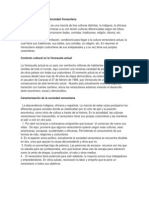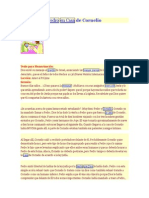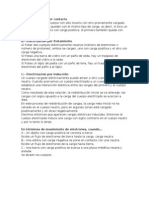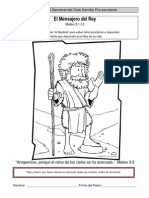Documentos de Académico
Documentos de Profesional
Documentos de Cultura
0105GS3 ComenzarConCalc
Cargado por
tatha45Título original
Derechos de autor
Formatos disponibles
Compartir este documento
Compartir o incrustar documentos
¿Le pareció útil este documento?
¿Este contenido es inapropiado?
Denunciar este documentoCopyright:
Formatos disponibles
0105GS3 ComenzarConCalc
Cargado por
tatha45Copyright:
Formatos disponibles
Gua de inicio
Captulo 5
Comenzar con Calc
Usar hojas de clculo en OpenOffice.org
Este PDF est diseado para que su lectura se realice en
una pantalla, viendo dos pginas al mismo tiempo. Si
desea imprimir una copia, su visor de PDF deber
brindarle la opcin de imprimir dos pginas por cada hoja
de papel. Para imprimir correctamente las pginas
conrontadas, tendr que comen!ar la impresin desde la
pgina ". #ambi$n imprima esta cubierta por separado.
Derechos de autor
Este documento tiene derechos de autor "%%&'"%(% por sus
colaboradores, tal como aparecen en la lista en la seccin titulada
Autores. Puede distribuirse o modiicarse bajo los t$rminos de la )*+
)eneral Public ,icense, versin - o posterior, o la .reative .ommons
/ttribution ,icense, versin -.% o posterior.
#odas las marcas registradas que aparecen dentro de esta gu0a
pertenecen a sus dueos leg0timos.
Autores
1ichard 2arnes 1ichard Det3iler 4ohn 5ane
Peter 5uper 4ean 6ollis 7eber ,inda 7orthington
8ichele 9arri
Traduccin
4uan .arlos San! .abrero :scar 8anuel )me! Senovilla
Comentarios y sugerencias
Por avor, dirija cualquier clase de comentario o sugerencia acerca de
este documento a; dev<es.openoice.org
Agradecimientos
)racias a 1obert Scott por la revisin de la versin anterior de este
manual.
Fecha de publicacin y versin de software
Publicado el "- de enero de "%(%. 2asado en :pen:ice.org -.".
=ersin en espaol publicada el (" de ebrero de "%((
Puede descargar
una versin editable de este documento desde
http://es.openoffice.org
Contenido
Derechos de autor...................................................................................."
>?u$ es .alc@...........................................................................................A
6ojas de clculo, hojas B celdas..............................................................A
.omponentes de la ventana principal de .alc........................................C
2arra de t0tulo.......................................................................................C
2arra de menDs....................................................................................C
2arras de herramientas........................................................................C
2arra de rmulas.................................................................................E
.eldas individuales...............................................................................F
Pestaas de hoja...................................................................................F
2arra de estado..................................................................................(%
.rear una hoja de clculo nueva...........................................................(%
/brir hojas de clculo eGistentes...........................................................((
/brir icheros .S=.................................................................................((
)uardar hojas de clculo.......................................................................(-
)uardar como un archivo .S=...........................................................(H
*avegar por las hojas de clculo...........................................................(&
Ir a una celda en particular................................................................(&
8ovimiento de celda en celda............................................................(A
8ovimiento de hoja en hoja...............................................................(E
Seleccionar objetos en una hoja de clculo...........................................(F
Seleccionar celdas..............................................................................(F
Seleccionar columnas B ilas.............................................................."%
Seleccionar hojas................................................................................"(
#rabajar con columnas B ilas................................................................"(
Insertar columnas B ilas...................................................................."(
Eliminar columnas B ilas...................................................................""
#rabajar con hojas................................................................................."-
Insertar hojas nuevas........................................................................."-
Eliminar hojas....................................................................................."H
1enombrar las hojas..........................................................................."H
omen!ar con alc "
=istas en .alc........................................................................................."H
+sar una escala.................................................................................."H
Fijar ilas B columnas.........................................................................."&
Dividir la pantalla..............................................................................."A
Introducir datos usando el teclado........................................................"E
Introducir nDmeros............................................................................."E
Introducir teGto..................................................................................."E
Introducir nDmeros como teGto.........................................................."F
Introducir echas B horas...................................................................."F
Desactivar los cambios automticos.................................................."F
/celerar la entrada de datos.................................................................-%
+sar la herramienta para rellenar en celdas.....................................-%
+sar listas de seleccin......................................................................--
.ompartir contenido entre hojas...........................................................--
=alidar el contenido de las celdas.........................................................--
Editar datos............................................................................................-H
Eliminar datos de una celda...............................................................-H
Sustituir todos los datos de una celda...............................................-&
.ambiar parte de los datos de una celda...........................................-&
Dar ormato a los datos.........................................................................-A
Dar ormato a mDltiples l0neas de teGto.............................................-A
.ontraer teGto para ajustarse a la celda............................................-E
Dar ormato a los nDmeros.................................................................-E
Dar ormato a los caracteres..............................................................-F
Dar ormato a los bordes de celda.....................................................H%
Dar ormato al ondo de una celda.....................................................H%
Formato automtico de celdas B hojas..................................................H%
Deinir un ormato automtico nuevo................................................H(
Formato de hojas de clculo usando temas...........................................H"
+sar el ormato condicional...................................................................H"
:cultar B mostrar datos.........................................................................H"
.ontroles de esquema........................................................................H-
# omen!ar con alc
Filtrar qu$ celdas estn visibles.........................................................HH
:rdenar registros..................................................................................H&
Imprimir.................................................................................................HA
Seleccionar las hojas a imprimir........................................................HC
Seleccionar el orden de pginas, detalles B escala............................HC
+sar rangos de impresin..................................................................HF
Imprimir ilas o columnas en cada pgina.........................................&%
Saltos de pgina.................................................................................&(
Encabe!ados B pies de pgina............................................................&"
omen!ar con alc $
Qu es Calc
.alc es el componente de hoja de clculo de :pen:ice.org J::oK. En
una hoja de clculo se pueden introducir datos Jnormalmente nDmerosK
B luego manipularlos para obtener ciertos resultados.
/dicionalmente puede introducir datos B usar .alc de orma L?u$ tal
si...M, cambiando algunos datos B observando los resultados sin tener
que volver a escribir toda la hoja de clculo.
:tras caracter0sticas de .alc incluBen;
N Funciones, que se pueden usar para crear rmulas para reali!ar
operaciones de datos complejas
N Funciones de bases de datos, para organi!ar, almacenar B iltrar
datos
N Diagramas dinmicos; haB una amplia gama de diagramas en "D
B -D
N 8acros, para grabar B ejecutar tareas repetitivas
N Poder abrir, editar B guardar hojas de clculo 8icrosot EGcel
N Importar B eGportar hojas de clculo en mDltiples ormatos,
incluBendo 6#8,, .S=, PDF, B PostScript
!ota
Si desea usar macros escritas en 8icrosot EGcel usando el
cdigo de macros =2/ de ::o, tiene que editar antes el cdigo
en el editor IDE de ::o 2asic. =ea el cap0tulo (- J.omen!ar
con 8acrosK de este libro, B el cap0tulo (" de la Gua de alc.
"o#as de c$lculo% ho#as y celdas
.alc consta de unos documentos llamados hojas de clculo. ,as hojas
de clculo consisten en un nDmero de hojas individuales, conteniendo
cada una un bloque de celdas organi!adas en ilas B columnas. +na
celda concreta se identiica por su nDmero de ila B letra de columna.
,as celdas mantienen los elementos individualesOteGto, nDmeros,
rmulas, etc.Oque permiten mostrar B manipular los datos.
.ada hoja de clculo puede tener muchas hojas, B cada hoja, a su ve!,
muchas celdas individuales. / partir de la versin -.% de .alc, cada
hoja puede tener un mGimo de A&.&-A ilas B un mGimo de (%"H
columnas, con lo que se obtiene un total de ms de AC millones de
celdas.
% omen!ar con alc
Componentes de la ventana principal de
Calc
.uando se inicia .alc, la ventana principal tiene un aspecto similar al
de la Figura (.
&igura ': Partes de la ventana principal de alc
&arra de t'tulo
,a barra de t0tulo, ubicada en la parte superior, muestra el nombre de
la hoja de clculo activa. .uando se crea una hoja de clculo nueva, su
nombre es (in )itulo *, donde * es un nDmero. .uando guarde una
hoja de clculo por primera ve!, se le pide que introdu!ca un nombre.
&arra de men(s
Debajo de la 2arra de t0tulo est la 2arra de menDs. /l elegir un menD,
aparece un submenD con otras opciones. Se puede modiicar la 2arra
de menDs, como eGplica el cap0tulo (H JPersonali!ar :pen:ice.orgK.
&arras de herramientas
2ajo la 2arra de menDs, por deecto, se encuentran tres barras de
herramientas; la 2arra de herramientas estndar, la 2arra de
herramientas de ormato, B la 2arra de rmulas.
omponentes de la ventana principal de alc +
,os iconos que haB en estas barras proporcionan un amplio rango de
comandos B unciones comunes. ,as barras de herramientas se pueden
modiicar, como indica el cap0tulo (H JPersonali!ar :pen:ice.orgK.
En la 2arra de ormato, los tres recuadros de la i!quierda son las listas
Aplicar estilo, Nombre de fuente B Tamao de fuente Jver Figura
"K. .uando se encuentran activas muestran la coniguracin aplicada
para la celda o rea seleccionada J,a lista /plicar estilo puede no estar
visible al principioK. Pulse la lecha de la parte derecha de cada
recuadro para abrir la lista.
&igura ,: -ombre . tama/o de fuente
&arra de frmulas
/ la i!quierda de la 2arra de rmulas Jver Figura -K haB un pequeo
cuadro de teGto, llamado Cuadro de nombre, con una combinacin de
letra B nDmero en $l, como por ejemplo 0+. Esta combinacin, que se
denomina reerencia de celda, indican la letra de la columna B el
nDmero de la ila de la celda seleccionada.
&igura ": 1arra de frmulas
/ la i!quierda del .uadro de nombre estn los botones Asistente de
funciones, Suma y Funcin.
/l pulsar el botn Asistente de funciones se abre un dilogo en el
que puede buscar a trav$s de una lista de unciones disponibles. Esto
puede ser muB Dtil porque tambi$n muestra el ormato de cada
uncin.
2 omen!ar con alc
Aplicar estilo
Nombre de fuente
Tamao de fuente
Asistente de funciones
Cuadro de nombre
Lnea de entrada
Suma
Botn de funciones
En una hoja de clculo, el t$rmino funcin es mucho ms amplio que el
de unas unciones matemticas. =ea el cap0tulo C de la Gua de alc.
El botn Suma inserta una rmula en la celda activa con el total de la
suma de los nDmeros de las celdas superiores. Si no haB nDmeros en
las celdas superiores, entonces se usan las celdas de la i!quierda para
la rmula.
El botn Funcin inserta el signo de igual JPK en la celda seleccionada
B en la ,0nea de entrada, dejando a la celda preparada para aceptar
una rmula.
/l introducir un dato nuevo en una celda, los botones Suma e Igual
cambian por botones Cancelar B Aceptar .
El contenido de la celda activa Jdatos, rmula o uncinK se muestra
en la Lnea de entrada, que es la parte que queda de la 2arra de
rmulas. Puede editar el contenido de la celda activa aqu0 o en la
propia celda. Para editar desde el rea de la ,inea de entrada, pulse en
el interior de la ,inea de entrada B luego escriba los cambios. Para
editar desde la celda activa slo tiene que hacer doble clic en la celda.
Celdas individuales
,a seccin principal de la pantalla muestra las celdas individuales en
orma de cuadr0cula, donde cada celda se encuentra en la interseccin
de una columna B ila.
En la parte superior de las columnas B a la i!quierda de las ilas, haB
una serie de cuadros grises que contienen letras B nDmeros. Estas son
las cabeceras de ilas B columnas. ,as columnas comien!an con / B
avan!an hacia la derecha, B las ilas comien!an en ( B van hacia abajo.
,os encabe!ados de columna B ila es lo que aparece en el rea del
.ampo de nombre en la 2arra de rmula. ,os encabe!ados se pueden
activar o desactivar seleccionando Ver > Titulo de filascolumnas.
)esta*as de ho#a
En la parte inerior de la cuadr0cula con las celdas estn las pestaas
de hojas, que permiten acceder individualmente a cada hoja. ,a hoja
activa se distingue por tener una pestaa blanca.
Si se pulsa otra pestaa, se mostrar esa hoja B esa pestaa se vuelve
blanca. /dems se pueden seleccionar mDltiples pestaas de hoja a la
ve! manteniendo pulsada la tecla ontrol mientras pulsa los nombres
de las hojas.
omponentes de la ventana principal de alc 3
&arra de estado
/l inal de la ventana de .alc se encuentra la 2arra de estado, que
proporciona inormacin sobre la hoja de clculo e indica ormas de
cambiar rpidamente algunas opciones. ,a maBor0a de los campos son
similares entre componentes de ::o. =ea el cap0tulo ( JIntroduccin a
:pen:ice.orgK en este libro B el cap0tulo JIntroduccin a .alcK en la
Gua de alc.
&igura #: 45tremo i!6uierdo de la barra de estado de alc
&igura $: 45tremo derecho de la barra de estado de alc
Crear una ho#a de c$lculo nueva
Se puede abrir una hoja de clculo nueva desde cualquier componente
de ::o, por ejemplo desde 7riter o Dra3.
Desde el Centro de control
Pulse el icono !o"a de c#lculo .
Desde la barra de men(s
Pulse en Arc$i%o B seleccione Nue%o > !o"a de c#lculo.
Desde la barra de herramientas
Si haB un documento abierto en cualquier componente de ::o Jpor
ejemplo, 7riterK, puede usar el botn Nue%o en la parte
i!quierda de la barra de herramientas Estndar. Si Ba tiene una hoja
de clculo abierta, al pulsar este botn se abre una hoja de clculo
nueva en una ventana nueva. Desde cualquier otro componente de
::o Jpor ejemplo, 7riterK, pulse la lecha que apunta hacia abajo B
elija hoja de clculo.
'7 omen!ar con alc
Nm.
hoja
Estilo de
pgina
Modo de
insercin
Cambios
sin
guardar
Modo de
seleccin
INSERT *
Firma
digital
Informacin de
celda u objeto
Porcentaje
escala
eleccin
escala
Desde el teclado
Si Ba est en una hoja de clculo, puede pulsar ontrol 8 U para
abrir una $o"a de c#lculo nueva.
Desde una plantilla
,os documentos de .alc tambi$n se pueden crear desde plantillas.
Siga los procedimientos anteriores, pero en ve! de elegir 6oja de
clculo, elija Arc$i%o > Nue%o > &lantillas y documentos. En la
ventana Plantillas B documentos, navegue hasta la carpeta
apropiada B haga doble clic en la plantilla que desee. Se abrir una
hoja de clculo nueva, basada en la plantilla seleccionada.
Abrir ho#as de c$lculo e+istentes
#ambi$n se pueden abrir hojas de clculo eGistes desde cualquier
componente de ::o.
Desde el Centro de control
Pulse el icono /brir un documento .
Desde la barra de men(s
Pulse Arc$i%o B luego seleccione Abrir'''.
Desde la &arra de "erramientas
Pulse el botn Abrir en la barra de herramientas estndar.
Desde el teclado
+se la combinacin de teclas ontrol 8 9.
.ada una de estas opciones muestra el dilogo /brir, desde donde
puede locali!ar la hoja de clculo que desee abrir.
Pista
/dems puede abrir una hoja de clculo en la que ha estado
trabajando recientemente usando la lista de Documentos
recientes. Est lista est en el menD Arc$i%o, directamente
debajo de Abrir. ,a lista muestra los Dltimos (% archivos que se
han abierto en cualquier componente de ::o.
Abrir ficheros C,-
,os icheros con valores separados por comas J.S=K son icheros de
teGto con el contenido de una sola hoja de clculo. .ada l0nea del
ichero .S= representa una ila de la hoja de clculo. ,os signos de
9brir ficheros (: ''
coma, punto B coma u otros caracteres se usan para separar las celdas.
El teGto se pone entre comillas, B los nDmeros se escriben sin comillas.
Para abrir un ichero .S= en .alc;
(K Elija Arc$i%o > Abrir
"K ,ocalice el ichero .S= que desea abrir.
-K Si el ichero tiene la eGtensin Q.csv, seleccione el ichero B pulse
Abrir.
HK Si el ichero tiene otra eGtensin Jpor ejemplo, Q.tGtK, seleccione el
ichero, luego Te(to CSV en el recuadro /rchivo Jdesplcese
hacia abajo en la seccin de hoja de clculo para encontrarloK B
luego pulse /brir.
&K En el dilogo Importar teGto JFigura AK, seleccione las )pciones
de separacin para dividir el teGto del ichero en columnas.
AK Puede previsuali!ar el diseo de los datos importados en la parte
inerior del dilogo. Pulse con el botn derecho en una columna
para previsuali!ar el ormato u ocultar la columna.
CK Si el ichero .S= usa un carcter delimitador de teGto que no se
encuentre en la lista de delimitadores de teGto, pulse en el
recuadro B escribe el carcter que desee.
EK Pulse Aceptar para abrir el ichero.
Cuidado
Si no se selecciona #eGto .S= como el tipo de archivo al abrir el
ichero, el documento se abre en 7riter, no en .alc.
', omen!ar con alc
&igura %: 0ilogo ;mportar te5to< usando la coma =<> como el
separador . las comillas dobles =?> como separador de te5to.
.uardar ho#as de c$lculo
,as hojas de clculo se pueden guardar de tres maneras.
Desde la barra de men(
Pulse Arc$i%o > *uardar Jo *uardar todo o *uardar comoK.
Desde la barra de herramientas
Pulse el botn guardar de la barra de unciones. Si el archivo se
ha guardado B no ha surido cambios, este botn estar
deshabilitado.
Desde el teclado
+se la combinacin de teclas ontrol 8 G.
Guardar hojas de clculo '"
Si la hoja de clculo no se ha guardado anteriormente, entonces cada
una de estas acciones abrir el dialogo *uardar como. /qu0 puede
indicar el nombre de la hoja de clculo B el lugar donde guardarla.
*ota
Si la hoja de clculo ha sido guardada anteriormente, entonces
guardar sobrescribir la copia eGistente sin abrir el dilogo
Guardar como. Si quiere guardar la hoja de clculo en una
ubicacin dierente o con un nombre dierente seleccione
Arc$i%o > *uardar como.
.uardar como un archivo C,-
Para guardar una hoja de clculo como un archivo de valores
separados por comas J.S=K;
(K Elija Arc$i%o > *uardar como.
"K En el recuadro *ombre de archivo, escribe el nombre del archivo.
-K En la lista #ipo de archivo, seleccione Te(to CSV B pulse
*uardar.
Puede ver el cuadro de mensaje mostrado a continuacin. Pulse
+antener formato actual.
HK En el dilogo EGportacin de teGto JFigura CK, seleccione las
opciones que desee B luego pulse /ceptar.
&igura +: 4legir las opciones al e5portar a te5to (:
'# omen!ar con alc
!avegar por las ho#as de c$lculo
.alc tiene muchas ormas de navegar por la hoja de clculo entre las
celdas B entre las hojas. Puede usar el m$todo que preiera.
/r a una celda en particular
0sando el ratn
Ponga el puntero del ratn sobre la celda B pulse en ella.
0sando una referencia de celda
Pulse sobre el pequeo tringulo invertido que haB justo a la derecha
del cuadro de nombre JFigura -K. ,a reerencia a la celda eGistente
queda resaltada. Escriba la reerencia a la celda que quiere ir B pulse
4nter, o pulse dentro del cuadro de nombre, pulse la tecla retroceso al
editar la reerencia eGistente B escriba la reerencia que desee.
0sando el !avegador
Para mostrar el *avegador, pulse el icono del *avegador en la barra
estndar, o pulse &$K, o elija =er R *avegador en la barra de 8enD,
haga doble clic en la barra de estado, donde indica la secuencia de
hoja. Escriba la reerencia a la celda en los dos campos superiores,
etiquetados como .olumna B Fila, B pulse 4nter. En la Figura E, el
*avegador tiene seleccionada la celda /(.
&igura 2: -avegador de alc
El *avegador muestra listas con todos los objetos de la hoja de
clculo, agrupados en categor0as. Si aparece un indicador Jun signo
de ms o una lechaK junto a una categor0a, al menos eGiste un
-avegar por las hojas de clculo '$
objeto de esta categor0a. Para abrir una categor0a B ver la lista de
elementos, pulse en el indicador.
Para ocultar la lista de categor0as B mostrar slo los iconos de la
parte superior, pulse el icono Contenidos . =uelva a pulsar el
icono para mostrar la lista.
1ovimiento de celda en celda
En una hoja de clculo, una celda normalmente tiene un borde negro
oscurecido. Este borde negro indica dnde est el foco Jver Figura FK.
Si se selecciona un grupo de celdas, quedan resaltadas con un color
Jnormalmente grisK, donde el oco tiene un borde oscuro.
0sando el ratn
Para mover el oco usando el ratn, simplemente mueva el puntero
del ratn a la celda donde debe estar el oco B pulse en ella. Esto
cambia el oco a la nueva celda. Este m$todo es el ms Dtil cuando
las dos celdas estn muB separadas.
&igura 3: 9 la i!6uierda< una celda seleccionada< . a la derecha< un grupo de
celdas seleccionadas
0sando las teclas Tab y 2nter
N /l pulsar 4nter o @a.Asculas 8 4nter, el oco se mueve hacia
abajo o hacia arriba, respectivamente.
N /l pulsar )ab o @a.Asculas 8 )ab, el oco se mueve hacia la
derecha o hacia la i!quierda, respectivamente.
'% omen!ar con alc
0sar las teclas de flechas
/l pulsar las teclas de las lechas en el teclado, el oco se mueve en
la direccin indicada por la lecha.
0sar /nicio% Fin% Av)ag y 3e)ag
N ,a tecla ;nicio mueve el oco al principio de la ila.
N ,a tecla &in mueve el oco a la columna ms lejana de la derecha
que tenga datos.
N ,a tecla 9vPag mueve la vista una pantalla hacia abajo, B BePag la
mueve una pantalla hacia arriba.
N .ombinando las teclas trl B 9lt con ;nicio, &in, 9vPag B BePag B
las teclas del cursor, el oco se mueve de distintas maneras.
Conse#o
Si mantiene pulsada la tecla 9lt B una tecla de cursor, la celda
cambia de tamao.
Personalizar la tecla Enter
Puede personali!ar la direccin en la que la tecla 4nter mueve el oco,
seleccionando !erramientas > )pciones > )pen)ffice'or, Calc >
*eneral.
,as cuatro opciones para la direccin de la tecla 4nter estn en el lado
derecho en la Figura (%. El oco se puede mover hacia abajo, arriba,
derecha o i!quierda. Dependiendo del archivo en uso o del tipo de dato
introducido, se pueden usar dierentes direcciones.
,a tecla 4nter puede adems usarse para entrar o salir del modo
edicin. +se las opciones debajo de onfiguracin de entradas en la
Figura (% para cambiar las preerencias de la tecla 4ntrar.
&igura '7: Personali!ar el efecto de la tecla 4nter
-avegar por las hojas de clculo '+
1ovimiento de ho#a en ho#a
.ada hoja en una hoja de clculo es independiente de las otras, aunque
pueden tener reerencias entre s0. 6aB tres ormas de navegar entre
las dierentes hojas de una hoja de clculo.
0sando el teclado
Pulsando ontrol89v Pg, el oco se mueve una hoja a la derecha, B
pulsando ontrol8Be Pg< el oco se mueve una hoja a la i!quierda.
0sando el ratn
/l pulsar una de las pestaas de hojas que haB en la parte inerior
de la hoja de clculo se selecciona esa hoja.
Si tiene muchas hojas, entonces algunas de las pestaas pueden
estar ocultas por la barra de despla!amiento hori!ontal. En ese caso,
los cuatro botones a la i!quierda de las pestaas pueden mover las
pestaas para que puedan verse. ,a Figura (( muestra cmo
hacerlo.
#enga en cuenta que las hojas no estn numeradas en orden. ,a
numeracin de hojas es arbitraria, pero puede dar a una hoja el
nombre que desee.
!ota
,os botones de navegacin de la Figura (( slo se activan
cuando eGiste alguna hoja que no puede mostrarse. Si no,
aparecen desactivados.
&igura '': 1otones de navegacin entre pesta/as de
hojas
'2 omen!ar con alc
,eleccionar ob#etos en una ho#a de c$lculo
,eleccionar celdas
,as celdas se pueden seleccionar de muchas maneras B en dierentes
cantidades.
Celda individual
Pulse en la celda. El resultado es como el de la parte i!quierda de la
Figura F. Puede veriicar la seleccin observando el cuadro de nombre.
3ango de celdas contiguas
Se puede seleccionar un rango de celdas usando el teclado o el ratn.
Para seleccionar un rango de celdas arrastrando el ratn;
(K Pulse en una celda.
"K Pulse B mantenga pulsado el botn i!quierdo del ratn.
-K 8ueva el ratn alrededor de la pantalla.
HK +na ve! que el bloque de celdas deseado est$ resaltado, suelte el
botn del ratn.
Para seleccionar un rango de celdas sin arrastrar el ratn;
(K Pulse en la celda que va a ser la esquina del rango deseado.
"K 8ueva el ratn a la celda en la esquina opuesta del rango de
celdas.
-K 8antenga pulsada la tecla @a.Asculas B pulse.
Para seleccionar un rango de celdas sin usar el ratn;
(K Seleccione la celda que est en una de las esquinas del rango que
desea.
"K 8ientras mantiene pulsada la tecla @a.Asculas, use las teclas de
direccin para seleccionar el resto de las celdas del rango.
El resultado de cualquiera de estos m$todos se ve como el lado
derecho de la Figura F.
Pista
Puede seleccionar directamente un rango de celdas usando el
cuadro nombre de celda descrito en S+sando una reerencia de
celdaS en la pgina (&. Para seleccionar una rango de celdas,
introdu!ca la reerencia de la celda superior i!quierda del
rango, seguida por dos puntos J;K, B luego la reerencia de la
celda inerior derecha. Por ejemplo, para seleccionar el rango
que va desde 9" hasta %, se introducir0a 9":%.
(eleccionar objetos en una hoja de clculo '3
3ango de celdas no contiguas
(K Seleccione una celda o un rango de celdas siguiendo uno de los
m$todos anteriores.
"K 8ueva el ratn al comien!o del rango o celda siguiente.
-K 8antenga pulsada la tecla ontrol B pulse, o pulse B arrastre el
ratn para seleccionar un rango.
HK 1epita cuantas veces sea necesario.
,eleccionar columnas y filas
Se pueden seleccionar columnas B ilas completas rpidamente en
::o.
Columna y fila individual
Para seleccionar slo una columna, pulse en la letra identiicadora de
la columna del encabe!ado Jvea la Figura (K.
Para seleccionar slo una ila, pulse en el nDmero identiicador de ila.
1(ltiples columnas o filas
Para seleccionar mDltiples columnas o ilas contiguas;
(K Pulse en la primera columna o ila del grupo.
"K 8antenga pulsada la tecla @a.Asculas.
-K Pulse en la Dltima columna o ila del grupo.
Para seleccionar mDltiples columnas o ilas no contiguas;
(K Pulse en la primera ila o columna del grupo.
"K 8antenga pulsada la tecla ontrol.
-K Pulse en todas las columnas o ilas necesarias mientras mantiene
pulsada la tecla ontrol.
"o#a completa
Para seleccionar la hoja completa, pulse el rectngulo pequeo entre la
cabecera de la columna / B la cabecera de la ila ( Jver Figura ("K.
&igura ',: ampo seleccionar todo
Puede adems seleccionar toda la hoja pulsando las teclas ontrol 8 4.
,7 omen!ar con alc
,eleccionar ho#as
Puede seleccionar una o varias hojas. Seleccionar varias hojas puede
ser una ventaja cuando quiere hacer cambios a muchas hojas a la ve!.
"o#a individual
Pulse en la pestaa de la hoja que desee seleccionar. ,a pestaa de la
hoja activa se vuelve blanca Jver Figura HK.
1(ltiples ho#as contiguas
Para seleccionar hojas contiguas;
(K Pulse en la pestaa de la primera hoja.
"K 8ueva el puntero del ratn hasta la pestaa de la Dltima hoja.
-K 8antenga pulsada la tecla @a.Asculas B pulse en la pestaa de la
hoja.
#odas las pestaas intermedias se volvern blancas. .ualquier accin
que realice tendr eecto en todas las hojas seleccionadas.
1(ltiples ho#as no contiguas
Para seleccionar mDltiples hojas no contiguas;
(K Pulse en la pestaa de la primera hoja.
"K 8ueva el ratn sobre la pestaa de la segunda hoja.
-K 8antenga pulsada la tecla ontrol B pulse en la pestaa.
HK 1epita cuantas veces sea necesario.
,as pestaas seleccionadas se vuelven blancas. .ualquier accin que
realice tendr eecto en todas las hojas seleccionadas.
Todas las ho#as
Pulse con el botn derecho sobre cualquiera de las pestaas de hojas B
seleccione Seleccionar todas desde el menD desplegable.
Traba#ar con columnas y filas
/nsertar columnas y filas
Se pueden insertar columnas B ilas individualmente o en grupos.
)rabajar con columnas . filas ,'
!ota
/l insertar una columna nueva, $sta queda a la i!6uierda de la
columna resaltada. .uando inserta una ila nueva, $sta queda
encima de la columna seleccionada.
,as celdas de la columnas o ilas nuevas tienen el ormato de
la columna o ila anterior de donde quedan insertadas.
Columna o fila individual
Se puede agregar una columna o ila usando el menD -nsertar;
(K Seleccione la columna o ila donde quiere insertar la columna o
ila nueva.
"K ,uego seleccione -nsertar > Columnas o -nsertar > Filas.
Se puede agregar una columna o ila usando el ratn;
(K Seleccione la columna o ila donde quiera que se inserte la nueva
columna o ila.
"K Pulse con el botn derecho en el encabe!ado.
-K Elija -nsertar Filas o -nsertar Columnas.
Columnas o filas m(ltiples
Se pueden insertar mDltiples columnas o ilas al mismo tiempo.
(K Seleccione el nDmero requerido de columnas o ilas manteniendo
pulsado el ratn, B luego arrastrndolo a lo largo de los nDmeros
identiicadores.
"K 1epita los pasos para insertar una ila o columna descritos arriba.
2liminar columnas y filas
Se pueden eliminar columnas B ilas una por una o en grupos.
Columna o fila individual
Se puede eliminar una columna o ila utili!ando el ratn;
(K Seleccione la columna o ila a eliminar.
"K Pulse con el botn derecho en la cabecera de la ila o columna.
-K Seleccione .liminar filas o .liminar columnas desde el menD
desplegable.
Filas o columnas m(ltiples
Se pueden eliminar mDltiples columnas o ilas al mismo tiempo en ve!
de eliminarlas una a una.
(K 1esalte el nDmero requerido de ilas o columnas a eliminar
pulsando en la primera, B luego arrastre el ratn a trav$s de los
nDmeros identiicadores deseados.
,, omen!ar con alc
"K 1epita los pasos para eliminar una ila o columna descritos arriba.
Traba#ar con ho#as
.omo cualquier otro elemento de .alc, las hojas se pueden insertar,
eliminar B renombrar.
/nsertar ho#as nuevas
EGisten varias ormas de insertar una hoja nueva. El primer paso para
todos los m$todos es seleccionar la hoja que se encontrar antes de la
nueva hoja. Entonces puede usar cualquiera de las siguientes opciones.
N Elija -nsertar > !o"a desde el menD.
N Pulse con el botn derecho del ratn en la pestaa de hoja B
seleccione -nsertar !o"a'''
N Pulse en el espacio vac0o al inal de la lista de pestaas de hojas
Jvea la Figura (-K.
&igura '": ;nsertar una hoja nueva
.ada m$todo abrir el dilogo Insertar hoja JFigura (HK. En $ste puede
elegir si la hoja nueva ir antes o despu$s de la hoja seleccionada, B
cuntas hojas desea insertar. Si quiere insertar slo una hoja puede
darle el nombre que desee en este dilogo.
&igura '#: 0ilogo ;nsertar hoja
)rabajar con hojas ,"
2liminar ho#as
,as hojas se pueden eliminar individualmente o en grupos.
"o#a individual
Pulse con el botn derecho en la pestaa de la hoja que desee
eliminar B luego seleccione .liminar $o"a en el menD desplegable,
o seleccione .ditar > !o"a > /orrar desde el menD.
1(ltiples ho#as
Para eliminar mDltiples hojas, seleccinelas como se describe en
Seleccionar hojas, luego pulse con el botn derecho las pestaas
seleccionadas B elija .liminar $o"a desde el menD desplegable, o
elija .ditar > !o"a > /orrar desde la barra de menDs.
3enombrar las ho#as
El nombre predeterminado para una hoja nueva es Coja*, donde T es
un nDmero. /unque esto unciona cuando haB slo unas pocas hojas,
puede ser un inconveniente cuando haB muchas.
Para dar a una hoja un nombre ms signiicativo, puede;
N Introducir el nombre en el campo nombre cuando cree la hoja, o
N Pulse con el botn derecho en la pestaa de la hoja B elija
Cambiar nombre a la $o"a desde el menD desplegable. ,uego
introdu!ca el nombre nuevo B pulse /ceptar.
N / partir de la versin -.( de ::o, al hacer doble clic en la pestaa
de la hoja, aparece el dilogo .ambiar nombre a la hoja.
*ota
,os nombres de las hojas deben comen!ar por una letra o un
nDmero, no se permiten otros, ni siquiera el espacio. /dems
del primer carcter, los caracteres permitidos son las letras,
nDmeros, espacios B el carcter de subraBado. Si se intenta
cambiar el nombre a una hoja poniendo uno que no sea vlido,
se producir un mensaje de error.
-istas en Calc
0sar una escala
+se la uncin escala J!oomK para cambiar la manera en que se ven las
celdas, permitiendo ver ms o menos celdas en la ventana. Para saber
ms acerca del uso de !oom, vea el .ap0tulo ( JIntroduccin a ::oK.
,# omen!ar con alc
Fi#ar filas y columnas
,a uncin Fijar permite dejar ijas un nDmero de ilas al principio de la
hoja de clculo, un nDmero de columnas a la i!quierda, o ambas. /l
despla!arse por la hoja, las ilas o columnas ijas permanecen visibles.
,a Figura (& muestra algunas ilas B columnas ijas. ,a l0nea hori!ontal
gruesa entre las ilas - B (H B la vertical entre las columnas . B 6
delimitan un rea ija. ,as ilas de la H a la (- B las columnas entre la D
B la ) se han despla!ado uera de la pgina. ,as tres primeras ilas B
columnas permanece ijas.
&igura '$: &ilas . columnas fijas
Se pueden ijar tanto ilas como columnas, incluso ambas a la ve!.
Fi#ar filas o columnas individualmente
(K Pulse en la cabecera de ila inerior a la que se quiere ijar, o en la
columna a la derecha de la que se desea ijar.
"K Seleccione Ventana > Fi"ar.
/parece una l0nea negra, indicando donde se ha ijado la vista.
Fi#ar una fila y una columna
(K Pulse en la celda inmediatamente inerior a la ila que desee ijar
e inmediatamente a la derecha de la columna a ijar.
"K Seleccione Ventana > Fi"ar.
/parecen dos lineas en la ventana, una hori!ontal sobre la celda B
una vertical a la i!quierda. /hora cuando se desplace por la
ventana, todo sobre la l0nea hori!ontal B a la i!quierda de la
vertical se mantiene visible.
:istas en alc ,$
Quitar fi#ado
Para dejar sin ijar las ilas o columnas, seleccione Ventana > Fi"ar. ,a
opcin Fi"ar quedar desmarcada.
Dividir la pantalla
:tra manera de cambiar la vista es dividir la ventana, tambi$n
conocida como dividir la pantalla. ,a pantalla se puede dividir tanto
hori!ontal como verticalmente, o de ambas ormas. Esto permite ver
hasta cuatro porciones de la hoja al mismo tiempo.
>Por qu$ puede querer hacer esto@ Imagine que tiene una hoja grande
B una de las celdas tiene un valor que se usa en rmulas de otras tres
celdas. +sando la t$cnica de dividir la pantalla, puede situar en una
porcin el valor B en las tres restantes las celdas con las rmulas. /s0
puede modiicar el valor base B al mismo tiempo observar lo que
sucede con las rmulas.
&igura '%: 4jemplo de pantalla dividida
Dividir la pantalla horizontalmente
Para dividir la pantalla hori!ontalmente;
(K 8ueva el ratn a la barra de despla!amiento vertical, en la parte
derecha de la pantalla, B pngalo encima del botn pequeo que
haB en la parte superior del tringulo negro.
,% omen!ar con alc
&igura '+: 1arra para dividir la pantalla
en la barra de despla!amiento vertical
"K Inmediatamente arriba una l0nea gruesa negra JFigura (CK.
8ueva el puntero del ratn a esta l0nea B se transormar en una
l0nea con dos lechas JFigura (EK.
&igura '2: Da pantalla se divide
en la barra vertical con el cursor
-K 8antenga pulsado el ratn B una l0nea gris atravesar la pgina.
/rrastre el ratn hacia abajo B para despla!ar la l0nea.
HK Suelte el botn del ratn B la pantalla se dividir en dos partes,
cada una con su propia barra de despla!amiento vertical. Puede
despla!arse independientemente por la parte superior B por la
inerior.
*ote en la Figura (A que el valor de 2" est en la parte superior
i!quierda de la pantalla B los dems sectores muestran operaciones
con el valor de esta celda. ,a parte superior e inerior se pueden
despla!ar de manera independiente.
Conse#o
#ambi$n puede dividir la pantalla usando una orden del menD.
Pulse un celda que est$ inmediatamente debajo B a la derecha
de donde desee dividir la pantalla, B elija Ventana > 0i%idir.
Dividir la pantalla verticalmente
Para dividir la pantalla verticalmente;
(K 8ueva el ratn a la barra de despla!amiento hori!ontal, en la
parte inerior de la pantalla, B colquelo encima del botn
pequeo a la derecha con el tringulo negro.
:istas en alc ,+
&igura '3: 1arra de dividir en la barra hori!ontal
"K Inmediatamente a la derecha haB una l0nea gruesa negra JFigura
(FK. 8ueva el puntero del ratn sobre esta l0nea B $ste cambiar a
una l0nea con dos lechas.
-K 8antenga pulsado el ratn B aparecer una l0nea vertical gris.
/rrastre el ratn a la i!quierda B la l0nea los seguir.
HK Suelte el botn del ratn B la pantalla se dividir en dos partes,
cada una con su propia barra de despla!amiento.
Quitar pantallas divididas
Para quitar la divisin de pantallas, haga una de las siguientes
acciones;
N 6aga doble clic en cada l0nea divisoria
N Pulse B arrastre las l0neas divisorias a sus lugares de origen en las
barras de despla!amiento.
N Seleccione Ventana > 0i%idir para quitar todas las l0neas
divisorias a la ve!.
/ntroducir datos usando el teclado
En .alc, los datos se introducir normalmente usando el teclado.
/ntroducir n(meros
Pulse en la celda B escriba el nDmero usando el teclado. Para introducir
un nDmero negativo, escriba primero el signo negativo J'K o el nDmero
entre par$ntesis, como por ejemplo; (1234).
Por deecto, los nDmeros se alinean a la derecha B a los nDmeros
negativos se les antepone el signo menos.
/ntroducir te+to
Pulse en la celda B escriba el teGto. Por deecto, el teGto se alinea a la
i!quierda.
,2 omen!ar con alc
/ntroducir n(meros como te+to
Si un nDmero se introduce de la orma 7'#2', .alc trunca el % de la
i!quierda JhaB una eGcepcin que se eGplica ms abajoK. Para mantener
el cero de la i!quierda, como por ejemplo para los cdigos de rea en
nDmeros de tel$ono, escriba un apostroe antes del nDmero, como;
'01481.
/hora .alc reconoce el dato como teGto. ,as rmulas B unciones
tratarn la entrada como cualquier otro teGto, dando normalmente %
como resultado de la rmula, B las unciones ignoran el valor.
)ista
,os nDmeros pueden tener ceros a la i!quierda B tratarse como
nDmeros Jal contrario del teGtoK si la celda se ormatea
apropiadamente. Pulse el botn derecho del ratn en la celda B
elija Formatear celdas > N1meros. /juste la cantidad de
ceros a la i!quierda para el nDmero.
!ota
.uando use un apstroe para permitir que se muestren los
ceros a la i!quierda, el apstroe no se ve en la celda despu$s
de pulsar 4nter si el apstroe es un apostroe simple Jno unas
Ucomillas elegantesSK. Si se seleccionan las comillas elegantes
para los apstroes, $stos permanecen visibles en la celda.
Para seleccionar el tipo de apstroe, utilice !erramientas >
Correccin autom#tica > Comillas tipo,r#ficas. ,a
seleccin del tipo de apstroe aecta a .alc B a 7riter.
Cuidado
.uando se ormatea un nDmero como teGto, tenga mucho
cuidado con que la celda del nDmero no se use en alguna
rmula, Ba que .alc podr0a ignorarla.
/ntroducir fechas y horas
Seleccione la celda B escriba la echa u hora. Puede separar los
elementos de la echa con barras diagonales JVK o guiones J'K o usar
teGto como "% Feb %F. .alc reconoce una variedad de ormatos para
echas. Puede separar los elementos de la hora con dos puntos J;K como
en "";-%;(&.
Desactivar los cambios autom$ticos
.alc aplica automticamente muchos cambios mientras se introducen
datos, a menos que desactive estos cambios. #ambi$n puede deshacer
inmediatamente cualquier cambio pulsando las teclas trl 8 E.
;ntroducir datos usando el teclado ,3
Correccin autom$tica de cambios
,a correccin automtica de errores al escribir, sustitucin de
comillas por unas personali!adas, B comen!ar el contenido de la
celda con maBDscula est controlado desde !erramientas >
)pciones de autocorreccin. =aBa a las pestaas omillas
personali!adas, :pciones o 1eempla!ar para desactivar cualquiera
de estas caracter0sticas que no desee. En la pestaa 1eempla!ar,
tambi$n puede borrar los pares de palabras que no desee B aadir
los que desee.
2ntrada autom$tica
/l escribir en una celda, .alc sugiere automticamente entradas que
coinciden con los datos introducidos en la misma columna. Para
activar o desactivar este comportamiento, marque o desmarque
!erramientas > Contenido de las celdas > .ntrada
autom#tica.
Conversin autom$tica de fecha
.alc convierte automticamente ciertos datos en echas. Para
asegurarse de que una entrada que parece una echa se interpreta
como teGto, escriba un apstroe al principio de la entrada. El
apstroe no se muestra en la celda.
Acelerar la entrada de datos
Introducir datos en una hoja de clculo puede ser una labor muB
intensa, pero .alc proporciona varias herramientas para eliminar
complicaciones a la hora de introducir datos.
,a habilidad ms bsica es arrastrar B soltar el contenido de una celda
en otra con el ratn. Para esto, .alc incluBe varias herramientas para
automati!ar la entrada de datos, especialmente de material repetitivo.
Estas incluBen la 6erramienta para rellenar, listas de seleccin B la
posibilidad de compartir datos en varias hojas del mismo documento.
0sar la herramienta para rellenar en celdas
Para simpliicar, deiniremos la herramienta para rellenar como una
orma de duplicar contenido eGistente. .omience por seleccionar la
celda a copiar, luego arrastre el ratn en cualquier direccin Jo
mantenga pulsada la tecla maBDsculas B pulse en la Dltima celda que
desee rellenarK, B elija .ditar > 2ellenar B la direccin en la que
quiere copiar; arriba, abajo, i!quierda o derecha.
"7 omen!ar con alc
Cuidado
,as opciones que no estn habilitadas se encuentran en gris,
pero aDn puede seleccionar la direccin opuesta a la que
pretend0a, lo que puede hacer que las celdas sean sobrescritas
accidentalmente.
)ista
+na orma rpida de rellenar celdas es arrastrar el cuadro
negro pequeo de la esquina inerior derecha de la celda que
quiere copiar en la direccin en la que se desea rellenar. Si la
celda contiene un nDmero, $ste rellenar una serie. Si es teGto,
el mismo teGto se repetir en la direccin elegida.
&igura ,7: Bellenado de celdas
Rellenar una serie
+na orma ms compleja de usar la herramienta de relleno es rellenar
una serie. ,as listas predeterminadas contienen los nombres completos
B abreviados para los d0as de la semana B los meses del ao, pero
tambi$n se pueden crear listas propias.
Para aadir una serie rellena a una hoja de clculo, seleccione las
celdas a rellenar, elija .ditar > 2ellenar > Series. En el dilogo
1ellenar series, seleccione 2elleno autom#tico como el tipo de serie,
e introdu!ca como valor inicial un elemento para cualquier serie
deinida. ,as celdas seleccionadas se rellenan con los otros elementos
de la lista de manera secuencial, repitiendo desde el inicio de la lista
cuando se llega al inal de la lista.
9celerar la entrada de datos "'
&igura ,': 4specificar el inicio de una serie =el resultado est en la
&igura ,,>
#ambi$n puede usar .ditar > 2ellenar
> Series para crear una serie num$rica
usando un valor inicial B un incremento.
Por ejemplo, si introduce como valor
inicial ( B como inal C, con un
incremento de ", se crea la secuencia (,
-, &, C.
En cualquier caso, la herramienta de
relleno crea slo una coneGin temporal
entre las celdas. +na ve! que se rellenan,
las celdas quedan sin coneGin entre s0.
Definir series de relleno
Para deinir una serie de relleno, vaBa a !erramientas > )pciones >
)pen)ffice'or, Calc > )rdenar listas. Este dilogo muestra las
series predeinidas en el campo Distas de la i!quierda, B el contenido
de la lista seleccionada en el campo 4ntradas.
&igura ,": Distas de relleno predefinidas
", omen!ar con alc
&igura ,,: (erie rellena de
la &igura ,'
Pulse Nue%o. El campo 4ntradas se limpia. Escriba la serie de la nueva
lista en el cuadro 4ntradas Juna entrada por l0neaK, B pulse Aadir.
&igura ,#: 9/adir una nueva lista de relleno
0sar listas de seleccin
,as listas de seleccin estn habilitadas slo para
teGto, B estn limitadas al teGto introducido
previamente en la misma columna.
Para usar una lista de seleccin, seleccione una celda
en blanco B pulse ontrol 8 0. /parecer una lista
desplegable con los datos de cada celda en la misma
columna que posean al menos un carcter o cuBo
ormato est$ deinido como teGto. Elija la entrada que
necesite.
Compartir contenido entre ho#as
Puede desear introducir la misma inormacin en la misma celda de
mDltiples hojas, por ejemplo tener listas comunes para un grupo de
personas u organi!aciones. En ve! de repetir la lista en cada hoja,
puede introducir los datos en todas las hojas que desee a la ve!. Para
hacer esto, seleccione todas las hojas en las que quiere que apare!ca la
inormacin, luego introdu!ca la inormacin en la hoja activa.
Cuidado
Esta t$cnica sobrescribe cualquier inormacin que est$ en las
celdas de las dems hojas sin avisar. Por esta ra!n, asegDrese
al terminar de quitar de la seleccin todas las pestaas de hojas
Jpulse trl B luego la pestaaK eGcepto de la que desee editar.
-alidar el contenido de las celdas
/l crear hojas de clculo para que las usen otras personas, puede
desear asegurarse de que los datos introducidos sean vlidos o
:alidar el contenido de las celdas ""
apropiados para la celda. #ambi$n puede usar la validacin en su
propio trabajo como gu0a para introducir datos que son complejos o
que no son habituales.
,as series de relleno B las listas de seleccin pueden manejar algunos
tipos de datos, pero estn limitados a inormacin predeinida. Para un
caso ms general, puede seleccionar una celda B usar 0atos > Valide3
para deinir el tipo de contenido que se puede introducir en esa celda.
Por ejemplo, una celda puede requerir una echa o un nDmero entero,
sin letras ni decimales, o no estar en blanco.
Dependiendo de la valide! establecida, la herramienta tambi$n puede
deinir el rango de contenido que se puede introducir, B proporcionar
mensajes que eGplique las reglas de contenido especiicadas para la
celda B qu$ tienen que hacer los usuarios cuando introdu!can un dato
incorrecto. #ambi$n pueden hacer que la celda rechace el contenido
incorrecto, aceptarlo con un aviso, o ejecutar una macro cuando se
introdu!ca un error.
=ea el cap0tulo " de la Gua de alc para ms inormacin.
2ditar datos
,a edicin de datos se reali!a de manera similar a como se introducen.
El primer paso es seleccionar la celda que contiene los datos a editar.
2liminar datos de una celda
,os datos se pueden eliminar de una celda de varias maneras.
2liminar slo los datos
,os datos se pueden eliminar de una celda sin eliminar el ormato de
la celda. Pulse en la celda apropiada para seleccionarla, B luego la
tecla Betroceso.
2liminar los datos y el formato
,os datos B el ormato de una celda se pueden eliminar al mismo
tiempo. Pulse la tecla (uprimir Jo pulse el botn derecho B elija
.liminar contenidos, o use .ditar > .liminar contenidosK para
abrir el dilogo .liminar contenidos JFigura "&K. Desde este
dilogo, pueden eliminarse los dierentes aspectos de la celda. Para
eliminar todo en una celda Jcontenido B ormatoK, marque la casilla
.liminar todo.
"# omen!ar con alc
&igura ,$: 0ilogo 4liminar contenidos
,ustituir todos los datos de una celda
Para quitar datos e insertar nuevos, simplemente escriba sobre los
datos anteriores. El ormato de lo anterior se mantendr.
Cambiar parte de los datos de una celda
En ocasiones es necesario cambiar el contenido de una celda sin
eliminar todo el contenido. Por ejemplo, la rase UEsta es una gu0a
sobre cmo trabajar con :pen:ice.org .alcS es una celda en la que
deber0a ir UEsta es una gu0a de :pen:ice.org .alcS. En este caso es
Dtil modiicar el dato anterior sin eliminar todo el contenido primero.
El proceso es similar al descrito anteriormente, pero necesita poner el
cursor dentro de la celda. Esto se puede reali!ar de dos maneras.
0sando el teclado
+na ve! seleccionada la celda apropiada, pulse la tecla &, B el
cursor se pone al inal del dato en la celda. ,uego utilice las lechas
del teclado para mover el cursor al lugar apropiado en el teGto.
0sando el ratn
Para usar el ratn, seleccione la celda apropiada haciendo doble clic
en ella JB as0 pone el cursor en su interior para editarK, o seleccione
la celda B mueva el ratn a la l0nea de entrada B pulse en su interior
para poner el cursor B editar el dato.
4ditar datos "$
Dar formato a los datos
Se puede dar ormato a los datos en .alc de varias ormas. Se pueden
editar como parte del estilo de la celda, por lo que se aplica de orma
automtica, o se puede aplicar manualmente a la celda. Se puede
aplicar algDn ormato manual usando los iconos de la barra de
herramientas. Para un maBor control B opciones eGtra, seleccione las
celdas apropiadas, pulse con el botn derecho en ellas, B seleccione
Formatear celdas. #odas las opciones de ormato se describen a
continuacin.
!ota
#odas la opciones discutidas en esta seccin tambi$n se pueden
establecer como parte de los estilos de celda. =ea el cap0tulo H de
la Gua de alc J+sar estilos B plantillasK para ms inormacin.
Dar formato a m(ltiples l'neas de te+to
Se pueden introducir varias l0neas de teGto en un misma celda usando
ajuste de l0nea automtico o saltos de l0nea manuales. .ada m$todo es
Dtil en dierentes situaciones.
Usar ajuste de lnea automtico
Para establecer el ajuste al inal de la celda, pulse con el botn derecho
la celda B seleccione Formatear celdas Jo elija Formato > Celdas
desde la barra de menD, o pulse ontrol8'K. En la pestaa 9lineacin
JFigura "AK, debajo de Propiedades, seleccione A"ustar te(to
autom#ticamente. El resultado se muestra en la Figura "C.
"% omen!ar con alc
&igura ,%: &ormato de celdas F Pesta/a 9lineacin
&igura ,+: 9juste de te5to automtico
Usar saltos de lnea manual
Para insertar un salto de l0nea manual mientras escribe en una celda,
pulse ontrol84nter. Este m$todo no unciona con el cursor en la l0nea
de entrada. .uando edite teGto, primero haga doble clic en la celda, B
luego uno simple en la posicin donde quiere insertar el salto de l0nea.
.uando se introduce un salto de l0nea manual, el ancho de la celda no
cambia. ,a Figura "E muestra el resultado de usar dos saltos de l0nea
manuales despu$s de la primera l0nea de teGto.
0ar formato a los datos "+
&igura ,2: elda con saltos de lnea manuales
Contraer te+to para a#ustarse a la celda
El tamao de la letra de los datos puede ajustarse automticamente
para que se adapte al de la celda. Para hacer esto, seleccione la opcin
2educir para a"ustar al tamao de la celda en el dilogo Formato
celdas JFigura "AK. ,a Figura "F muestra el resultado.
&igura ,3: Beducir el tama/o de la letra para ajustar el te5to
Dar formato a los n(meros
Se pueden aplicar varios ormatos num$ricos a una celda usando los
iconos en la 2arra de ormato. Seleccione la celda, B pulse el icono
adecuado.
&igura "7: ;conos para formato de nAmeros. 0e i!6uierda a derecha:
moneda< porcentaje< fecha< estndar< a/adir decimal< eliminar decimal
Para maBor control o seleccionar otros ormatos num$ricos, use la
pestaa -Ameros del dilogo Formato de celdas JFigura -(K.
N /plique a los datos cualquiera de los tipos de datos de la lista
.ategor0a.
N .ontrole el nDmero de lugares decimales B ceros a la i!quierda.
N Introdu!ca un cdigo de ormato personali!ado.
,as preerencias de Idioma controla las preerencias locales para los
distintos ormatos, como el orden de las echas B el s0mbolo monetario.
"2 omen!ar con alc
&igura "': &ormato de celdas F -Ameros
Dar formato a los caracteres
Para elegir rpidamente el tipo de letra usado en una celda, seleccione
la celda, luego pulse la lecha para desplegar la lista *ombre de uente
en la barra de ormato B elija una uente.
)ista
Para elegir si mostrar los nombres de uente con su uente o
como teGto simple, vaBa a !erramientas > )pciones >
)pen)ffice'or, > Ver B active o desactive la casilla 8ostrar
vista previa de los tipos de letra en la seccin ,ista de tipos de
letra. Para ms inormacin, vea el cap0tulo (H J.onigurar B
personali!ar .alcK de la Gua de alc.
Para elegir el tamao de la letra, despliegue la lista
#amao de uente de la barra de herramientas. Para
otros ormatos, puede usar los iconos negrita, cursiva o
subraBado.
Para elegir el color de la uente, pulse la lecha del
icono .olor de uente para mostrar la paleta de
colores. Elija el color que desee.
JPara deinir colores personali!ados, use
!erramientas > )pciones > )pen)ffice'or, >
Colores. =ea el cap0tulo "K.
0ar formato a los datos "3
Para especiicar el idioma de una celda JDtil Ba que permite tener
varios idiomas B su correccin ortogrica en el mismo documentoK,
use la pestaa &uente en el dilogo Formato de celdas. +tilice la
pestaa 4fectos de fuente para establecer otras caracter0sticas. =ea el
cap0tulo H de la Gua de alc para ms inormacin.
Dar formato a los bordes de celda
Para elegir rpidamente el estilo de l0nea para los bordes de una celda,
pulse la pequea lecha de los iconos Estilo de l0nea B .olor de l0nea en
la barra de ormato. En cada caso se mostrar una paleta de opciones.
Para maBor control, incluBendo el espacio entre los bordes de celda B
el teGto, use la pestaa 1ordes del dilogo Formato de celdas. En $l se
puede tambi$n deinir una sombra. =ea el cap0tulo H de la Gua de alc
para ms detalles.
!ota
,as propiedades de borde de celda se aplican a una celda, B slo
pueden modiicarse al editar esa celda. Por ejemplo, si la celda
.- tiene un borde superior Jque visualmente puede equivaler al
borde inerior de ."K, ese borde slo puede eliminarse
seleccionando la celda .-. *o se puede eliminar en .".
Dar formato al fondo de una celda
Para elegir rpidamente el color de ondo de una celda, pulse el icono
.olor de ondo en la 2arra de ormato. Se muestra una paleta de
eleccin de color, similar a la paleta de .olor de uente.
JPara deinir colores personali!ados, use !erramientas > )pciones
> )pen)ffice'or, > Colores. =ea el cap0tulo " para ms inormacin.
Puede usar tambi$n la pestaa &ondo del dilogo Formato de celdas.
=ea el cap0tulo H de la Gua de alc para ms detalles.
Formato autom$tico de celdas y ho#as
Puede usar la caracter0stica ormato automtico para aplicar un grupo
de ormatos de celdas rpidamente a una hoja o un rango seleccionado
de celdas.
(K Seleccione las celdas a las que desee dar ormato, incluBendo las
columnas B ilas que sern cabeceras.
"K Elija Formato > Formateado autom#tico.
#7 omen!ar con alc
!ota
Si las celdas seleccionadas no tienen encabe!ado de ila B
columna, Formateado automtico no est disponible.
&igura ",: 0ilogo &ormateado automtico
-K Para seleccionar qu$ propiedades incluir Jormato num$rico,
uente, alineacin, borde, modelo, ajustar anchoValtoK en un
ormato automtico, pulse )pcionesV+#s. /ctive o desactive las
opciones requeridas.
HK Pulse Aceptar.
Si no ve ningDn cambio en el color del contenido de la celda, elija Ver
> 0estacar %alores en la barra de menDs.
Definir un formato autom$tico nuevo
Puede deinir un ormato automtico nuevo que est$ disponible para
todas las hojas de clculo.
(K D$ ormato a una hoja.
"K Seleccione .ditar > Seleccionar todo.
-K Elija Formato > Formateado autom#tico. El botn /adir est
activo.
HK Pulse Aadir.
&K En el cuadro -ombre del dilogo /adir ormateado automtico,
escriba un nombre signiicativo para el nuevo ormato.
AK Pulse Aceptar para guardarlo. El ormato nuevo ahora se puede
elegir en la lista &ormatos en el dilogo ormateado automtico.
&ormato automtico de celdas . hojas #'
Formato de ho#as de c$lculo usando temas
.alc viene con un grupo predeinido de temas de ormato que puede
aplicar a sus hojas de clculo.
*o es posible aadir ni modiicar temas en .alc. Sin embargo, pueden
modiicarse los estilos despu$s de aplicarse en una hoja de clculo.
Para aplicar un tema a una hoja de clculo;
(K Pulse el icono Seleccin de temas en la barra de herramientas.
Si esta barra no est visible, se puede mostrar utili!ando Ver >
/arras de $erramientas > !erramientas.
/parece el dilogo de seleccin de temas. Este dilogo muestra
los temas disponibles para la hoja de clculo
"K En el dilogo de seleccin de temas, elija el tema que desee
aplicar a la hoja de clculo.
#an pronto como seleccione un tema, algunas propiedades de
estilos personali!ados se aplican a la hoja de clculo activa B se
ven inmediatamente.
-K Pulse Aceptar.
0sar el formato condicional
Puede conigurar ormatos de celda para cambiar dependiendo de las
condiciones que especiique. Por ejemplo, en una tabla con nDmeros,
puede mostrar todos los valores por encima de la media en verde B los
que estn por debajo de la media en rojo. El ormato condicional
depende de los estilos, B la caracter0stica .lculo automtico tiene que
estar activada J!erramientas > Contenido de las celdas > C#lculo
autom#ticoK. =ea el cap0tulo " de la )u0a de .alc para ms detalles.
4cultar y mostrar datos
.uando los elementos estn ocultos, no se ven ni se imprimen, pero
aDn se pueden seleccionar para copiar si se seleccionan los elementos
a su alrededor. Por ejemplo, si la columna 2 est oculta, esta se copia
si se seleccionan las columnas / B .. .uando necesite un elemento
oculto de nuevo, puede revertir el proceso, B mostrar el elemento.
#, omen!ar con alc
Para ocultar o mostrar hojas, ilas B columnas, use las opciones del
menD Formato o pulse con el botn derecho para abrir el menD
conteGtual. Por ejemplo, para ocultar una ila, primero seleccione la
ila, B luego elija Formato > Fila > )cultar Jo pulse el botn derecho
B elija )cultarK.
Para ocultar o mostrar celdas, elija Formato > Celdas desde la barra
de menDs Jo pulse con el botn derecho B elija Formato de celdasK.
En el dilogo ormato de celdas, vaBa a la pestaa proteccin de celda.
&igura "": @ostrar u ocultar celdas
Controles de es5uema
Si est ocultando B mostrando continuamente las mismas celdas,
puede simpliicar el proceso creando un esquema, que aade un
conjunto de controles para ocultar B mostrar las celdas en el grupo
rpidamente B que estarn siempre disponibles.
Si el contenido de la celda tiene un patrn regular, como cuatro celdas
seguidas por un total, entonces puede usar 0atos > A,rupar y
.s4uema > .s4uema autom#tico, para que .alc aada controles
basados en el patrn. En otro caso, puede establecer esquemas
manualmente seleccionando las celdas a agrupar, B luego elija 0atos >
A,rupar y es4uema > A,rupar. En el dilogo )rupo, puede elegir
cmo agrupar las celdas seleccionadas, por ilas o columnas.
.uando cierre el dilogo, los controles de esquema aparecern en
cualquiera de las cabeceras de ilas o columnas B en los bordes de la
ventana. ,os controles se parecen a la estructura del rbol de
directorios, B se pueden ocultar seleccionando 0atos > A,rupar y
.s4uema > )cultar detalles. Su uso es eGclusivo para la pantalla, B
no se imprimen.
,os controles bsicos de esquema tienen signos ms B menos al inicio
del grupo para mostrar B ocultar celdas. En cualquier caso, si uno o
Ocultar . mostrar datos #"
ms de los esquemas est anidado con otro, los controles tienen
botones numerados para ocultar dierentes niveles del grupo.
Si Ba no necesita ms un grupo, ponga el cursor en cualquier celda de
este B seleccione 0atos > A,rupar y .s4uemas > 0esa,rupar. Para
remover todos los grupos en la hoja, seleccione 0atos > A,rupar y
.s4uemas > .liminar.
&igura "#: ontroles de 4s6uema
Filtrar 5u celdas est$n visibles
+n iltro es una lista de condiciones que cada entrada debe reunir para
que se muestre. Puede establecer tres tipos de iltros desde el
submenD 0atos > Filtros.
Filtros autom#ticos5 aaden una lista desplegable al principio de una
columna que contiene los iltros usados comDnmente. Son rpidos B
convenientes, porque la condicin incluBe cada entrada Dnica en las
celdas seleccionadas, son casi tan Dtiles con teGto como con nDmeros.
/dems de para cada entrada Dnica, los iltros automticos incluBen la
opcin de mostrar todas las entradas, los die! valores num$ricos ms
altos, B todas las celdas que estn vac0as o no, as0 como un iltro
estndar. Su desventaja es que son algo limitados. En concreto, no
permiten eGpresiones regulares, as0 que, usando iltros automticos, no
se puede mostrar contenido que sea similar, pero no id$ntico.
Filtros est#ndar5 son ms complejos que los iltros automticos. Se
pueden establecer hasta tres condiciones de iltro, combinndolas con
los operadores W B :. ,os iltros estndar son ms Dtiles para nDmeros,
aunque algunos de los operadores condicionales, como P JigualK B XR
JdistintoK pueden ser tambi$n Dtiles para teGto.
:tros operadores condicionales incluBen la opcin de mostrar el valor
maBor o menor, o un porcentaje de $l. Ytiles en s0 mismos, los iltros
estndar tienen un valor aadido cuando se utili!an para reinar aDn
ms los iltros automticos.
## omen!ar con alc
Filtros especiales5 estn estructurados de manera similar a los iltros
estndar. ,as dierencia est en que los iltros especiales no estn
limitados a tres condiciones, B los criterios no se introducen por medio
de un dilogo. En su lugar, los iltros especiales se introducen en un
rea en blanco de una hoja B la herramienta de iltros especiales
establece una reerencia para aplicarlos.
4rdenar registros
:rdenar organi!a las celdas visibles de la hoja. En .alc, se puede
ordenar por tres criterios, aplicados uno despu$s de otro. :rdenar es
Dtil cuando est buscando un objeto en particular B es ms poderoso
despu$s de iltrar los datos.
/dems, ordenar es Dtil cuando se aade inormacin nueva. .on listas
largas, normalmente es ms cil aadir la inormacin nueva al inal
de la hoja que agregar ilas en el lugar apropiado. Despu$s de agregar
la inormacin, puede ordenarla para actuali!ar la hoja.
Se puede ordenar resaltando las celdas a ordenar B luego seleccionar
0atos > )rdenar. ,as celdas seleccionadas se pueden ordenar por la
inormacin de hasta tres columnas o ilas, de orma ascendente J/Z9,
(ZFK o descendente J9Z/, FZ(K.
En la pestaa Opciones del dilogo :rdenar, puede elegir una de las
siguientes opciones;
1ay(sculas61in(sculas
Si dos entradas son id$nticas, si una tiene una letra maBDscula se
coloca delante de una con minDsculas.
2l rango contiene eti5uetas de columnas
*o incluBe los encabe!ados de columnas en el orden.
/ncluir formatos
El ormato de las celdas se mueve con el contenido. Si el ormato se
usa para distinguir varios tipos de celdas, se puede usar esta opcin.
Copiar resultados de clasificacin en
Indica la direccin de la hoja de clculo para copiar los resultados
ordenados. Si el rango especiicado no tiene el nDmero necesario de
celdas, entonces se agregan celdas. Si el rango contiene celdas con
contenido, entonces el ordenar alla.
Ordenar registros #$
4rden de clasificacin definido por el usuario
Seleccione la casilla, luego escoja uno de los ordenes deinidos en
!erramientas > )pciones > )pen)ffice'or, Calc > )rdenar
listas desde la lista desplegable.
Direccin
Indica si se ordena por ilas o por columnas. Por deecto, se ordena
por columnas a menos que las celdas seleccionadas est$n en una
Dnica columna.
/mprimir
Imprimir desde .alc es igual que imprimir desde otros componentes de
::o Jvea el cap0tulo (%K, pero algunos detalles son dierentes,
especialmente lo concerniente a la preparacin de la impresin.
El dilogo de impresin JFigura -&K en el menD Arc$i%o > -mprimir,
tiene algunas opciones espec0icas de .alc; qu$ hojas imprimir.
&igura "$: 0ilogo ;mprimir
El dilogo :pciones de impresin Jpulse )pciones en la parte inerior
i!quierda del Dilogo -mprimirK tiene slo dos opciones, como se
muestra en la Figura -A; No imprimir p#,inas %acas e -mprimir
slo $o"as seleccionadas.
#% omen!ar con alc
&igura "%: Parte superior del dilogo Opciones de impresin
,eleccionar las ho#as a imprimir
Se puede seleccionar una o ms hojas para imprimir. Esto puede ser
Dtil cuando tiene una hoja de clculo grande con muchas hojas B slo
quiere imprimir algunas. Por ejemplo, un contable puede guardar
costes en el tiempo con una hoja para cada mes. Para imprimir las
hojas *oviembre B Diciembre, siga las siguientes instrucciones;
(K =aBa a la hoja *oviembre. 8antenga pulsada la tecla ontrol B
pulse en la pestaa de la hoja Diciembre.
"K Para imprimir todas las hojas, vaBa a Arc$i%o > -mprimir B
seleccione )pciones.
!ota
El botn Opciones es distinto a Propiedades. Este maneja las
opciones de la impresora, mientras que Opciones trata con las
caracter0sticas de ::o.
-K Seleccione -mprimir slo $o"as seleccionadas. Esto aecta a la
vista preliminar de impresin, eGportar, e imprimir de las hojas de
clculo. Pulse Aceptar.
Cuidado
Si mantiene seleccionadas las hojas seleccionadas al introducir
datos en una hoja, los introducir al mismo tiempo en todas las
hojas seleccionadas. Puede que esto no sea lo que desea.
,eleccionar el orden de p$ginas% detalles y escala
Para seleccionar el orden de pginas, detalles, B escala para imprimir;
(K Seleccione Formato > &#,ina en el menD principal.
"K Seleccione la pestaa !o"a JFigura -CK.
-K 6aga sus selecciones, B pulse Aceptar.
4rden de p$gina
Se puede establecer el orden en que se imprimen las pginas. Esto es
especialmente Dtil en un documento largo[ por ejemplo, controlar el
;mprimir #+
orden de impresin puede ahorrar tiempo si desea compaginar el
documento de cierta manera.
.uando el contenido de una hoja ocupa ms de una hoja de papel, se
puede imprimir por columnas, donde se imprime la primera columna B
luego la segunda columna B as0 sucesivamente Jver Figura -CK, o por
ilas, donde se imprime hacia la derecha B luego hacia abajo.
&igura "+: 0ilogo 4stilo de hoja F Coja
/mprimir
Se puede especiicar qu$ detalles imprimir. ,os detalles incluBen;
N Encabe!ados de ila B columna
N .uadr0cula O imprime los bordes de celdas como una cuadr0cula.
N *otasOimprime las notas deinidas en su hoja de clculo en una
hoja separada, junto a la reerencia a la celda correspondiente
N :bjetos B gricos
N Diagramas
N :bjetos de dibujo
N FrmulasOimprime las rmulas contenidas en las celdas, en
lugar de los resultados
N =alores ceroOimprime las celdas con valor cero
!ota
1ecuerde que los detalles de las opciones de impresin son
una parte de las propiedades de pgina, son adems una parte
de las propiedades de estilo. Por ello, se pueden establecer
dierentes estilos de pgina para cambiar rpidamente las
opciones de impresin de las hojas en una hoja de clculo.
#2 omen!ar con alc
2scala
+tilice las caracter0sticas de escala para controlar el nDmero de
pginas que se imprimirn. Esto puede ser Dtil si se necesita imprimir
un gran nDmero de datos de manera ms compacta o, si el lector tiene
problemas de visin, se puede agrandar el teGto al imprimirse.
N 1educirV/mpliar impresinOescala los datos en la impresin
haci$ndolos ms grandes o pequeos. Por ejemplo, si una hoja se
puede imprimir normalmente en cuatro pginas Jdos a lo ancho B
dos a lo largoK, con una escala de &%\ se puede imprimir en una
pgina Jambas reducidas a la mitad en ancho B largoK.
N /justar intervalos de impresin en nDmeros de pginasOdeine
eGactamente cuntas paginas de impresin se pueden ocupar.
Esta opcin slo puede reducir una impresin, no la agrandar.
Para agrandar una impresin, se debe usar la opcin
ampliarVreducir.
N /justar intervalos de impresin a lo altoVanchoOdeine el alto B
ancho de la impresin, en pginas.
0sar rangos de impresin
,os rangos de impresin tienen muchos usos, incluBendo imprimir slo
una parte espec0ica de los datos o las ilas o columnas seleccionadas
en cada pgina. Para saber ms sobre los rangos de impresin, vea el
.ap0tulo A JImprimir, EGportar, B Enviar por emailK en la Gua de alc.
Definir un rango de impresin
Para deinir un nuevo rango o modiicar un rango eGistente;
(K 1esalte el rango de celdas que componen el rango a imprimir.
"K Elija Formato > -mprimir ran,os > 0efinir.
,as l0neas de salto de pgina se muestran en pantalla.
)ista
Puede comprobar el rango usando Arc$i%o > Vista preliminar.
::o slo mostrar las celdas en el rango de impresin.
Aadir al rango de impresin
Despu$s de deinir un rango de impresin, puede aadirle ms celdas.
Esto permite que se impriman varias reas separadas de la hoja, para
no imprimir la hoja completa. Despu$s de deinir el rango;
(K 1esalte el rango de celdas que se aadirn al rango a imprimir.
"K Elija Formato > -mprimir ran,os > Aadir.
;mprimir #3
,as l0neas de salto de pgina Ba no se muestran en la pantalla.
)ista
El rango de impresin adicional se imprimir como una pgina
separada, incluso si ambos rangos estn en la misma hoja.
Quitar un rango de impresin
Puede ser necesario eliminar un rango de impresin deinido, por
ejemplo si se necesita imprimir la hoja entera nuevamente.
Elija Formato > -mprimir ran,os > 6uitar. Esto quita todos los
rangos de impresin deinidos en la hoja. +na ve! eliminado el rango
de impresin aparecen en la pantalla los saltos de pgina predeinidos.
Editar un rango de impresin
En cualquier momento, se puede editar directamente el rango de
impresin, por ejemplo para eliminar o cambiar parte del rango. Elija
Formato > -mprimir ran,os > .ditar. =ea el cap0tulo " de la Gua
de alc para ms detalles.
/mprimir filas o columnas en cada p$gina
Si se imprime una hoja en mDltiples pginas, se puede establecer que
ciertas ilas o columnas se repitan en cada pgina.
Por ejemplo, si se necesitan imprimir las dos primeras ilas de la hoja
as0 como la columna /, haga lo siguiente;
(K Elija Formato > -mprimir ran,os > .ditar. En el dilogo Editar
reas de impresin, escriba las ilas en el campo de teGto debajo
de &ila 6ue repetir. Por ejemplo, para repetir las ilas ( a la H,
escriba 78579. En la lista &ila 6ue repetir :nin,uno: cambia a
:definida por usuario:.
&igura "2: 4specificar las filas 6ue se repiten
"K ,a columnas tambi$n se pueden repetir. Escriba las columnas en
el campo de teGto debajo de olumna a repetir. Por ejemplo, para
$7 omen!ar con alc
repetir la columna /, escriba 7A. En la lista .olumna a repetir, el
contenido cambia de ; nin,uno ; a ; definido por el usuario :.
-K Pulse Aceptar.
!ota
*o necesita seleccionar el rango entero de las ilas a repetir.
.on seleccionar una celda en cada ila es suiciente.
,altos de p$gina
/unque deinir un rango puede ser una herramienta poderosa, en
ocasiones puede ser necesario un retoque manual en la impresin de
.alc. Para hacer esto, se puede usar un salto manual. +n salto manual
aBuda a asegurar que los datos se impriman adecuadamente. Puede
insertar un salto de pgina hori!ontal por encima, o un salto de pgina
vertical a la i!quierda de la celda activa.
!nsertar un salto manual
Para insertar una salto manual;
(K Seleccione la celda donde desea poner el salto.
"K Seleccione -nsertar > Salto +anual.
-K Seleccione Salto de fila o Salto de columna dependiendo de lo
que necesite.
El salto ahora ha quedado establecido.
,alto de fila
Seleccionar (alto de fila crea un salto de pgina encima de la celda
seleccionada. Por ejemplo, si la celda activa es 6(&, entonces el
salto se crea entre las ilas (H B (&.
,alto de columna
Seleccionando (alto de columna se crea un salto de pgina a la
i!quierda de la celda seleccionada. Por ejemplo, si la celda activa es
6(&, entonces el salto de pgina se crea entre las columnas ) B 6.
)ista
Para ver los saltos de pgina de una manera simple en la
pantalla, puede cambiar su color. Elija !erramientas >
)pciones > )pen)ffice'or, > Apariencia, mueva la
pantalla hacia abajo a la seccin 6oja de clculo.
;mprimir $'
Eliminar un salto de pgina
Para quitar un salto de pgina;
(K Seleccione la celda junto al salto que desea quitar.
"K Seleccione .ditar > .liminar salto manual.
-K Seleccione Salto de fila o Salto de Columna dependiendo de lo
que necesite.
El salto de pgina se elimina.
!ota
Pueden eGistir varios saltos manuales en la misma pgina.
.uando quiera eliminarlos, tiene que hacerlo manualmente
uno a uno. Esto puede ser conuso algunas veces, Ba que
puede haber un salto de columna en la pgina, B cuando vaBa a
.ditar > Salto manual, Salto de columna puede estar
desactivado.
Para eliminar un salto, tiene que estar en la celda siguiente al
salto. /s0, por ejemplo, si crea un salto de columna mientras
est en la celda 6(&, no puede eliminarlo si est en la celda
D(&. En cualquier caso, puede eliminarlo desde cualquier
celda de la columna 6.
2ncabe7ados y pies de p$gina
,os encabe!ados B pies de pgina son tro!os predeinidos de teGto que
se imprimen en la parte superior o inerior de una hoja, uera del rea
de hoja. Se establecen de la misma manera.
,os encabe!ados B pies de pginas tienen un estilo de pgina asignado.
Se puede deinir ms de un estilo de pgina para una hoja de clculo B
asignar dierentes estilos de pgina a dierentes hojas. Para saber ms
acerca de los estilos de pgina, vea el cap0tulo H J+sar estilos B
plantillasK de la Gua de alc.
Para establecer un encabe!ado o pie de pgina;
(K En la hoja que desee deinir el encabe!ado o pie de pgina,
seleccione Formato > &#,ina.
"K Seleccione la pestaa Encabe!amiento Jo pie de pginaK. =er
Figura -F.
-K Seleccione la opcin Acti%ar encabe3amiento.
Desde aqu0 tambi$n puede establecer los mrgenes, el espaciado, B el
alto para los encabe!ados o pies de pgina. Puede activar la casilla
A"uste din#mico de altura para ajustar la altura automticamente.
$, omen!ar con alc
1argen
.ambiar el tamao de los mrgenes i!quierdo B derecho modiica la
distancia a la que estarn de los bordes de la pgina.
2spaciado
El espaciado aecta a la distancia de la parte superior o inerior de la
hoja la que se imprimirn los encabe!ados B pies de pgina. /s0, si el
espaciado es (,%%cm, entonces el encabe!ado B el pie guardarn (
cent0metro de distancia respecto a la hoja.
Altura
,a altura aecta a lo que medir de alto el encabe!ado o pie.
&igura "3: 0ilogo 4stilo de hoja F 4ncabe!amiento
Aspecto del enca"ezado o pie
Para cambiar la apariencia del encabe!ado o el pie, pulse )pciones.
En este dilogo JFigura H%K puede establecer el ondo B borde del
encabe!ado o pie de pgina.
;mprimir $"
&igura #7: 1ordes / &ondo =4ncabe!ado/Pie de pgina>
#ontenido del enca"ezado $ pie de pgina
El encabe!ado o pie de una hoja de clculo en .alc tiene tres columnas
para teGto. .ada columna puede tener dierentes contenidos.
Para establecer el contenido del encabe!ado o pie, pulse el botn
.ditar en el dilogo mostrado en la Figura -F para mostrar el dilogo
de la Figura H(
&igura #': 4ditar el contenido del encabe!amiento o pie
8reas
.ada rea es independiente B puede contener inormacin distinta.
$# omen!ar con alc
2ncabe7ado
Puede seleccionar entre muchas opciones preestablecidas en la lista
desplegable, o especiicar un encabe!ado personali!ado usando los
siguientes botones Jsi est estableciendo el ormato para un pie de
pgina, las elecciones son las mismasK.
2ncabe7ado personali7ado
Pulse el rea Ji!quierda, centro, derechaK que desee personali!ar, B
use los botones para aadir elementos o cambiar atributos del teGto.
/bre el dilogo /tributos de teGto.
Inserta el nDmero total de pginas.
Inserta el campo *ombre de archivo.
Inserta el campo Fecha.
Inserta el campo *ombre de la hoja.
Inserta el campo 6ora.
Inserta el nDmero de pgina actual.
;mprimir $$
También podría gustarte
- Informe Int. Administracion - Trabajo Grupo Ii - Unidad Iii - Empresas, Funcion y ClasificacionDocumento22 páginasInforme Int. Administracion - Trabajo Grupo Ii - Unidad Iii - Empresas, Funcion y ClasificacionsinyeltAún no hay calificaciones
- Matemáticas 3º eDocumento4 páginasMatemáticas 3º esinyeltAún no hay calificaciones
- Escribir texto argumentativoDocumento2 páginasEscribir texto argumentativosinyeltAún no hay calificaciones
- MMM Cuantos AromasDocumento3 páginasMMM Cuantos AromassinyeltAún no hay calificaciones
- Origen Cultural de La Sociedad Venezolana InvestigacionDocumento9 páginasOrigen Cultural de La Sociedad Venezolana InvestigacionsinyeltAún no hay calificaciones
- Explosion de Ideas-El FrutoDocumento71 páginasExplosion de Ideas-El FrutosinyeltAún no hay calificaciones
- PedroDocumento14 páginasPedrosinyeltAún no hay calificaciones
- CornelioDocumento12 páginasCorneliosinyeltAún no hay calificaciones
- SP SUM2010 09 DominioPropioDocumento10 páginasSP SUM2010 09 DominioPropioestrellaeAún no hay calificaciones
- A.-Electrizacion Por ContactoDocumento1 páginaA.-Electrizacion Por ContactosinyeltAún no hay calificaciones
- Devocional Prescolar Mt3vs1 12 Mensajero Del ReyDocumento1 páginaDevocional Prescolar Mt3vs1 12 Mensajero Del ReysinyeltAún no hay calificaciones
- Evolución de La Tabla PeriódicaDocumento5 páginasEvolución de La Tabla Periódicasinyelt100% (2)