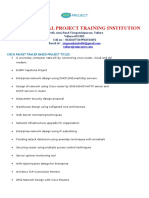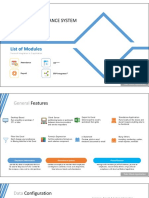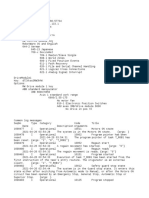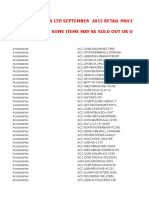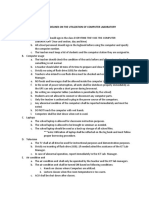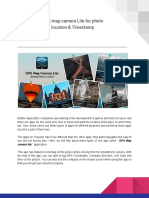Documentos de Académico
Documentos de Profesional
Documentos de Cultura
TIBCO AMX BPM Installation Win64
Cargado por
janofass100%(1)100% encontró este documento útil (1 voto)
382 vistas33 páginasThis document guide you installing and configuring AMX BPM on your WIndows 64 bit machine.
Derechos de autor
© © All Rights Reserved
Formatos disponibles
DOCX, PDF, TXT o lea en línea desde Scribd
Compartir este documento
Compartir o incrustar documentos
¿Le pareció útil este documento?
¿Este contenido es inapropiado?
Denunciar este documentoThis document guide you installing and configuring AMX BPM on your WIndows 64 bit machine.
Copyright:
© All Rights Reserved
Formatos disponibles
Descargue como DOCX, PDF, TXT o lea en línea desde Scribd
100%(1)100% encontró este documento útil (1 voto)
382 vistas33 páginasTIBCO AMX BPM Installation Win64
Cargado por
janofassThis document guide you installing and configuring AMX BPM on your WIndows 64 bit machine.
Copyright:
© All Rights Reserved
Formatos disponibles
Descargue como DOCX, PDF, TXT o lea en línea desde Scribd
Está en la página 1de 33
The steps cover the standard installation and configuration of AMX BPM on Windows 64 bit
machine. The critical pre-requisite products to the AMXBPM are
1) Oracle 11g
2) TIBCO EMS
3) Third Party Driver
Installation of Oracle 11g and configuring of DBA User
1) http://www.oracle.com/us/industries/public-sector/112010-win64soft-094461.html
2) Download both the Zip files into the same folder (C:\Download\Oracle)
3) Create a folder (C:\Product\Oracle) and extract the content of the zip files simultaneously to
the same folder by selecting the option of Merge as shown below
4) Browse to the folder C:\Product\Oracle and execute the Setup.
5) The Oracle installation will initiate and note down the following values supplied
6) The Administrative password is the password of the SYS user. The format of the Global
Database name, is the SID: Domain, so here the value amxorcl is the name of the SID.
Click Next and once it finishes the installation, youll be prompted with below screen
7) Click the Password Management and make sure that the SYS account is unlocked; if you
want you can unlock other users and reset any users password including SYS.
8) Login to the URL https://localhost:1158/em/console/logon/logon by using the user SYS and
supplied password as SYSDBA to make sure that Oracle is installed and has started.
9) Now let create the DBA user , Start the SQL Developer Tool using the following option
10) Create a connection to SQL Developer using the following details
11) Type the user name as SYS and Role as SYSDBA and password (Supplied in step 5). Case
Sensitive.
12) Once connected, create a new DBA user BPM using the following option
13) On the Granted Role, select DBA as shown below
14) On the System privileges tab, Grant All and Admin All. Click Apply.
15) To verify that the user BPM now exists with required privileges, login to the Oracle
Enterprise Manager again
https://localhost:1158/em/console/logon/logon (User name = BPM and Connect as
Normal). Click the Server Tab and Under Security click Users. Click the user BPM and
verify its been granted with all required privileges as shown below
Configuration of TIBCO EMS
1) Once the EMS Server has installed, lets start the EMS Server by Selecting All Programs-
>TIBCO->TIBCO EMS 8.0 -> Start EMS Server. Verify that the popup command screen shows
that Server is active. Do not close the screen.
2) Once EMS Server is started, lets run the TIBCO EMS Admin Tool by connecting as admin and
executing the below commands
create topic >
create queue >
Download Third Party Driver
1) Create a folder C:\Product\ojdbc6
2) Go to the URL http://www.oracle.com/technetwork/database/enterprise-edition/jdbc-
112010-090769.html and download ojdbc6.jar to the mentioned folder.
Configuration of TIBCO AMXBPM
1) Install the AMXBPM 2.1 (64 bit) on Windows machine using a new TIBCO Home (C:\AMX-
BPM).
2) Once the installation is complete, close the TIBCOCOnfigurationTool.
3) Browse to the folder C:\AMX-BPM\tct\1.1 and right click the TIBCOConfigurationTool and
select Run as Administrator.
4) We need to execute 2 tasks, first Configure Third Party Driver.
5) Select the above options and click Next
6) Supply the folder name C:\Product\ojdbc6 and select Finish.
7) Now start the TIBCO configuration tool from the folder C:\AMX-BPM\tct\1.1 again as
Administrator and select the option Create TIBCO ActiveMatrix BPM Server 2.1. Just
make sure that no amx related processes is currently running.
Accept default and Click Next>
Replace the machine name with localhost, the SID with
Test connection, if successful then click Next->
Supply password for the user bmuser and click generate script.
Once complete then click Next ->
Accept the default values and Click Next>
Accept the default values and click Next ->
Make sure that EMS is running and then Click Next >
Accept default values and Click Next >
Accept default values and Click Next >
Remove the spaces in between and click next >
Set the Machine Name as localhost and check the option Register as Windows Service, then click
Next>
Accept default values and Click Next >
Accept default values and Click Next >
Type machine name as localhost:7222 and do Test Connection. If successful, then proceed to
Next>
Select the option of Use Default In-process Database and click Next >
Select the Realm Type as Database and supply root password. Click Next>
Accept the default and click Next >
Supply the password for the User and click Next>
Accept the default and click Next >
Accept the default and click Next >
Accept the default and click Next >
Accept the default and click Next >
Frist save the script and then click Configure >
Click Close >
In the Task Manager, verify that these 3 processes are kicked off.
También podría gustarte
- Hidden Figures: The American Dream and the Untold Story of the Black Women Mathematicians Who Helped Win the Space RaceDe EverandHidden Figures: The American Dream and the Untold Story of the Black Women Mathematicians Who Helped Win the Space RaceCalificación: 4 de 5 estrellas4/5 (895)
- Never Split the Difference: Negotiating As If Your Life Depended On ItDe EverandNever Split the Difference: Negotiating As If Your Life Depended On ItCalificación: 4.5 de 5 estrellas4.5/5 (838)
- The Yellow House: A Memoir (2019 National Book Award Winner)De EverandThe Yellow House: A Memoir (2019 National Book Award Winner)Calificación: 4 de 5 estrellas4/5 (98)
- The Subtle Art of Not Giving a F*ck: A Counterintuitive Approach to Living a Good LifeDe EverandThe Subtle Art of Not Giving a F*ck: A Counterintuitive Approach to Living a Good LifeCalificación: 4 de 5 estrellas4/5 (5794)
- Shoe Dog: A Memoir by the Creator of NikeDe EverandShoe Dog: A Memoir by the Creator of NikeCalificación: 4.5 de 5 estrellas4.5/5 (537)
- Devil in the Grove: Thurgood Marshall, the Groveland Boys, and the Dawn of a New AmericaDe EverandDevil in the Grove: Thurgood Marshall, the Groveland Boys, and the Dawn of a New AmericaCalificación: 4.5 de 5 estrellas4.5/5 (266)
- The Little Book of Hygge: Danish Secrets to Happy LivingDe EverandThe Little Book of Hygge: Danish Secrets to Happy LivingCalificación: 3.5 de 5 estrellas3.5/5 (400)
- Elon Musk: Tesla, SpaceX, and the Quest for a Fantastic FutureDe EverandElon Musk: Tesla, SpaceX, and the Quest for a Fantastic FutureCalificación: 4.5 de 5 estrellas4.5/5 (474)
- A Heartbreaking Work Of Staggering Genius: A Memoir Based on a True StoryDe EverandA Heartbreaking Work Of Staggering Genius: A Memoir Based on a True StoryCalificación: 3.5 de 5 estrellas3.5/5 (231)
- Grit: The Power of Passion and PerseveranceDe EverandGrit: The Power of Passion and PerseveranceCalificación: 4 de 5 estrellas4/5 (588)
- The Emperor of All Maladies: A Biography of CancerDe EverandThe Emperor of All Maladies: A Biography of CancerCalificación: 4.5 de 5 estrellas4.5/5 (271)
- The Unwinding: An Inner History of the New AmericaDe EverandThe Unwinding: An Inner History of the New AmericaCalificación: 4 de 5 estrellas4/5 (45)
- On Fire: The (Burning) Case for a Green New DealDe EverandOn Fire: The (Burning) Case for a Green New DealCalificación: 4 de 5 estrellas4/5 (74)
- The Hard Thing About Hard Things: Building a Business When There Are No Easy AnswersDe EverandThe Hard Thing About Hard Things: Building a Business When There Are No Easy AnswersCalificación: 4.5 de 5 estrellas4.5/5 (345)
- Team of Rivals: The Political Genius of Abraham LincolnDe EverandTeam of Rivals: The Political Genius of Abraham LincolnCalificación: 4.5 de 5 estrellas4.5/5 (234)
- The Gifts of Imperfection: Let Go of Who You Think You're Supposed to Be and Embrace Who You AreDe EverandThe Gifts of Imperfection: Let Go of Who You Think You're Supposed to Be and Embrace Who You AreCalificación: 4 de 5 estrellas4/5 (1090)
- The World Is Flat 3.0: A Brief History of the Twenty-first CenturyDe EverandThe World Is Flat 3.0: A Brief History of the Twenty-first CenturyCalificación: 3.5 de 5 estrellas3.5/5 (2259)
- Rise of ISIS: A Threat We Can't IgnoreDe EverandRise of ISIS: A Threat We Can't IgnoreCalificación: 3.5 de 5 estrellas3.5/5 (137)
- The Sympathizer: A Novel (Pulitzer Prize for Fiction)De EverandThe Sympathizer: A Novel (Pulitzer Prize for Fiction)Calificación: 4.5 de 5 estrellas4.5/5 (121)
- The Perks of Being a WallflowerDe EverandThe Perks of Being a WallflowerCalificación: 4.5 de 5 estrellas4.5/5 (2104)
- Her Body and Other Parties: StoriesDe EverandHer Body and Other Parties: StoriesCalificación: 4 de 5 estrellas4/5 (821)
- Embedded Systems: Laboratory ManualDocumento32 páginasEmbedded Systems: Laboratory ManualSaman Fatima100% (1)
- Btree Practice ProbsDocumento2 páginasBtree Practice ProbsAbyssman ManAún no hay calificaciones
- FSX G940 TutorialDocumento4 páginasFSX G940 Tutorialmanchitas82Aún no hay calificaciones
- Best Project Center in VelloreDocumento5 páginasBest Project Center in VellorekannanAún no hay calificaciones
- OVIZ - Payroll Attendance SystemDocumento10 páginasOVIZ - Payroll Attendance Systemdwi biotekAún no hay calificaciones
- Candidate Information Form (Rig Electrician)Documento3 páginasCandidate Information Form (Rig Electrician)jeanabreuAún no hay calificaciones
- Elog All210426Documento17 páginasElog All210426PashaAún no hay calificaciones
- Configuration Document For Prepaid Expense AutomationDocumento28 páginasConfiguration Document For Prepaid Expense AutomationAjinkya MohadkarAún no hay calificaciones
- Data Structures Module 1 QB Complete SolutionsDocumento39 páginasData Structures Module 1 QB Complete SolutionsRamu SitaAún no hay calificaciones
- Medical Orthopedic PowerPoint TemplatesDocumento48 páginasMedical Orthopedic PowerPoint TemplatesRomandaniAún no hay calificaciones
- How To Truly Install Android x86 in VESA ModeDocumento1 páginaHow To Truly Install Android x86 in VESA ModeMarcel PiersonAún no hay calificaciones
- Transaction Processing SystemDocumento26 páginasTransaction Processing SystemAwadheshwari PatelAún no hay calificaciones
- Idirect 101 Hub 15100 5IF 0616Documento2 páginasIdirect 101 Hub 15100 5IF 0616ehabAún no hay calificaciones
- 1441577300wpdm - Item Price List-SEP 2015-RETAILDocumento81 páginas1441577300wpdm - Item Price List-SEP 2015-RETAILIssa GrantAún no hay calificaciones
- Cisco IP RAN Optimization SolutionDocumento4 páginasCisco IP RAN Optimization SolutionAumpika VitchayapitikulAún no hay calificaciones
- Using JACK On Windows - JACK Audio Connection KitDocumento1 páginaUsing JACK On Windows - JACK Audio Connection KittablettecompteAún no hay calificaciones
- Proposed Guidelines On The Utilization of Computer LaboratoryDocumento2 páginasProposed Guidelines On The Utilization of Computer LaboratoryJaylordPalattaoAún no hay calificaciones
- Quinos Point of Sale - User ManualDocumento14 páginasQuinos Point of Sale - User ManualMuhammad BasriAún no hay calificaciones
- Amulya ReportDocumento39 páginasAmulya ReportAbhilash AbhiAún no hay calificaciones
- NetScaler 10.5 String MapsDocumento9 páginasNetScaler 10.5 String MapssudharaghavanAún no hay calificaciones
- Smart Controlled Electric Wheel ChairDocumento8 páginasSmart Controlled Electric Wheel ChairSam Moses MandapalliAún no hay calificaciones
- Adobe Photoshop CC 2018 v191456638 x86x64 ML Keygen PDFDocumento4 páginasAdobe Photoshop CC 2018 v191456638 x86x64 ML Keygen PDFTroyAún no hay calificaciones
- Cs6712 Grid and Cloud LabDocumento94 páginasCs6712 Grid and Cloud Labsubramanyam620% (1)
- VTU DSP Lab Manual 5th Sem E C Matlab Programs and CCS Studio ProgramsDocumento63 páginasVTU DSP Lab Manual 5th Sem E C Matlab Programs and CCS Studio ProgramsSona Uttappa50% (2)
- Group by - Having Clause - Stored ProceduresDocumento30 páginasGroup by - Having Clause - Stored ProceduresDeepanshu KatariaAún no hay calificaciones
- GPS Map Camera Lite For Photo Location and TimestampDocumento4 páginasGPS Map Camera Lite For Photo Location and Timestampgpslite cameraAún no hay calificaciones
- Fic Az11ea COMPATIBILITY TEST REPORTDocumento28 páginasFic Az11ea COMPATIBILITY TEST REPORTfostechAún no hay calificaciones
- Specifications For Gpon Active Equipment 13-Sdms-11Documento30 páginasSpecifications For Gpon Active Equipment 13-Sdms-11ashrafAún no hay calificaciones
- TycoDocumento6 páginasTycofarazali2919Aún no hay calificaciones
- Using Oracle XML DBDocumento65 páginasUsing Oracle XML DBazhar_iet_508880908Aún no hay calificaciones