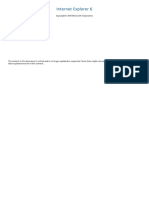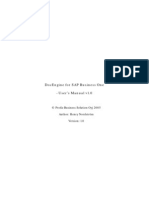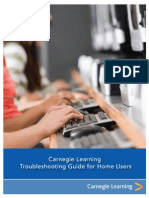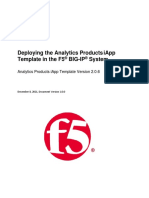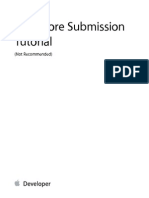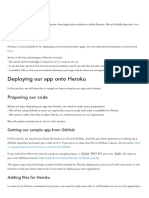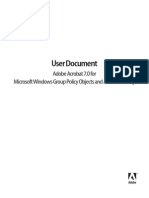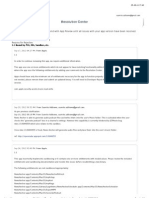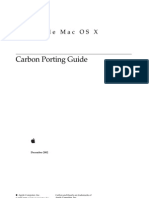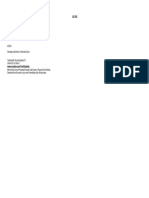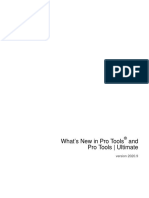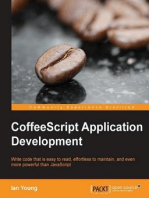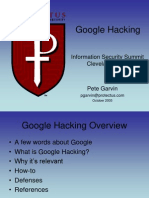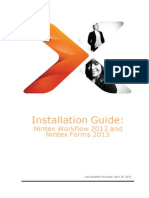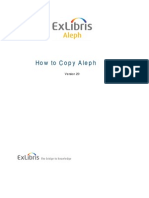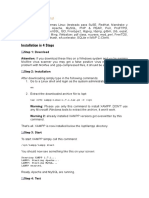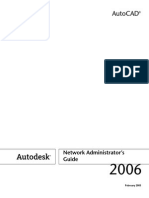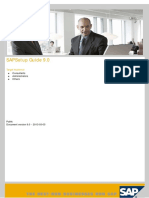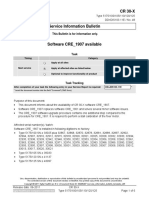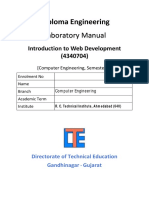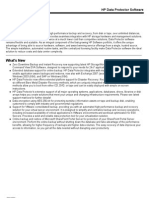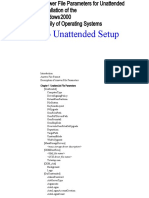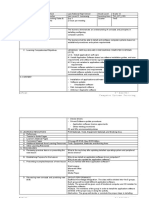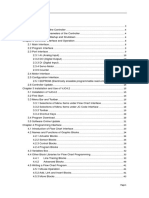Documentos de Académico
Documentos de Profesional
Documentos de Cultura
Using Application Loader
Cargado por
Đồng Quảng PhươngDescripción original:
Derechos de autor
Formatos disponibles
Compartir este documento
Compartir o incrustar documentos
¿Le pareció útil este documento?
¿Este contenido es inapropiado?
Denunciar este documentoCopyright:
Formatos disponibles
Using Application Loader
Cargado por
Đồng Quảng PhươngCopyright:
Formatos disponibles
Using Application Loader
!
Contents
Introduction 4
Whats New 4
Organization of This Document 5
Getting Additional Information 5
Getting Started 6
What is Application Loader? 6
System and Network Requirements 6
Supported Formats 8
Installing Application Loader 9
Starting Application Loader 10
Creating Your In-App Purchase 12
Creating a New In-App Purchase 13
Opening an Existing Package 14
Creating a Package from a File 15
Describing Your In-App Purchase 23
Entering In-App Purchase Information 23
Entering In-App Purchase Rights and Pricing 25
Entering In-App Purchase Languages 28
Entering In-App Purchase Hosted Content 29
Delivering Your In-App Purchase 32
Sending a Package to iTunes 32
Sending Your Log Report to Apple 33
Delivering Your App Binary 34
Submitting Your Application Binary Files 34
Common Questions 37
What is Application Loader? 37
I don't think I have Application Loader currently installed. How can I get it? 37
2013-07-28 | Copyright 2013 Apple Inc. All Rights Reserved.
2
After changing my password for my iTunes Connect login, I can no longer run Application Loader. I have
re-installed my Application Loader and the problem remains the same. What should I do? 37
Which operating system is required to run Application Loader? 38
I submitted my binary through Application Loader, and the iTunes Connect status now says Invalid Binary.
What does that mean? 38
How can I check the history and status of packages? 38
I don't see any activities in the Choose an Activity window. What should I do? 39
How do I import a screenshot for my In-App Purchase? 39
Can I sort information within Application Loader windows? 40
Can I save a preliminary version of my In-App Purchase before sending it to iTunes? 40
What elements can I update in my In-App Purchase? 41
Why is editing disabled for my In-App Purchase? 41
Glossary 42
Revision History 44
Index 45
2013-07-28 | Copyright 2013 Apple Inc. All Rights Reserved.
3
Contents
This guide describes Application Loader 2.9, an Apple tool to help you prepare your applications for sale in
the App Store. You can use Application Loader 2.9 to create an Application Loader package containing the
In-App Purchase metadata you want to add to your application and to submit your application binary files to
the App Store.
Application Loader offers fast uploading, stable connections, and early validation warnings. Make sure the
status of your application in iTunes Connect is Waiting for Upload before you use Application Loader to
submit your binary files to the App Store.
Whats New
Application Loader 2.9 contains the following enhancements:
Enhanced rights and pricing. Using Application Loader 2.9 you can now view pricing tier information for
a specific price tier.
Updated file format support. Application Loader 2.9 contains updated IPA files (.ipa) and PKG (.pkg)
package files information.
Additional import fields. When creating a package froma file, you can nowspecify the absolute or relative
pathname and filename for the non-consumable In-App Purchase content package file you want to host
on Apple servers (Hosted Content Path).
Localization updates. Application Loader 2.9 is nowlocalized for German, Japanese, French, Dutch, Italian,
Korean, Spanish, Traditional Chinese, and Simplified Chinese.
Enhanced validation and error feedback. If you encounter an error while delivering a package to Apple,
Application Loader provides enhanced server-side warning and error checking.
2013-07-28 | Copyright 2013 Apple Inc. All Rights Reserved.
4
Introduction
Organization of This Document
This guide is organized as follows:
Getting Started (page 6), provides an overview of Application Loader, including system requirements,
supported formats, and the steps you must take to install and start using Application Loader.
Creating Your In-App Purchase (page 12), describes how to create an Application Loader package
containing an In-App Purchase to submit to iTunes.
Describing Your In-App Purchase (page 23), explains how to prepare your Application Loader package
containing an In-App Purchase for delivery to iTunes by providing In-App Purchase metadata.
Delivering Your In-App Purchase (page 32), provides details on how to deliver your Application Loader
package containing an In-App Purchase to iTunes.
Delivering Your App Binary (page 34), provides details on how to deliver your application binary files
to the App Store.
Common Questions (page 37), features some of the common questions you might have while using
Application Loader.
Glossary (page 42), defines terms youll encounter as you read this guide.
In addition to the sections listed above, a revision history and index are provided for your reference.
Getting Additional Information
If you have any questions regarding Application Loader, review the Frequently Asked Questions in iTunes
Connect at http://www.apple.com/itunes/go/itunesconnect/faqs.
If you need to request technical assistance or would like to provide feedback about Application Loader, visit
the Contact Us page in iTunes Connect at http://www.apple.com/itunes/go/itunesconnect/contactus.
Click in the Choose an Activity window to display this Using Application Loader guide.
AppleCare support is not available for this product.
Introduction
Organization of This Document
2013-07-28 | Copyright 2013 Apple Inc. All Rights Reserved.
5
This section provides an overview of Application Loader, including system requirements, supported formats,
and the steps you must take to install and start using Application Loader.
What is Application Loader?
Application Loader is a tool to help you prepare your applications for sale in the App Store. You can use
Application Loader 2.9 to create an Application Loader package containing the In-App Purchase metadata you
want to add to your application and to submit your application binary files to the App Store.
Application Loader offers fast uploading, stable connections, and early validation warnings. Make sure the
status of your application in iTunes Connect is Waiting for Upload before you use Application Loader to
submit your binary files to the App Store.
System and Network Requirements
Application Loader 2.9 requires an Intel-based Macintosh with at least 512 MB RAM and Mac OS X version 10.7
or later installed. To upload In-App Purchases that will be hosted on Apple's servers, Application Loader 2.9
requires an Intel-based Macintosh with at least 512 MB RAM and Mac OS X version 10.7.4 or later installed.
Apple recommends at least 20 GB of available hard disk space and a broadband internet connection with an
upload rate of 1MB/sec or faster.
Note: Because Application Loader is integrated with the Xcode developer tools package you can also deliver
binary files directly from Xcode. For more information on this delivery mechanism, review the Distributing
Applications section in the iOS Development Guide located in the Apple Dev Center.
The following table lists details about the servers Application Loader uses to deliver packages and application
binary files. For the best upload experience, verify that all of the ports and IP addresses are accessible.
Notes UDP Port TCP Port IP Address Server
DAV only n/a 443 17.152.19.125 itmsdav.apple.com
HTTPS* n/a 443 17.152.19.127 contentdelivery.itunes.apple.com
2013-07-28 | Copyright 2013 Apple Inc. All Rights Reserved.
6
Getting Started
Notes UDP Port TCP Port IP Address Server
Aspera only 33001-33500 33001 17.152.249.51 vgr101.apple.com
Aspera only 33001-33500 33001 17.152.249.52 vgr102.apple.com
Aspera only 33001-33500 33001 17.152.249.53 vgr103.apple.com
Aspera only 33001-33500 33001 17.152.249.54 vgr104.apple.com
Aspera only 33001-33500 33001 17.152.249.55 vgr105.apple.com
Aspera only 33001-33500 33001 17.152.249.56 vgr106.apple.com
Aspera only 33001-33500 33001 17.152.249.57 vgr107.apple.com
Aspera only 33001-33500 33001 17.152.249.58 vgr108.apple.com
Aspera only 33001-33500 33001 17.172.190.141 vgr301.apple.com
Aspera only 33001-33500 33001 17.172.190.142 vgr302.apple.com
Aspera only 33001-33500 33001 17.172.190.143 vgr303.apple.com
Aspera only 33001-33500 33001 17.172.190.144 vgr304.apple.com
Aspera only 33001-33500 33001 17.172.190.145 vgr305.apple.com
Aspera only 33001-33500 33001 17.172.190.146 vgr306.apple.com
Aspera only 33001-33500 33001 17.172.190.147 vgr307.apple.com
Aspera only 33001-33500 33001 17.172.190.148 vgr308.apple.com
Signiant only 44001-44500 44001 17.152.249.101 sgr201.apple.com
Signiant only 44001-44500 44001 17.152.249.102 sgr202.apple.com
Signiant only 44001-44500 44001 17.152.249.103 sgr203.apple.com
Signiant only 44001-44500 44001 17.152.249.104 sgr204.apple.com
Signiant only 44001-44500 44001 17.152.249.105 sgr205.apple.com
Signiant only 44001-44500 44001 17.152.249.106 sgr206.apple.com
Signiant only 44001-44500 44001 17.152.249.107 sgr207.apple.com
Signiant only 44001-44500 44001 17.152.249.108 sgr208.apple.com
Getting Started
System and Network Requirements
2013-07-28 | Copyright 2013 Apple Inc. All Rights Reserved.
7
Notes UDP Port TCP Port IP Address Server
Signiant only 44001-44500 44001 17.172.190.101 sgr401.apple.com
Signiant only 44001-44500 44001 17.172.190.102 sgr402.apple.com
Signiant only 44001-44500 44001 17.172.190.103 sgr403.apple.com
Signiant only 44001-44500 44001 17.172.190.104 sgr404.apple.com
Signiant only 44001-44500 44001 17.172.190.105 sgr405.apple.com
Signiant only 44001-44500 44001 17.172.190.106 sgr406.apple.com
Signiant only 44001-44500 44001 17.172.190.107 sgr407.apple.com
Signiant only 44001-44500 44001 17.172.190.108 sgr408.apple.com
Notes:
* Indicates a required port. To deliver content, you must open at least one of the ports.
Because Apple periodically releases new versions and updates to its software, servers listed in the table
might change mid-release.
Supported Formats
Application Loader supports the following file formats:
IPA files (.ipa) for delivering your iOS apps.
PKG (.pkg) package files for delivering your Mac OS X apps and In-App Purchases. For information about
how to use productbuild to create a package file, see the productbuild manual page in the Mac Developer
Library at https://developer.apple.com/library/mac/#documentation/Darwin/Reference/ManPages/man1/pro-
ductbuild.1.html%23//apple_ref/doc/man/1/productbuild.
ZIP files (.zip) produced by Finder (passing a code sign check upon upload) for delivering your application
binary. For specific details, refer to the Developer Reference Library in the Apple Dev Center for creating
properly signed apps.
dummy tet to make page break
dummy tet to make page break
Getting Started
Supported Formats
2013-07-28 | Copyright 2013 Apple Inc. All Rights Reserved.
8
Screenshots should be a clear picture of your In-App Purchase in action, JPEG or PNG file in RGB Color mode,
and the following dimensions:
For Mac OS X: 1280 x 800, 1440 x 900, 2560 x 1600, or 2880 x 1800 pixels
For iOS: 960 x 640, 960 x 600, 640 x 960, 640 x 920, 1024 x 768, 1024 x 748, 768 x 1024, 768 x 1004, 2048
x 1536, 2048 x 1496, 1536 x 2048, or 1536 x 2008 pixels
You can use your keyboard to perform many of the same actions you perform using the mouse. With full
keyboard access, you use the Tab key, arrow keys, and Space bar to move to and select or enable items on the
screen.
Installing Application Loader
You can install and run Application Loader 2.9 on the Mac OS X operating system. To install Application Loader
2.9 on Mac OS X:
1. Click the Manage Your Apps link in the iTunes Connect home page.
iTunes Connect displays the Manage Your Apps module with installation and documentation downloads.
2. Click the Download Application Loader link to download the self-extracting installation package
(ApplicationLoader_2.9.dmg).
3. Double-click the installation package (ApplicationLoader_2.9.dmg).
4. Double-click the installation package (ApplicationLoader.pkg) and follow the instructions that appear.
Note: When installing Application Loader on the Mac, before you can install the software, you must log
in to your computer as a member of the administrator group.
5. Read the installation introduction, and then click Continue.
Getting Started
Installing Application Loader
2013-07-28 | Copyright 2013 Apple Inc. All Rights Reserved.
9
6. Click Install to perform the standard installation.
The installation package installs files in your Applications folder.
Type your administrator password and click OK, if prompted.
7. Click Close.
Open the Application Loader application by double-clicking the Application Loader.app icon in the
Applications folder, or the folder you specified during a custom install. You are now ready to begin using
Application Loader. For more information, see Starting Application Loader (page 10) later in this section.
Note: To access Application Loader fromthe Xcode developer tools package, choose Xcode > Open Developer
Tool > Application Loader. The Xcode developer tools package is part of the latest Software Development Kit
(SDK) from Apple. You can download the latest SDK when you sign in to the Apple Dev Center.
Starting Application Loader
Before you can use Application Loader to create an Application Loader package and to submit your application
binary files to the App Store, you must initialize Application Loader by providing your iTunes Connect login
information at startup.
1. Double-click the Application Loader.app icon in the Applications folder or, to access Application Loader
from the Xcode developer tools package, choose Xcode > Open Developer Tool > Application Loader.
2. Read the Software License Agreement, and then click Accept.
Application Loader opens the Welcome to Application Loader window.
Getting Started
Starting Application Loader
2013-07-28 | Copyright 2013 Apple Inc. All Rights Reserved.
10
3. Type your iTunes Connect login information (Apple ID and password) in the Welcome to Application
Loader window, and then click Next.
Application Loader verifies your iTunes Connect login information and stores your Apple ID and password
for future Application Loader operations.
Initializing Application Loader with your iTunes Connect login information is account-specific. If you share
your machine with other users with different iTunes Connect login information, you can each have your
own Apple ID and password setting for Application Loader.
4. Click Done.
Application Loader displays the Choose an Activity window so you can begin using Application Loader.
For more information, see Creating Your In-App Purchase (page 12) later in this guide.
If the Choose an Activity windowdoes not display any activities, you do not have an active contract with
iTunes. You must complete the contract process before you can deliver packages to iTunes and submit
application binary files to the App Store. For more information, see the Contracts, Tax and Banking module
in iTunes Connect at http://www.apple.com/itunes/go/itunesconnect/contracts.
Notes:
If you change your iTunes Connect password, you must use the Welcome to Application Loader window
to reset your Apple ID and password in Application Loader. To reset your Apple ID and password, choose
Window > Sign In As in Application Loader, and then repeat steps 2 through 4 above.
The main Application Loader windows contain an active user button displaying the Apple ID for the
currently logged in user. Click the button to display the Welcome to Application Loader window to
change or update your Apple ID and password.
Getting Started
Starting Application Loader
2013-07-28 | Copyright 2013 Apple Inc. All Rights Reserved.
11
The first step in adding In-App Purchase metadata to your application is to create a package containing the
metadata you want to submit. You can create the package containing the metadata by creating a new In-App
Purchase, from an existing Application Loader package, or by importing metadata details from a file.
The following screenshot displays the Application Loader Choose an Activity window with the New from
file option selected.
If you do not see any of the above activities in the Application Loader Choose an Activity window, you might
not have configured Application Loader for delivery. Click the active user button in the Choose an Activity
window to display the Welcome to Application Loader window again.
2013-07-28 | Copyright 2013 Apple Inc. All Rights Reserved.
12
Creating Your In-App Purchase
Creating a New In-App Purchase
You can create a package containing the In-App Purchase you want to submit to iTunes by creating a new
In-App Purchase. To add metadata using a new In-App Purchase:
1. Click Create New Package in the Choose an Activity window.
The Choose an Activity window appears automatically when you open Application Loader, or you can
choose File > New to display the Choose an Activity window from within Application Loader.
2. Select New In-App purchases, and then click Next.
Application Loader displays the Manage In-App Purchases window displaying a list of all your existing
applications.
Click Refresh to update the list of applications with the most recent information from iTunes Connect.
Use the search field to filter In-App Purchases in the table by App Name, Apple ID, and SKU information.
3. Select the application where you want to add In-App Purchases, and then click Manage.
Application Loader displays a SKU.itmsp Application Loader window with the In-App Purchases pane
selected.
4. Use the In-App Purchases pane to add newIn-App Purchases with metadata information, rights and pricing,
languages, and content hosting. For more information, see Describing Your In-App Purchase (page 23).
When you are sure the In-App Purchase details are complete and correct, you can send the package to iTunes.
For more information, see Delivering Your In-App Purchase (page 32).
Creating Your In-App Purchase
Creating a New In-App Purchase
2013-07-28 | Copyright 2013 Apple Inc. All Rights Reserved.
13
Opening an Existing Package
You can create a package containing the In-App Purchase you want to submit to iTunes by opening a previously
saved Application Loader package and adding and editing metadata. To add metadata froman existing package:
1. Click Open Package in the Choose an Activity window.
Application Loader displays an Open dialog so you can select an existing package.
The Choose an Activity window appears automatically when you open Application Loader, or you can
choose File > New to display the Choose an Activity window from within Application Loader.
2. Select the package name containing the metadata you want to include in your application, and then click
Open.
Application Loader opens the package and displays a SKU.itmsp Application Loader window with the
In-App Purchases pane selected.
3. Use the In-App Purchases pane to add new In-App Purchases and add and edit metadata information,
rights and pricing, languages, and content hosting. For more information, see Describing Your In-App
Purchase (page 23).
You can also replace assets you want to update (for example, screenshots).
Note: If you previously delivered the package to iTunes, you cannot update all information in the In-App
Purchases pane. For more information, see What elements can I update in my In-App Purchase? (page 41)
When you are sure the In-App Purchase details are complete and correct, you can send the package to iTunes.
For more information, see Delivering Your In-App Purchase (page 32).
Creating Your In-App Purchase
Opening an Existing Package
2013-07-28 | Copyright 2013 Apple Inc. All Rights Reserved.
14
Creating a Package from a File
You can create a package containing the In-App Purchase you want to submit to iTunes by importing details
from an Application Loader file and adding and editing the metadata. When creating a package from a file, be
sure to use the Application Loader template. To get a copy of the template, choose File > Open App Import
Template in Application Loader 2.9. Application Loader creates the AppFileImportTemplates folder containing
the AppMassImportTemplate.txt template. To always have an original version of the template file, be sure to
make a copy of the template before editing. To import metadata details from a file:
1. Click Create New Package in the Choose an Activity window.
The Choose an Activity window appears automatically when you open Application Loader, or you can
choose File > New to display the Choose an Activity window from within Application Loader.
2. Select New from file, and then click Next.
Application Loader displays an Open dialog so you can select the file containing the metadata details you
want to import into the new package.
3. Select the filename containing the metadata details you want to include in the new package, and then
click Open.
Note: Any felds Application Loader cannot import are left blank, including misspelled feld names or fields
not acceptable for import.
4. Click Yes to import multiple screenshots at once, if applicable.
When you create a package using New from file, you can import multiple In-App Purchases at once and
therefore import multiple screenshots for these In-App Purchases at once. You can choose the images
individually or select an entire directory. Screenshot filenames must match the In-App Purchase product
identifiers (for example, product_identifier .png). For example, if a product identifier is
com.cyberinteractive.touchfighter the matching screenshot filename must be
com.cyberinteractive.touchfighter.png.
Application Loader imports the details fromthe Application Loader file and displays a SKU.itmsp Application
Loader window with the In-App Purchases pane selected. If there is more than one SKU in the file,
Application Loader imports the details and displays a SKU.itmsp Application Loader window, with the
In-App Purchases pane selected, for each unique SKU.
5. Use the In-App Purchases pane to add new In-App Purchases and add and edit metadata information,
rights and pricing, languages, and content hosting. For more information, see Describing Your In-App
Purchase (page 23).
When you are sure the In-App Purchase details are complete and correct, you can send the package to iTunes.
For more information, see Delivering Your In-App Purchase (page 32).
dummy tet to make page break
Creating Your In-App Purchase
Creating a Package from a File
2013-07-28 | Copyright 2013 Apple Inc. All Rights Reserved.
15
You can import the following fields into the package (required fields in bold):
Example Description Name
com.cyberinteractive.touchfighter.3 The SKU for the application
associated with the In-App
Purchase. The SKU must match
an existing application SKU for
the currently logged in user.
SKU
com.cyberinteractive.touchfighter A unique identifier (from 2 to
100 characters) for the In-App
Purchase. The product identifier
must be unique across all your
applications and add-ons and
contain only alphanumeric
characters, underscores, and
periods. Application Loader
uses the product identifier in
reporting.
Product ID
30 missiles A unique name (from 1 to 255
characters) for the In-App
Purchase. The reference name
must be unique within the
application. The reference name
is displayed in iTunes Connect
and in sales and trends reports.
Reference Name
Consumable The type of In-App Purchase
you want to add. You can add
consumable, non-consumable,
and non-renewing subscription
In-App Purchases. Application
Loader does not currently
support auto-renewable
subscription In-App Purchases.
Type
yes Indicates whether or not the
In-App Purchase should be
made available for sale.
Cleared For Sale
Creating Your In-App Purchase
Creating a Package from a File
2013-07-28 | Copyright 2013 Apple Inc. All Rights Reserved.
16
Example Description Name
3 A retail price tier for the current
In-App Purchase.
Multiple price tier intervals are
not supported when you create
a package from a file. You can
enter one interval with one
wholesale price tier, one
effective date, and one end
date.
Wholesale Price
Tier
30 missiles (English) or 30 missiles (en-US)
30 missiles (French) or 30 missiles (fr-FR)
A user-visible display name
(from 2 to 75 characters) where
@@language@@is a supported
localized language. You can add
a newcolumn for each localized
language display name.
Note: When specifying the
displayed name, replace
@@language@@with either the
language name (for example,
English) or the locale code (for
example, en-US).
Displayed Name
@@language@@
Buy thirty extra missiles to help you on your
way. (English)
Buy thirty extra missiles to help you on your
way. (en-US)
Acheter trente missiles supplmentaires pour
vous aider sur votre chemin. (French)
Acheter trente missiles supplmentaires pour
vous aider sur votre chemin. (fr-FR)
A user-visible description (from
10 to 255 characters) where
@@language@@is a supported
localized language. You can add
a newcolumn for each localized
language description.
Note: When specifying the
description, replace
@@language@@with either the
language name (for example,
French) or the locale code (for
example, fr-FR).
Description
@@language@@
Creating Your In-App Purchase
Creating a Package from a File
2013-07-28 | Copyright 2013 Apple Inc. All Rights Reserved.
17
Example Description Name
../SC/com.cyberinteractive.touchfighter.jpg The absolute or relative
pathname and filename,
without spaces, for the
associated screenshot for
review.
Screenshots should be a clear
picture of your In-App Purchase
in action, JPEG or PNG file in
RGB Color mode, and the
following dimensions:
For Mac OS X: 1280 x 800,
1440 x 900, 2560 x 1600, or
2880 x 1800 pixels
For iOS: 960 x 640, 960 x
600, 640 x 960, 640 x 920,
1024 x 768, 1024 x 748, 768
x 1024, 768 x 1004, 2048 x
1536, 2048 x 1496, 1536 x
2048, or 1536 x 2008 pixels
Screenshot Path
Jun 6, 2011 The date when the new price
tier takes effect for the current
In-App Purchase.
Application Loader changes the
tier at the beginning of the day.
To immediately change the tier,
specify Now. You must specify
a future date in the current or
following year for price effective
date.
Effective Date
Creating Your In-App Purchase
Creating a Package from a File
2013-07-28 | Copyright 2013 Apple Inc. All Rights Reserved.
18
Example Description Name
Jun 10, 2011 The date when the new price
tier reverts to the previously
specified price tier for the
current In-App Purchase.
Application Loader changes the
tier at the beginning of the day.
For example, a one day price
reduction does not begin and
end on the same day. Instead,
it would end at the start of the
following day. To indefinitely
change the tier, specify None.
You must specify a future date
in the current or following year
for price end date. The price
end date you specify must be
after the price effective date.
End Date
Click the Touchfighter "Store" button in the
top right corner to purchase these missiles.
After purchase, you can select the missiles
from the Weapons panel.
Additional information (up to
4000 bytes) about your In-App
Purchase.
Review Notes
Creating Your In-App Purchase
Creating a Package from a File
2013-07-28 | Copyright 2013 Apple Inc. All Rights Reserved.
19
Example Description Name
../HC/com.cyberinteractive.touchfighter.pkg The absolute or relative
pathname and filename,
without spaces, for the
non-consumable In-App
Purchase content package file
you want to host on Apple
servers.
Hosted content can be
additional resources, but not
executables. Examples include
filters on a camera app, a level
map for a game, add-on videos,
images, or a magazine issue.
Customers purchase
non-consumable products only
once. Services that do not
expire or decrease with use,
such as a new race track for a
game app, are usually
implemented as
non-consumables. The
non-consumable product is
provided to all devices
associated with the customers
iTunes account, and available
for iOS and Mac OS X
applications.
Content package files must
have a .pkg file extension.
Hosted Content
Path
Creating Your In-App Purchase
Creating a Package from a File
2013-07-28 | Copyright 2013 Apple Inc. All Rights Reserved.
20
Example Description Name
When sending a content
package for your
non-consumable In-App
Purchase for Apple hosting,
keep the following in mind:
The size of the content
package cannot exceed
2GB.
The content package must
not contain any executable
code or symlinks that point
outside the content
directory.
You can deliver a new
package once your In-App
Purchase is live. For your
newcontent to go live, you
must submit it for review
and approval in iTunes
Connect.
To remove files, if your
In-App Purchase is not live,
uncheck Host Content
with Apple and resend
your package. You cannot
remove files once you
deliver your package and
your In-App Purchase is
live.
Notes:
You can import multiple applications at once and there is no limit to the number of In-App Purchases you
can include in an Application Loader template file. However, Application Loader supports a maximum of
10,000 In-App Purchases per application.
You can exclude any column, as long as you leave the column heading intact.
Creating Your In-App Purchase
Creating a Package from a File
2013-07-28 | Copyright 2013 Apple Inc. All Rights Reserved.
21
Only include felds for the data you want to import. Application Loader imports empty or blank fields as
blank data and overwrites any existing data.
All rows of data must be contiguous. To import data successfully, there can be no blank rows of data
between any two rows of data.
If you are using Excel to save your data as a Unicode Text UTF-16 fle, be sure to review the data before
you save the fle. Excel can automatically remove all leading zeros from your SKU numbers and also save
the numbers in scientifc notation. Reviewing your data before you save the fle as a Unicode Text UTF-16
fle can help avoid this issue. To ensure your SKU numbers do not have leading zeros removed and are
not displayed in scientifc notation, select the SKU column in your spreadsheet, choose Format > Cells,
and then select Text for the category. Now you can properly enter your SKU numbers in the cells.
Creating Your In-App Purchase
Creating a Package from a File
2013-07-28 | Copyright 2013 Apple Inc. All Rights Reserved.
22
After you create the package for the In-App Purchase you want to add to your application, but before the
package is ready to be sent as an Application Loader package to iTunes, you must use the In-App Purchases
pane of Application Loader to prepare the In-App Purchase by describing the metadata details you want to
submit, including information, rights and pricing, languages, and content hosting.
Entering In-App Purchase Information
Use the In-App Purchases > Info pane to provide as much detail as possible about your In-App Purchase. To
provide In-App Purchase information details:
1. Click Info at the bottom of the In-App Purchases pane.
2. Select an existing In-App Purchase or click Add to add a new In-App Purchase for the current application.
2013-07-28 | Copyright 2013 Apple Inc. All Rights Reserved.
23
Describing Your In-App Purchase
Click Remove to delete the selected In-App Purchase. Application Loader removes the In-App Purchase
from the table but does not delete it from iTunes Connect. Application Loader supports a maximum of
10,000 In-App Purchases per application.
Use the search field to filter In-App Purchases in the table by Reference Name and Product ID information.
3. Choose the type of In-App Purchase you want to add from the Type pop-up menu:
Consumable (available for iOS and Mac OS X applications). Users must purchase consumable products
each time they need the item. For example, one-time services are commonly implemented as
consumable products.
Non-Consumable (available for iOS and Mac OS X applications). Users purchase non-consumable
products only once. Once a non-consumable product is purchased, it is provided to all devices
associated with the users iTunes account. Store Kit provides built-in support to restore non-consumable
products on multiple devices.
Non-Renewing Subscription (available for iOS applications only). Anon-renewing subscription shares
attributes of consumable and non-consumable products. Like a consumable product, users can
purchase a non-renewing subscription multiple times; allowing developers to implement their own
renewal mechanismin the application. Subscriptions must be provided on all devices associated with
a user. The Application Loader In-App Purchase feature expects subscriptions to be delivered through
an external server provided by developers. Developers must provide the infrastructure to deliver
subscriptions to multiple devices.
Application Loader does not currently support auto-renewable subscription In-App Purchases.
You cannot edit the In-App Purchase type after your In-App Purchase is created in the Store.
4. Enter details for the In-App Purchase:
Reference Name: Type a unique 1 to 255 character name for the In-App Purchase. The reference
name must be unique within the application. The reference name is displayed in iTunes Connect and
in sales and trends reports.
Product ID: Type a unique 2 to 100 character identifier for the In-App Purchase. The product identifier
must be unique across all your applications and add-ons and contain only alphanumeric characters,
underscores (_), and periods (.). For example, com.company.app_name.productid. Application Loader
uses the product identifier in reporting. You cannot edit your product identifier after submitting your
In-App Purchase. Once you use a product identifier for one application purchase, you cannot use it
again.
Review Notes: Type up to 4000 bytes of additional information about your In-App Purchase.
5. Import one or more screenshots (review purposes only) for the In-App Purchase(s):
Describing Your In-App Purchase
Entering In-App Purchase Information
2013-07-28 | Copyright 2013 Apple Inc. All Rights Reserved.
24
Drag a screenshot to the Screenshot for Review box, or click Choose and select a screenshot file for
the In-App Purchase. To replace a previously added file, drag a newfile to the "Screenshot for Review
box or click Choose to select a new file, or choose Edit > Delete to delete the file and then add a new
file.
Click Import Screenshots to import multiple screenshots for multiple In-App Purchases. Each In-App
Purchase can have only one screenshot associated with it. Application Loader uses the screenshots
you import in your application product pages.
Screenshots should be a clear picture of your In-App Purchase in action, JPEG or PNG file in RGB Color
mode, and the following dimensions:
For Mac OS X: 1280 x 800, 1440 x 900, 2560 x 1600, or 2880 x 1800 pixels
For iOS: 960 x 640, 960 x 600, 640 x 960, 640 x 920, 1024 x 768, 1024 x 748, 768 x 1024, 768 x 1004,
2048 x 1536, 2048 x 1496, 1536 x 2048, or 1536 x 2008 pixels
The screenshot filename must match the currently selected In-App Purchase product identifier (for example,
product_identifier .png). For example, if the product identifier is com.cyberinteractive.touchfighter the
matching screenshot filename must be com.cyberinteractive.touchfighter.png.
Do not scale up artwork if it is smaller than the required size. If you are scanning your screenshot be sure
to scan at the highest resolution. Screenshots must be at least 72 dots per inch (dpi). Do not submit art
that contains an embedded color profile, back cover, or thumbnail art.
6. Click Next or Rights & Pricing at the bottom of the In-App Purchases pane. For more information, see
Entering In-App Purchase Rights and Pricing (page 25).
Entering In-App Purchase Rights and Pricing
Use the In-App Purchases > Rights & Pricing pane to provide as much detail as possible about the rights and
pricing of your In-App Purchase. You can set the price tier and schedule price tier changes for the future by
setting an effective date and an end date. Application Loader provides pricing matrix and pricing tier tables
to assist with your pricing decisions. To provide In-App Purchase rights and pricing details:
Describing Your In-App Purchase
Entering In-App Purchase Rights and Pricing
2013-07-28 | Copyright 2013 Apple Inc. All Rights Reserved.
25
1. Click Rights & Pricing at the bottom of the In-App Purchases pane.
2. Select an existing In-App Purchase or click Add to add a new In-App Purchase in the current application.
Click Remove to delete the selected In-App Purchase. Application Loader removes the In-App Purchase
from the table but does not delete it from iTunes Connect. Application Loader supports a maximum of
10,000 In-App Purchases per application.
Use the search field to filter In-App Purchases in the table by Reference Name and Product ID information.
3. Use the Cleared for sale radio buttons to indicate whether or not the In-App Purchase should be made
available for sale.
Click No to remove the In-App Purchase from your application in the App Store.
4. Choose a retail price tier for the current In-App Purchase from the Price Tier pop-up menu.
5. Choose the date when the new price tier takes effect for the current In-App Purchase from the Price
Effective Date pop-up menus. Application Loader changes the tier at the beginning of the day. To
immediately change the tier, choose Now from the pop-up menus. You must specify a future date in the
current or following year for price effective date. For example, present 2011 and 2012 with the latest date
of December 31, 2012.
6. Choose the date when the newprice tier reverts to the previously specified price tier for the current In-App
Purchase from the Price End Date pop-up menus. Application Loader changes the tier at the beginning
of the day. For example, a one day price reduction does not begin and end on the same day. Instead, it
Describing Your In-App Purchase
Entering In-App Purchase Rights and Pricing
2013-07-28 | Copyright 2013 Apple Inc. All Rights Reserved.
26
would end at the start of the following day. To indefinitely change the tier, choose None from the pop-up
menus. You must specify a future date in the current or following year for price end date. For example,
present 2011 and 2012 with the latest date of December 31, 2012. The price end date you specify must
be after the price effective date.
7. Click Add to Schedule.
Application Loader adds the price tier to the Price Schedule table and updates the table to reflect the new
price intervals.
Click Remove from Schedule to remove an existing price tier from the Price Schedule table and the
current In-App Purchase.
8. Repeat steps 4 through 7 for each price tier you want to add to the selected In-App Purchase.
Click View Pricing Matrix to display all App Store pricing matrix information.
Select a price tier and click View Tier Pricing to display pricing tier information for the currently selected
tier.
9. Repeat steps 2 through 8 for each price tier you want to add to each In-App Purchase in the current
application.
10. Click Next or Languages at the bottom of the In-App Purchases pane. For more information, see Entering
In-App Purchase Languages (page 28).
Notes:
You can set up as many price tier changes as you want and your application will change prices on your
effective dates.
To create a default wholesale price tier, choose None from the Price Effective Date pop-up menus and
None from the Price End Date pop-up menus. Application Loader displays the default wholesale price tier
first in the Price Tier column. If a default wholesale price tier already exists, Application Loader replaces it
with the newly created price tier.
The Price Tier column displays the wholesale price tier. However, if you set up multiple price tier intervals,
the Price Tier column for the In-App Purchase displays "multiple to indicate that multiple price tiers are
in use.
Describing Your In-App Purchase
Entering In-App Purchase Rights and Pricing
2013-07-28 | Copyright 2013 Apple Inc. All Rights Reserved.
27
Entering In-App Purchase Languages
Use the In-App Purchases > Languages pane to provide as much detail as possible about the language, display
name, and description text for your In-App Purchase. You can specify additional languages in which you want
to enter your application metadata in addition to the English (or other default language you set) metadata.
For example, if you choose to upload new metadata in French, the text appears in all French-speaking stores
you specified. To provide In-App Purchase language details:
1. Click Languages at the bottom of the In-App Purchases pane.
2. Select an existing In-App Purchase or click Add to add a new In-App Purchase for the current application.
Click Remove to delete the selected In-App Purchase. Application Loader removes the In-App Purchase
from the table but does not delete it from iTunes Connect. Application Loader supports a maximum of
10,000 In-App Purchases per application.
Use the search field to filter In-App Purchases in the table by Reference Name and Product ID information.
3. Click Add to add a language for the current In-App Purchase, and then choose a language fromthe pop-up
menu. The language indicates both the language and the specific location where the language is spoken.
You should provide a language and a localized display name and description for each country where the
In-App Purchase is available.
Click Remove to delete the selected language.
Describing Your In-App Purchase
Entering In-App Purchase Languages
2013-07-28 | Copyright 2013 Apple Inc. All Rights Reserved.
28
4. Type a localized display name in the Display Name column for the In-App Purchase, and then press Return.
Display names can be 2 to 75 characters in length, can include Rich Text formatting, and must be suitable
for public display.
5. Type a localized description in the Description column or box for the In-App Purchase, and then press
Return. Descriptions can be 10 to 255 characters in length, can include Rich Text formatting, and must be
suitable for public display.
6. Repeat steps 3 through 5 to add additional languages, display names, and descriptions for the selected
In-App Purchase.
7. Repeat steps 2 through 6 for each language you want to add to each In-App Purchase in the current
application.
8. Click Next or Hosted Content at the bottom of the In-App Purchases pane. For more information, see
Entering In-App Purchase Hosted Content (page 29).
Entering In-App Purchase Hosted Content
Use the In-App Purchases > Hosted Content pane to submit a content package for your non-consumable
In-App Purchase and request that Apple host the content on Apple servers. Non-consumable In-App Purchases
can be hosted by Apple so you do not need to maintain your own servers. The product type for hosted content
must be non-consumable. Hosted content can be additional resources, but not executables. Examples include
filters on a camera app, a level map for a game, add-on videos, images, or a magazine issue. Customers purchase
non-consumable products only once. Services that do not expire or decrease with use, such as a newrace track
for a game app, are usually implemented as non-consumables. The non-consumable product is provided to
all devices associated with the customers iTunes account, and available for iOS and Mac OS X applications. If
you have the correct contracts with iTunes, you can create a content package for your non-consumable In-App
Purchase and send it to Apple for hosting. To provide In-App Purchase hosted content details:
Describing Your In-App Purchase
Entering In-App Purchase Hosted Content
2013-07-28 | Copyright 2013 Apple Inc. All Rights Reserved.
29
1. Click Hosted Content at the bottom of the In-App Purchases pane.
2. Click Host Content with Apple to indicate that your In-App Purchase is hosted by Apple, not on your
own servers.
Currently, you can only host non-consumable In-App Purchases.
Use the search field to filter In-App Purchases in the table by Reference Name and Product ID information.
3. Drag a package to the Hosted Content Package box, or click Choose and select a package file for the In-App
Purchase. To replace a previously added file, drag a new file to the Hosted Content Package box or click
Choose to select a new file, or choose Edit > Delete to delete the file and then add a new file.
Content package filenames cannot contain spaces and must have a .pkg file extension.
4. Click Next at the bottom of the In-App Purchases pane. For more information, see Delivering Your In-App
Purchase (page 32).
When sending a content package for your non-consumable In-App Purchase for Apple hosting, keep the
following in mind:
The size of the content package cannot exceed 2GB.
The content package must not contain any executable code or symlinks that point outside the content
directory.
Describing Your In-App Purchase
Entering In-App Purchase Hosted Content
2013-07-28 | Copyright 2013 Apple Inc. All Rights Reserved.
30
You can deliver a new package once your In-App Purchase is live. For your new content to go live, you
must submit it for review and approval in iTunes Connect.
To remove files, if your In-App Purchase is not live, uncheck Host Content with Apple and resend your
package. You cannot remove files once you deliver your package and your In-App Purchase is live.
Describing Your In-App Purchase
Entering In-App Purchase Hosted Content
2013-07-28 | Copyright 2013 Apple Inc. All Rights Reserved.
31
The final step in adding your In-App Purchase to your application is to deliver the Application Loader package
to iTunes. Once you have created the package and entered all your In-App Purchase metadata details, you can
deliver the package and all your prepared files as an Application Loader package directly to iTunes. This section
describes how to send your Application Loader package to iTunes and how to send Apple a log report if you
encounter errors during package delivery.
Sending a Package to iTunes
When you are sure a package is complete and correct, including all In-App Purchase metadata details, you can
send the package and all your prepared files as an Application Loader package to iTunes. To deliver a package:
1. Click the Delivery pane for the package in the Application Loader window.
Application Loader processes all the In-App Purchase metadata details and displays any warnings or errors.
2. Fix any delivery warnings or errors.
2013-07-28 | Copyright 2013 Apple Inc. All Rights Reserved.
32
Delivering Your In-App Purchase
Double-click on a warning or error to have Application Loader jump to the exact location of the problem.
Click Activity to display the Background Activity window and view delivery status information for all
packages you are currently sending, including pending messages, time remaining, warning and error
messages, and so on.
3. Click Deliver.
Application Loader packages all your In-App Purchase metadata details and prepared files into an
Application Loader package and sends it to iTunes.
You can also choose File > Save and Deliver to save and package all your In-App Purchase metadata
details and prepared files into an Application Loader package and send it to iTunes. Or, to send multiple
packages at once, choose File > Save and Deliver All. Application Loader saves and packages all your
In-App Purchase metadata details and prepared files, for all open Application Loader windows, into
Application Loader packages and sends them to iTunes.
Notes:
Until Apple has imported all your metadata, you can continue to update In-App Purchase metadata details
and resend packages.
Application Loader plays an alert sound and displays a green checkmark when the package delivery is
complete. If Application Loader encounters an error during delivery, Application Loader plays an error
sound and bounces the Application Loader icon in the Dock.
To modify your delivery settings, choose Application Loader > Preferences, click Advanced, and then
deselect Signiant, Aspera, or DAV. You should only change these settings with the advice of Apple. For
any questions, contact the App Store Team using the Contact Us page in iTunes Connect at
http://www.apple.com/itunes/go/itunesconnect/contactus.
Sending Your Log Report to Apple
If you encounter an error while delivering a package to Apple, Application Loader creates a log report for you
to send to Apple to help with troubleshooting your delivery issues. To send the log report:
Click Send to Apple in the Delivery pane to deliver the error log to the Application Loader support team.
To view the details of the error log before sending, click , and then click Send to Apple.
Delivering Your In-App Purchase
Sending Your Log Report to Apple
2013-07-28 | Copyright 2013 Apple Inc. All Rights Reserved.
33
When you have finished uploading your assets and completed the application submission process in iTunes
Connect, and your application is in the Waiting for Upload state, you can deliver your application binary files
to the App Store.
This section describes how to submit your application binary files to the App Store.
Submitting Your Application Binary Files
When the status of your application in iTunes Connect is Waiting for Upload, you can use Application Loader
to submit your binary files to the App Store. To submit your application binary files:
1. Click Deliver Your App in the Choose an Activity window.
The Choose an Activity window appears automatically when you open Application Loader, or you can
choose File > New to display the Choose an Activity window from within Application Loader.
2. Choose the name of your application from the Choose pop-up menu.
2013-07-28 | Copyright 2013 Apple Inc. All Rights Reserved.
34
Delivering Your App Binary
Your application appears in the Choose pop-up menu when the application status in iTunes Connect is
Waiting for Upload. If you have uploaded your metadata and screenshots into iTunes Connect but have
not yet uploaded your binary, or if your application has been rejected, you must click "Ready to Upload
Binary" in iTunes Connect before you will have eligible applications to upload. Clicking "Ready to Upload
Binary" changes your applications status to "Waiting for Upload".
3. Click Next.
Application Loader searches for all eligible applications which are ready to be added to the App Store,
and then displays a window with your application details, including name, version number, SKU number,
primary language, copyright, type, and Apple ID.
4. Click Choose, select your application file, and then click Open.
To replace the current file before submitting, click Back and then click Choose again to select another
application file.
Click Activity to display the Background Activity window and view delivery status information for all
packages you are currently sending, including pending messages, time remaining, warning and error
messages, and so on.
5. Click Send.
Application Loader begins submitting your application binary file to the App Store.
Click to stop the transfer and keep the window open to select another file to submit.
6. Click Done.
Use the Manage Your Applications page in iTunes Connect to view the status of your application.
Delivering Your App Binary
Submitting Your Application Binary Files
2013-07-28 | Copyright 2013 Apple Inc. All Rights Reserved.
35
Choose Window > Background Activity to display the Background Activity window and view delivery status
information for all applications, including pending messages, time remaining, warning and error messages,
and so on.
Delivering Your App Binary
Submitting Your Application Binary Files
2013-07-28 | Copyright 2013 Apple Inc. All Rights Reserved.
36
This section features some of the common questions you might have while using Application Loader.
What is Application Loader?
Application Loader is a Cocoa application that assists you with preparing your applications for sale in the App
Store. You can use Application Loader 2.9 to create an Application Loader package containing the In-App
Purchase metadata you want to add to your application and to submit your application binary files to the App
Store.
Application Loader offers fast uploading, a more stable connection than the iTunes Connect interface, and
early validation warnings. Make sure the status of your application in iTunes Connect is Waiting for Upload
before you use Application Loader to submit your binary files to the App Store.
I don't think I have Application Loader currently installed. How can
I get it?
You can download Application Loader 2.9 from iTunes Connect or, when you install the Xcode developer tools
package, the installation package automatically installs Application Loader 2.9 files. To open the Application
Loader application, double-click the Application Loader.app icon in the Applications folder or, to access
Application Loader fromthe Xcode developer tools package, choose Xcode >Open Developer Tool >Application
Loader.
For more information, see Installing Application Loader (page 9).
After changing my password for my iTunes Connect login, I can no
longer run Application Loader. I have re-installed my Application
Loader and the problem remains the same. What should I do?
Application Loader uses the same login credentials as iTunes Connect. In order to change the login credentials
you set for Application Loader, you must display the Welcome to Application Loader window. To access the
Welcome to Application Loader window, choose Window > Sign In As in Application Loader.
2013-07-28 | Copyright 2013 Apple Inc. All Rights Reserved.
37
Common Questions
Which operating system is required to run Application Loader?
Application Loader 2.9 requires an Intel-based Macintosh with at least 512 MB RAM and Mac OS X version 10.7
or later installed. To upload In-App Purchases that will be hosted on Apple's servers, Application Loader 2.9
requires an Intel-based Macintosh with at least 512 MB RAM and Mac OS X version 10.7.4 or later installed.
I submitted my binary through Application Loader, and the iTunes
Connect status now says Invalid Binary. What does that mean?
Invalid Binary appears when a binary is received through Application Loader, has been processed, but is invalid.
Examples of an invalid binary include:
Your binary icon does not meet Apples requirements
You placed the payload directory at the wrong level in the .app wrapper
You attempted to use a non-increasing CFBundleVersion
Apple sends an email to all Admin and Technical iTunes Connect users detailing the reason for your Invalid
Binary. To clear the error, you must log in to iTunes Connect, locate your application, and click Ready to Upload
Binary to reset your applications status to Waiting for Upload. You can then redeliver your corrected binary
through Application Loader.
How can I check the history and status of packages?
You can check the history and status of your packages before and after you deliver them to iTunes.
To check the history of your In-App Purchase before delivery:
Choose File > Package History for your In-App Purchase in the Application Loader window, and then click
Search.
To check the status of your In-App Purchase after delivery:
Choose Window>Lookup Status in the Application Loader window, type the In-App Purchase SKUnumber,
and then click Search.
Application Loader displays the current state and date created for the package.
Common Questions
Which operating system is required to run Application Loader?
2013-07-28 | Copyright 2013 Apple Inc. All Rights Reserved.
38
I don't see any activities in the Choose an Activity window. What
should I do?
If the Choose an Activity window does not display any activities, you do not have an active contract with
iTunes. You must complete the contract process before you can deliver packages to iTunes and submit
application binary files to the App Store. For more information, see the Contracts, Tax and Banking module in
iTunes Connect at http://www.apple.com/itunes/go/itunesconnect/contracts.
How do I import a screenshot for my In-App Purchase?
Using Application Loader, you can import one or more screenshots at a time for your In-App Purchases. Each
In-App Purchase can have only one screenshot associated with it. To import screenshots, do one of the following
in the In-App Purchases > Info pane:
Drag a screenshot to the Screenshot for Review box, or click Choose and select a screenshot file.
Click Import Screenshots, click Yes, select the screenshot files your want to import or select an entire
directory, and then click Open.
When you create a package using New from file, you can import multiple In-App Purchases at once and
therefore import multiple screenshots for these In-AppPurchases at once. You can choose the images individually
or select an entire directory.
Notes:
Screenshots should be a clear picture of your In-App Purchase in action, JPEG or PNG file in RGB Color
mode, and the following dimensions:
For Mac OS X: 1280 x 800, 1440 x 900, 2560 x 1600, or 2880 x 1800 pixels
For iOS: 960 x 640, 960 x 600, 640 x 960, 640 x 920, 1024 x 768, 1024 x 748, 768 x 1024, 768 x 1004,
2048 x 1536, 2048 x 1496, 1536 x 2048, or 1536 x 2008 pixels
When importing multiple screenshots, screenshot filenames must match the In-App Purchase product
identifiers (for example, product_identifier .png). For example, if a product identifier is
com.cyberinteractive.touchfighter the matching screenshot filename must be
com.cyberinteractive.touchfighter.png.
Do not scale up artwork if it is smaller than the required size. If you are scanning your screenshot be sure
to scan at the highest resolution. Screenshots must be at least 72 dots per inch (dpi). Do not submit art
that contains an embedded color profile, back cover, or thumbnail art.
Common Questions
I don't see any activities in the Choose an Activity window. What should I do?
2013-07-28 | Copyright 2013 Apple Inc. All Rights Reserved.
39
Can I sort information within Application Loader windows?
Many panes in Application Loader display information in lists, allowing you to sort the information by column
heading. For example, in the In-App Purchases > Info pane, you can sort In-App Purchases by reference name,
product identifier, type, price tier, or cleared for sale. To change the order in which Application Loader displays
In-App Purchases in the list and sort In-App Purchases by product identifier, click the Product ID column
heading. To reverse the sort order, click the column heading again.
Application Loader indicates the current sort order by highlighting the column and displaying in the column
heading.
You can rearrange the order of the columns by dragging the column headers to the left or right. To adjust the
width of the columns, drag the separator lines that are between the column headers.
Can I save a preliminary version of my In-App Purchase before
sending it to iTunes?
If youre not ready to send your In-App Purchase to iTunes and want to finish later, you can save a preliminary
version.
To save your In-App Purchase:
Choose File > Save for your In-App Purchase in the Application Loader window.
Application Loader saves your In-App Purchase as an Application Loader package using the application
SKU number as the name and the .itmsp extension.
To reopen a saved package, open Application Loader, Click Open Package, and then double-click the package
name.
By default, Application Loader saves packages in the Documents > Application Loader > Packages folder.
Note: By default, Application Loader automatically saves a package as SKU.itmsp every 15 seconds. To turn
off autosaving or change the default autosave time, choose Application Loader > Preferences, click General,
and then select Autosave or change the seconds.
Common Questions
Can I sort information within Application Loader windows?
2013-07-28 | Copyright 2013 Apple Inc. All Rights Reserved.
40
What elements can I update in my In-App Purchase?
You cannot update all metadata for an In-App Purchase you previously delivered to iTunes. The following is a
list of the details you can update with a redelivery:
In-App Purchase details:
Reference name
Screenshot for review
Rights & Pricing details:
Cleared for sale
Price tiers and dates
Languages details:
Language
Display name
Description
Note: Whether or not you can update screenshots and language details depends on the state of your In-App
Purchase (for example, you cannot make updates if your application is in the In Review state in iTunes
Connect).
Why is editing disabled for my In-App Purchase?
After you deliver your In-App Purchase to iTunes, Application Loader disables editing for fields you can no
longer update.
To turn on editing for your In-App Purchase:
Choose File > Enable Editing for your In-App Purchase in the Application Loader window.
Apple does not recommend enabling editing. If you enable editing and make updates to your In-App Purchase,
you might not be able to deliver the package to iTunes. Use the enable editing feature when you are instructed
to do so by Apple.
Common Questions
What elements can I update in my In-App Purchase?
2013-07-28 | Copyright 2013 Apple Inc. All Rights Reserved.
41
Application Loader file A tab-delimited file
(encoded in UTF-16 format) or spreadsheet fle used
to import In-App Purchase metadata details.
ApplicationLoader package An Application Loader
generated file with the .itmsp file extension.
Application Loader generates a package file from
your In-App Purchase metadata information, rights
and pricing, language, and content hosting details,
and so on.
Existing (effective price tier date) Indicates that
the price tier is currently in effect. The tier is already
in existence and therefore you do not need to set a
date to begin pricing at that tier.
hosted content Additional resources, but not
executables. For example, filters on a camera app, a
level map for a game, add-on videos, images, or a
magazine issue. The product type for hosted content
must be non-consumable. Customers purchase
non-consumable products only once. Services that
do not expire or decrease with use, such as a new
race track for a game app, are usually implemented
as non-consumables. The non-consumable product
is provided to all devices associated with the
customers iTunes account, and available for iOS and
Mac OS X applications.
In-App Purchases Purchases you can make within
an iOS or Mac OS X application and managed by the
iTunes Store (for example, billed to your iTunes Store
account). For example, buying a specific digital book
within an application on the iPad.
Invalid Binary A state in iTunes Connect indicating
that your binary file was received through
Application Loader but does not meet all
requirements for upload.
iTunes Connect A suite of web-based tools you can
use to manage your applications.
metadata Supplemental information about a media
file type. For example, a file can contain information
such as the name of the person that created the file,
the length of the file, the title of the file, description,
and so on.
None (end price tier date) Indicates that the price
tier does not end on a specific date but instead
remains in effect until you make a change.
Now (effective price tier date) Indicates that your
price change takes effect is today.
screenshot for review Ascreenshot submitted with
your ApplicationLoader package for reviewpurposes
only. Screenshots are not displayed in the App Store
or on a user's device.
SKU number A unique UTF-8 alphanumerical
identifier for an application. The SKU is any
alphanumeric sequence of letters and numbers you
want to use to uniquely identify your application.
You are free to create any string of UTF-8 letters and
numbers, as long as it is unique to your provider
account. You cannot edit your SKU number under
any circumstance after submitting your metadata.
Waiting for Upload A state in iTunes Connect
indicating that your binary file meets all
requirements for upload. Your application must be
2013-07-28 | Copyright 2013 Apple Inc. All Rights Reserved.
42
Glossary
in the Waiting for Upload state to be recognized
in Application Loader as an eligible application for
delivery.
Glossary
2013-07-28 | Copyright 2013 Apple Inc. All Rights Reserved.
43
This table describes the changes to Using Application Loader .
Notes Date
This 2.9 release includes the following updates to Application Loader:
enhanced rights and pricing, including pricing tier information for the
currently selected tier; updated file format support; additional import
fields when creating a package froma file, including Hosted Content Path;
localization updates; enhanced validation and error feedback; plus
additional enhancements and bug fixes.
2013-07-28
This 2.7 release includes the following updates to Application Loader:
content hosting; import templates; plus additional enhancements and
bug fixes.
2012-06-12
This 2.5.1 release includes the following updates to Application Loader:
iTunes Connect installer; enhanced rights and pricing; improved user
interface; additional In-App Purchases support; plus additional
enhancements and bug fixes.
2012-02-20
This 2.4.1 release includes the following updates to Application Loader:
improved user interface; In-App Purchase delivery; hardware accessories
prototype testing; updated system requirements; send to Apple
functionality; plus additional enhancements and bug fixes.
2011-08-17
Apple introduces Application Loader 1.3, a tool to help you submit your
application binary files to the App Store.
2010-09-17
2013-07-28 | Copyright 2013 Apple Inc. All Rights Reserved.
44
Revision History
A
activities, none 39
app binary
delivering to the App Store 34
sending to the App Store 34
App Store
sending app binary 34
Apple, log report 33
Application Loader file, definition 42
Application Loader package, definition 42
Application Loader
contacting 5
getting started 6, 10
help 5
installing 9, 37
introduction 4, 6, 37
overview 6, 37
password 37
sign in 37
starting 10
support 5
what's new 4
B
background activity 36
C
cleared for sale, In-App Purchase 26
columns
rearrange 40
sorting 40
consumable, In-App Purchase 24
content hosting
In-App Purchase 29
creating
In-App Purchases 12
D
delivering
app binary 34
In-App Purchase 32
description localized, In-App Purchase 29
display name localized, In-App Purchase 29
E
elements, editable in In-App Purchase 41
Existing (effective price tier date), definition 42
F
fields, import 16
file
creating In-App Purchase 15
formats 8
invalid 38
filtering 24, 26, 28, 30
formats, supported 8
H
help 5
hosted content package, In-App Purchase 29, 30
hosted content, definition 42
2013-07-28 | Copyright 2013 Apple Inc. All Rights Reserved.
45
Index
I
import fields 16
In-App Purchase
cleared for sale 26
consumable type 24
creating 12
creating from existing package 14
creating from file 15
creating new 13
default wholesale price tier 27
delivering to iTunes 32
describing 23
details 23
editable elements 41
editing 41
hosted content 29
hosted content package 30
information 23
languages 28
localized description 29
localized display name 29
non-consumable type 24
non-renewing subscription type 24
price effective date 26
price end date 26
pricing 25
product identifier 24
reference name 24
retail price tier 26
review notes 24
rights 25
saving 40
screenshots 24
sending to iTunes 32
In-App Purchases, definition 42
installing Application Loader 9, 37
Invalid Binary, definition 42
invalid file 38
IP addresses 6
iTunes Connect
definition 42
password 37
sign in 37
iTunes
delivering In-App Purchase 32
sending In-App Purchase 32
L
languages, In-App Purchase 28
log report 33
M
metadata, definition 42
N
non-consumable, In-App Purchase 24
non-renewing subscription, In-App Purchase 24
None (end price tier date), definition 42
Now (effective price tier date), definition 42
O
operating system 38
P
package
history 38
status 38
password
Application Loader 37
iTunes Connect 37
ports 6
price effective date, In-App Purchase 26
price end date, In-App Purchase 26
pricing, In-App Purchase 25
product identifier, In-App Purchase 24
Index
2013-07-28 | Copyright 2013 Apple Inc. All Rights Reserved.
46
R
reference name, In-App Purchase 24
report log 33
requirements, system 6, 38
retail price tier, In-App Purchase 26
review notes, In-App Purchase 24
rights, In-App Purchase 25
S
saving In-App Purchase versions 40
screenshot for review, definition 42
screenshots
import 39
In-App Purchase 24
searching 24, 26, 28, 30
servers 6
SKU number, definition 42
sort, columns 40
specifications 8
status
delivery 36
package 38
support 5
supported formats 8
system requirements 6, 38
T
type
consumable 24
non-consumable 24
non-renewing subscription 24
W
Waiting for Upload, definition 42
wholesale price tier default, In-App Purchase 27
Index
2013-07-28 | Copyright 2013 Apple Inc. All Rights Reserved.
47
Apple Inc.
Copyright 2013 Apple Inc.
All rights reserved.
No part of this publication may be reproduced,
stored in a retrieval system, or transmitted, in any
form or by any means, mechanical, electronic,
photocopying, recording, or otherwise, without
prior written permission of Apple Inc., with the
following exceptions: Any person is hereby
authorized to store documentation on a single
computer for personal use only and to print
copies of documentation for personal use
provided that the documentation contains
Apples copyright notice.
No licenses, express or implied, are granted with
respect to any of the technology described in this
document. Apple retains all intellectual property
rights associated with the technology described
in this document. This document is intended to
assist application developers to develop
applications only for Apple-labeled computers.
Apple Inc.
1 Infinite Loop
Cupertino, CA 95014
408-996-1010
Apple, the Apple logo, Cocoa, Finder, iPad, iTunes,
Mac, Mac OS, Macintosh, OS X, Pages, and Xcode
are trademarks of Apple Inc., registered in the
U.S. and other countries.
iTunes Store is a service mark of Apple Inc.,
registered in the U.S. and other countries.
App Store is a service mark of Apple Inc.
Intel and Intel Core are registered trademarks of
Intel Corporation or its subsidiaries in the United
States and other countries.
iOS is a trademark or registered trademark of
Cisco in the U.S. and other countries and is used
under license.
Even though Apple has reviewed this document,
APPLE MAKES NO WARRANTY OR REPRESENTATION,
EITHER EXPRESS OR IMPLIED, WITH RESPECT TO THIS
DOCUMENT, ITS QUALITY, ACCURACY,
MERCHANTABILITY, OR FITNESS FOR A PARTICULAR
PURPOSE. ASARESULT, THISDOCUMENTISPROVIDED
AS IS, AND YOU, THE READER, ARE ASSUMING THE
ENTIRE RISK AS TO ITS QUALITY AND ACCURACY.
IN NO EVENT WILL APPLE BE LIABLE FOR DIRECT,
INDIRECT, SPECIAL, INCIDENTAL, ORCONSEQUENTIAL
DAMAGES RESULTING FROM ANY DEFECT OR
INACCURACY IN THIS DOCUMENT, even if advised of
the possibility of such damages.
THE WARRANTY AND REMEDIES SET FORTH ABOVE
ARE EXCLUSIVE AND IN LIEU OF ALL OTHERS, ORAL
OR WRITTEN, EXPRESS OR IMPLIED. No Apple dealer,
agent, or employee is authorized to make any
modification, extension, or addition to this warranty.
Some states do not allow the exclusion or limitation
of implied warranties or liability for incidental or
consequential damages, so the above limitation or
exclusion may not apply to you. This warranty gives
you specific legal rights, and you may also have other
rights which vary from state to state.
También podría gustarte
- ConfiguringDocumento6 páginasConfiguringمحمد العتبيAún no hay calificaciones
- Install Oracle Primavera PPM 6.2.1 StandaloneDocumento9 páginasInstall Oracle Primavera PPM 6.2.1 StandalonesakkhanAún no hay calificaciones
- IBM Informix Implementation of SNMPDocumento45 páginasIBM Informix Implementation of SNMPSridip BhattacharyaAún no hay calificaciones
- NetCast - Deploying and Testing App On Real TVDocumento19 páginasNetCast - Deploying and Testing App On Real TVРоман ФилатовAún no hay calificaciones
- IE6 En-Us PDFDocumento764 páginasIE6 En-Us PDFgtg.manicAún no hay calificaciones
- FileMaker Server Guide To Updating Plug-InsDocumento14 páginasFileMaker Server Guide To Updating Plug-InsXavier PerezAún no hay calificaciones
- Developing Add-ons for SAP Business OneDocumento11 páginasDeveloping Add-ons for SAP Business Oneandrease13Aún no hay calificaciones
- UserManual v1.0Documento24 páginasUserManual v1.0ganeshkamble1Aún no hay calificaciones
- Dashcode User Guide: Tools Scripting & AutomationDocumento96 páginasDashcode User Guide: Tools Scripting & AutomationAndrew BonnerAún no hay calificaciones
- Carnegie Learning Software Home User Guide PDFDocumento28 páginasCarnegie Learning Software Home User Guide PDFdyksterkAún no hay calificaciones
- CAN Data Miner SoftwareDocumento33 páginasCAN Data Miner Softwareilias alafogiannis100% (1)
- CS8711 CloudComputingLaboratoryDocumento90 páginasCS8711 CloudComputingLaboratorymowlikajrAún no hay calificaciones
- UntitledDocumento570 páginasUntitledTiberiu ImbriscaAún no hay calificaciones
- Erdas Apollo 2018 Release GuideDocumento20 páginasErdas Apollo 2018 Release GuideyuswirdaAún no hay calificaciones
- Integration WorkbookDocumento25 páginasIntegration WorkbookDinesh KannaAún no hay calificaciones
- iViewer User GuideDocumento8 páginasiViewer User GuideDiego MorenoAún no hay calificaciones
- Appian StepbyStep 2 (CDTs & DS)Documento8 páginasAppian StepbyStep 2 (CDTs & DS)Guttula ChaitanyaAún no hay calificaciones
- Ve 654 Maintenance Release NotesDocumento60 páginasVe 654 Maintenance Release NotesgovindvbAún no hay calificaciones
- Conga 01 Getting StartedDocumento6 páginasConga 01 Getting Startedrmorrison1111Aún no hay calificaciones
- Pexip Infinity Connect Plugin Deployment GuideDocumento12 páginasPexip Infinity Connect Plugin Deployment GuideInc hrgAún no hay calificaciones
- Ricoh Lan Fax User ManualDocumento41 páginasRicoh Lan Fax User ManualGiorgioFreshAún no hay calificaciones
- Adobe Document Services - QuickStart GuideDocumento26 páginasAdobe Document Services - QuickStart GuideLessandro SouzaAún no hay calificaciones
- Fmp12 InstallDocumento30 páginasFmp12 InstalljllovenAún no hay calificaciones
- Deploying The Analytics Products Iapp Template in The F5 Big-Ip SystemDocumento19 páginasDeploying The Analytics Products Iapp Template in The F5 Big-Ip SystemD14CQAT01-N Nguyen Huynh Quoc DoanhAún no hay calificaciones
- Your First Apps To ResubmissionDocumento61 páginasYour First Apps To ResubmissionsirextremeAún no hay calificaciones
- Installation and Configuration Guide WizardsDocumento41 páginasInstallation and Configuration Guide Wizardsmohammed akbar aliAún no hay calificaciones
- Heroku TutorialDocumento6 páginasHeroku Tutorialdogalo.dingdongAún no hay calificaciones
- Oracle® Webcenter Sites: Developing A Java Adapter and Plug-In For Content Integration Platform 11G Release 1 (11.1.1)Documento22 páginasOracle® Webcenter Sites: Developing A Java Adapter and Plug-In For Content Integration Platform 11G Release 1 (11.1.1)Demon_TigerAún no hay calificaciones
- OPTIMA Installation ToolDocumento76 páginasOPTIMA Installation ToolAngel DobrevAún no hay calificaciones
- U Ser Document: A Dobe Acrobat 7.0 For Microsoft Windows Group Policy Objects and Active DirectoryDocumento20 páginasU Ser Document: A Dobe Acrobat 7.0 For Microsoft Windows Group Policy Objects and Active DirectoryChoc LateAún no hay calificaciones
- Application Server Configuration GuideDocumento31 páginasApplication Server Configuration GuidetheverywestAún no hay calificaciones
- Deploy and Publish App-V Apps SimplyDocumento8 páginasDeploy and Publish App-V Apps SimplyPrasenjit KkrAún no hay calificaciones
- HP QC Agile Accelerator V5 User GuideDocumento38 páginasHP QC Agile Accelerator V5 User Guidejoe197119Aún no hay calificaciones
- Step by Step Guide - How To Copy Flat File From Other Application Server To BI and Load Through Info PackageDocumento9 páginasStep by Step Guide - How To Copy Flat File From Other Application Server To BI and Load Through Info Packageraju221756_843567682Aún no hay calificaciones
- News Anchor App Store RejectionsDocumento6 páginasNews Anchor App Store RejectionsSasmito AdibowoAún no hay calificaciones
- PDF Install Guide ShareScan Comprehensive CanonDocumento45 páginasPDF Install Guide ShareScan Comprehensive CanonmjquimpoAún no hay calificaciones
- Provider Hosted Azure Edited VersionDocumento32 páginasProvider Hosted Azure Edited VersionSafdar HussainAún no hay calificaciones
- API Management Activity Guide-Oct2023Documento157 páginasAPI Management Activity Guide-Oct2023LohitRamakrishnaKotapatiAún no hay calificaciones
- License 900007 516517 NoRestrictionDocumento3 páginasLicense 900007 516517 NoRestrictionEuis SundariAún no hay calificaciones
- Documentation Pjlink 190912 enDocumento12 páginasDocumentation Pjlink 190912 enVíctor LucasAún no hay calificaciones
- Integration WorkbookDocumento27 páginasIntegration WorkbookDani Kirky YlaganAún no hay calificaciones
- VMWare Thinapp 4.7 Packageini ReferenceDocumento84 páginasVMWare Thinapp 4.7 Packageini ReferenceJunkdownloadAún no hay calificaciones
- User Manual PDFDocumento168 páginasUser Manual PDFDavid González JaraAún no hay calificaciones
- Pega Client Lifecycle Management For Financial Services: Upgrade Guide 8.4Documento8 páginasPega Client Lifecycle Management For Financial Services: Upgrade Guide 8.4Vamsidhar Reddy DAún no hay calificaciones
- White Paper Data Load PerformanceDocumento9 páginasWhite Paper Data Load PerformanceHamdy MohamedAún no hay calificaciones
- Administration GuideDocumento11 páginasAdministration Guidevarachartered283Aún no hay calificaciones
- Perfect Effects: User ManualDocumento85 páginasPerfect Effects: User ManualEric WhitfieldAún no hay calificaciones
- Az-203 LatestDocumento239 páginasAz-203 LatestGopinath GandhavadiAún no hay calificaciones
- Carbon PortingDocumento168 páginasCarbon PortingmembernameAún no hay calificaciones
- AppleSeed For IT GuideDocumento9 páginasAppleSeed For IT GuideFrancisco Andres Labbé AnglaAún no hay calificaciones
- Product Catalog DT GuideDocumento19 páginasProduct Catalog DT GuideGobinathAnbuAún no hay calificaciones
- Customer Tracking ReportDocumento35 páginasCustomer Tracking ReportChandra Shekhar GundaAún no hay calificaciones
- Developing Solutions for Microsoft AzureDocumento337 páginasDeveloping Solutions for Microsoft AzureViktors PetrinaksAún no hay calificaciones
- Heroku Cookbook Sample ChapterDocumento25 páginasHeroku Cookbook Sample ChapterPackt PublishingAún no hay calificaciones
- Serving Your AppDocumento7 páginasServing Your AppEmon KabirAún no hay calificaciones
- What's New in Pro Tools 2020.9 PDFDocumento12 páginasWhat's New in Pro Tools 2020.9 PDFRaffaele CardoneAún no hay calificaciones
- Microsoft Application Virtualization Advanced GuideDe EverandMicrosoft Application Virtualization Advanced GuideAún no hay calificaciones
- Install TomcatDocumento2 páginasInstall TomcatĐồng Quảng PhươngAún no hay calificaciones
- TuningDocumento39 páginasTuningĐồng Quảng PhươngAún no hay calificaciones
- MSCG 001R 2003Documento242 páginasMSCG 001R 2003Charanbeer SinghAún no hay calificaciones
- BowersDocumento27 páginasBowersĐồng Quảng PhươngAún no hay calificaciones
- OpenVZ Users GuideDocumento119 páginasOpenVZ Users Guideusiddique100% (5)
- Google Hacking Without FacesDocumento35 páginasGoogle Hacking Without FacesĐồng Quảng PhươngAún no hay calificaciones
- BowersDocumento27 páginasBowersĐồng Quảng PhươngAún no hay calificaciones
- Nintex Workflow 2013 Installation GuideDocumento39 páginasNintex Workflow 2013 Installation Guideidris100% (1)
- Aleph 20 - How To Copy AlephDocumento14 páginasAleph 20 - How To Copy Alephmariolgui68Aún no hay calificaciones
- XAMPP para Linux y WindowsDocumento12 páginasXAMPP para Linux y WindowsHely VillalobosAún no hay calificaciones
- GeoMax Zenith35 Installation Guide - enDocumento20 páginasGeoMax Zenith35 Installation Guide - enJhony Gavidia SAún no hay calificaciones
- Acad NagDocumento108 páginasAcad NagDarrylpnzAún no hay calificaciones
- MSF UserGuide 4.2.0Documento66 páginasMSF UserGuide 4.2.0Tan Jin FuAún no hay calificaciones
- Access SAP ERP Data From SAP HANA Through SDI ABAP Adapter - SAP BlogsDocumento38 páginasAccess SAP ERP Data From SAP HANA Through SDI ABAP Adapter - SAP BlogsArslan KingAún no hay calificaciones
- VDI Windows Installation Guide-V2Documento14 páginasVDI Windows Installation Guide-V2Jason HarperAún no hay calificaciones
- SAP Setup GuideDocumento46 páginasSAP Setup Guidexuankhanh333Aún no hay calificaciones
- 1907Documento6 páginas1907prince-hbAún no hay calificaciones
- (IWD) - Lab ManualDocumento151 páginas(IWD) - Lab ManualDHRUV PATELAún no hay calificaciones
- System Hardware Overview LectureDocumento45 páginasSystem Hardware Overview LectureHéctor RodríguezAún no hay calificaciones
- HP Data Protector SoftwareDocumento22 páginasHP Data Protector Softwareespectante2012Aún no hay calificaciones
- Absolute Manage User GuideDocumento653 páginasAbsolute Manage User GuidecmarzecJPSAún no hay calificaciones
- Install and Configure AMP Module Through AnyConnect 4.xDocumento12 páginasInstall and Configure AMP Module Through AnyConnect 4.xDhikaTriJayaAún no hay calificaciones
- Chapter 16Documento21 páginasChapter 16Sai Vamsi GandhamAún no hay calificaciones
- Hik ProConnect Mobile Client User ManualDocumento44 páginasHik ProConnect Mobile Client User ManualalfonsoAún no hay calificaciones
- (Updated) Red Hat Enterprise Linux System Administration GuideDocumento352 páginas(Updated) Red Hat Enterprise Linux System Administration Guideasif hanifAún no hay calificaciones
- UnattendDocumento140 páginasUnattendjuda987Aún no hay calificaciones
- CSS - 2nd Sem - 1st Quarter - DLLDocumento26 páginasCSS - 2nd Sem - 1st Quarter - DLLLeo Loven LumacangAún no hay calificaciones
- Microsoft Dynamics SLDocumento140 páginasMicrosoft Dynamics SLamg4lyfeAún no hay calificaciones
- UNO R3 Driver Installation FAQDocumento14 páginasUNO R3 Driver Installation FAQBrunoSalcedoAún no hay calificaciones
- KingSCADA User ManualDocumento500 páginasKingSCADA User ManualPedro BortotAún no hay calificaciones
- Altus File AssistandDocumento49 páginasAltus File AssistandrlprAún no hay calificaciones
- Prirucnik Za KontrolerDocumento63 páginasPrirucnik Za Kontrolermikula100% (1)
- Pointloader 1.1: OrangeappsDocumento34 páginasPointloader 1.1: OrangeappsJuan Jesús García MontañoAún no hay calificaciones
- HP Vertica 7.1.x MS Connectivity PackDocumento31 páginasHP Vertica 7.1.x MS Connectivity PackRahul VishwakarmaAún no hay calificaciones
- Admin Guide Prim ADocumento401 páginasAdmin Guide Prim AAngelo_Saltori_2718Aún no hay calificaciones
- Backup4all 5 User ManualDocumento324 páginasBackup4all 5 User ManualmyhootzAún no hay calificaciones