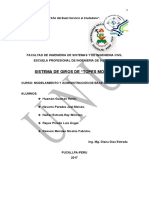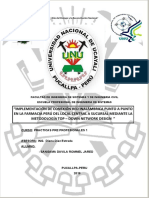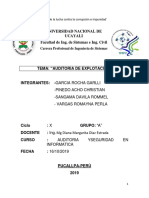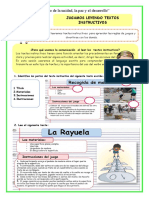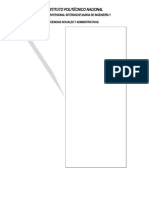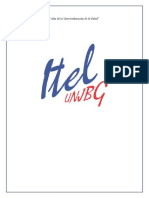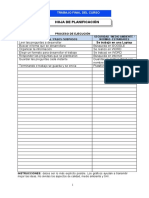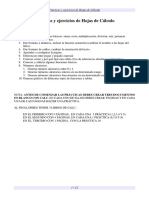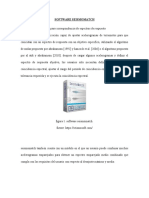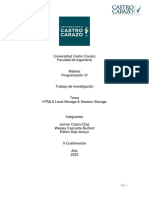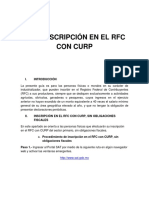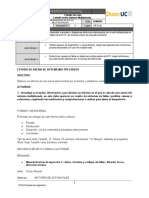Documentos de Académico
Documentos de Profesional
Documentos de Cultura
Trabajo de Computo
Cargado por
Rommel Jared0 calificaciones0% encontró este documento útil (0 votos)
4 vistas12 páginasDerechos de autor
© © All Rights Reserved
Formatos disponibles
DOCX, PDF, TXT o lea en línea desde Scribd
Compartir este documento
Compartir o incrustar documentos
¿Le pareció útil este documento?
¿Este contenido es inapropiado?
Denunciar este documentoCopyright:
© All Rights Reserved
Formatos disponibles
Descargue como DOCX, PDF, TXT o lea en línea desde Scribd
0 calificaciones0% encontró este documento útil (0 votos)
4 vistas12 páginasTrabajo de Computo
Cargado por
Rommel JaredCopyright:
© All Rights Reserved
Formatos disponibles
Descargue como DOCX, PDF, TXT o lea en línea desde Scribd
Está en la página 1de 12
1) Qu es Photoshop y para qu sirve?
Adobe Photoshop es un software o programa de computadoras para la creacin, edicin y retoque
de imgenes. Es desarrollado por la compaa Adobe Systems y es el programa ms popular y
usado a nivel mundial desde su creacin por fotgrafos profesionales, aficionados, diseadores y
todo aquel que ame la fotografa y el diseo, porque a pesar ser un programa complejo por la
cantidad de cosas inimaginables que se pueden hacer con l, puede ser usado por cualquier
persona con solo aprender un poco de lo bsico y practicarlo mucho, por supuesto.
La primera versin de Photoshop fue lanzada por primera vez en 1990; sin embargo, su primera
versin vio la luz en 1988, cuando un estudiante de nombre Thomas Karroll lo produjo para
Macintosh. En principio, el objetivo del programa era poder desarrollar la escala de grises en
imgenes en pantallas monocromticas. Dado el xito que comenz a tener, se ampliaron sus
herramientas hasta convertirse en unos de los programas ms importantes y reconocidos en el
mundo para el retoque y variacin de fotos. Tal fue la acogida, que ahora se utiliza la palabra
photoshop para cualquier tipo de modificacin en una foto, y el acto de modificarla se denomina
photoshopear en nuestro idioma.
Este programa es elaborado por la compaa Adobe System y puede ser usado tanto en Windows
como en computadoras Apple. Su nombre en espaol significa Taller de fotos y su complejidad
vara de acuerdo al uso que le quieras dar: si bien cuenta con funciones altamente complejas,
utilizadas por profesionales, no necesitas ser un experto para poder utilizarlo, pues con saber
emplear herramientas bsicas puedes modificar las fotos que desees.
Photoshop puede ser una herramienta muy importante para la elaboracin de publicidades, fotos
institucionales y la elaboracin de tu logo y marca. Toda foto siempre tiene algo por mejorar y eso
es lo que hace de este programa una herramienta importante.
Puedes realizar creaciones artsticas y hacer una compilacin de fotos o imgenes para llevar a
cabo una composicin en la cual se publicite tu negocio o marca. Adems, te permite quitar los
horribles ojos rojos que aparecen en algunas fotos, cortar imgenes para que slo salga lo que
desees, extraer slo una cosa u objeto de una imagen, realizar retoques de color para aclarar ms
la foto u oscurecerla, darle ms brillo, entre otras cosas. Son experimentaciones digitales que
pueden generar grandes composiciones y ser bastante atractivas para elaborar mensajes.
Puedes usar Photoshop de varias maneras, slo tienes que darle un buen uso y emplearlo en tu
negocio. Tambin puedes retocar las fotos de tu equipo de trabajo o de tu oficina, lo que no
quiere decir crear una falsa realidad, sino simplemente retocar puntos que en una foto normal no
suelen salir muy bien por diversos factores.
2) VENTANA DE PHOTOSHOP
Los elementos que componen el escritorio son estos:
Barra de ttulo
La barra de ttulo, nos informa del programa abierto y si sta ventana se encuentra maximizada,
realizando un clic izquierdo en la pestaa de maximizar y posteriormente si pinchamos en
cualquier lugar de dicha barra, podemos desplazar la ventana de PS a cualquier lugar de la
pantalla, claro est que para ello se debe de mantener pulsado el ratn.
Barra de mens
La barra de mens es como cualquier otra barra de Windows, nos proporciona acceso a mens y
comandos.
Barra de opciones
Situada justo debajo de la barra de mens, esta barra contiene los principales controles de las
herramientas. Aqu estableceremos los ajustes para las herramientas activas en cada momento,
activando casillas de verificacin, cliqueando en iconos, y seleccionando opciones en mens
emergentes de dicha barra.
Para visualizar la barra de opciones, tenemos en PS, tres diferentes formas de hacerlo:
Ventana>Opciones y se visualizar la barra.
Cliqueando dos veces en cualquier herramienta del cuadro herramientas. Esta accin es como
seleccionar el comando opciones del men ventana.
Pulsando la tecla tabulador, si la barra de opciones se encuentra presente y pulsamos tabulador, la
barra desaparece, as como las paletas y el cuadro herramientas, es decir, se muestra en su
totalidad la ventana de imagen, en caso de no estar presente se mostrara la barra de opciones, al
pulsar la tecla tabulador.
La barra de opciones por omisin, se encuentra acoplada debajo de la barra de mens, pero se
puede recolocar en cualquier otro lugar de la ventana de PS.
Existe un manejador, unas lneas discontinuas, en la parte izda de la barra, justo debajo del men
archivo, al arrastrar ese manejador la barra puede a acoplarse en cualquier lugar de la ventana y
hasta incluso fuera de ella, es decir se comporta como una paleta flotante.
Barra de estado
Esta barra se sita justo encima de la barra de tareas de Windows y nos proporciona informacin,
sobre la imagen y herramienta activas.
Si la barra de estado no aparece en la ventana de PS, deberemos seleccionar el men
Ventana>Barra de estado para visualizarla.
Existen cuatro reas con informacin en la barra de estado, a saber:
Comenzando por su extremo izquierdo tenemos en primer lugar
Cuadro de texto del Zoom
Que nos indica, el % de zoom que estamos aplicando en cada momento.
Continuando hacia la derecha la siguiente rea con informacin es:
Cuadro de informacin
Aqu podemos observar como PS, por omisin nos informa del tamao de documento actual y el
tamao que va adquiriendo segn lo tratamos con PS. El formato es X/Y, donde el primer valor, es
decir la X, nos dice el tamao al abrirlo y el segundo valor la Y, el tamao que va adquiriendo.
Si la imagen solo tiene una capa los dos nmeros sern coincidentes.
En caso de que deseemos imprimir el documento y deseemos tener una idea aproximada de la
posicin actual de la imagen en la pgina de impresin, podemos cliquear y mientras mantenemos
pulsado el ratn sobre el Cuadro de informacin, PS nos abre una pgina donde podemos
observar, el tamao y la posicin de la imagen, en el papel de impresin.
Un poco hacia la derecha de estos nmeros vemos un triangulito negro, si cliqueamos en l se nos
muestra un men desplegable con diversas opciones, ver figura
Si observamos veremos que hay unas letras, un prefijo, antes de los nmeros que nos indican el
tamao del documento, pues bien este prefijo ir cambiando segn tengamos una u otra opcin
seleccionada en el men desplegable, as tendramos:
Si seleccionamos, Tamaos de archivo, el prefijo sera.Doc
Si seleccionamos, Tamaos virtuales, el prefijo seraPan. Cuando tenemos esta opcin
seleccionada, PS nos informa del consumo de memoria y su disponibilidad. El primer valor indica la
cantidad de espacio en memoria Ram necesaria para alojar las imgenes abiertas. El segundo valor
nos indica cantidad de Ram, de la que dispone PS para trabajar. Para que el programa funcione
con la mxima eficacia el primer valor debe ser inferior al segundo valor.
Si seleccionamos, Eficiencia, el prefijo sera.Efe. Cundo tenemos seleccionada esta
opcin, PS nos muestra el tiempo que se dedica a ejecutar operaciones en Ram, comparado con el
intercambio de datos en el disco duro. El valor del 100% es el ideal y Adobe sugiere que si el valor
es inferior al 75% hay que asignar ms memoria a PS o adquirir ms memoria Ram.
Si seleccionamos, Temporizacin, nos indicara el tiempo en segundos.
Si seleccionamos, Perfil de documento, nos informara ICC del documento.
Si seleccionamos, Dimensiones del documento, se nos informa de la dimensiones del documento,
en las unidades preestablecidas. Las unidades de medida se establecen en el men
Edicin>Preferencias>Unidades y reglas.
Si seleccionamos, Herramienta actual, nos indica la herramienta que tenemos seleccionada en
estos momentos.
Tengamos seleccionada una u otra opcin en el men desplegable, si pulsamos la tecla Alt
mientras realizamos clic en el Cuadro de informacin,nos aparecer una ventana con informacin.
Cuadro de Herramientas
Para no alargar demasiado la descripcin de la ventana de PS, hablaremos de las herramientas en
un documento especfico, es decir dedicaremos un tema para tratar sobre las herramientas, aqu
solamente daremos unas indicaciones de cmo manipular con ellas.
Al mantener el cursor sobre una herramienta PS, nos informa del nombre de la herramienta, as de
como la podemos seleccionar desde el teclado. La letra a la derecha del nombre de la herramienta
es el mtodo abreviado que utiliza PS para seleccionar esa herramienta desde el teclado.
Vemos que existen diferentes herramientas que comparten una misma ubicacin en el cuadro de
herramientas, siempre que esta circunstancia concurra, se nos lo hace saber por medio de un
triangulito negro en la parte inferior derecha de la o las herramientas.
Controles del cuadro de herramientas
Control de Color
Color frontal
El color frontal lo utilizan las herramientas siguientes:
Lpiz, Pincel, Aergrafo, Degradado y Forma.
Si realizamos clic en el icono de color frontal, nos aparece el Selector de colores, seleccionamos el
deseado y pulsamos intro.
Color de fondo
El color de fondo lo utilizan las herramientas siguientes:
Borrador y Degradado.
Si realizamos clic en el icono de color fondo, nos aparece el Selector de colores, seleccionamos el
deseado y pulsamos intro.
Podemos conmutar los colores frontal y de fondo si realizamos un clic en el icono de doble flecha.
Podemos volver a los colores por defecto, de los colores frontal y de fondo, si cliqueamos en el
icono pequeo.
Control de Mscara
Modo mscara rpida
Si cliqueamos en el icono de Modo Mscara rpida, (icono situado a la derecha), entramos en
dicho modo, que nos permite modificar los contornos de seleccin utilizando herramientas de
pintura.
Modo estndar
Si cliqueamos en el icono de modo estndar, (icono situado a la izquierda), salimos del modo
mscara rpida y veremos los contornos de seleccin como lneas punteadas.
Controles de la ventana de imagen
Podemos recorrer los tres modos de pantalla pulsando la tecla F y vamos pasando de modo a
modo de pantalla, entre los diferentes modos de pantalla.
Tenemos tres modos para visualizar las imgenes en PS:
Modo Pantalla estndar
Si realizamos clic en este icono, (icono situado a la izquierda en la zona de controles de imagen).
Por otra parte todas las imgenes cuando se abren por primera vez se abren en el modo de
pantalla estndar.
Modo de Pantalla Entera con Barra de Mans
Si no podemos visualizar la imagen al completo podemos hacer uso de este modo de pantalla.
Si hacemos clic en el icono, (icono situado en el centro, en la zona de control de imagen) de este
modo de pantalla, desaparecen la barra de ttulo y l a barra de desplazamiento de la ventana de
imagen, tambin desaparece la ventana de fondo y la barra de tareas de Windows y un fondo de
color gris claro rellena las reas vacas alrededor de la imagen.
Cuando la imagen no ocupa la totalidad de la ventana podemos cambiar el color gris claro que la
rodea y sustituirlo por otro color a nuestro gusto, para ello se elige el color y tecleamos Shif al
mismo tiempo que realizamos clic con la herramienta bote de pintura, en el rea gris que
queremos cambiar de color.
Modo de Pantalla Entera:
Si an existen partes de la imagen que no se pueden visualizar, podemos entrar en este modo de
pantalla, para ello realizaremos clic en el icono, (icono situado ms a la derecha, en la zona de
control de la imagen), y veremos la imagen, sobre un fondo negro, este color de fondo no se
puede cambiar. Ver figura 1.7
En este modo de pantalla entera, la barra de mens desaparece, por lo que el acceso a los
comandos se encuentra limitado a los mtodos abreviados de teclado.
Pero tambin podemos hacer visible al barra de mens, pulsando las teclas Shif +F y si las
volvemos a pulsar desaparece la barra de mens.
Si nos siguen molestando diferentes elementos y no visualizamos la imagen en su totalidad,
podemos ocultar, las paletas, la barra de opciones y el cuadro de herramientas, pulsando la tecla
Tabulador. Si la pulsamos de nuevo estos elementos son restituidos a su lugar dentro de la
ventana.
3) HERRAMIENTAS DE PHOTOSHOP
Imagen Nombre Funcin
Mover
(v)
Es la herramienta de
seleccin para poder
manipular las imgenes.
Marco rectangular
(Seleccin)
Es para selecciones
especficas.
Marco elptico
Fila
Columna
Al igual que el marco
rectangular sirven para
seleccionar pero de
diferentes formas
geomtricas.
Lazo
(L)
Poligonal
(L)
Magntico
(L)
Esta herramientas hace lo
mismo que la de
seleccin pero para trazar
bordes mas especficos y
jalar lo que se haya
seleccionado previamente
adems tiene la
herramienta de lazo
magntico que selecciona
por donde pases el
mouse.
Herramienta seleccin
rpida y
Varita mgica
(W)
Consiste en un pincel que
dibuja alrededor de un
rea y de manera
automtica adivina lo que
quieres seleccionar.
Herramienta de corte
(c)
Herramienta de sector
(c)
Herramienta de
seleccionar sector
(c)
Evidentemente esta
herramienta sirve para
cortar las imgenes.
Las herramientas de
sector son tiles para
crear diversas imgenes
a partir de una.
Cuenta gotas
Muestra de color
Regla
Notas
Su funcin es igualar el
color de algo a otro para
darle seguimiento, la
muestra de color le es la
que obtiene la muestra y
la regla y las notas toman
la intensidad y notas de
colores.
Pincel corrector puntual
Pincel corrector
Parche
Pincel de ojos rojos
Nos
sirve para borrar manchas
con solo pintar sobre lo
que se quiere corregir
adems de corregir ojos
rojos o colocar parches
en las imperfecciones.
Pince
Lpiz
Sustitucin de color
Pintar con un poco de
pintura y unos clics y
seleccionar diferentes
estilos cepillo as como su
grosor.
Adems de poder utilizar
el lpiz y sustituir colores.
Tampn de clonar
Para edicin de
fotografas o la creacin
de efectos que lucen muy
Tampn de motivo
profesionales, esta
herramienta tal y como su
nombre lo indica, nos
sirve para clonar algunos
de los efectos que ya
hayamos realizado, o
algunas de las capas que
tengamos ya hecha
Pincel de historia
Pincel histrico
Trabaja en conjunto con
la paleta del historial del
proyecto, y bsicamente
nos permite pintar en el
tiempo. Teniendo la
posibilidad de deshacer
algunas partes que ya
hayamos hecho.
Borrador
Borrador de fondos
Borrador mgico
La herramienta ms
bsica, para dar algunos
efectos bastante
interesantes jugando un
poco con la opacidad del
borrador.
Degradado
Bote de pintura
Tenemos la posibilidad de
cambiar los niveles de
colores y es bsica para
darle efectos.
Desenfocar
Enfocar
Dedo
Una herramienta
enfocada mucho mas a
los efectos de un diseo
original, o dar magnficos
efectos a las fotografas.
Sobreexponer
Subexponer
Esponja
Enfocadas para la edicin
de fotografas nos sirven
para aclarar u oscureces
las fotografas
Pluma
Pluma de forma libre
Una de las herramientas
ms difciles de utilizar,
sobre todo para los
Aadir punto de ancla
Eliminar punto de ancla
Convertir punto de ancla
principiantes. Nos ayuda
a realizar trazos
personalizados y
marcarlos sobre nuestra
creacin,
Texto horizontal
Texto vertical
Mascara de texto
horizontal
Mascara de texto vertical
Simple y sencillamente
nos permite colocar textos
dentro de nuestra
creacin, adems nos
permite acomodarlo como
nosotros prefiramos.
Seleccin de trazado
Seleccin directa
Esta herramienta nos
permite seleccionar algn
segmento de los trazos
que hayamos realizado
con la pluma.
Rectngulo
Rectngulo redondeado
Elipse
Polgono
Lnea
Forma personalizada
Herramienta muy bsica
que nos permite insertar
varias formas o
autoformas a nuestro
trabajo.
Mano
Rotar vista
Con la barra espaciadora
podemos activar esta
funcin que consiste
solamente en poder
navegar por todo el
documento sin hacer uso
del mouse, solo con clic
sostenido podemos ir
recorriendo el documento
para poder revisarlo a la
perfeccin.
Zoom
Hecha especialmente
para observar ms de
cerca a las imgenes.
Fondo y primer plano
Elegir los colores del
fondo, y de otros
elementos, podemos
invertirlos sin la
necesidad de elegir
nuevamente los colores.
Mascara rpida
Un modo alternativo para
crear selecciones
complejas con el
Pincel, Borrador, y las
herramientas del cubo de
pintura.
5) EJEMPLO DE LO QUE PODEMOS HACER EN COREL DRAW
ENCAJAR EN OBJETOS
Primero active el botn [Encajar en Objetos] . Se puede encajar en Nodos, Interseccin, Punto
Medio, Cuadrante, Tangente, Perpendicular, Borde, Centro y Lnea base del texto:
Ejemplo: Arrastre un Rectngulo desde su Punto Medio derecho hacia el Cuadrante izquierdo del
circulo:
También podría gustarte
- Ef Pesi Pinedo KenyDocumento8 páginasEf Pesi Pinedo KenyRommel JaredAún no hay calificaciones
- IPC - Comunicación entre procesosDocumento28 páginasIPC - Comunicación entre procesosRommel JaredAún no hay calificaciones
- Modelamiento de Base de Datos 1 1 Proyecto FinalDocumento31 páginasModelamiento de Base de Datos 1 1 Proyecto FinalRommel JaredAún no hay calificaciones
- Proyecto de Red Punto A PuntoDocumento45 páginasProyecto de Red Punto A PuntoRommel JaredAún no hay calificaciones
- AUDITORIA - OriginalDocumento34 páginasAUDITORIA - OriginalRommel JaredAún no hay calificaciones
- Paradigma Computacion DistribuidaDocumento24 páginasParadigma Computacion DistribuidaRommel Jared100% (1)
- El Agente Inteligente-INTELIGENCIA ARTIFICIALDocumento10 páginasEl Agente Inteligente-INTELIGENCIA ARTIFICIALRommel JaredAún no hay calificaciones
- Ef Pesi Pinedo KenyDocumento8 páginasEf Pesi Pinedo KenyRommel JaredAún no hay calificaciones
- Fundamentos de la IA enDocumento8 páginasFundamentos de la IA enRommel JaredAún no hay calificaciones
- Conceptos Basicos de Sistemas DistribuidosDocumento21 páginasConceptos Basicos de Sistemas DistribuidosJose HuamanAún no hay calificaciones
- Buscando Soluciones-INTELIGENCIA ARTIFICIALDocumento12 páginasBuscando Soluciones-INTELIGENCIA ARTIFICIALRommel JaredAún no hay calificaciones
- Teorías y Principios MoralesDocumento13 páginasTeorías y Principios MoralesRommel JaredAún no hay calificaciones
- Semana III Paradigma Computacion Distribuida 1Documento22 páginasSemana III Paradigma Computacion Distribuida 1Luis BarbozaAún no hay calificaciones
- Introduccion Al Sistema de Programacion DistribuidaDocumento24 páginasIntroduccion Al Sistema de Programacion DistribuidaJose JhairoAún no hay calificaciones
- Auditoria de ExplotacionDocumento26 páginasAuditoria de ExplotacionRommel JaredAún no hay calificaciones
- Cosmovisión en UcayaliDocumento17 páginasCosmovisión en UcayaliRommel JaredAún no hay calificaciones
- La Contaminación Del Agua en La Sociedad ActualDocumento6 páginasLa Contaminación Del Agua en La Sociedad ActualRommel JaredAún no hay calificaciones
- I Gestion de RriesgoDocumento16 páginasI Gestion de RriesgoRommel JaredAún no hay calificaciones
- Adobe Photoshop Es Un Software o Programa de Computadoras para LaDocumento8 páginasAdobe Photoshop Es Un Software o Programa de Computadoras para LaRommel JaredAún no hay calificaciones
- Trabajo de ComputoDocumento12 páginasTrabajo de ComputoRommel JaredAún no hay calificaciones
- Dibujo TecnicoDocumento15 páginasDibujo TecnicoRommel JaredAún no hay calificaciones
- VoleyDocumento98 páginasVoleyRommel JaredAún no hay calificaciones
- Tipos tejidos vegetalesDocumento13 páginasTipos tejidos vegetalesRommel JaredAún no hay calificaciones
- VoleyDocumento98 páginasVoleyRommel JaredAún no hay calificaciones
- Interfaz AUTOCADDocumento16 páginasInterfaz AUTOCADAntonioAún no hay calificaciones
- Ficha-Lun-Comun-Bienvenida Jugamos Leyendo Textos InstructivosDocumento2 páginasFicha-Lun-Comun-Bienvenida Jugamos Leyendo Textos InstructivosMaría Noemí Cerdán Abanto100% (1)
- Sistemas Computarizados de MantenimientoDocumento6 páginasSistemas Computarizados de MantenimientoGabriel E. Montero Noguera100% (1)
- Partes Del TecladoDocumento2 páginasPartes Del TecladoFernando CcolccaAún no hay calificaciones
- Litago Falces Angelluis SI06 TareaDocumento30 páginasLitago Falces Angelluis SI06 Tareaadolfo martinezAún no hay calificaciones
- Lista de Decisiones de La Junta de Partes Interesadas ESPAÑOLDocumento2 páginasLista de Decisiones de La Junta de Partes Interesadas ESPAÑOLinformesAún no hay calificaciones
- Libro UmlDocumento16 páginasLibro UmlMarco AllanAún no hay calificaciones
- PRÁCTICADocumento25 páginasPRÁCTICALaura AngélicaAún no hay calificaciones
- Administracion 22222 EntregaDocumento4 páginasAdministracion 22222 EntregaFreddy HuancaAún no hay calificaciones
- Tarea 5 HechaDocumento2 páginasTarea 5 HechaBenjaff nzAún no hay calificaciones
- TEMA 2 - Prácticas - Con - Hojas de CálculoDocumento12 páginasTEMA 2 - Prácticas - Con - Hojas de CálculoJAIBER XAVIER TOVAR MEJIAAún no hay calificaciones
- Adep V+Documento69 páginasAdep V+soluciones juarezAún no hay calificaciones
- WCS 2018 - ManualQGISDocumento37 páginasWCS 2018 - ManualQGISGabriel Enrique Marquez BravoAún no hay calificaciones
- Transacciones y recuperación de fallasDocumento164 páginasTransacciones y recuperación de fallasJosefa SilvaAún no hay calificaciones
- Formato Informe de Caracteristicas de Las Herramientas Informaticas y DigitalesDocumento5 páginasFormato Informe de Caracteristicas de Las Herramientas Informaticas y DigitalesMarcos SuniagaAún no hay calificaciones
- Proyecto Escritorio Libre JulioDocumento7 páginasProyecto Escritorio Libre JulioJesús Rubén López DíazAún no hay calificaciones
- Configuración rápida controlador Smartpack grupo generadorDocumento14 páginasConfiguración rápida controlador Smartpack grupo generadorAlberto RearteAún no hay calificaciones
- Monitor Signos Vitales Edan m3Documento2 páginasMonitor Signos Vitales Edan m3haroldAún no hay calificaciones
- Rg5rbata 02Documento26 páginasRg5rbata 02Guillermo VergerAún no hay calificaciones
- Software SeismomatchDocumento4 páginasSoftware SeismomatchKenedy Delacruz MorilloAún no hay calificaciones
- Instalando XAMPPDocumento11 páginasInstalando XAMPPyurivazquezperez_425Aún no hay calificaciones
- HTML5 LocalStorage & Session StorageDocumento10 páginasHTML5 LocalStorage & Session StorageWesley CascanteAún no hay calificaciones
- Guia Inscripcion en El RFC Con Curp 0 PDFDocumento10 páginasGuia Inscripcion en El RFC Con Curp 0 PDFAlfredo CauichAún no hay calificaciones
- Confirmación de inscripción DV-2023Documento1 páginaConfirmación de inscripción DV-2023Yosvanis Toro SànchezAún no hay calificaciones
- 209 Lab1 PwebDocumento5 páginas209 Lab1 PwebGael GuerraAún no hay calificaciones
- Practica 04 Word LLDocumento3 páginasPractica 04 Word LLJamerly ful animeAún no hay calificaciones
- 2° El TecladoDocumento2 páginas2° El TecladoMarianAún no hay calificaciones
- 4 Manejo de Objetos PowerDocumento4 páginas4 Manejo de Objetos Powerdarin noralba tarazona bautistaAún no hay calificaciones
- Planilla Registro de DefectosDocumento7 páginasPlanilla Registro de DefectosCarlos Javier CartesAún no hay calificaciones
- 05 Ra Actividad No Presencial TMD6301Documento2 páginas05 Ra Actividad No Presencial TMD6301Juan IgnacioAún no hay calificaciones