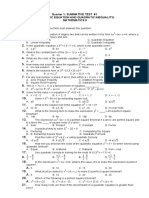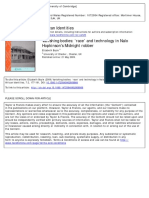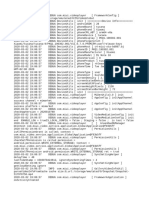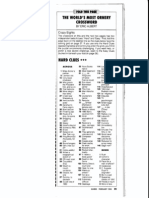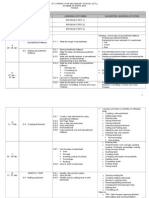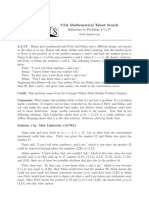Documentos de Académico
Documentos de Profesional
Documentos de Cultura
TNM 10 Usersguide
Cargado por
Ivan SilvaDescripción original:
Título original
Derechos de autor
Formatos disponibles
Compartir este documento
Compartir o incrustar documentos
¿Le pareció útil este documento?
¿Este contenido es inapropiado?
Denunciar este documentoCopyright:
Formatos disponibles
TNM 10 Usersguide
Cargado por
Ivan SilvaCopyright:
Formatos disponibles
U.S.
Department
of Transportation
Federal Highway
Administration
FHWA-PD-96-009 Final Report
DOT-VNTSC-FHWA-98-1 January 1998
Prepared for Prepared by
U.S. Department of Transportation U.S. Department of Transportation
Federal Highway Administration Research and Special Programs Administration
Office of Environment and Planning J ohn A. Volpe National Transportation Systems Center
Washington, DC 20590 Acoustics Facility
Cambridge, MA 02142-1093
FHWA TRAFFIC NOISE MODEL
USERS GUIDE
NOTICE
This document is disseminated under the sponsorship of the Department of
Transportation in the interest of information exchange. The United States
Government assumes no liability for its contents or use thereof. This report does
not constitute a standard, specification, or regulation.
The United States Government does not endorse products or manufacturers. Trade or
manufacturers' names appear herein solely because they are considered essential to
the object of this document.
REPORT DOCUMENTATION PAGE
Form Approved
OMB No. 0704-0188
Public reporting burden for this collection of information is estimated to average 1 hour per response,
including the time for reviewing instructions, searching existing data sources, gathering and maintaining the
data needed, and completing and reviewing the collection of information. Send comments regarding this burden
estimate or any other aspect of this collection of information, including suggestions for reducing this
burden, to Washington Headquarters Services, Directorate for Information Operations and Reports, 1215
Jefferson Davis Highway, Suite 1204, Arlington, VA 22202-4302, and to the Office of Management and Budget,
Paperwork Reduction Project (0704-0188), Washington, DC 20503.
1. AGENCY USE ONLY (Leave blank)
2. REPORT DATE
January 1998
3. REPORT TYPE AND DATES COVERED
Final Report
June 1993 - January 1998
4. TITLE AND SUBTITLE
FHWA Traffic Noise Model, Version 1.0 User's Guide
6. AUTHOR (S)
Grant S. Anderson
(1)
, Cynthia S.Y. Lee
(2)
, Gregg G. Fleming
(2)
,
Christopher W. Menge
(1)
5. FUNDING NUMBERS
HW866/H8008
7. PERFORMING ORGANIZATION NAME (S) AND ADDRESS (ES)
Foster-Miller, Inc.
*
350 Second Avenue
Waltham, MA 02154
8. PERFORMING ORGANIZATION
REPORT NUMBER
DOT-VNTSC-FHWA-98-1
9. SPONSORING/MONITORING AGENCY NAME (S) AND ADDRESS (ES)
U.S. Department of Transportation * Under Contract to:
Federal Highway Administration U.S. Department of Transportation
Office of Environment and Planning Research and Special Programs Administration
Washington, DC 20590 John A. Volpe National Transportation Systems Center
Acoustics Facility
Cambridge, MA 02142-1093
10. SPONSORING/MONITORING
AGENCY REPORT NUMBER
FHWA-PD-96-009
11. SUPPLEMENTARY NOTES
(1) Harris Miller Miller & Hanson Inc. (2) U.S. Department of Transportation
15 New England Executive Park Research and Special Programs Administration
Burlington, MA 01803 John A. Volpe National Transportation Systems Center
Acoustic Facility
Cambridge, MA 02142-1093
12a. DISTRIBUTION/AVAILABILITY STATEMENT 12b. DISTRIBUTION CODE
13. ABSTRACT (Maximum 200 words)
This User's Guide is for the Federal Highway Administration's Traffic Noise Model
(FHWA TNM), Version 1.0 -- the FHWAs computer program for highway traffic noise
prediction and analysis. Two companion reports, a Technical Manual and a data report,
respectively, describe the acoustics and the vehicle noise-emissions database within
TNM.
The Users Guide first lists TNM's hardware/software requirements, instructs how to
install the program and an optional digitizer, and discusses TNMs file structure.
Next it provides definitions of commonly used terminology. Finally, it details each
TNM menu item, including overviews of all TNM procedures: Setup, Input, Calculate,
Barrier Analysis, Parallel Barriers, and Contours.
Also included are the following appendices: FHWA Policy, Details of All Input Types,
Input-error Messages, Comparison of TNM with STAMINA 2.0/OPTIMA, Certified Output for
the Official TNM Test Case, and REMEL Data Base.
15. NUMBER OF PAGES
175
14. SUBJECT TERMS
Highway traffic-noise prediction, FHWA TNM, digitizer,
registration, roadways, traffic, receivers, barriers, building
rows, terrain lines, ground zones, tree zones, noise barriers,
FHWA policy.
16. PRICE CODE
17. SECURITY CLASSIFICATION
OF REPORT
Unclassified
18. SECURITY CLASSIFICATION
OF THIS PAGE
Unclassified
19. SECURITY CLASSIFICATION
OF ABSTRACT
Unclassified
20. LIMITATION OF ABSTRACT
NSN 7540-01-280-5500 Standard Form 298 (Rev. 2-89)
Prescribed by ANSI Std. 239-18
298-102
PREFACE
This User's Guide is for the Federal Highway Administration's Traffic Noise Model (FHWA TNM
),
Version 1.0 -- the Federal Highway Administration's computer program for highway traffic noise
prediction and analysis. A companion Technical Manual describes the acoustics within TNM, Version 1.0.
1
In addition, a companion technical report documents the vehicle noise-emissions database within TNM.
2
Overview of TNM: TNM computes highway traffic noise at nearby receivers and aids in the design of
highway noise barriers. As sources of noise, it includes 1994-1995 noise emission levels for the following
cruise-throttle vehicle types:
Automobiles: all vehicles with two axles and four tires -- primarily designed to carry nine or fewer
people (passenger cars, vans) or cargo (vans, light trucks) -- generally with gross vehicle weight less
than 4,500 kg (9,900 lb);
Medium trucks: all cargo vehicles with two axles and six tires -- generally with gross vehicle weight
between 4,500 kg (9,900 lb) and 12,000 kg (26,400 lb);
Heavy trucks: all cargo vehicles with three or more axles -- generally with gross vehicle weight more
than 12,000 kg (26,400 lb);
Buses: all vehicles designed to carry more than nine passengers; and
Motorcycles: all vehicles with two or three tires and an open-air driver/passenger compartment.
Noise emission levels consist of A-weighted sound levels, one-third octave-band spectra, and
subsource-height strengths for the following pavement types:
Dense-graded asphaltic concrete (DGAC);
Portland cement concrete (PCC);
Open-graded asphaltic concrete (OGAC); and
A composite pavement type consisting of data for DGAC and PCC combined.
In addition, TNM includes full-throttle noise emission levels for vehicles on upgrades and vehicles
accelerating away from the following traffic-control devices:
Stop signs;
Toll booths;
Traffic signals; and
On-ramp start points.
TNM combines these full-throttle noise emission levels with its internal speed computations to account for
the full effect (noise emissions plus speed) of roadway grades and traffic-control devices.
TNM propagates sound energy, in one-third-octave bands, between highway systems and nearby
receivers. Sound propagation takes the following factors into account:
Atmospheric absorption;
Divergence;
Intervening ground: its acoustical characteristics and its topography;
Intervening barriers: walls, berms and their combination;
Intervening rows of buildings; and
Intervening areas of heavy vegetation.
v
Preface TNM Users Guide
TNM computes the effect of intervening ground (defined by its type, or optionally by its flow resistivity)
with theory-based acoustics that have been calibrated against field measurements. In addition, TNM
allows sound to propagate underneath selected intervening roadways and barriers, rather than being
shielded by them.
During calculation, TNM perturbs intervening barriers up and down from their input height, to calculate
for multiple heights. Then during acoustical design of selected barriers, combined with selected receivers,
TNM displays sound-level results for any combination of height perturbations. It also contains an input-
height check, to determine if noise barriers break the lines-of-sight between sources and receivers. In
addition, it provides summary cost and benefit information for each barrier design, from user-supplied
unit barrier costs and land-use information.
For selected cross sections, TNM also computes the effect of multiple reflections between parallel barriers
or retaining walls that flank a roadway. The TNM user can then enter the computed parallel-barrier
degradations as adjustment factors for individual receivers in TNM's calculation of receiver sound levels.
TNM computes three measures of highway traffic noise:
LAeq1h
: hourly A-weighted equivalent sound level (1HEQ);
L
dn
: day-night average sound level (DNL); and
L
den
: Community Noise Equivalent Level (CNEL), where "den" stands for day/evening/night.
TNM computes these three noise measures at user-defined receiver locations, where it also computes
several diagnostics to aid in noise-barrier design. In addition, it computes three types of contours:
Sound-level contours;
Noise Reduction, i.e., insertion-loss, contours for noise barriers; and
Level-difference contours between any two noise-barrier designs.
TNM runs under Microsoft
Windows Version 3.1 (or later). Within Windows, it allows digitized input
using a generic Windows digitizer driver, plus the import of DXF files from CAD programs and input files
from STAMINA 2.0/OPTIMA. Note: TNM will run under Microsoft
Windows 95 or Windows NT,
however, TNM is a 16-bit program and will not take full advantage of the 32-bit architecture associated
with Windows 95 or NT.
To aid during input and to document the resulting input and barrier designs, TNM shows the following
graphical views:
Plan views;
Skew sections;
Perspective views, including a specialized perspective view for noise-barrier design; and
Roadway profiles.
One aspect of TNM which will enhance usability substantially is that most graphics, input dialogs,
and output tables are dynamically linked. In other words, if you have a TNM Plan View on your
computer display, as well as a roadway input dialog, you can select the roadway graphically (see
Section 5.5), move it to a new location (see Section 5.7), and the new coordinates will be reflected in
the input dialog in real time. Similarly, if you have a TNM Barrier Perspective View on your
computer display, as well as a Diagnosis by Barrier Segment table, you can select a barrier segment
vi
TNM Users Guide Preface
graphically (see Section 5.5), move it up and down (see Section 10.6), and the associated barrier costs
will change accordingly.
TNM Version 1.0 replaces FHWA's prior pair of computer programs, STAMINA 2.0/OPTIMA. In
addition, TNM's technical manual replaces FHWA's prior prediction model: FHWA Highway Traffic Noise
Prediction Model, FHWA-RD-77-108.
3
Organization of this Users Guide:
Section 1. Getting Started: Discusses TNM's hardware and software requirements, program and
digitizer installation, and TNMs file structure;
Section 2. Terminology: Presents pertinent terminology used throughout the Users Guide.
Section 3. Overview of Program: Overviews all TNM procedures: Setup, Input, Calculate, Barrier
Analysis, Parallel Barriers, and Contours;
Section 4. File Menu: Discusses how to open, save, import, and print files;
Section 5. Edit Menu: Describes TNMs editing options and CAD-like capabilities;
Section 6. View Menu: Describes TNM graphical views and their creation and manipulation;
Section 7. Setup Menu: Details the entry of TNM user information and preferences, plus the
registration of plans and profiles on the digitizer;
Section 8. Input Menu: Details the entry of TNM input: roadways, receivers, barriers, building rows,
terrain lines, ground zones, tree zones, and contour zones;
Section 9. Calculate Menu: Discusses TNMs sound-level calculations;
Section 10. Barrier Analysis Menu: Details the acoustical design of noise barriers;
Section 11. Parallel Barriers Menu: Discusses input and computation of parallel-barrier degradation
for barriers or retaining walls that flank a roadway;
Section 12. Contours Menu: Discusses input and computation of contours;
Section 13. Tables Menu: Discusses the available output tables for viewing and printing;
Section 14. Window Menu: Discusses options for rearranging and closing open windows; and
Section 15. Help Menu: Discusses the different help options available to the user.
This guide concludes with the following appendices:
Appendix A. FHWA Policies for Highway Traffic Noise Prediction Using TNM;
vii
Preface TNM Users Guide
Appendix B. Details of All Input Types;
Appendix C. Input-error Messages;
Appendix D. Comparison of TNM with STAMINA 2.0/OPTIMA;
Appendix E. Certified Output for the Official TNM Test Case;
Appendix F. REMEL Data Base;
References
Index
FHWA TNM Announcement and Order Form
FHWA TNM Registration Card
viii
ACKNOWLEDGMENTS
FHWA TNM
was developed in part by:
U.S. Department of Transportation
Federal Highway Administration
Robert Armstrong, Steven Ronning, Howard Jongedyk.
U.S. Department of Transportation
John A. Volpe National Transportation Systems Center, Acoustics Facility
Overall management, emission-data design/measurement/analysis, propagation-path development,
program testing, Users Guide, Technical Manual, TNM Trainer CD-ROM:
Gregg Fleming, Amanda Rapoza, Cynthia Lee, David Read, Paul Gerbi, Christopher Roof,
Antonio Godfrey, Shamir Patel.
Harris Miller Miller & Hanson Inc.
Technical management, emission-analysis design, functional requirements, conceptual program
design, acoustical algorithms, design/development/testing of acoustical code and vertical geometry,
User's Guide, Technical Manual:
Grant Anderson, Christopher Menge, Christopher Rossano, Christopher Bajdek, Thomas Breen,
Douglas Barrett, William Robert.
Foliage Software Systems, Inc.
Program design/specification/development/testing, development of horizontal geometry and
interfaces, program documentation:
Ronald Rubbico, George Plourde, Paul Huffman, Christopher Bowe, Nathan Legvold.
Special contributors:
Vanderbilt University: William Bowlby -- emission-data design/measurement/analysis, vehicle
speeds.
4
Bowlby & Associates, Inc.: William Bowlby -- TNM Trainer CD-ROM
Serac Technology Group, Inc.: Theodore Patrick -- TNM Trainer CD-ROM
University of Central Florida: Roger Wayson -- emission-data design/measurement/analysis.
Florida Department of Transportation: Win Lindeman -- Funding and management of subsource-
height study.
Florida Atlantic University: Stewart Glegg, Robert Coulson -- subsource height measurements.
5
Maryland State Highway Administration: Kenneth Polcak -- emission data.
Ohio University: Lloyd Herman -- emission data.
Emission-data state agencies: California, Connecticut, Florida, Kentucky, Maryland, Massachusetts,
Michigan, New Jersey, Tennessee.
ix
Acknowledgements TNM Users Guide
Design and Review Panel:
Domenick Billera, James Byers, Rudy Hendriks, Harvey Knauer, Win Lindeman, William McColl,
Kenneth Polcak.
National Pooled-Fund Contributing States:
Arizona, California, Florida, Georgia, Hawaii, Illinois, Indiana, Iowa, Kentucky, Maryland,
Massachusetts, Michigan, Minnesota, New Jersey, New York, North Carolina, Ohio, Oregon,
Pennsylvania, Tennessee, Texas, Utah, Virginia, Washington and Wisconsin.
The development work of Harris Miller Miller & Hanson, Foliage Software Systems, Vanderbilt
University and the University of Central Florida was conducted in part under contract to Foster-
Miller, Inc. Vanderbilt University and the University of Central Florida were also under contract to
the Volpe Center.
x
TABLE OF CONTENTS
Section Page
1. GETTING STARTED..................................................................................................................................1
1.1 How to Use This Users Guide ...........................................................................................................1
1.2 Contents of the TNM Package ............................................................................................................1
1.3 Hardware and Software requirements..............................................................................................2
1.4 Installation.............................................................................................................................................3
1.5 TNM Files ..............................................................................................................................................5
1.5.1 Subdirectories and files installed with TNM..........................................................................5
1.5.2 Files imported into TNM...........................................................................................................5
1.5.3 Files generated by TNM.............................................................................................................6
1.6 Screen Savers and TNM, Version 1.0.................................................................................................6
1.7 Source Code Licensing Agreement ....................................................................................................6
1.8 Technical Support.................................................................................................................................6
2. TERMINOLOGY..........................................................................................................................................7
3. OVERVIEW OF PROGRAM....................................................................................................................13
3.1 The Main Screen .................................................................................................................................13
3.1.1 Main Banner ..............................................................................................................................14
3.1.2 Window Banners.......................................................................................................................14
3.1.3 Menu Bar....................................................................................................................................14
3.1.4 Scroll Bars...................................................................................................................................14
3.1.5 Tool Bar ......................................................................................................................................14
3.1.6 Status Bar ...................................................................................................................................16
3.1.7 Keyboard Shortcuts ..................................................................................................................16
3.1.8 Graphical Views........................................................................................................................16
3.1.9 Input Dialogs.............................................................................................................................18
3.1.10 Tables........................................................................................................................................19
3.2 Overview of TNM Procedures..........................................................................................................21
3.2.1 Primary procedures..................................................................................................................21
3.2.2 Secondary procedures..............................................................................................................23
4. FILE MENU.................................................................................................................................................25
4.1 Concept of a TNM Run......................................................................................................................25
4.2 New......................................................................................................................................................26
4.3 Open.....................................................................................................................................................26
4.4 Save.......................................................................................................................................................26
4.5 Save As.................................................................................................................................................26
4.6 Close .....................................................................................................................................................26
4.7 Import...................................................................................................................................................27
4.7.1 Import STAMINA 2.0-input file .............................................................................................27
4.7.2 Import DXF file .........................................................................................................................27
4.8 Print Preview.......................................................................................................................................29
4.9 Print ......................................................................................................................................................29
4.10 Print Setup.........................................................................................................................................29
4.11 Set Print Scale....................................................................................................................................29
4.12 Exit ......................................................................................................................................................30
xi
Table of Contents TNM Users Guide
5. EDIT MENU................................................................................................................................................31
5.1 Undo.....................................................................................................................................................31
5.2 Cut ........................................................................................................................................................31
5.3 Copy .....................................................................................................................................................31
5.4 Paste......................................................................................................................................................32
5.5 Select.....................................................................................................................................................32
5.6 Deselect ................................................................................................................................................33
5.7 Move.....................................................................................................................................................33
5.8 Add Point Within Segment ...............................................................................................................34
5.9 Subdivide Segment.............................................................................................................................34
5.10 Combine Two Objects ......................................................................................................................34
5.11 Divide an Object in Two.................................................................................................................34
5.12 Reverse Direction..............................................................................................................................34
5.13 Delete Entire Object..........................................................................................................................34
5.14 Delete Start Point ..............................................................................................................................35
5.15 Delete End Point ...............................................................................................................................35
5.16 Insert Row..........................................................................................................................................35
5.17 Append Row.....................................................................................................................................35
5.18 Delete Row.........................................................................................................................................36
5.19 Collapse/Expand Spreadsheet Columns ......................................................................................36
6. VIEW MENU...............................................................................................................................................37
6.1 New View............................................................................................................................................38
6.1.1 Plan View...................................................................................................................................38
6.1.2 Roadway Profile........................................................................................................................39
6.1.3 Skew Section..............................................................................................................................39
6.1.4 Perspective View.......................................................................................................................40
6.2 Show/Hide..........................................................................................................................................40
6.3 Zoom In................................................................................................................................................41
6.4 Zoom Out.............................................................................................................................................41
6.5 Center View by Item..........................................................................................................................41
6.6 Pan........................................................................................................................................................41
6.7 Rotate....................................................................................................................................................41
6.8 Full View..............................................................................................................................................42
6.9 Recompute View Extents...................................................................................................................42
6.10 Redraw View.....................................................................................................................................42
6.11 Move Tool Bar...................................................................................................................................42
7. SETUP MENU.............................................................................................................................................43
7.1 Run Identification...............................................................................................................................44
7.2 General .................................................................................................................................................45
7.3 Digitizer Registration of Plan, DXF Background, and Profile......................................................46
8. INPUT MENU.............................................................................................................................................51
8.1 TNM Default Objects .........................................................................................................................52
8.2 Overview of Input ..............................................................................................................................54
8.2.1 Input types.................................................................................................................................54
8.2.2 Input methods ...........................................................................................................................55
8.3 Roadways ............................................................................................................................................56
8.3.1 Coordinates................................................................................................................................56
8.3.2 General Input.............................................................................................................................58
xii
TNM Users Guide___________________________________________________Table of Contents
8.3.3 Additional roadway points .....................................................................................................60
8.3.4 Traffic..........................................................................................................................................60
8.3.5 Flow control...............................................................................................................................64
8.3.6 Notes...........................................................................................................................................65
8.4 Receivers ..............................................................................................................................................65
8.4.1 Coordinates................................................................................................................................66
8.4.2 General input.............................................................................................................................66
8.4.3 Levels and criteria.....................................................................................................................67
8.4.4 Adjustment factors ...................................................................................................................68
8.4.5 Notes...........................................................................................................................................70
8.5 Barriers.................................................................................................................................................71
8.5.1 Coordinates................................................................................................................................72
8.5.2 General input.............................................................................................................................72
8.5.3 More barrier input ....................................................................................................................74
8.5.4 Barriers on structure.................................................................................................................76
8.5.5 Reflective and Absorptive Barriers ........................................................................................78
8.5.6 Notes...........................................................................................................................................79
8.5.7 Combination wall/berm barriers ...........................................................................................79
8.6 Building Rows.....................................................................................................................................80
8.6.1 Coordinates................................................................................................................................81
8.6.2 General input.............................................................................................................................81
8.6.3 Notes...........................................................................................................................................82
8.7 Terrain Lines .......................................................................................................................................83
8.7.1 Coordinates................................................................................................................................83
8.7.2 General input.............................................................................................................................84
8.7.3 Notes...........................................................................................................................................84
8.8 Ground Zones .....................................................................................................................................85
8.8.1 Coordinates................................................................................................................................85
8.8.2 General input.............................................................................................................................86
8.8.3 Notes...........................................................................................................................................87
8.9 Tree Zones ...........................................................................................................................................87
8.9.1 Coordinates................................................................................................................................88
8.9.2 General input.............................................................................................................................88
8.9.3 Notes...........................................................................................................................................89
8.10 Contour Zones ..................................................................................................................................89
8.10.1 Coordinates..............................................................................................................................89
8.10.2 General input...........................................................................................................................90
8.10.3 Notes.........................................................................................................................................91
8.11 User-defined Vehicles ......................................................................................................................91
8.12 Important Reflections.......................................................................................................................92
8.13 Structure Barriers..............................................................................................................................92
8.14 Adjustment Factors ..........................................................................................................................92
8.15 Input Check.......................................................................................................................................92
8.16 Find DXF Path and Convert DXF Segments To ...........................................................................93
8.17 Renumber TNM Points....................................................................................................................93
9. CALCULATE MENU.................................................................................................................................95
10. BARRIER ANALYSIS MENU................................................................................................................97
10.1 Typical Work Flow...........................................................................................................................97
10.2 New....................................................................................................................................................99
xiii
Table of Contents __________________________________________________TNM Users Guide
10.3 Open.................................................................................................................................................100
10.4 Remember and Remember As ......................................................................................................100
10.5 Delete................................................................................................................................................100
10.6 Next Segment, Previous Segment, Perturb Up, and Perturb Down........................................100
10.7 Line of Sight.....................................................................................................................................101
11. PARALLEL BARRIERS MENU...........................................................................................................103
11.1 New..................................................................................................................................................104
11.2 Open.................................................................................................................................................104
11.3 Remember and Remember As ......................................................................................................104
11.4 Delete................................................................................................................................................105
11.5 Roadways ........................................................................................................................................105
11.6 Cross Section ...................................................................................................................................105
11.7 Analysis Locations..........................................................................................................................106
11.8 Calculate ..........................................................................................................................................106
12. CONTOURS MENU..............................................................................................................................107
12.1 Define Contour Levels ...................................................................................................................107
12.2 Calculate Sound Level Contour....................................................................................................108
12.3 Calculate Noise Reduction Contour ............................................................................................108
12.4 Calculate Level Diff. Contour .......................................................................................................109
12.5 Recalculate Contours from Grid File ...........................................................................................109
12.6 Load Grid File, Save Grid File, and Delete Grid File.................................................................109
12.7 Load Contour Set, Save Contour Set, and Delete Contour Set.................................................109
13. TABLES MENU......................................................................................................................................111
13.1 Sound-level Input ...........................................................................................................................111
13.2 Sound-level Results........................................................................................................................112
13.3 Parallel Barriers...............................................................................................................................115
13.4 Hide Rows and Show All Rows ...................................................................................................116
13.5 Export ...............................................................................................................................................116
14. WINDOW MENU ..................................................................................................................................117
14.1 Cascade ............................................................................................................................................117
14.2 Tile Vertical......................................................................................................................................117
14.3 Tile Horizontal ................................................................................................................................118
14.4 Arrange Icons..................................................................................................................................119
14.5 Close All...........................................................................................................................................119
15. HELP MENU...........................................................................................................................................121
15.1 Contents ...........................................................................................................................................121
15.2 Menu Items......................................................................................................................................121
15.3 Keyboard Shortcuts........................................................................................................................121
15.4 FHWA Policy ..................................................................................................................................121
15.5 Using Help.......................................................................................................................................121
15.6 Introducing TNM...........................................................................................................................121
15.7 About TNM.....................................................................................................................................121
xiv
TNM Users Guide___________________________________________________Table of Contents
APPENDIX A
FHWA POLICIES FOR HIGHWAY TRAFFIC NOISE PREDICTION USING TNM..............123
APPENDIX B
DETAILS OF ALL INPUT TYPES.......................................................................................................127
APPENDIX C
INPUT-ERROR MESSAGES................................................................................................................137
APPENDIX D
COMPARISON OF TNM WITH STAMINA 2.0/OPTIMA ...........................................................147
APPENDIX E
CERTIFIED OUTPUT FOR THE OFFICIAL TNM TEST CASE...................................................151
APPENDIX F
REMEL DATA BASE.............................................................................................................................153
REFERENCES ................................................................................................................................................157
INDEX .............................................................................................................................................................159
FHWA TNM ANNOUNCEMENT AND ORDER FORM.....................................................................169
FHWA TNM REGISTRATION CARD.....................................................................................................175
xv
LIST OF FIGURES
Figure Page
Figure 1. Graphical representation of L
AE
. ...................................................................................................11
Figure 2. The TNM screen. .............................................................................................................................13
Figure 3. Typical input dialog........................................................................................................................18
Figure 4. Typical TNM table. .........................................................................................................................19
Figure 5. TNM work flow: Primary procedures. ........................................................................................22
Figure 6. Expanded TNM work flow: Secondary procedures. .................................................................24
Figure 7. Import STAMINA 2.0-input file....................................................................................................27
Figure 8. Import DXF file................................................................................................................................28
Figure 9. Plan view..........................................................................................................................................38
Figure 10. Roadway profile view. .................................................................................................................39
Figure 11. Skew section. .................................................................................................................................39
Figure 12. Perspective view. ..........................................................................................................................40
Figure 13. Setup: Work flow..........................................................................................................................43
Figure 14. Run identification. ........................................................................................................................44
Figure 15. General. ..........................................................................................................................................45
Figure 16. Typical registration dialog...........................................................................................................47
Figure 17. Input: Work flow...........................................................................................................................52
Figure 18. List of current default input objects. ..........................................................................................54
Figure 19. TNM roadways in plan and skew views. ..................................................................................56
Figure 20. Roadway input: General tab........................................................................................................58
Figure 21. Roadway input: Traffic tab (LAeq1h
Hourly). .............................................................................61
Figure 22. Roadway input: Traffic tab (L
Aeq1h
Percent). .............................................................................62
Figure 23. Roadway input: Traffic tab (L
dn
).................................................................................................62
Figure 24. Roadway input: Traffic tab (L
den
). ..............................................................................................63
Figure 25. Roadway input: Flow control tab. ..............................................................................................64
Figure 26. TNM receivers in plan and skew views.....................................................................................65
Figure 27. Receiver input: General tab. ........................................................................................................67
Figure 28. Receiver input: Levels/Criteria tab. ...........................................................................................67
Figure 29. Receiver input: Adjustment Factor tab. .....................................................................................69
Figure 30. Receiver adjustment factors: Edit dialog. ..................................................................................70
Figure 31. TNM barriers in plan and skew views.......................................................................................71
Figure 32. Barrier input: General tab. ...........................................................................................................72
Figure 33. Barrier perturbations: Vertical side view of a barrier. .............................................................74
Figure 34. Barrier input: "More" tab for wall barriers. ...............................................................................75
Figure 35. Barrier input: "More" tab for berm barriers. ..............................................................................75
Figure 36. Barrier input: Structure tab..........................................................................................................76
Figure 37. Structure barriers: Edit dialog. ....................................................................................................77
Figure 38. Barrier input: Reflections tab.......................................................................................................78
Figure 39. TNM wall barrier on top of a berm barrier. ..............................................................................80
Figure 40. TNM building rows in plan and skew views............................................................................80
Figure 41. Building-row input: General tab.................................................................................................81
Figure 42. TNM terrain lines in plan and skew views. ..............................................................................83
Figure 43. Terrain-line input: General tab....................................................................................................84
Figure 44. TNM ground zones in plan and skew views. ...........................................................................85
Figure 45. Ground-zone input: General tab.................................................................................................86
Figure 46. TNM tree zones in plan and skew views...................................................................................88
Figure 47. Tree-zone input: General tab. ......................................................................................................89
Figure 48. Contour-zone input: General tab. ...............................................................................................90
xvi
TNM Users Guide___________________________________________________List of Figures
Figure 49. User-defined vehicles input: General tab. .................................................................................92
Figure 50. Calculate: Work flow....................................................................................................................95
Figure 51. Barrier analysis: Work flow. ........................................................................................................97
Figure 52. Barrier analysis: Barrier view. .....................................................................................................98
Figure 53. Graphical view of a barrier analysis...........................................................................................98
Figure 54. Resultant barrier analysis view. ..................................................................................................99
Figure 55. New barrier analysis...................................................................................................................100
Figure 56. Select/perturb barrier segments. ..............................................................................................101
Figure 57. Perform line-of-sight check........................................................................................................102
Figure 58. Parallel barriers: Work flow. .....................................................................................................103
Figure 59. New parallel-barrier analysis. ...................................................................................................104
Figure 60. Contours: Work flow..................................................................................................................107
Figure 61. Calculated Sound Level Contour..............................................................................................108
Figure 62. Sound-level Input: Roadways table. ........................................................................................111
Figure 63. Sound-level Results: Sound Levels table. ................................................................................112
Figure 64. Sound-level Results: Diagnosis by Barrier Segments table. ..................................................113
Figure 65. Sound-level Results: Diagnosis by Vehicle Type table. .........................................................113
Figure 66. Barrier Descriptions table. .........................................................................................................114
Figure 67. Barrier Segment Descriptions table. .........................................................................................114
Figure 68. Parallel Barrier: Roadways for TNM Vehicles table. .............................................................115
Figure 69. Parallel Barrier: Cross Section table..........................................................................................115
Figure 70. Parallel Barrier: Analysis Locations table. ...............................................................................116
Figure 71. Window: Cascade. ......................................................................................................................117
Figure 72. Window: Tile Vertical.................................................................................................................118
Figure 73. Window: Tile Horizontal. ..........................................................................................................118
Figure 74. Resultant plan view of official TNM test case.........................................................................151
Figure 75. Sound level results table for official TNM test case ...............................................................152
Figure 76. Emission level comparison. .......................................................................................................154
xvii
LIST OF TABLES
Table Page
Table 1. Files installed with TNM........................................................................................................... 5
Table 2. Summary of TNM graphical views........................................................................................ 17
Table 3. Manipulation of TNM graphical views using the main menu .......................................... 17
Table 4. Manipulation of graphical views. .......................................................................................... 18
Table 5. Keyboard/Mouse Options for Selecting. .............................................................................. 32
Table 6. Menu Options for Selecting in Graphical Views.................................................................. 32
Table 7. Mouse/Sub-Menu Options for Deselecting.......................................................................... 33
Table 8. Purpose of TNM graphical views. ......................................................................................... 37
Table 9. Manipulation of graphical views using the main menu. .................................................... 37
Table 10. Manipulation of graphical views ......................................................................................... 38
Table 11. Digitizer registration and when to use them. ..................................................................... 46
Table 12. Input methods for TNM coordinates................................................................................... 55
Table 13. Input for a full roadway. ..................................................................................................... 127
Table 14. Input for each roadway point. ............................................................................................ 127
Table 15. Input for each roadway segment........................................................................................ 128
Table 16. Traffic for L
Aeq1h
.................................................................................................................... 128
Table 17. Traffic for L
dn
........................................................................................................................ 129
Table 18. Traffic for L
den
....................................................................................................................... 129
Table 19. Required input for receivers. .............................................................................................. 130
Table 20. Optional input for receivers. ............................................................................................... 130
Table 21. Input for a full barrier. ......................................................................................................... 131
Table 22. Input for each barrier point................................................................................................. 132
Table 23. Input for each barrier segment. .......................................................................................... 132
Table 24. Input for a full building row. .............................................................................................. 133
Table 25. Input for each building-row point. .................................................................................... 133
Table 26. Input for a full terrain line................................................................................................... 133
Table 27. Input for each terrain-line point. ........................................................................................ 134
Table 28. Input for a full ground zone................................................................................................ 134
Table 29. Input for each ground-zone point. ..................................................................................... 134
Table 30. Ground-zone types............................................................................................................... 135
Table 31. Input for a full tree zone. ..................................................................................................... 135
Table 32. Input for each tree-zone point. ........................................................................................... 136
Table 33. Input for a full contour zone. .............................................................................................. 136
Table 34. Input for each contour-zone point ..................................................................................... 136
xviii
1. GETTING STARTED
This section:
Discusses how to use this Users Guide and the conventions used within it;
Lists contents of your FHWA TNM
package;
Lists TNM's hardware and software requirements;
Instructs how to install TNM and set up an optional digitizer;
Lists and discusses TNM files: those installed on your hard drive, those you import into TNM, and
those generated by TNM;
Lists important precautions and policies about TNM, Version 1.0; and
Discusses available sources of additional technical support.
1.1 How to Use This Users Guide
This Users Guide is essential to both the experienced and inexperienced TNM user. It provides
information on every aspect of the program. Use it as your main information source. New users should
also use the TNM Trainer, the interactive tutorial that is included in the TNM package (See Section 1.2).
For quick reference help, users can select the Help menu while using TNM. In addition, TNM sometimes
pops up brief help information during various operations (see Section 7.1).
The different typefaces and icons conventions used in this Users Guide are as follows:
Bold Bold is used for emphasis and to introduce new terms, which are defined in Section 2,
Terminology.
Underline Underline is used to denote an available shortcut key to invoke a menu or submenu item. For
example, to invoke the Help menu while using TNM, press the Alt+H keys.
A light bulb icon points out helpful tips, suggestions, engineering hints, and shortcuts that may
save you time.
A stop sign icon represents warnings and when you should pay special attention to what youre
doing to avoid unexpected results.
A Department of Transportation icon points out when you should refer to Appendix A for
FHWA policies relating to a topic.
1.2 Contents of the TNM Package
Your TNM package should contain the following:
Two TNM manuals: This Users Guide and the TNM Technical Manual;
The FHWA TNM software on three 3" diskettes;
One CD-ROM with the TNM Trainer tutorial; and
The TNM registration card located on the last page of this Users Guide. Please fill out and return this
card. Registered owners are entitled to receive technical support (see Section 1.8) and information on
upgrades and supplementary guides.
1
Getting Started TNM User's Guide
1.3 Hardware and Software requirements
Unlike its predecessor, STAMINA, TNM is a Windows-based program with increased capabilities (see
Appendix D for a comparison of the two programs) and complex acoustic algorithms (refer to the TNM
Technical Manual). However, the models increased capabilities and theoretical basis result in fairly
extensive run-times. TNM will currently run typical studies in between 1 and 2 hours on state-of-the-art
personal computers (PCs); and the more complex studies (previously unachievable with STAMINA) are
expected to take no longer than an overnight run. These run-times are substantially longer than those of
STAMINA. However, the notable improvements in accuracy (refer to the TNM Technical Manual),
flexibility, and ease of use should more than compensate. Additionally, the sound theoretical base upon
which TNM has been structured will allow for easy incorporation of other acoustical effects, e.g.,
atmospherics, as future studies are completed, and TNM run-times will be greatly reduced as computer
hardware technology continues to advance.
A run-time comparison of a moderately complex, STAMINA test case (see Appendix E for a description
of the case), imported into TNM, is shown below for several computer platforms (it should be noted that
TNM is most efficient running under the Windows NT operating system). The test case consists of the
following: 9 roadways, 1 barrier (with 3 perturbations up and down), 2 terrain lines, and 32 receivers.
Run-Time (hrs) Versus Computer Platform*
Windows Operating
System
Pentium 90
Pentium Pro
200
Pentium 166 Pentium 200
Pentium II
300
3.1 19 11 10 8 5
95 20 18 11 9 6
NT 4.0/3.51 12 8 7 6 4
*Note: The fastest, tested computer platform for TNM is currently a Pentium II 300 running Windows
NT Version 4 or 3.51.
The recommended computer system requirements for TNM Version 1.0 are:
Computer: IBM-compatible PC;
Processor: 120 MHZ Pentium (or faster);
Memory: 32 MB (or more);
Disk Drive: 3.5 inch, 1.44 MB;
Mouse input device;
Monitor: Accelerated Super VGA (1024 x 768), 16 colors, configured with small fonts;
Software: Microsoft
Windows 3.1 (or later): Note: TNM will run under Microsoft
Windows 95
or Windows NT, however, TNM is a 16-bit program and will not take full advantage of the 32-bit
architecture associated with Windows 95 or NT.
10 MB of hard-disk space for the TNM system (including sample runs); and
Up to 1 MB of hard-disk space for each TNM run.
Although TNM may run on a less efficient computer than recommended above, some capabilities may be
affected, including the graphical user interface or the speed of the noise calculations. If you have a lower-
grade monitor, you will often have to slide the input forms left and right as you enter input. More
importantly, TNM will clip some information during input and you will not be able to enter some
information at the far right of input headers. For this reason, lower-resolution monitors and even Super
VGA monitors without built-in small fonts are not compatible with TNM.
2
TNM User's Guide Getting Started
Optional digitizer: If you wish to digitize coordinates from plan sheets or roadway profiles, you will
need the following:
Digitizer: Any manufacturer/model that meets the LCS/Telegraphics Wintab Interface Specification,
preferably with a 16-button puck.
Your digitizer will work with TNM if you find a file called WINTAB.DLL on your hard disk. If not,
obtain WINTAB.DLL from your digitizer manufacturer and install it as the manufacturer instructs.
________________________________________________________________________________________
Potential conflict between WINTAB.DLL files: TNMs installation program puts a copy of
WINTAB.DLL in directory TNM\PROGRAM on your hard disk. This version of
WINTAB.DLL works for some digitizers. Unfortunately, it interferes with other digitizers. If
your digitizer does not work with TNM, then delete the file TNM\PROGRAM\ WINTAB.DLL.
Be careful not to delete your own digitizer's version of WINTAB.DLL, which should be in some
other directory.
________________________________________________________________________________________
Without a digitizer, you will still be able to type coordinates into TNM's input dialogs. In addition, you
will be able to import coordinates from STAMINA 2.0/OPTIMA input files (see Section 4.7.1) and from
DXF files made by CAD (computer-aided design) programs (see Section 4.7.2), e.g., Intergraph
MicroStation
, and AutoCAD
. The optional 16-button puck will allow you to enter Z coordinates from
the digitizer, using the pucks alphanumeric keypad. Without this capability, you will still be able to enter
Z coordinates from your computer keyboard.
1.4 Installation
To install TNM on your computer:
1. Insert the TNM CD-ROM into your CD-ROM drive.
2. Within the Windows Program Manager, select Run from the main menu. Type Drive:SETUP.EXE,
and then press Return.
3. When the Custom Installation box appears on your screen, select Set Location to tell the setup
program where to locate TNM on your hard drive.
__________________________________________________________________________________
Location of TNM on your hard drive: You may locate TNM anywhere on your hard drive.
The default location is in your root directory, C:\. Many people locate their computer programs
and data files in separate directories, to better organize their work. Installed TNM subdirectories
and files are listed in Section 1.5.
__________________________________________________________________________________
Then after the setup program is done, configure your computer display to work with TNM:
1. Click on the Windows Setup icon in the Main program group, or find and run WINSETUP.EXE or
SETUP.EXE, which should be in the Windows subdirectory on your hard drive.
2. Select Options, Change System Settings from WINSETUPs main menu.
3
Getting Started TNM User's Guide
3. Click the down-arrow next to Display, and then select a display with the following characteristics:
Resolution: 1024 x 768 or greater
Colors: 16 or greater
Font size: smallest available, which is often called small or sometimes normal. Note that this is
not your word processor's font size. Instead, this is the font size for the computer display. It will
make all your fonts smaller, in all your programs. If you find no font sizes listed through
WINSETUP.EXE, follow the next set of instructions instead of this set.
4. Select OK and then Options, Exit.
If you found no font sizes listed through WINSETUP.EXE or SETUP.EXE:
1. Find and run the setup program that came with your computers monitor and display card.
2. Find the location within the program where you can change your displays resolution. Change it to
1024 x 768 or greater.
3. Also find the location where you can change your displays number of colors. Change it to 16 or
greater.
4. Also find the location where you can change your displays font size. Often you must press Advanced
to find your font-size choices. Change size to the smallest font size listed there. If you cannot find
font-size options within your computer displays setup program, call the monitor manufacturer to ask
about font size. TNM requires small display fonts.
5. When your setup program asks to restart Windows, answer Yes.
If the TNM icon does not show up within Windows after installation:
1. Determine your Windows directory: [YourWindowsDirectory]. Most often, it is C:\WINDOWS.
2. Add the following line to your AUTOEXEC.BAT file:
SET WINDIR=[YourWindowsDirectory]
Do not include any spaces in this line of text, other than the space between SET and WINDIR. In
addition, do not end the line with a period.
Example: SET WINDIR=C:\WINDOWS
To set up your digitizer:
1. Install your digitizer according to its manufacturer's instructions.
2. Always turn on your digitizer before starting TNM.
TNM test case:
A TNM official test case is included in each TNM software package (see Appendix E).
__________________________________________________________________________________
See Appendix A for FHWA policy related to TNM test cases.
______________________________________________________________________________________________
4
TNM User's Guide Getting Started
1.5 TNM Files
1.5.1 Subdirectories and files installed with TNM. Table 1 describes the subdirectories and files
installed with TNM.
__________________________________________________________________________________
File deletion: Please be careful not to delete or rename any files installed with TNM. If you
delete/rename any of them by accident, then restore them to your hard disk by re-installing TNM.
Re-installation will not disturb your own input files.
__________________________________________________________________________________________
Table 1. Files installed with TNM.
Subdirectory File Purpose
TNM/EXAMPLES/RESULTS MARSTON.DXF
STAMINA.DAT
Sample DXF file, for import into TNM.
Sample STAMINA 2.0/OPTIMA input file, for import into
TNM.
TNM/HELP *.WRI
FHWA.HLP
TNM.HLP
Last minute notes for you to read.
FHWA policy portion of TNM's built-in help.
The remainder of TNM's built-in help.
TNM/PROGRAM *.DLL
TXT.DSC
TNM.EXE
FHWA.HLP
TNM.HLP
USDOT.ICO
CHKLIST.MS
*.WRI
Various dynamic link libraries used by TNM
An auxiliary file needed by TNM to display text.
The TNM program, itself.
An auxiliary file needed to display the FHWA policy portion of
TNM's built-in help.
An auxiliary file needed to display TNM's built-in help.
The US DOT icon, used within TNM.
An auxiliary file used by TNM.
Last minute notes for you to read.
TNM\PROGRAM\DICT _OBJECTS.DAT
_OBJECTS.IDX
Initiation file for new TNM run.
Initiation file for new TNM run.
TNM\PROGRAM\NMPLOT *.* Miscellaneous files needed to run NMPLOT Version 3.05, which
TNM uses to draw contours from TNM's computed sound levels.
1.5.2 Files imported into TNM. You can import two types of files into TNM (see Section 4.7):
DXF files made by CAD programs such as Intergraph MicroStation
, and AutoCAD
;
STAMINA 2.0/OPTIMA input files, which are usually identified with a .DAT file extension. Note:
TNM will only import official STAMINA 2.0/OPTIMA input files.
TNM comes with one of each file type. You supply actual files for your own projects. You may put these
files anywhere you wish on your hard drive, or even on floppy disks. You may also give them any
extension you wish. TNM recognizes them by their content, not their extension.
1.5.3 Files generated by TNM. As you input data into TNM, calculate sound levels, design barriers
and so forth, you must periodically save your input/results to your hard drive. TNM
5
Getting Started TNM User's Guide
automatically creates a separate subdirectory on your hard disk for each of your TNM "runs." You will
decide its name when you first save the run (Select File, Save in the main menu). In each directory, TNM
then stores everything about that run, in files of various types.
__________________________________________________________________________________
File deletion: Please be careful not to delete or rename any files generated by TNM. If you do,
you will lose information about your input and/or results.
__________________________________________________________________________________
1.6 Screen Savers and TNM, Version 1.0
Please exercise the following precaution when using TNM, Version 1.0:
Screen savers: TNM sometimes crashes when certain screen savers start to save. If this happens to
you, please discontinue your screen saver when running TNM.
1.7 Source Code Licensing Agreement
The FHWA TNM is a registered copyright and trademark, which encompasses the User's Guide,
Technical Manual, and software source and executable codes. For developers interested in obtaining the
software source code, acceptance of the TNM Source Code Licensing Agreement is a prerequisite. Under
the terms of the Licensing Agreement, any modifications, enhancements, or derivatives of TNM, as well as
distribution of the modified source code, which makes reference to the FHWA's trademarks, are strictly
prohibited without the express written permission of the FHWA.
__________________________________________________________________________________
See Appendix A for FHWA policy related to TNM Copyright and Trademark.
__________________________________________________________________________________
1.8 Technical Support
Services are available to help you with your questions. Be sure to send in the TNM registration card
located on the last page of this Users Guide. Registered owners are entitled to receive technical support
and information on upgrades and supplementary guides. For installation and supplementary guide
information, users may contact the Center for Microcomputers in Transportation (McTrans) at (352) 392-
0378, or on the World Wide Web (http://www-mctrans.ce.ufl.edu). For technical support, users may
contact the Volpe Center, Acoustics Facility at (617) 494-2372, or FHWA at (202) 366-2073.
6
2. TERMINOLOGY
This section presents pertinent terminology used throughout the Users Guide. These terms are
highlighted with boldface type when they first appear in subsequent sections. Note: Definitions are
generally consistent with those of References 6 through 9.
A-WEIGHTING: A weighting network used to account for changes in level sensitivity as a function of
frequency. The A-weighting network de-emphasizes the high (6.3 kHz and above) and low (below 1 kHz)
frequencies, and emphasizes the frequencies between 1 kHz and 6.3 kHz, in an effort to simulate the
relative response of the human ear.
ACOUSTIC ENERGY: Commonly referred to as the mean-square sound-pressure ratio, sound energy,
or just plain energy, acoustic energy is the square of the ratio of the mean-square sound pressure (often
frequency weighted), and the reference mean-square sound pressure of 20 :Pa, the threshold of human
hearing. It is arithmetically equivalent to 10
(SPL/10)
, where SPL is the sound pressure level, expressed in
decibels.
COMMUNITY NOISE EQUIVALENT LEVEL (CNEL, denoted by the symbol, L
den
): A 24-
hour time-averaged L
AE
(see definition on Page 10), adjusted for average-day sound source operations. In
the case of highway noise, a single operation is equivalent to a single vehicle pass-by. The adjustment
includes a 5-dB penalty for vehicle pass-bys occurring between 1900 and 2200 hours, local time, and a 10-
dB penalty for those occurring between 2200 and 0700 hours, local time. The L
den
noise descriptor is used
primarily in the State of California. L
den
is computed as follows:
L
den
= L
AE
+ 10*log
10
(N
day
+ 3*N
eve
+ 10*N
night
) - 49.4 (dB)
where:
L
AE
= Sound exposure level in dB (see definition on Page 10);
N
day
= Number of vehicle pass-bys between 0700 and 1900 hours, local time;
N
eve
= Number of vehicle pass-bys between 1900 and 2200 hours, local time;
N
night
= Number of vehicle pass-bys between 2200 and 0700 hours, local time; and
49.4 = A normalization constant which spreads the acoustic energy associated with highway
vehicle pass-bys over a 24-hour period, i.e., 10*log
10
(86,400 seconds per day) = 49.4 dB.
__________________________________________________________________________________
In accordance with the technical definition, a 5-dB penalty is added to evening operations when
computing the L
den
noise metric. The 5-dB penalty, expressed in terms of a weighting factor, is
equivalent to 3.16 not 3. However, in Title 21 Subchapter 6, 5001 of California state law, a factor
of 3 is used. Since the State of California is the primary user of the L
den
metric, it was decided that
TNM would be consistent with state law, rather than the traditional technical definition. It is
anticipated that this subtle difference will be of no practical consequence in the computations.
__________________________________________________________________________________
CONTOUR: Graphical plot consisting of a smooth curve, statistically regressed through points of equal
level.
7
Terminology TNM User's Guide
DAY-NIGHT AVERAGE SOUND LEVEL (DNL, denoted by the symbol, L
dn
): A 24-hour time-
averaged L
AE
(see definition on Page 10), adjusted for average-day sound source operations. In the case of
highway noise, a single operation is equivalent to a single vehicle pass-by. The adjustment includes a 10-
dB penalty for vehicle pass-bys occurring between 2200 and 0700 hours, local time. L
dn
is computed as
follows:
L
dn
= L
AE
+ 10*log
10
(N
day
+ N
eve
+ 10*N
night
) - 49.4 (dB)
where:
L
AE
= Sound exposure level in dB (see definition on Page 10);
N
day
= Number of vehicle pass-bys between 0700 and 1900 hours, local time;
N
eve
= Number of vehicle pass-bys between 1900 and 2200 hours, local time;
N
night
= Number of vehicle pass-bys between 2200 and 0700 hours, local time; and
49.4 = A normalization constant which spreads the acoustic energy associated with highway vehicle
pass-bys over a 24-hour period, i.e., 10*log
10
(86,400 seconds per day) = 49.4 dB.
DECIBEL (dB) : A unit of measure of sound level. The number of decibels is calculated as ten times the
base-10 logarithm of the square of the ratio of the mean-square sound pressure (often frequency
weighted), and the reference mean-square sound pressure of 20 :Pa, the threshold of human hearing.
DEGRADATION: The increase in noise levels at receivers due to multiple reflections of the noise
between parallel barriers.
DIFFRACTED WAVE: A sound wave whose front has been changed in direction by an obstacle in the
propagation medium, typically air for the purposes of this Users Guide.
DIVERGENCE: The spreading of sound waves from a source in a free field environment. In the case of
highway noise, two types of divergence are common, spherical and cylindrical. Spherical divergence is that
which would occur for sound emanating from a point source, e.g., a single vehicle pass-by. It is
independent of frequency, and is computed using a 20*log
10
(d1/d2) relationship. For example, if the
sound level from a point source at 15 m was 90 dB, at 30 m it would be 84 dB due to divergence, i.e., 90 +
20*log
10
(15/30). Cylindrical divergence is that which would occur for sound emanating from a point
source moving along a line, or a line source, e.g., a continuous stream of roadway traffic. It is independent
of frequency, and is computed using a 10*log
10
(d1/d2) relationship. For example, if the sound level from
a line source at 15 m was 90 dB, at 30 m it would be 87 dB due to divergence, i.e., 90 + 10*log
10
(15/30).
DXF: Drawing Exchange Format (CAD graphics data in a text format)
EQUIVALENT SOUND LEVEL (TEQ, denoted by the symbol, L
AeqT
): Ten times the base-10
logarithm of the square of the ratio of time-average, mean-square, instantaneous A-weighted sound
pressure, during a stated time interval, T (where T=t
2
-t
1
), and the reference mean-square sound pressure of
20 :Pa, the threshold of human hearing, e.g., 1HEQ, denoted by the symbol, L
Aeq1H
, represents the hourly
equivalent sound level. L
AeqT
is related to L
AE
by the following equation:
L
AeqT
= L
AE
- 10*log
10
(t
2
-t
1
) (dB)
where L
AE
= Sound exposure level in dB (see definition on Page 10).
8
TNM User's Guide Terminology
EXISTING LEVEL: The measured or calculated existing noise level at a given location.
FREE FIELD: A sound field whose boundaries exert a negligible influence on the sound waves. In a
free-field environment, sound spreads spherically from a source and decreases in level at a rate of 6 dB per
doubling of distance from a point source, and at a rate of 3 dB per doubling of distance from a line source.
GRADE: The slope of the roadway, or roadway segment (expressed in percent). For example, a roadway
that is 400 m in length and its end is 20 m higher in elevation relative to its start, has a 5-percent grade, i.e.,
20/400 * 100 percent. Note: TNM does not consider a roadway to have a grade unless the grade is 1.5
percent or greater.
GROUND ATTENUATION: The change in sound level, either positive or negative, due to intervening
ground between source and receiver. Ground attenuation is a relatively complex acoustic phenomenon,
which is a function of ground characteristics, source-to-receiver geometry, and the spectral characteristics
of the source. A commonly used rule-of-thumb for propagation over soft ground (e.g., grass) is that
ground effects will account for about 1.5 dB per doubling of distance. However, this relationship is quite
empirical and tends to break down for distances greater than about 30.5 to 61 m (100 to 200 ft).
GROUND IMPEDANCE: A complex function of frequency relating the sound transmission
characteristics of a ground surface type. Measurements to determine ground impedance must be made in
accordance with the ANSI Standard for measuring ground impedance, scheduled for publication in 1998.
10
GUI: Graphical User Interface.
HARD GROUND: Any highly reflective surface in which the phase of the sound energy is essentially
preserved upon reflection; examples include water, asphalt, and concrete.
IMPACT CRITERION LEVEL: The level defined by a State Highway Agency (SHA). It should be at
least 1 dBA less than FHWA's appropriate Noise Abatement Criterion.
INSERTION LOSS (IL): The difference in level before and after installation of a barrier, where the
source, terrain, ground, and atmospheric conditions have been judged as equivalent.
L
AE
: See Sound exposure level.
L
AeqT
: See Equivalent sound level.
L
den
: See Community noise equivalent level.
L
dn
: See Day-night average sound level.
LINE-OF-SIGHT: Refers to the direct path from the source to receiver without any intervening objects
or topography.
9
Terminology TNM User's Guide
LINE SOURCE: A single point source moving along a line, or multiple point sources moving in one
direction radiating sound cylindrically. Note: Sound levels measured from a line source decrease at a rate
of 3 dB per doubling of distance.
NOISE: Any unwanted sound. Noise and sound are used interchangeably in this document.
NOISE BARRIER: The structure, or structure together with other material, that potentially alters the
noise at a site from a BEFORE condition to an AFTER condition.
NOISE REDUCTION COEFFICIENT (NRC): A single-number rating of the sound absorption
properties of a material; it is the arithmetic mean of the Sabine absorption coefficients (see below) at 250,
500, 1000, and 2000 Hz, rounded to the nearest multiple of 0.05.
NOISE REDUCTION GOAL: The amount of noise reduction that is desired. This value should be
defined by a respective SHA and should typically be in the range of 5-10 dBA. Noise barriers must
provide at least a 5-dBA reduction in highway traffic noise levels in order to provide noticeable and
effective attenuation. A noise barrier should be designed to achieve the greatest reduction possible, but in
no instance less than 5 dBA.
PARALLEL BARRIER: The condition where two noise barriers flank a roadway, i.e., one on each side.
PERTURBATION The height increment that a noise barriers input height is increased (perturbed up) or
decreased (perturbed down) during the barrier design process.
POINT SOURCE: Source that radiates sound spherically. Note: Sound levels measured from a point
source decrease at a rate of 6 dB per doubling of distance.
REMEL: Reference Energy Mean Emission Level.
SABINE ABSORPTION COEFFICIENT (
Sab
): Absorption coefficient obtained in a reverberation
room by measuring the time rate of decay of the sound energy density with and without a patch of the
sound-absorbing material under test laid on the floor. These measurements are performed in accordance
with the American Society of Testing and Materials (ASTM) Standard C 423-90a.
11
SOFT GROUND: Any highly absorptive surface in which the phase of the sound energy is changed upon
reflection; examples include terrain covered with dense vegetation or freshly fallen snow. (Note: at grazing
angles greater than 20 degrees, which can commonly occur at short ranges, or in the case of elevated
sources, soft ground becomes a good reflector and can be considered hard ground).
SOUND ABSORPTION COEFFICIENT (): (See also Sabine Absorption Coefficient) The ratio of
the sound energy, as a function of frequency, absorbed by a surface, to the sound energy incident upon
that surface.
SOUND EXPOSURE LEVEL (SEL, denoted by the symbol, L
AE
): Over a stated time interval, T
(where T=t
2
-t
1
), ten times the base-10 logarithm of the ratio of a given time integral of squared
10
TNM User's Guide Terminology
instantaneous A-weighted sound pressure, and the product of the reference sound pressure of 20 :Pa, the
threshold of human hearing, and the reference duration of 1 sec. The time interval, T, must be
10 dB
t
1
t
2
Time (sec)
Maximum
Sound Level
L
AE
- Shaded Area
Under Curve
Figure 1. Graphical representation of L
AE
.
long enough to include a majority of the sound sources acoustic energy. As a minimum, this interval
should encompass the 10 dB down points (see Figure 1).
In addition, L
AE
is related to L
AeqT
by the following equation:
L
AE
= L
AeqT
+ 10*log
10
(t
2
-t
1
) (dB)
where L
AeqT
= Equivalent sound level in dB (see definition above).
SOUND PRESSURE LEVEL (SPL): Ten times the base-10 logarithm of the square of the ratio of the
mean-square sound pressure, in a stated frequency band (often weighted), and the reference mean-square
sound pressure of 20 :Pa, the threshold of human hearing.
SPL = 10*log
10
(p
2
/p
ref
2
) (dB)
where:
p = mean-square sound pressure; and
p
ref
= reference mean-square sound pressure of 20 :Pa.
SPECTRUM: A signal's resolution expressed in component frequencies or fractional octave bands.
TOLERANCE: The allowable maximum difference between computed noise values and linearly-
interpolated noise values at a given observer point (applicable for TNM contour computations only).
11
Main Banner Menu Bar Tool Bar
Scroll Bar Status Bar
Table
Plan
View
Input
Dialog
Window
Banner
3. OVERVIEW OF PROGRAM
This section:
Introduces the main screen of TNM, including TNMs main menu
Describes TNMs graphical views, input dialogs, and tables -- including how to manipulate them with
the main menu and keyboard; and
Overviews TNMs six main procedures, which appear explicitly in its main menu:
Setup;
Input;
Calculate;
Barrier Analysis;
*
Parallel Barriers; and
Contours.
3.1 The Main Screen
Figure 2 shows TNMs main screen, including a plan view of an existing TNM run, an output table and an
input dialog box. Sections 3.1.1 through 3.1.10 discuss the major screen items shown in Figure 2.
* As previously noted, all terms defined in the Terminology section (see Section 2) are highlighted when they first appear in the
main body of the text of this Users Guide.
13
Figure 2. The TNM screen.
Overview of Program TNM User's Guide
3.1.1 Main Banner. The main banner shows the name of the window you have maximized. When
you maximize a window by double-clicking its window banner, or by clicking on the up arrow in the
upper-right corner of the window, that window fills the entire screen. Upon first invoking the TNM
program, the main banner shows FHWA TNM.
3.1.2 Window Banners. A window banner shows the name of the opened window and its associated
run name. Note: When you have more than one window open/displayed, the window whose banner is
highlighted, is the "active" window. All editing/inputting is done in the active window. Any non-active
windows, dynamically linked to the active window, will be able to effect those edits. To activate a window,
use the mouse to click anywhere on that window. That window's banner will then be highlighted. Once a
window is active, you may move the position of that window by holding down the left mouse button on
the window banner, and dragging the entire window to a new desired position. In Figure 2, the Plan View
is the active window.
3.1.3 Menu Bar. The Menu Bar allows you to invoke all TNM functions. Following are available pull-
down menus: File, Edit, View, Setup, Input, Calculate, Barrier Analysis, Parallel Barriers, Contours,
Tables, Window, and Help. Display pull-down menus by using a mouse to select a menu name from the
Menu Bar. Menu items that offer a sub-menu have an arrow following. All currently selectable menu and
sub-menu options are displayed in bold. You can also use keyboard shortcuts to select menus, menu
items, and sub-menus (see Section 3.1.7).
3.1.4 Scroll Bars. Horizontal and vertical scroll bars are provided to pan your active viewing window.
Panning is particularly useful when you are using a zoomed-in view.
3.1.5 Tool Bar. The Tool Bar provides quick access to editing and zoom features, as well as input
objects. Note: When you point to a Tool Bar icon, TNM displays a short description of the icon's
function in the Status Bar (see Section 3.1.6). The Tool Bar contains the following tools:
The File New Tool for creating a new run (see Section 4.2);
The File Open Tool for opening a previously saved run (see Section 4.3);
The File Save Tool for saving the current run (see Section 4.4);
The Cut Tool for cutting a selection and placing it on the Windows clipboard (see Section 5.2);
The Copy Tool for copying a selection and placing it on the Windows clipboard (see Section 5.3);
The Paste Tool for inserting Windows clipboard contents at the insertion point (see Section 5.4);
The Undo Tool for reversing the last edit operation performed (see Section 5.1);
14
TNM User's Guide Overview of Program
The Roadway Input Tool for graphically inputting a roadway in a plan view (see Section 8.3);
The Receiver Input Tool for graphically inputting receivers in a plan view (see Section 8.4);
The Barrier Input Tool for graphically inputting a barrier in a plan view (see Section 8.5);
The Building Row Input Tool for graphically inputting a building row in a plan view (see Section 8.6);
The Terrain Line Input Tool for graphically inputting a terrain line in a plan view (see Section 8.7);
The Ground Zone Input Tool for graphically inputting a ground zone in a plan view (see Section 8.8);
The Tree Zone Input Tool for graphically inputting a tree zone in a plan view (see Section 8.9);
The Contour Zone Input Tool for graphically inputting a contour zone in a plan view (see Section
8.10);
The Parallel Barrier Source Tool for graphically inputting a roadway during Parallel Barrier analysis (see
Section 11.5);
The Parallel Barrier Receiver Tool for graphically inputting analysis locations during Parallel Barrier
analysis (see Section 11.7);
The Parallel Barrier Surface Tool for graphically inputting a cross section during Parallel Barrier
analysis (see Section 11.6);
The Zoom-In Tool for magnifying a user-defined area (see Section 6.3);
The Zoom-Out Tool for reducing the current view by 25 percent (see Section 6.4);
The Snap Tool for snapping the cursor to objects or points of objects.
__________________________________________________________________________________________
The Snap tool is helpful during (1) input, e.g., creating a barrier exactly parallel to a roadway. To
do this, click , then , then click mouse over the roadway points. Double-click the
mouse to end input. Move the barrier (see Section 5.7) to the final desired offset position relative
to the roadway; and (2) parallel barrier analysis input, e.g., adding an additional surface to the
parallel barrier cross section. To do this, click , then , then click mouse on the existing
surface point that you will snap to, then click to create new surface points. Double-click the
mouse to end input.
__________________________________________________________________________________________
The Interpolate Tool for interpolating Z coordinates from pre-existing points in a Roadway Profile
View; and
15
Overview of Program TNM User's Guide
__________________________________________________________________________________________
The Interpolate tool can only be active when a Roadway Profile View is active. It, in conjunction
with the roadway input tool, is used to graphically move an existing points elevation (Z
coordinate), on a roadway, or roadway segment. In the Plan View, select a desired roadway, or
roadway segment (see Section 5.5), then open a Roadway Profile View (see Section 6.1.2). Click
on . The cursor becomes .
To move an existing points elevation, click the cursor at a horizontal position where a roadway
point already exists, but at a different elevation (note: the cursor guides help you to ensure you are
directly over the desired existing point). TNM will then move the existing point to the new Z
coordinate where the cursor is positioned.
Note (1): To create a new point at a desired Z coordinate, click to de-activate the tool, then
click new points at desired horizontal and vertical coordinates (H and Z) relative to the existing
roadway (note: the cursor guides help you to avoid creating new point directly over existing
roadway points, or horizontally beyond the furthest start/end point of the roadway). TNM will
then automatically use existing roadway points left and right of each new point to interpolate the
new points H and Z coordinates.
Note (2): To simply add a point exactly in the middle of two existing points, see Section 5.8.
__________________________________________________________________________________________
The Help Tool for invoking TNM help (see Section 15).
3.1.6 Status Bar. The Status Bar appears at the bottom of the TNM screen. It gives you information
on your currently selected menu item, object, or action, and displays which types of items are shown in the
active window. It also provides the coordinates of the current cursor position, if the active view is a
graphic.
3.1.7 Keyboard Shortcuts. TNM provides keyboard shortcuts for choosing menus, menu items, and
sub-menus. All main menus and many sub-menu and menu items have an underlined letter within the
command. All you need to do is press the Alt key and the associated keyboard letter in sequence to use a
shortcut. For example, to create a skew section: press Alt+V for the View menu, then N to select New
View, then S to select Skew Section.
In addition, TNM provides several keyboard shortcuts for the menu items available in the View menu. To
zoom-in 25 percent, press the PgUp key. To zoom-out 25 percent, press the PgDn key. To pan the view,
use the arrow keys, or depress the left mouse button and drag to a new position. In Perspective Views, the
view can be rotated in all directions by using the Ctrl and arrow keys. Information on Keyboard Shortcuts
is also available in the Help menu.
3.1.8 Graphical Views.
Table 2 describes the purpose of TNMs graphical views and lists the other views and tables you will
normally use, concurrently. Section 6 describes these graphical views in more detail. In addition, their
16
TNM User's Guide Overview of Program
specific uses during input appear in Section 8. In addition, their uses during barrier analysis, parallel-barrier analysis
and contouring appear in Sections 10, 11, and 12 respectively.
Table 3 describes how to manipulate graphical views using the main TNM menu. You may also manipulate
graphical views with the keyboard or mouse, as described in Table 4. Section 6 describes these view-manipulation
options in more detail.
Table 2. Summary of TNMs graphical views.
View General purpose Concurrently use For this purpose
Plan view Digitize coordinates.
Look at everything in plan.
Input dialogs
Input tables
To input text
To observe multiple input
objects at the same time
Roadway profile Digitize roadway Z coordinates. Roadway input dialog
Roadway input table
Skew section Investigate breaks in lines of sight
between roadways and receivers.
Plan View To locate skew section
Perspective view Look at everything in perspective,
especially barrier shapes as you input
barrier heights.
Plan View
Table 3. Manipulation of TNM graphical views using the main menu.
To cause this Menu item And then TNM will then
Zoom in View,
Zoom In
Draw a
rectangle.
Zoom in to fill the screen with your rectangle.
Zoom out View,
Zoom Out
Zoom out by approximately 25 percent.
Locate an item in all
views (selected in all
views)
View, Center View by
Item
Center the selected item in the graphical view.
You must have only one item selected.
Pan View,
Pan Left (or Right,
etc.)
Pan the view left (or right, etc.) by
approximately 25 percent.
Rotate View, Rotate
Clockwise (or
Counter-Clockwise)
Rotate the entire view clockwise (or counter-
clockwise) by approximately 15 degrees.
Show everything View, Full
Zoom out or in, as needed, to fill the screen with
your full input.
Get rid of unwanted
line remnants
View, Redraw View
Redraw the view.
17
Overview of Program TNM User's Guide
Table 4. Manipulation of graphical views.
To cause this Do this TNM will then
Zoom in Press PgUp. Zoom in by approximately 25
percent.
Zoom out Press PgDn. Zoom out by approximately 25
percent.
Pan Press an arrow key. OR
Pan the entire view in the arrow's
direction by approximately 25
percent.
Pan Hold the left mouse button down for 2 seconds.
After the cursor changes to , then drag the
mouse.
Pan the entire view by the
amount you dragged the mouse.
Rotate a Perspective
View
Press Ctrl+Arrow Rotate the entire view in
increments of approximately 15
degrees.
3.1.9 Input Dialogs. TNM input dialogs accept all your text input. Typically, you will enter your
objects using a digitizer or mouse; however, you can also type coordinates into these dialogs to enter
object coordinates. You enter input with input dialogs, discussed above, not with TNM tables. Section 8
details the entire TNM input process. Conversely, you print data from graphical views and tables, not with
input dialogs. Figure 3 shows a typical TNM input dialog.
Each input dialog refers to one type of TNM object -- for example, one roadway. The type of object
appears in its window banner. Below the banner is a header area, which refers to the entire object. Below
the header is a spreadsheet area, with one row for each segment. Below the spreadsheet are several tabs.
When you click a tab, the header and spreadsheet show information pertaining to that tab. At the right of
the input dialog are the following buttons:
: Exits the input dialog, after prompting you to apply changes you have made.
18
Figure 3. Typical input dialog.
Tab
Header
Button
Spreadsheet Window Banner
TNM User's Guide Overview of Program
: Applies your changes to the runs database and thereby to the graphical views and tables
that are open on the screen.
: Starts a new input object of this type.
: Deletes this entire input object (not just a segment of it), after confirmation.
You can resize, minimize, maximize, tile, or cascade dialog boxes in the normal Windows manner (see
Section 14). If you narrow them, however, you may cut off their header information at the right. With
some restrictions, you can also edit, copy, paste, and cut spreadsheet information in the normal
spreadsheet manner (see Section 5).
3.1.10 Tables. TNM tables provide input and result summaries for documentation and printout
purposes only. In addition, they show results of TNM calculations, so you may watch sound levels change
as you move barrier tops up and down. You enter input with input dialogs, discussed above, not with
TNM tables. Conversely, you print data from graphical views and tables, not with input dialogs. Section
13 describes all available TNM tables.
Figure 4 shows a typical TNM table. At the top of the table is header information that pertains to your
TNM run: general information and project information. The bulk of the table documents your input or
results data for this run, one input type per table. Below the table are your notes.
19
Figure 4. Typical TNM table.
Date
Version
Header
Notes
PROJECT/CONTRACT:
Overview of Program TNM User's Guide
TNM input tables document your input for later printout. In addition, they collect everything together for
each input type, so you can observe it collectively on the screen during the input process. TNM provides
the following tables to document your input:
Sound-level Input: Roadways;
Sound-level Input: Traffic for TNM Vehicles;
Sound-level Input: Traffic for User-defined Vehicles;
Sound-level Input: Receivers;
Sound-level Input: Barriers;
Sound-level Input: Building Rows;
Sound-level Input: Terrain Lines;
Sound-level Input: Ground Zone;
Sound-level Input: Tree Zones;
Sound-level Input: Contour Zones;
Sound-level Input: Receiver Adjustment Factors; and
Sound-level Input: Structure Barriers.
TNM results tables document results for each of your barrier designs (one height for each barrier
segment). They allow you to watch sound-level changes as you move barrier tops up and down during
barrier analysis. They also allow you to diagnose poor barrier performance, to help your barrier design
better achieve your goals. TNM provides the following tables to document your results:
Sound-level Results: Sound Levels;
Sound-level Results: Diagnosis by Barrier Segment;
Sound-level Results: Diagnosis by Vehicle Type;
Barrier Descriptions; and
Barrier-Segment Descriptions.
TNM parallel barrier tables document your parallel-barrier input and results at your chosen analysis
locations. TNM provides the following parallel barrier tables:
Parallel Barriers: Roadways for TNM Vehicles;
Parallel Barriers: Roadways for User-defined Vehicles;
Parallel Barriers: Cross Section; and
Parallel Barriers: Analysis Locations.
__________________________________________________________________________________________
One aspect of TNM which will enhance usability substantially is that most graphics, input dialogs,
and output tables are dynamically linked. In other words, if you have a TNM Plan View on your
computer display, as well as a roadway input dialog, you can select the roadway graphically (see
Section 5.5), move it to a new location (see Section 5.7), and the new coordinates will be reflected
in the input dialog in real time. Similarly, if you have a TNM Barrier Perspective View on you
computer display, as well as a Diagnosis by Barrier Segment table, you can select a barrier segment
graphically (see Section 5.5), move it up and down (see Section 10.6), and the associated barrier
costs will change accordingly.
__________________________________________________________________________________________
20
TNM User's Guide Overview of Program
3.2 Overview of TNM Procedures
3.2.1 Primary procedures. TNM includes four primary procedures:
Setup;
Input;
Calculate;
Barrier Analysis.
These four procedures appear as shaded rectangles in Figure 5. This figure outlines these procedures, links
them together, and shows their relationship to your TNM input (on the left) and printouts (on the right).
Within each shaded rectangle are reminders to save your work often. Saving your TNM run will preserve
everything about it on disk. Because this is most important, Save your file appears throughout the
figure. In addition, you must remember your important barrier designs during barrier analysis, so that you
can recall them later if you wish. The figure reminds you with Remember Design.
Setup: The first shaded rectangle in Figure 5 is Setup. During setup, you enter your user information and
preferences. The arrow to the left of the setup rectangle reminds you of this. Also as part of setup, you
register plan sheets and other XY-coordinate input on the digitizer, so that TNM knows their scale and
orientation. Digitizer registration tells TNM the position and orientation of input items on your digitizer.
Section 7 details the setup procedure.
Input: The second shaded rectangle in Figure 5 is Input. During input, you enter all information from
your project plans, profiles, sections, topography, maps, aerial photographs, and traffic. Shown to the
right of the input rectangle, input tables and graphics document your input, both on the screen and on
hard copy. You inform TNM about your input information by: (1) entering it directly with the mouse,
digitizer, and/or keyboard, (2) importing STAMINA 2.0/OPTIMA input files, and/or (3) importing DXF
files. Section 8 details TNMs input process, including detailed instructions for each type of input:
roadways, receivers, barriers, building rows, terrain lines, ground zones, tree zones, and contour zones.
Calculate: The third shaded rectangle in Figure 5 is Calculate. After input, you tell TNM to calculate all
the acoustics: sound emission from traffic, sound propagation, and sound reception at receivers. Barriers
have an input height and a series of perturbations up and down from that height. TNM calculates for all
barrier perturbations, up and down from your barrier input heights, to prepare for barrier analyses.
After calculation, TNM automatically sets each barrier segment to its input height, computes the resulting
sound levels, and then generates various results tables. As with input tables, these results tables appear on
your screen and can be printed or saved on disk. If you are interested only in your barrier input heights,
without perturbations, your work with TNM is complete. However, for results of barrier segments with
varying perturbations, see Section 10 to perform a Barrier Analysis. Section 9 summarizes TNMs sound-
level calculations.
21
Overview of Program TNM User's Guide
_________________________________________________________________________________
Save your file. Figure 5 also shows a feedback loop, from Calculate and Barrier Analysis back
to Input. The loop emphasizes the importance of saving your file. When input changes, sound
levels also change. So once you have calculated sound levels, always Save your original file, then
use Save As (to a new file name) before changing your input. This is because, unlike most
programs, TNM will not allow you to change input and then use Save As. Once you change input,
TNM will force you to Save (to the old name) before it will allow you to Save As (to the new
name). TNM works in this manner because multiple files, not just a single file, are saved in TNM.
Keep in mind, if you try to change most types of input data (with the exception of barrier costs,
additional costs, receiver existing level, impact criteria level, noise reduction goal, and
substantial increase) after calculating without saving your original file,
22
Figure 5. TNM work flow: Primary procedures.
Input
Save your file
Create/Edit Input Objects
Save File As
Project plans,
profiles,
sections,
topos, maps,
aerials, traffic
Setup
Save your file
Register Digitizer
User
preferences
Input
Save your file
Create/Edit Input Objects
Save file As
Calculate
Save your file
All Barrier perturbations
Calculate
Barrier Analysis
Save your file
For selected barriers and receivers
Remember Design
Remember Design
Design #1:
Barrier heights,
criteria/goals,
costs
Print results
tables, barrier
views
Print input
tables and
graphical views
Design #2:
Barrier heights,
criteria/goals,
costs
Print results
tables, barrier
views
Save File As
before changing input
Print results
tables, barrier
views for barrier
input heights
TNM User's Guide Overview of Program
TNM warns you that prior results will be lost and asks if you wish to make the change or not. In short:
Save your original file, then
Save As to a new file name, and only then
Change your run.
__________________________________________________________________________________
Barrier Analysis: The fourth shaded rectangle in Figure 5 is Barrier Analysis. During barrier analysis, you
investigate the sound levels for perturbed barrier heights. You may want to investigate all of the barriers
and receivers in the current run, or only selected barriers and receivers. The figure shows a left-to-right
arrow for each barrier design. To the left, you enter specific heights for each barrier in the design, plus
specific criteria/goals for each receiver and unit barrier costs. Then TNM tabulates the resulting sound
levels and barrier statistics and then generates various tables. This set of perturbed heights and barrier
design goals is called a TNM barrier design.
As you experiment with different barrier heights and possibly different criteria/goals/ costs, you will find
some barriers of lasting interest. These you Remember, so that they are saved along with the run's file and
can be recalled later for restudy, further modification of barrier heights, or printout. Section 10 details
barrier analysis within TNM.
3.2.2 Secondary procedures. TNM includes the following secondary procedures:
Parallel Barriers;
Contours.
These two procedures appear as shaded rectangles in Figure 6 on the following page. This figure outlines
how these procedures show their relationship to TNMs primary procedures.
Parallel Barriers: The first shaded rectangle in Figure 6 is Parallel Barriers. If you wish to compute
parallel-barrier degradation, you first locate the position of the parallel barriers on your plan view and
then enter parallel barrier menu options. TNMs parallel barrier Calculate option will compute parallel-
barrier degradations for the receivers you selected, which you can generalize as receiver adjustment factors.
Parallel barrier tables document your input and results. Section 11 details parallel barrier analysis within
TNM.
Contours: The second shaded rectangle in Figure 6 is Contours. TNM allows for three types of
contours: sound-level contours, noise-reduction contours, i.e., insertion loss contours, and level-
difference contours. For each contour set, you first enter contour zone input to tell TNM where you wish
it to compute contours, plus your desired precision (contour tolerance and minimum grid spacing) and
receiver height above the ground. TNM then uses your input to interpolate ground elevations and
generate an initial contour grid of receivers at your requested height above the ground. Then you tell
TNM which remembered barrier design you wish to use for this contour set. Sometimes you may use
your input barrier heights; sometimes you may wish contours for a particular combination of perturbed
barrier heights.
With all this input, TNM then computes sound levels at all receiver grid points. As it does this, it
subdivides the initial contour grid of receivers, as necessary, to obtain your requested contour
23
Overview of Program TNM User's Guide
precision. This process of subdividing results in additional grid points where sound levels vary abruptly
over short distances, as near the edge of noise barriers or very close to roadways.
When calculations are complete for the subdivided grid of receivers, TNM constructs a grid file on your
hard drive, which you can name for later recall. In the background, TNM then runs the internal NMPlot
Version 3.05 computer program and sends it the grid file and your current values of contour minimum
level, maximum level, and level step. When NMPlot is done, TNM displays contour results in your plan
view on the screen. If you wish, you can change the minimum level, maximum level, and level step, and
tell TNM to resubmit the existing grid file for additional contours. Section 12 details contours within
TNM.
Figure 6. Expanded TNM work flow: Secondary procedures.
24
4. FILE MENU
The File menu contains options that allow you to create a new TNM run, as well as to open, save, and
close your TNM run. In addition, the File menu allows you to import a STAMINA2.0/ OPTIMA file, as
well as a DXF file. You can also enter printer information and exit TNM through this menu.
4.1 Concept of a TNM Run
Everything you do within TNM you do within a TNM "run." You enter input into a run, you calculate
with that run's input, and TNM stores your results along with that input. All the barrier designs that you
ask TNM to remember, it remembers along with that run when you save it to your hard drive. Parallel-
barrier sections/computations and all sets of sound-level contours are remembered/saved in the same
manner. While the "File" menu name is a bit of a misnomer, it is used for consistency with most-windows
based programs.
In short, when you open a TNM run, all associated attributes, e.g., input and results, are available. When
you save a run on your hard drive, you save everything about it:
All input for that run;
All results TNM has calculated from that input.
Moreover, TNM saves everything about a single run in a single subdirectory, which you name. For this
reason, if you wish to share a run with someone else, simply give that person the run's entire subdirectory.
__________________________________________________________________________________________
A TNM run has only one requirement: all its input must have the same coordinate system. If your
overall project has a single coordinate system -- for example, a state coordinate grid -- you might
want to enter all input into a master run and then split the master run into smaller sub-runs for
computation:
1. Master run: Digitize/type all input for your full project into one "master" TNM run.
2. Runs you make from the master run: Do not calculate or do barrier analysis with the
master run, for the run is too large. It contains too many input objects too remote from too
many receivers. Instead, make a series of smaller sub-runs (A, B, C, and so forth) from the
complete set of input in the master run. To do this:
Save As: Save the master run under Run As new name.
Delete: Selectively delete everything not needed for Run A.
Save file: Save Run A.
Open: Open the master run again, which will have all the original input.
Repeat for Run B, Run C, and so forth.
In this manner, you can duplicate selected portions of the master run in smaller individual runs,
each relevant to a single barrier design, for actual calculation and barrier analysis.
__________________________________________________________________________________________
25
File Menu TNM User's Guide
4.2 New
Tool Bar:
This selection allows you to create a new run. When you choose this option, the New dialog box appears.
Proceed with the following steps:
1. Select a drive and, if desired, a directory within which to create your new run. Note: Because a TNM
run is, in itself, a subdirectory of files, TNM will let you create a run anywhere, including within
another run.
2. Enter a name for your new run in the Run Name input box and click . TNM creates the new
run, writes a few key files into it, and then displays a blank Plan View window.
4.3 Open
Tool Bar:
This selection will open an existing run. As with the New run selection, you can select a disk drive and a
directory path name. Multiple runs can be open at the same time in TNM. When you choose this option,
the Open dialog box appears. Proceed with the following steps:
1. Select the drive and directory within which your run is stored. Note: Because a TNM run is, in itself,
a subdirectory of files, to open the run, click on the subdirectory.
2. Click . TNM displays the run's Plan View.
4.4 Save
Tool Bar:
This selection will save your entire run, including barrier and parallel-barrier designs and contours. While
more than one run may be open, only the active one is saved. See Section 3.1.2 for selecting a window to
be active.
4.5 Save As
This selection is used to save your run under a new name. Use this selection to rename a run prior to
making any changes, if you want to keep the original run with its already computed sound level
results. When you choose this option, the Save As dialog box appears. Proceed with the following steps:
1. Save your run prior to making changes or adding input.
2. Select a drive and, if desired, a directory within which to save your run. Note: Because a TNM run is,
in itself, a subdirectory, TNM will let you place your run anywhere, including within another run.
3. Enter a new name in the Run Name input box and click . Now, the file under a new name is
ready for edits, while the original file remains intact.
4.6 Close
This selection will allow you to save and close the active, open run. The TNM program remains running.
If data has been entered or changed, TNM will prompt you to save your data prior to closing that run.
26
TNM User's Guide File Menu
4.7 Import
TNM will allow you to import a STAMINA 2.0/OPTIMA or a DXF file.
4.7.1 Import STAMINA 2.0-input file. This selection will allow you to import a STAMINA 2.0
input file into TNM (see Figure 7). Importing STAMINA 2.0 files is a completely automated process, but
there are three items you should be aware of: (1) to import STAMINA shielding factors, be sure to select
the check box in the import window; and (2) STAMINA alpha factors are not imported since TNM uses
an entirely new methodology for computing ground effects (see Appendix D and Reference 1); and (3)
files produced by modified versions of STAMINA 2.0 are not compatible with TNM's import function.
__________________________________________________________________________________________
TNM imports shielding factors from your STAMINA files as adjustment factors (see Section
8.4.4). Typically, shielding factors in STAMINA files were used to account for things such as
building row and tree zone effects. However, you may choose not to import them, but model
building rows and tree zones explicitly in TNM. You may wish to input/edit TNM adjustment
factors for model calibration to account for Parallel Barrier degradations between receiver-roadway
pairs and propagation effects not calculated by TNM Version 1.0 -- for example, atmospheric
effects.
__________________________________________________________________________________________
4.7.2 Import DXF file. This selection will allow you to import a DXF file into TNM (see Figure 8).
DXF is a Computer-aided Design (CAD) file format created by AutoDesk for the AutoCAD
software as
a means of creating files that other CAD programs (e.g., Intergraph MicroStation
) can read, allowing
CAD files to be interchanged from one program to another. They are created within a CAD program by
using that CAD programs DXF-Export function.
There are two methods of importing a DXF file:
1.The file can be imported such that all objects and their associated attributes are preserved. Following
DXF file import, convert DXF objects to TNM objects (see Section 8.16); and
2.If the user selects the check box, Import as Background, TNM will import the DXF as a graphical
depiction, commonly referred to as a background or wallpaper. Everything that TNM can display,
but which cannot be converted is imported as DXF Background. The primary purpose of importing a
DXF file as Background would be to aid in the digitizing process.
27
Figure 7. Import STAMINA 2.0-input file.
File Menu TNM User's Guide
When you import for conversion (i.e., not as Background), DXF labels and other text are placed in the
DXF Background, which is not normally displayed by default. To view labels, you must turn select
Show/Hide in the View menu, then check the DXF Background check box in the Show Objects
column (see Section 6.2).
__________________________________________________________________________________________
TNM has built into it software called TGCAD, Version 5, which is built around the AutoCAD
Release 10/11 and MicroStation
Version 4 DXF format. If your CAD program exports a later
version/release DXF format, there may be some problems in reading all of the drawing elements
into TNM. By saving DXF drawings in AutoCAD
as Version 10 or 11, or MicroStation
4, some
of the newer items may be converted into items that TNM can understand and be able to import
properly. The following table shows the items TNM Version 1.0 can and cannot import.
DXF Import Items
DXF Item Import object for conversion Import as Background
Point No No
Line Yes Yes
3D-Line Yes Yes
Polyline Yes * No
Arc Yes ** Yes
Circle Yes ** Yes
Insert Yes *** Yes
Text Yes *** Yes
Blocks Yes *** Yes
Dimension Labels Yes *** Yes
(Others) No No
(Unknown) No No
28
Figure 8. Import DXF file.
TNM User's Guide __File Menu
* Polylines are imported if the polyline or any of its vertices are complex, i.e., curve-fit, spline-fit, mesh, or polyface mesh.
** Arcs and circles are converted into a series of straight segments.
*** As stated above, when you import for conversion, DXF labels and other text are placed in the DXF Background, which is not normally
displayed by default. To view labels, you must turn select Show/Hide in the View menu, then check the DXF Background check box
in the Show Objects column (see Section 6.2).
__________________________________________________________________________________________
__________________________________________________________________________________________
DXF layers. For large DXF files, you may want to freeze DXF file layers and import, then
convert the files, incrementally. This is because TNM creates intermediate objects during import
that can take up memory and slow down the program. A possible work-around is to freeze layers
in your CAD program so that TNM will ignore data in that layer, which will effectively trim the file
down during TNM import. You then convert the necessary data, go back to your CAD program,
freeze the layer just converted, and then unfreeze a different layer for import and conversion into
TNM. This method will help in dealing with large DXF files. (Consult your CAD program
manual for details on CAD layers).
__________________________________________________________________________________________
4.8 Print Preview
For the active TNM graphical view, this selection may be used to preview how the graphics will look on a
printed page. Note: Only graphical views and output tables can be printed. Input dialogs are used
exclusively for input entry.
4.9 Print
This selection is used to print graphical views and tables. Note: Only graphical views and output tables
can be printed. Input dialogs are used exclusively for input entry. Further, if you would like to print an
output table to a file, use the Export function in the Tables menu (see Section 13.5).
The TNM print function is an adaptation of the standard Microsoft
Print function. The current printer is
displayed at the top of the dialog box. You can change printers by using the SETUP button, which
connects you to the standard Microsoft
File//Print Setup dialog box. Print Setup will allow you to select
the desired paper orientation and size. Note: Consult Microsoft
documentation to connect printers to
your Windows system.
4.10 Print Setup
This selection allows you to set the desired printer, as well as set various printing options, e.g., paper
orientation and size. Note: Consult Microsoft
documentation to connect printers to your Windows
system.
4.11 Set Print Scale
This selection allows you to setup a ruler unit equal to a map distance (e.g., one inch equals 50 m). This
scale capability is activated by clicking on the box just below the fit to page box (an "!" will appear in
the box). You can check the scale by using the File//Print Preview function. If a set scale is not entered,
TNM will automatically set a scale such that the view shown in the active window is maximized for
printing on one sheet.
29
File Menu TNM User's Guide
4.12 Exit
This selection will allow you to save and close an open run. If data has been entered or changed, TNM
will prompt you to save your data prior to exiting the program.
30
5. EDIT MENU
This section describes the changes you can make to your graphical views and input dialogs.
__________________________________________________________________________________
Save your file. If you edit/add input after calculating, TNM will warn you that prior results will
be lost, and asks if you wish to make the change or not. This is because TNM works with multiple
files, not just a single file, and, thus, will not be able to change/add input, and then File, Save As.
Changing most types of input data (with the exception of barrier costs, additional costs, receiver
existing level, impact criteria level, noise reduction goal, and substantial increase) will invalidate
previously calculated sound level results. If you wish to save the old results, then calculate new
ones with input changes, save the previous file, then use File, Save As to change to a new file
name. Thus, the original files with the original results remains intact.
__________________________________________________________________________________
__________________________________________________________________________________
Sections 5.1 through 5.6 outline edit options which can be performed in both the active graphic
view and the input dialog boxes.
__________________________________________________________________________________
5.1 Undo
Tool Bar:
This selection allows you to reverse the last edit operation performed. Currently, TNM is only capable of
reversing the very last edit operation, as compared with several sequential operations.
5.2 Cut
Tool Bar:
This selection is used to move a cell(s) in an input dialog or input object(s) in a graphical view:
1. Select the desired cell(s)/object(s) (see Section 5.5).
2. Select Cut in the Edit menu or click the Cut button on the Tool Bar.
3. Place the cursor using the mouse or arrow keys in the desired dialog cell or view coordinates to move
to. If you are moving a block of cells, place the cursor in the top left corner of the block of cells you
want to move to. Select Paste in the Edit menu or click .
5.3 Copy
Tool Bar:
This selection is used to copy a cell(s) in an input dialog or input object(s) in a graphical view:
1. Select the desired cell(s)/object(s) (see Section 5.5).
2. Select Copy in the Edit menu or click the Copy button on the Tool Bar.
3. Place the cursor using the mouse or arrow keys in the desired dialog cell or view coordinates to move
to. If you are moving a block of cells, place the cursor in the top left corner of the block of cells you
want to move to. Select Paste in the Edit menu or click . Note: You can copy a cell to a block of
cells by highlighting a block of cells to copy to.
4. To repeat copying the selected cell(s)/object(s), repeat Step 3.
31
Edit Menu TNM User's Guide
5.4 Paste
Tool Bar:
This selection is used to place previously selected cell(s) to be moved (see Section 5.2) or copied (see
Section 5.3) into their desired cell(s).
5.5 Select
You may use the keyboard or mouse to select input dialog cells and graphical view objects (see Table 5).
In addition, TNM provides several sub-menu options for selecting graphical view objects (see Table 6).
Note: All selected cell(s)/object(s) are highlighted in gray. If you selected incorrectly, see Section 5.6 to
deselect. (Note: ---- denotes Not Applicable or No Action Required.)
Table 5. Keyboard/Mouse Options for Selecting.
Keyboard Mouse Action Comments
Arrow keys Left button Select one cell This method of selecting is
available for input dialogs.
Shift + Arrow keys Left button+drag mouse Select multiple cells In graphical views, hold down the
left mouse button and drag the
mouse (the mouse becomes a
hand) to create a rectangle
enclosure about desired objects. It
may be helpful to Zoom Out (see
Section 6.4 ) to see the entire
object.
--- Double click left button Select an entire roadway,
barrier, or zone
This method of selecting is
available for graphical views.
Table 6. Menu Options for Selecting in Graphical Views.
Menu Option Action Comments
Everything Select everything in the active
graphical view
----
All Inside Rectangle Select everything within a user-
drawn rectangle enclosure
Hold down the left mouse button and drag the mouse (the mouse
becomes a hand) to create a rectangle enclosure about desired
objects. It may be helpful to Zoom Out (see Section 6.4) in your
active view to see the entire object.
All Outside
Rectangle
Select everything outside a
user-drawn rectangle enclosure
Hold down the left mouse button and drag the mouse (the mouse
becomes a hand) to create a rectangle enclosure about desired
objects. It may be helpful to Zoom Out (see Section 6.4) in your
active view to see the entire object.
All of One Type Select all of one type of a TNM
input object in the active
graphical view
Type includes roadways, receivers, barriers, building rows, terrain
lines, ground zones, tree zones, contour zones, and DXF objects.
32
TNM User's Guide Edit Menu
5.6 Deselect
You may use the mouse or sub-menu options to deselect input dialog cells and graphical view objects (see
Table 7). (Note: --- denotes Not Applicable or No Action Required.)
Table 7. Mouse/Sub-Menu Options for Deselecting.
Keyboard Mouse Sub-Menu Option Action Comments
<ESC> Click left button at a
blank spot within
the active window
Everything Deselect everything Key option will close the active input
dialog.
---- ---- All of One Type Deselect all of one
type of a TNM
input object in the
active graphical
view
Type includes roadways, receivers,
barriers, building rows, terrain lines,
ground zones, tree zones, contour
zones, and DXF objects.
_______________________________________________________________________________________
Sections 5.7 through 5.15 outline edit options which can be performed in the active graphic view
only.
__________________________________________________________________________________
5.7 Move
Note: The Move capability is not a menu option - it is only available in the Plan View using the Ctrl key
and a mouse. This selection is used to graphically relocate a selected object, or portions of an object, to a
new location, i.e., XY coordinates (to change an objects Z coordinates, you must use that object types
input dialog). To move an object:
1. Select the object (see Section 5.5).
2. While holding down the Ctrl key, click the left mouse button while pointing to anywhere on the object,
and drag the object to the new location.
To move a segment within an object:
1. Select the segment (see Section 5.5).
2. While holding down the Ctrl key, click the left mouse button while pointing to the middle of the
segment, and drag the segment to the new location.
To move a point of an object:
1. Select a segment containing the point you wish to move.
2. While holding down the Ctrl key, click the left mouse button while pointing to the point you wish to
move, drag the point to the new desired location.
__________________________________________________________________________________________
This Move function is helpful when adjusting the positions of any DXF imported roadways.
Imported DXF roadways are typically brought into TNM with roadway coordinates at the
33
Edit Menu TNM User's Guide
edge of pavement. Use the Move function to offset each edge of pavement to the center of the
roadway.
__________________________________________________________________________________
5.8 Add Point Within Segment
This selection adds a point exactly in the middle of a selected segment in the active graphical view window.
It may be helpful to zoom in on the segment prior to adding a point (see Section 6.3). To add a point at a
different position, you may use this selection and edit the points coordinates in the input dialog, or you
may use the Interpolate tool in the Tool Bar (see Section 3.1.5).
5.9 Subdivide Segment
This selection divides a selected segment into a user-specified number of segments. You must pre-select a
segment. It may be helpful to zoom in on the segment prior to subdividing a segment (see Section 6.3).
5.10 Combine Two Objects
This selection combines two objects of the same type (e.g., two roadways). You must pre-select the end
segments of two objects. TNM will allow the user to select from which of the two objects the default
settings for the combined object will be borrowed. This menu option is unavailable until you have done
so. To combine two segments within a single object, see Section 5.14 or 5.15. It may be helpful to zoom
in on the segments to help discern the segment start point from the end point (see Section 6.3).
5.11 Divide an Object in Two
This selection divides a selected object into two objects at the start point of a selected segment. You must
pre-select the desired segment. This menu option is unavailable until you have done so. It may be helpful
to zoom in on the segment prior to dividing the object (see Section 6.3).
5.12 Reverse Direction
This selection reverses the direction of a selected roadway(s) and/or barrier(s). Ordinarily, roadway
direction is insignificant with traffic being uniform along each segment. However, this selection is useful
when you want to input a traffic-control device onto the proper end, i.e., the end point of the roadway, but
the roadway was created in the wrong direction. You must pre-select the desired roadway(s) and/or
barrier(s). This menu option is unavailable until you have done so. It may be helpful to zoom in on the
roadway prior to reversing direction (see Section 6.3).
5.13 Delete Entire Object
This selection is used to delete (Note: The Del key is not functional in TNM) an entire object(s) in the
active graphical view. You must pre-select the desired object(s). This menu option is unavailable until you
have done so. You will be prompted as to whether youre sure you want to delete the selected
34
TNM User's Guide Edit Menu
object. If so, select Yes. To reverse a deletion, select Undo (see Section 5.1). It may be helpful to zoom
in on the object prior to deleting an object (see Section 6.3).
Note: Segments of objects cannot be deleted using this menu option. There are work-arounds to delete a
segment: (1) to delete the first or last segment, see Sections 5.14 or 5.15, respectively; (2) to delete middle
segments, see Section 5.10 to divide the object into two at start point of the segment to be deleted, then
see Section 5.13 to delete the start point.
5.14 Delete Start Point
This selection deletes the start point of a selected segment of an object. If the start point of the selected
segment is the first segment of the object, this effectively deletes the first segment of the selected object.
You must pre-select the desired segment. This menu option is unavailable until you have done so. It may
be helpful to zoom in on the segment prior to deleting the start point (see Section 6.3). Note: This
selection may also be used to combine two segments within a single object.
5.15 Delete End Point
This selection deletes the end point of a selected segment of an object. If the end point of the selected
segment is the last segment of the object, this effectively deletes the last segment of the selected object.
You must pre-select the desired segment. This menu option is unavailable until you have done so. It may
be helpful to zoom in on the segment prior to deleting the end point (see Section 6.3). Note: This
selection may also be used to combine two segments within a single object.
__________________________________________________________________________________
Sections 5.16 through 5.19 outline edit options which can be performed in the input dialogs only.
__________________________________________________________________________________
5.16 Insert Row
This selection inserts a blank row above the row where the cursor is located in an input dialog. This
additional row and associated point will automatically be assigned the attributes of the other points in that
object, e.g., if the object is a roadway, that point will be assigned the pavement type associated with the
other points in that roadway.
5.17 Append Row
This selection places a blank row after the last row of an input dialog. This new row and associated point
will automatically be assigned the attributes of the other points in that object, e.g., if the object is a
roadway, that point will be assigned the pavement type associated with the other points in that roadway.
This selection is also used when entering new input data via an input dialog (i.e., non-graphically). For
example, if a roadway input dialog is used to create a new roadway, the dialog initially does not contain any
blank rows. A blank row will need to be appended for every desired point. An easy way around this is to
graphically create a dummy roadway with the desired number of segments using a mouse, then edit the
dummy coordinates to exact coordinates in the input dialog.
35
Edit Menu TNM User's Guide
5.18 Delete Row
This selection deletes the row where the cursor is located in an input dialog. Note: This selection is also an
easy way to combine segments within a single object.
5.19 Collapse/Expand Spreadsheet Columns
Each input dialog is actually a large spreadsheet that has been broken down into several spreadsheet pages,
or tabs, in order to group similar input information in an organized and readable format. As in
commercially available spreadsheets, you may change any columns width by using the mouse to click,
hold, and drag the column edge to a new position. As part of this capability, you may also hide an entire
column(s). This selection is used to: (1) make all the input dialog's unhidden columns fit on the first tab;
or (2) expand all columns back to the original various tabs. Note: This menu item does not affect TNM
Table columns. Table columns are permanent and cannot be changed. However, table rows may be
hidden or shown by selecting Hide Rows or Show All Rows, respectively, in the Tables menu (See Section
13.4).
36
6. VIEW MENU
This section describes the different, available, TNM graphical views (see Section 6.1). These views provide
a helpful tool during barrier design (see Table 8). Within these views, the types and aspects of those
objects to be shown or hidden (see Section 6.2) can be selected.
In addition, TNM provides many options for manipulating the various graphical views, such as zoom, pan,
and rotate (see Sections 6.3 through 6.7). These options are summarized in Table 9. Several shortcut keys
using the keyboard or mouse also are available for some of these view-manipulation options. These are
shown in Table 10 on the following page. (Note: ---- denotes Not Applicable or No Action
Required.)
Table 8. Purpose of TNM graphical views.
View General purpose Concurrently use For this purpose
Plan view Digitize coordinates.
Look at everything in plan.
Input dialogs
Input tables
To input text
To observe multiple input
objects at the same time
Roadway profile Digitize roadway Z coordinates. Roadway input dialog
Roadway input table
----
Skew section Investigate breaks in lines of sight
between roadways and receivers.
Plan View To locate skew section
Perspective view Look at everything in perspective,
especially barrier shapes as you input
barrier heights.
Plan View -----
Table 9. Manipulation of TNM graphical views using the main menu.
To cause this Menu item And then TNM will then
Zoom in View,
Zoom In
Draw a
rectangle.
Zoom in to fill the screen with your rectangle.
Zoom out View,
Zoom Out
---- Zoom out by approximately 25 percent.
Locate an item in all views
(selected in all views)
View, Center View by
Item
---- Center the selected item in the graphical view.
You must have only one item selected.
Pan View,
Pan Left (or Right, etc.)
---- Pan the view left (or right, etc.) by
approximately 25 percent.
Rotate View, Rotate Clockwise
(or Counter-Clockwise)
---- Rotate the entire view clockwise (or counter-
clockwise) by approximately 15 degrees.
Show everything View, Full ---- Zoom out or in, as needed, to fill the screen
with your full input.
Get rid of unwanted line
remnants
View, Redraw View ---- Redraw the view.
37
View Menu TNM User's Guide
6.1 New View
6.1.1 Plan View. A plan view is a graphical display of input objects from a viewpoint as if looking
down from above (see Figure 9). TNM provides several ways to manipulate the view, i.e., by zooming,
panning, and rotating (see Section 6.3 through 6.7).
38
Table 10. Manipulation of graphical views.
To cause this Do this TNM will then
Zoom in Press PgUp. Zoom in by approximately 25
percent.
Zoom out Press PgDn. Zoom out by approximately 25
percent.
Pan Press an arrow key, or Pan the entire view in the arrow's
direction by approximately 25
percent.
Pan
Hold the left mouse button down for 2
seconds. After the cursor changes to , then
drag the mouse.
Pan the entire view by the
amount you dragged the mouse.
Rotate a Perspective
or Barrier View
Press Ctrl+Arrow Rotate the entire view in
increments of approximately 15
degrees.
Figure 9. Plan view.
TNM User's Guide View Menu
6.1.2 Roadway Profile. A roadway profile displays an elevation view of a user-selected roadway (see
Figure 10). You must pre-select the desired roadway in the Plan View. This menu option is unavailable
until you have done so. TNM provides several ways to manipulate the view, i.e., by zooming, panning,
and rotating (see Section 6.3 through 6.7).
6.1.3 Skew Section. A skew section illustrates a cross-sectional area within the Plan View from a
viewpoint normal to the ground plane (see Figure 11). You define the desired area by drawing a single,
cutting line across objects in the Plan View (Note: The entire object must be displayed within the Plan
View for it to be selected). Specifically, to create a skew section:
1. Select View, New View, Skew Section in the main menu. TNM then displays pop-up instructions on
how to create the cut across a section.
2. Press the space bar to acknowledge the instructions. The cursor then changes to a sawing tool, .
3. Depress the left mouse button and click the mouse at two points to create the cut. A new window is
displayed with the newly created skew section. TNM provides several ways to manipulate the view,
i.e., by zooming, panning, and rotating (see Section 6.3 through 6.7).
39
Figure 10. Roadway profile view.
Figure 11. Skew section.
View Menu TNM User's Guide
6.1.4 Perspective View. A perspective view is essentially the Plan View from a perspective viewpoint
(see Figure 12). TNM provides several ways to manipulate the view angle and area, i.e., by zooming,
panning, and rotating (see Section 6.3 through 6.7).
6.2 Show/Hide
For all graphical views, any of TNM's input objects, as well as the aspects of those objects (i.e., object
name, or text, and point numbers), may be selected to be shown or hidden. This option is very helpful in
keeping complex cases from appearing cluttered and difficult to read.
__________________________________________________________________________________
Dealing with text/labels: If text or point numbers are not displayed after Show/Hide check
boxes have been checked, there are several possible reasons why:
TNM is not set up to draw text. If so, check your computers TGLINK setting:
1. Open up a DOS command prompt and type the word set. This will list all your computer
environment variables.
2. Look for TGLINK and check that the directory it specifies (e.g.,
TGLINK=C:\TNM\PROGRAM) exists and contains the file, txt.dsc (see Section 1.5.1 for a
complete list of TNM files and their default directory locations). If TGLINK is not present,
find out where txt.dsc is, and then add the following line to your Autoexec.bat file: Set
TGLINK=[directory], where [directory] is the place where txt.dsc is located.
The expected text was on a frozen DXF layer. If so, consult your CAD program manual on how to
unfreeze DXF layers.
The DXF Background check box is not checked in the Show Objects column. If so, turn on this
layer by selecting Show/Hide in the View menu, then check the DXF Background check box in the
Show Objects column.
__________________________________________________________________________________________
40
Figure 12. Perspective view.
TNM User's Guide View Menu
6.3 Zoom In
Tool Bar:
This selection will magnify everything within a user-drawn rectangular enclosure. When the Zoom-In
function is invoked, the cursor changes to a magnifying glass. To create the rectangular enclosure, depress
the left mouse button at an imaginary corner of the desired enclosure area and drag the mouse across the
desired area. A rectangle will appear. Continue dragging the mouse until all desired objects are
encompassed by the rectangle. Note: The entire object/segment must be enclosed within the rectangle
for it to be selected. It may be helpful to Zoom Out (see Section 6.4) in your active view to see all desired
objects. You may repeat this process until the display reaches your desired magnification or reaches
TNM's graphical capability limit.
For a quick zoom-in, press the PgUp key. The display will magnify 25 percent about the center of the
view. This "center" may be changed. The view may be re-centered about a user-selected object (see
Section 6.5), or simply depress the left mouse button until the cursor becomes a cross, then drag the
cursor to a new center position.
6.4 Zoom Out
Tool Bar:
This selection will reduce everything in the current view by 25 percent. This can also be done by simply
pressing the PgDn key. You may repeat this process until the displays reaches your desired reduction or
reaches TNM's graphical capability limit.
6.5 Center View by Item
This selection centers all open Plan and Perspective views about a user-selected TNM object/segment. To
center the view by an item, select the item, then select Center View by Item in the View menu.
6.6 Pan
Panning shifts the viewing window in a user-selected direction by approximately 25 percent to see portions
of your drawing which are currently outside the current viewing area. Panning may be done to the Left,
Right, Up, and Down.
This can also be done by using either the arrow keys, Windows scroll bars, or mouse. To pan using the
mouse, hold down the left mouse button until the cursor looks like this: . Then, drag the mouse to
the new desired center position and release the mouse button.
6.7 Rotate
This selection rotates the entire view approximately 15 degrees. Rotating may be done Clockwise or
Counter-clockwise. The user may also rotate a view using the keyboard: The Ctrl and left or right arrow
keys will rotate the view clockwise or counter-clockwise, respectively.
41
View Menu TNM User's Guide
In addition, for Perspective Views, the view can be rotated in all directions by using the Ctrl and arrow
keys, or the Clockwise, Counter-clockwise, and Up and Down selections within the View, Rotate menu
option.
6.8 Full View
This selection automatically zooms in or out the view window, as needed, so that all input objects can be
seen. However, this selection does not take into account recent editing or deletions resulting in an
incorrect redrawn view. Use Recompute View Extents (see Section 6.9) to recompute the active runs
coordinate extents, prior to selecting Full View.
6.9 Recompute View Extents
This selection automatically recomputes the coordinate extents of the active run. Because Full View (see
Section 6.8) does not account for recent editing or objects that have been deleted, use this selection to
recompute where all existing TNM object coordinates extents lie, then select Full View (see Section 6.8).
6.10 Redraw View
This selection refreshes, or redraws, the view. This is helpful after a bit of editing has been done, and
unwanted line remnants remain in the view.
6.11 Move Tool Bar
This selection will reposition the tool bar to one of three positions: (1) horizontally across, below the
Menu Bar; (2) vertically down the left edge of the TNM screen; and (3) vertically down the right edge of
the TNM screen.
42
7. SETUP MENU
To begin a TNM run, you must first provide setup information that pertains to the full run. Figure 13
shows the work flow involved.
As shown, during setup you first enter your user information and preferences. The arrows to the left of
the setup rectangle remind you of this. Also as part of setup, you register plan sheets and other XY-
coordinate input on the digitizer, so that TNM knows their scale and orientation. The figure shows three
methods of digitizer registration -- typed coordinates, data already entered, and match line -- along with
symbolic reminders of these methods.
The remainder of this section describes the following setup processes in the figure:
Run Identification;
General;
Defaults for Objects (see Section 8.1); and
Digitizer registration of Plan, DXF Background, and Profile.
43
Figure 13. Setup: Work flow.
Setup
Run Identification
Run Title
Organization
Project/Contract
Analysis By
Save your file
Units
Calculation Mode
Propagation Parameters
Line-of-Sight Check
General
Digitizer registration of Plan,
Typed Coordinates
Data Already Entered
Match Line
User Info
User
preferences
X,Y
X,Y
X,Y
Plans
Plans
Plans Plans
Screen
DXF Background, and Profile
Setup Menu TNM Users Guide
7.1 Run Identification
Run identification appears on all your printouts, in the header of all tables and in the title box of all
graphics. In brief, it consists of the following:
Run Title;
Organization;
Project/Contract; and
Analysis By.
To enter run identification:
1.Select Setup, Run Identification in the main menu (see Figure 14).
2.Enter the following information to identify your run:
Run Title: This is the run's full name, which TNM includes on all printouts. It is an expanded version
(up to 42 characters) of the run's file name (up to 8 characters);
__________________________________________________________________________________
Note: While extended run names may be acceptable in Windows 95, TNM was designed for
Windows 3.1, and, therefore, must be limited to eight-character run names.
__________________________________________________________________________________
Organization: The organization performing the analysis;
Project/Contract: The project or contract under which the analysis is being performed;
Analysis By: Enter your name and TNM registration number; and
Popup Help: TNM Version 1.0 sometimes pops up brief help information. Once you no longer need
these pop-up helps, then uncheck the Popup Help box by clicking on it with the mouse.
__________________________________________________________________________________
See Appendix A for FHWA policy related to run identification.
__________________________________________________________________________________________
44
Figure 14. Run identification.
TNM Users Guide Setup Menu
7.2 General
General input includes user preferences that affect TNM calculations. In brief, it consists of the following:
Input and Display Units;
Traffic Entry Type;
Propagation Parameters; and
Line-of-Sight Check.
To enter general input:
1.Select Setup, General in the main menu (see Figure 15).
2. Enter the following general input:
Input and Display Units (Metric or English): You can switch units back and forth, whenever you wish.
When you switch, TNM converts absolutely everything to the new set of units. To switch units, click
on the down arrow to the right of the units box and select Metric or English.
Traffic Entry Type: L
Aeq1h
Hourly (hourly A-weighted equivalent sound level with hourly traffic
input), L
Aeq1h
Percent (hourly A-weighted equivalent sound level with hourly traffic entered on a
percent-vehicle-type basis), L
dn
(day-night average sound level), and L
den
(Community Noise
Equivalent Level). To switch traffic type, click on the down arrow to the right of the traffic type box
and select.
Propagation Parameters: Generally leave relative humidity and temperature at their standard default
values of 50 percent and 20C, respectively. They have very little effect upon calculations. Also,
choose a default ground type from among the entries in the pull down list. TNM will assume this
default ground type everywhere, except (1) within roadway widths, and (2) inside the ground zones
that you input. To select a default ground type, click on the down arrow to the right of the ground
type box and select.
__________________________________________________________________________________
See Appendix A for FHWA policy related to relative humidity and temperature.
__________________________________________________________________________________________
45
Figure 15. General.
Setup Menu TNM Users Guide
Line-of-Sight Check Parameters: When entering barrier input or analyzing barriers, you can ask TNM
to perform a line-of-sight check (see Section 10.7). Enter the subsource height and distance limit you
wish for this supplementary feature. The subsource height is the height of the source youll be
checking line-of-sight to, e.g., exhaust stacks for heavy trucks, the distance limit is the maximum
distance between receiver, and subsource height for the path to be included in the line-of-sight check.
__________________________________________________________________________________
See Appendix A for FHWA policy related to line-of-sight check.
__________________________________________________________________________________
7.3 Digitizer Registration of Plan, DXF Background, and Profile
The standard method of entering XY coordinates is to digitize them. Alternatively, you may type them
into input dialog boxes or you may import them with DXF files or with STAMINA 2.0/OPTIMA input
files. Even more simply, you may sketch them freehand with the mouse on your computer screen.
However, freehand XY coordinates are generally too imprecise for sound-level computations.
If you digitize XY coordinates, you need to tell TNM the coordinate system of the plan sheets on your
digitizer tablet. To do this, you "register" each plan on your digitizer. Whenever you replace, reorient, or
move a plan sheet, you must register again so that TNM knows of the change.
You will register the digitizer often during input. For maximum flexibility, TNM Version 1.0 has three
registration methods, which are summarized in Table 11. The remainder of this section describes the three
registration methods in detail.
Table 11. Digitizer registration methods and when to use them
Registration
method
When to use
Details
Typed
Coordinates
You must use this method the very
first time you register a TNM run.
For highest accuracy, use this method
all the time.
This is the initial way that TNM sets up its coordinate system for
your run. Its use all the time will guarantee a complete and accurate
match, throughout your input, with a fixed coordinate system. This
method is available for registering your Plan or DXF Background.
Data Already
Entered
When you re-register a prior sheet or
shift a sheet somewhat on your
digitizer. Also when you register a
new sheet that has three (widely-
spaced) points on it already entered.
This is the fastest way to register, although it is not available too
often. This method also guarantees a complete and accurate match
with a fixed coordinate system. This method is available for
registering your Plan or roadway Profile.
Match Line Sometimes when your just-finished
sheet has a match line to your next
sheet.
This is the easiest way to work from sheet to adjacent sheet.
However, as you work from sheet to sheet, the coordinates of your
input will slowly drift away from those of a fixed coordinate system
and thereby slowly skew your coordinates relative to reality.
Generally this is acceptable, because a slow skew over large
distances will not distort sound-level predictions. However, see the
warning that follows. This method is only available for registering
your Plan.
46
TNM Users Guide Setup Menu
__________________________________________________________________________________________
Once you register by match line, do not later revert to typed coordinates. If you do, you will
introduce a bias error into your coordinate systems.
__________________________________________________________________________________
__________________________________________________________________________________
Registration tolerance. For all three registration methods, TNM requires that you enter one
more point than is truly needed to determine the plan sheet's coordinate system. TNM requires
internal consistency among all points, within a built-in tolerance, before it accepts your registration.
You cannot adjust the built-in tolerance value.
__________________________________________________________________________________
__________________________________________________________________________________
16-Button digitizer puck. If you are using a 16-bit digitizer puck, the button functions are:
Button Function
0 (upper left) Main digitizing button;
F (lower right) Toggle Snap mode on/off;
3 (upper right) Finish digitizing current input object (same as double-clicking);
D Delete last digitized point;
A Switch to alph-numeric mode to enter Z coordinates;
0 through 9 Z coordinates;
B Backspace during Z coordinates digitization;
C Clear entire Z coordinates; and
E Enter Z coordinates.
__________________________________________________________________________________
__________________________________________________________________________________
See Appendix A for FHWA policy related to digitizer registration.
__________________________________________________________________________________
To Register by Typed Coordinates: This method is available for registering your Plan or DXF
Background.
1. Select Setup, Register Plan (or Register DXF Background), Typed Coordinates in the main menu.
TNM will display a registration dialog (see Figure 16) and a pop-up help box.
47
Figure 16. Typical registration dialog.
Setup Menu TNM Users Guide
2. With your digitizer puck, click precisely on three widely spaced points. These can be any three points,
as long as you know their exact coordinates. Before each click, a small puck icon on the computer screen
will show you which point (first, second, or third) you are about to digitize.
3. Type the X and Y coordinates of these three points, in the same order, into the dialog box.
4. Select Compute in the dialog box. TNM will then compute the expected coordinates of your third
point from those of your first and second points. It will show you its computed coordinates in the
dialog help box (under Verification, Computed), directly alongside your typed coordinates (under
Verification, Target). If the computed and target coordinates are similar enough, in your judgment,
select in the dialog box.
5. If not, then select (Note: All coordinates will be reset to zero) and return to Step 2.
To Register with Data Already Entered: This method is available for registering your Plan or
Roadway Profile (see Section 6.1.2 to open a Roadway Profile view).
1. Select Setup, Register Plan (or Register Profile), Data Already Entered in the main menu. TNM will
display a pop-up help box.
2. On the computer screen, click precisely on three widely spaced points of any type. Note: It might be
helpful to turn on the Snap tool by selecting in the Tool Bar. Before each click, a small puck
icon on the computer screen will show you which point (first, second, or third) you are about to
digitize. TNM will display a registration dialog.
3. On the digitizer, click precisely on the same three points, in the same order.
4. Select Compute in the dialog box. TNM will then compute the expected coordinates of your third
point from those of your first and second points. It will show you its computed coordinates in the
dialog help box (under Verification, Computed), directly alongside your typed coordinates (under
Verification, Target). If the computed and target coordinates are similar enough, in your judgment,
select in the dialog box.
5. If not, then select (Note: All coordinates will be reset to zero) and return to Step 2.
To Register with Match Line: This method is only available for registering your Plan.
1. Select Setup, Register Plan, Match Line in the main menu. TNM will display a registration dialog and a
pop-up help box.
2. With your digitizer puck, click on three distinct, widely spaced points along a match line. These can be
any three points, as long as you can locate them precisely on the second plan's match line, as well.
Before each click, a small puck icon on the computer screen will show you which point (first, second,
or third) you are about to digitize.
48
TNM Users Guide Setup Menu
3. Replace your plan sheet with another one that contains the same match line and the same three distinct
points. Then with your digitizer puck, click on the same three points, in the same order, on the new
plan sheet.
4. Select Compute in the dialog box. TNM will then compute the expected coordinates of your third
point from those of your first and second points. It will show you its computed coordinates in the
dialog help box (under Verification, Computed), directly alongside your typed coordinates (under
Verification, Target). If the computed and target coordinates are similar enough, in your judgment,
select in the dialog box.
5. If not, then select (Note: All coordinates will be reset to zero) and return to Step 2.
49
8. INPUT MENU
Within FHWA TNM
, after Setup you then enter all input for a given run. This section first discusses
TNM default objects and then each input type, including their default values and constraints, in detail.
Additional input details appear in Appendix B. Figure 17 shows the work flow for Input. In regard to
Figure 15, the following should be kept in mind:
Project materials and input types: During input, you enter all information from your project plans,
profiles, sections, topography, maps, aerial photographs, and traffic. In Figure 17, the arrows to the
left of the setup rectangle remind you of this. From these materials, you enter the following TNM
input types: Roadways, Receivers, Barriers, Building Rows, Terrain Lines, Ground Zones, Tree Zones,
and Contour Zones.
Input order: Figure 17 shows TNM input types from top to bottom within the shaded rectangle.
The order of input is generally not important, with a few obvious exceptions. For example, you must
enter roadways before traffic. In general, you will enter input of all types from a single plan sheet and
then will proceed to the next plan sheet to enter its input. The order in the figure is suggested, but not
required, for each of these plan sheets.
__________________________________________________________________________________
In the figure, traffic input is shown last. It is far easier to enter traffic at the end, after all roadways
are already entered. Last-minute traffic entry, roadway by roadway, is often required because
traffic is often available only at the last minute on highway projects.
__________________________________________________________________________________
Input tables and graphics document your input, both on the screen and on hard copy. They are shown
to the right of the rectangle in the figure.
Input check: TNM Version 1.0 has an extensive set of checks for input consistency. You may find it
most convenient to periodically "check input" (select Input, Input Check in the main menu) as you
enter it. In any case, TNM automatically checks input as its first step in calculating sound levels.
51
Input Menu TNM Users Guide
8.1 TNM Default Objects
TNM Version 1.0 has built-in default values for every parameter of every input type. However, you may
want to change some of these built-in defaults. Once you have entered an object with the new values,
then you can tell TNM to use that object for defaults, instead of its built-in values.
__________________________________________________________________________________________
For example, you might first input a roadway with your desired values of roadway width and
pavement type. Then you might wish all subsequent roadways to have these same values, as
defaults. If so, then you would set that roadway as your default roadway. Your subsequent
roadways will inherit most of the default roadway's parameters, including roadway Width,
Pavement Type, On Structure, Speed Constraint, Control Device, and Vehicles Affected (%).
Note: Roadway coordinates are not inherited.
__________________________________________________________________________________________
52
Figure 17. Input: Work flow.
Roadways
Enter first roadway, XY coordinates
Enter first roadway, header info
Set first roadway as Default
Enter remaining roadways
As necessary:
Edit
Check input in views
Check input in tables
Move/register plans
Input
Save your file
Project plans,
profiles,
sections,
topos, maps,
aerials, traffic
Project traffic
Receivers
Same
Barriers
Same
Building Rows
Same
Terrain Lines
Same
Ground Zones
Same
Tree Zones
Same
Traffic
Enter traffic for all roadway segments
Perform Input Check
Save file As
Print input
tables and
graphical
views
Contour Zones
Same
TNM Users Guide Input Menu
TNM provides two methods for designating a default object: (1) graphically from the Plan View; or (2)
using Setup. The default process applies to all input types.
__________________________________________________________________________________
TNM defaults affect subsequent input, not past input. TNM default objects only work
"forward in time." They do not travel backwards in time. In other words, defaults affect only
subsequent input objects, not ones you have already entered. All of your past input is safe from
change. For this reason, you may change defaults from time to time as you input. For example,
you can set a mainline roadway as your default roadway and then input other mainlines. Then you
can change to an on-ramp default to input other on-ramps.
__________________________________________________________________________________
To designate a default object (described here for roadways, but applicable to all object types)
graphically from the Plan View:
1. Open both the runs Plan View and the roadway input dialog.
2. In the Plan View, digitize the first roadway's XY coordinates.
3. Enter header information in the input dialog. Only header input is needed at this time, before you set
this roadway as the default.
4. Set this roadway as the default roadway, as follows:
Select it in the Plan View. No other object may be selected at the same time.
Select Input, Set Default Object from the main menu.
With Roadway #1 as the default, its header values flow down to all subsequent roadways.
5. Digitize/enter all remaining roadway input.
6. Whenever you wish, you may set a different roadway as the default roadway.
To designate a default object (described here for roadways, but applicable to all object types)
using Setup:
1. Open both the runs Plan View and the roadway input dialog.
2 .In the Plan View, digitize the first roadway's XY coordinates.
3. Enter all other header information in the input dialog. Only header input is needed at this time, before
you set this roadway as the default.
4. Select Setup, Defaults for Objects from the main menu (see Figure 18).
53
Input Menu TNM Users Guide
5. Set this roadway as the default roadway, as follows:
Select it in the Roadway pull-down list, by clicking on the down arrow next to the roadway
box.
Click to exit.
__________________________________________________________________________________
Note that this dialog box allows you to choose defaults, in one operation, for all input types.
However, you must know an object's name to choose defaults by this method.
__________________________________________________________________________________
6. Digitize/enter all remaining roadway input.
7. Whenever you wish, you may set a different roadway as the default roadway.
8.2 Overview of Input
8.2.1 Input types. TNM Version 1.0 has the following input types:
Roadways (and their traffic): Roadway traffic is TNM's source of sound energy. Roadways can
also shield receivers from other roadways or can be on structure, so that other roadway sound passes
under them, unshielded.
Receivers: TNM calculates and prints out sound levels at your input receivers.
Barriers: TNM barriers are either walls or berms that intervene between roadways and receivers to
reduce sound levels. TNM perturbs barrier heights, so you can decide heights later and learn the
resulting sound levels.
Building Rows: TNM building rows are long rows of buildings, with gaps, that intervene between
roadways and receivers to reduce sound levels.
54
Figure 18. List of current default input objects.
TNM Users Guide Input Menu
Terrain Lines: TNM terrain lines define where the terrain is located, both horizontally and vertically.
Where terrain lines protrude through lines-of-sight, they reduce sound levels just as do intervening
berms. Where they do not protrude, they locate the ground vertically relative to lines-of-sight.
Ground Zones: TNM ground zones define the type and acoustical characteristics of intervening
ground, wherever the ground differs from your chosen default ground type.
Tree Zones: TNM tree zones consist of long, wide regions of heavy woods and vegetation that
intervene between roadways and receivers, thereby reducing sound levels.
Contour Zones: TNM contour zones define areas where you wish TNM to compute sound level
contours.
8.2.2 Input methods. You can enter XYZ coordinates in several ways, as summarized in Table 12:
Table 12. Input methods for TNM coordinates.
Input method for
coordinates
Relevant
coordinates
Details
Registration
required?
Digitize from plan
sheets or aerial photos
XY TNM needs to know the XY coordinate system
of your plan sheet or aerial photo: first upon
initializing a plan sheet, then as you shift it on the
digitizer, and then if you change sheets.
Yes
Z With a 16-button digitizer puck, you may enter Z
coordinates directly from the digitizer, at the same
time as you digitize XY coordinates. See hint
below.
Already
registered for
XY coordinates
Digitize from roadway
profiles
Z TNM needs to know the horizontal (for example,
station number) and Z coordinate system of your
roadway profile.
Yes
Import as DXF
background (see
Section 4.7)
XY TNM needs to know the XY coordinate system
of the DXF background, just like it would a plan
sheet or aerial photo. A DXF background has
only lines on it, like a plan sheet, rather than DXF
coordinate information.
Yes
Import as DXF
objects (see Section
4.7)
XYZ TNM automatically knows the coordinates of all
DXF objects. However, you may want to change
the coordinates system from the CAD system's to
your own.
No, but you
may want to
Type into input
dialogs
XY A last resort. Use only if you have no digitizer
and no access to DXF files.
No
Z The normal method of entering Z coordinates,
unless you import DXF objects, or digitize
roadway Z coordinates from profiles.
No
55
Input Menu TNM Users Guide
__________________________________________________________________________________________
Enter Z coordinates as you digitize. Just after you click on a point to digitize its XY
coordinates, press the A button on the digitizer puck (see Section 7.3). A Z-coordinate window
is shown on the screen. Still at the digitizer, enter the points Z coordinate with the puck
numerals, 0 through 9. You must include two decimal digits. For example, to enter 120, press
12000. The value 120.00 will be displayed. If you pressed 120, only, 1.20 will be displayed. If
needed, use the following buttons to edit the Z coordinate: B to backspace or C to clear.
Press the E button to enter the coordinate. Then proceed to the next point.
__________________________________________________________________________________
8.3 Roadways
Roadway traffic is TNM's source of sound energy. This section concerns its input. See Appendix B for
summary tables of all roadway input variables. Figure 19 shows several TNM roadways in plan and skew
views.
To enter a complete set of roadways and set defaults (details later):
1. Open both the runs Plan View and the roadway input dialog.
2. In the Plan View, digitize the first roadway's XY coordinates.
3. Enter all other header information in the input dialog. Only header input is needed at this time, before
you set this roadway as the default.
4. Set this roadway as the default roadway (see Section 8.1).
5. Digitize/enter all remaining roadway input.
6. Whenever you wish, you may set a different roadway as the default roadway.
8.3.1 Coordinates. Every roadway point has three coordinates: X, Y and Z, where Z is the ground
elevation of the roadway.
56
Figure 19. TNM roadways in plan and skew views.
Skew section line
Receiver
Roadways
Roadway pavement
Ground Line
Receiver
Vehicle subsources
TNM Users Guide Input Menu
To digitize the XY coordinates of a roadway:
1. Click on the roadway tool in the TNM Tool Bar.
2. Digitize the XY coordinates of all roadway points, in the direction of traffic flow. Then click again on
the roadway tool to turn it off, or double-click on the last XY point.
__________________________________________________________________________________
Intersections. In general, do not allow roadways to intersect any other type of TNM input.
Most such intersections are not allowed by TNM Version 1.0. In addition, do not digitize
roadways inside of tree zones. To assist you, TNM detects and reports all unallowed intersections
during Input, Input Check (see Section 8.15).
__________________________________________________________________________________
__________________________________________________________________________________
Direction of flow. You must digitize roadways in the direction of traffic flow, and must
therefore separate two-way traffic into two roadways, one in each direction. TNM slows down
heavy trucks and increases their noise emissions on upgrades. If you digitize against traffic flow,
heavy trucks will slow and get louder on downgrades, instead. In addition, TNM accelerates
vehicles away from traffic-control devices, which it locates at start points of roadways. If you
digitize against traffic flow, TNM will locate these devices at the wrong end of your roadway and
will decelerate traffic as it approaches the control device. Both of these reverse-traffic situations
will produce incorrect sound levels. If you have no grades (up or down) and also no traffic-
control devices, you can safely ignore this warning without incorrect results. To reverse the
direction of traffic for a roadway or a roadway segment, see Section 5.12.
__________________________________________________________________________________
__________________________________________________________________________________
Roadway XY coordinates. When digitizing roadways, try to match curves in the Plan View
within plus or minus 2 m (6 ft) or so. This will almost always ensure that distances between
roadway segments and receivers are precise to within plus or minus 10 percent (plus or minus 1
decibel). With no nearby receivers, you may relax this precision. In addition, always try to
maintain approximately the correct roadway length on tight curves, by "straddling" the actual
roadway centerline with your straight-line-segment approximation within TNM. Concerning Z
coordinates, Section 8.3.3 discusses the need for additional roadway points to adequately match the
vertical roadway coordinates.
__________________________________________________________________________________
3. If you wish, combine portions of the same actual roadway into one continuous TNM roadway. You
will end up with a roadway in portions whenever it appears on several different plan sheets.
To digitize the Z coordinates of a roadway (Note: To type-in coordinates, see Section 8.3.2):
1. Select a roadway in the Plan View and then open its Roadway Profile, by choosing View, New View,
Roadway Profile in the main menu. The roadway points in the profile correspond to those in your
Plan View, but strung out straight. These are the points you entered to best match the roadways
horizontal curves.
2. Place a roadway profile sheet on the digitizer and register it with Data Already Entered (see Section
7.3).
3. To digitize the Z coordinates of existing roadway points: Select and in the Tool Bar.
Move the puck horizontally to match an existing point, then vertically to the roadways proper
57
Input Menu TNM Users Guide
elevation (Z coordinate). Click the puck to cause the Z coordinate of the existing roadway point to jump
vertically to its digitized value.
__________________________________________________________________________________
Roadway Z coordinates. When entering roadway Z coordinates, try to approximate vertical
coordinates within plus or minus 0.3 m (1 ft) or so. This will ensure that the vertical relation
between roadways and nearby barriers is precise enough for proper barrier calculation. With no
nearby barriers, you may relax this precision to plus or minus 1 m (3 ft) or so. Even without
nearby barriers, roadway Z coordinates are still important to TNM propagation.
__________________________________________________________________________________
4. To add additional roadway points, in order to match the roadways vertical curves more precisely, turn
off and in the Tool Bar. On the digitizer, click on any additional roadway points you
wish, in any order. This will insert new points within the roadway with their proper XYZ coordinate.
8.3.2 General Input. Roadway general input consists of the following:
Roadway name and width;
Point names and numbers;
Point coordinates, if they have not been digitized or imported;
Pavement type; and
Whether or not the roadway segment is on structure.
To enter general roadway input:
1. Select Input, Roadways in the main menu. TNM will open the roadway input dialog.
2. Select on the roadway input dialog (see Figure 20).
3. Enter the roadway's name and width in the header of the input dialog.
__________________________________________________________________________________
Roadway widths and resulting roadway edges. Roadway widths/edges serve two purposes in
TNM Version 1.0: (1) They ensure that sound propagation from roadway to receiver begins over
pavement; and (2) Even if roadway edges do not interrupt any lines-of-sight, they do locate the
ground plane vertically, which is important to sound propagation. In that sense, roadway edges are
automatic TNM terrain lines.
58
Figure 20. Roadway input: General tab.
TNM Users Guide Input Menu
Note that roadway width cannot be varied from segment to segment. If a roadway width changes
substantially, you must end one TNM roadway and begin another with the new width.
__________________________________________________________________________________
__________________________________________________________________________________
Roadway widths. The skew section of Figure 17 shows several roadways with overlapping
widths. Such overlap might occur with parallel mainline roadways or when a ramp merges with a
mainline. In the skew section, TNM draws a ground line from roadway edge to roadway edge,
without regard to their overlap. During calculation, however, TNM smoothes out this ground line
as shown by the added heavier line in the figure. Because of this smoothing, overlapping roadways
are calculated correctly. Note that TNM's ground-line smoothing changes during calculation,
depending upon which roadway's sound is being calculated.
When you set roadway widths, do not try to avoid overlap or to exactly match up edges of parallel
roadways. Instead, try to actually guarantee overlap, so that TNM does not insert an unwanted gap
in the roadway pavement. In addition, (1) set the width of the right-most roadway to approximate
the right edge of pavement, and (2) set the width of the left-most roadway to approximate the left
edge of pavement. You do not have to be overly precise in locating these pavement edges. Plus or
minus 3 m (10 ft) is precise enough.
__________________________________________________________________________________
4. Enter the pavement type in the header of the input dialog. This parameter flows down to newly
entered roadway segments. It also flows from the default roadway's header (see Section 8.1) to the
header of subsequent roadways.
TNM Version 1.0 contains the following pavement types:
Dense-graded asphaltic concrete (DGAC);
Portland cement concrete (PCC);
Open-graded asphaltic concrete (OGAC); and
Average: A composite pavement type consisting of data for DGAC and PCC combined.
__________________________________________________________________________________
Pavement type affects sound emissions from TNM vehicles. Use "average" pavement in nearly all
situations. To change pavement types, you must enter the acronym for the new type explicitly,
e.g., DGAC, rather than selecting it from a pull down list.
__________________________________________________________________________________
__________________________________________________________________________________
See Appendix A for FHWA policy related to pavement type.
__________________________________________________________________________________
5. Click the on-structure box in the header of the input dialog if most of the roadway is on structure.
This parameter flows down to newly entered roadway segments. It also flows from the default
roadway's header to the header of subsequent roadways.
__________________________________________________________________________________
Roadways on structure. When one roadway intervenes between another roadway and a
receiver, it acts like an intervening barrier. It also helps to locate the ground plane vertically during
TNM's calculation of sound propagation. However, if the roadway is on an elevated structure, it
no longer truly intervenes, because sound can pass under it. For this reason, you must tell TNM
which roadway segments are on structure. During TNM calculations, on-structure intervening
roadways are ignored, i.e., they neither act like barriers nor help locate
59
Input Menu TNM Users Guide
the ground plane vertically. However, they are still noise sources. Pavement edges of an on-
structure roadway only affect its own sound, not the sound from other roadways.
__________________________________________________________________________________
6. You may type/edit any points coordinate in the spreadsheet.
7. Change the pavement type, if necessary, of individual roadway segments. In addition, click the on-
structure box if the segment is on structure -- or unclick this box if it is improperly checked.
8. Click along the right edge of the input dialog to apply your changes.
9. Click along the right edge of the input dialog to exit.
8.3.3 Additional roadway points. When you first digitize a roadway, you include enough points to
adequately match curves in the Plan View. However, sometimes additional points are needed to
adequately match vertical roadway coordinates -- that is, to adequately match the roadway profile. You can
determine this by locating the digitized points on a roadway profile sheet, connecting them with straight-
line segments, and noting how well the straight-line segments match the actual profile.
If additional points are needed to match the roadway's profile:
1. In the Plan View, subdivide the relevant roadway segment into an appropriate number of portions (see
Section 5.9).
2. Select Input, Roadways in the main menu, to return to the roadway input dialog. Then type in Z
coordinates and other input for the new points. Then click .
8.3.4 Traffic. TNM has five built-in vehicle types:
Automobiles: all vehicles with two axles and four tires -- primarily designed to carry nine or fewer
people (passenger cars, vans) or cargo (vans, light trucks) -- generally with gross vehicle weight less
than 4,500 kg (9,900 lb);
Medium trucks: all cargo vehicles with two axles and six tires -- generally with gross vehicle weight
between 4,500 kg (9,900 lb) and 12,000 kg (26,400 lb);
Heavy trucks: all cargo vehicles with three or more axles -- generally with gross vehicle weight more
than 12,000 kg (26,400 lb);
Buses: all vehicles designed to carry more than nine passengers; and
Motorcycles: all vehicles with two or three tires and an open-air driver/passenger compartment.
If you wish to add your own "user-defined" vehicle type to TNM's built-in types, see Section 8.11. Section
8.11 discusses use of your user-defined vehicles, once you have entered their acoustic emission
characteristics.
__________________________________________________________________________________
Traffic mode. Under Setup, you choose a traffic mode for your run's calculations, from among
the following:
60
TNM Users Guide Input Menu
L
Aeq1h
: hourly A-weighted equivalent sound level (1HEQ);
L
Aeq1h
: hourly A-weighted equivalent sound level (1HEQ) expressed in percent;
L
dn
: day-night average sound level (DNL); and
L
den
: Community Noise Equivalent Level (CNEL), where den stands for
day/evening/night.
You must enter and edit all traffic in that same mode here. If you enter traffic in some other
mode, TNM will ignore it during calculation. In particular for L
Aeq1h
, you cannot enter some traffic
as volumes and other traffic as percentages. Note: TNMs Input Check module will produce
errors if the traffic percentages in each column do not add up to 100 percent.
__________________________________________________________________________________
__________________________________________________________________________________
Copy/paste. You can copy/paste traffic into the traffic-choice spreadsheet from an independent
spreadsheet program. You must make sure, however, that vehicle types are spelled properly,
including capitalization. If they are not, TNM will not accept them.
__________________________________________________________________________________
To enter traffic volumes/speeds for L
Aeq1h
Hourly:
1. Select Input, Roadway in the main menu.
2. Select on the roadway input dialog (see Figure 21).
3. Select a roadway segment, either in the headers pull down list or by clicking on it in the Plan View.
Then for each vehicle type in the spreadsheet, enter the hourly volume and speed for that roadway
segment.
4. If you wish, apply the spreadsheets traffic to the entire roadway by clicking in the dialogs
header.
5. When done entering traffic for the segment, click along the right edge of the input dialog to
apply your changes.
6. Click along the right edge of the input dialog to exit.
To enter traffic percentages/speeds for L
Aeq1h
:
1. Select Input, Roadway in the main menu.
61
Figure 21. Roadway input: Traffic tab (L
Aeq1h
Hourly).
Input Menu TNM Users Guide
2. Select on the roadway input dialog (see Figure 22).
3. Select a roadway segment, either in the headers pull down list or by clicking on it in the Plan View.
Then enter total hourly volume in the header of the dialog box. Then for each vehicle type in the
spreadsheet, enter the percentage for that vehicle type, plus speed.
__________________________________________________________________________________
Percentages. Percentages within each column must add up to 100 percent.
__________________________________________________________________________________
4. If you wish, apply the spreadsheets traffic to the entire roadway by clicking in the dialogs
header.
5. When done entering traffic for the segment, click along the right edge of the input
dialog to apply your changes.
6. Click along the right edge of the input dialog to exit.
To enter traffic for L
dn
:
1. Select Input, Roadway in the main menu.
2. Select on the roadway input dialog (see Figure 23).
62
Figure 22. Roadway input: Traffic tab (L
Aeq1h
Percent).
Figure 23. Roadway input: Traffic tab (L
dn
).
TNM Users Guide Input Menu
3. Select a roadway segment, either in the headers pull down list or by clicking on it in the Plan View.
Then enter the average daily traffic (ADT) in the header of the dialog box. Then for each vehicle type
in the spreadsheet, enter the percentage for that vehicle type, plus speed.
__________________________________________________________________________________
Percentages. Percentages within each column must add up to 100 percent.
__________________________________________________________________________________
4. If you wish, apply the spreadsheets traffic to the entire roadway by clicking in the dialogs
header.
5. When done entering traffic for the segment, click along the right edge of the input
dialog to apply your changes.
6. Click along the right edge of the input dialog to exit.
To enter traffic for L
den
:
1. Select Input, Roadway in the main menu.
2. Select on the roadway input dialog (see Figure 24).
3. Select a roadway segment, either in the headers pull down list or by clicking on it in the Plan View.
Then enter the average daily traffic (ADT) in the header of the dialog box. Then for each vehicle type
in the spreadsheet, enter the percentage for that vehicle type, plus speed.
__________________________________________________________________________________
Percentages. Percentages within each column must add up to 100 percent.
__________________________________________________________________________________
4. If you wish, apply the spreadsheets traffic to the entire roadway by clicking in the dialogs
header.
5. When done entering traffic for the segment, click along the right edge of the input
dialog to apply your changes.
6. Click along the right edge of the input dialog to exit.
63
Figure 24. Roadway input: Traffic tab (L
den
).
Input Menu TNM Users Guide
8.3.5 Flow control. TNM Version 1.0 computes the acoustical effect of the following traffic-control
devices:
Stop signs;
Toll booths;
Traffic signals; and
On-ramp start points.
At a traffic-control device, TNM reduces vehicle speeds to your "speed constraint," for your "percentage
of vehicles affected," and then accelerates this percentage of vehicles away from the device. Acceleration
continues until the vehicles come back up to your input speed, or until they reach the end of that TNM
roadway. As vehicles accelerate, their noise emissions increase as compared to cruising vehicles at the
same speed.
To enter roadway flow-control input:
1. Select Input, Roadway in the main menu.
2. Select on the roadway input dialog (see Figure 25).
3. If the roadway begins with a traffic-control device, select the type of device from the pull down list in
the header of the input dialog. In addition, enter the device's speed constraint and the percentage of
vehicles it affects. TNM always puts the traffic-control device at the roadway's start point.
__________________________________________________________________________________
The speed constraint is generally zero for all devices except on-ramp start points, where vehicles
sometimes enter the on-ramp without completely stopping first. A reasonable start speed for such
on-ramps is 16 km/hr (10 mph). In general, 100 percent of vehicles are affected by all devices
except traffic signals, which generally catch only a portion of vehicles on their red phase.
__________________________________________________________________________________
__________________________________________________________________________________
Roadways too short. TNM Version 1.0 stops computing vehicle speeds for accelerating
vehicles at the endpoint of the traffic-device's roadway. For the subsequent roadway, TNM
begins anew with that roadway's input speeds. In other words, TNM does not link speeds from
one roadway to the next. If you know that vehicles will continue to accelerate past the endpoint
of the traffic-device roadway, you must extend this roadway to allow continuing
64
Figure 25. Roadway input: Flow control tab.
TNM Users Guide Input Menu
acceleration. For example, if heavy-truck acceleration will continue past the physical merge point
of an on-ramp with the mainline, extend the on-ramp past this physical merge point, parallel to the
mainline, so that heavy trucks will be back up to speed before leaving the on-ramp roadway. Refer
to the TNM Technical Manual for more detail.
__________________________________________________________________________________
4. Click along the right edge of the input dialog to apply your changes.
5. Click along the right edge of the input dialog to exit.
8.3.6 Notes. As with all input types, you may enter notes to remind yourself of particular characteristics
of roadways or their points/segments.
To enter roadway notes:
1. Select Input, Roadways in the main menu.
2. Select on the roadway input dialog (not shown).
3. If desired, type a roadway note in the header of the dialog box.
4. If desired, type a note about individual points or segments in the relevant spreadsheet row.
5. Click along the right edge of the input dialog to apply your changes.
6. Click along the right edge of the input dialog to exit.
8.4 Receivers
TNM calculates and prints out sound levels at your input receivers. If you want sound level contours, in
addition to sound levels at your input receivers, you must select Contours in the main menu. Your input
receivers are entirely separate from TNM contours. This section concerns receiver input. See Appendix B
for summary tables of all receiver input variables. Figure 26 shows several TNM receivers in plan and
skew views.
65
Figure 26. TNM receivers in plan and skew views.
Input Menu TNM Users Guide
To enter a complete set of receivers and set defaults (details later):
1. Open both the runs Plan View and the receiver input dialog.
2. In the Plan View, digitize the first receiver's XY coordinates.
3. Enter all other header information in the input dialog. Only header input is needed at this time, before
you set this receiver as the default.
4. Set this receiver as the default receiver (see Section 8.1).
5. Digitize/enter all remaining receiver input.
6. Whenever you wish, you may set a different receiver as the default receiver.
8.4.1 Coordinates. Every receiver has three coordinates: X, Y and Z, where Z is the ground elevation
at the base of the receiver.
To digitize the XY coordinates of a receiver:
1. Click on the receiver tool in the TNM header. This tool will remain on as you digitize multiple
receivers, until you click it again to turn it off.
2. Digitize the XY coordinates of the receiver.
__________________________________________________________________________________
Intersections In general, do not allow receivers to intersect any other type of TNM input (Note:
Because roadway coordinates are placed at the center of the roadways width, receivers should not
be placed within the distance of the roadways width from the roadway). However, receivers
stacked on top of each other, such as multiple microphones on a mast to represent 1
st
, 2
nd
, and 3
rd
floor receivers for example, are allowed. To model a microphone on top of a barrier, such as a
reference microphone, you must offset your receiver position in the horizontal plane by a
minimum 0.1 ft. To assist you, TNM detects and reports all unallowed intersections during Input,
Input Check (see Section 8.15).
__________________________________________________________________________________
8.4.2 General input. Receiver general input consists of the following:
Receiver name and coordinates, if they have not been digitized or imported;
Receiver height above the ground; and
Number of dwelling units represented by that single TNM receiver.
To enter general receiver input:
1. Select Input, Receivers in the main menu. TNM will open the receiver input dialog.
2. Select on the receiver input dialog (see Figure 27).
66
TNM Users Guide Input Menu
3. Enter the receiver's name and its height above ground in the header of the input dialog. In addition, if
you wish cost-effectiveness output, enter the number of dwelling units that this receiver represents.
(The receiver's height above ground and dwelling units flow from the default receiver's header to the
header of subsequent receivers.)
4. Enter the receiver's Z (ground) in the header of the input dialog. TNM automatically combines the
receiver's Z (ground) with its height above ground, to determine the receiver's ear height for
calculation.
5. Click along the right edge of the input dialog to apply your changes.
6. Click along the right edge of the input dialog to exit.
8.4.3 Levels and criteria. TNM allows you to enter the following sound levels and criteria:
Existing level (dBA);
Substantial increase (dB): computed minus existing;
Impact Criteria Level (dBA); and
Noise Reduction Goal (dB).
To enter receiver levels/criteria input:
1. Select Input, Receivers in the main menu.
2. Select on the receiver input dialog (see Figure 28).
67
Figure 27. Receiver input: General tab.
Figure 28. Receiver input: Levels/Criteria tab.
Input Menu TNM Users Guide
3. If you wish TNM to compute noise impact, enter Existing Level, Substantial Increase, and Impact
Criterion Level in the header of the input dialog.
__________________________________________________________________________________
See Appendix A for FHWA policy related to these parameters.
__________________________________________________________________________________
Existing Level: This is the baseline for judgment of relative noise impact -- that is, impact due to a
substantial increase in sound level.
Substantial Increase: This is the criterion for judgment of relative noise impact. In its results table,
TNM tallies a receiver as "impacted, substantial increase," if its calculated sound level minus its existing
level is greater than this criterion.
Impact Criteria Level: This is the criterion for judgment of absolute noise impact -- that is, impact due
to speech interference and other matters not dependent upon existing noise levels. In its results table,
TNM tallies this receiver as "impacted, L
Aeq1h
," if its calculated sound level equals or exceeds this
criterion.
For assessments of impact, TNM calculates sound levels with all barriers set to their zero height. In
other words, impact is assessed without noise barriers.
4. If you wish TNM to compute cost-effectiveness parameters for your noise barriers, enter the noise
reduction goal in the header of the input dialog.
In its results table, TNM tabulates each receiver's calculated sound level minus this noise reduction
goal. This difference changes automatically as you choose different perturbed barrier heights.
5. Click along the right edge of the input dialog to apply your changes.
6. Click along the right edge of the input dialog to exit.
8.4.4 Adjustment factors. Adjustment Factors are sound level adjustments in dB that are added to
the sound levels calculated by TNM. TNM imports shielding factors from your STAMINA files as
adjustment factors. Typically, shielding factors in STAMINA files were used to account for things such as
building row and tree zone effects. However, you may choose not to import them, but model building
rows and tree zones explicitly in TNM. You may wish to input/edit TNM adjustment factors for model
calibration to account for Parallel Barrier degradations between receiver-roadway pairs and propagation
effects not calculated by TNM Version 1.0 -- for example, atmospheric effects.
__________________________________________________________________________________
See Appendix A for FHWA policy related to adjustment factors.
__________________________________________________________________________________
To enter adjustment factors for each receiver/roadway-segment combination:
1. Select Input, Receivers in the main menu.
2. Select on the receiver input dialog (see Figure 29).
68
TNM Users Guide Input Menu
3. Enter a Default Assigned Adjustment Factor in the header of the input dialog. In the next several
steps, you will assign this factor to selected roadway segments.
__________________________________________________________________________________
Adjustment factors are added. TNM adjustment factors are algebraically added, not subtracted,
from calculated sound levels. Therefore, if you want adjustment factors to reduce calculated sound
levels -- say for attenuations that TNM Version 1.0 does not calculate -- you must enter them as
negative numbers.
__________________________________________________________________________________
4. Click along the right edge of the input dialog, because in the next step you will be leaving
the input dialog.
5. In the Plan View, select those roadway segments you wish for this value of the adjustment factor to be
applied.
6. Back in the input dialog, click in the header. TNM will then assign the default adjustment
factor to your selected roadway segments and will list them all in the spreadsheet portion of the input
dialog.
7. To assign a different adjustment factor to different roadway segments, loop back to Step 3.
8. Click along the right edge of the input dialog to apply your changes.
9. Click along the right edge of the input dialog to exit.
To show which roadway segment(s) are assigned a specific receiver:
1. While still in the receiver input dialog, select the desired receiver whose assigned roadways or roadway
segments you would like to show.
2. Click in the header of the input dialog. In the Plan view, TNM will highlight the appropriate
roadways and/or roadway segments that are assigned to the receiver.
69
Figure 29. Receiver input: Adjustment Factor tab.
Input Menu TNM Users Guide
To remove a roadway segment from the adjustment-factor list:
1. While still in the receiver input dialog, click along the right edge of the dialog, because in the
next step you will be leaving the input dialog.
2. Click in the header of the input dialog. TNM will display the edit dialog for receiver
adjustment factors (see Figure 30).
3. Select one or more roadway segments in the left-most list.
4. Click under this list. TNM will then remove these segments from the receiver-adjustment
list. To remove all segments for a given roadway from the receiver adjustment list, click on
the right edge of the list.
5. Click along the right edge of the dialog. TNM will return you to the receiver input dialog.
6. Click along the right edge of the input dialog to apply your changes.
7. Click along the right edge of the input dialog to exit.
8.4.5 Notes. As with all input types, you may enter notes to remind yourself of particular characteristics
of receivers.
70
Figure 30. Receiver adjustment factors: Edit dialog.
TNM Users Guide Input Menu
To enter receiver notes:
1. Select Input, Receivers in the main menu.
2. Select on the receiver input dialog (not shown).
3. If desired, type a note in the header of the dialog box for each receiver name.
4. Click along the right edge of the input dialog to apply your changes.
5. Click along the right edge of the input dialog to exit.
8.5 Barriers
TNM barriers are either walls or berms that intervene between roadways and receivers to reduce sound
levels. For the purposes of barrier design, TNM allows you to perturb barrier heights up and down, so
you can decide specific heights later and then quickly determine the resulting sound levels. Within TNM,
you may also place a wall barrier on top of a berm barrier, as described below. This section concerns
barrier input. See Appendix B for summary tables of all barrier input variables. Figure 31 shows several
TNM barriers in plan and skew views.
To enter a complete set of barriers and set defaults (details later):
1. Open both the runs Plan View and the barrier input dialog.
2. In the Plan View, digitize the first barrier's XY coordinates.
3. Enter all other header information in the input dialog. Only header input is needed at this time, before
you set this barrier as the default.
4. Set this barrier as the default barrier (see Section 8.1).
5. Digitize/enter all remaining barrier input.
6. Whenever you wish, you may set a different barrier as the default barrier.
71
Figure 31. TNM barriers in plan and skew views.
Input Menu TNM Users Guide
8.5.1 Coordinates. Every barrier point has three coordinates: X, Y and Z, where Z is the ground
elevation at the base of the barrier.
To digitize the XY coordinates of a barrier:
1. Click on the barrier tool in the TNM header.
2. Digitize the XY coordinates of all barrier points. Then click again on the barrier tool to turn it off, or
double-click on the last XY point.
__________________________________________________________________________________
Intersections. In general, do not allow barriers to intersect any other type of TNM input. Most
such intersections are not allowed by TNM Version 1.0. To assist you, TNM detects and reports
all unallowed intersections during Input, Input Check (see Section 8.15).
__________________________________________________________________________________
__________________________________________________________________________________
Barrier XY coordinates. When digitizing barriers that lie along roadways, try to match the
straight-line segments you used for roadway digitizing. In that manner, you will preserve the
relative horizontal distance between roadway and barriers, which is important to calculations. Try
to maintain this relative roadway/barrier distance to within approximately 10 percent. With no
nearby roadways or receivers, you may relax this barrier XY precision.
In addition, do not digitize gaps in barriers where no gaps actually occur. Unwanted gaps allow far
more sound energy through them than the gap size would suggest.
__________________________________________________________________________________
8.5.2 General input. Barrier general input consists of the following:
# Barrier name and type (wall or berm);
# Barrier perturbation increment, plus the number of perturbations up and number down;
# Barrier base height, minimum height and maximum height;
# Point coordinates, if they have not been digitized or imported;
# Height of each point above the ground; and
# Each points perturbation increment, plus the number of perturbations up and down.
To enter general barrier input:
1. Select Input, Barriers in the main menu. TNM will open the barrier input dialog.
2. Select on the barrier input dialog (see Figure 32).
72
Figure 32. Barrier input: General tab.
TNM Users Guide Input Menu
3. Enter the barrier's name and select its type from the pull-down list in the header of the input dialog.
TNM Version 1.0 has two barrier types, walls and berms, each with slightly different input as described
below. Both can be perturbed up and down from their input heights, so that TNM can calculate
sound propagation for a series of height possibilities all in the same calculation run. After all acoustics
are calculated, then you can request quick results for any particular combination of perturbed heights.
In addition, you can construct "combination" barriers by placing a wall barrier directly on top of a
berm barrier, as described below.
4. Enter the barrier's minimum and maximum heights in the header of the input dialog. (These two
parameters flow from the default barrier's header to the header of subsequent barriers.)
During its input check, TNM perturbs all barriers up and down, as you have requested. It then checks
and reports on any downward perturbations that fall below the barrier's minimum height. Similarly, it
checks and reports on any upward perturbations that exceed the barrier's maximum height. These two
parameters, minimum and maximum heights, are included to help you check for unwanted barrier
perturbations.
5. Enter values for barrier height, perturbation increment, number of perturbations up, and number of
perturbations down. (These four parameters flow down to newly entered barrier points. They also
flow from the default barrier's header to the header of subsequent barriers.)
6. Type each point's Z (bottom) in the point's spreadsheet row.
7. Enter the height of each barrier point in the point's spreadsheet row.
__________________________________________________________________________________
Barrier-point heights. When entering barrier-point heights for barriers that lie along roadways,
try to preserve the relative elevation between the roadway and the barrier top. This is important to
barrier calculations. Try to maintain this relative roadway/barrier elevation to within
approximately 0.3 m (1 ft). With no nearby roadways or receivers, you may relax this barrier
precision to approximately plus or minus 1 m (3 ft). Even without nearby barriers, barrier-top
heights are still important to TNM propagation.
__________________________________________________________________________________
8. Modify the following parameters: perturbation increment (Increment column), number of
perturbations up (#Up column), and number of perturbations down (#Down column) for each barrier
segment in the segment's spreadsheet row. (These parameters flow down to newly entered barrier
points. They also flow from the default barrier's header to the header of subsequent barriers.)
__________________________________________________________________________________
Run-time. The number of perturbations your barriers have can greatly affect run-time. In
general, it is recommended that barrier perturbations be no smaller than 1 ft, especially during
initial design. When a close-to-final design has been developed, you may want to create a new run
with perturbations smaller than 1 ft. However, keep in mind that a 1-ft change in barrier height
will typically have a very small effect on sound level, usually less than 0.5 dB.
__________________________________________________________________________________________
73
Perturbation
increment
Input Height
Z (bottom)
These parameters belong to
the start point of a barrier
segment.
Barriers bottom line
Barriers input-height line
Input Menu TNM Users Guide
__________________________________________________________________________________
Fixed-height barriers. If you enter a value of 0 for all of the perturbation parameters
(Increment, #Up, and #Down), TNM will designate the particular barrier as a fixed-height barrier.
__________________________________________________________________________________
Figure 33 is a side view of a perturbed barrier. The bottom heavy line along the barrier is the barrier's
bottom. You input this bottom line by entering a Z (bottom) coordinate for each barrier point. The top
heavy line is the barrier's input-height line. You input this input-height line by entering a height for each
barrier point. Each barrier segment is then perturbed as shown. You input these perturbations by
entering three parameters for each barrier segment: (1) perturbation height, (2) number of perturbations
up, and (3) number of perturbations down. In the input-dialog spreadsheet, you enter these perturbations
on each segment's start point row. The last barrier point needs no entries for these parameters.
9. Click along the right edge of the input dialog to apply your changes.
10. Click along the right edge of the input dialog to exit.
8.5.3 More barrier input. TNM allows the following additional barrier input:
# Unit costs
# For berms: Top width and slope.
To enter "more" barrier input:
1.Select Input, Barriers in the main menu.
2.Select on the barrier input dialog (see Figures 34 and 35).
74
Figure 33. Barrier perturbations: Vertical side view of a barrier.
TNM Users Guide Input Menu
3. If you wish TNM to compute barrier costs, then enter the barrier's unit cost and additional cost in the
header of the input dialog. (These two parameters flow from the default barrier's header to the header
of subsequent barriers.)
TNM Version 1.0 includes two unit costs for barriers: (1) the cost per unit area (per cubic volume for
berms), and (2) an additional cost per linear foot. TNM computes total barrier cost from both,
combined. A barrier's cost per unit area (or unit volume) often includes material costs, which are
generally proportional to area (or volume). However, other costs are sometimes more proportional to
barrier length -- for example, costs of the barrier's engineering design, clearing and grubbing, and
landscaping. You can choose how to use these two cost parameters -- either one, or both.
4. For berm barriers, enter the Side Slope (Run:Rise) in the dialog header. The skew section of Figure 39
shows these two parameters. (These two parameters flow from the default barrier's header to the
header of subsequent barriers.)
__________________________________________________________________________________
Side slopes of berms are measured as Run:Rise -- that is, horizontal: vertical. For example, if you
walk down a two-to-one (2:1) berm in the steepest direction, for every distance of two that you
progress horizontally you will descend a distance of one vertically. When you construct a skew
section perpendicular to a berm barrier, the barrier's side slope in the section will agree with your
input value. However, when you construct a section at an angle to the barrier, the skew section
will "stretch out" the side slope so that it looks less steep than your input value.
__________________________________________________________________________________________
75
Figure 34. Barrier input: "More" tab for wall barriers.
Figure 35. Barrier input: "More" tab for berm barriers.
Input Menu TNM Users Guide
__________________________________________________________________________________________
Berm Top Width. TNM Version 1.0 applies a default value of 0 to berm top widths. You may
change this value; however, it is recommended that you use the default. TNM has shown some
apparent anomalies in the diffraction algorithms for berms with a top width.
__________________________________________________________________________________
5. Click along the right edge of the input dialog to apply your changes.
6. Click along the right edge of the input dialog to exit.
8.5.4 Barriers on structure. When a barrier is built on an elevated structure, it generally only shields
receivers from adjacent roadways that are also on the structure. Sound from other roadways can pass
under the structure, unshielded. For this reason, you must tell TNM which barrier segments are on
structure and which roadway segments they shield. During TNM calculations, on-structure barriers are
ignored for all non-shielded roadways. They neither block lines-of-sight nor help locate the ground plane
vertically for that source/receiver combination.
To enter "structure" barrier input:
1. In the Plan View, select a set of barrier segments that all shield the same set of roadway segments.
2. Also select the roadway segments that they shield.
3. Select Input, Structure Barriers in the main menu.
4. Click to confirm.
To graphically see which barrier segments shield which roadway segments:
1. Select Input, Barriers in the main menu.
2. Select on the barrier input dialog. "On Struct?" will be checked for each
barrier segment that is on structure (see Figure 36).
3. For each on-structure barrier segment, click . In the Plan View, TNM will highlight that
barrier segment and all the roadway segments that it shields.
76
Figure 36. Barrier input: Structure tab.
TNM Users Guide Input Menu
4. Click along the right edge of the input dialog to apply your changes.
5. Click along the right edge of the input dialog to exit.
To select a roadway segment(s) to be shielded by a barrier segment(s):
1. Select Input, Barriers in the main menu.
2. Select on the barrier input dialog.
3. In the dialog header, select the desired barrier in the Name pull-down list.
4. In the Plan view, use the mouse to select the desired roadways or roadway segments to be shielded.
5. In the dialog, click for those barrier segments that will shield the selected roadways or
roadway segments.
6. Click along the right edge of the input dialog to apply your changes.
7. Click along the right edge of the input dialog to exit.
To remove a shielded roadway segment from the current barrier's shielded list:
1. Select Input, Barriers in the main menu.
2. Select on the barrier input dialog.
3. For the desired on-structure segment, click . TNM will display the edit dialog for
structure barriers (see Figure 37).
77
Figure 37. Structure barriers: Edit dialog.
Input Menu TNM Users Guide
4. Select one or more roadway segments in the left-most list.
5. Click under this list. TNM will then remove these segments from the shielded-roadway list.
The structure barrier will no longer shield them. To remove all segments from the shielded-roadway
list, click on the right edge of the list.
6. Click along the right edge of the dialog. TNM will return you to the barrier input dialog.
7. Click along the right edge of the input dialog to apply your changes.
8. Click along the right edge of the input dialog to exit.
8.5.5 Reflective and Absorptive Barriers. To designate a barrier as reflective or absorptive, you
enter a noise reduction coefficient (NRC) for appropriate barrier segments. For pre-designed noise-
barrier systems, NRCs are available from the barrier manufacturer. For generic materials, NRCs are
available in standard textbooks. TNM converts your NRC into one-third octave-band sound absorption
coefficients and then absorbs reflected sound based upon these coefficients.
__________________________________________________________________________________
Important Reflections, i.e., a single reflection from a barrier to receivers on the opposite side of a
roadway, are not implemented in TNM Version 1.0. As a result, the columns, Reflections ? and
the associated next three columns are grayed out and not available for selection/editing.
__________________________________________________________________________________
To enter Noise Reduction Coefficients for barriers:
1. Select Input, Barriers in the main menu.
2. Select on the barrier input dialog (see Figure 38).
78
Figure 38. Barrier input: Reflections tab.
TNM Users Guide Input Menu
3. Enter Noise Reduction Coefficients for the barrier segment's left and right side (NRC LSide and NRC
RSide) in each relevant row of the dialog's spreadsheet. NRCs range from 0.00 to 0.95, in steps of
0.05.
__________________________________________________________________________________
Each barrier has a left and right side, depending upon the direction you input it. As you walk
along the barrier in the direction of input, the left side of the barrier is to your left, the right side to
your right. In all graphical views, TNM draws barriers as arrows, to show their input direction and
thereby their left and right sides. You may have to zoom in on a barrier to see the arrows.
__________________________________________________________________________________
__________________________________________________________________________________
See Appendix A for FHWA policy related to Noise Reduction Coefficients.
__________________________________________________________________________________
8.5.6 Notes. As with all input types, you may enter notes to remind yourself of particular characteristics
of barriers or their points/segments.
To enter barrier notes:
1. Select Input, Barriers from the main menu.
2. Select on the barrier input dialog (not shown).
3. If desired, type a barrier note in the header of the dialog box.
4. If desired, type a note about individual points or segments in the relevant spreadsheet row.
5. Click along the right edge of the input dialog to apply your changes.
6. Click along the right edge of the input dialog to exit.
8.5.7 Combination wall/berm barriers. Within TNM Version 1.0 you may place a wall barrier on
top of a berm barrier, to make a combo barrier. When you do this, however, you must make sure of the
following:
You must "snap" the all the points of the wall barrier and the berm barrier together, when you digitize
(see Section 3.1.5), i.e., the X and Y coordinates for both barriers must be identical.
The bottom edge of your wall barrier must have exactly the same Z (bottom) coordinates as the top
edge of your berm. Numerically, each point's Z (bottom) for the wall must equal Z (bottom) + Height
for the berm.
Your berm barrier cannot have perturbations, either up or down.
Your wall barrier cannot perturb below the top of the berm barrier.
Note: TNM will produce input check errors if the above conditions were not followed. Figure 39 shows a
wall barrier directly on top of a berm barrier.
79
Input Menu TNM Users Guide
8.6 Building Rows
TNM building rows are long rows of buildings, with gaps, that intervene between roadways and receivers,
like barriers, to reduce sound levels. Unlike barriers, however, a portion of the sound energy penetrates
through building-row gaps, thereby making them less effective than comparable-height barriers. Think of
building rows as barriers with gaps. This section concerns building-row input. See Appendix B for
summary tables of all building-row input variables. Figure 40 shows several TNM building rows in plan
and skew views.
To enter a complete set of building rows and set defaults (details later):
1. Open both the runs Plan View and the building row input dialog.
2. In the Plan View, digitize the first building-row's XY coordinates.
3. Enter all other header information in the input dialog. Only header input is needed at this time, before
you set this building row as the default.
80
Figure 39. TNM wall barrier on top of a berm barrier.
Figure 40. TNM building rows in plan and skew views.
Perturbable Wall
Berm
Top
Width
Rise
Run
TNM Users Guide Input Menu
4. Set this building row as the default building row (see Section 8.1).
5. Digitize/enter all remaining building-row input.
6. Whenever you wish, you may set a different building row as the default building row.
8.6.1 Coordinates. Each building-row point has three coordinates: X, Y and Z, where Z is the ground
elevation at the base of the building row.
To digitize the XY coordinates of a building row:
1. Click on the building-row tool in the TNM header.
2. Digitize the XY coordinates of all building-row points. Then click again on the building-row tool to
turn it off, or double-click on the last XY point.
__________________________________________________________________________________
Intersections. In general, do not allow building rows to intersect any other type of TNM input.
Most such intersections are not allowed by TNM Version 1.0. To assist you, TNM detects and
reports all unallowed intersections during Input, Input Check (see Section 8.15).
__________________________________________________________________________________
3. If you wish, combine portions of the same actual building row into one continuous TNM building
row. You will end up with a building in two portions whenever it appears on several different plan
sheets.
8.6.2 General input. Building-row general input consists of the following:
Building-row name;
Building-row average height and building percentage; and
Point coordinates, if they have not been digitized or imported.
To enter general building-row input:
1. Select Input, Building Rows in the main menu. TNM will open the building-row input dialog.
2. Select on the building-row input dialog (see Figure 41).
81
Figure 41. Building-row input: General tab.
Input Menu TNM Users Guide
3. Enter the building row's name, its average height, and its building percentage in the header of the input
dialog. (Average height and building percentage flow from the default receiver's header to the header
of subsequent receivers.)
When a building row intervenes between roadway and receiver, TNM diffracts a portion of the sound
energy over the top of the buildings. For this portion, TNM needs to know the building-row average
height. Another portion of the sound energy penetrates through the gaps in the building row. For this
portion, TNM needs to know the "building percentage" along the row. "Building percentage" is the
length of actual building structure along the row, divided by the full length of the row -- then
converted to a percentage.
Note that height and percentage of building rows cannot be varied from segment to segment. If these
two parameters change substantially, you must end one TNM building row and begin another. You do
not have to be overly precise in these two parameters. Plus or minus 2 m (6 ft) is precise enough for
average height, as long as most buildings are within a story of one another. For building percentage, it
is not necessary that building spacing be highly regular.
__________________________________________________________________________________
Building row or barrier? TNM Version 1.0 does not allow you to enter a building percentage
greater than 80 percent. If your building percentage is greater than this, use a noise barrier instead
of a building row.
__________________________________________________________________________________
__________________________________________________________________________________
Building-row gaps. TNM Version 1.0 does not account for the actual location of gaps along a
building row. For this reason, it predicts average results behind the building row -- that is, average
of locations directly behind gaps and locations directly behind building structures. If you wish
more precise results, you must input each individual building structure as a separate TNM barrier.
__________________________________________________________________________________
4. Enter each point's Z (ground) in the point's spreadsheet row.
5. Click along the right edge of the input dialog to apply your changes.
6. Click along the right edge of the input dialog to exit.
8.6.3 Notes. As with all input types, you may enter notes to remind yourself of particular characteristics
of building rows or their points/segments.
To enter building-row notes:
1. Select Input, Building Rows in the main menu.
2. Select on the building-row input dialog (not shown).
3. If desired, type a building-row note in the header of the dialog box.
4. Click along the right edge of the input dialog to apply your changes.
5. Click along the right edge of the input dialog to exit.
82
TNM Users Guide Input Menu
8.7 Terrain Lines
TNM terrain lines define where the terrain is located, both horizontally and vertically. Where terrain lines
protrude vertically through lines-of-sight, they reduce sound levels just as do intervening berms. Where
they lie below lines-of-sight, they locate the ground vertically relative to these lines-of-sight. Think of
terrain lines as zero-height barriers without perturbations. This section concerns terrain-line input. See
Appendix B for summary tables of all terrain-line input variables. Figure 42 shows several TNM terrain
lines in plan and skew views.
8.7.1 Coordinates. Each terrain-line point has three coordinates: X, Y and Z, where Z is the ground
elevation of the terrain line.
To digitize the XY coordinates of a terrain line:
1. Click on the terrain-line tool in the TNM header.
2. Digitize the XY coordinates of all terrain-line points. Then click again on the terrain-line tool to turn
it off, or double-click on the last XY point.
__________________________________________________________________________________
Intersections. In general, do not allow terrain lines to intersect any other type of TNM input.
Most such intersections are not allowed by TNM Version 1.0. To assist you, TNM detects and
reports all unallowed intersections during Input, Input Check (see Section 8.15).
__________________________________________________________________________________
__________________________________________________________________________________
Terrain lines. Insert terrain lines wherever you wish TNM to know the general height of the
terrain between source and receiver. However, please note that small changes in terrain elevations
have little effect on the overall shape of the ground and on the final sound levels. Consequently,
TNMs ground-smoothing algorithm will automatically smooth away minor elevation changes
prior to sound level calculations to reduce computation time. TNM has shown some weaknesses
in the diffraction algorithms; thus, it is recommended that terrain lines be only used to locate
substantial changes in terrain elevation. Typical terrain lines might lie:
Along the bottom of deep drainage ditches that parallel the roadway
Along the top edge of slope for depressed roadways
Along the edge of fill for roadways on fill
83
Figure 42. TNM terrain lines in plan and skew views.
Input Menu TNM Users Guide
Along the ridge of an intervening hill
Along a line of constant elevation (top of line) of an intervening hill.
In addition, it is not necessary to enter terrain lines where the Z coordinates of other input serve
to define the topography:
Z (pavement) of roadways, at the edge of pavement rather than at the roadway centerline
Z (ground) of receivers
Z (bottom) of barriers, including berms
Z (bottom) + Height of berms, but at the edge of the berm top width, rather than at the
berm centerline
Z (ground) of building rows
Z (ground) of the perimeter of tree zones.
__________________________________________________________________________________
8.7.2 General input. Terrain-line general input consists of the following:
# Terrain-line name
# Point number and coordinates, if they have not been digitized or imported
To enter general terrain-line input:
1. Select Input, Terrain Lines in the main menu. TNM will open the terrain-line input dialog.
2. Select on the terrain-line input dialog (see Figure 43).
3. If you wish, enter a name for the terrain line.
4. Enter each point's Z (ground) in the point's spreadsheet row.
5. Click along the right edge of the input dialog to apply your changes.
6. Click along the right edge of the input dialog to exit.
8.7.3 Notes. As with all input types, you may enter notes to remind yourself of particular characteristics
of terrain lines or their points/segments.
84
Figure 43. Terrain-line input: General tab.
TNM Users Guide Input Menu
To enter terrain-line notes:
1. Select Input, Terrain Lines in the main menu.
2. Select on the terrain-line input dialog (not shown).
3. If desired, type a terrain-line note in the header of the dialog box.
4. Click along the right edge of the input dialog to apply your changes.
5. Click along the right edge of the input dialog to exit.
8.8 Ground Zones
Under Setup, General, you choose a default ground type. TNM ground zones define the type of
intervening ground, and therefore the grounds acoustical attenuation characteristics, wherever the
ground differs from your chosen default ground type. Geometrically, a TNM ground zone consists of an
area enclosed by a string of straight-line segments, connected together end-to-end. This area has no Z
coordinates. It serves solely to define the type of ground. This section concerns ground-zone input. See
Appendix B for summary tables of all ground-zone input variables. Figure 44 shows several TNM ground
zones in plan and skew views.
8.8.1 Coordinates. Each ground-zone point has only two coordinates: X and Y. Ground zones have
no vertical position. For this reason, they do not define the vertical location of the ground. They serve
only to define its type.
To digitize the XY coordinates of a ground zone:
1. Click on the ground-zone tool in the TNM header.
2. Digitize the XY coordinates of all ground-zone points. Then click again on the ground-zone tool to
turn it off, or double-click on the last XY point. TNM will automatically ensure that the ground zone
closes on itself. You do not have to connect its endpoint to its start point.
85
Figure 44. TNM ground zones in plan and skew views.
Input Menu TNM Users Guide
__________________________________________________________________________________________
Error!
Ground zones. Enter ground zones only where the ground differs from your ground-type
default. TNM automatically sets the ground type to the default everywhere outside of your ground
zones. In addition, only enter ground zones for relatively large patches of ground. For example, if
several local streets intervene between source and receiver, enter them as ground zones if they
cover a sizable fraction (20 to 30 percent or more) of the intervening ground, especially if they lie
midway between source and receiver. Do not bother being too precise when locating the exact
edges of ground zones. Note that TNM automatically places pavement along each roadway,
depending upon the roadway's width. For this reason, ground zones are not needed to define
pavement.
__________________________________________________________________________________________
8.8.2 General input. Ground-zone general input consists of the following:
Ground-zone name
Type of ground, or optionally a custom flow resistivity
To enter general ground-zone input:
1. Select Input, Ground Zones in the main menu. TNM will open the ground-zone input dialog.
2. Select on the ground-zone input dialog (see Figure 45).
3. Enter the ground-zone's name and select its type from the pull-down list in the header of the input
dialog. (Ground-zone type flows from the default ground zone's header to the header of subsequent
ground zones. See Section 8.1 to select this contour zone as a default.) TNM includes the following
ground zone types:
Pavement: Asphalt or concrete surface, or any surface as hard as these (acoustically, pavement and
water are treated identically);
Water: Large body of water, swamp, or soil that is highly saturated with water (acoustically,
pavement and water are treated identically);
HardSoil: Hard-packed soil, including dirt roads;
Grvl/LooSoil: Gravel and loose soil;
Lawn: Well-groomed, residential-type lawn;
FieldGrass: Field grass (substantially sparser than lawn);
GranSnow: Granular snow;
86
Figure 45. Ground-zone input: General tab.
TNM Users Guide Input Menu
PowdSnow: Powder snow; and
Custom.
__________________________________________________________________________________
See Appendix A for FHWA policy related to custom ground zones.
__________________________________________________________________________________
__________________________________________________________________________________
Hard and soft ground. Use TNMs Pavement ground zone type, if you would like to model a
generic acoustically hard ground surface. Use TNMs Field grass ground zone type, if you would
like to model a generic acoustically soft ground surface.
__________________________________________________________________________________
4. If you choose the custom ground type, enter its flow resistivity in the header of the dialog box (see
Appendix B).
5. Click along the right edge of the input dialog to apply your changes.
6. Click along the right edge of the input dialog to exit.
8.8.3 Notes. As with all input types, you may enter notes to remind yourself of particular characteristics
of ground zones.
To enter ground-zone notes:
1. Select Input, Ground Zones in the main menu.
2. Select on the ground-zone input dialog (not shown).
3. If desired, type a ground-zone note in the header of the dialog box.
4. Click along the right edge of the input dialog to apply your changes.
5. Click along the right edge of the input dialog to exit.
8.9 Tree Zones
TNM tree zones consist of long, wide regions of heavy woods and undergrowth that intervene between
roadways and receivers, thereby reducing sound levels. The trees and undergrowth should obstruct vision
of the traffic. Geometrically, a TNM tree zone consists of an area enclosed by a string of straight-line
segments, connected together end-to-end. This section concerns tree-zone input. See Appendix B for
summary tables of all tree-zone input variables. Figure 46 shows several TNM tree zones in plan and
skew views.
__________________________________________________________________________________
See Appendix A for FHWA policy related to tree zones.
__________________________________________________________________________________________
87
Input Menu TNM Users Guide
8.9.1 Coordinates. Each tree-zone point has three coordinates: X, Y and Z, where Z is the ground
elevation at the base of the tree zone.
To digitize the XY coordinates of a tree zone:
1. Click on the tree-zone tool in the TNM header.
2. Digitize the XY coordinates of all tree-zone points. Then click again on the tree-zone tool to turn it
off, or double-click on the last XY point. TNM will automatically ensure that the tree zone closes on
itself. You do not have to connect its endpoint to its start point.
__________________________________________________________________________________
Intersections In general, do not allow tree zones to intersect any other type of TNM input.
Most such intersections are not allowed by TNM Version 1.0. To assist you, TNM detects and
reports all unallowed intersections during Input, Input Check (see Section 8.15).
__________________________________________________________________________________
__________________________________________________________________________________
Tree zones TNM Version 1.0 computes tree attenuation per the standard of the International
Standards Organization.
12
This standard requires that trees be sufficiently dense to completely
block the view along the propagation path. This requires dense undergrowth as well as dense tree-
top foliage. Do not include a TNM tree zone unless its vegetation is sufficiently dense.
__________________________________________________________________________________
8.9.2 General input. Tree-zone general input consists of the following:
Tree-zone name;
Average height above the ground; and
Z coordinate, where Z is the ground elevation at the base of the tree zone.
To enter general tree-zone input:
1. Select Input, Tree Zones in the main menu. TNM will open the tree-zone input dialog.
88
Figure 46. TNM tree zones in plan and skew views.
TNM Users Guide Input Menu
2. Select on the tree-zone input dialog (see Figure 47).
3. Enter the tree-zone's name and its average height in the header of the input dialog. (Average Height
flows from the default tree-zone header to the header of subsequent tree zones. See Section 8.1 to
select this tree zone as a default.)
4. Enter the tree zones Z coordinates.
5. Click along the right edge of the input dialog to apply your changes.
6. Click along the right edge of the input dialog to exit.
8.9.3 Notes. As with all input types, you may enter notes to remind yourself of particular characteristics
of tree zones.
To enter tree-zone notes:
1. Select Input, Tree Zones in the main menu.
2. Select on the tree-zone input dialog (not shown).
3. If desired, type a tree-zone note in the header of the dialog box.
4. Click along the right edge of the input dialog to apply your changes.
5. Click along the right edge of the input dialog to exit.
8.10 Contour Zones
TNM allows you to compute three types of contour zones: sound level contours, noise reduction
contours, i.e., insertion loss contours, and level difference contours. The work-flow involved in generating
contours is discussed in Section 12. Geometrically, a TNM contour zone consists of an area enclosed by a
string of straight-line segments, connected together end-to-end. This section concerns contour-zone
input. See Appendix B for summary tables of all contour-zone input variables.
__________________________________________________________________________________
See Appendix A for FHWA policy related to contours.
__________________________________________________________________________________
89
Figure 47. Tree-zone input: General tab.
Input Menu TNM Users Guide
8.10.1 Coordinates. Each contour-zone point has only two coordinates: X and Y. Contour zones
have no vertical position. For this reason, they do not define the vertical location of the ground.
To digitize the XY coordinates of a contour zone:
1. Click on the contour-zone tool in the TNM header.
2. Digitize the XY coordinates of all contour-zone points. Then click again on the contour-zone tool to
turn it off, or double-click on the last XY point. TNM will automatically ensure that the contour zone
closes on itself. You do not have to connect its endpoint to its start point.
__________________________________________________________________________________
Intersections In general, contour zones can intersect any other type of TNM input. However,
users are cautioned against the intersection of barriers and roadways (this includes a roadways
width) with contour zones. The reason is that contouring logic can break down in areas of steep
noise gradients, such as exist around the ends of barriers and on roadways. To compute a contour
zone about a barrier/roadway, create a contour zone in front of the barrier/roadway and behind
the barrier/roadway.
__________________________________________________________________________________
8.10.2 General input. Contour-zone general input consists of the following:
Contour-zone name;
Contour tolerance (dB); and
Minimum Grid Spacing and Grid Height.
To enter general contour-zone input:
1. Select Input, Contour Zones in the main menu. TNM will open the contour-zone input dialog.
2. Select on the contour-zone input dialog (see Figure 48).
3. Enter the contour-zone's name in the header of the input dialog.
4. Enter the Contour tolerance (dB) and Minimum Grid Spacing and Grid Height. Contour tolerance
and grid parameters will flow down from the default contour-zone header to the header of subsequent
contour zones (see Section 8.1 to select this contour zone as a default).
90
Figure 48. Contour-zone input: General tab.
TNM Users Guide Input Menu
5. Click along the right edge of the input dialog to apply your changes.
6. Click along the right edge of the input dialog to exit.
8.10.3 Notes. As with all input types, you may enter notes to remind yourself of particular
characteristics of contour zones.
To enter contour-zone notes:
1. Select Input, Contour Zones in the main menu.
2. Select on the contour-zone input dialog (not shown).
3. If desired, type a contour-zone note in the header of the dialog box.
4. Click along the right edge of the input dialog to apply your changes.
5. Click along the right edge of the input dialog to exit.
8.11 User-defined Vehicles
You may enter up to five of your own vehicle types into TNM as supplementary types to TNM's built-in
types.
__________________________________________________________________________________
See Appendix A for FHWA policy related to vehicle emission levels.
__________________________________________________________________________________
To enter a user-defined vehicle type into TNM:
1. Obtain a copy of the official TNM measurement method from FHWA, Measurement of Highway-Related
Noise.
13
2. In accordance with the official method, measure A-level emissions as a function of speed for your
user-defined vehicle type. As required by the official method, measure under the following reference
conditions:
Cruise throttle;
Level grade; and
Dense-graded asphalt pavement (DGAC) or Portland cement concrete (PCC).
These measurements will result in the following three parameters for your user-defined vehicle type:
Minimum level at very low speeds;
Reference level at 80 km/hr (50 mph); and
Slope.
3. Select Input, User-defined Vehicles in the main menu (see Figure 49).
91
Input Menu TNM Users Guide
4. Decide which TNM vehicle type is most similar to your user-defined type and select it in the Similar
TNM Type pull-down menu. Base this decision upon the following factors, in this order of
importance:
Estimated subsource heights;
Estimated acceleration characteristics; and
Estimated spectrum.
5. Enter the three parameters found in Step 2 (Minimum Level, Reference Level, and Slope). TNM will
merge your three measured parameters with subsource heights, acceleration characteristics, and
spectrum of the similar TNM vehicle type.
8.12 Important Reflections
Important Reflections are not implemented in TNM Version 1.0.
8.13 Structure Barriers
When a barrier is built on an elevated structure, it generally only shields receivers from adjacent roadways
that are also on the structure. Sound from other roadways can pass under the structure, unshielded. To
designate barrier segments that are on structure and which roadway segments they shield, see Section 8.5.4.
8.14 Adjustment Factors
When TNM calculates sound levels at a receiver from a particular roadway segment, it adds that
segment/receiver's adjustment factor to its calculated result. To enter an adjustment factor for a
receiver(s), see Section 8.4.4.
__________________________________________________________________________________
See Appendix A for FHWA policy related to adjustment factors.
__________________________________________________________________________________
8.15 Input Check
TNM automatically checks all your input for unallowed intersections and barrier perturbations, as its first
step in Calculate. If you wish, you may tell TNM to check input periodically as you enter it.
92
Figure 49. User-defined vehicles input: General tab.
TNM Users Guide Input Menu
Periodic input checks are desirable, because they catch potential input misunderstandings before you
progress through all your input. Note: The Input Check selection is only available when a Plan view is
active. See Appendix C for explanations of error messages.
8.16 Find DXF Path and Convert DXF Segments To
These selections are used to find a path of segments between two user-selected DXF segments (see
Section 4.7 to import a DXF file), and then convert them to a TNM object (Roadway, Barrier, Building
Row, Terrain Line, Ground Zone, or Tree Zone). To do so:
1. Graphically select two non-connecting segments (see Section 5.5) of a desired object.
2. Select Input, Find DXF Path in the main menu. If TNM successfully finds all the connecting
segments between your desired segments, all those segments will be graphically highlighted (if TNM is
unsuccessful, re-select two segments and try again).
3. Select Input, Convert DXF Segments To in the main menu, then select the desired TNM object type
to convert to.
4. Repeat this process for all remaining DXF segments.
__________________________________________________________________________________
Unconverted DXF segments. Convert all desired DXF segments prior to saving and exiting
TNM. Any unconverted DXF segments cannot be saved as part of your run and will be deleted
prior to exit. You may, of course, re-import the DXF file later.
__________________________________________________________________________________
8.17 Renumber TNM Points
This selection is used to sequentially renumber the point numbers that TNM automatically assigns to each
input object. That is, for each input object type, TNM automatically assigns each segment/object point a
sequential point number. For example, you may enter a roadway with four segments, i.e., five points.
TNM automatically assigns numbers 1 through 5 sequentially to these five points. If you then delete the
third segment, the roadway points now numerically skip over the deleted point number and your roadway
point numbers are no longer sequential. Select Input, Renumber TNM Points to renumber/reassign
sequential points to each type of TNM input objects, e.g., the example roadways three remaining
segments (4 points) will be reassigned and numbered 1 through 4 (the next roadway will begin with point
number 5). Because this function is not dynamically linked to the input dialogs, tables, etc., TNM will
prompt you that only the Plan view should be open before continuing. After TNM has renumbered your
input object points, you must close your run, then re-open it to see the new numbers reflected.
93
9. CALCULATE MENU
Because TNM calculations are complex and time-consuming, select Calculate after all input items have
been entered and verified (see Figure 50). When Calculate is selected, TNM automatically first performs a
final Input Check (see Section 8.15). TNM then computes predicted noise levels at all receivers through a
series of adjustments to a reference sound level. These adjustments account for the following sound
propagation factors: divergence; atmospheric absorption; ground characteristics and topography;
barriers; rows of buildings; and areas of heavy vegetation. The reference sound level is based upon vehicle
noise emission levels contained within the TNM Data Base (see Appendix F).
Once calculations are complete, and prior to proceeding with any subsequent actions, it is strongly
recommended that you save the run as another filename. Once you have saved the run under another
name, you may proceed with any changes, etc., to the run. The reason that this is so important is that once
you have changed the input parameters associated with that run (with the exception of barrier costs,
additional costs, receiver existing level, impact criteria level, noise reduction goal, and substantial increase)
the output will be invalid and deleted.
After calculation, TNM automatically sets each barrier segment to its input height, computes the resulting
sound levels, and then generates various results tables. As with input tables, these results tables appear on
your screen and can be printed or saved on disk. If you are interested only in your barrier input heights,
without perturbations, your work with TNM is complete. However, to see results of barrier segments with
varying perturbations, see Section 10 to perform a Barrier Analysis.
Cal cul ate
Sav e your fi le
Pri nt resul ts
tables
Perform input check
Perform computations
Generate results tables data
Save fi le As
__________________________________________________________________________________________
Run-time: Unlike its predecessor, STAMINA, TNM is a Windows-based program with increased
capabilities (see Appendix D for a comparison of the two programs) and complex acoustic
algorithms (refer to the TNM Technical Manual). However, the models increased capabilities and
theoretical basis result in fairly extensive run-times. TNM will currently run typical studies in
between 1 and 2 hours on state-of-the-art personal computers (PCs); and the more complex
studies (previously unachievable with STAMINA) are expected to take no longer than an overnight
run. These run-times are substantially longer than those of STAMINA. However, the notable
improvements in accuracy (refer to the TNM Technical Manual), flexibility, and ease of use should
more than compensate. To help reduce run-time, keep the following in mind before you select
Calculate:
95
Figure 50. Calculate: Work flow.
Calculate Menu TNM Users Guide
(1) Barrier perturbations: The number of perturbations your barriers have can greatly affect run-time.
In general, it is recommended that barrier perturbations be no smaller than 1 ft, especially during
initial design. When a close-to-final design has been developed, you may want to create a new run
with perturbations smaller than 1 ft. However, keep in mind that a 1-ft change in barrier height
will typically have a very small effect on sound level, usually less than 0.5 dB.
(2) Master run: You might want to enter all input into a master run and then split the master run
into smaller sub-runs for computation:
1. Create your master run: Digitize/type all input for your full project into one "master" TNM
run.
2. Create smaller sub-runs from your master run: Make a series of smaller runs (A, B, C, and so
forth) from the complete set of input in the master run. To do this:
Save As: Save the master run under Run As new name.
Delete: Selectively delete everything not needed for Run A.
Save file: Save Run A.
Open: Open the master run again, which will have all the original input.
Repeat for Run B, Run C, and so forth.
In this manner, you can duplicate selected portions of the master run in smaller individual runs,
each relevant to a single barrier design, for actual calculation and barrier analysis.
96
10. BARRIER ANALYSIS MENU
After all input items have been entered, and sound levels calculated, the sound level results computed for
the barriers' input heights are automatically tabulated in TNM Sound Level Results tables. At this point,
you are ready to optimize your barrier design by performing a Barrier Analysis. Optimizing a barrier
design requires balancing between acoustic performance and cost.
10.1 Typical Work Flow
This section provides an overview of the typical work flow for performing a barrier analysis (see Figure
51). Optimizing a barrier design involves perturbing barrier segment(s) to achieve a desired barrier
insertion loss or noise reduction. Because barrier costs are a major factor in a barrier design, you may also
want to monitor changes in costs at the same time. TNM dynamically links the Barrier Analysis module
with TNM tables (see Section 13.1 through 13.3), so you can watch design factors, such as sound level
results and barrier costs, change as you perturb barrier segments up or down to optimize your barrier
design.
__________________________________________________________________________________
As stated above, TNM dynamically links the Barrier Analysis module with TNM tables. To
facilitate this linkage, the Barrier view (see Figure 52) must be the active view prior to opening each
results table.
__________________________________________________________________________________
Barri er Anal ysi s
Save fi l e As
New analysis
Open results tables
Remember Analysis
Desi gn #1:
Barrier hei ghts,
criteria/goals,
costs
Print results
tables, barrier
views
Desi gn #2:
Barrier hei ghts,
criteria/goals,
costs
Print results
tables, barrier
views
More...
Specific barrier(s)
and receiver(s)
Save your fi le
or open analysis
Remember Design
Desi gn #3:
Barrier hei ghts,
criteria/goals,
costs
Print results
tables, barrier
views
More...
Different barrier(s)
and receiver(s)
Remember Analysis
Remember Analysis
97
Figure 51. Barrier analysis: Work flow
Barrier Analysis Menu TNM Users Guide
To begin a barrier analysis, you may create a new analysis (see Section 10.2) or open an existing one (see
Section 10.3). In doing either, TNM will open a barrier perspective view (see Figure 52).
Open a Sound Levels table and a Barrier Segment Descriptions table (see Section 13.2). To prepare the
tables for easier viewing: (1) in the Sound Levels table, hide superfluous rows so that only the relevant
barrier segment rows are displayed (see Section 13.4); and (2) in the Barrier Segment Descriptions table,
hide all rows except the rows with cost in them. Tile the windows horizontally (see Section 14.3) with
the perspective view for easier viewing. Zoom-in to a desired area for analysis (see Section 6.3). Rotate
the view until the barriers' heights can be seen (see Section 6.7). The resultant TNM screen is shown in
Figure 53.
98
Figure 52. Barrier analysis: Barrier view.
Figure 53. Graphical view of a barrier analysis.
TNM Users Guide Barrier Analysis Menu
Select a segment(s) to perturb (see Section 10.6). Perturb the selected segment(s) and watch changes in the
appropriate tables occur at the same time (see Figure 54).
When you have achieved the desired insertion loss/noise reduction for that segment, select the next
segment to perturb. This process is repeated until the desired barrier design is achieved. As you
experiment with different barrier heights and criteria/ goals/ costs, you may find some barrier designs of
lasting interest. To save a particular barrier design within an analysis, select Remember and enter a barrier
analysis name (see Section 10.4). When you save your run, all "remembered" barrier analyses are also
saved.
10.2 New
To begin a new barrier analysis, first select the desired barrier(s) and receiver(s). If you try to start a new
barrier analysis without previously selecting at least one barrier and one receiver, TNM will prompt you to
do so. TNM then opens a new perspective view with the selected barrier(s) at their input heights and
receiver(s) (see Figure 55).
99
Figure 54. Resultant barrier analysis view.
Barrier Analysis Menu TNM Users Guide
10.3 Open
This selection will open a previously saved barrier analysis. When OPEN is selected, TNM will display a
pop-up box with a list of available barrier analyses, if any exist. Click on the desired name and then click
. TNM then opens a barrier perspective view with the previously saved barrier analysis.
10.4 Remember and Remember As
As you experiment with different barrier heights and criteria/ goals/costs, you may find some barrier
designs of lasting interest. If you would like to save a particular barrier design within an analysis, select
Remember As and enter a design name. Select Remember to save subsequent changes in your design. If
you would like to make changes to a previously remembered barrier analysis, select Remember As and
enter a different barrier analysis name. Note: The terms, Remember and Remember As, are used to
distinguish them from the Save and Save As functions (see Section 4.4 and 4.5). Use Save or Save As to
save an entire run including all "remembered" barrier analyses.
10.5 Delete
This selection allows you to delete a previously remembered barrier analysis. When this function is
selected, TNM will display a list of remembered analyses to choose from.
10.6 Next Segment, Previous Segment, Perturb Up, and Perturb Down
These functions pertain to the selection of barrier segments and then perturbing them up or down (see
Figure 56). TNM dynamically links the Barrier Analysis module with its Diagnosis By Barrier Segment
table (see Section 13.2), so you can watch the noise levels change as you perturb barrier segments up or
down to optimize your barrier design.
TNM also provides keyboard shortcuts for these functions. Segment selecting may also be invoked by
using either the Shift and left/right arrow keys, or a mouse. The Shift and up/down keys are then
100
Figure 55. New barrier analysis.
TNM Users Guide Barrier Analysis Menu
used to perturb barrier segments up/down, respectively. Note: If you cannot perturb your selected
barriers, check your original barrier input to see if perturbations were entered. If none were entered, you
will need to enter them and recalculate sound levels.
10.7 Line of Sight
This function is used to determine if your selected barrier(s) break the lines-of-sight from vehicles on
nearby roadways to your selected receivers. When this function is selected, TNM first displays nearby
roadways. Then, TNM determines line-of-sight blockage with either green or red indicators ( ). That
is, where the barrier breaks line-of-sight, green indicators are displayed; and areas, where the barrier does
not break line-of-sight, red indicators are displayed (see Figure 57). You can watch the line-of-sight break
indicators change as you perturb barrier segments up/down. You may recall the subsource height and
distance limit for the line-of-sight check are user-selectable options (see Section 7.2).
__________________________________________________________________________________
See Appendix A for FHWA policy related to line of sight.
__________________________________________________________________________________________
101
Figure 56. Select/perturb barrier segments.
Figure 57. Perform line-of-sight check.
11. PARALLEL BARRIERS MENU
Often times, a roadway may be flanked by parallel barriers (e.g., wall barriers, berms, retaining walls, etc.),
which may cause multiple reflections and barrier performance degradation. As a result, you may want to
examine the effects of existing parallel barriers, or predict the effects prior to construction.
__________________________________________________________________________________
When to use this TNM capability: Research
14,15
has shown that the magnitude of the
performance degradation associated with parallel reflective noise barriers is linked to the ratio of
the separation (width) between the barriers and the average height of the barriers. The following
table provides recommended guidance on when to use TNMs parallel barrier analysis capability,
based on width-to-height (W:H) ratio.
W:H Ratio Max Expected
Degradation (dB)
Recommendation
Less than 10:1 3 or greater Analyze cross-section with TNM.
10:1 to 20:1 0 to 3 May want to analyze cross-section with TNM.
Greater than 20:1 No degradation Dont bother analyzing cross-section with TNM.
__________________________________________________________________________________________
Figure 58 shows the typical work flow for performing a parallel barrier analysis. To begin a parallel barrier
analysis, you may create a new analysis (see Section 11.1) or open an existing one (see Section 11.2).
Parallel Barriers
Save fi l e As
Save your fi le
Remember Analysis
Anal ysi s #1:
Specific paral lel
barri er i nput
Print results
tables,
parallel barrier
views
Calculate
New analysis
or open analysis
Input
" Roadways
" Cross Sections
" Analysis Locations
Change receiver adjustmentfactors
to account for degradagtion
103
Figure 58. Parallel Barriers: Work flow.
Parallel Barrier Menu TNM Users Guide
11.1 New
To begin a new parallel barrier analysis, select Parallel Barrier, New in the main menu. In the Plan View,
the mouse pointer will now change to a sawing tool, . Locate the parallel barrier cross-section to
analyze. Click the left mouse button and drag a line across the desired section, then click the left mouse
button again to end the line. TNM then opens a new view with the selected cross section (see Figure 59).
If the view does not show at least two barriers, then either your section line did not cross at least two
barriers, or one or both of your barriers have no input height. Note: For objects to be included in the
cross-section, they must be completely displayed within the Plan View window.
Error!
__________________________________________________________________________________________
When creating your new parallel barrier analysis, avoid locating the cross-section through any
receivers. You will input analysis locations (parallel barrier receivers) later on (see Section 11.7).
__________________________________________________________________________________________
11.2 Open
This selection allows you to open a previously saved parallel barrier analysis. When Open is selected,
TNM will display a pop-up box with a list of available parallel barrier analyses, if any exist. Click on the
desired name and then click on . TNM then opens a graphical view of the analysis.
11.3 Remember and Remember As
To save a particular parallel barrier analysis, select Remember As and enter an analysis name. Select
Remember to save subsequent changes in your analysis. If you would like to make changes to a previously
remembered analysis, select Remember As and enter a different analysis name. Note: The terms,
Remember and Remember As, are used to distinguish them from the Save and Save As functions (see
Section 4.4 and 4.5). Use Save or Save As to save an entire run including all "remembered" parallel barrier
analyses.
104
Figure 59. New parallel-barrier analysis.
TNM Users Guide Parallel Barrier Menu
11.4 Delete
This selection allows you to delete a previously remembered parallel barrier analysis. When this function is
selected, TNM will display a pop-up box with a list of remembered analyses from which to choose.
11.5 Roadways
Tool Bar:
Roadways in parallel barrier analysis are referred to as "sources." When you create your parallel barrier
analysis, any roadways that the cross section intersects will be shown in the parallel barrier analysis as three
vertically aligned circles, which represent the three TNM subsource heights (a 0-m subsource height to
represent tire/pavement noise for all vehicle types, a 1.5-m subsource height to represent engine/exhaust
noise for all vehicle types, except heavy trucks, and a 3.6-m subsource height to represent heavy truck
stack exhaust noise).
To add a roadway(s), click , or select Roadways in the Parallel Barrier pull-down menu, and place
each source at the desired location(s) on the surface between the parallel barriers. To enter traffic for all
sources, select Parallel Barrier, Roadways in main menu, and follow the same procedures outlined in
Section 8.3.4 for entering traffic for non-parallel-barrier situations.
__________________________________________________________________________________
In most cases, traffic will not need to be input for a given parallel barrier analysis because it will be
borrowed from its parent roadway in your main TNM run. Unfortunately, NRCs are not
inherited from the parent roadway and will need to be re-entered. Also, many times you may
approximate many lanes of traffic with just one or two main lanes. This approximation will
introduce very little inaccuracies into an analysis, with the exception of a parallel barrier analysis.
For parallel barrier cross sections, it is recommended that all traffic lanes be modeled in the cross
section.
__________________________________________________________________________________
11.6 Cross Section
Tool Bar:
The parallel barrier surface, defined by both barriers, the connecting roadway, and any intervening ground,
is referred to in TNM as a "surface." To add a surface(s), click , or select Parallel Barrier, Cross Section
in the main menu, and draw the surface using a mouse at the desired location(s) Click to turn the
surface tool off. Edit surface coordinates and enter NRC values for appropriate segments in the Parallel
Barrier Cross Section input dialog. Note: There are virtually no restrictions on the characteristics of
surfaces. In other words, you may simulate tilted barriers or barrier-top overhangs.
105
Parallel Barrier Menu TNM Users Guide
11.7 Analysis Locations
Tool Bar:
During parallel barrier analysis, receivers are referred to as "analysis locations." To input an analysis
location(s), click , or select Parallel Barrier, Analysis Location in the main menu, and place each at
desired location(s) outside the surface boundary.
11.8 Calculate
After you have included all desired objects in your parallel barrier analysis, you select Parallel Barrier,
Calculate in the main menu. TNM then computes the parallel-barrier degradations at your receivers.
These degradations are documented in Parallel Barrier tables (see Section 13.3) and may be accounted for
as receiver adjustment factors (see Section 8.4.4) during regular TNM sound level calculations.
106
12. CONTOURS MENU
Contours are graphical plots consisting of a smooth curve, statistically regressed through points of equal
level. They are extremely useful tools for land-use planning and for the performance of high-level design
projects.
__________________________________________________________________________________
See Appendix A for FHWA policy related to contours.
__________________________________________________________________________________
There are three types of contours available within TNM: (1) Sound Level Contours (see Section 12.2); (2)
Noise Reduction Contours, i.e., barrier insertion-loss contours (see Section 12.3); and (3) Level Difference
Contours (see Section 12.4). To create a contour zone within which TNM will calculate contours, see
Section 8.10. Figure 60 shows the typical work flow for generating contours.
__________________________________________________________________________________________
As Figure 60 shows above, you must select a Remembered barrier analysis, prior to continuing
on to calculating contours.
__________________________________________________________________________________________
__________________________________________________________________________________________
To obtain contours for a no barrier case, you may create a dummy barrier with no height.
__________________________________________________________________________________________
12.1 Define Contour Levels
This selection allows you to input a minimum and maximum contour level and a desired contour step level
to increment within your minimum/maximum range. Note: Input of contour accuracy
107
Figure 60. Contours: Work flow.
Print contours
in graphical
views
Contours Menu TNM Users Guide
parameters, such as tolerance, minimum grid spacing, and grid (receiver) height is entered in the contour
zone input dialog (see Section 8.10).
__________________________________________________________________________________
Run-time: Based on user-input parameters (see Sections 8.10 and 12.1), TNM generates a grid and
interpolates the ground elevation at all grid points within the user-defined contour zone. If the
user inputs a large contour zone and a very small contour precision, TNM will require a longer
time to generate and interpolate those grid points. It is recommended that you carefully consider
the size and tolerance of the desired contour zone area prior to calculating contours.
__________________________________________________________________________________
12.2 Calculate Sound Level Contour
A Sound Level Contour displays your computed A-weighted sound levels for the defined contour zone
using the user-defined range and step size (see Section 12.1). To calculate a sound level contour: (1) select
a contour zone within the contour zone input dialog or by using the mouse to double-click on it in the
Plan View (To create a contour zone, see Section 8.10); and (2) select Contours, Calculate Sound Level
Contour from the main menu. Note: The Plan View must be active for Calculate to be available. TNM
will display a pop-up box that shows you the selected contour zones name, and allows you to select a
barrier design for contour computations. A Remembered barrier design is required because TNM needs
to know what sound level results to compute contours for since contour computations will not be
computed for all barrier designs, i.e., perturbation-height combinations. An example display of calculated
sound level contours within your defined contour zone is shown in Figure 61.
12.3 Calculate Noise Reduction Contour
A Noise Reduction Contour displays the difference between the computed A-weighted sound levels for a
with barrier case and the no barrier case, i.e., barrier insertion loss contours, for the defined contour
zone. To calculate a noise reduction contour: (1) select a contour zone within the Contour
108
Figure 61. Calculated Sound Level Contour
TNM Users Guide Contours Menu
Zone input dialog or by using the mouse to double-click on it in the Plan View (To create a contour zone,
see Section 8.10); and (2) select Contours, Calculate Noise Reduction Contour from the main menu.
Note: The Plan View must be active for Calculate to be available. TNM will display a pop-up box that
shows the selected contour zones name, and allows you to select a barrier design for contour
computations. A Remembered barrier design is required because TNM needs to know what sound level
results to compute contours for since contour computations will not be computed for all barrier designs,
i.e., perturbation-height combinations.
12.4 Calculate Level Diff. Contour
A Level Difference Contour displays the difference between the computed A-weighted sound levels for
two different barrier designs for the defined contour zone. To calculate a level diff. (difference) contour:
(1) select a contour zone within the Contour Zone input dialog or by using the mouse to double-click on it
in the Plan View (To create a contour zone, see Section 8.10); and (2) select Contours, Calculate Level
Diff. Contour from the main menu. Note: The Plan View must be active for Calculate to be available.
TNM will display a pop-up box that shows the selected contour zones name, and allows you to select two
barrier designs for which level difference contours will be computed.
12.5 Recalculate Contours from Grid File
This selection allows you to recalculate contours from a previously saved grid file. This is useful when you
only want to change the minimum, maximum, and contour step levels, which TNM uses to setup and
display the contours.
12.6 Load Grid File, Save Grid File, and Delete Grid File
When TNM finishes contour calculations at all grid and subgrid points, a grid file is produced (*.GRD).
This grid file is sent to the computer program, NMPLOT Version 3.05, which computes the
corresponding contours and returns them to TNM. The exchange between TNM and NMPLOT is
transparent to the user.
The grid file that is produced by TNM can be named, saved, and thereby loaded for later use. Note: This
grid file can also be run later independently in the NMPLOT computer program. To delete a saved grid
file, select Contours, Delete in the main menu. TNM will display a list from which to choose.
12.7 Load Contour Set, Save Contour Set, and Delete Contour Set
The contour that is produced by TNM can be named, saved, and thereby loaded for later use, without
using NMPLOT for recomputation. To delete a saved contour, select Contours, Delete in the main menu.
TNM will display a list from which to choose.
109
13. TABLES MENU
TNM tables provide input and results summaries for printout and documentation. Note: You print data
with tables, not with input dialogs. Conversely, you enter data with input dialogs (see Section 8), not with
tables. As with most components of TNM, all of its tables are dynamically linked to related aspects of the
program. For example, the results tables are linked to the barrier analysis module. This allows you to
perturb your barriers up and down while viewing sound level results and costs (see Section 10.1).
13.1 Sound-level Input
Input tables contain all the information from the respective input dialogs. In addition, all input tables
contain basic header information, such as your organization, your name, the serial number on your copy of
TNM, the type of table, a project name, run name, a date, the program version, and, in some cases,
miscellaneous notes and warnings. Figure 62 shows an example of an input table for roadways.
Sound-level Input: Roadways;
Sound-level Input: Traffic for TNM Vehicles;
Sound-level Input: Traffic for User-defined Vehicles;
Sound-level Input: Receivers;
Sound-level Input: Barriers;
Sound-level Input: Building Rows;
Sound-level Input: Terrain Lines;
Sound-level Input: Ground Zone;
Sound-level Input: Tree Zones;
Sound-level Input: Contour Zones;
Sound-level Input: Receiver Adjustment Factors; and
Sound-level Input: Structure Barriers.
111
Figure 62. Sound-level Input: Roadways table.
Tables Menu TNM Users Guide
13.2 Sound-level Results
Results tables contain information based on calculated results. In addition, all results tables contain basic
header information, such as your organization, your name, the serial number on your copy of TNM, the
type of table, a project name, run name, a date, the program version, and, in some cases, miscellaneous
notes and warnings. There are five different types of results tables described below: (1) Sound Levels; (2)
Diagnosis By Barrier Segment; (3) Diagnosis by Vehicle Type; (4) Barrier Descriptions; and (5) Barrier
Segment Descriptions.
(1) Sound Levels: This table shows the sound level results at each receiver computed using all barriers
at their input heights. It also shows the sound levels for each receiver with no barriers present. Figure
63 is an example of a Sound Levels table.
(2) Diagnosis by Barrier Segment: This table shows the sound level results for each receiver
broken down into the partial contributions of up to ten noise barrier segments. These ten barrier/
barrier segments are labeled as Important because they are the ten greatest contributors of sound
energy in order of magnitude for that receiver. Figure 64 is an example of a Diagnosis by Barrier
Segments table.
112
Figure 63. Sound-level Results: Sound Levels table.
TNM Users Guide Tables Menu
(3) Diagnosis by Vehicle Type: This table shows the sound level contributions by vehicle type. It
includes user-defined vehicles. Figure 65 is an example of a Sound Level Diagnosis by Vehicle Type
table.
113
Figure 64. Sound-level Results: Diagnosis by Barrier Segments table.
Figure 65. Sound-level Results: Diagnosis by Vehicle Type table.
Tables Menu TNM Users Guide
(4) Barrier Descriptions: This table provides a summary of pertinent barrier statistics, including type,
min/max/avg height, length, and cost, as well as other parameters. Figure 66 is an example of a
Barrier Descriptions table.
(5) Barrier Segment Descriptions: This table provides the same information as the Barrier
Descriptions table, but on a barrier segment level. Figure 67 is an example of a Barrier Segments
Descriptions table.
114
Figure 66. Barrier Descriptions table.
Figure 67. Barrier Segment Descriptions table.
TNM Users Guide Tables Menu
13.3 Parallel Barriers
Parallel barrier tables contain all input and results information related to a parallel barrier analysis. There
are three different types of parallel barrier tables described below: (1) Roadway tables; (2) Cross Section
tables; and (3) Analysis Location tables.
(1) Roadways for TNM Vehicles and Roadways for User-defined Vehicles: This table lists
all the roadways, segment coordinates, and traffic (both TNM vehicles and user-defined vehicles), in
the current Parallel Barrier analysis. Figure 68 is an example of a Roadway table for Parallel Barrier
analyses.
(2) Cross Section: This table lists all the barriers, segment coordinates, and barrier surface NRC
values, in the current Parallel Barrier Analysis. Figure 69 is an example of a Cross Section table for
Parallel Barrier Analyses.
115
Figure 68. Parallel Barrier: Roadways for TNM Vehicles table.
Figure 69. Parallel Barrier: Cross Section table.
Tables Menu TNM Users Guide
(3) Analysis Locations: This table lists all the Analysis Location names and their coordinates for the
current Parallel Barrier Analysis. It also lists each location's computed increase in sound level. These
increases may be used as receiver adjustment factors (see Section 8.4.4). Figure 70 is an example of an
Analysis Locations table for Parallel Barrier analyses.
13.4 Hide Rows and Show All Rows
TNM allows you to hide superfluous rows of text, e.g., header rows. To hide rows of text within a given
active table:
1. Click on the grey box opposite the first line of text you wish to hide (a column of grey boxes runs
down the left-hand side of all tables);
2. Drag the pointer down to include subsequent grey boxes (the text opposite the selected boxes will
show up as highlighted);
3. Select Tables, Hide Rows from the main menu. The table will be updated on the screen with the user-
selected rows hidden. This feature does not affect printed output.
To show all rows associated with a given table, including all hidden rows, select Tables, Show All Rows.
This option will undo any row-hiding performed above.
13.5 Export
All tables can be saved to a comma-delimited ASCII file for manipulation outside of TNM. To export
TNM tables to a comma-delimited ASCII file, select Tables, Export.
116
Figure 70. Parallel Barrier: Analysis Locations table.
14. WINDOW MENU
The Window menu is used to rearrange, close, and select windows.
14.1 Cascade
This selection is used to rearrange all open windows. "Cascade" means that the windows will be stacked
on top of each other, starting in the upper left-hand corner of the computer display. Each succeeding
window is placed on top of the preceding one and offset to the right and down (see Figure 71).
14.2 Tile Vertical
This selection is used to rearrange the set of open windows, such that the windows will be arranged
vertically, i.e., side-by-side, without overlapping (see Figure 72).
117
Figure 71. Window: Cascade.
Windows Menu TNM Users Guide
14.3 Tile Horizontal
This selection is used to rearrange the set of open windows, such that the windows will be arranged
horizontally without overlapping (see Figure 73).
118
Figure 72. Window: Tile Vertical.
TNM Users Guide Windows Menu
14.4 Arrange Icons
When you minimize a window, that window is reduced to a Windows icon. This helps to keep the screen
uncluttered when several windows are open. The Arrange Icons selection is used to orderly rearrange the
icons horizontally at the bottom of the TNM screen. Note: To restore an icon to its original size, use a
mouse to double-click on the icon.
14.5 Close All
This selection is used to close all open windows, including any minimized windows (represented by icons).
Closing all windows does not exit TNM. To exit, see Section 4.12.
119
Figure 73. Window: Tile Horizontal.
15. HELP MENU
Use TNM's on-line Help system to get immediate information about TNM features, options, and
terminology.
15.1 Contents
Tool Bar:
This selection can be used to access all main components of Help. Available help topics to choose from
are listed.
15.2 Menu Items
This selection is used to provide help for a specific menu item.
15.3 Keyboard Shortcuts
This selection allows you to search for help on the available TNM keyboard shortcuts. Keyboard
shortcuts are discussed in Section 3.1.7.
15.4 FHWA Policy
This selection displays FHWA policies for highway traffic noise prediction using TNM. Users should
apply them to all traffic noise analyses conducted for Federal-aid highway projects. These policies are also
included in Appendix A of this Users Guide.
15.5 Using Help
This selection provides basic information about the Help system itself.
15.6 Introducing TNM
This selection will display TNMs sponsoring agencies' names and program developers' credits.
15.7 About TNM
This selection will display the TNM start-up logo that is seen when the program is first invoked.
121
APPENDIX A
FHWA POLICIES FOR HIGHWAY TRAFFIC NOISE PREDICTION USING TNM
Note: This appendix contains FHWA policy concerning the use of TNM. This policy is current as of
publication of this User's Guide.
TNM may be used to calculate highway traffic noise levels in a number of different instances, e.g., land-use
planning activities, research studies, and highway project analyses. Choices made during the use of TNM
are appropriately left to the discretion of the noise analyst. However, all users should be fully aware of the
policies which follow and should apply them to all traffic noise analyses conducted for Federal-aid highway
projects. Questions on the policies may be directed to FHWA at (202) 366-2073.
A.1 Phase-out of STAMINA 2.0/OPTIMA
The TNM software will eventually replace STAMINA 2.0/OPTIMA. However, STAMINA
2.0/OPTIMA will be acceptable for use until users have sufficient time to become trained and proficient
in the operation of TNM. FHWA will issue appropriate notice for discontinuance of the use of
STAMINA 2.0/OPTIMA.
A.2 TNM Copyright and Trademark
The FHWA TNM is a registered copyright. The copyright encompasses the User's Guide, Technical
Manual, and software source and executable codes.
The FHWA TNM is a registered trademark. The trademark encompasses the copyrighted User's Guide,
Technical Manual, and software source and executable codes. It provides the FHWA with the exclusive
right to use the names "Federal Highway Administration Traffic Noise Model" and "FHWA TNM."
Purchase of TNM includes the User's Guide, Technical Manual, and the executable code. A TNM
package must be purchased for each distinct company address (site), although copies may be made to
permit several individuals at one site to use it. The User's Guide may be photocopied.
For developers interested in obtaining the software source code, acceptance of the TNM Source Code
Licensing Agreement is a prerequisite. Under the terms of the Licensing Agreement, any modifications,
enhancements, or derivatives of TNM, as well as distribution of the modified source code, which makes
reference to the FHWA's trademarks, are strictly prohibited without the express written permission of the
FHWA.
Use of TNM signifies the user's acknowledgment of the FHWA TNM as a registered copyright and
trademark.
123
FHWA Policies TNM Users Guide
A.3 Test Case
Input for the official test case for TNM is automatically installed with TNM. After installation, this test
case must be run, and the results must duplicate the certified output for the test case found in Appendix E.
This will ensure proper operation of TNM.
A.4 Run Identification
It is recommended that, in Run Identification, the user enter his/her name and the serial # that is printed
on the TNM floppy diskettes in the cell ANALYSIS BY, so that the software user ID # will be included in
all tables that are printed by TNM.
A.5 TNM Digitizer Registration
When using TNM to register plan sheets on a digitizer tablet, the user must utilize the "Typed
Coordinates" registration method the very first time a plan sheet is registered. This requirement ensures
acceptable accuracy. When a sheet is re-registered or contains a match line to the next sheet, the digitizer
may be used for registration, and typed coordinates are not required.
A.6 Adjustment Factors
TNM allows the user to enter adjustment factors for each receiver. Adjustment factors should only be
used to account for propagation effects not calculated by TNM and, then, only after sufficient field
measurements have been made at a given location to verify the adjustment. No adjustments should be
made for differences of less than 3 dBA.
A.7 Metric Units
TNM defaults to the use of metric units. The use of metric units in traffic noise analysis documentation is
optional.
A.8 Noise Descriptors
TNM allows calculations utilizing an L
Aeq1h
, L
dn
, or L
den
noise descriptor. All project analyses must be
performed using the L
Aeq1h
noise descriptor, not L
dn
, or L
den
. The use of the hourly L
10
in project analyses is
also acceptable, but approval must be requested and granted by FHWA to modify the TNM source code
to permit the calculation of the hourly L
10
.
A.9 Relative Humidity, Temperature, and Wind
TNM contains default values for relative humidity and temperature. All calculations using TNM must use
the default values for relative humidity and temperature unless other values have been substantiated and
approved by the FHWA. TNM assumes neutral conditions for the effects of wind - that is, no
adjustments are made for wind speed and direction.
124
TNM Users Guide FHWA Policies
A.10 Vehicle Emission Levels
TNM allows the user to input data and calculate noise levels utilizing user-defined vehicle types. This
feature should only be used for unique vehicle types which differ substantially from the five standard
vehicle types contained in TNM, e.g., recreational vehicles or electric vehicles. It should not be used to
input State-specific emission levels for the five standard vehicle types.
A.11 Pavement Types
TNM defaults to "AVERAGE" for pavement type. The use of any other pavement type must be
substantiated and approved by the FHWA. Traffic noise levels do vary with changes in pavements and
tires. However, it is not clear that these variations are substantial when compared with the noise from
exhausts and engines, especially when there are a large number of trucks on the highway. Additional
studies are needed to determine to what extent different types of pavements and tires contribute to traffic
noise. It is very difficult to forecast pavement surface condition into the future. Therefore, unless definite
knowledge is available on the pavement type and condition and its noise generating characteristics, no
adjustments should be made for pavement type in the prediction of highway traffic noise levels.
A.12 Existing Level, Impact Criterion Level, Substantial Increase, and Noise
Reduction Goal
TNM allows the user to input "EXISTING LEVEL," "IMPACT CRITERION LEVEL,"
"SUBSTANTIAL INCREASE," and "NOISE REDUCTION GOAL" to assist in the identification of
traffic noise impacts and the design of noise barriers. The latter three inputs should be values defined in
each State highway agency's (SHA) written policies.
The value used for "EXISTING LEVEL" should be the measured or calculated existing noise level at a
given location.
Values used for "IMPACT CRITERION LEVEL" and "SUBSTANTIAL INCREASE" should be values
defined by a respective SHA. The SHA's definition for "IMPACT CRITERION LEVEL" should be at
least 1 dBA less than FHWA's appropriate Noise Abatement Criterion.
The value used for "NOISE REDUCTION GOAL" should be the amount of noise reduction that is
desired. This value should be defined by a respective SHA and should be typically in the range of 5-10
dBA. Noise barriers must provide at least a 5 dBA reduction in highway traffic noise levels in order to
provide noticeable and effective attenuation. A noise barrier should be designed to achieve the greatest
reduction possible, but in no instance less than 5 dBA.
A.13 Custom Ground Zones
TNM allows the user to input a "CUSTOM" ground zone type. If this option is chosen, the value that is
entered for flow resistivity of "CUSTOM" ground type must be measured in accordance with the
American National Standards Institute's (ANSI) standard for measuring ground impedance, scheduled
for publication in 1998.
10
125
FHWA Policies TNM Users Guide
A.14 Tree Zones
TNM allows the user to model "tree zones." Such zones should consist of long, wide regions of heavy,
non-deciduous woods and undergrowth, not just individual trees or several rows of trees. The vegetation
also must be sufficiently dense to completely block the view along the sound propagation path. This
requires dense undergrowth as well as dense tree-top foliage. "Tree zones" should not be modeled unless
they have this vegetative density.
A.15 Noise Reduction Coefficient (NRC)
TNM allows the user to input a Noise Reduction Coefficient (NRC) in the modeling of absorptive
surfaces. The value that is entered for "NRC" must be measured in accordance with either the American
Society of Testing and Materials (ASTM) Recommended Practice C 384-95a (Impedance Tube Method),
16
or ASTM Recommended Practice C 423-90a (Reverberation Room Method).
11
Users should document
which method was used.
A.16 Line-of-Sight Check
The use of the line of sight check is not required. TNM contains this feature, for use when desired, to
allow analysis of the perceptual noise problem created when a person can see the top of a truck exhaust
stack above the top of a noise barrier.
A.17 Parallel Barriers
TNM allows the user to model parallel barriers. Studies have suggested that to avoid a reduction in the
performance of parallel reflective noise barriers, the width-to-height ratio of the roadway section to the
barriers should be at least 10:1. The width is the distance between the barriers, and the height is the
average height of the barriers above the roadway. This means, that two parallel barriers 3 meters tall
should be at least 30 meters apart. Accordingly, it is recommended that parallel plane surfaces not be
modeled with TNM unless the width-to-height ratio of the surfaces is less that 10:1 (note that modeling
parallel plane surfaces greatly increases TNM run time).
A.18 Contour Zones
TNM allows the user to model contour zones. However, calculating noise contours with TNM greatly
increases run time. It is strongly recommended that this feature of TNM only be utilized for land-use
planning activities and/or performing screening analyses to determine the number of impacted receivers in
an area.
126
APPENDIX B
DETAILS OF ALL INPUT TYPES
This appendix contains details of all TNM input types. It supplements the input process of Section 8.
(Note: ---- denotes Not Applicable or No Action Required.)
B.1 Roadways
Input for a full roadway: Several roadway properties pertain to a full roadway. Table 13 describes these
full-roadway properties.
Table 13. Input for a full roadway.
Property
Purpose
Units
Built-in
Default
Constraint
s
Roadway
name
Identifies the roadway. ------- Roadway
<No.>
-------
Width Affects propagation near the roadway. Within this
width, the ground is always "pavement."
m,
ft
3.66,
12.01
0
Input for each roadway point. Other properties can vary from point to point along the roadway. Table
14 describes these roadway-point properties.
Table 14. Input for each roadway point.
Property
Purpose and choices
Units
Built-in
Default
Constraint
s
Point name Identifies the roadway point and the segment that
follows it.
------- Roadway
Point <No.>
-------
Point number Also identifies the roadway point and the segment
that follows it.
------- Assigned by
TNM
-------
XYZ
coordinates
Locates the roadway point. The Z coordinate
must be for the roadway pavement.
m,
ft
0 -------
Control device Affects vehicle speeds along the roadway, until
vehicles accelerate back up to your input speed.
TNM computes speeds as traffic accelerates away
from the device, as a function of distance and
grade.
The choices are Stop Sign, Traffic Signal, Toll
Booth, Onramp Start point, None.
------- None -------
Speed
constraint
Sets the initial speed at Onramp Start points. The
default value (0) is proper for all other traffic-
control devices.
km/hr,
mph
0.00
0
Vehicles
affected
Sets the percentage of vehicles affected by Traffic
Signals. The default value (100) is proper for all
other traffic-control devices.
% 100
0
# 100
127
Details of All Input Types TNM Users Guide
Input for each roadway segment. Finally, several properties pertain to each roadway segment. Table 15
describes these roadway-segment properties.
Table 15. Input for each roadway segment.
Property
Purpose and choices
Units
Built-in
Default
Constraint
s
Pavement type Affects sound emission.
Choices: Average, DGAC (dense-graded asphaltic
concrete), PCC (Portland cement concrete),
OGAC (open-graded asphaltic concrete).
See FHWA policy in Appendix A before choosing any
pavement type other than Average.
------- Average -------
On structure? If yes, the edges of this roadway segment shield only
its own traffic, not traffic on any other roadway.
------- No -------
Traffic for L
Aeq1h
. Table 16 describes traffic properties for L
Aeq1h
, depending upon whether you enter
vehicle volumes or vehicle percentages.
Table 16. Traffic for L
Aeq1h
.
Property
Definition
Units
Built-in
Default
Constraints
Vehicle type Tells TNM the type of vehicle.
Choices: Auto, Medium truck, Heavy truck, Bus,
Motorcycle, User-defined vehicles
------- All of them -------
Volumes
Volume
(veh/hr)
Number of vehicles per hour, separately for each
vehicle type.
veh/hr
0
0
Speed Each vehicle type's speed. km/hr,
mph
0.00
0
Percentages
Total hourly
volume
Total number of vehicles per hour (all vehicle
types combined).
veh/hr
0
0
Percent Each vehicle type's percentage of the total
volume.
% 0
0
# 100
Speed Each vehicle type's speed. km/hr,
mph
0.00
0
Note: In L
Aeq1h
Percent, for each roadway segment, the sum of each column must equal 100 percent. TNM will
check this sum during its Input Check.
128
TNM Users Guide Details of All Input Types
Traffic for L
dn
. If you choose to compute L
dn
, you must enter traffic for two time periods: daytime (7 am
to 10 pm) and nighttime (10 pm to 7 am the next day). Table 17 describes traffic properties for L
dn
.
Table 17. Traffic for L
dn
.
Property
Definition
Units
Built-in
Default
Constraints
Vehicle type Tells TNM the type of vehicle. The choices are Auto,
Medium truck, Heavy truck, Bus, Motorcycle, User-
defined vehicles
------- All of them -------
ADT Average Daily Traffic (all vehicle types combined, all 24
hours combined).
veh/24 hrs 0
0
% Day Each vehicle type's daytime percentage of the total ADT.
Daytime means 7 am to 10 pm.
% 0
0
# 100
% Night Each vehicle type's nighttime percentage of the total
ADT. Nighttime means 10 pm to 7 am.
% 0
0
# 100
Speed Each vehicle type's speed. km/hr,
mph
0.00
0
Note: For each roadway segment, the sum of each column must equal 100 percent. TNM will check this sum during its
Input Check. Times of day are not adjustable.
Traffic for L
den
. If you choose to compute L
den
, you must enter traffic for three time periods: daytime (7 am to 7
pm), evening (7 pm to 10 pm) and nighttime (10 pm to 7 am the next day). Table 18 describes traffic properties for
L
den
.
Table 18. Traffic for L
den
.
Property
Definition
Units
Built-in
Default
Constraints
Vehicle type Tells TNM the type of vehicle. The choices are Auto,
Medium truck, Heavy truck, Bus, Motorcycle, User-
defined vehicles
------- All of
them
-------
ADT Average Daily Traffic (all vehicle types combined, all 24
hours combined).
veh/24 hrs 0
0
% Day Each vehicle type's daytime percentage of the total ADT.
Daytime means 7 am to 7 pm.
% 0
0
# 100
% Evening Each vehicle type's evening percentage of the total ADT.
Evening means 7 pm to 10 pm.
% 0
0
# 100
% Night Each vehicle type's nighttime percentage of the total
ADT. Nighttime means 10 pm to 7 am.
% 0
0
# 100
Speed Each vehicle type's speed. km/hr,
mph
0.00
0
Note: For each roadway segment, the sum of each column must equal 100 percent. TNM will check this sum during its
Input Check. Times of day are not adjustable.
129
Details of All Input Types TNM Users Guide
B.2 Receivers
Required input for receivers. Table 19 describes all required receiver input.
Table 19. Required input for receivers.
Property
Purpose
Units
Built-in
Default
Constraints
Receiver
name
Identifies the receiver. ------- Receiver
<No.>
-------
Receiver
number
Also identifies the receiver. ------- Assigned by
TNM
-------
Dwelling
units
The number of dwelling units represented by this receiver.
TNM needs this value to compute the number of impacted
and/or protected dwelling units, if you wish cost-effectiveness
output.
------- 1
0
XYZ
coordinates
Locates the receiver. The Z coordinate must be for the
ground directly under the receiver, not for the receiver's ear
height. TNM uses this Z coordinate to position the ground
vertically as it computes sound propagation.
m,
ft
0 -------
Height above
ground
The height of the receiver's ear above the ground. TNM adds
this to the receiver's Z coordinate (at the ground) to
determine the receiver's ear height for computation.
m,
ft
1.52,
5.00
0
Optional input for receivers. In addition to the required input, you may input several optional receiver
properties. Table 20 describes these optional receiver properties.
Table 20. Optional input for receivers.
Property
Purpose
Units
Built-in
Default
Constraints
Existing
level
The baseline for judging sound-level increases at this receiver. dBA 0.00 -------
Impact
criterion
level: L
Aeq1h
,
L
dn
, or L
den
If the calculated sound level equals or exceeds this value, TNM
tallies the receiver's dwelling units as "impacted." You must
interpret the FHWA policy clause "approaches or exceeds" yourself,
by entering the proper value here.
dBA 66 -------
Substantial
increase
If the calculated increase over existing sound level equals or exceeds
this value, TNM tallies the receiver's dwelling units as "impacted."
You must interpret the FHWA policy clause "substantial increase"
yourself, by entering the proper value here.
dB 10
5
Noise
reduction
goal
If your barrier design reduces the receiver's sound level by this
amount or more, then TNM tallies the receiver's dwelling units as
"benefited."
dB 8
5
# 23
Adjustment
factors
TNM algebraically adds these decibel adjustments to its calculated
sound levels. You can enter different adjustments for each
receiver/roadway-segment pair.
dB 0 -------
Notes: TNM uses the same sound metric for its impact criterion as you choose for sound-level calculations: L
Aeq1h
, L
dn
, or L
den
130
TNM Users Guide Details of All Input Types
B.3 Barriers
Input for a full barrier. Several barrier properties pertain to a full barrier. Table 21 describes these full-
barrier properties.
Table 21. Input for a full barrier.
Property
Purpose and choices
Units
Built-in
Default
Constraints
Barrier name Identifies the barrier. ------- Barrier
<No.>
-------
Barrier type Tells TNM this barrier's type, which affects its
nearby topography and sound diffraction over its
top.
Choices: Wall, Berm.
------- Wall -------
Minimum
height
Allows TNM to check perturbed barrier heights,
to see if any are too low. TNM will find such
improper barrier perturbations during its Input
Check.
m,
ft
0.00
0
Maximum
height
Allows TNM to check perturbed barrier heights,
to see if any are too high. TNM will find such
improper barrier perturbations during its Input
Check.
m,
ft
30.48,
99.99
0
min
Wall: Cost Allows TNM to compute wall-barrier costs. $/m
2
,
$/ft
2
0.00
0
Berm: Cost Allows TNM to compute berm-barrier costs. $/m
3
,
$/yd
3
0.00
0
Berm: Top
width
Allows TNM to determine ground topography
near berms.
m,
ft
0
0
Berm:
Run : rise
Allows TNM to determine ground topography
near berms.
------- 2.00 : 1.00
both
> 0
Additional
cost
Supplements barrier costs if you determine that
part of the cost is proportional to barrier length,
rather than barrier area (or volume, for berms).
Unit-length cost items might include engineering
design, clearing and grubbing, and landscaping.
$/m,
$/ft
0.00
0
131
Details of All Input Types TNM Users Guide
Input for each barrier point. Barrier properties can vary from point to point along the barrier. Table 22
describes these barrier-point properties.
Table 22. Input for each barrier point.
Property
Purpose
Units
Built-in
Default
Constraints
Point name Identifies the barrier point and the segment that follows it. ------- Point
<No.>
-------
Point number Also identifies the barrier point and the segment that
follows it.
------- Assigned by
TNM
-------
XYZ
coordinates
Locates the barrier point. The Z coordinate must be for
the bottom of the barrier. This is often the ground Z but
is sometimes the barrier-bottom Z, on structure.
m,
ft
0 -------
Height (at
point)
Sets the barrier point's input height. TNM perturbs barrier
segments up and down relative to this input height.
m,
ft
0.00
0
Input for each barrier segment. Finally, several properties pertain to each barrier segment. Table 23
describes these barrier-segment properties.
Table 23. Input for each barrier segment.
Property
Definition and purpose
Units
Built-in
Default
Constraints
Perturbation
increment
The segment's perturbation increment, up and
down from the input heights of its two end
points.
m,
ft
0.00
0
# perturbations
up
The number of perturbations up
(no maximum number).
------- 0
0
# perturbations
down
The number of perturbations down (no
maximum number).
------- 0
0
On structure? Tells TNM that this barrier segment is on
structure and therefore that sound can pass
under it. You must pair this barrier segment
with roadway segments you wish it to shield.
------- No -------
Important
reflections?
Important Reflections are not implemented in
TNM Version 1.0.
------- No -------
Noise Reduction
Coefficient (left
side and right side)
Tells TNM the single-number rating of the
sound absorption properties of a material. You
can enter a different NRC for the two barrier
sides, left and right.
dB 0.00
0.00
# 0.95
132
TNM Users Guide Details of All Input Types
B.4 Building rows
Input for a full building row. Several building-row properties pertain to a full row of buildings. Table 24
describes these building-row properties.
Table 24. Input for a full building row.
Property
Purpose and choices
Units
Built-in
Default
Constraints
Building-row name Identifies the building row. ------- Building
Row <No.>
-------
Average height Affects shielding due to the building row. m,
ft
0.00
0
Building percentage Also affects shielding due to the building row. % 0
20
# 80
Input for each building-row point. Other building-row properties can vary from point to point along the
row. Table 25 describes these properties of building-row points.
Table 25. Input for each building-row point.
Property
Purpose
Units
Built-in
Default
Constraints
Point number Identifies the building-row point and the segment
that follows it.
------- Assigned by
TNM
-------
XYZ
coordinates
Locates the building-row point. The Z coordinate
must be for the ground.
m,
ft
0 -------
B.5 Terrain lines
Input for a full terrain line. Only one terrain-line property pertains to a full terrain line. Table 26
describes this property of a full terrain line.
Table 26. Input for a full terrain line.
Property
Purpose
Units
Built-in
Default
Constraints
Terrain-line
name
Identifies the terrain line. ------- Terrain Line
<No.>
-------
133
Details of All Input Types TNM Users Guide
Input for each terrain-line point. Coordinates vary from point to point along a terrain line. Table 27
describes these coordinates.
Table 27. Input for each terrain-line point.
Property
Purpose
Units
Built-in
Default
Constraints
XYZ
coordinates
Locates the terrain-line point. m,
ft
0 -------
B.6 Ground zones
Input for a full ground zone. Several ground-zone properties pertain to a full zone. Table 28 describes
these full-zone properties.
Table 28. Input for a full ground zone.
Property
Purpose and choices
Units
Built-in
Default
Constraints
Ground-zone
name
Identifies the ground zone. ------- Ground Zone
<No.>
-------
Type (of ground) Specifies the type of ground within this zone.
Outside of all ground zones, you enter ground
type under Setup.
Choices: See Table 30.
------- Pavement -------
Flow resistivity Enables TNM to compute the ground's effect on
propagation. TNM chooses this value for you,
from your choice of ground type. However, if
you choose "Custom" as your ground type, you
must enter your own value for flow resistivity.
See FHWA policy in Appendix A before entering
flow resistivity for a custom ground type.
cgs rayls 0
20
# 30,000
Input for each ground-zone point. Coordinates vary from point to point along a ground zone. Table 29
describes these coordinates.
Table 29. Input for each ground-zone point.
Property
Purpose
Units
Built-in
Default
Constraints
XY coordinates Locates the ground-zone point in your Plan View.
Ground-zone points do not have Z coordinates.
Therefore, they do not help to locate the terrain vertically.
m,
ft
0 -------
134
TNM Users Guide Details of All Input Types
Ground-zone types: Table 30 summarizes each TNM built-in ground type.
Table 30. Ground-zone types.
Ground type Description Flow resistivity in cgs rayls
Pavement Pavement of all types (acoustically, pavement
and water are treated identically)
20,000
Water Water or water-soaked ground (acoustically,
pavement and water are treated identically)
20,000
Hard soil Hard-packed soil, or dirt road 5,000
Loose soil Loose soil, or gravel 500
Lawn Residential-style lawn 300
Field grass Field grass 150
Granular snow Granular snow 40
Powder snow Powder snow 10
Custom ------- You enter your own flow resistivity for
custom ground type. See FHWA policy in
Appendix A before using.
__________________________________________________________________________________________
Hard and soft ground. Use TNMs Pavement ground type, if you would like to model a generic
acoustically hard ground surface. Use TNMs Field grass ground type, if you would like to model a
generic acoustically soft ground surface.
__________________________________________________________________________________________
B.7 Tree zones
Input for a full tree zone. Several tree-zone properties pertain to a full zone. Table 31 describes these
properties of full tree zones.
Table 31. Input for a full tree zone.
Property
Purpose and choices
Units
Built-in
Default
Constraints
Tree-zone
name
Identifies the tree zone. ------- Tree Zone
<No.>
-------
Average
height
Affects attenuation due to the tree zone. TNM attributes
attenuation only for that part of the line-of-sight that actually
penetrates the tree zone, not that portion that passes above it.
m,
ft
0.00
0
135
Details of All Input Types TNM Users Guide
Input for each tree-zone point. Coordinates vary from point to point along the perimeter of a tree zone.
Table 32 describes these coordinates.
Table 32. Input for each tree-zone point.
Property
Purpose
Units
Built-in
Default
Constraints
XYZ
coordinates
Locates the tree-zone point. The Z coordinate must
be for the ground.
m,
ft
0 -------
B.8 Contour zones
Input for a full contour zone. Several contour-zone properties pertain to a full zone. Table 33 describes
these properties of full contour zones.
Table 33. Input for a full contour zone.
Property
Purpose and choices
Units
Built-in
Default
Constraints
Contour-zone
name
Identifies the contour zone. ------- Contour Zone
<No.>
-------
Contour
tolerance
Tells TNM your desired contour tolerance. TNM
subdivides the contour grid to obtain this
tolerance, but stops when grid size reduces to
your Minimum Grid Spacing.
dB 1
1
Grid height
(above the
ground)
Tells TNM where to locate its contour grid and
subgrid points, relative to the ground. TNM
estimates ground elevations at all grid points by
interpolating the Z coordinates of nearby input
such as roadways, receivers, and so forth.
m,
ft
1.52,
5.00
0
Minimum grid
spacing
Tells TNM your desired minimum grid spacing. m,
ft
60.96,
200.00
0
Input for each contour-zone point. Coordinates vary from point to point along the perimeter of a
contour zone. The following table describes these coordinates.
Table 34. Input for each contour-zone point
Property
Purpose
Units
Built-in
Default
Constraints
XY coordinates Locates the contour-zone point. Contour zones
do not need a Z coordinate.
m,
ft
0 -------
136
APPENDIX C
INPUT-ERROR MESSAGES
C.1 Overview
TNM checks for unallowable input prior to calculating sound levels. During the input process you may
also check for unallowable input by selecting Input, Input Check in the main menu. In brief:
An input segment is not allowed to exactly duplicate another segment, except for combination
wall/berm barriers;
Most types of input segments are not allowed to intersect other segments or a receiver point. Where
intersections are allowed, however, the point of intersection must define the Z coordinate of the
ground without ambiguity, i.e., the Z coordinates associated with the intersecting points must be
identical;
Barriers are not allowed to perturb below the minimum barrier height;
Barriers are not allowed to perturb above the maximum barrier height;
Roadway grades are not allowed to exceed 20 percent; and
Traffic vehicle percentages must add to 100 percent. Note: Roadways with no traffic is not considered
an input error. Those roadways/roadway segments simply emit no sound, i.e., 0 dB.
The remainder of this appendix specifically lists each error message and describes what you must do to
correct it. The error messages are ordered alphabetically by name.
C.2 Ambiguous point intersection
Some input points are ambiguous to TNM because they intersect in an unusual way with other objects.
Example: Ambiguous point intersection: Barrier I95 West Side::point15 and Roadway Spreen
Street::point 4
In this example, Barrier is the type of offending object, I95 West Side is the offending objects name,
and point15" is the start point of the offending segment -- and similarly for the intersecting segment.
To repair your input:
1. In the Plan view, either delete or move a point on the offending segment, to eliminate the intersection.
2. In the Plan View:
Subdivide the offending segment until two of its points just straddle the other segment. Subdivision
produces properly interpolated Z coordinates for all the new points.
Delete the offending small portion of the newly subdivided segment.
137
Input-error Messages TNM Users Guide
C.3 Bad traffic percentage
For every vehicle type where a traffic speed has been entered, a traffic volume or percentage must also be
entered. Also, traffic percentages for each column must add to 100 percent
Example: Bad traffic percentage: Roadway I95SB::point55
In this example, Roadway is the type of offending object, I95SB is the offending objects name, and
point55" is the start point of the offending segment.
To repair your input:
1. Correct traffic percentages for the offending roadway segment.
C.4 Bad traffic speed
For every vehicle type where a traffic volume or percentage has been entered, a traffic speed must also be
entered.
Example: Bad traffic speed: Roadway I95SB::point55
In this example, Roadway is the type of offending object, I95SB is the offending objects name, and
point55" is the start point of the offending segment.
To repair your input:
1. Correct traffic speeds for the offending roadway segment.
C.5 Bad traffic volume
For every vehicle type where a traffic speed has been entered, a traffic volume or percentage must also be
entered.
Example: Bad traffic: Roadway I95SB::point55
In this example, Roadway is the type of offending object, I95SB is the offending objects name, and
point55" is the start point of the offending segment.
To repair your input:
1. Correct traffic volumes for the offending roadway segment.
C.6 Barrier on structure and shielding list empty
When barriers are on structure, TNM requires that they shield at least one roadway segment.
Example: Barrier on structure, and shielding list empty:I95SB::point15
138
TNM Users Guide Input-error Messages
In this example, I95SB is the offending barriers name and point15" is the start point of the offending
segment.
To repair your input:
1. Designate a roadway segment for that barrier segment to shield.
C.7 Berm segment on structure
Berms are not allowed to be on structure. For this reason, TNM does not contain a Structure Tab for
berms. However, if you start with a wall barrier, designate it to be on structure, and then change the
barrier type to berm, the structure aspect of the barrier persists within TNM, even though not allowed.
It persists to allow you to change the barrier type back to wall without losing the barriers shielded-
roadway information.
Example: Berm segment on structure:I95SB::point55
In this example, I95SB is the offending berms name and point55" is the start point of the offending
segment.
To repair your input:
1. Change the barrier type to wall.
2. Click the newly reappeared Structure Tab, and then uncheck the offending on-structure marks.
3. Change the barrier type back to berm.
C.8 Degenerate segment
Segments of zero length are not allowed. Neither are perfectly vertical segments. Both zero-length and
perfectly-vertical segments are called "degenerate." Because degenerate segments have zero length in the
Plan View, you will have to select them through their input dialogs.
Example: Degenerate segment: Roadway I95NB::point18
In this example, Roadway is the type of offending object, I95NB is the objects name, and point18"
is the start point of the offending segment.
To repair your input:
1. In the relevant input dialog box, use the Name pull-down list to call up the offending full object.
2. Select its offending segment by clicking on its start point's row label (far left) in the spreadsheet. The
segment's start point and endpoint (the next row) will have identical XY coordinates. That is the
source of the error.
3. In the Plan View, select View, Center View by Item -- to bring the selected segment to the center of
the screen.
139
Input-error Messages TNM Users Guide
4. If the offending segment's start point and endpoint have identical Z coordinates, then the segment has
zero length. In this case:
In the Plan View, select Edit, Delete Start Point. This will eliminate the segment. Or, if the
offending segment's start point and endpoint have different Z coordinates, then the segment is
perfectly vertical. You must then be careful which point you delete, for one of the Z coordinates is
correct and the other is not. If the start point's Z coordinate is not correct, then: In the Plan View,
select Edit, Delete Start Point. On the other hand, if the endpoint's Z coordinate is not correct,
then: In the Plan View, select Edit, Delete End Point.
C.9 Duplicate found (receiver)
Receivers with exactly the same ear positions are not allowed. Such receivers will have identical XY
coordinates and the same value for Z + Height. Note that receivers may have the same XYZ coordinates
as long as their heights differ. Because duplicate receivers lie exactly on top of each other in the Plan
View, you will have to select them through their input dialogs.
Example: Duplicate found: Receiver 17 and Receiver 23
In this example, Receiver is the type of offending object and 17" is the offending objects number --
and similarly for the duplicate object.
To repair your input:
1. In the relevant input dialog box, use the Name pull-down list to call up the offending receiver.
2. Change either the receiver's Z coordinate or its Height;
or either move the receiver horizontally or delete it.
In the Plan View, select View, Center View by Item -- to bring the selected receiver to the center
of the screen.
Either move or delete the offending receiver.
C.10 Duplicate found (segment)
Exactly duplicate segments are not allowed. Duplicate segments will have identical XYZ coordinates at
each of their two endpoints. Because duplicate segments lie exactly on top of each other in the Plan View,
you will have to select them through their input dialogs.
Example: Duplicate found: Roadway I95NB::point18 and Roadway Harris Street::point 35
In this example, Roadway is the type of offending object, I95NB is the offending objects name, and
point18" is the start point of the offending segment -- and similarly for the duplicate segment.
To repair your input:
1. In the relevant input dialog box, use the Name pull-down list to call up either one of the offending
full objects.
140
TNM Users Guide Input-error Messages
2. Select its offending segment by clicking on its start point's row label (far left) in the spreadsheet.
3. In the Plan View, select View, Center View by Item -- to bring the selected segment to the center of
the screen.
4. If an entire object is a duplicate, then select the entire object and delete it;
or either delete the segment or move one of its endpoints.
C.11 Grade above limit
If you enter a wildly erroneous Z coordinate for a roadway point, you will produce very high roadway
grades. To check for this type error, TNM computes the grades of all roadway segments and reports
grades higher than 20 percent.
Example: Grade above limit: Roadway I95SB::point62
In this example, Roadway is the type of offending object, I95SB is the offending objects name, and
point62" is the start point of the offending segment.
To repair your input:
1. Repair the erroneous Z coordinate.
C.12 Illegal intersection (segments)
Most segment intersections are not allowed by TNM, because the resulting acoustics is impossible to
calculate.
Example: Illegal intersection: Barrier I95 West Side::point15 and Roadway Spreen Street::point 4
In this example, Barrier is the type of offending object, I95 West Side is the offending objects name,
and point15" is the start point of the offending segment -- and similarly for the intersecting segment.
To repair your input:
1. In the Plan View, either delete or move a point on the offending segment, to eliminate the intersection.
2. In the Plan View:
# Subdivide the offending segment until two of its points just straddle the other segment.
Subdivision produces properly interpolated Z coordinates for all the new points.
# Delete the offending small portion of the newly subdivided segment.
__________________________________________________________________________________
Gaps in barriers. If a roadway intersects a barrier, do not subdivide the barrier and thereby leave
a gap in it. Subdivide the roadway, instead.
__________________________________________________________________________________
141
Input-error Messages TNM Users Guide
C.13 Illegal intersection (zones)
Most zones are not allowed to intersect or to touch other zones, even just a single point.
Example: Illegal intersection: Ground Zone Parking Lot and Ground Zone Barnegat Bay
In this example, Ground Zone is the type of offending zone and Parking Lot is the offending zones
name.
To repair your input:
1. In the Plan View, either delete the offending zone or move a point on it, to eliminate the intersection.
2. Split the zone into two portions, so that the intersecting zone or segment can go through it without
intersection. To split the zone into two parts, Part 1 and Part 2:
Digitize Part 1, while snapping the relevant points to the original zone's points.
Digitize Part 2 in the same manner.
Delete the original zone.
C.14 Inconsistent intersection
Some types of TNM segments are allowed to intersect others. However, they must have the same
elevation (Z coordinate) where they intersect. Otherwise, the terrain would be ambiguous at the
intersection. TNM does not compute Z coordinates at intersection points. Instead, you must insert
another point on each intersecting segment and must snap the points together so that they have the same
Z coordinates.
Example: Inconsistent intersection: Tree Zone West Acres with Terrain Line Terrain Line3::point 4
In the example, Tree Zone is the type of offending object and West Acres is the offending objects
name. For the intersecting segment, Terrain Line is the type of intersecting object, Terrain Line3" is
the intersecting objects name, and point4" is the start point of the intersecting segment.
To repair your input:
1. In the Plan View, subdivide one of the offending segments (Segment 1) into pieces. Subdivide
Segment 1 into enough portions so that one of its new points is close to the offending intersection
point. You will later snap to this properly positioned new point. Note that subdivision produces
properly interpolated Z coordinates for all the new points.
2. Replace the other offending segment (Segment 2), as follows:
Set Segment 2 as the default object of its type. This guarantees that its parameters will flow down
to the new object you will enter next.
Input a new three-point object that duplicates Segment 2, by snapping its three points to (1)
Segment 2's start point, (2) the new subdivided point on Segment 1, and then (3) Segment 2's end
point.
142
TNM Users Guide Input-error Messages
Delete Segment 2.
If desired, combine the new object at its two ends to the original object of which it was once part.
C.15 Invalid Segment Height
Your barrier input height must lie between the barrier's minimum and maximum heights.
Example: Invalid Segment Height: Barrier I95SB::point55
In this example, Barrier is the type of offending object, I95SB is the offending objects name, and
point55" is the start point of the offending segment.
To repair your input:
1. Change one of the following for the offending barrier segment: Height, Minimum Height, or
Maximum Height.
C.16 Perturbation too high
Barriers are not allowed to perturb above the barrier's maximum height.
Example: Perturbation too high: Barrier I95SB:point6 Max # up = 6
In this example, Barrier is the type of offending object, I95SB is the offending objects name,
point6" is the start point of the offending segment, and Max # up = 6" is the maximum permissible
number of upward perturbations.
To repair your input:
1. Change the number of upward perturbations. The error message tells you how many are allowed
without perturbing above the barrier's maximum height.
C.17 Perturbation too low
Barriers are not allowed to perturb below the barrier's minimum height. Note: For combination barriers,
this error occurs when the user tries to perturb the wall barrier portion below the top of the berm portion.
Example: Perturbation too low: Barrier I95SB:point6 Max # down = 3
In this example, Barrier is the type of offending object, I95SB is the offending objects name,
point6" is the start point of the offending segment, and Max # down = 3" is the maximum permissible
number of downward perturbations for the wall barrier portion of the combination barrier.
143
Input-error Messages TNM Users Guide
To repair your input:
1. Change the number of downward perturbations. The error message tells you how many are allowed.
C.18 Receiver inside surface horizontal extents
In a Parallel Barrier analysis, analysis locations (receivers) should not be placed within the horizontal
extents defined by the cross section (surface).
Example: PReceiver20 inside surface horizontal extents
In this example, PReceiver is the type of offending object and PReceiver20 is the offending objects
name.
To repair your input:
1. In the Plan View, either delete the offending object;
or change its coordinates such that it lies outside the horizontal extents defined by the cross section
surface.
C.19 Receiver Too Close
Receivers are not allowed to intersect a roadway, taking into account the roadways width. Note: A
roadways coordinates are defined at the center of the roadway, thus, this error will occur whenever a
receiver is within the width distance from a roadway, e.g., a receiver cannot be located within 3 m of a
6-m wide roadway.
Example: Receiver R1 and Roadway I95SB must be more than 3.7 m away.
In this example, Receiver is the type of offending object, R1 is the offending objects name, Roadway
I95SB is the place of illegal intersection, and 3.7 is the roadways width.
To repair your input:
1. Change the receivers coordinates to a distance at least the roadway width;
or decrease the roadways width.
C.20 Roadway outside surface horizontal extents
In a Parallel Barrier analysis, roadways (sources) should not be placed outside the horizontal extents
defined by the cross section (surface).
Example: Source I95SB outside surface horizontal extents
In this example, Source (roadway) is the type of offending object and I95SB is the offending objects
name.
144
TNM Users Guide Input-error Messages
To repair your input:
1. In the Plan View, either delete the offending object;
or change its coordinates such that it lies inside the horizontal extents defined by the cross section
surface.
C.21 Self intersection (zones)
Zones are not allowed to loop back and intersect themselves.
Example: Self intersection: Ground Zone Parking Lot
In this example, Ground Zone is the type of offending zone and Parking Lot is the offending zones
name.
To repair your input:
1. Split the zone into two parts, to eliminate its self intersection:
Digitize Part 1 while snapping the relevant points to the original zone's points.
Digitize Part 2 in the same manner.
Delete the original zone.
C.22 Too many errors
TNM can only remember a limited number of input errors at the same time.
Example: Too many errors
To learn about any remaining errors:
1. Repair the errors that TNM told you about.
2. Rerun the input check, by clicking Input, Input Check in the main menu.
C.23 Too many receivers in design
In a Parallel Barrier analysis design, TNM allows a maximum of 25 receivers (analysis locations).
Example: Too many receivers in design: Can only have a maximum of 25
To repair your input:
1. Delete receivers (analysis locations) until no more than 25 remain.
145
APPENDIX D
COMPARISON OF TNM WITH STAMINA 2.0/OPTIMA
This appendix compares TNM with FHWA's prior computer programs for highway traffic noise:
STAMINA 2.0/OPTIMA.
D.1 General comparison
Similarities and differences: Like STAMINA 2.0/OPTIMA, TNM computes sound levels for all
possible combinations of barrier heights (with more perturbations than STAMINA 2.0/OPTIMA) and
then stores its partial results for later use. Like STAMINA 2.0/OPTIMA, TNM uses these partial results
to determine sound levels for specific barrier designs: one height per barrier segment.
TNM differs from STAMINA 2.0/OPTIMA in other ways, however. First, TNM runs under Microsoft
Windows instead of simply under the DOS operating system. Under Microsoft
Windows, you control
TNM with pull-down menus and the mouse. Under Microsoft
Windows, you may easily display and
print out many graphical and tabular views of your input. In addition, you may digitize coordinates and
may import DXF files from CAD programs.
Emission levels and calculations: Internally, TNM includes newly measured noise emissions, in 1/3rd-
octave bands, separately for two subsource heights. In addition to STAMINA 2.0/OPTIMA's
automobiles, medium trucks and heavy trucks, TNM has built-in emissions for two additional vehicle
types:
Buses; and
Motorcycles.
In addition, TNM's revised calculation algorithms, in 1/3rd-octave bands, are more precise than those of
STAMINA 2.0/OPTIMA. TNM also computes L
dn
and L
den
(day-night average sound level and
Community Noise Exposure Level) if you input traffic for the required times of day. It does not compute
L
10
, however. In addition to STAMINA 2.0/OPTIMA capabilities, TNM also calculates:
Speed and sound-level changes due to upgrades and traffic-control devices, thereby replacing NCHRP
Report 311;
17
Additional ground types;
Multiple barriers in sequence between sources and receivers;
Increased attenuation over acoustically absorptive berms;
Attenuation over/through rows of buildings;
Attenuation through heavy woods;
Shielding by intervening roadways that block the line-of-sight between a source roadway and a
receiver;
147
Comparison of TNM with STAMINA 2.0/OPTIMA TNM Users Guide
Increases in sound level due to reflections between parallel barriers that flank the roadway; and
Three types of contours: sound levels, noise reduction, i.e., barrier insertion loss, and sound-level
differences between any two barrier designs.
D.2 Comparison of specific input types
TNM has eight input types, compared with five types in STAMINA 2.0/OPTIMA. Table 35 lists the five
STAMINA 2.0/OPTIMA input types and matches them to their comparable TNM input.
Table 35. Comparison of input types: TNM with STAMINA 2.0/OPTIMA.
STAMINA
2.0/OPTIMA input
Comparable TNM input
Roadways Same, but TNM traffic can include other times of day, for computation of
L
dn
or L
den
.
Receivers Same.
Barriers Same, but TNM barriers include berms as well as walls.
Alpha Factors Alpha Factors are completely gone from TNM. Instead, TNM computes
ground effects from:
Ground Zones, which show the type of intervening ground; and
Terrain Lines, which locate the ground vertically.
Shielding Factors Shielding Factors are often not needed, because TNM computes explicitly
for:
Intervening Building Rows; and
Intervening Tree Zones.
In addition, TNM includes:
Adjustment Factors.
In addition, TNM has no limits on the numbers of input objects you may enter, of any type, or on the
number of segments that a single input object can have.
Roadways: TNM roadways have the following properties beyond those of STAMINA 2.0/OPTIMA
roadways:
Width;
Traffic-control devices for accelerating traffic; and
Pavement type.
In contrast to STAMINA 2.0/OPTIMA, intervening TNM roadways can also shield receivers from other
roadways, or can be on structure so that other roadway sound passes under them, unshielded.
Receivers: TNM receivers have the following characteristics beyond those of STAMINA 2.0/OPTIMA
receivers:
Number of dwelling units represented;
148
TNM Users Guide Comparison of TNM with STAMINA 2.0/OPTIMA
Height above the ground; and
Input sound levels and criteria: The existing sound level, an impact criterion for L
Aeq1h
, an impact
criterion for increase over existing noise levels, and a noise-reduction goal.
Barriers: TNM barriers have the following properties beyond those of STAMINA 2.0/OPTIMA barriers:
Type: Berm, in addition to vertical wall;
Berms: Top width and side slope;
Minimum and maximum height; and
Unit costs.
Also in contrast to STAMINA 2.0/OPTIMA, you can tell TNM about the sound absorption properties of
a barriers material by assigning noise reduction coefficients.
Building rows: STAMINA 2.0/OPTIMA does not have building rows. Within STAMINA
2.0/OPTIMA you independently estimate the shielding due to rows of buildings, between every
roadway/receiver pair, and then you enter these estimates as shielding factors. TNM computes building-
row shielding for you.
Terrain lines: STAMINA 2.0/OPTIMA does not have terrain lines. Instead of terrain lines that
protrude through lines-of-sight, within STAMINA 2.0/OPTIMA you use "terrain barriers" to
approximate hillsides, edges of cuts, and so forth. Instead of terrain lines that lie below lines-of-sight,
within STAMINA 2.0/ OPTIMA you use "alpha" factors to compute the effect of the ground. TNM
terrain lines substitute for both "terrain barriers" and "alpha" factors. Combined with ground zones,
terrain lines determine the propagation effects of intervening ground, protruding or not.
Ground zones: STAMINA 2.0/OPTIMA does not have ground zones. Instead, within STAMINA 2.0/
OPTIMA you use "alpha" factors to compute the effect of the ground. Combined with terrain lines,
TNM ground zones determine the propagation effects of intervening ground.
Tree zones: STAMINA 2.0/OPTIMA does not have tree zones. Within STAMINA 2.0/OPTIMA you
independently estimate the shielding due to trees, between every roadway/receiver pair, and then enter
these estimates as shielding factors. TNM computes shielding due to intervening trees for you.
149
APPENDIX E
CERTIFIED OUTPUT FOR THE OFFICIAL TNM TEST CASE
This appendix contains the certified output for the official TNM test case. Input for this test case is
automatically installed with TNM. To open, calculate, and view the results of the official TNM test case,
complete the following procedures:
1. Create a new run (see also Section 4.2):
In the File menu, select New.
Choose a directory to save this run and enter a desired run name.
2. Import the STAMINA 2.0 input file, STAMINA.DAT, included in your TNM package (see also
Section 4.7.1):
In the File menu, select Import, then select Import Stamina-2.0 input file.
Go to C:\[your TNM directory]\EXAMPLES\RESULTS by clicking on the appropriate
directories and subdirectories.
Highlight the STAMINA.DAT file, then click on the OK button. The resultant plan view
with the imported file should look like Figure 74.
3. Save your run (see also Section 4.4) by selecting Save in the File menu.
4. Perform calculations (see also Section 9) by selecting Sound Levels in the Calculate menu.
151
Figure 74. Resultant plan view of official TNM test case.
Certified Output for Official TNM Test Cases TNM Users Guide
5. Open, view, and compare your sound level results table with the results table shown below (see Figure
75). The results in your table must match with those in the figure shown below. If they do not, re-
install TNM (see Section 1.4) and repeat the above procedures or contact technical support (see
Section 1.8).
152
Figure 75. Sound level results table for official TNM test case.
APPENDIX F
REMEL DATA BASE
The FHWA Traffic Noise Model (TNM) computes a noise level through a series of adjustments to a
reference sound level. The reference sound level is found in the REMEL data base.
The REMEL Data Base was developed by the U.S. Department of Transportation, Research and Special
Programs Administration, John A. Volpe National Transportation Systems Center, Acoustics Facility
(Volpe Center), in support of the FHWA, Office of Environment and Planning and Office of Engineering
and Highway Operations Research and Development, and a 25-State National Pooled-Fund Study, titled:
"Highway Noise Model Data Base Development."
The REMEL data base is an entirely new data base of vehicle noise emission levels that resulted from
1994/1995 measurements of over 6000 vehicle pass-bys events. These events include constant-flow
REMEL data, interrupted-flow REMEL data, and subsource-height data measured in 9 states across the
country.
Specifically, constant-flow measurements were performed by the Volpe Center, with the assistance of the
Maryland State Highway Administration (MSHA), at 40 sites in California, Connecticut, Florida, Kentucky,
Maryland, Massachusetts, New Jersey, Michigan, and Tennessee. Measurements were made at 7.5-, 15-,
and 30-m offset positions from the centerline of the near travel lane. Data for constant vehicle speeds
between 10 and 70 mph were obtained, as well as data for idling vehicles. The constant-flow data help
correct many of the limitations of STAMINA 2.0/OPTIMA, such as limited speed ranges, vehicle types,
and the inability to account for vehicles on grade.
Interrupted-flow measurements were performed by the Volpe Center, with the assistance of MSHA,
Vanderbilt University, the University of Central Florida, and Ohio University, at 5 sites in Florida,
Kentucky, and Tennessee. Measurements were made at a 15-m offset position from the centerline of the
near travel lane. Data were collected as vehicles accelerated to, and decelerated from constant speeds at
various points along the roadway, typically 15, 30, 60, 120, 240, 300, and 400 m from the stop line, i.e., toll
booth, stop sign, or similar vehicle idling position. The interrupted-flow data facilitate the modeling of
traffic at various traffic-control devices, such as toll booths, traffic lights, and highway ramps, by allowing
the development of a relationship between interrupted-flow data and the corresponding constant-flow
data.
Lastly, one-third octave-band subsource-height measurements were performed by Florida Atlantic
University under the direction of FHWA, Florida DOT, and the Volpe Center. Measurements were
performed for the same conditions represented by the constant- and interrupted-flow measurements. The
subsource-height data allowed for a percent-energy apportioning of the constant-flow noise levels to
fractional noise representative of typical vehicle noise subsources, i.e., engine/exhaust noise and
tire/pavement noise.
The REMEL data and related subsource-height data were used to develop the regression equations of
sound level versus speed versus frequency versus subsource-height required for TNM. The general
153
REMEL Data Base TNM Users Guide
form of the regression equations differs from that used by STAMINA 2.0/OPTIMA in that it contains
not only a "tire/pavement noise" component that increases with vehicle speed (similar to STAMINA 2.0/
OPTIMA), but also an "engine/exhaust noise" component that is independent of vehicle speed. Baseline
regression equations were developed for automobiles (A), medium trucks (MT), heavy trucks (HT), buses
(B), and motorcycles (MC). The resultant curves are presented in Figure 76. Baseline conditions refer to
dense-graded asphaltic concrete (DGAC) and Portland cement concrete (PCC) pavements combined
(referred to as Average pavement in this Users Guide), level-graded roadways, and constant-flow traffic.
To account for specific pavement types, grade conditions, and interrupted-flow traffic, similar regression
equations were developed by applying adjustments to the "tire/pavement noise" component and/or the
"engine/exhaust noise" component of the above baseline regression curves.
The general REMEL equation, expressed as a function of vehicle speed (mph) and frequency (Hz), is
defined as follows:
L
E
(s,f) = 10*log
10
[10
(C+)Ec)/10
+(s
A/10
)(10
(B+)Eb)/10
)]
- (K1+K2*s) +D1+D2*s +(E1+E2*s)log
10
f
+(F1+F2*s)(log
10
f)
2
+(G1+G2*s)(log
10
f)
3
+(H1+H2*s)(log
10
f)
4
+(I1+I2*s)(log
10
f)
5
+(J 1+J 2*s)(log
10
f)
6
where: A is the slope of the tire/pavement-noise portion of the regression curve;
Figure 76. Emission level comparison.
154
TNM Users Guide REMEL Data Base
B+E
b
is the height of the tire/pavement-noise portion of the regression curve;
C+E
c
is the height of the engine/exhaust-noise portion of the regression curve;
D1 through J2 are for the sixth-order polynomial fit through the one-third octave-band spectral
data as a function of speed; and
K1 and K2 calibrate the A-levels resulting from the sixth-order polynomial fit, such that they are
essentially equal to the A-levels from the A-level REMEL equations expressed independent of
frequency, i.e., L
E
(s) instead of L
E
(s,f).
Finally, to apportion REMELs to fractional noise levels representative of the "tire/pavement" and
"engine/exhaust" subsources, one-third octave-band subsource-height adjustments were applied to all
regression equations.
The general subsource-height-ratio equation, expressed as a function of frequency, is defined as follows:
Subsource-height-ratio (f) = L + [1-L-M][1+e
[(Nlogf)+P]
]
Q
where: L is the subsource-height ratio at low frequencies;
1-M is the subsource-height ratio at high frequencies; and
N, P, and Q control the exponential transition which occurs at the mid-frequencies.
In total, the regression equations developed for TNM are as follows:
10 subsource, one-third octave-band, average-pavement (data from both DGAC and PCC pavements
combined) regressions for constant-flow vehicles on level grade;
24 subsource, one-third octave-band, specific-pavement (representing data from three pavement types:
DGAC, PCC, and open-graded asphaltic concrete (OGAC)) regressions for constant-flow vehicles on
level grade;
2 subsource, one-third octave-band, grade/interrupted-flow adjustment regressions (heavy trucks); and
8 subsource, one-third octave-band, adjustment regressions for interrupted-flow vehicles (autos,
medium trucks, buses, and motorcycles).
These regressions exist in TNM as a matrix of coefficients expressed as a function of vehicle type, vehicle
speed, one-third octave-band frequency, pavement type, roadway grade condition, traffic-flow condition,
and vehicle subsource height. The coefficients have been integrated into the Data Base of TNM and are
used for computing sound levels in the vicinity of a roadway, and for designing noise barriers. It is
important to note that this relatively complex matrix is transparent to the TNM user.
The measurements, analysis and results are documented in more detail in the Volpe Center Final Report,
"Development of the Reference Energy Mean Emission Level Data Base for the FHWA Traffic Noise
Model (FHWA TNM
), Version 1.0."
2
Supplemental documentation includes References 4 and 5.
155
REFERENCES
1.
Menge, Christopher W., Christopher J. Rossano, Grant S. Anderson, Christopher J.
Bajdek. FHWA Traffic Noise Model
, Version 1.0: Technical Manual. Report No.
FHWA-PD-96-010 and DOT-VNTSC-FHWA-98-2. Cambridge, MA: U.S. Department
of Transportation, Research and Special Programs Administration, John A. Volpe
National Transportation Systems Center, Acoustics Facility, February 1998.
2.
Fleming, Gregg G., Amanda S. Rapoza, Cynthia S.Y. Lee. Development of National
Reference Energy Mean Emission Levels for the FHWA Traffic Noise Model, Version
1.0. Report No. FHWA-PD-96-008 and DOT-VNTSC-FHWA-96-2. Cambridge, MA:
John A. Volpe National Transportation Systems Center, Acoustics Facility, November
1995.
3.
Barry, T.M. and J.A. Regan. FHWA Highway Traffic Noise Prediction Model. Report
No. FHWA-RD-77-108. Washington, DC: Federal Highway Administration, December
1978.
4.
Bowlby, William., R.L. Wayson, S. Chiguluri, M. Martin, L.A. Herman. Interrupted Flow
Reference Energy Mean Emission Levels for the FHWA Traffic Noise Model. Report
No. FHWA-PD-97-019 and DOT-VNTSC-FHWA-97-1. Cambridge, MA: U.S.
Department of Transportation, Research and Special Programs Administration, John A.
Volpe National Transportation Systems Center, Acoustics Facility, January 1997.
5.
Coulson, Robert K. Vehicle Noise Source Heights & Sub-Source Spectra. Report No.
FL-ER-63-96. Boca Raton, FL: Florida Atlantic University, November 1996.
6.
"Acoustical Terminology." American National Standard, ANSI S1.1-1994. New York:
American National Standards Institute, 1994.
7.
"Methods for Determination of Insertion Loss of Outdoor Noise Barriers." American
National Standard, ANSI S12.8-1987. New York: American National Standards Institute,
1987 (Updated version to be published).
8.
"Procedures for Outdoor Measurement of Sound Pressure Level." American National
Standard, ANSI Standard S12.18-1994. New York: American National Standards
Institute, 1994.
9.
Johnson, D.L., Marsh, A.H., and Harris, C.M. "Acoustical Measurement Instruments."
Handbook of Acoustical Measurements and Noise Control. New York: Columbia
University, 1991.
10.
Ground Impedance - Measurement of Ground Impedance. American National
Standard. New York: American National Standards Institute, (to be published).
157
References TNM Users Guide
11.
Test Method for Sound Absorption and Sound Absorption Coefficients by the
Reverberation Room Method. American Society of Testing and Materials, ASTM
Standard C 423-90a. Philadelphia, PA: American Society of Testing and Materials, 1990.
12.
Acoustics - Attenuation of Sound During Propagation Outdoors - Part 2. International
Organization for Standardization, ISO/DIS Standard 9613-2.2. Geneva, Switzerland:
International Organization for Standardization, 1994.
13.
Lee, Cynthia S.Y., Gregg G. Fleming. Measurement of Highway-Related Noise. Report
No. FHWA-PD-96-046 and DOT-VNTSC-FHWA-96-5. Cambridge, MA: John A.
Volpe National Transportation Systems Center, Acoustics Facility, May 1996.
14.
Hendriks, R.W. Field Evaluation of Acoustical Performance of Parallel Highway Noise
Barriers Along Route 99 in Sacramento, California. Report No. FHWA/CA/TL-91/01.
Sacramento, CA: California Department of Transportation, Division of New Technology,
Materials and Research, January 1991.
15.
Fleming, Gregg G. and E.J. Rickley. Performance Evaluation of Experimental Highway
Noise Barriers. Report No. FHWA-RD-94-093 and DOT-VNTSC-FHWA-94-16.
Cambridge, MA: John A. Volpe National Transportation Systems Center, April 1994.
16.
Test Method for Impedance and Absorption of Acoustical Materials by the Impedance
Tube Method. American Society of Testing and Materials, ASTM Standard C 384-95a.
Philadelphia, PA: American Society of Testing and Materials, 1995.
17.
Bowlby, William, R.L. Wayson, R.E. Stammer, Jr. Predicting Stop-and-Go Traffic Noise
Levels. National Cooperative Highway Research Program Report No. 311. Nashville,
TN: Vanderbilt University, November 1989.
158
INDEX
-A-
A-level REMEL equations ............................................................................................................................................ 155
A-weighted sound levels .................................................................................................................................. iii, 108, 109
About TNM..................................................................................................................................................................... 121
Absorption coefficient ..................................................................................................................................................... 10
Accuracy .........................................................................................................................................2, 46, 95, 107, 124, 169
Acoustic energy .........................................................................................................................................................7, 8, 11
Add Point Within Segment ............................................................................................................................................. 34
Adjustment factors ...................................................................iv, 20, 23, 27, 68-70, 92, 106, 111, 116, 124, 130, 148
ADT............................................................................................................................................................................63, 129
Alpha factors..............................................................................................................................................................27, 148
American National Standards Institute ....................................................................................................................... 157
American Society of Testing and Materials ................................................................................................. 10, 126, 158
Analysis Locations ...........................................................................................................15, 20, 104, 106, 116, 144, 146
Append Row...................................................................................................................................................................... 35
Arrange Icons .................................................................................................................................................................. 119
Attenuation ............................................................................................................ 9, 10, 85, 88, 125, 135, 147, 158, 169
AutoCAD
(see Autodesk AutoCAD
)
Autodesk AutoCAD
............................................................................................................................................. 5, 27-29
Automobile ......................................................................................................................................... iii, 60, 147, 154, 169
-B-
Barrier ....................iii-6, 8-10, 13-15, 17, 19-23, 24-27, 31-34, 37, 38, 46, 51, 54, 58, 59, 66, 68, 71-80, 82-84, 90,
................................... 92, 93, 95-101, 103-109, 111-116, 125, 126, 130-132, 137-139, 142-149, 155, 157, 158, 169
Barrier analysis...................................... v, 13-15, 17, 20-23, 25, 95-100, 103-107, 111, 112, 115, 116, 144-146, 169
Barrier Analysis menu .................................................................................................................................................. v, 97
Barrier costs .............................................................................................................. iv, v, 20, 22, 23, 31, 75, 95, 97, 131
Barrier descriptions.......................................................................................................................................... 20, 112, 114
Barrier input................................................................................................... 15, 20, 21, 46, 71, 72, 74-79, 95, 101, 143
Barrier input tool............................................................................................................................................................... 15
Barrier segment ............................................. v, 20, 21, 73, 74, 76, 77, 95, 97, 98, 100, 112, 114, 132, 139, 143, 147
Barrier XY coordinates .................................................................................................................................................... 72
Baseline.............................................................................................................................................................. 68, 130, 154
Baseline conditions ......................................................................................................................................................... 154
Baseline regression equations........................................................................................................................................ 154
Berm................................................................................................... 71-73, 75, 76, 79, 80, 84, 131, 137, 139, 144, 149
Building row.................................................... v, 15, 20, 21, 27, 32, 33, 51, 54, 68, 80-82, 84, 93, 111, 133, 148, 149
Building row input ......................................................................................................................................................15, 80
Building row input tool .................................................................................................................................................... 15
Bus.............................................................................................................................. iii, 60, 128, 129, 147, 154, 155, 169
-C-
CAD.......................................................................................................................... iv, v, 3, 5, 8, 27-29, 40, 55, 147, 170
Calculate Level Diff. Contour....................................................................................................................................... 109
159
Index TNM Users Guide
Calculate menu .............................................................................................................................................................. v, 95
Calculate Noise Reduction Contour ................................................................................................................... 108, 109
Calculate Sound Level Contour.................................................................................................................................... 108
Cascade .......................................................................................................................................................................19, 117
Center View by Item.......................................................................................................................... 17, 37, 41, 140, 141
Clockwise ........................................................................................................................................................ 17, 37, 41, 42
Close.........................................................................................................................24-26, 30, 33, 93, 117, 119, 143, 145
Close All ........................................................................................................................................................................... 119
Collapse/Expand Spreadsheet Columns ...................................................................................................................... 36
Combine Two Objects..................................................................................................................................................... 34
Community noise equivalent level (L
den
)................................................. iv, 8, 9, 45, 61, 62, 124, 129, 130, 147, 148
Constant-flow measurements ....................................................................................................................................... 153
Constant-flow REMEL data ......................................................................................................................................... 153
Contents ........................................................................................................................................................................... 121
Contour ...................................... v, 7, 11, 15, 20, 21, 23, 24, 32, 33, 51, 55, 86, 89-91, 107-109, 111, 126, 136, 169
Contour levels.................................................................................................................................................................. 107
Contour set ................................................................................................................................................................23, 109
Contour zone....................................................... v, 15, 20, 21, 23, 32, 33, 51, 55, 86, 89-91, 107-109, 111, 126, 136
Contours menu............................................................................................................................................................v, 107
Convert DXF Segments To............................................................................................................................................ 93
Copy........................................................................................................................ 3, 14, 19, 21, 31, 51, 61, 91, 111, 112
Counter-clockwise ......................................................................................................................................... 17, 37, 41, 42
Custom ground zones ..............................................................................................................................................87, 125
Cut .................................................................................................................................................................... 14, 19, 31, 39
-D-
Data base of TNM.......................................................................................................................................................... 155
Day-night average sound level (L
dn
)......................................................... iv, 8, 9, 45, 61, 63, 124, 129, 130, 147, 148
dB ...................................................................................................................... 7-11, 67, 68, 90, 103, 130, 132, 136, 137
Default objects ............................................................................................................................................................ 51-53
Define Contour Levels................................................................................................................................................... 107
Delete Contour Set ......................................................................................................................................................... 109
Delete End Point ......................................................................................................................................................35, 140
Delete Entire Object ........................................................................................................................................................ 34
Delete Grid File............................................................................................................................................................... 109
Delete Row ........................................................................................................................................................................ 36
Delete Start Point......................................................................................................................................................35, 140
Dense-Graded Asphaltic Concrete .......................................................................................... iii, 59, 91, 128, 154, 155
Deselect ........................................................................................................................................................................32, 33
DGAC (see Dense-Graded Asphaltic Concrete)
Digitize.............................. 3, 17, 25, 37, 46, 48, 53-57, 60, 66, 71, 72, 79-81, 83, 85, 88, 90, 96, 142, 145-147, 170
Digitizer .........................................................................................iv, v, 1, 3, 4, 18, 21, 43, 46-49, 55-58, 124, 169, 170
Digitizer installation............................................................................................................................................................ v
Digitizer puck ..................................................................................................................................................47-49, 55, 56
Digitizer registration............................................................................................................................. 21, 43, 46, 47, 124
Digitizing process.............................................................................................................................................................. 27
160
TNM Users Guide Index
Drawing Exchange Format (DXF) .......................iv, 3, 5, 8, 21, 25, 27-29, 32, 33, 40, 43, 46, 47, 55, 93, 147, 170
DXF background........................................................................................................................ 27-29, 40, 43, 46, 47, 55
DXF file....................................................................................................................................................... 5, 25, 27-29, 93
DXF format ...............................................................................................................................................................28, 170
DXF import ....................................................................................................................................................................... 28
DXF objects.................................................................................................................................................... 27, 32, 33, 55
DXF roadways................................................................................................................................................................... 33
DXF segments................................................................................................................................................................... 93
-E-
Ear height ...................................................................................................................................................................67, 130
Electric vehicles............................................................................................................................................................... 125
Emission level................................................................................................................................................... 10, 154, 155
Equivalent sound level (L
AeqT
) .............................................................. iv, 8, 9, 11, 45, 61, 62, 68, 124, 128, 130, 149
Error messages .................................................................................................................................................... vi, 93, 137
Exhaust noise ................................................................................................................................................. 105, 153, 154
Existing level....................................................................................................................... 9, 22, 31, 67, 68, 95, 125, 130
Exit ...............................................................4, 25, 30, 54, 60-63, 65, 67-71, 74, 76-79, 82, 84, 85, 87, 89-91, 93, 119
Export.................................................................................................................................................................. 27, 29, 116
-F-
Federal Highway Administration (FHWA) ............................iii, v-vii, 1, 5, 6, 44-47, 51, 59, 68, 79, 87, 89, 91, 92,
101, 107, 121, 123-125, 128, 130, 134, 135, 153, 155, 157, 158, 169-171
Federal-aid highway projects................................................................................................................................ 121, 123
FHWA (see also Federal Highway Administration)
FHWA Policy ................................1, 5, 6, 44-47, 59, 68, 79, 87, 89, 91, 92, 101, 107, 121, 123, 128, 130, 134, 135
FHWA Traffic Noise Model (TNM).......................... iii-vi, 1-7, 9, 11, 13, 14, 16-34, 36-49, 51-61, 64-93, 95-101,
103-109, 111, 112, 115, 116, 119, 121, 123-139, 141-143, 146-149, 151, 153, 155, 169-171
FHWA-RD-77-108.....................................................................................................................................................v, 157
File menu........................................................................................................................................................................ v, 25
Find DXF Path.................................................................................................................................................................. 93
Flow resistivity..............................................................................................................................iv, 86, 87, 125, 134, 135
Free field........................................................................................................................................................................... 8, 9
Full View............................................................................................................................................................................ 42
-G-
General .......................................... 17, 19, 37, 43, 45, 51, 57, 58, 64, 66, 67, 72, 81, 83-86, 88-90, 92, 147, 153-155
General input ..................................................................................................................45, 58, 66, 72, 81, 84, 86, 88, 90
Graphical User Interface (GUI) ................................................................................................................................... 2, 9
Graphical views .............................................................................................. iv, v, 13, 16-19, 29, 31, 32, 37, 38, 40, 79
Grid............................................................................................................................................... 23-25, 90, 108, 109, 136
Grid file ......................................................................................................................................................................24, 109
Grid height .................................................................................................................................................................90, 136
Ground ................ 1, iii-v, 9, 10, 15, 20, 21, 23, 27, 32, 33, 39, 45, 51, 55, 56, 58-60, 66, 67, 72, 76, 81-89, 93, 95,
...................................................................................... 105, 108, 111, 125, 127, 130-137, 142, 145, 147-149, 157, 171
161
Index TNM Users Guide
Ground attenuation............................................................................................................................................................ 9
Ground impedance............................................................................................................................................ 9, 125, 157
Ground zone.............................................v, 15, 20, 21, 32, 45, 51, 55, 85-87, 93, 111, 125, 134, 142, 145, 148, 149
Ground zone input ........................................................................................................................................................... 15
Ground zone input tool ................................................................................................................................................... 15
GUI (see Graphical User Interface)
-H-
Hard ground ................................................................................................................................................... 9, 10, 87, 135
Heavy truck..................................................................................................................................................... 105, 128, 129
Help.................................................................... v, 1, 5, 6, 14, 16, 20, 29, 34, 44, 47-49, 59, 73, 76, 95, 121, 134, 153
Help menu......................................................................................................................................................... v, 1, 16, 121
Help tool............................................................................................................................................................................. 16
Hide Rows..................................................................................................................................................................36, 116
Highway traffic noise................................................................................................... iii-v, 10, 121, 123, 125, 147, 157
-I-
Icon .......................................................................................................................................................... 1, 3-5, 14, 48, 119
Impact criterion level...................................................................................................................................9, 68, 125, 130
Import....................................................................................................iv, v, 1, 3, 5, 25, 27-29, 46, 55, 68, 93, 147, 169
Import DXF file................................................................................................................................................................ 27
Import STAMINA 2.0-input file.................................................................................................................................... 27
Input....................iv-vi, 2, 3, 5, 6, 13-23, 25-27, 29, 31-38, 40, 42, 43, 45-47, 51-93, 95-97, 99, 101, 104-109, 111,
......................................................................................................................................... 112, 115, 124-149, 151, 169, 170
Input Check ............................................... 51, 57, 61, 66, 72, 73, 79, 81, 83, 88, 92, 93, 95, 128, 129, 131, 137, 146
Input dialogs ..........................................................................iv, 3, 13, 17-20, 29, 31, 32, 35, 37, 55, 93, 111, 140, 141
Input menu .................................................................................................................................................................... v, 51
Input methods ................................................................................................................................................................... 55
Input objects....................................................................................................14, 17, 25, 37, 38, 40, 42, 53, 54, 93, 148
Input tool .....................................................................................................................................................................15, 16
Input types .................................................................................. vi, 51, 53, 54, 65, 70, 79, 82, 84, 87, 89, 91, 127, 148
Insert Row.......................................................................................................................................................................... 35
Insertion loss............................................................................................................ 9, 23, 89, 97, 99, 108, 148, 157, 169
Installation........................................................................................................................................................v, 3-6, 9, 124
Intergraph MicroStation
...................................................................................................................................... 5, 27-29
International Standards Organization (ISO) ................................................................................................................ 88
Interpolate tool..................................................................................................................................................... 15, 16, 34
Interrupted-flow..............................................................................................................................................153-155, 169
Interrupted-flow data ..................................................................................................................................................... 153
Interrupted-flow vehicles............................................................................................................................................... 155
Introducing TNM........................................................................................................................................................... 121
-K-
Keyboard shortcuts ...................................................................................................................................14, 16, 100, 121
162
TNM Users Guide Index
-L-
L
AE
(see Sound exposure level)
L
AeqT
(see Equivalent sound level)
L
den
(see Community noise equivalent level)
L
dn
(see Day-night average sound level)
Landscaping ...............................................................................................................................................................75, 131
Level difference contour................................................................................................................................................ 109
Licensing Agreement..................................................................................................................................................6, 123
Line of Sight............................................................................................................................................................ 101, 126
Line-of-sight .................................................................................................................9, 45, 46, 101, 102, 126, 135, 147
Line-of-sight blockage.................................................................................................................................................... 101
Line-of-sight check........................................................................................................................... 45, 46, 101, 102, 126
Line source......................................................................................................................................................................8-10
Load Contour Set............................................................................................................................................................ 109
Load Grid File ................................................................................................................................................................. 109
Main banner ....................................................................................................................................................................... 14
Main screen........................................................................................................................................................................ 13
Master run....................................................................................................................................................................25, 96
Match line...................................................................................................................................................... 43, 46-49, 124
Measurement of Highway-Related Noise .............................................................................................................91, 158
Medium truck ........................................................................................................... iii, 60, 128, 129, 147, 154, 155, 169
Menu bar ......................................................................................................................................................................14, 42
Menu Items ......................................................................................................................................................... 14, 16, 121
Menu option ....................................................................................................................................................32-35, 39, 42
Metric........................................................................................................................................................ ii, 7, 45, 124, 130
Microsoft
Windows..................................................................................................................................................2, 147
MicroStation
(see Intergraph MicroStation
)
Minimum grid spacing...............................................................................................................................23, 90, 108, 136
Motorcycle ................................................................................................................ iii, 60, 128, 129, 147, 154, 155, 169
Move ....................................................................................... iv, v, 14-16, 19, 20, 31, 33, 34, 42, 46, 57, 137, 140-142
Move tool bar .................................................................................................................................................................... 42
-N-
NCHRP Report 311....................................................................................................................................................... 147
New................................................................................................................................................................26, 38, 99, 104
New tool ............................................................................................................................................................................. 14
New View............................................................................................................................................... 16, 38, 39, 57, 104
Next Segment ............................................................................................................................................................99, 100
NMPLOT.............................................................................................................................................................. 5, 24, 109
Noise..............................iii-v, 2, 7-11, 22-24, 31, 45, 57, 60, 61, 64, 67, 68, 78, 79, 82, 89-91, 95, 97, 99, 100, 103,
..................................................... 105, 107-109, 112, 121, 123-126, 130, 132, 147-149, 153-155, 157, 158, 169, 171
Noise barrier (see Barrier)
Noise descriptors ............................................................................................................................................................ 124
Noise impact...................................................................................................................................................................... 68
Noise Reduction Coefficient (NRC)..................................................................................... 10, 78, 105, 115, 126, 132
163
Index TNM Users Guide
Noise reduction contour....................................................................................................................................... 108, 109
Noise reduction goal ....................................................................................................... 10, 22, 31, 67, 68, 95, 125, 130
NRC (see Noise Reduction Coefficient)
-O-
OGAC (see Open-Graded Asphaltic Concrete)
One-third octave-band...................................................................................................................... iii, 78, 153, 155, 169
On-ramp........................................................................................................................................................... iii, 53, 64, 65
On-structure .......................................................................................................................................... 59, 60, 76, 77, 139
Open-Graded Asphaltic Concrete (OGAC) ..........................................................................................iii, 59, 128, 155
Open tool ........................................................................................................................................................................... 14
OPTIMA................................................................................... iv-vi, 3, 5, 21, 25, 27, 46, 123, 147-149, 153, 154, 169
-P-
Pan........................................................................................................................................................14, 16-18, 37, 38, 41
Parallel barrier......................................................................... 10, 15, 20, 23, 27, 68, 103-106, 115, 116, 144-146, 169
Parallel barrier analysis .................................................................................... 15, 23, 103-106, 115, 116, 144-146, 169
Parallel barrier degradations ......................................................................................................................................27, 68
Parallel Barriers menu ...................................................................................................................................................... 23
Parallel barrier receiver tool ............................................................................................................................................ 15
Parallel barrier source tool............................................................................................................................................... 15
Parallel barrier surface tool.............................................................................................................................................. 15
Parallel barrier tables .................................................................................................................................20, 23, 106, 115
Paste .......................................................................................................................................................... 14, 19, 31, 32, 61
Pavement............................... iii, 34, 35, 52, 58-60, 84, 86, 87, 91, 105, 125, 127, 128, 134, 135, 148, 153-155, 169
Pavement noise .............................................................................................................................................. 105, 153, 154
Pavement type ........................................................................................iii, 35, 52, 58-60, 125, 128, 148, 154, 155, 169
PCC (see Portland Cement Concrete)
Perspective View..................................................................................................................iv, 17, 18, 20, 37, 40, 98-100
Perturb Down.................................................................................................................................................................. 100
Perturb Up ....................................................................................................................................................................... 100
Perturbation.................................................................................................................. 10, 72-74, 96, 108, 109, 132, 144
Plan View ..................... iv, 13-17, 20, 23, 24, 26, 33, 37-40, 53, 56, 57, 60-63, 66, 69, 71, 76, 77, 80, 93, 104, 108,
.......................................................................................................................................................... 109, 134, 137, 140-145
Point source ....................................................................................................................................................................8-10
Popup help......................................................................................................................................................................... 44
Portland Cement Concrete (PCC)..................................................................................................... iii, 59, 91, 128, 154
Previous Segment............................................................................................................................................................ 100
Primary procedures..................................................................................................................................................... 21-23
Print................................................................................................................................................... v, 18, 19, 29, 111, 147
Print Preview..................................................................................................................................................................... 29
Print Setup.......................................................................................................................................................................... 29
Printer information........................................................................................................................................................... 25
Propagation parameters ................................................................................................................................................... 45
164
TNM Users Guide Index
-R-
Recalculate Contours from Grid File .......................................................................................................................... 109
Receiver adjustment factors ......................................................................................................20, 23, 70, 106, 111, 116
Receiver input............................................................................................................................................... 15, 65-71, 130
Receiver input tool............................................................................................................................................................ 15
Receivers......................iii-v, 2, 8, 15, 17, 20, 21, 23-25, 32, 33, 37, 51, 54, 55, 57, 65-68, 70-73, 76, 78, 80, 82, 84,
............................................................................................ 87, 92, 95, 101, 104, 106, 111, 126, 130, 136, 140, 144-148
Recompute View Extents ................................................................................................................................................ 42
Redraw View......................................................................................................................................................... 17, 37, 42
Reference Energy Mean Emission Level (REMEL) ............................................................................. iv, 10, 153-155
Reflections tab................................................................................................................................................................... 78
Registration................................................................................................................... v, 1, 6, 21, 43, 44, 46-48, 55, 124
Registration dialog ......................................................................................................................................................47, 48
Registration methods..................................................................................................................................................46, 47
REMEL (see Reference Energy Mean Emission Level)
REMEL data...............................................................................................................................................................vi, 153
REMEL data base......................................................................................................................................................vi, 153
REMEL equation............................................................................................................................................................ 154
Reverse Direction ............................................................................................................................................................. 34
Roadway input............................................................................................... iv, 15-17, 20, 35, 37, 53, 54, 56, 58, 60-65
Roadway input tool.....................................................................................................................................................15, 16
Roadway Profile ............................................................................................................. 15-17, 37, 39, 46, 48, 55, 57, 60
Roadways........................ iv, v, 2, 17, 20, 21, 24, 32-34, 37, 51-60, 64, 65, 69, 71-73, 76, 77, 80, 83, 84, 87, 90, 92,
..................................................................................... 101, 105, 111, 115, 127, 136, 137, 139, 145, 147, 148, 154, 169
Rotate............................................................................................................................................17, 18, 37, 38, 41, 42, 98
Rotate Clockwise............................................................................................................................................ 17, 37, 41, 42
Rotate Counter-clockwise............................................................................................................................. 17, 37, 41, 42
Run Identification.............................................................................................................................................. 43, 44, 124
Run name ....................................................................................................................................................14, 26, 111, 112
Run-time................................................................................................................................................... 2, 73, 95, 96, 108
-S-
Sabine absorption coefficients ........................................................................................................................................ 10
Save ..................................................................................... v, 1, 6, 14, 21-23, 25, 26, 30, 31, 95, 96, 99, 100, 104, 109
Save As ...................................................................................................................................... 22, 23, 25, 26, 31, 96, 104
Save Contour Set............................................................................................................................................................. 109
Save Grid File .................................................................................................................................................................. 109
Screen savers........................................................................................................................................................................ 6
Scroll bars.....................................................................................................................................................................14, 41
Secondary procedures ................................................................................................................................................23, 24
Select ............. iv, v, 1, 3, 4, 6, 14, 16, 20, 26-29, 31-35, 39, 41, 42, 44, 45, 47-49, 51, 53, 54, 57, 58, 60-74, 76-79,
.................................................................................................... 81, 82, 84-93, 95, 99-101, 104-109, 116, 117, 140, 141
Set Print Scale.................................................................................................................................................................... 29
Setup menu .................................................................................................................................................................... v, 43
SHA (see State Highway Agency) ..................................................................................................................... 9, 10, 125
165
Index TNM Users Guide
Shielded-roadway list ........................................................................................................................................................ 78
Shielding factors.........................................................................................................................................27, 68, 148, 149
Show All Rows ..........................................................................................................................................................36, 116
Show/Hide............................................................................................................................................................ 28, 29, 40
Side Slope ...................................................................................................................................................................75, 149
Skew Section...................................................................................................................................... 16, 17, 37, 39, 59, 75
Snap tool.......................................................................................................................................................................15, 48
Soft ground ..................................................................................................................................................... 9, 10, 87, 135
Sound absorption coefficient .......................................................................................................................................... 10
Sound exposure level (L
AE
) ..........................................................................................................................................7-11
Sound level ........................................ iv, 5, 8, 9, 11, 26, 31, 45, 55, 61, 65, 68, 73, 83, 89, 95-97, 106-109, 111-113,
116, 130, 147-149, 153, 169
Sound level contour........................................................................................................................................................ 108
Sound pressure level ............................................................................................................................................ 7, 11, 157
Sound-level input ......................................................................................................................................................20, 111
Sound-level results ......................................................................................................................................iv, 20, 112, 113
Speech interference........................................................................................................................................................... 68
STAMINA 2.0/OPTIMA............................................................. iv-vi, 3, 5, 21, 27, 46, 123, 147-149, 153, 154, 169
State Highway Agency (SHA) ............................................................................................................................ 9, 10, 125
Status bar ......................................................................................................................................................................14, 16
Structure barriers................................................................................................................................... 20, 76, 77, 92, 111
Structure tab...............................................................................................................................................................76, 139
Subdivide Segment....................................................................................................................................................34, 143
Subgrid points......................................................................................................................................................... 109, 136
Subsource height ............................................................................................................................... vii, 46, 101, 105, 155
Subsources .............................................................................................................................................................. 153, 155
Substantial increase................................................................................................................ 22, 31, 67, 68, 95, 125, 130
Super VGA..................................................................................................................................................................2, 170
-T-
Tables menu.................................................................................................................................................... v, 29, 36, 111
Technical Manual .........................................................................................iii, v, vii, 1, 2, 6, 65, 95, 123, 157, 170, 171
Technical support .......................................................................................................................................... 1, 6, 170, 171
Telegraphics .................................................................................................................................................................3, 170
Terrain line............................................................................................................................ 15, 83, 84, 93, 133, 134, 143
Terrain line input tool ...................................................................................................................................................... 15
Test cases....................................................................................................................................................vi, 4, 5, 124, 151
Tile Horizontal ................................................................................................................................................................ 118
Tile Vertical............................................................................................................................................................. 117, 118
TNM (see FHWA Traffic Noise Model)
Tolerance........................................................................................................................................11, 23, 47, 90, 108, 136
Toll booth ............................................................................................................................................................... 127, 153
Tool bar .......................................................................................... 14, 26, 31, 32, 34, 41, 42, 48, 57, 58, 105, 106, 121
Top width............................................................................................................................................. 74, 76, 84, 131, 149
Topography...................................................................................................................................iii, 9, 21, 51, 84, 95, 131
166
TNM Users Guide Index
Traffic ..........................iii-v, 8, 10, 20, 21, 34, 45, 51, 54, 56, 57, 60-64, 87, 105, 111, 115, 121, 123-125, 127-129,
............................................................................................................... 137, 138, 147, 148, 153-155, 157, 158, 169, 171
Traffic flow........................................................................................................................................................................ 57
Traffic lanes ..................................................................................................................................................................... 105
Traffic noise.................................................................2, 1, iii-v, 10, 121, 123-125, 147, 153, 155, 157, 158, 169, 171
Traffic percentages ...................................................................................................................................................61, 138
Traffic signal .................................................................................................................................................................... 127
Tree zone................................................................................................................... 15, 27, 68, 87-89, 93, 135, 136, 143
Tree zone input ................................................................................................................................................................. 15
Tree zone input tool ......................................................................................................................................................... 15
Tree zone.......................................................v, 20, 21, 27, 32, 33, 51, 55, 57, 68, 84, 87-89, 111, 126, 135, 148, 149
-U-
Undo ..............................................................................................................................................................14, 31, 35, 116
Units......................................................................................................................................45, 66, 67, 124, 127-136, 148
User-defined vehicle.................................................................................................................................................91, 125
Using Help ....................................................................................................................................................................... 121
-V-
Vehicle ......................iii, 7, 8, 20, 45, 60-64, 91, 92, 95, 105, 112, 113, 125, 127-129, 137, 138, 147, 153-155, 157,
............................................................................................................................................................................................ 169
Vehicle emission........................................................................................................................................................91, 125
Vehicle noise source heights ......................................................................................................................................... 157
Vehicle pass-by................................................................................................................................................................ 7, 8
Vehicle speed.......................................................................................................................................................... 154, 155
Vehicle type............................................................................................20, 60-63, 91, 92, 112, 113, 128, 129, 138, 155
View............................................ iv-5, 13-18, 20, 23, 24, 26, 28, 29, 31-34, 37-42, 48, 53, 56, 57, 60-63, 66, 69, 71,
74, 76, 77, 80, 88, 93, 97-100, 104, 108, 109, 126, 134, 137, 140-145
View menu .....................................................................................................................................v, 16, 28, 29, 37, 40, 41
-W-
Wall (see Barrier)
Water...................................................................................................................................................................... 9, 86, 135
Window banner...........................................................................................................................................................14, 18
Window menu .............................................................................................................................................................v, 117
Windows.................................................................... iv, v, 2-4, 14, 19, 25, 29, 41, 44, 95, 98, 117-119, 147, 169, 170
Wintab...........................................................................................................................................................................3, 170
-Z-
Zoom In................................................................................................................................ 17, 18, 34, 35, 37, 38, 41, 79
Zoom Out .......................................................................................................................................... 17, 18, 32, 37, 38, 41
167
U.S.Department 400 Seventh Ave., S.W.
of Transportation Washington, D.C. 20590
Federal Highway
Administration
FEDERAL HIGHWAY ADMINISTRATION
TRAFFIC NOISE MODEL (FHWA TNM
)
VERSION 1.0
January 1998
The Federal Highway Administration (FHWA) is pleased to announce the release of the Traffic Noise
Model, Version 1.0 (FHWA TNM). The FHWA TNM is an entirely new, state-of-the-art computer
program used for predicting noise impacts in the vicinity of highways. It uses advances in personal
computer hardware and software to improve upon the accuracy and ease of modeling highway noise,
including the design of effective, cost-efficient highway noise barriers.
The FHWA TNM contains the following components:
Modeling of five standard vehicle types, including automobiles, medium trucks, heavy trucks, buses,
and motorcycles, as well as user-defined vehicles.
Modeling of both constant-flow and interrupted-flow traffic using a 1994/1995 field-measured data
base.
Modeling of the effects of different pavement types, as well as the effects of graded roadways.
Sound level computations based on a one-third octave-band data base and algorithms.
Graphically-interactive noise barrier design and optimization.
Attenuation over/through rows of buildings and dense vegetation.
Multiple diffraction analysis.
Parallel barrier analysis.
Contour analysis, including sound level contours, barrier insertion loss contours, and sound-level
difference contours.
These components are supported by a scientifically-founded and experimentally-calibrated acoustic
computation methodology, as well as an entirely new, and more flexible data base, as compared with that
of its predecessor, STAMINA 2.0/OPTIMA. The Data Base is made up of over 6000 individual pass-by
events measured at forty sites across the country. It is the primary building block around which the
acoustic algorithms are structured.
The most visible difference between the FHWA TNM and STAMINA 2.0/OPTIMA, is TNMs
Microsoft
Windows interface. Data input is menu-driven using a digitizer, mouse, and/or keyboard.
Users also have the ability to import STAMINA 2.0/OPTIMA files, as well as roadway design files
169
TNM Order Form TNM Users Guide
saved in CAD, DXF format. Color graphics will play a central role in both case construction and visual
analysis of results.
Computer Requirements
The recommended computer system requirements for TNM Version 1.0 are:
Computer: IBM-compatible PC;
Processor: 120 MHz Pentium (or faster);
Memory: 32 MB (or more);
Disk Drive: 3.5 inch, 1.44 MB;
Mouse input device;
Monitor: Accelerated Super VGA (1024 x 768), 16 colors, configured with small fonts;
Software: Microsoft
Windows 3.1 (or later): Note: TNM will run under Microsoft
Windows 95 or Windows NT, however, TNM is a 16-bit program and will not take full advantage of
the 32-bit architecture associated with Windows 95 or NT.
10 MB of hard-disk space for the TNM system (including sample runs); and
Up to 1 MB of hard-disk space for each TNM run.
To digitize coordinates from plan sheets and roadway profiles, the following is required:
Digitizer: Any manufacturer/model that meets the LCS/Telegraphics Wintab Interface Specification,
preferably with a 16-button puck. The digitizer manufacturer should provide the file WINTAB.DLL,
which must be resident on the hard disk for digitizer use.
The FHWA TNM Package: The FHWA TNM package includes the following:
Two TNM manuals: This Users Guide and the TNM Technical Manual (Note: The User's Guide and
Technical Manual may be photocopied. See below for information on how to order additional copies
of either document.);
The FHWA TNM software on three 3" diskettes;
One CD-ROM with the TNM Trainer tutorial; and
The TNM registration card located on the last page of this Users Guide. Please fill out and return this
card. Registered owners are entitled to receive technical support (see Section 1.8) and information on
upgrades and supplementary guides.
Copyright: FHWA TNM is a registered copyright.
Trademark: FHWA TNM is a registered trademark.
Availability: The FHWA will distribute TNM Version 1.0 free of cost to every State Department of
Transportation (DOT). All State DOTs may make sufficient copies of the TNM package for internal use
only. For all other users, TNM will be distributed by the McTrans Center at the University of Florida.
Non-State DOT users have three McTrans licensing options for the FHWA TNM: (1) they
170
TNM Users Guide TNM Order Form
may purchase a single license, which is valid for a distinct address (or site); (2) they may purchase an
unlimited agency license, which is valid for multiple addresses (or sites) within the same organization; or
(3) they may purchase a license for training or educational purposes. A McTrans order form is attached.
Purchase the FHWA TNM by selecting from the following McTrans product ordering numbers:
Product No. Description Cost
TNM.WIN FHWA TNM (for single site license): $695.00
TNM.AL FHWA TNM (for unlimited agency license): $2750.00
TNM.TC FHWA TNM (for training/educational license): $2750.00
TNM.D FHWA TNM Users Guide: $20.00
TNM.DS FHWA TNM Technical Manual: $20.00
Further information on TNM can be found on the McTrans website (http://www-mctrans.ce.ufl.edu).
Purchase orders, checks, or money orders payable to "McTrans", with this Order Form, may be sent to:
McTrans Center PHONE: (352) 392-0378
University of Florida FAX: (352) 392-3224
512 Weil Hall
P.O. Box 116585
Gainsville, FL 32611-6585
171
Please fill out and return the registration card below to:
Volpe Center
Acoustics Facility, DTS-34
55 Broadway
Cambridge, MA 02142
Registered owners are entitled to receive technical support and information on upgrades and supplementary guides.
También podría gustarte
- The Subtle Art of Not Giving a F*ck: A Counterintuitive Approach to Living a Good LifeDe EverandThe Subtle Art of Not Giving a F*ck: A Counterintuitive Approach to Living a Good LifeCalificación: 4 de 5 estrellas4/5 (5794)
- The Gifts of Imperfection: Let Go of Who You Think You're Supposed to Be and Embrace Who You AreDe EverandThe Gifts of Imperfection: Let Go of Who You Think You're Supposed to Be and Embrace Who You AreCalificación: 4 de 5 estrellas4/5 (1090)
- Never Split the Difference: Negotiating As If Your Life Depended On ItDe EverandNever Split the Difference: Negotiating As If Your Life Depended On ItCalificación: 4.5 de 5 estrellas4.5/5 (838)
- Hidden Figures: The American Dream and the Untold Story of the Black Women Mathematicians Who Helped Win the Space RaceDe EverandHidden Figures: The American Dream and the Untold Story of the Black Women Mathematicians Who Helped Win the Space RaceCalificación: 4 de 5 estrellas4/5 (895)
- Grit: The Power of Passion and PerseveranceDe EverandGrit: The Power of Passion and PerseveranceCalificación: 4 de 5 estrellas4/5 (588)
- Shoe Dog: A Memoir by the Creator of NikeDe EverandShoe Dog: A Memoir by the Creator of NikeCalificación: 4.5 de 5 estrellas4.5/5 (537)
- The Perks of Being a WallflowerDe EverandThe Perks of Being a WallflowerCalificación: 4.5 de 5 estrellas4.5/5 (2104)
- The Hard Thing About Hard Things: Building a Business When There Are No Easy AnswersDe EverandThe Hard Thing About Hard Things: Building a Business When There Are No Easy AnswersCalificación: 4.5 de 5 estrellas4.5/5 (345)
- Elon Musk: Tesla, SpaceX, and the Quest for a Fantastic FutureDe EverandElon Musk: Tesla, SpaceX, and the Quest for a Fantastic FutureCalificación: 4.5 de 5 estrellas4.5/5 (474)
- Her Body and Other Parties: StoriesDe EverandHer Body and Other Parties: StoriesCalificación: 4 de 5 estrellas4/5 (821)
- The Emperor of All Maladies: A Biography of CancerDe EverandThe Emperor of All Maladies: A Biography of CancerCalificación: 4.5 de 5 estrellas4.5/5 (271)
- The Sympathizer: A Novel (Pulitzer Prize for Fiction)De EverandThe Sympathizer: A Novel (Pulitzer Prize for Fiction)Calificación: 4.5 de 5 estrellas4.5/5 (121)
- The Little Book of Hygge: Danish Secrets to Happy LivingDe EverandThe Little Book of Hygge: Danish Secrets to Happy LivingCalificación: 3.5 de 5 estrellas3.5/5 (400)
- The World Is Flat 3.0: A Brief History of the Twenty-first CenturyDe EverandThe World Is Flat 3.0: A Brief History of the Twenty-first CenturyCalificación: 3.5 de 5 estrellas3.5/5 (2259)
- The Yellow House: A Memoir (2019 National Book Award Winner)De EverandThe Yellow House: A Memoir (2019 National Book Award Winner)Calificación: 4 de 5 estrellas4/5 (98)
- Devil in the Grove: Thurgood Marshall, the Groveland Boys, and the Dawn of a New AmericaDe EverandDevil in the Grove: Thurgood Marshall, the Groveland Boys, and the Dawn of a New AmericaCalificación: 4.5 de 5 estrellas4.5/5 (266)
- A Heartbreaking Work Of Staggering Genius: A Memoir Based on a True StoryDe EverandA Heartbreaking Work Of Staggering Genius: A Memoir Based on a True StoryCalificación: 3.5 de 5 estrellas3.5/5 (231)
- Team of Rivals: The Political Genius of Abraham LincolnDe EverandTeam of Rivals: The Political Genius of Abraham LincolnCalificación: 4.5 de 5 estrellas4.5/5 (234)
- On Fire: The (Burning) Case for a Green New DealDe EverandOn Fire: The (Burning) Case for a Green New DealCalificación: 4 de 5 estrellas4/5 (74)
- The Unwinding: An Inner History of the New AmericaDe EverandThe Unwinding: An Inner History of the New AmericaCalificación: 4 de 5 estrellas4/5 (45)
- Rise of ISIS: A Threat We Can't IgnoreDe EverandRise of ISIS: A Threat We Can't IgnoreCalificación: 3.5 de 5 estrellas3.5/5 (137)
- 07 Bubble BreakDocumento25 páginas07 Bubble BreakWeb LogueandoAún no hay calificaciones
- Fido Jan20 - 2023 2587774662Documento10 páginasFido Jan20 - 2023 2587774662Joel Paulose varghese100% (1)
- Juliet SlidesCarnivalDocumento27 páginasJuliet SlidesCarnivalSarahiH.ReyesAún no hay calificaciones
- COM465xP D00216 M XXENDocumento108 páginasCOM465xP D00216 M XXENKevin TeodorovAún no hay calificaciones
- X BX+C 0: Quarter 1: SUMMATIVE TEST #1 (Quadratic Equation and Quadratic Inequality) Mathematics 9Documento3 páginasX BX+C 0: Quarter 1: SUMMATIVE TEST #1 (Quadratic Equation and Quadratic Inequality) Mathematics 9Guada LupeAún no hay calificaciones
- T2K13 SeedsDocumento16 páginasT2K13 SeedsRyan Thomas100% (8)
- La Ideologia de Genero Jesus Trillo FigueroaDocumento122 páginasLa Ideologia de Genero Jesus Trillo FigueroajcAún no hay calificaciones
- Tugas 2 - Frame of Thinking - Muhammad IhsanDocumento10 páginasTugas 2 - Frame of Thinking - Muhammad IhsanMuhammad IhsanAún no hay calificaciones
- Robba StuffDocumento16 páginasRobba StuffKoop Da Ville100% (1)
- Ubd Application in WellfloDocumento3 páginasUbd Application in WellfloAllan Troy SalazarAún no hay calificaciones
- Cyberark Skyark Data SheetDocumento2 páginasCyberark Skyark Data SheetSomashekar DharnappagoudarAún no hay calificaciones
- Interview Qs On r12 p2pDocumento15 páginasInterview Qs On r12 p2pAmitPradhanAún no hay calificaciones
- Nikon F6Documento8 páginasNikon F6eternal_harpyAún no hay calificaciones
- Zeeshan Irfan ResumeDocumento3 páginasZeeshan Irfan Resumezeeshi2Aún no hay calificaciones
- 19Documento12 páginas19Bianka MátéAún no hay calificaciones
- Flare June July 2009Documento102 páginasFlare June July 2009khan_b66Aún no hay calificaciones
- "The World's Most Ornery Crossword," by Eric AlbertDocumento3 páginas"The World's Most Ornery Crossword," by Eric AlbertpspuzzlesAún no hay calificaciones
- Ict Form 2Documento12 páginasIct Form 2farah7Aún no hay calificaciones
- Api Reference Guide PDFDocumento440 páginasApi Reference Guide PDFpriyank31Aún no hay calificaciones
- SNIPED Sessions and ORADocumento8 páginasSNIPED Sessions and ORARajab TambweAún no hay calificaciones
- SEO AdTech Dave ChaffeyDocumento44 páginasSEO AdTech Dave ChaffeysrinivasAún no hay calificaciones
- 2406 Protomat s3 Serie ManualDocumento112 páginas2406 Protomat s3 Serie ManualOctavio AvendañoAún no hay calificaciones
- 1Y Low Voltage Board MaintenanceDocumento2 páginas1Y Low Voltage Board MaintenanceOGBONNAYA MARTINSAún no hay calificaciones
- JNTUA B Tech 2018 3 1 Sup R15 ECE 15A04502 Digital Communication SystemsDocumento1 páginaJNTUA B Tech 2018 3 1 Sup R15 ECE 15A04502 Digital Communication SystemsHarsha NerlapalleAún no hay calificaciones
- Mobius Industries Marketing CVDocumento2 páginasMobius Industries Marketing CVIssy TurtonAún no hay calificaciones
- SG15 20KTL M SG10KTL MT User Manual PDFDocumento78 páginasSG15 20KTL M SG10KTL MT User Manual PDFDuy Đào VănAún no hay calificaciones
- USA Mathematical Talent Search Solutions To Problem 4/1/17Documento4 páginasUSA Mathematical Talent Search Solutions To Problem 4/1/17สฮาบูดีน สาและAún no hay calificaciones
- ServiceDocumento14 páginasServiceGhinet Teodor-ioanAún no hay calificaciones
- Microsoft Excel TutorialDocumento90 páginasMicrosoft Excel Tutorialteacher.lexleo2782100% (1)
- A Novel Security Framework Using Trust and Fuzzy Logic in ManetDocumento15 páginasA Novel Security Framework Using Trust and Fuzzy Logic in ManetijdpsAún no hay calificaciones