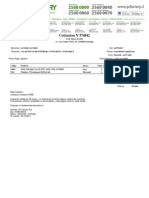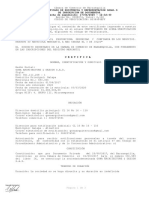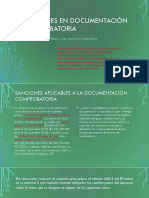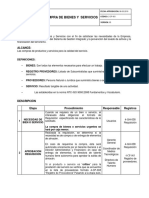Documentos de Académico
Documentos de Profesional
Documentos de Cultura
Manual PW
Cargado por
Javier Alex FTítulo original
Derechos de autor
Formatos disponibles
Compartir este documento
Compartir o incrustar documentos
¿Le pareció útil este documento?
¿Este contenido es inapropiado?
Denunciar este documentoCopyright:
Formatos disponibles
Manual PW
Cargado por
Javier Alex FCopyright:
Formatos disponibles
SOFTLAND LTDA.
Proveedores y Tesorera
Manual del Usuario
(Versin 4.400)
ADVERTENCIA:
Este producto es de propiedad intelectual de SOFTLAND LTDA. Toda reproduccin total o parcial de l, est penada
por la Ley.
Windows es propiedad intelectual de Microsoft.
Manual editado por el Departamento de Publicaciones de SOFTLAND LTDA. 7 de Lnea 1247 - Telfono:
3889000 - Fax: 2355432 - Providencia - Santiago - Chile. (0613)
INDICE
INDICE
Parte I. Antecedentes
Generales
I. Introduccin ............................................................................................................................ I-1
Caractersticas bsicas del Sistema............................................................................................................................. I-1
Uso de la Documentacin............................................................................................................................................. I-1
Convenciones ............................................................................................................................................................... I-1
Recomendaciones para el uso del Sistema y de este Manual.................................................................................... I-2
Parte II. Descripcin de los
Procesos del Sistema
1. Dentro del sistema................................................................................................................ 1-1
1.1 Creando una empresa........................................................................................................................................... 1-1
1.2 Seleccionando una empresa................................................................................................................................. 1-5
1.3 Actualizacin Estadstica de Llaves e ndices..................................................................................................... 1-10
1.4 Eliminando una empresa..................................................................................................................................... 1-11
1.5 Respaldo/Recuperacin Base de Datos.............................................................................................................. 1-12
1.6 Gestin de Respaldos ......................................................................................................................................... 1-19
1.7 Desbloquear Empresa......................................................................................................................................... 1-21
1.8 Instalar Datos Demo............................................................................................................................................ 1-24
1.9 Verificacin de Estructura de la Base de Datos .................................................................................................. 1-25
1.10 Muestra Estructura de la Base de Datos........................................................................................................... 1-26
1.11 Desinstalar Proteccin....................................................................................................................................... 1-29
1.12 Consulta Log de Errores Registrados ............................................................................................................... 1.30
1.13 Cambiar Servidor de Empresas......................................................................................................................... 1-32
1.14 Salida del sistema.............................................................................................................................................. 1-33
2. Seguridad .............................................................................................................................. 2-1
2.1 Permisos de Usuario ............................................................................................................................................. 2-1
2.2 Permisos de Perfiles.............................................................................................................................................. 2-6
2.3 Permisos por Procesos.......................................................................................................................................... 2-9
2.4 Informe Permisos Asignados............................................................................................................................... 2-10
2.5 Cambio de Password........................................................................................................................................... 2-11
2.6 Definicin de Seguridad de Password................................................................................................................. 2-12
2.7 Usuario................................................................................................................................................................. 2-16
2.8 Auditora de E/S Procesos................................................................................................................................... 2-17
2.9 Seguridad Sodatos MDB..................................................................................................................................... 2-19
2.10 Restricciones por rea de Negocio................................................................................................................... 2-23
3. Bases ..................................................................................................................................... 3-1
3.1 Definicin Datos Empresa ..................................................................................................................................... 3-1
3.2 Reparar Base de Datos ......................................................................................................................................... 3-4
3.3 Ingreso/Anulacin/Eliminacin de Folios Electrnicos .......................................................................................... 3-5
Proveedores y Tesorera
4. Proveedor .............................................................................................................................. 4-1
4.1 Ficha Proveedor .................................................................................................................................................... 4-1
4.2 Tablas .................................................................................................................................................................. 4-13
Para las Tablas de Pas, Ciudad, Comuna, Giro y Cargos, refirase al ndice del Apndice D.
5. Consulta................................................................................................................................. 5-1
5.1 Estado de Cuenta Auxiliares ................................................................................................................................. 5-1
5.2 Flujo Vencimiento .................................................................................................................................................. 5-5
5.3 Saldo de Proveedores ........................................................................................................................................... 5-9
5.4 Bsqueda de Documentos .................................................................................................................................. 5-12
6. Facturas de Compra ............................................................................................................. 6-1
6.1 Emisin de Facturas de Compra........................................................................................................................... 6-2
6.2 Emisin de Notas de Crdito de Compra.............................................................................................................. 6-7
6.3 Descripciones de Servicios Tipo.......................................................................................................................... 6-12
6.3.1 Descripciones para el Encabezado........................................................................................................... 6-12
6.3.2 Descripciones para el Detalle.................................................................................................................... 6-14
6.4 Formatos.............................................................................................................................................................. 6-16
6.4.1 Factura de Compra.................................................................................................................................... 6-16
6.4.2 Nota de Crdito de Compra....................................................................................................................... 6-19
6.5 Parmetros .......................................................................................................................................................... 6-22
7. Tesorera................................................................................................................................ 7-1
7.1 Ingreso de Documentos......................................................................................................................................... 7-2
7.2 Aprobacin y Desaprobacin de Documentos ...................................................................................................... 7-5
7.3 Centralizacin de Documentos.............................................................................................................................. 7-9
7.4 Emisin de Nmina de Cheque........................................................................................................................... 7-10
7.5 Emisin de Cheques............................................................................................................................................ 7-14
7.5.1 Emisin de Cheques ................................................................................................................................. 7-14
7.5.2 Aprobacin/Desaprobacin para Retiro .................................................................................................... 7-21
7.5.3 Entrega de Cheques................................................................................................................................. 7-23
7.5.4 Limpieza de Cheques con Estado Entregado .......................................................................................... 7-25
7.5.5 Arqueo de Cheques Emitidos ................................................................................................................... 7-26
7.5.6 Parmetros................................................................................................................................................ 7-28
7.6 Pago Electrnico a travs de Bancos.................................................................................................................. 7-29
7.6.1 Banco de Chile .......................................................................................................................................... 7-29
7.6.2 BCI............................................................................................................................................................. 7-34
7.6.3 Banco Santander Santiago........................................................................................................................ 7-39
7.6.4 CitiBank ..................................................................................................................................................... 7-44
7.6.5 ITAU........................................................................................................................................................... 7-49
7.7 Cambio de Fechas de Vencimiento..................................................................................................................... 7-54
7.8 Centros de Pago.................................................................................................................................................. 7-56
7.9 Formato de Cheques........................................................................................................................................... 7-57
7.10 Tipos de Contabilizacin.................................................................................................................................... 7-62
7.11 Descentralizacin de Documentos.................................................................................................................... 7-64
8. DTEs....................................................................................................................................... 8-1
8.1 Recepcin de Documentos Electrnicos............................................................................................................... 8-1
8.2 Parmetros para Contabilizacin de DTEs ........................................................................................................... 8-3
8.3 Gestin de Documentos Electrnicos ................................................................................................................... 8-5
INDICE
9. Informes................................................................................................................................. 9-1
9.1 Estado de Deuda al ............................................................................................................................................... 9-2
9.2 Proveedores........................................................................................................................................................... 9-4
9.3 Documentos Ingresados........................................................................................................................................ 9-6
9.4 Compras por .......................................................................................................................................................... 9-8
9.4.1 Compras por rea de Negocio.................................................................................................................... 9-8
9.4.2 Compras por Proveedor ............................................................................................................................ 9-11
9.5 Informe Estado de Cuenta Auxiliares.................................................................................................................. 9-14
Parte III. Descripcin de los
Procesos del Sistema
Apndice A. Operacin Bsica
A.1 Botones .................................................................................................................................................................A-1
A.2 Mens....................................................................................................................................................................A-8
A.3 Barra de Estado ....................................................................................................................................................A-9
A.4 Manejo de Matrices...............................................................................................................................................A-9
A.5 Teclas de Acceso Rpido....................................................................................................................................A-11
Apndice B. Barras de Herramientas..................................................................................... B-1
B.1 1 Barra de Herramientas......................................................................................................................................B-1
B.2 2 Barra de Herramientas......................................................................................................................................B-2
B.3 3 Barra de Herramientas......................................................................................................................................B-6
B.4 4 Barra de Herramientas......................................................................................................................................B-7
Apndice C. Administrador de Base de Datos SQL.............................................................. C-1
Apndice D. TABLAS
Pas..............................................................................................................................................................................D-2
Regin..........................................................................................................................................................................D-3
Provincia ......................................................................................................................................................................D-5
Ciudad..........................................................................................................................................................................D-7
Comuna .......................................................................................................................................................................D-8
Giros ............................................................................................................................................................................D-9
Cargos .......................................................................................................................................................................D-10
Centros de Pago........................................................................................................................................................D-11
INTRODUCCION I-1
I. Introduccin
Softland siempre a la vanguardia en tecnologa, ha creado Proveedores y Tesorera para ambiente Windows. Este software de
amplia cobertura, que opera conectado a Contabilidad y Presupuestos, permite al usuario analizar las Cuentas Corrientes por
Proveedor documento a documento, Proyectar Flujos de Caja, Ingresar Pagos de Proveedores en Lnea, en fin todo lo que respecta
al control y manejo de las Cuentas Corrientes de los Proveedores de la empresa, a travs de herramientas adecuadas y ptimas. As
tambin, permite obtener en forma oportuna la informacin de gestin que se requiere para el manejo de la empresa.
Es un sistema amigable, que utiliza todas las virtudes del ambiente Windows, proporcionando al usuario no especializado en
computacin, una serie de herramientas que le permitirn aplicar con notoria facilidad su experiencia profesional a los objetivos
que ms competen a su empresa.
Caractersticas Bsicas del Sistema
Migracin automtica desde Plataforma 7 de Softland.
Seguridad a nivel de definiciones para perfiles de usuarios.
Conexin directa a Contabilidad y Presupuestos Softland.
Completa ficha de Proveedores, con todos sus antecedentes personales.
Consulta del estado de cuenta corriente del proveedor.
Proyecciones de Flujos de vencimiento para diferentes perodos.
Bsqueda de documentos por distintos conceptos (valor, fecha de vencimiento.)
Emisin de cheques.
2 aos de informacin en lnea.
Manejo de informacin a nivel de Areas de Negocio y Centros de Costos.
Informe del Estado de la Deuda a una fecha determinada.
Informes de Compras por Proveedor o Area de Negocios.
Informe de Estado de la Cuenta Corriente a una cierta fecha.
Uso de la Documentacin
La documentacin de Proveedores y Tesorera, consiste en un Manual del Usuario y en un archivo de Ayuda en Lnea, que podr
ser accesado directamente desde el sistema.
El propsito del manual, es otorgar al usuario un material de apoyo que le permita llevar un seguimiento detallado de los procesos.
Por otro lado, la ayuda en lnea le permite tener informacin de referencia inmediata, acerca de los procesos.
Siguiendo las instrucciones, consejos y advertencias aqu planteados, lograr un mejor provecho de este material y de las ventajas
que trae consigo Proveedores y Tesorera.
Convenciones
Este Manual de Usuario est estructurado en cuatro partes:
Referencias Generales del Sistema.
Captulo I.
Aborda aspectos generales de la Introduccin.
I-2 Proveedores y Tesorera
Descripcin de los Procesos del Sistema.
Captulos 1 al 2.
Comprenden la descripcin de los procesos que permiten llevar a cabo la puesta en marcha y el control de ingreso al sistema.
Captulos 3 en adelante.
Describen paso a paso la aplicacin de cada uno de los procesos manejados por el sistema.
Apndices.
Apndices A y B.
Contienen la descripcin de los Botones, Menes y Barras de Herramientas manejadas por el sistema.
Apndice C.
Describe los pasos a seguir cuando se trabaja con una base de datos.
Apndice D.
Entrega paso a paso la forma de operar frente a cada una de las Tablas que maneja el sistema.
Recomendacin para el uso del Sistema y de este Manual
Para una mejor comprensin y entendimiento del manejo y funcionamiento del sistema, se recomienda iniciar su aprendizaje
leyendo este manual y trabajando directamente con el sistema, partiendo por los Apndices, luego el captulo I y continuar en
forma progresiva con la lectura de los otros captulos.
DENTRO DEL SISTEMA 1-1
1. Dentro del sistema
Estando dentro de la pantalla inicial de cualquier sistema Softland, la nica opcin que se activa (aparece en color negro) en la
Lnea de Men (ver Apndice A.2 Menes), es Empresa, la cual permite llevar a cabo los procesos: Seleccionar y Crear
empresas, Respaldar y Recuperar Bases de Datos, Instalar Datos Demo, adems de Salir del sistema.
Una empresa corresponde a un rea del disco, donde se registrar toda la informacin manejada a travs de este sistema, por lo
tanto para su correcto funcionamiento se debe crear al menos una empresa o directorio de trabajo.
Para seleccionar cualquier opcin de la Lnea de men que se encuentre activa, debe ubicar el indicador del mouse sobre ella
(Ej.: EMPRESA) y hacer clic.
Al ingresar a cualquier sistema Softland, usted dispondr de una serie de Herramientas, que pueden o no ser propias del sistema
que est en uso y, cuya descripcin y forma de operar se describe detalladamente en el apndice B, de este manual.
Sr. Usuario si Ud. ha instalado Produccin, antes de comenzar a trabajar con l, debe verificar que se encuentre
instalado Inventario y Facturacin en una versin igual o superior a la 4.16, debido a que ambos sistemas comparten
informacin. De no ser as Produccin no funcionar.
1.1 Creando una empresa
Objetivo
Permitir la iniciacin o creacin de una empresa.
A travs de este proceso se ingresan y graban todos los antecedentes de la empresa (RUT, Razn Social, Direccin, etc.), y
adems se crean los archivos internos, donde quedar almacenada la informacin necesaria para llevar a cabo los procesos
asociados a este sistema.
Si usted requiere crear una empresa en SQL, le solicitamos referirse al Apndice C, antes de continuar.
Operatoria
Al seleccionar la opcin Crear desde el men Empresa o el botn desde la 3 Barra de Herramientas (Ver Apndice B), se
despliega la pantalla dependiendo del sistema que haya adquirido, indicar la siguiente informacin:
Nombre que dar a la empresa (directorio), largo mximo 16 caracteres alfanumricos, luego seleccionar la base de datos bajo la
cual manejar la informacin SQL Server (opcin slo para Softland ERP Advance o Unlimited) o SQL Express (Base de Datos
pequeas), para ste ltimo dirjase al Apndice C y luego contine con esta descripcin.
A continuacin, seleccione el equipo que usar como servidor de la base de datos, seleccione en qu Pas desea crear la empresa.
Finalmente, seleccione la unidad en que desea generar la empresa y haga clic en el botn OK. Ver Figura N 1.
1-2
Figura N 1
Crear empresa copiando los maestros de otra empresa
Seleccionando este check, el sistema permitir crear la empresa copiando las tablas maestras de otra empresa, al seleccionar
esta opcin se activar el botn Definir, el cual tras ser seleccionado, desplegar la siguiente ventana:
Figura N 2
En ella, el sistema mostrar la o las empresas desde donde podr obtener las tablas maestras disponibles a copiar.
Seleccionada la empresa, haga clic en el botn Siguiente para continuar con el proceso, se levantar una nueva pantalla.
Figura N 3.
Sr. Usuario:
Para buscar una empresa en particular dentro del listado que se visualiza, digite el nombre en el cuadro de texto doble que
aparece en la parte superior del listado.
DENTRO DEL SISTEMA 1-3
Importante:
Para copiar las tablas maestras desde otra empresa, tanto la empresa de Origen como la de Destino, deben estar creadas en
el mismo Servidor de Base de Datos; de lo contrario, no podr ejecutar este proceso.
Adems, la empresa de Origen deber estar en la misma versin y Service Pack del sistema desde donde se ejecuta este
proceso.
Figura N 3
Dentro de esta pantalla y dependiendo del sistema ERP en que se encuentre, el sistema mostrar las tablas disponibles para copiar a
la nueva empresa. Para seleccionar haga clic en la caja de chequeo que precede a la tabla que desea considerar, o bien si desea
considerarlas Todas, seleccione la caja de chequeo Seleccionar todas las tablas.
Importante:
El proceso slo copiar informacin que no exista en la empresa destino, la informacin existente no ser actualizada.
Dependiendo desde el sistema ERP que se encuentre, el sistema mostrar las tablas posibles de ser copiadas.
Indicadas las tablas que desea copiar en la nueva empresa, seleccione el botn OK para dar inicio al proceso.
Durante la creacin de la empresa, se va presentando un recuadro que indica el % de creacin de cada uno de los archivos que
requerir para operar con la empresa en cuestin.
Al finalizar aparece la pantalla donde se ingresan los antecedentes de la Empresa (RUT, Razn Social, Giro, Direccin, Comuna,
Apartado Postal, Provincia, Ciudad, Regin, Pas, Telfono y Fax) y del Representante Legal (RUT, Apellido Paterno, Apellido
Materno y Nombre). Ver Figura N 4
1-4
Figura N 4
Una vez ingresados todos los antecedentes solicitados, seleccione cualquiera de los dos botones que se presentan en la pantalla, tras
lo cual el sistema quedar disponible para el ingreso de datos.
Importante al crear una empresa con Recursos Humanos.
Al crear una empresa en dicho sistema, Ud. deber indicar el ao y el primer mes de proceso. Si usted define como primer mes
uno distinto a Enero, no podr tener completa la informacin para la emisin de sus Certificados de Rentas.
Tambin deber sealar si la empresa que est creando ser manejada como Central o como Sucursal, ya que segn esto se
activarn o desactivarn distintas opciones del sistema.
Si por equivocacin Ud. cre la empresa como Central podr cambiar su estado a Sucursal, a travs de la opcin Parmetros
Comportamiento como, pero no podr desarrollar el proceso inverso, es decir de estado Sucursal pasar a Central, ya que no
contar con una serie de parmetros y condiciones que se generan internamente slo para la Central.
DENTRO DEL SISTEMA 1-5
1.2 Seleccionando una empresa
Objetivo
Elegir la empresa donde desea trabajar.
Cada vez que usted ingrese al sistema o que elija la opcin Seleccionar, se desplegarn en pantalla los nombres de las empresas
que usted ha creado (Creando una empresa), para que elija aquella en que requiere trabajar.
Sr. Usuario:
En sistemas Pyme, slo permitir seleccionar empresas que se encuentren en la ruta, donde est instalada la
proteccin de Base de Datos.
Operatoria
Tras elegir la opcin Seleccionar del men Empresa o el botn Seleccionar desde la 3 Barra de Herramientas (ver
Apndice B), se genera el despliegue de la ventana que indica el drive o directorio que est en uso y la ficha de cada una de las
empresas existentes hasta ese momento. Ver Figura N 1.
Figura N 1
Para cambiar de drive o directorio seleccionar el botn de listas desplegables que aparece al lado derecho del cuadro del drive
y de la lista presentada en pantalla, elegir el deseado.
Para elegir la empresa requerida, ubique el indicador del mouse sobre la pestaa de la ficha en que aparece el nombre de la
empresa y haga clic sobre ella. Luego seleccione el botn OK; si no se desea continuar, seleccione Salir.
Importante:
Sr. Usuario:
Si la empresa seleccionada tiene la Base de datos en un motor SQL Server 2000 o MSDE y la licencia del sistema es Business,
el sistema advertir a travs de un mensaje que su versin SQL Server se encuentra obsoleta y los Sistemas Softland no
funcionarn adecuadamente, por lo que deber migrar su Base de Datos a una versin superior. Al confirmar la migracin, el
sistema levantar una nueva pantalla de Bienvenida al proceso de migracin, tal como se muestra a continuacin:
Este proceso slo podr ser ejecutado por el usuario Administrador del equipo
1-6
En este proceso podr elegir instalar un nuevo motor de datos Microsoft SQL Server 2008 Express o seleccionar uno local ya
existente con versin superior a SQL Server 2000 o MSDE, este motor ser donde se dejar la base de datos definitiva.
Instalar nueva instancia (instalar SQL Server 2008 Express)
Al seleccionar esta opcin, el sistema solicitar indicar la password del usuario principal del servidor donde se encuentra
alojada la base de datos de la empresa seleccionada.
Utilizar instancia existente
Al seleccionar esta opcin, deber indicar el Servidor de datos SQL Server superior a 2000, el cual podr ser seleccionado
desde la lista que se muestra al optar por el botn , adems deber indicar el Login y Password sistema solicitar indicar
la password del usuario principal del servidor donde se encuentra alojada la base de datos de la empresa seleccionada
Cualquiera sea la opcin escogida, seleccione el botn Siguiente para continuar con el proceso, el sistema validar la
informacin ingresada y levantar una nueva pantalla, donde deber seleccionar el botn Comenzar para dar inicio al proceso
de Migracin, tal como se muestra continuacin:
Sr. Usuario:
En estos momentos y por nica vez en esta estacin de trabajo, procederemos instalar algunos componentes de Base
de Datos necesarios para Crear (o accesar segn corresponda) la empresa, por favor espere unos minutos.
DENTRO DEL SISTEMA 1-7
Este proceso consta de las siguientes etapas:
Instalar SQL Server 2008 Express o Elegir uno existente
Respaldar la Base de datos de SQL Server 2000 requerida
Restaurar el respaldo sobre la nueva versin de SQL Server
Vincular el rea de la empresa a la nueva base de datos
Finalizado el proceso satisfactoriamente, su base de datos es migrada al nuevo motor SQL, permitiendo de esta forma operar
adecuadamente con los Sistemas Softland.
Al continuar con la seleccin de empresa, el sistema restringe el acceso solicitando el Usuario y la Password, de quin ingresar
(Figura N 2), dando las alternativas de seguir con el proceso a travs de OK, o cancelar con el botn Salir.
Figura N 2
Si ambos datos son ingresados correctamente, al continuar se presenta la pantalla inicial del sistema con los mens activos,
pudiendo dar inicio a la sesin de trabajo (Captulo 3 en adelante); de lo contrario tendr que reingresar la informacin (ver Figura
N 6).
1-8
Importante al realizar un Cambio de Versin
Si el sistema detecta que su empresa requiere de un cambio de versin, chequear si existen en la misma unidad, otras empresas
con este sistema que requieran ser actualizadas. Si existen ms empresas, el sistema consultar si desea actualizar adicionalmente
alguna de ellas, tal como se muestra en la siguiente pantalla: (ver Figura N 3).
Sr. Usuario:
Los cambios de versin podrn ser realizados slo por el usuario Softland.
Figura N 3
Al seleccionar el botn S, el sistema desplegar una nueva ventana con la lista de empresas existentes en la unidad de la empresa
original que contengan el sistema, y que no estn actualizadas a la versin del sistema, tal como se muestra en la pantalla de la
Figura N 4.
Por el contrario, si selecciona el botn NO, el sistema realizar el cambio de versin slo a la empresa seleccionada inicialmente.
Figura N 4
La seleccin de empresas, podr efectuarla una a una haciendo clic a en la caja de chequeo que precede a cada empresa, o bien
seleccionar todas las empresas para realizar la actualizacin en forma masiva, haciendo clic a en el check Selecciona todas las
empresas.
Finalmente, deber digitar frente a cada empresa seleccionada la Password de usuario Softland de cada empresa, la cual ser
validada por el sistema para realizar la actualizacin.
Adems, dentro de esta pantalla se encuentran activos los siguientes botones: OK, el cual permite dar inicio al cambio de versin
de las empresas seleccionadas y Salir el sistema actualizar slo la empresa que seleccion inicialmente.
DENTRO DEL SISTEMA 1-9
Sr. Usuario:
Al realizar el cambio de versin en forma masiva, el sistema dejar en el rea de datos de la empresa inicial, un archivo HTML con
el nombre XXActualizayyyymmdd.Html (donde XX corresponde a la sigla del sistema, yyyymmdd corresponde al ao, mes y
da de la generacin del archivo).
Dentro de este archivo se listarn las empresas a las que se les efectu el cambio de versin. Si el proceso fue cancelado, el archivo
mostrar hasta la ltima empresa que se le ejecut el cambio de versin, incluyendo a la empresa donde se cancel el proceso, tal
como se muestra en la siguiente pantalla (Figura N 5):
Figura N 5
Al finalizar el cambio de versin se presenta la pantalla inicial del sistema con los mens activos, pudiendo dar inicio a la sesin de
trabajo (Captulo 3 en adelante), tal como se muestra en la siguiente pantalla:
Figura N 6
Para pasar de una empresa a otra, basta con seleccionar la pestaa que la identifica. Si el usuario tiene permiso para entrar a
la nueva empresa, sta se abre automticamente, de lo contrario tendr que ingresar el usuario y su password.
1-10
1.3 Actualizar Estadsticas de Llaves e ndices
Objetivo
Permite ejecutar en forma manual y modificar la periodicidad del proceso de actualizacin y optimizacin de llaves e ndices de la
Base de Datos.
Operatoria
Al seleccionar este proceso, el sistema desplegar una ventana (ver Figura N1), donde deber indicar el intervalo de das en que se
ejecutar el proceso, este intervalo no podr superar los 365 das.
Figura N 1
Indicado el N de das, seleccione el botn para registrar la informacin dentro del sistema.
Adems, seleccionando el botn podr ejecutar el proceso manualmente en el momento que desee y considere
necesario, el sistema desplegar un mensaje de advertencia antes de realizar el proceso, tal como se muestra a continuacin:
Seor Usuario:
Este proceso actualizar la informacin de llaves e ndices de la Base de Datos. Es un proceso exclusivo, por tal motivo
NO deben existir usuarios conectados a la empresa, esto podra tardar varios minutos dependiendo del tamao de su
base de datos.
Desea ejecutar el proceso en este momento?
Para abandonar el proceso, seleccione el botn Salir.
DENTRO DEL SISTEMA 1-11
1.4 Eliminando una Empresa
Objetivo
Permite eliminar el rea de datos (directorios y archivos) y la base de datos relacionada a la empresa.
Sr. Usuario:
En sistemas Pyme, slo permitir eliminar empresas que se encuentren en la ruta, donde est instalada la
proteccin de Base de Datos.
Operatoria
Tras elegir la opcin Eliminar del men Empresa, se genera el despliegue de la ventana que indica el drive o directorio que est
en uso y la ficha de cada una de las empresas existentes hasta ese momento. Ver Figura N 1.
Figura N 1
Una vez seleccionada la empresa a eliminar haga clic en el botn OK, tras lo cual se desplegar el siguiente mensaje. Ver Figura
N2.
Figura N2
Al optar por No regresar a la pantalla anterior; de lo contrario al seleccionar Si (Yes) se realizar la eliminacin de la Base de
Datos seleccionada.
Si la Base de Datos se encuentra en uso por otro usuario, el sistema lo advierte a travs del siguiente mensaje:
El proceso de eliminar una empresa es exclusivo, y no debe haber ningn usuario conectado a la empresa.
Verifique que no tenga seleccionada la empresa y que no exista otro usuario conectado a ella.
Consideraciones:
Slo el usuario Softland puede eliminar una empresa, por lo que se solicitar Password del Usuario Softland de la empresa
seleccionada.
Para empresas de tipo SQL Server solicitar el ingreso del Password del usuario principal del servidor de SQL.
1-12
1.5 Respaldo/Recuperacin Base de Datos
Objetivo
Este proceso le permitir respaldar y/o recuperar bases de datos.
Respaldar Base de Datos, genera un archivo cuya estructura es NNyyyymmdd, donde NN corresponde al nombre de la base de
datos, yyyymmdd corresponde al ao, mes y da, fecha que obtiene el sistema desde Windows al momento de generar el respaldo.
Este archivo quedar almacenado en el rea de respaldos (...MSSQL\Backup).
Recuperar Base de Datos, recupera solamente los respaldos generados a travs del proceso Respaldo de Base de Datos,
proporcionando una lista con todos los respaldos disponibles.
Se solicita NO manipular el nombre del respaldo de la base de datos, esto porque NO ser reconocido como un respaldo
vlido. Slo sern recuperados los respaldos generados por los sistemas Softland.
Operatoria
Al seleccionar esta opcin, elija mediante el botn de opciones el proceso que desea llevar a cabo. Ver Figura N 1.
Figura N 1
Cualquiera sea el proceso a seguir, seleccione el botn Siguiente para continuar, o Salir para abandonar el proceso.
Respaldar Base de Datos, al optar por esta opcin podr respaldar una o varias empresas ubicadas en la misma unidad.
Al seleccionar Respaldar una Empresa, el sistema desplegar la siguiente pantalla. Ver Figura N 2
DENTRO DEL SISTEMA 1-13
Figura N 2
En ella deber seleccionar la unidad y el nombre de la empresa donde se encuentra la Base de Datos a respaldar. Esta
seleccin se realiza eligiendo desde la lista que se presenta al optar por el botn de listas desplegables, ubicado a la derecha
de cada campo.
Ingresada la informacin, seleccione el botn Siguiente para continuar con el proceso (ver Figura N 3).
Figura N 3
Si Ud. est trabajando con un sistema Business, seleccione el botn Siguiente; de lo contrario, si est trabajando con un
sistema Advanced o Unlimited ingrese la password y luego seleccione el botn Siguiente.
El sistema desplegar una pantalla donde podr optar por los siguientes botones: Ejecutar para dar inicio al proceso de
respaldo, el cual consta de las siguientes etapas: Validacin Base de Datos, Respaldo de Area de Datos y Respaldo de Datos;
Volver para regresar a la pantalla anterior, o por Salir para abandonar el proceso. Ver Figura N 4.
1-14
Figura N 4
Al finalizar se desplegar un mensaje indicando el trmino del proceso. El archivo generado quedar almacenado en el rea
de respaldo, identificado con la nomenclatura especificada anteriormente (NNyyyymmdd).
Al seleccionar Respaldar Multiempresa, el sistema mostrar una pantalla donde deber seleccionar las empresas a respaldar.
Ver Figura N 5.
Figura N 5
Una vez seleccionadas las empresas a considerar contine con el proceso a travs del botn Siguiente, tras lo cual se
desplegar una nueva pantalla (ver Figura N 6).
En ella, deber ingresar la password del usuario principal SQL Server, y luego haga clic en el botn Siguiente.
Sr. Usuario, el servidor que se muestra en pantalla es donde estn fsicamente las empresas seleccionadas anteriormente.
DENTRO DEL SISTEMA 1-15
Figura N 6
A continuacin, seleccione las subcarpetas que desea respaldar existentes en el rea de datos de las empresas seleccionadas
para respaldar. Ver Figura N 7
Figura N 7
Seleccionada las subcarpetas, haga clic en el botn Siguiente para continuar con el proceso.
El sistema desplegar una pantalla donde podr optar por los siguientes botones: Ejecutar para dar inicio al proceso de
respaldo, el cual consta de las siguientes etapas: Validacin Base de Datos, Respaldo de Area de Datos y Respaldo de Datos;
Volver para regresar a la pantalla anterior, o por Salir para abandonar el proceso. Ver Figura N 8.
Importante:
Debe tener presente que los archivos de respaldo de cada empresa, quedan en sus respectivos Servidores de Datos.
1-16
Figura N 8
Recuperar, al optar por esta opcin, el sistema despliega una pantalla donde deber seleccionar la unidad donde se
encuentra la empresa a recuperar, e indicar el nombre con el cual se identifica.
Figura N 5
Indicada la informacin, seleccione el botn Siguiente para continuar con el proceso, o Salir para abandonarlo.
En caso que se est realizando la recuperacin sobre la empresa que tiene seleccionada, el sistema enviar el siguiente
mensaje.
Al continuar, el procedimiento a seguir en la forma de operar, es el mismo que se presenta a partir de la Figura N 3.
Para abandonar el proceso, seleccione el botn Salir.
DENTRO DEL SISTEMA 1-17
Sr. Usuario:
Es importante manejar un buen esquema de respaldo de informacin de los
Sistemas.
A modo de sugerencia, queremos exponer a continuacin un mtodo que usted puede implantar en su empresa con el objeto
de resguardar la informacin de sus registros.
El mtodo de almacenamiento de informacin abuelo, padre, hijo consiste en generar respaldos en medios magnticos
reciclables, los cuales se van reutilizando peridicamente, en el cual el primer respaldo se denomina Abuelo, el segundo se
denomina Padre y el tercero Hijo, de tal forma que el cuarto respaldo se utiliza el medio magntico denominado abuelo,
transformndose ste en Hijo, el denominado Padre se transforma en Abuelo y el denominado originalmente como Hijo, pasa
a denominarse ahora Padre.
Para graficar lo anteriormente expuesto se presenta el siguiente ejemplo:
Con tres juegos de medios de almacenamiento (Cds, cintas, pendrives, etc) se realiza la siguiente rotacin.
Para tener asegurado sus datos con una poltica de respaldos, le sugerimos seguir el siguiente plan derivado del mtodo
Abuelo Padre - Hijo, el cual consta de 13 medios magnticos de respaldo, los cuales aseguran un eficiente mtodo de
respaldo por un perodo de 6 meses.
Este mtodo consiste en hacer un respaldo diario, el cual aplicando el mtodo abuelo- padre hijo, usted ir rotando los
medios magnticos, reutilizndolo en forma peridica, tal como se muestra en el cuadro N1.
De esta forma usted tendr un respaldo diario por una semana, reutilizando cada da el medio magntico del mismo da de la
semana anterior, quedando con un respaldo asegurado de 5 das hbiles seguidos.
Los das viernes se har el respaldo semanal, el cual se ir rotando cada 4 semanas, asegurando de esta forma 1 mes de
respaldo, hasta utilizar el medio magntico N 13. De esta forma se asegura 6 meses de respaldos.
Cuadro N 1
LUNES MARTES MIRCOLES JUEVES VIERNES
SEMANA 1 Cinta N 1 Cinta N 2 Cinta N 3 Cinta N 4 Cinta N 5
SEMANA 2 Cinta N 1 Cinta N 2 Cinta N 3 Cinta N 4 Cinta N 6
SEMANA 3 Cinta N 1 Cinta N 2 Cinta N 3 Cinta N 4 Cinta N 7
SEMANA 4 Cinta N 1 Cinta N 2 Cinta N 3 Cinta N 4 Cinta N 8
SEMANA 5 Cinta N 1 Cinta N 2 Cinta N 3 Cinta N 4 Cinta N 5
SEMANA 6 Cinta N 1 Cinta N 2 Cinta N 3 Cinta N 4 Cinta N 6
SEMANA 7 Cinta N 1 Cinta N 2 Cinta N 3 Cinta N 4 Cinta N 7
SEMANA 8 Cinta N 1 Cinta N 2 Cinta N 3 Cinta N 4 Cinta N 9
SEMANA 9 Cinta N 1 Cinta N 2 Cinta N 3 Cinta N 4 Cinta N 5
SEMANA 10 Cinta N 1 Cinta N 2 Cinta N 3 Cinta N 4 Cinta N 6
SEMANA 11 Cinta N 1 Cinta N 2 Cinta N 3 Cinta N 4 Cinta N 7
SEMANA 12 Cinta N 1 Cinta N 2 Cinta N 3 Cinta N 4 Cinta N 10
SEMANA 13 Cinta N 1 Cinta N 2 Cinta N 3 Cinta N 4 Cinta N 5
SEMANA 14 Cinta N 1 Cinta N 2 Cinta N 3 Cinta N 4 Cinta N 6
SEMANA 15 Cinta N 1 Cinta N 2 Cinta N 3 Cinta N 4 Cinta N 7
SEMANA 16 Cinta N 1 Cinta N 2 Cinta N 3 Cinta N 4 Cinta N 11
SEMANA 17 Cinta N 1 Cinta N 2 Cinta N 3 Cinta N 4 Cinta N 5
1-18
SEMANA 18 Cinta N 1 Cinta N 2 Cinta N 3 Cinta N 4 Cinta N 6
SEMANA 19 Cinta N 1 Cinta N 2 Cinta N 3 Cinta N 4 Cinta N 7
SEMANA 20 Cinta N 1 Cinta N 2 Cinta N 3 Cinta N 4 Cinta N 12
SEMANA 21 Cinta N 1 Cinta N 2 Cinta N 3 Cinta N 4 Cinta N 5
SEMANA 22 Cinta N 1 Cinta N 2 Cinta N 3 Cinta N 4 Cinta N 6
SEMANA 23 Cinta N 1 Cinta N 2 Cinta N 3 Cinta N 4 Cinta N 7
SEMANA 24 Cinta N 1 Cinta N 2 Cinta N 3 Cinta N 4 Cinta N 13
A partir de la semana 25, usted podr repetir la secuencia sugerida, de tal forma de ir reciclando semanalmente los medios
magnticos a partir de la semana 1, tal como lo muestra el cuadro N 2.
Cuadro N 2
LUNES MARTES MIRCOLES JUEVES VIERNES
SEMANA 25 Cinta N 1 Cinta N 2 Cinta N 3 Cinta N 4 Cinta N 5
SEMANA 26 Cinta N 1 Cinta N 2 Cinta N 3 Cinta N 4 Cinta N 6
SEMANA 27 Cinta N 1 Cinta N 2 Cinta N 3 Cinta N 4 Cinta N 7
SEMANA 28 Cinta N 1 Cinta N 2 Cinta N 3 Cinta N 4 Cinta N 8
SEMANA 29 Cinta N 1 Cinta N 2 Cinta N 3 Cinta N 4 Cinta N 5
SEMANA 30 Cinta N 1 Cinta N 2 Cinta N 3 Cinta N 4 Cinta N 6
SEMANA 31 Cinta N 1 Cinta N 2 Cinta N 3 Cinta N 4 Cinta N 7
SEMANA 32 Cinta N 1 Cinta N 2 Cinta N 3 Cinta N 4 Cinta N 9
SEMANA 33 Cinta N 1 Cinta N 2 Cinta N 3 Cinta N 4 Cinta N 5
SEMANA 34 Cinta N 1 Cinta N 2 Cinta N 3 Cinta N 4 Cinta N 6
SEMANA 35 Cinta N 1 Cinta N 2 Cinta N 3 Cinta N 4 Cinta N 7
SEMANA 36 Cinta N 1 Cinta N 2 Cinta N 3 Cinta N 4 Cinta N 10
SEMANA 37 Cinta N 1 Cinta N 2 Cinta N 3 Cinta N 4 Cinta N 5
SEMANA 38 Cinta N 1 Cinta N 2 Cinta N 3 Cinta N 4 Cinta N 6
SEMANA 39 Cinta N 1 Cinta N 2 Cinta N 3 Cinta N 4 Cinta N 7
SEMANA 40 Cinta N 1 Cinta N 2 Cinta N 3 Cinta N 4 Cinta N 11
SEMANA 41 Cinta N 1 Cinta N 2 Cinta N 3 Cinta N 4 Cinta N 5
SEMANA 42 Cinta N 1 Cinta N 2 Cinta N 3 Cinta N 4 Cinta N 6
SEMANA 43 Cinta N 1 Cinta N 2 Cinta N 3 Cinta N 4 Cinta N 7
SEMANA 44 Cinta N 1 Cinta N 2 Cinta N 3 Cinta N 4 Cinta N 12
SEMANA 45 Cinta N 1 Cinta N 2 Cinta N 3 Cinta N 4 Cinta N 5
SEMANA 46 Cinta N 1 Cinta N 2 Cinta N 3 Cinta N 4 Cinta N 6
SEMANA 47 Cinta N 1 Cinta N 2 Cinta N 3 Cinta N 4 Cinta N 7
SEMANA 48 Cinta N 1 Cinta N 2 Cinta N 3 Cinta N 4 Cinta N 13
SEMANA 49 Cinta N 1 Cinta N 2 Cinta N 3 Cinta N 4 Cinta N 5
SEMANA 50 Cinta N 1 Cinta N 2 Cinta N 3 Cinta N 4 Cinta N 6
SEMANA 51 Cinta N 1 Cinta N 2 Cinta N 3 Cinta N 4 Cinta N 7
Si usted no cuenta con medios magnticos reutilizables, podr realizar sus respaldos en otros medios, tal como son los CDs.
Este medio tiene bajo costo y es de fcil utilizacin, por lo que en este caso se sugiere hacer respaldos diarios en este medio,
eliminando peridicamente los CDs antiguos, siempre tomando la precaucin de dejar un CD diario, uno mensual y uno
anual.
Como medida de precaucin, se aconseja dejar una copia semanal, mensual y anual, en un lugar fsico distinto de donde
almacena los respaldos peridicos, de tal forma que ante cualquier eventual catstrofe en la empresa, usted contar con una
copia resguardada.
Una vez adoptada una poltica de respaldo, se recomienda que adopten adems, una poltica de restauracin semanal, es decir
que puedan verificar la integridad del medio, es decir que los respaldos realizados estn en ptimas condiciones, restaurando
los backup en un equipo test, el cual debe ser distinto al servidor de datos.
DENTRO DEL SISTEMA 1-19
1.6 Gestin de Respaldos
Objetivo
Permite gestionar los respaldos de las empresas de los sistemas Softland, donde podr tener un registro ( log ) de los respaldos y
recuperaciones, consultar dichos registros y la posibilidad de incorporar un aviso recordatorio para realizar los respaldos.
Operatoria
Al ingresar a este proceso, el sistema verificar que exista la Base de datos WIGestionBK, en caso que no exista se crear, si el
Password del login SA es diferente a SOFTLAND se enviar el siguiente mensaje:
Seor Usuario:
Para configurar la opcin de Gestin de Respaldo Softland, se requiere crear una Base de datos en su Servidor de Datos,
por tal motivo requerimos el Password del login administrador SA de su motor de datos.
Desea continuar?
En esta pantalla se podr:
a) Definir que los sistemas enven un mensaje de aviso cuando hayan transcurrido N das sin haber realizado respaldo a la
empresa. El botn desplegar la siguiente informacin:
La verificacin de los das transcurridos y el aviso si corresponde, se realizar al momento de ingresar a alguna de las
empresas, si no se ingresa, no habr aviso.
b) Consultar el registro o log de respaldos y recuperaciones de las empresas configuradas para este propsito.
1 Definir que los sistemas enven un mensaje de aviso cuando han transcurrido N das sin haber realizado respaldo a la
empresa
La verificacin de esto se realizar al momento de ingresar a una empresa de los sistema Softland, si el termino de una
seleccin o creacin de empresas es satisfactorio se conectar a la Base de datos WIGESTIONBK y de encontrar alguna
empresa que no se haya respaldado o que su respaldo sobrepase los N das a partir de la primera vez que se marco este aviso o
del ltimo respaldo realizado, dependiendo si se tiene registro, se enviar el siguiente mensaje informativo y se continuar con
el ingreso al Sistema Softland:
Seor Usuario:
Se ha detectado que hace ms de N das en que no se han respaldado las siguientes empresas: EMPRE1, EMPRE2,
EMPRE3.
Desea ejecutar el proceso de Respaldo y recuperacin de empresas ahora?
1-20
2 Consultar el registro o log de respaldos y recuperaciones de las empresas configuradas
Se ingresar a la siguiente pantalla:
Donde se podr ver el registro de los respaldos y recuperaciones registrados en la empresa. Podr filtrar la consulta para ver
slo los Respaldo, slo las Recuperaciones, Slo avisos enviados, Todos y/o entre un rango de fechas.
Para abandonar el proceso, seleccione el botn Salir.
DENTRO DEL SISTEMA 1-21
1.7 Desbloquear Empresa
Objetivo
Permite desbloquear una empresa eliminando los registros de bloqueo de uno o ms Sistemas Softland.
Sr. Usuario:
Para ejecutar este proceso deber contar con los permisos necesarios, los cuales son asignados en el proceso Seguridad.
Operatoria
Seleccione la opcin Desbloquear Empresa desde el Men Empresa, el sistema desplegar la pantalla Seleccin de Empresas,
en la cual debe seleccionar la empresa que desea desbloquear. Ver Figura N 1.
Figura N 1
Una vez seleccionada presione OK, posteriormente el sistema solicitar el Usuario y la Password, tal como se muestra a
continuacin:
A continuacin se desplegar la siguiente pantalla. Ver Figura N 2
1-22
Figura N 2
Esta pantalla muestra el nmero de usuarios conectados por sistema, adems si alguno de ellos est ejecutando un proceso
exclusivo que bloquea la empresa, se muestra con a en la columna Bloqueado. Adems se muestran activos los siguientes
botones:
Este botn permite desbloquear todos los usuarios conectados a la empresa por los distintos sistemas. Al dar
clic enva el siguiente mensaje:
Seor Usuario:
Este proceso limpiar el registro que est grabado con los usuarios de todos los sistemas conectados a la
empresa XXXXXXXX (nombre de la empresa) sin discriminar si estn realmente conectados, por lo tanto
dejamos bajo su responsabilidad la ejecucin de este proceso ante cualquier inconsistencia en sus datos.
Desea Continuar?
Este botn muestra el detalle de los usuarios conectados al sistema seleccionado. Ver Figura N 3
Figura N 3
DENTRO DEL SISTEMA 1-23
Esta opcin muestra el detalle de los usuarios conectados al sistema. Adems de la informacin, se
encuentran activos los siguientes botones:
Este botn permite desbloquear todos los usuarios conectados al sistema. Al
ejecutarlo, enva el siguiente mensaje:
Seor Usuario:
Este proceso limpiar el registro que est grabado con los usuarios del sistema
XXX (sigla del sistema) conectados a la empresa XXXXXXXX (nombre de la
empresa) sin discriminar si estn realmente conectados, por lo tanto dejamos
bajo su responsabilidad la ejecucin de este proceso ante cualquier
inconsistencia en sus datos. Desea Continuar?
Este botn permite desbloquear un usuario conectado al sistema. Al ejecutarlo,
enva el siguiente mensaje:
Seor Usuario:
Este proceso limpiar el registro que est grabado del usuario XXXXX del
sistema XXX (sigla del sistema) conectados a la empresa XXXXXXXX (nombre
de la empresa) sin discriminar si est realmente conectado, por lo tanto
dejamos bajo su responsabilidad la ejecucin de este proceso ante cualquier
inconsistencia en sus datos. Desea Continuar?
Regresa a la pantalla anterior.
Abandona el proceso.
1-24
1.8 Instalar Datos Demo
Objetivo
Permite realizar la instalacin de los datos demo para MSDE.
Sr. Usuario:
- Para crear empresas Demo, necesita tener instalado el motor de bases de datos de Microsoft MSDE.
Operatoria
Tras elegir la opcin, el sistema desplegar un mensaje solicitando confirmar la creacin de una empresa de demostracin (Demo)
en su disco local. Al optar por continuar, se dar inicio al proceso de instalacin, crendose automticamente la Base de Datos y el
Area de Datos, Verificando adems las conexiones con diversas tablas que registra el sistema. Ver Figura N 1.
Figura N 1
El sistema desplegar un mensaje una vez finalizado el proceso, generando el archivo respectivo y almacenndolo en el rea de
respaldo de MSDE.
En caso que haya efectuado este proceso con anterioridad, el sistema lo advertir a travs de un mensaje y confirmar la
continuidad del proceso.
DENTRO DEL SISTEMA 1-25
1.9 Verificacin de Estructura de la Base de Datos
Objetivo
Permite al usuario verificar la estructura de la base de datos del sistema.
Operatoria
Se elige la opcin Verificacin de Estructura de la Base de Datos desde el men Empresa, tras lo cual se muestra en pantalla la
figura N 1, permitiendo el proceso de anlisis de estructura de base de datos que consta de las etapas de: Anlisis de Tablas, Vistas
y Procedimientos de la de Base de Datos.
Figura N 1
Mientras se realiza dicha verificacin se va completando la barra que muestra el estado del proceso, el cual llegar a un 100 %. En
ese momento se activar el botn Imprimir, que permitir sacar impreso el detalle de las Diferencias encontradas entre el modelo
de datos y la base de datos, un ejemplo de esto se representa en la figura N 2.
Figura N 2.
El resultado del informe podra o no presentar diferencias, en caso que stas existan comunquese con uno de nuestros
analistas de soporte para su evaluacin.
Botn Salir: Abandona el proceso, regresando a la pantalla principal del Sistema.
1-26
1.10 Muestra Estructura de la Base de Datos
Objetivo
Permite mostrar la Estructura de la Base de Datos que contiene las opciones de seleccin y matrices apropiadas para entregar la
informacin.
Operatoria
Al seleccionar la opcin Muestra la Estructura de la Base de Datos del men Empresa, el sistema presenta la siguiente pantalla (ver
figura N 1):
Figura N 1
En esta pantalla podr visualizar la Estructura de la Base de Datos por Tablas, Vistas y Procedimientos. En este caso
representada en forma de Tablas (al lado izquierdo de la pantalla) y en columnas, la Estructura correspondiente a la
seleccin (al lado derecho de la pantalla).
Se pueden seleccionar varias opciones para mostrar la misma informacin.
Las Combinaciones posibles para mostrar la Estructura de la base de datos como Tabla son:
Tabla Columna, como lo muestra la Figura N 1. Estructura de columnas.
Tabla Indice, segn muestra la Figura N 2. Estructura de ndices.
Tabla Llaves, representado en la Figura N 3. Estructura de llaves.
Las otras dos opciones son las siguientes:
Vistas, la estructura de la Base de Datos de Vistas es mostrada como aparece en la Figura N 4. Al elegir una Vista (al
lado izquierdo de la pantalla), podr visualizar la estructura de columnas de la Vista.
Procedimientos, sta figura muestra la estructura de la Base de Datos de Procedimientos. Ver Figura N 5. Al elegir un
Procedimiento (al lado izquierdo de la pantalla), podr visualizar la estructura de los parmetros del Procedimiento.
DENTRO DEL SISTEMA 1-27
Figura N 2
Figura N 3
Figura N 4
1-28
Figura N 5
Botn Imprimir: Est activo en todas las combinaciones de Muestra de Estructura de la Base de Datos. En la Figura N 6 se
muestra un ejemplo del documento que se podr imprimir al seleccionar este botn.
Figura N 6
Botn Salir: Abandona el proceso, regresando a la pantalla principal del Sistema.
DENTRO DEL SISTEMA 1-29
1.11 Desinstalar Proteccin
Objetivo
Este proceso desinstala y desactiva la proteccin registrada va Internet, con el objeto de disponer de ella en una nueva instalacin
del sistema.
Importante:
- Este proceso slo podr ser ejecutado, seleccionando una empresa con el usuario principal Softland.
- Slo estar disponible para equipos con conexin a Internet.
Operatoria
Al seleccionar esta opcin se despliega una pantalla solicitando indicar mediante el botn de opciones, si desea desinstalar la
proteccin de la Base de Datos o del Sistema. Ver Figura N 1.
Figura N 1
Indicada la proteccin que desea desinstalar, seleccione el botn OK para continuar con el proceso, tras lo cual se desplegar una
nueva pantalla. Ver Figura N 2.
Figura N 2
Dentro de esta pantalla, ingrese la clave de proteccin del Sistema o de la Base de Datos que desea desinstalar, la cual es sensitiva
a minsculas y maysculas y viene especificada en el folleto de claves que viene en el sobre del producto. Posteriormente
seleccione el botn OK, tras lo cual va Internet la aplicacin enviar a Softland la solicitud de desinstalacin, ste la recibir y
retornar la respuesta indicando el resultado, el cual ser comunicado al usuario con un mensaje a pantalla. Ver Figura N 3.
Figura N 3
1-30
1.12 Consulta Log de Errores Registrados
Objetivo
Permite ver el registro de anomalas generado por los sistemas en una empresa.
Importante:
Esta consulta no requiere de permisos especiales, cualquier usuario podr obtener esta informacin.
Operatoria
Este proceso podr ser ejecutado sin necesidad de tener seleccionada una empresa mediante la opcin Consulta Log de Errores
registrados, del men Empresa.
Sr. Usuario:
Si Ud. no ha seleccionado ninguna empresa para esta consulta, el sistema desplegar la pantalla de la Figura N 1, de lo contrario,
mostrar directamente la pantalla de la Figura N 2:
Figura N 1
Elegida la empresa a consultar, seleccione el botn Aceptar, tras lo cual se desplegar una nueva pantalla. Ver Figura N 2
DENTRO DEL SISTEMA 1-31
Figura N 2
En ella, se despliega la informacin que corresponde a los errores registrados en la empresa y sistema que Ud. est ejecutando.
El orden de despliegue ser por fecha de forma descendente, adems podr filtrar por un rango de fechas y/o por un Usuario de red
existente en el registro de anomalas.
Al marcar el check Deseo filtrar por se habilitarn los filtros Fecha y Usuario, si se marca el check Fecha se propondr el rango
entre el primero y el ultimo da del mes de la fecha del PC. Si se marca el check Usuario, el sistema propondr el primero de la
lista, en caso de no existir usuario debido a que es un nuevo dato, no se habilitar este check. El filtro se aplicar al momento de
presionar el botn Filtrar.
Cada grilla mostrar la fecha y hora en la cual se detecto el error, el mdulo, procedimiento y usuario a quien se le present el
problema.
Junto a esta informacin, cada registro mostrar el detalle de la anomala.
Para abandonar el proceso, seleccione el botn Salir.
1-32
1.13 Cambiar Servidor de Empresas
Objetivo
Esta opcin permitir cambiar el Servidor de Base de datos donde residen sus empresas en caso que desee seleccionar o crear
empresas en otro Servidor distinto al que tiene definido.
Operatoria:
Al ingresar a la opcin aparecer la pantalla indicada en la Fig, N 1:
Fig, N 1
En esta pantalla deber indicar los siguientes datos:
Actual Servidor: Se despliega el Servidor o la lista de servidores que tiene definido para trabajar con los sistemas Softland. Con
el botn usted podr hacer una bsqueda de los servidores disponibles en su red, la bsqueda de los servidores depender
directamente de la correcta configuracin de red.
Nuevo Servidor: En este campo usted podr ingresar manualmente o seleccionar de la lista el nombre del Servidor de Base de
Datos por el que reemplazar su Actual Servidor.
Ingrese Password del administrador sa: En este campo deber ingresar la password del login sa del motor de BD de nuevo
Servidor de Empresas a definir, si usted desconoce la password intente dejar en blanco este campo, si el sistema le indica que no
es la password correcta. entonces comunquese con el administrador de sus sistema para que le provea la password necesaria para
ejecutar este proceso.
Clave Sistema: En este campo deber ingresa la Clave del sistema en el que est realizando este proceso, la clave es la que viene
en la tarjeta de registro de productos que Softland entrega junto a los sistemas para su activacin.
NOTA: Si necesita tener ms de un Servidor de Empresas disponible para su aplicacin deber comunicarse con su ejecutivo
comercial Softland.
DENTRO DEL SISTEMA 1-33
1.14 Salida del Sistema
Objetivo
Permitir la salida desde este sistema al ambiente Windows, para desarrollar otra actividad.
Operatoria
Para llevar a cabo este proceso, seleccione la opcin Salir, del men Empresa o el botn Salir desde la 3 Barra de
Herramientas.
Tras elegir cualquiera de las dos alternativas, se cierran todas las ventanas del sistema. Si est trabajando en algn proceso en
especial, el sistema confirma la salida.
SEGURIDAD 2-1
2. Seguridad
Objetivo
Administrar el control de ingreso de los usuarios a las distintas opciones de este sistema.
A travs de Administracin de Seguridad, el usuario principal podr definir permisos de acceso a los distintos procesos del sistema,
por parte de los usuarios secundarios y a la vez asignarle una password o clave de ingreso.
Los sistemas Softland, estn concebidos dentro de un esquema de seguridad que contempla:
La definicin de un Usuario Principal o Administrador del sistema, el cual viene autorizado por el programa para
ejecutar todos los procesos. (En primera instancia viene definido como Usuario SOFTLAND, Password SOFTLAND).
La definicin por parte del Usuario Principal, de Usuarios Secundarios o Perfiles de Usuarios a los cuales dar
permisos de acceso a determinados procesos del sistema.
La Creacin de una password secreta de ingreso al sistema, para cada uno de los Usuarios Secundarios.
Cambio de password del Usuario Principal.
El proceso de Seguridad, se activa solamente cuando existe una empresa seleccionada.
Operatoria
Al seleccionar la opcin Seguridad o la flecha que aparece en el botn Llave , desde la primera Barra de Heramientas
(Ver en Apndice B), se despliega un men de bajada con las siguientes opciones (Ver Figura N 1):
Figura N 1
2.1 Permisos por Usuario
Objetivo
Crear usuarios que tengan acceso al sistema y a la vez asignarle los permisos necesarios para la operacin en los distintos procesos.
- La nica persona autorizada a operar dentro de este proceso, es el Usuario Principal o Administrador del sistema.
- Tanto los Usuarios, como sus Passwords son nicas en los sistemas Softland, por lo tanto si un Usuario cambia su Password
estando; por ejemplo, en Cotizaciones y Notas de Ventas, sta quedar registrada y ser vlida para el ingreso a cualquier
sistema Softland.
Operatoria
Al seleccionar la Definicin de Usuario por primera vez, se presenta una pantalla similar a la de Asignacin de Privilegios a
Usuarios (Figura N 1), variando las opciones segn el sistema que est en uso. En ella tendr que sealar el Cdigo del Usuario
(mximo 8 caracteres) y su Nombre (mximo 50 caracteres). Por ejemplo: como usuario se podr ingresar la sigla del nombre
(PQN) y en la descripcin el nombre completo (Pablo Quiroga Nez).
2-2
Figura N 1
Importante
Sr Usuario:
Si su empresa es emisora de documentos electrnicos, deber indicar el Rut y E-mail de los usuarios autorizados para
la generacin y envo de documentos electrnicos.
El usuario Softland slo podr realizar consultas respecto a los DTE.
A continuacin se activan las carpetas: Permisos, Perfiles y Firma, donde se ingresa la informacin asociada al usuario, conforme a
lo siguiente:
Carpeta Permisos
En esta carpeta el usuario principal asigna los permisos al usuario en definicin, para que pueda ingresar a determinados procesos
del sistema.
Al elegirla, se despliega una lista de los procesos y los estados que stos tienen respecto al usuario en definicin. La Figura que se
presenta a continuacin (que corresponde al sistema de Inventario y Facturacin), muestra un ejemplo de esta carpeta:
Figura N 2
SEGURIDAD 2-3
Los permisos pueden ser otorgados proceso a proceso a un Usuario, o tomando como base los permisos de un Perfil:
Permisos al usuario proceso a proceso: se otorgan cuando se desea asignar una responsabilidad individual a un usuario,
sobre uno o varios procesos. Por ejemplo: en el caso del sistema de Inventario y Facturacin, el digitador Francisco
Fuentes estar a cargo de la Mantencin de las Facturas en Lnea, por Lotes y Proforma, labores que no sern realizadas
por otro digitador.
Permisos al usuario tomando como base un Perfil: se otorgan al usuario todos los permisos que tenga asociado un
Perfil, adems de aquellos que le hayan sido dados en forma independiente. Por ejemplo: digitador Francisco Fuentes
tendr permiso para la Mantencin de las Facturas en Lnea, por Lotes y Proforma y, adems los permisos del Perfil
Operadores. (Los Perfiles se crean en el proceso Permisos por Perfiles, Captulo 2.2).
En esta carpeta se pueden llevar a cabo las siguientes operaciones, seleccionando el botn de opciones que aparece al lado
izquierdo de cada una de las alternativas:
Global: Permite consultar todos los permisos otorgados al usuario en definicin, ya sea como usuario independiente o como
parte de un Perfil. Todos aquellos procesos que aparezcan con un en la columna "Asignado", podrn ser
realizados por l.
Usuario: Permite otorgar permisos individuales al usuario en definicin, con el fin de que pueda acceder a uno o varios
procesos del sistema.
Para llevar a cabo esta opcin, elija el proceso a autorizar en la columna Formulario, ubicando el indicador del
mouse sobre l y haciendo clic. Con esto se despliegan en la columna Permiso, una o varias alternativas de
operacin que son dependientes del proceso recientemente elegido, a las cuales podr tener acceso el usuario.
Para dar autorizacin se hace un doble click sobre la o las operaciones deseadas en la columna Permiso. Aquellas
que sean elegidas irn apareciendo con un en la columna "Asignado".
Para dar por finalizado el proceso de definicin se selecciona el botn Salir quedando el usuario con los permisos
correspondientes.
De esta misma forma, se pueden dar permisos adicionales a un usuario que tiene asignados Permisos por perfil,
para ello se elige el usuario y luego se ingresan los permisos adicionales.
Perfiles: Permite consultar los permisos del usuario en definicin, en base al Perfil al que se encuentra asociado,
siempre y cuando le hayan sido asignados desde la Carpeta Perfiles.
Para ello se selecciona de la lista desplegable que aparece en el campo Perfiles de este Usuario, el perfil a
consultar.
Todos aquellos procesos que tenga autorizado el usuario, segn el perfil elegido, aparecern con un en la columna
"Asignado".
Carpeta Perfiles
Si los permisos van a ser otorgados por perfil, ANTES de ingresar a esta carpeta se deben haber definido los perfiles
correspondientes, en el proceso Permisos por Perfiles (captulo 2.2).
A travs de esta carpeta se indican los perfiles que sern asociados al usuario en definicin. Al seleccionarla se despliegan dos
ventanas, una con los perfiles Disponibles y otra de perfiles Asignados (Ver Figura N 3).
2-4
Figura N 3
En la ventana del lado derecho aparece la lista de perfiles que fueron creados a travs del proceso Permisos por Perfiles (Captulo
2.2); mientras que en la de la izquierda irn apareciendo los perfiles que sean atribuidos al usuario en definicin.
Asignacin de Perfiles
Para asignar perfiles al usuario, se elige el perfil deseado en la ventana "Disponibles" y luego se selecciona el botn con la flecha
que indica a la izquierda, borrndose automticamente el perfil de esta ventana y apareciendo en la de "Asignados".
El botn con doble flecha a la izquierda pasa todos los perfiles de la ventana "Disponibles", a la ventana "Asignados", es decir
asigna de una sola vez todos los perfiles al usuario en definicin.
Quitar Asignacin de Perfiles
Para quitar una asignacin de perfil al usuario, marque el perfil correspondiente en la ventana "del lado izquierdo" y seleccione el
botn con la flecha que indica a la derecha. Para quitarle todas las asignaciones de perfiles, selecciona el botn con la doble flecha
a la derecha.
Carpeta Firma
Permite el acceso a un archivo con formato BMP, cuyo contenido debe ser la firma digitalizada del usuario, de tal forma que pueda
ser incorporada en los documentos que lo requieran.
Los archivos de la firma digitalizada deben grabarse en el directorio \SOFTLAND\BITMAPS, con extensin BMP, ya que al
elegir la Carpeta General, el sistema accede dicho directorio.
Para seleccionar la firma se debe ubicar el indicador del mouse en el botn de Listas Desplegables que aparece al lado derecho del
campo Firma y, de la lista presentada (siempre y cuando hayan firmas digitalizadas), elegir la que corresponda al usuario en
definicin.
La firma seleccionada aparecer en la ventana que est en blanco bajo el campo Firma, tal como muestra la siguiente Figura N 4.
SEGURIDAD 2-5
Figura N 4
Finalizado el ingreso de los antecedentes en las carpetas, podr cambiar la password del usuario, que viene predefinida como
Softland, a travs de la seleccin del botn Cambio Password, el cual tras ser elegido despliega una ventana con el nombre del
usuario y su password actual, dando acceso para el ingreso de una nueva.
En este punto podr modificar la password de cualquier usuario, ya que frente al campo usuario se activa el botn Buscar, el cual
le permite acceder a cualquier usuario de la lista y cambiarle su password. Cualquiera haya sido el caso, bastar con que seleccione
el botn OK, para que la nueva password quede registrada. Para mayores antecedentes respecto al tema password refirase al
captulo 2.4 Cambio de Password.
Ingresados todos los antecedentes para "Permisos por usuarios", se selecciona el botn Salir, quedando el usuario con los permisos
correspondientes. Cuando esto ocurre, se despliega la pantalla con la lista de usuarios definidos, (Ver Figura N 6) pudiendo
Agregar, Modificar y/o Eliminar Usuarios, a travs de los botones de la 2 Barra de Herramientas (Ver Apndice B).
Figura N 6
En caso que la lista de usuarios sea muy extensa, se podr utilizar el sistema de bsqueda automtica, que se lleva a cabo
ingresando el cdigo o la descripcin del usuario, en uno de los recuadros de bsqueda (parte superior de esta ventana) y luego
seleccionando el botn Aplicar.
Esta pantalla es la misma que se despliega al ingresar a este proceso, cuando existen usuarios que fueron definidos.
Para abandonar el proceso, basta con seleccionar el botn Salir.
2-6
2.2 Permisos por Perfiles
Objetivo
Crear perfiles basados en permisos de ingreso a procesos que son comunes a varios usuarios.
La nica persona autorizada a modificar los Permisos por Perfiles, es el Usuario Principal.
Operatoria
Al ingresar por primera vez a este proceso, se despliega la ventana Detalle de Perfiles, tal como muestra la Figura N 1. En ella
indicar el cdigo del perfil a crear (mximo 8 caracteres) y su descripcin (mximo 40 caracteres).
Dado que la forma de proceder ante este proceso es comn a cualquier sistema Softland, tomaremos como ejemplo el sistema
Inventario y Facturacin: Supongamos que todas las personas que estn autorizadas para generar Guas de Despacho,
pertenecern al perfil MGD, todos los que estn autorizados para generar las Facturas, pertenecern al perfil MFA y as
sucesivamente.
Figura N 1
Indicado lo anterior, se activan las Carpetas Permisos y Usuarios, las cuales estarn a su disposicin para efectuar lo siguiente:
Carpeta Permisos
En esta carpeta usted podr elegir los procesos a los cuales tendrn acceso todos los usuarios que pertenezcan al perfil en
definicin. Para ello deber indicar el Formulario o proceso a autorizar, haciendo doble clic sobre el recuadro que aparece frente
al proceso y en la columna Estado, tras lo cual aparecer un en seal de su seleccin.
Si el proceso elegido cuenta con subopciones, stas se desplegarn en la columna Permiso, para que le sean ingresadas las
autorizaciones respectivas, de la misma forma que se indic anteriormente.
Los procesos elegidos, debern presentarse tal como muestra la Figura N 2.
SEGURIDAD 2-7
Figura N 2
Carpeta Usuarios
En esta carpeta se indican los usuarios que formarn parte del perfil en definicin. Al seleccionarla se despliegan dos ventanas, una
con los usuarios Disponibles y otra de usuarios Asignados (Ver Figura N 3).
Figura N 3
Asignacin de Usuarios a un Perfil
Para asignar Usuarios al perfil, se elige el deseado en la ventana "Disponibles" y luego se selecciona el botn con la flecha que
indica a la izquierda, borrndose automticamente el usuario de esta ventana y apareciendo en la de "Asignados".
El botn con doble flecha a la izquierda pasa todos los usuarios de la ventana "Disponibles", a la ventana "Asignados"; es decir,
asigna de una sola vez todos los usuarios al perfil en definicin.
Quitar Asignacin de Usuarios
Para quitar una asignacin de usuario al perfil, se marca el usuario correspondiente en la ventana "del lado izquierdo" y se
selecciona el botn con la flecha que indica a la derecha. Para quitarle todas las asignaciones de usuarios, selecciona el botn con
la doble flecha a la derecha.
Para dar por finalizado este proceso de "Definicin de perfiles", se selecciona el botn Salir, quedando el perfil con los usuarios y
permisos correspondientes. Cuando esto ocurre, se despliega la pantalla con la lista de perfiles (Ver Figura N 4) definidos,
pudiendo Agregar, Modificar y/o Eliminarlos, a travs de los botones de la 2 Barra de Herramientas (Ver Apndice B).
2-8
Figura N 4
En caso que la lista de perfiles sea muy extensa, se podr utilizar el sistema de bsqueda automtica, que se lleva a cabo ingresando
el cdigo o la descripcin del perfil en uno de los recuadros de bsqueda (parte superior de esta ventana) y luego seleccionando el
botn Aplicar.
Esta pantalla es la misma que se presenta al ingresar a este proceso una vez que se han definido perfiles.
Para salir de este proceso se elige el botn Salir.
SEGURIDAD 2-9
2.3 Permisos por Procesos
Objetivo
Permitir que los distintos procesos del sistema sean ejecutados por determinados usuarios y/o perfiles.
La nica persona autorizada para dar permisos por proceso es el Usuario Principal.
Operatoria
Al ingresar a esta opcin se abre una ventana con la lista de procesos del sistema, donde tendr que sealar si la visualizacin se
efectuar por Usuarios o por Perfiles, y si en ella tendr que aparecer slo los usuarios o perfiles con permisos asignados, o todos.
Ver Figura N 1.
Figura N 1
Cualquier proceso que se encuentre activo aparecer precedido por un signo (VB) dentro de una celda, lo mismo ocurrir con
los perfiles o usuarios, donde el (VB) aparecer en las celdas que estn en la columna asignada.
Para dar o quitar permisos, tendr que hacer clic sobre la celda del campo requerido y el signo se activar (aparecer) o se
desactivar (desaparecer).
Un usuario o un Perfil, podr tener todos los permisos o procesos que se estime conveniente, segn las necesidades de la empresa.
Procedimiento a seguir:
1. Seleccione el Proceso que Ud. requiere autorizar o quitar el permiso, haciendo clic sobre l.
Si necesita conocer los subprocesos del proceso en cuestin, haga clic sobre el signo + que le antecede.
2. Una vez elegido el proceso, seleccione el perfil o el usuario que ser autorizado o desautorizado para utilizar dicho proceso,
haciendo clic sobre la celda que aparece en la columna Asignado.
3. Finalizada la seleccin salga del proceso.
En caso que slo requiera visualizar aquellos Usuarios o Perfiles que tengan permisos asignados, seleccione la celda que est a la
derecha del campo Mostrar slo con Permisos.
2-10
2.4 Informe Permisos Asignados
Objetivo
Permitir el despliegue en una matriz Excel de los permisos asignados a los usuarios en cada uno de los sistemas creados en la
empresa.
Operatoria
Al ingresar a la opcin se desplegar una pantalla con el texto "Analizando Permisos" donde el proceso buscar los permisos
asignados a los usuarios para cada sistema y los desplegar luego en una matriz Excel separados en hojas diferentes para cada
sistema.
Se despliega la columna "Proceso" con el detalle de los permisos de cada opcin de sistema y en otra columna el detalle de los
usuario que tienen al menos un permiso dentro del sistema, indicando la palabra "SI" en el cuadre Proceso/Usuario para el permiso
asignado al usuario.
Nota: NO sern desplegados en el informe los usuarios que NO tienen permisos asignados.
SEGURIDAD 2-11
2.5 Cambio de Password
Objetivo
Modificar la password de los usuarios, tanto principal como secundarios.
En primera instancia todos los usuarios que se generan en este sistema, quedan con la password SOFTLAND, por lo tanto para
modificarla y asignarle a cada usuario su propia password, se debe usar esta opcin.
- La password puede ser modificada solamente al usuario que est activo al momento de elegir esta opcin. Para cambirsela
a otro usuario, primero se debe activar el usuario deseado (Captulo Usuario) y luego ingresarle la nueva password en este
proceso. (Un usuario est activo cuando aparece en la Barra de Estado que se despliega en la parte inferior de la pantalla,
ver Apndice A.3).
- Tanto los Usuarios, como sus Passwords son nicas en los sistemas Softland, por lo tanto si un Usuario cambia su
Password estando en Contabilidad y Presupuestos, sta quedar registrada y ser vlida para el ingreso a cualquier sistema
Softland.
Operatoria
Al seleccionar esta opcin se presenta una ventana con el nombre del usuario y se solicita la password original. Una vez que sta
es ingresada, el sistema pasa a solicitar la nueva password, la cual debe ser ingresada dos veces con el fin de verificar que se
ingres correctamente. (Ver Figura N 1).
Figura N 1
Al finalizar se podr optar por la alternativa OK para que la nueva password quede registrada, o por Salir, para irse del proceso sin
cambiar la password.
El usuario y la password son solicitados por el sistema, cada vez que se selecciona una empresa.
2-12
2.6 Definicin de Seguridad de Password
Objetivo
Mediante este proceso el administrador podr definir restricciones para la generacin de usuarios y password.
Operatoria
Al seleccionar esta alternativa, se presenta una ventana donde deber parametrizar la siguiente informacin. Ver Figura N 1.
Figura N 1
Exige largo mximo de la Password, al seleccionar este check bdeber indicar el nmero de caracteres (mximo 10).
Exige que la Password tenga los siguientes tipos de caracteres (debe seleccionar al menos 3), seleccione la caja de chequeo b
que preceden a los tipos de caracteres que desea considerar (letras minsculas, letras maysculas, nmeros y/o caracteres tales
como $ % = ?, etc.)
Cambio de Password, seleccionando la caja de chequeo b que precede a cada opcin, podr indicar:
- Obliga a cambiar la password la primera vez que el usuario entra a un sistema Softland.
- El usuario deber ser obligado a cambiar su password cada N das, donde N es el nmero de das en que el sistema va a solicitar
el cambio de password.
- El usuario no podr repetir las N ltimas password utilizadas, donde N es la cantidad de veces en que el usuario no podr hacer
uso de sus password anteriores.
- El usuario podr visualizar su password actual al momento de hacer el cambio.
Bloqueo de Usuarios, seleccionando la caja de chequeo b que precede a cada opcin, podr indicar:
- El usuario no podr acceder al sistema despus de N intentos fallidos, donde N es el nmero de intentos fallidos para que el
usuario sea bloqueado por el sistema.
- Los usuarios que no se han logeado en N o ms das sern bloqueados por el sistema, donde N es la cantidad de das para que el
sistema detecte que usuarios no han usado su login.
Indicada la informacin, seleccione el botn Grabar ubicado en la 2 Barra de Herramientas para que los cambios sean registrados
en el sistema.
Slo se activar la seguridad de password al acceder a la opcin y grabar los datos correspondientes. De lo contrario, el
sistema seguir operando como antes.
SEGURIDAD 2-13
El comportamiento del login estar ligado a los parmetros ingresados en la opcin Parmetros, men Seguridad.
Al presionar OK luego de ingresar el usuario y la password, el sistema chequear si el usuario se encuentra bloqueado, de ser as
desplegarn los siguientes mensajes dependiendo del motivo de su bloqueo y no se le permitir logearse.
Sr. Usuario:
Si se est logeando por primera vez, el sistema solicitar realizar el cambio de password, tal como se muestra a continuacin:
2-14
Al presionar S, el sistema levantar la pantalla Ingreso de Password, al presionar No, el sistema no se le permitir logearse.
Importante:
- El sistema validar que el nmero de intentos fallidos no supere el nmero ingresado en los parmetros. Si lo supera,
el usuario ser bloqueado y no se le permitir logearse.
- Si el usuario no ha realizado el cambio de password obligatorio dentro de los das especificados en los parmetros ser
bloqueado y no se le permitir logearse.
- Si el usuario no se ha logeado dentro del tiempo ingresado en los parmetros, el sistema lo bloquear y no se le
permitir logearse.
Luego de realizadas todas las validaciones y si el usuario logr logearse, el sistema actualizar la tabla usuarios con la fecha del
sistema.
El comportamiento de la opcin Cambio de Password se encontrar tambin ligado a los parmetros ingresados en la opcin
Parmetros, men Seguridad.
Al digitar la nueva password y pasar al campo Repetir Nuevo Password, el sistema validar lo siguiente:
Si el usuario se encuentra en esta pantalla porque se est logeando por primera vez, el sistema no le permitir salir de la opcin
mientras no ingrese una password distinta a la asignada, tal como se muestra en el siguiente mensaje:
Al ingresar una nueva password, el sistema realizar las siguientes validaciones:
Si el largo mnimo de la password tiene un largo mayor al especificado en los parmetros, el sistema no permitir grabar y
desplegar el siguiente mensaje:
Si en los parmetros se exige una o varias de las siguientes condiciones: que la password contenga minscula, mayscula,
nmeros y caracteres especiales se validar que se cumpla la condicin. De no cumplirse no permitir grabar y enviar el
siguiente mensaje:
SEGURIDAD 2-15
Este mensaje ser paramtrico, dependiendo de las condiciones exigidas para la password en la opcin de Seguridad de
Password.
Si en los parmetros se exige que no se repitan las ltimas (nmero ingresado en los parmetros) password, el sistema validar que
se cumpla esta condicin. De no cumplirse, no permitir grabar y enviar el siguiente mensaje:
Luego de realizar todas las validaciones el usuario podr grabar la nueva password.
Para desbloquear o bloquear un usuario se deber ingresar a la opcin Permisos por Usuario, donde se agregarn dos botones,
bloqueo y desbloqueo de usuario. Si el usuario seleccionado se encuentra bloqueado, se informar mediante un mensaje en la
pantalla sobre el motivo de bloqueo del usuario.
Texto informativo sobre el
motivo de bloqueo del
usuario.
El botn de
desbloqueo
slo se habilitar
cuando el usuario
seleccionado este
bloqueado.
El botn de
bloqueo
slo se habilitar
cuando el usuario
seleccionado no
este bloqueado.
Icono parpadeante
que indica que el
usuario se encuentra
bloqueado
2-16
2.7 Usuario
Objetivo
Cambiar Usuario dentro de una sesin de trabajo, con el fin de que el sistema quede activo con los permisos que el nuevo usuario
tenga asignados.
Cuando el usuario est activo aparece su identificacin en la Barra de Estado del sistema, en la parte inferior de la pantalla
(Apndice A.3).
Operatoria
Al seleccionar esta alternativa, se presenta una ventana donde se debe ingresar el nombre del usuario a activar y su password. Ver
Figura N 1.
Figura N 1
Si se ingresa un usuario que no ha sido definido como tal, el sistema lo advierte a travs de un mensaje que se despliega en
pantalla, y lo vuelve a solicitar.
SEGURIDAD 2-17
2.8 Auditora de E/S Procesos
Objetivo
Este proceso permite auditar la Entrada y Salida de los usuarios a los distintos procesos del sistema.
Operatoria
Al ingresar a este proceso, el sistema desplegar una pantalla en la cual deber indicar los filtros necesarios para efectuar la
consulta, tal como se solicita a continuacin. Ver Figura N 1
Figura N 1
Opciones de Consulta:
Sistemas: Al seleccionar el botn listas desplegables, podr seleccionar el sistema a consultar, por defecto el
sistema muestra el que est corriendo.
Procesos por sistemas: Al seleccionar el botn listas desplegables, podr seleccionar los procesos de cada sistema, por
defecto el sistema muestra Todos.
Usuarios por sistemas: Muestra los usuarios autorizados de cada sistema para efectuar este proceso, por defecto el sistema
muestra Todos.
Rango de fecha a Auditar: Indique la fecha desde/hasta a considerar en la consulta, por defecto el sistema muestra la fecha
actual, la cual podr ser mantenida o modificada a travs del botn .
Para continuar con el proceso, seleccione el botn Consultar tras lo cual se desplegar la siguiente pantalla. Ver Figura N 2
2-18
Figura N 2
En ella, se desplegar la informacin con el resultado de la bsqueda, dependiendo de los filtros indicados: Sistema, Proceso
Fecha de Entrada, Usuario, Hora de Entrada, Hora de Salida y Tiempo ocupado.
Sr. Usuario:
El sistema mostrar en la parte inferior de la pantalla, el tiempo total ocupado, dependiendo de los filtros indicados.
Junto a esta informacin, se encuentran activos los siguientes botones: Volver regresa a la pantalla anterior y Excel permite
enviar el resultado del reporte a un archivo Excel, para poder desde ah aplicarle las funciones y opciones de formato
correspondiente, junto con permitir hacer uso de todas las opciones que Microsoft proporciona.
SEGURIDAD 2-19
2.9 Seguridad Sodatos MDB
Objetivo
Este proceso le permite a usted proteger y desproteger el archivo SODATOS.MDB con Password.
El archivo SODATOS.MDB es utilizado por algunos procesos de los sistemas Softland para acceder a la informacin de la base de
datos en Consultas e Informes de manera eficiente.
Sr. Usuario:
Esta opcin estar disponible slo para el usuario Softland, el que posee los permisos y privilegios para operar en este
proceso.
Operatoria
Al seleccionar este proceso, el sistema desplegar una pantalla (Figura N 1), donde se muestra el objetivo, ventajas y desventajas
del proceso.
Figura N 1
Importante:
Si su empresa no est preparada para asignarle seguridad al archivo MDB, el sistema desplegar el siguiente
mensaje:
Seor Usuario:
Su empresa no est completamente preparada para poder asignarle seguridad al archivo
SODATOS.MDB, para poder realizar esta tarea se deben actualizar los siguientes mdulos con esta
caracterstica.
Sistemas
- Contabilidad y Presupuestos
- Produccin
- HelpDesk
- Inventario y Facturacin
- Cotizaciones y Notas de Venta
- Ordenes de Compra
- Cuenta Corriente Proveedores y Tesorera
- Recursos Humanos
- Punto de Venta y Sucursales
- Cuentas Corrientes Clientes y Cobranzas
Por favor contctese con su ejecutivo comercial para actualizar sus sistemas.
Al seleccionar el botn OK, se desplegar la pantalla de la aplicacin. Ver Figura N 2
2-20
Figura N 2
Al seleccionar la opcin Colocar Password al Sodatos.MDB, deber ingresar la password de seguridad, el sistema
solicitar confirmar la password por segunda vez.
Seor Usuario:
La password debe ser mayor o igual a 8 caracteres alfanumricos y menor o igual a 10.
Importante:
Si el usuario Softland tiene asignada una password distinta a la que los sistemas configuran por defecto, de ser as, se
recomendar cambiar esta password para que la proteccin tenga una verdadera validez, esto es en caso que sea motor
SQL Server y no SQL Express (Base de Datos pequeas), tal como se muestra a continuacin:
Seor Usuario:
Para que la proteccin de su informacin sea realmente efectiva es altamente recomendable cambiar la password del
usuario Softland en SQL, de no hacerlo, un usuario podr continuar ingresando a la Sodatos va una copia anterior al
cambio de la Sodatos.MDB.
Desea cambiar la Password del Usuario Softland en la Base de Datos?
Si elige SI, el sistema pedir la password que se cambiar en el SQL Server dos veces para mayor seguridad, luego al dar
Aceptar, se realizar el cambio de la password y adems revincular el sodatos.mdb pues con esta accin se pierden los
vnculos.
Una vez ingresada la informacin, seleccione el botn Aplicar Cambios para aplicar y grabar los cambios indicados.
Finalmente, el sistema desplegar un mensaje confirmando el xito de los cambios, entendindose que se efectuaron las dos tareas
que se seleccionaron, ingreso de password al archivo sodatos.mdb e ingreso de una nueva password al sql server con el fin de
proteger efectivamente la seguridad del sodatos.
SEGURIDAD 2-21
Al seleccionar Quitar password al SODATOS.MDB, el sistema enva un mensaje informando los riesgos a los que est
expuesto al dejar sin password este archivo, tal como se muestra a continuacin
Seor Usuario:
Usted va a quitar la proteccin de password al archivo sodatos.mdb, con lo cual se permitir el ingreso a su Base de
Datos a travs de este archivo, sin ninguna restriccin.
Est seguro?
El sistema solicitar confirmar la eliminacin. Una vez confirmar deber seleccionar el botn Aplicar Cambios para
grabar los cambios y eliminar la password al archivo.
Al seleccionar Generar MDB Vinculado, el sistema solicitar al usuario el nombre del archivo a crear y la ruta fsica en
disco donde quedar tal archivo MDB, lo cual podr realizar a travs del botn . Este archivo contendr todas las
tablas de la empresa a excepcin de las de seguridad y procesos propios de los sistemas Softland, tal como lo muestra la
siguiente imagen:
Figura N 3
Junto con indicar el directorio, se habilitarn en pantalla las opciones grabar con Password o sin Password..
Si elige grabar con password, se le habilitaran dos campos para ingresar la contrasea y la confirmacin de ella.
Si elige sin password se deshabilitarn los campos de ingreso de password.
Sr. Usuario:
El sistema informar a travs de un mensaje si el archivo seleccionado ya existe, solicitando que sea reemplazado para
continuar con el proceso, de lo contrario no podr generar el archivo.
Cualquiera sea la opcin elegida, seleccione el botn Aplicar Cambios para dar inicio con el proceso, tal como se muestra
en la siguiente pantalla:
2-22
Figura N 4
Al finalizar, el sistema desplegar un mensaje confirmando la generacin exitosa del archivo.
SEGURIDAD 2-23
2.10 Restricciones por Area de Negocio
Objetivo
Restringe el acceso a un usuario a las distintas reas de negocio que maneja la empresa.
Operatoria
El sistema despliega una pantalla solicitando indicar el usuario al cual le aplicar las restricciones, el nombre podr digitarlo
directamente o bien seleccionarlo desde la lista que se presenta al seleccionar el botn de bsqueda ubicado a la derecha del campo
Usuario. Ver Figura N 1.
Indicado el nombre, el sistema desplegar el cdigo y descripcin de todas las reas de negocio que maneja la empresa.
Posicinese en la columna Restringe, frente al Area de Negocios a considerar y haga doble clic, tras lo cual el sistema dejar una
en seal de Restringido, lo que significa que el usuario no podr acceder a esa Area de Negocios dentro de los procesos del
sistema.
Figura N 1
Junto a la informacin desplegada, se encuentran activos los siguientes botones: Salir abandona el proceso sin dejar registro,
Guardar graba los cambios generados dentro de este proceso y Procesos Restringidos permite consultar los procesos dentro de
los sistemas de Cuentas Corrientes Proveedores y Tesorera y Ordenes de Compra Softland, a los cuales el usuario no podr
acceder con el o las reas de Negocio restringidas. Ver Figura N 2.
2-24
Figura N 2
Seleccionando el botn Salir, regresar a la pantalla anterior.
BASES 3-1
3. Bases
Objetivo
Permitir la definicin de los antecedentes propios de la empresa y, que sern necesarios en el sistema. Adems, podr optar al
Ingreso/Anulacin/Eliminacin de Folios Electrnicos.
Operatoria
Al seleccionar esta opcin se presenta un submen de bajada (Figura N 1) que muestra los procesos que desde aqu podrn ser
llevados a acabo y cuya aplicacin se describe a continuacin:
Figura N 1
3.1 Definicin Datos Empresa
Objetivo
Permitir el ingreso de los datos de la empresa en que se est trabajando, es decir, modificar cualquier antecedente de sta o del
representante legal.
Adems, permite el ingreso de los datos necesarios para el envo de documentos electrnicos.
Operatoria
Al seleccionar esta opcin, se despliega la ventana dividida en 3 carpetas, dentro de las cuales deber indicar la siguiente
informacin. Ver Figura N 1.
Figura N1
3-2 Proveedores y Tesorera
Datos Empresa
Permite ingresar los datos de la empresa en que se est trabajando; es decir: (RUT, Razn Social, Giro, Direccin, Comuna,
Apartado Postal, Provincia, Cdigo Postal, Ciudad, Regin, Pas, Fax, Fecha inicio actividad, la cual podr ser digitada
directamente o seleccionada desde el botn .
Finalmente, seleccionando la caja de chequeo ubicada a la derecha de la imagen Factura Electrnica, podr indicar si la empresa es
emisor de documentos electrnicos, tras seleccionar este check, se validar que el ambiente de trabajo sea apto para la emisin de
estos documentos; si lo es, habilitar la carpeta Datos de envo de documentos electrnicos; de lo contrario se desplegar el
siguiente mensaje:
Sr. Usuario
Para emitir documentos electrnicos, deber tener instalado el Software Microsoft. NET Framework 1.1 + Microsoft.NET
Framework 1.1. Hot Fix; de lo contrario, el sistema detectar que no tiene el ambiente de trabajo necesario para la emisin
de estos documentos y lo informar por pantalla, sugirindole contactarse con su Administrador de Sistemas o con nuestro
Departamento de Soporte Softland, tal como se muestra en la siguiente figura.
Figura N 2
Datos Representante Legal
Permite ingresar los datos personales del representante legal de la empresa (RUT, Apellido Paterno, Apellido Materno y Nombre).
Ver Figura N 3.
Figura N 3
BASES 3-3
Datos de Envo de Documentos Electrnicos
Permite ingresar los datos necesarios para el envo de documentos electrnicos: Cdigo Actividad Econmica, son definidos por
SII y los podr digitar directamente o seleccionar desde la lista que se presenta al optar por el botn de bsqueda, el sistema
validar que se ingrese un cdigo como mnimo, Nombre Sucursal la cual es asignada por el SII, e-Mail DTE casilla electrnica de
la empresa, donde sern recibidos los documentos electrnicos y confirmaciones o rechazos de documentos enviados y el sito Web.
Adems deber indicar mediante el botn de opciones, si el emisor se encuentra en etapa de Certificacin (donde emite
documentos de pruebas a SII para certificacin) o de Produccin (dnde se encuentra autorizado para emitir documentos
electrnicos). Cualquiera sea la etapa seleccionada, deber indicar la Fecha de Resolucin donde el SII autoriza al contribuyente
para realizar dichas operaciones. Si est en etapa de Produccin, deber adems indicar el Nmero de Resolucin por medio de la
cual SII autoriza al contribuyente a emitir documentos electrnicos. Ver Figura N 4.
Sr . Usuario
Para el envo de documentos electrnicos, es necesario que ingrese todos los datos solicitados; de lo contrario el sistema no
le permitir que grabe la informacin y desplegar un mensaje indicando los datos que se requieran.
Figura N 4
Finalizado el proceso, se puede seleccionar el botn OK, para que el sistema registre la modificacin, o el botn Salir, para que
anule los cambios y regrese al men principal.
3-4 Proveedores y Tesorera
3.2 Reparar Base de Datos
Objetivo
El objetivo de esta opcin, es reparar cualquier posible dao que se haya producido en su Base de Datos.
Por razones de seguridad y de evitar un trmino anmalo de este proceso, deber realizarse en forma exclusiva, por lo tanto
no podr haber ningn usuario utilizando el sistema al momento de reparar la Base de Datos.
Operatoria
Para llevarlo a cabo, tendr que seleccionar la opcin y el sistema comenzar a trabajar.
Usted se dar cuenta que ha finalizado el proceso cuando en vez del reloj de arena, aparezca nuevamente la flecha.
BASES 3-5
3.3 Ingreso/Anulacin/Eliminacin de Folios Electrnicos
Objetivo
Permite realizar la captura de los folios para la generacin de los Documentos Electrnicos (Facturas Afectas y Exentas, Notas de
Crdito, Notas de Dbito y Guas de Despacho) que se obtienen a travs de la opcin Solicitud de Timbraje Electrnico desde la
pgina Web del Servicio de Impuestos Internos (www.SII.cl). Adems, podr realizar el envo al SII del Set de Prueba en Etapa de
Certificacin.
Importante
- El usuario Softland no podr operar en el ingreso de Folios para DTE.
- Tenga presente que los Folios que se ingresen por esta opcin quedarn disponibles para ser usados en la
Emisin de DTEs tanto en la Central nomo en la Sucursal en Lnea. Las Sucursales Remotas manejan los Folios
para DTEs de forma independiente a la Central.
Operatoria
Al ingresar, se despliega una pantalla donde deber seleccionar, el tipo de documento respecto al cual usted va a ingresar folios
para la generacin y envo de Documentos Electrnicos, anular o eliminar folios. Ver Figura N 1
Figura N 1
Si este proceso fue ejecutado anteriormente, el sistema desplegar el historial de las anteriores capturas (ingreso) de folio
(fecha y folio desde/hasta) y estar habilitado el botn Detalle, el cual permite consultar de un rango de folios capturados, el
detalle de los folios (utilizados y anulados) de DTE, la informacin que podr visualizar es: N de Folio, Fecha, Tipo de
Documento, Cdigo y Nombre del Auxiliar.
Junto a la informacin desplegada, se encuentran activos los siguientes botones
Tras ser seleccionado podr indicar si la captura ser desde Archivo o desde Correo.
Para realizar la captura desde Archivo, deber indicar la ruta donde se encuentra el archivo con extensin
XML, descargando desde la pgina de SII, tal como se muestra en la siguiente figura:
3-6 Proveedores y Tesorera
Figura N 2
Finalmente, una vez seleccionado el archivo el sistema dar inicio a la captura, informando su finalizacin
exitosa, cualquier inconsistencia o problema que se detecte, se advertir por pantalla.
Permite consultar de un rango de folios capturados, el detalle de los folios (utilizados y anulados) de DTE, la
informacin que podr visualizar es: N de Folio, Fecha, Tipo de Documento, Cdigo y Nombre del Auxiliar,
tal como se muestra a continuacin.
Figura N 3
Permite anular los folios considerados en el rango descrito, el sistema solicitar ingresar la fecha que
registrar como informacin en los Libros Electrnicos.
BASES 3-7
Indicada la fecha, seleccione el botn Anular para ejecutar la accin.
Sr. Usuario:
Los folios que se encuentran generados dentro del sistema, no podrn ser anulados, por lo que debern
ser eliminados antes de proceder con la Anulacin de Folios.
Permite eliminar un documento para su posterior anulacin de folio (slo si el documento no ha sido enviado
al SII).
Abandona el proceso regresando al men principal.
PROVEEDOR 4-1
4. Proveedor
Objetivo
A travs de este proceso se podrn mantener los antecedentes bsicos de los Proveedores y las Tablas de datos que sern utilizadas
por el sistema.
Al elegir esta opcin se presenta un submen con las alternativas a seguir (Ver siguiente figura), las cuales se describen a
continuacin a travs de todo este captulo.
4.1 Ficha Proveedor
Objetivo
Permitir la definicin de antecedentes de los auxiliares, ya sean personas naturales o empresas (clientes, proveedores y empleados),
con las cuales opera habitualmente la compaa en todo su proceso de gestin administrativa (Contabilidad, Clientes, Proveedores,
Inventario y Facturacin, Puntos de Venta Sucursales, etc.).
Previo al ingreso de antecedentes de Auxiliares, es ideal contar con datos en las Tablas (ver Apndice D al final de este
manual), lo cual permitir efectuar un ingreso rpido y eficiente de los Auxiliares. Esto no quita que si en algn momento un
determinado dato que no se encuentra registrado en una tabla pueda ser creado directamente desde este proceso.
Operatoria
Al ingresar a esta opcin cuando an no se han definido antecedentes para esta tabla, se presenta una pantalla en modo agrega
(Figura N 1).
Figura N 1
4-2 Proveedores y Tesorera
Ingresando un Nuevo Auxiliar
La cantidad de carpetas que se presenten variar conforme a la clasificacin que tenga el Auxiliar, lo que ser indicado ms
adelante en el punto respectivo.
Es importante tener en cuenta que junto a las carpetas de Auxiliares desplegadas en pantalla, se presentan tambin los botones de la
2 Barra de Herramientas, los cuales se activarn una vez que los antecedentes del auxiliar, que se est ingresando, sean grabados,
ya sea a travs del botn Grabar o al pasar a otra carpeta.
A continuacin se analizar por separado cada una de ellas:
Carpeta Datos Bsicos
En esta carpeta se ingresan los antecedentes personales del Auxiliar y su clasificacin como tal (Figura N 2), es decir, si ser
considerado como Cliente, Proveedor, Empleado, Socio, Distribuidor u otra categora.
Figura N 2
Lo primero que habr que indicar en esta carpeta es el Cdigo con el cual se identificar al Auxiliar dentro de la empresa, el cual
podr ser de tipo alfanumrico y tendr un largo mximo de 10 caracteres.
La tabla de Auxiliares es compartida en los distintos sistemas que forman la lnea Softland ERP, por lo tanto el cdigo que se le
asigne al auxiliar ingresado, es muy importante pues lo har nico dentro de la base de datos de la empresa.
A continuacin habr que ingresar todos los antecedentes personales del auxiliar en definicin: RUT, Razn Social, Nombre,
Giro, Pas, Provincia, Regin, Ciudad, Comuna, Direccin, Nmero y Departamento, Cdigo Postal, Apartado Postal,
Telfonos, Extensin, Fax, Cd. Area, E-Mail y del sitio Web, en caso que el auxiliar disponga de una pgina en Internet.
Si el auxiliar pertenece a la Ciudad de Santiago, luego de ingresar el campo Ciudad, se activa el botn "Map City" (junto al N de
la direccin), el cual le permitir tener acceso, a travs de Internet, al mapa de pases y ciudades que le permitir buscar en el mapa
la ubicacin fsica de la calle indicada.
El contar con la informacin del E-mail del Auxiliar, permitir al usuario enviarle un correo electrnico en cualquier momento.
Para ello tendr que seleccionar el botn del Correo que aparece a la derecha de este campo y luego en la ventana desplegada
escribir el correo y despacharlo.
Al igual que en el caso anterior, el contar con la direccin del sitio Web del auxiliar, permitir al usuario, a travs de la seleccin
del botn que aparece a la derecha de este campo, acceder la pgina del Auxiliar en Internet.
Para hacer uso de los botones de conexin al correo electrnico e Internet, debe contar con los sistemas Microsoft Outlook y
Microsoft Internet Explorer, en sus ltimas versiones.
PROVEEDOR 4-3
Al observar esta carpeta de Datos Bsicos podr ver que los campos Giro, Pas, Ciudad y Comuna, tienen a su derecha un botn de
bsqueda ( ), lo cual se debe a que estos antecedentes son estndares y se encuentran definidos en las tablas respectivas, por lo
tanto podrn ser digitados directamente, as como tambin podrn ser obtenidos al elegir este botn y seleccionarlos desde la lista
que se presenta en pantalla (ver Apndice A.1 Botones).
El campo Regin podr ser ingresado directamente, o bien podr ser obtenido desde el listado predefinido que proporciona el
sistema al seleccionar el botn de listas desplegables que aparece a la derecha de este campo.
Si por algn motivo se requiere ingresar un dato que no se encuentra registrado en el sistema, podr hacerlo directamente desde
este proceso, indicando el Cdigo o Descripcin que le corresponde y luego respondiendo en forma afirmativa a la consulta
desplegada en pantalla. La forma de operar a continuacin ser conforme a lo indicado en el Apndice D. Tablas.
En conjunto con los antecedentes anteriores, habr que sealar tambin el estado del Auxiliar en definicin, el cual podr ser:
Activo o no Activo. El hecho de que un Auxiliar se encuentre activo permitir, por ejemplo que ste pueda ser asociado a las
cuentas correspondientes, al momento de ingresar los movimientos en los comprobantes contables, de lo contrario no podr ser
considerado. Otro caso similar se da por ejemplo: al desactivar un Cliente que no ha cumplido con los pagos, un Proveedor que no
cumple con las fechas de entrega, etc.
Seleccionando el check Bloqueado como Cliente podr indicar que el Auxiliar creado se encuentra bloqueado para realizarle
Ventas esto se reflejar en los sistemas Inventario y Facturacin, Sucursales y Puntos de Venta y Notas de Venta ERP, el botn
mostrar el historial de bloqueos que registre el auxiliar, El check Bloqueado como Proveedor, permitir bloquear al auxiliar
como proveedor, el cual ser validado por el sistema al momento de crear rdenes de Compra Directa, rdenes de Compra en
Base a Requisiciones y Captura de Ordenes de Compra en el sistema de Ordenes de Compra ERP.
Clasificacin de un Auxiliar
Indicados los antecedentes anteriores, habr que sealar la Clasificacin del Auxiliar, de acuerdo a la siguiente tabla: Cliente,
Proveedor, Empleado, Socio, Distribuidor u Otro. La clasificacin que se efecte depende exclusivamente de la relacin que tenga
su empresa con el Auxiliar.
Para realizar la seleccin de una clasificacin, se hace clic sobre la Caja de Chequeo ( ) que aparece a la izquierda de categora
elegida (ver Apndice A.1 Botones).
Al clasificar un Auxiliar como Cliente, se activarn las carpetas: Contactos, Ventas, Despacho, Cobranza, Impuestos, DTEs y
Notas. Bajo cualquier otra clasificacin se activarn slo las carpetas Contactos, Impuestos y Notas.
Un auxiliar podr pertenecer a una o a varias clasificaciones a la vez, segn su situacin frente a la empresa. Por ejemplo un
Cliente, podr ser Distribuidor y Proveedor, o un Empleado podr tener esta clasificacin y a la vez ser Cliente.
Finalmente, se encuentran activos los botones:
Permite ingresar al Sistema Portal.
(Habilitado slo en versin ERP) Permite consultar y agregar Clasificaciones de Negocio a un
auxiliar, mostrar en pantalla todas las clasificaciones definidas en el proceso Tablas/ Clasificaciones de Negocio, dando la
posibilidad de agregar o eliminar clasificaciones asociadas.
(Habilitado slo en versin ERP), el cual tras ser seleccionado despliega una nueva pantalla (ver
Figura N 3) permitiendo asignar y consultar atributos al auxiliar.
4-4 Proveedores y Tesorera
Figura N 3
Para ingresar o modificar valores de un atributo, se debe hacer clic sobre la flecha que se muestra al costado derecho de la celda de
la columna Valor.
Una vez asignado el tipo de valor, podr optar por los siguientes botones: Volver graba la informacin y regresar a la pantalla
anterior, Borra Valor permite eliminar el valor de la matriz seleccionada o por Agregar Atributo, el cual tras ser seleccionado
despliega una nueva pantalla (ver Figura N 4).
Figura N 4
En ella, deber indicar:
Nombre Atributo: Ingrese el nombre del nuevo atributo a considerar. Por ejemplo: Pases.
Descripcin Atributo: Representa al nombre o descripcin del atributo propiamente tal. Por ejemplo: Pases a los cuales exporta
el cliente (campo no obligatorio para la ejecucin del proceso).
Tipo de Atributo: Indique el tipo de campo a considerar para el atributo, el cual podr ser:
Numrico, se debe indicar el nmero de dgitos a considerar.
Lgico Si/No, si toma valor por defecto, indicar si es Si o No.
Fecha, al seleccionar esta opcin y si toma valor por defecto, deber indicar la fecha a considerar en
formato dd/mm/aaaa.
Listado de datos, al indicar esta opcin el sistema activar el botn Valores, el cual tras ser seleccionado
se desplegar una nueva pantalla en modo agrega. Ver Figura N 5.
PROVEEDOR 4-5
Figura N 5
En ella, deber ingresar la lista de valores bajo la cual se condicionar el atributo. Por ejemplo: los
pases a los que se exporta la fruta: China, Alemania, etc..
Para eliminar un valor desde la lista, deber seleccionarlo y suprimir con la tecla Supr,
automticamente el sistema lo elimina del registro, siempre y cuando el atributo no se encuentre
asignado a un cliente.
Una vez ingresado, seleccione el botn Volver para guardar la informacin y regresar a la pantalla
anterior.
Toma Valor por Defecto:
Tiene por finalidad sugerir un valor al momento de asignar un atributo a un Auxiliar, por lo tanto si se
modifica el valor, este no se cambiar para auxiliares con atributos ya asignados. Al optar por Si y
dependiendo del tipo de campo considerado, el sistema activar una opcin para el ingreso de
informacin, tal como se muestra en la siguiente pantalla. Ver Figura N 6.
Figura N6
Si opt por el tipo de campo Listado de datos, el sistema obligar que exista al menos 1 valor en la lista,
de lo contrario desplegar un mensaje y no dejar grabar la informacin.
Seleccione el botn Guardar para grabar la informacin ingresada y regresar a la pantalla anterior.
Indicados todos los antecedentes, podr optar por pasar a ingresar datos en las carpetas restantes o por salir del proceso. Cualquiera
sea el caso, el sistema confirmar la grabacin de la informacin ingresada.
4-6 Proveedores y Tesorera
Al optar por la opcin Salir y confirmar la Grabacin, regresa al men principal del sistema.
Al optar por pasar a otra carpeta, bastar con seleccionar aquella que se desea acceder y el sistema confirmar la
grabacin.
Para seleccionar una carpeta determinada, tendr que hacer clic sobre la solapa o lengeta donde parece el nombre que la
identifica, para que sta se presente en la pantalla.
Carpeta Contactos
Se activa bajo cualquier clasificacin de Auxiliar.
En esta carpeta se ingresan los antecedentes de aquellas personas que representarn al Auxiliar frente a su empresa, es decir con
quienes se mantendr contacto ante cualquier situacin que lo requiera.
Al igual que en la carpeta de Datos Bsicos, al ingresar a esta ventana tambin se activan los botones de la 2 Barra de
Herramientas, que permiten Agregar, Modificar, Eliminar y Grabar contactos.
Al elegir el botn Agregar ( ), se despliega una ventana donde habr que indicar los antecedentes del Contacto: Nombre,
Telfonos, Fax, E-mail y Cargo. Este ltimo podr ser ingresado directamente o bien obtenerse desde la Tabla de Cargos, a travs
de la seleccin del botn de bsqueda que aparece a la derecha.
Luego de haber ingresado los antecedentes, tendr de inmediato la opcin de incluir la direccin e-mail del contacto, en la Carpeta
de Contactos de Outlook, para lo cual bastar con seleccionar la caja de chequeo que precede al mensaje Use este Check......
Adems si Ud. lo desea, puede enviar de inmediato un correo al contacto, con el fin de corroborar los antecedentes, a travs del
botn Correo que all se presenta.
En caso que el cargo no se encuentre registrado, el sistema confirmar su creacin, tal como ocurre con cualquier antecedente que
forme parte de las Tablas. (Ver Apndice D. Tablas).
Luego de ingresados los antecedentes se podr optar por la opcin OK, para registrar el ingreso o Cancelar, para anularlo. Los
antecedentes se irn desplegando en una lista en pantalla a medida que van siendo ingresados. Ver Figura N 7.
Figura N 7
En caso que la lista de contactos sea muy extensa, podr buscar uno de ellos con slo digitar el nombre en el campo que aparece
en blanco sobre los antecedentes del contacto.
Para Modificar o Eliminar un Contacto, deber seleccionarlo haciendo clic sobre l y luego elegir el botn correspondiente, en la
2 Barra de Herramientas.
Carpeta Ventas
Se activa solamente bajo la clasificacin de Cliente.
En esta carpeta se ingresan todos los antecedentes comerciales del cliente (Figura N 8), partiendo por la condicin de venta bajo el
cual se opera con l, el monto de crdito autorizado, la categora en que se encuentra, la zona y el canal a que pertenece, la lista de
precios a la cual est asociado, hasta llegar al o los vendedores que lo atienden.
PROVEEDOR 4-7
Figura N 8
La Condicin de Venta, as como Categora del cliente, Zona, Canal y Lista de Precios, son antecedentes que forman parte de las
tablas de datos, por lo tanto podrn ser digitados directamente, o bien podrn ser accedidos desde las tablas, a travs de la seleccin
de los botones de bsqueda que aparecen a la derecha de estos campos.
En caso que alguno de los antecedentes no se encuentre registrado, el sistema confirmar su creacin, tal como ocurre con
cualquiera de los datos que forman parte de las Tablas.
Para asociar al Cliente los vendedores que lo atendern habr que hacer clic en el botn Editar Vendedores, esto har que se
active el botn de listas desplegables que aparece bajo el campo Cdigo y, que al ser seleccionado despliega la lista de vendedores
para que se elija desde all el deseado. Una vez elegido, podr continuar con la seleccin de otros vendedores haciendo clic en la
lnea siguiente y seleccionando otro vendedor tal como se hizo en el caso anterior. Una vez asociados todos los vendedores,
seleccionar el botn Vendedores OK (este botn aparece en la misma posicin donde aparece Editar Vendedores).
Indicados todos los antecedentes, podr optar por pasar a ingresar datos en las carpetas restantes o por salir del proceso, no obstante
habiendo grabado la informacin a travs del botn del diskette que aparece en la 2 Barra de Herramientas:
Al optar por la opcin Salir y confirmar la Grabacin, regresa al men principal del sistema.
Al optar por pasar a otra carpeta, tendr que grabar la informacin y luego seleccionar aquella que se desea acceder.
Carpeta Despacho
Se activa solamente bajo la clasificacin de Cliente. Los datos aqu ingresados se utilizan principalmente en los sistemas
Inventario y Facturacin y Puntos de Venta Sucursales.
En esta carpeta se ingresan todos los antecedentes que se requieren para el despacho de mercaderas al cliente.
Al igual que en la carpeta de Datos Bsicos, en esta ventana tambin se activan los botones de la 2 Barra de Herramientas, que
permiten Agregar, Modificar, Eliminar y Grabar lugares de despacho.
Al elegir el botn Agregar ( ), se despliega una ventana donde habr que indicar los antecedentes para el Despacho: Nombre del
lugar, Direccin, Comuna, Ciudad, Pas, Telfono, Fax y Atencin. Pudiendo obtener la Comuna, Ciudad y Pas, desde las tablas
que se despliegan al seleccionar el botn de bsqueda que aparece a la derecha de estos campos.
Si por algn motivo, uno de estos antecedentes no se encuentra registrado, el sistema confirmar su creacin, tal como ocurre con
cualquier antecedente que forme parte de las Tablas.
Luego de haber sealado los antecedentes, podr optar por la opcin Cancelar para anularlo u OK para registrar el ingreso, con lo
cual se despliega la lista de los despachos (ver Figura N 9).
4-8 Proveedores y Tesorera
Figura N 9
En caso que la lista de lugares de despacho sea muy extensa, podr buscar uno de ellos con slo digitar el nombre en el campo que
aparece en blanco sobre los antecedentes del lugar de Despacho.
Para Modificar o Eliminar un lugar de Despacho, deber seleccionarlo haciendo clic sobre l y luego elegir el botn
correspondiente, en la 2 Barra de Herramientas.
Carpeta Cobranza
Se activa solamente bajo la clasificacin de "Cliente".
En esta carpeta se ingresan todos los antecedentes para la cobranza al cliente (Figura N 10), partiendo por el nombre del Cobrador
que la llevar a cabo, la Direccin, Comuna, Ciudad y Pas en que lo efectuar, adems del telfono y el da del mes en que el
cliente efecta los pagos a sus proveedores.
Figura N 10
El Cobrador, as como la Comuna, Ciudad y Pas, son antecedentes que forman parte de las tablas de datos, por lo tanto podrn ser
digitados directamente, o bien podrn ser accedidos desde las tablas, a travs de la seleccin de los botones de bsqueda que
aparecen a la derecha de estos campos.
En caso que alguno de los antecedentes no se encuentre registrado, el sistema confirmar su creacin, tal como ocurre con
cualquiera de los datos que forman parte de las Tablas (ver Apndice D. Tablas).
Una vez indicados todos los antecedentes, podr optar por pasar a ingresar datos en las carpetas restantes o por salir del proceso.
Cualquiera sea el caso, el sistema confirmar la grabacin de la informacin ingresada.
PROVEEDOR 4-9
Al optar por la opcin Salir y confirmar la Grabacin, el sistema regresa a la pantalla anterior y despliega el Cdigo y
Nombre del Auxiliar en una lista en la pantalla.
Al optar por pasar a otra carpeta, bastar con seleccionar aquella que se desea acceder y el sistema confirmar la
grabacin.
Carpeta Impuestos
Esta carpeta se presenta bajo cualquier clasificacin del Auxiliar y, siempre y cuando se disponga de Inventario y Facturacin.
Permite indicar si los impuestos manejados por la empresa afectan o no al Auxiliar. Al ingresar a esta carpeta se presenta la lista de
impuestos disponibles, tal como muestra la siguiente figura:
Figura N 11
Para indicar si un tipo de impuesto afecta o no al cliente, habr que hacer clic en la columna afecto, justo en la celda que
corresponde al impuesto. Esto generar que se active un botn de listas desplegables, el cual al ser elegido presentar dos opciones:
Si o No, debiendo seleccionar all la correspondiente.
Sea cual sea la asignacin de Afecto o No afecto, quedar registrada de inmediato en el sistema.
Carpeta DTEs
En esta carpeta podr indicar seleccionando la caja de chequeo, si el auxiliar ingresado es emisor o receptor de documentos
electrnicos, de serlo, deber ingresar el e-Mail DTE o casilla electrnica, a la cual se enviarn los documentos electrnicos
emitidos. Ver Figura N 12
Figura N 12
4-10 Proveedores y Tesorera
Carpeta Notas
Esta carpeta se presenta bajo cualquier clasificacin del auxiliar.
A travs de ella se podrn mantener comentarios o anotaciones referentes al auxiliar en definicin (ver Figura N 13).
Figura N 13
Finalizado el ingreso de las anotaciones tendr que elegir el botn Grabar, para que stas queden registradas en el sistema.
Carpeta Pagos
Esta carpeta se habilitar slo si el auxiliar se define como proveedor, solicitando ingresar los siguientes datos:
Banco: corresponde al cdigo del banco del proveedor donde recibir los pagos.
Cuenta Corriente: corresponde a la cuenta del banco del proveedor. El largo de la cuenta es 15 para el Banco
BCI y se debe validar que no lleve guiones ni puntos, para el banco de Chile el largo es de 22. Para el resto de los
bancos el largo ser el del campo.
Figura N14
PROVEEDOR 4-11
Junto a la toda la informacin asociada al Auxiliar, se encuentran habilitado en la parte superior de la pantalla 5 conos, los cuales
le permitirn realizar consultas relacionadas con el auxiliar:
Este botn estar habilitado slo si se encuentra instalado el Sistema de Contabilidad y Presupuestos ERP,
permitiendo realizar una consulta al proceso de Consulta de Estado de Cuenta Auxiliares, la cual se abrir en su segunda pantalla
teniendo ya seleccionado el auxiliar y todas las cuentas contables.
Permite consultar las Ventas por Cliente, estar habilitado slo si se encuentra instalado el sistema de Inventario
y Facturacin ERP, y el auxiliar tiene marcado el check de cliente, mostrando los datos del auxiliar y por defecto con un rango de
fechas, el cual podr ser modificado por el usuario.
Permite consultar las Cotizaciones por Cliente, estar habilitado slo si se encuentra instalado el sistema de
Cotizaciones y Notas de Venta ERP, y el auxiliar tiene marcado el check de cliente, mostrando los datos del auxiliar cargados por
defecto y con un rango de fechas el cual podr ser modificado por el usuario.
Permite consultar las Notas de Venta por Cliente, estar habilitado slo si se encuentra instalado el sistema de
Cotizaciones y Notas de Venta ERP, y el auxiliar tiene marcado el check de cliente, mostrando los datos del auxiliar cargados por
defecto y con un rango de fechas el cual podr ser modificado por el usuario.
Permite consultar las Ordenes de Compra por Proveedor, el cual mostrar la pantalla con detalles
correspondientes al auxiliar, botn habilitado slo si se encuentra instalado el sistema de Ordenes de Compra ERP, y el auxiliar
tiene marcado el check de proveedor.
Modificando un Auxiliar
Indique el cdigo del auxiliar a modificar (Figura N 1), tras lo cual el sistema desplegar toda la informacin asociada y luego
elegir el botn Modificar desde la 2 Barra de Herramientas, donde podr realizar las modificaciones requeridas, operando de la
misma forma que se indic en el punto anterior Ingresando un Nuevo Auxiliar.
Eliminando un Auxiliar
Este proceso podr ser efectuado siempre y cuando el Auxiliar no tenga movimientos asociados. Para ello deber ubicar el
indicador del mouse sobre l, seleccionar el botn Eliminar desde la 2 Barra de Herramientas y luego confirmar la eliminacin.
Si el Auxiliar no tiene movimientos asociados, se borra automticamente; de lo contrario, el sistema advierte a travs de un
mensaje que el auxiliar tiene movimientos asociados.
Impresin del Informe de Auxiliares
Emite un informe global o parcial de Auxiliares.
Para hacerlo en forma global, bastar con elegir el botn Imprimir desde la 2 Barra de Herramientas.
Para hacerlo en forma parcial, tendr que elegir aquellos Auxiliares que desea incluir en el informe, haciendo clic sobre los
deseados mientras se mantiene pulsada la tecla Shift (para rangos continuos) o Control (para la seleccin de Auxiliares alternados),
y luego elegir el botn Imprimir desde la 2 Barra de Herramientas.
La emisin del informe tambin podr ser efectuada a travs de la Pantalla o bien a un archivo a Disco.
La forma de operar con las opciones de impresin se describe detalladamente al final de este manual en el Apndice B, 2 Barra de
Herramientas.
En la pgina siguiente se presenta un ejemplo de este informe:
4-12 Proveedores y Tesorera
Informe Ejemplo de la Lista de Auxiliares
Empresa Demo Softland.
7 de Lnea 1247
Demostracin
Providencia Fecha: 29/03/2000
Santiago Pgina: 1
10.100.100-1
Auxiliares
Cdigo Descripcin
00000010 CLIENTES NO HABITUALES
00000020 PROVEEDORES NO HABITUALES
00010001 PEREZ OYARCE MAURICIO
00010004 TORRES ALFARO JOSE F.
00020001 MARIA I. BOLTERS
00020002 PEDRO P. BOLTERS
1 CONFECCIONES LAYSE
10 ALMACENES COMERCIALES S.A.
11266966 YASMN GATICA M.
11266967 NOEMA VERA POBLETE
123 EMPRESA CASERS
13313 LUIS ENRIQUEZ E HIJOS
2 BOUTIQUE KARINAE S.A.
3 CONFECCIONES LA PORTADA
4 BOUTIQUE REYNALD
5 TIENDAS RIQUELEME S.A.
6 FABRICA DE CONFECCIONES ASTAWWA
7 NIESE Y CIA. LTDA.
78200300 RHEIN LTDA
7878 AGRICOLA LOS QUELTEHUES S.A.
79020000 AGRICOLA EL PEASCO
8 ABUSLEME Y CIA. LTDA.
80002000 DISTRIBUIDORA CCSS
84472400 ENTAC. S.A.
88000000 VESTUARIO DE NIOS LTDA.
89015200 IMPORFORM LTDA.
89277000 BERTTONI S.A
9 FABRICA DE CONFECCIONES HILAR
90970000 ESTETIC DINAMIC LTDA.
92667000 COMERCIAL EL ALBA LTDA.
93390000 ESPER Y CIA. LTDA.
93441000 MULTITIENDAS DEGUIE S.A.
96511570 TRINITONIC LTDA.
96514950 INDUSTRIA Y COM. REMIS S.A.
99061000 ENVASES PLASTICOS LTDA.
PROVEEDOR 4-13
4.2 Tablas
Objetivo
Al seleccionar esta opcin, se presenta un submen con las distintas Tablas que se relacionan con los proveedores:
El detalle y descripcin acerca del uso de estas Tablas, se describe en el Apndice D. Tablas. Le recomendamos ver el ndice de
este captulo, para ubicar los puntos respectivos y obtener la informacin requerida.
CONSULTA 5-1
5. Consulta
Objetivo
A travs de este proceso se podr consultar e imprimir, Estados de Cuenta Auxiliares, Flujos de Vencimientos para Proyecciones
de Caja, as como conocer rpidamente el saldo que se mantiene con los proveedores de la empresa.
Si su Contabilidad est operando en 2 perodos contables y Ud. efecta modificaciones en los comprobantes del 1er perodo,
sus consultas en Proveedores y Tesorera se mostrarn como Provisorios, indicando este estado en el ttulo del informe.
Esto, debido a que el sistema puede no reflejar los saldos como reales.
Lo anterior se corrige ejecutando la opcin Reproceso de Aperturas en el sistema Contabilidad y Presupuestos.
Al seleccionar este proceso se despliega un Submen de bajada (Ver siguiente Figura), con las opciones ofrecidas por es sistema:
Cada una de estas opciones se describe en forma detalla a travs de todo este captulo.
5.1 Estado de Cuenta Auxiliares
Objetivo
Consultar e imprimir para cada proveedor, el saldo que se mantiene con l y su distribucin en cada cuenta contable, detallando
cada documento pendiente.
Operatoria
Al ingresar se despliega la pantalla de la Figura N1, donde lo primero que deber indicar a travs de la seleccin del botn de
opciones, es si la consulta se realizar slo a los proveedores registrados en el sistema, o bien se considerarn a todos, es decir
proveedores y clientes. La opcin clientes se encuentra habilitada en el sistema de Clientes y Cobranzas. Indicado el criterio de
bsqueda, deber ingresar el Rut o Nombre del Auxiliar a consultar.
Figura N 1
5-2 Proveedores y Tesorera
Si se conoce el Cdigo, se puede ingresar directamente, en caso contrario se puede hacer uso del botn de bsqueda (ver Apndice
A.1 Botones) que aparece al lado derecho de la descripcin.
Conjuntamente con el botn de bsqueda, se encuentra el botn , el cual permite desplegar la ficha con algunos de los datos
bsicos del auxiliar.
A continuacin se debe especificar si se desea conocer el estado de la cuenta corriente a nivel Global de la empresa o por rea de
Negocios. Adems, podr filtrar por centro de costos (habilitado cuando la empresa maneje centro de costos), permitiendo
seleccionar un centro de costo a primer nivel o en todos los niveles y la Moneda en la cual se desea visualizar el saldo que
mantiene el proveedor. En este caso slo se considerarn movimientos efectuados en cuentas que se manejan en dicha moneda.
Tambin se debe indicar a que Fecha se quiere conocer el Saldo y si se desea incluir slo los documentos con saldo o todos.
Finalmente, se deber seleccionar la o las cuentas contables a las cuales se les desea conocer el saldo mantenido por el proveedor.
Al hacer clic sobre el botn Cuentas, se despliega la Figura N 2 que presenta el Plan de Cuentas del Sistema Contabilidad y
Presupuestos. Para realizar la seleccin, se deber hacer clic sobre la cuenta deseada y luego sobre el botn Agregar,
presentndose las cuentas en el recuadro blanco de la derecha de la pantalla. El sistema, adems da la posibilidad de seleccionar
Todas las Cuentas, como tambin Eliminar Cuentas seleccionadas.
Es importante destacar que en el caso de no seleccionar ninguna cuenta, el sistema desplegar un mensaje consultando si desea
seleccionarlas todas.
Figura N 2
Elegidas las cuentas y si todo est conforme, se deber hacer clic sobre el botn Volver para regresar a la pantalla anterior y luego
sobre el botn OK para pasar a la consulta del Saldo del Proveedor. (Figura N3).
Figura N 3
CONSULTA 5-3
El sistema entrega el saldo mantenido con el proveedor en cada una de las cuentas seleccionadas.
Los valores que se despliegan entre parntesis en la columna saldos representan saldos deudores.
Dentro de esta Ventana se presentan los siguientes botones:
Permite retroceder a la pantalla anterior y as solicitar otro Cdigo de Proveedor manteniendo las condiciones
anteriores o bien, modificar las condiciones ingresadas conservando el cdigo del Proveedor.
Si se desea ms detalle de la deuda, seleccione el siguiente botn:
Permite abrir la Cuenta seleccionada, desplegndose uno a uno los Documentos que conforman el Saldo (Figura
N4).
Con esto, la pantalla muestra todos los documentos que sustentan el saldo global de la cuenta presentado en la
pantalla anterior.
Figura N 4
Para obtener informacin an ms detallada se cuenta con el botn:
Entrega informacin del saldo de un documento determinado. Para ello se selecciona el documento y luego se
presiona el botn Detalle, lo que genera el despliegue de los Documentos con los que ha sido abonado (ver Figura
N5). En caso de no existir abonos, el sistema lo advierte a travs de un mensaje.
5-4 Proveedores y Tesorera
Figura N 5
En esta pantalla, al igual que en la anterior, se encuentran activos los botones: Documento, el cual slo muestra las Facturas, Notas
de Crdito o Boletas que han sido contabilizadas desde el Sistema de Inventario y Comprobante, el cual permite consultar el
comprobante contable donde han sido ingresados los movimientos. Figura N6.
Figura N 6
Para consultar el detalle de un movimiento en particular, pulse doble clic sobre el documento que presenta una lupa a la derecha
del N de cuenta.
Para salir de las pantallas de consulta se selecciona el botn Volver o Salir, segn corresponda, hasta llegar a la pantalla deseada.
CONSULTA 5-5
5.2 Flujo Vencimiento
Objetivo
Permite proyectar las salidas de cajas, de acuerdo a los vencimientos de documentos dentro de los perodos de inters para el
usuario.
Operatoria
Al ingresar se despliega una ventana donde se debe ingresar el Nmero de Perodos a considerar (Mnimo 1, Mximo 5). Segn la
cantidad de perodos sealados, se desplegarn los campos para indicar los rangos de fecha, es decir el inicio y trmino de cada
perodo de inters. Figura N1.
Figura N 1
En caso de considerar ms de un perodo, habr que ingresar para el primer rango, tanto la fecha de inicio (Desde), como la
de trmino (Hasta), mientras que para los rangos siguientes, el sistema calcular automticamente la fecha de inicio,
asignndola en base al trmino del perodo anterior.
Una vez ingresado el o los perodos, se podr especificar adems, si la informacin debe considerar el Global de la empresa o slo
un Area de negocio en particular. Por ltimo, habr que indicar la moneda en que se realizar la consulta.
Si la moneda indicada es distinta de la Moneda Base, se seleccionarn documentos ingresados en cuentas cuya moneda adicional
sea la solicitada.
Al hacer clic sobre el botn Cuentas se despliega la ventana de la Figura N 2, que presenta el Plan de Cuentas del sistema
Contabilidad y Presupuestos. Para realizar la seleccin, se deber hacer clic sobre la cuenta deseada y luego sobre el botn
Agregar>, presentndose las cuentas en el recuadro blanco de la derecha de la pantalla.
En caso que se desee considerar a todas las cuentas habr que elegir el botn Todos>>.
Para sacar a una de la lista de seleccionadas, se usa el botn <Eliminar, mientras que para sacarlos a todos se usa el botn
<<Todos.
Es importante destacar en el caso de que no se seleccione ninguna cuenta, el sistema preguntar por pantalla si se desea
seleccionarlas Todas.
5-6 Proveedores y Tesorera
Figura N 2
Indicadas las cuentas a considerar, presione el botn Volver para regresar a la pantalla anterior.
Sealados los parmetros de la consulta se selecciona el botn OK, para continuar, tras lo cual se despliega una ventana
presentando un cuadro resumen, donde se entrega por cada Tipo de documento: totales en cada perodo solicitado, total acumulado
por cada tipo de documento y total acumulado por cada perodo. Ver Figura N3.
Figura N 3
Durante toda la consulta estar activo el botn de impresin de la 2 Barra de Herramientas (Ver Apndice B), a travs del cual se
podr emitir el informe, ya sea al disco, impresora o por pantalla.
Aqu tambin se activan los siguientes botones:
Permite retroceder a la pantalla anterior, ya sea para modificar los parmetros all ingresados como para salir del
proceso.
Presenta el detalle de cada uno de los Documentos que conforman el saldo del Perodo solicitado. Para ello se
selecciona la celda que forma la interseccin entre la columna del perodo y la fila de tipo de documento,
haciendo un doble clic. (Ver Figura N 4).
CONSULTA 5-7
Figura N 4
Dentro de esta pantalla podr consultar el N del Documento, la Fecha de Emisin, Fecha de Vencimiento, Correlativo Interno que
genera el sistema al momento de crear el documento, el Monto Original y el Saldo respectivo. La informacin aqu presentada,
podr ser ordenada por Nmero de Documento, Fecha Vencimiento, Saldo, por Proveedor o por Cdigo, de acuerdo a la forma que
estime el usuario para su anlisis.
Para consultar los pagos o abonos realizados al Proveedor, habr que elegir el documento en cuestin y luego el botn Pagos, tras
lo cual se presenta el detalle tal como lo muestra la figura N5.
Figura N 5
Ms informacin
En esta pantalla, y al igual que en la anterior, se activa el botn Comprobante, es decir que adems de toda la informacin que ha
sido presentada, se podr conocer el Comprobante Contable donde fueron ingresados los Movimientos por los cuales se est
consultando. Esto se logra seleccionando el Movimiento y luego el botn Comprobante. Ver figura N6.
5-8 Proveedores y Tesorera
Figura N 6
Ms an, para todas aquellas cuentas que aparecen con una lupa en el comprobante contable, significar que tienen atributos
asociados, por lo que se podr conocer el detalle de stos haciendo clic sobre dicho smbolo.
Para salir de las pantallas de consulta se selecciona el botn Volver o Salir, segn corresponda, hasta llegar a la pantalla deseada.
En cuanto a los informes, stos podrn ser emitidos en Resumen (para un perodo) a partir de la informacin presentada en la figura
N6, o bien en Detalle a partir de la informacin detallada acerca del perodo, presentada en la figura ejemplo N 4.
Deber seleccionar mediante el botn de opciones, el formato en que se emitir el informe, el cual puede ser realizado en una
impresora carro ancho de matriz de punto, o en cualquier impresora en forma horizontal.
A continuacin se presenta un informe ejemplo de Flujo de Vencimiento en Resumen.
INFORME EJEMPLO DE FLUJO VENCIMIENTOS
EMPRESA DEMO SOFTLAND
7 DE LINEA 1247 Fecha : 01/01/2001
DEMOSTRACION Pagina : 1
PROVIDENCIA
SANTIAGO
10.100.100-1
Flujo de Vencimientos
Resumen
Area de Negocio Global Moneda PESO CHILENO
Periodo 1 Periodo 2 Periodo 3 Periodo 4
De 01-01-2000 De 01-07-2000
Al 30-06-2000 al 31-12-2000
Tipo
Docto Cantidad Saldo Cantidad Saldo Cantidad Saldo Cantidad Saldo Total
BH 1 322,200.00 0 0.00 0 0.00 0 0.00 322,200.00
CH 2 5,000,000.00 1 3,000,000.00 0 0.00 0 0.00 8,000,000.00
FA 3 (1,241,805.00) 0 0.00 0 0.00 0 0.00 (1,241,805.00)
FC 43 150,017,210.00 0 0.00 0 0.00 0 0.00 150,017,210.00
LT 10 11,470,700.00 0 0.00 0 0.00 0 0.00 11,470,700.00
VA 3 (432,018.00) 0 0.00 0 0.00 0 0.00 (432,018.00)
Total 62 165,136,287.00 1 3,000,000.00 0 0.00 0 0.00 168,136,287.00
CONSULTA 5-9
5.3 Saldo de Proveedores
Objetivo
Consultar los saldos que mantiene la empresa con los distintos proveedores, a la fecha que se solicite, mostrando el porcentaje
relativo a la deuda, que cada proveedor representa frente al total de deuda de la empresa. Adems existe la alternativa de Graficar
el Ranking mediante un Grfico de Torta y as evaluar la concentracin de cartera que tiene la empresa.
Operatoria
Al ingresar se despliega una ventana donde se debe especificar si la consulta se realizar en forma Global (deuda de toda la
Empresa) o para un Area de Negocio en particular. Luego se debe sealar el criterio de ordenamiento, que podr ser por: Saldo,
Cdigo o Razn Social, indicando adems si ser ascendente o descendente. Por ltimo, habr que ingresar la Fecha a la cual se
desea el informe y la moneda que se considerar para la consulta. (Ver Figura N1)
Figura N 1
Si la moneda es distinta de la moneda Base, slo se considerarn los movimientos de cuentas cuya moneda adicional sea la
solicitada.
Al hacer clic sobre el botn Cuentas se despliega la ventana de la Figura N 2, dentro de la cual se presenta el Plan de Cuentas del
sistema Contabilidad y Presupuestos. Para realizar la seleccin, se deber hacer clic sobre la cuenta deseada y luego sobre el botn
Agregar>, presentndose las cuentas en el recuadro blanco de la derecha de la pantalla.
En caso que se desee considerar a todas las cuentas habr que elegir el botn Todos>>.
Para sacar a una de la lista de seleccionadas, se usa el botn <Eliminar, mientras que para sacarlas a todas se usa el botn
<<Todos.
Es importante destacar en el caso de que no se seleccione ninguna cuenta, el sistema preguntar por pantalla si se desea seleccionar
Todas.
Figura N 2
Para regresara a la pantalla anterior, seleccione el botn Volver.
5-10 Proveedores y Tesorera
Una vez sealados los parmetros requeridos para la consulta, se deber presionar el botn OK, tras lo cual se despliega una
ventana que entrega para cada Proveedor, las columnas relativas a: Saldo en Cuenta Corriente y los porcentajes respecto a la
empresa y al acumulado. (Ver figura N3).
Junto a esta ventana tambin se activa la 2 Barra de Herramientas (Ver Apndice B) que permite emitir informes de Saldo de
Proveedor en los distintos dispositivos de impresin, ya sea a disco, monitor o emitir el informe por impresora. Al final de este
captulo se presenta un informe ejemplo.
Figura N 3
En esta pantalla se activan los siguientes botones:
Sea cual sea el criterio de consulta, se activa este botn que permite graficar los Saldos. Al seleccionarlo se despliega
una ventana donde se debe ingresar el nmero de Proveedores a considerar dentro del total de Proveedores
existentes. La diferencia entre el total de Proveedores de la empresa y los Proveedores graficados se representa en
"Otros". El rango para generar el grfico deber ser entre un mnimo de 2 y un mximo de 9 proveedores (Ver figura
N3).
Permite retroceder a la ventana anterior, ya sea para modificar los parmetros ingresados, o para salir del proceso.
Figura N 3
CONSULTA 5-11
Para finalizar con la consulta grfica, y volver a la pantalla anterior se utiliza el botn Volver.
A continuacin se presenta un ejemplo de este informe solicitado por saldos y en forma ascendente.
La estructura o columnas que aparezcan en este informe, dependern de lo siguiente:
Saldo Total al ..: Corresponde a la deuda que sostiene la empresa con cada Proveedor, totalizada en la moneda en
que se realiza la consulta y a la fecha de sta.
% Saldo sobre el Total: Porcentaje del saldo del Proveedor sobre el total de deuda. Slo aparece cuando la consulta se
ordena por saldo.
% Saldo Acumulado: Corresponde a la suma de los porcentajes de los Proveedores sobre el total y slo aparece
cuando la consulta se ordena por saldo.
INFORME EJEMPLO DE SALDO PROVEEDORES
EMPRESA DEMO SOFTLAND
7 DE LINEA 1247 Fecha : 05/01/2001
DEMOSTRACION Pgina : 1
PROVIDENCIA
SANTIAGO
10.100.100-1
Informe de Saldos de Proveedores
Al 31/12/2000
Area de Negocio GLOBAL
Moneda : Moneda Base Peso
Orden de Salida Saldo
Cdigo Nombre Monto Autorizado Saldo total ($$) % Saldo
Crdito ($$) Al 31/12/2000 sobre el total
______________________________________________________________________________________________________________________
00020001 MARIA I. BOLTERS 5.000.000,00 28.000.000,00 97%
15222333-7 SERGIO TAPIA 5.000.000,00 1.601.000,00 6%
12666999-8 LORENA VARELA 5.000.000,00 423.000,00 1%
11222333-4 PATRICIO BRUNA 6.000.000,00 220.000,00 1%
90970000 ESTETIC DINAMIC LTDA. 5.000.000,00 0,00 0%
00010001 PEREZ OYARCE MAURICIO 5.000.000,00 0,00 0%
00000020 PROVEEDORES NO HABITUALES 5.000.000,00 0,00 0%
13686168-9 DANIELA MONTAO 5.000.000,00 (6.500,00) 0%
89015200 IMPORFORM LTDA. 5.000.000,00 (118.000,00) 0%
11266966 YASMIN GATICA M. 5.000.000,00 (132.150,00) 0%
11222333-9 MARIO SALAS 4.000.000,00 (174.200,00) (1)%
84472400 ENTAC S.A. 5.000.000,00 (236.000,00) (1)%
00000010 CLIENTES NO HABITUALES 5.000.000,00 (300.002,00) (1)%
100001-1 EDGARDO CONTRERAS V. 2.000.000,00 (424.800,00) (1)%
_______________________________________________________________________________________________________________________
Total 68.000.000,00 24.879.852,00 100%
5-12 Proveedores y Tesorera
5.4 Bsqueda de Documentos
Objetivo
Consultar e imprimir aquellos documentos que cumplan las condiciones especificadas por pantalla: pertenecer a un rea de
Negocios, estar dentro de un Rango de Fechas y/o Rangos de Valores, ser de un determinado Tipo de Documento y/o haber
ingresado las cuentas que manejen una cierta Moneda.
Operatoria
Al ingresar a esta opcin se deber indicar si la bsqueda se realizar en forma Global o para un rea de Negocios especfica, el
Tipo de Moneda (si sta es distinta del Peso ($), se seleccionarn documentos ingresados en cuentas cuya moneda adicional sea la
solicitada), el Tipo de Documento a buscar y a continuacin, el criterio de bsqueda que podr ser:
Buscar por Fechas: Se activa al seleccionar la caja de chequeo que aparece al lado izquierdo. En este caso habr
que indicar el rango (Desde/Hasta), ya sea de fechas de emisin o vencimiento a considerar.
Buscar por Rango de Valores: Se activa al seleccionar la caja de chequeo que aparece al lado izquierdo. Para ello habr
que ingresar el rango (Desde/Hasta) de valores entre los cuales se har la bsqueda y que
podr ser por: Saldo del documento o por Valor original.
Buscar por Rango de Nmeros: Se activa al seleccionar la caja de chequeo que aparece al lado izquierdo. Para ello, habr
que ingresar el rango (Desde/Hasta) del rango de nmeros a considerar en la consulta.
Por ltimo, si el criterio para la ejecucin de esta consulta es por fecha o por rango de nmeros, deber a considerar para efecto de
la consulta, slo los documentos que registren saldo acreedor o bien, considerar todos los Documentos. (Ver figura N1).
Figura N1
Finalizado el ingreso de los Criterios de bsqueda habr que seleccionar el botn OK, que presentar la lista con aquellos
documentos que renen los requisitos especificados anteriormente, detallndose para cada uno de ellos: Saldo, Valor, Fechas y
Nmero de Comprobante Contable en donde fue contabilizado. (Ver Figura 2).
CONSULTA 5-13
Importante:
El sistema advertir a travs de un mensaje si el primer periodo contable fue modificado, lo que implicara que los saldos no sean
correctos o puedan presentar errores de clculo, tal como se muestra a continuacin:
Seor Usuario:
El ao del que solicita informacin tiene desactualizados los Saldos de Apertura. Deber ejecutar el proceso de Reproceso
de Aperturas antes de solicitar este informe.
Desea de todas maneras imprimir el informe en estado Provisorio?
Figura 2
Junto a esta pantalla se activa la 2 Barra de Herramientas (Ver Apndice B), con los dispositivos de impresin a travs de los
cuales se podr emitir un informe de los documentos encontrados. Tal como se muestra en el Informe de Bsqueda de Documentos
que se presenta ms adelante.
En esta ventana se activan los botones:
Permite regresar a la pantalla anterior.
Permite consultar el comprobante contable donde se ingres el documento seleccionado. Para llevar a cabo esta
ltima operacin, se elige desde la lista de Documentos encontrados, aqul que se desea consultar y luego el
botn Comprobante. Ver Figura 3.
Figura 3
Una vez consultado el comprobante contable, presione el botn Salir para regresar a la pantalla anterior.
5-14 Proveedores y Tesorera
INFORME EJEMPLO DE BUSQUEDA DE DOCUMENTOS
EMPRESA DEMO SOFTLAND
7 DE LINEA 1247 Fecha : 03/08/2001
DEMOSTRACION Pgina: 1
PROVIDENCIA
SANTIAGO
10.100.100-1
Bsqueda de Documentos
Area de Negocio: Global
Documentos por Rango de Fechas (Vencimientos)
Desde 01/01/2000 hasta 31/01/2000
Moneda PESO CHILENO
Valor Fecha Fecha N Comp. Fecha
Razn Social Cdigo Tipo Doc. N Docto Saldo Original Emisin Vencto. Contable Contabilizacin
ABUSLEMME Y CIA LTDA. 8 FC 14 105,315.00 105,315.00 16/01/2000 16/01/2000 00000035 17/01/2000
ABUSLEMME Y CIA LTDA. 8 FC 22 194,523.00 194,523.00 19/01/2000 19/01/2000 00000040 19/01/2000
ABUSLEMME Y CIA LTDA. 8 FC 24 1,083,889.00 1,083,889.00 21/01/2000 21/01/2000 00000045 24/01/2000
ABUSLEMME Y CIA LTDA. 8 FC 30 172,490.00 172,490.00 14/02/2000 14/02/2000 00000119 14/02/2000
ABUSLEMME Y CIA LTDA. 8 FC 36 130,003.00 130,003.00 14/02/2000 14/02/2000 00000120 14/02/2000
ABUSLEMME Y CIA LTDA. 8 FC 45 30,911.00 30,911.00 18/02/2000 18/02/2000 00000132 18/02/2000
AGRCOLA EL PEASCO 79020000 FC 25 6,388,327.00 12,388,327.00 22/01/2000 22/01/2000 00000043 24/01/2000
AGRCOLA EL PEASCO 79020000 FC 40 1,173,603.00 1,173,603.00 17/02/2000 17/02/2000 00000128 17/02/2000
BERTTONI S.A. 89277000 FC 26 14,075,040.00 14,075,040.00 22/01/2000 22/01/2000 00000045 24/01/2000
BERTTONI S.A. 89277000 FC 32 66,363.00 66,363.00 14/02/2000 14/02/2000 00000119 14/02/2000
BERTTONI S.A. 89277000 FC 39 529,897.00 529,897.00 16/02/2000 16/02/2000 00000125 16/02/2000
BOUTIQUE KARINAE S.A. 2 FC 28 478,008.00 478,008.00 09/02/2000 09/02/2000 00000114 09/02/2000
BOUTIQUE KARINAE S.A. 2 FC 34 544,705.00 544,705.00 14/02/2000 14/02/2000 00000120 14/02/2000
BOUTIQUE KARINAE S.A. 2 FC 43 886,151.00 886,151.00 18/02/2000 18/02/2000 00000132 18/02/2000
BOUTIQUE KARINAE S.A. 2 FC 47 460,340.00 460,340.00 18/02/2000 18/02/2000 00000131 18/02/2000
BOUTIQUE REYNALD 4 FC 29 338,507.00 338,507.00 10/02/2000 10/03/2000 00000119 14/02/2000
BOUTIQUE REYNALD 4 FC 37 1,540,259.00 1,540,259.00 16/02/2000 16/02/2000 00000125 16/02/2000
BOUTIQUE REYNALD 4 FC 44 3,197,787.00 3,197,787.00 18/02/2000 18/03/2000 00000132 18/02/2000
BOUTIQUE REYNALD 4 FC 118 300,000.00 300,000.00 08/02/2000 01/03/2000 00000107 08/02/2000
: : : :
: : : :
: : : :
: : : :
FACTURAS DE COMPRA 6-1
6. Facturas de Compra
Objetivo
Este proceso permite la emisin de Facturas y Notas de Crdito de compra generadas a terceros; los cuales, posteriormente son
registrados en el ingreso de documentos para su aprobacin.
As tambin, contempla las opciones de generacin de descripciones tipo tanto para el encabezado como para el detalle de
productos. Adems, definicin de formatos para la impresin de Facturas y Notas de Crdito.
Por otra parte, permite mantener los parmetros necesarios para realizar la contabilizacin de Facturas de Compra y Notas de
Crdito.
Operatoria
Al seleccionar este proceso se despliega un submen de bajada, cuyas opciones se explican detalladamente a travs de este
captulo. Ver siguiente Figura:
6-2 Proveedores y Tesorera
6.1 Emisin de Facturas de Compra
Objetivo
Este proceso permite el ingreso de Facturas de Compra generadas a terceros.
Antes de realizar este proceso deber:
Definir los Parmetros para Contabilizacin (ver captulo 6.5 Parmetros).
Definir la Descripcin del Encabezado (ver captulo 6.3.1 Descripcin para el Encabezado).
Definir la Descripcin de Detalle de los productos (ver captulo 6.3.2 Descripcin para el Detalle).
Operatoria
Al seleccionar esta opcin por primera vez, el sistema despliega una pantalla con el botn Agregar activo ubicado en la 2 Barra de
Herramientas (Ver Figura N1), tras ser seleccionado deber ingresar la siguiente informacin:
Figura N1
Datos Generales
N Factura: Corresponde al nmero que llevar la factura, el cual puede ser automtico (el sistema lo indica, de acuerdo a
un correlativo interno y puede ser mantenido o modificado, conforme a sus requerimientos), o bien puede ser
digitado directamente por el usuario, tras lo cual el sistema informar que el N ingresado no existe
consultando si desea ingresarlo.
Fecha de Emisin: Corresponde a la fecha de emisin de la factura, la cual deber ser digitada directamente, o bien seleccionada
a travs del botn .
FACTURAS DE COMPRA 6-3
Fecha de Vencimiento:
Ingrese la fecha de vencimiento del documento. el sistema muestra por defecto como fecha, 30 das despus
de la fecha de emisin, pudiendo ser modificada a travs del botn .
Centro de Costo: Indique el centro de costo a considerar en el documento, solo si la empresa maneja centros de costo.
Areas de Negocio: Indique el rea de negocios a considerar en el documento, slo si la empresa maneja reas de negocios.
Correlativo del libro de compras:
El sistema desplegar el nmero del correlativo interno asignado en el libro de compras.
Proveedor: Ingrese el proveedor a considerar en el documento. El ingreso podr ser digitado directamente; o bien,
seleccionado desde la lista que se presenta al optar por el botn de bsqueda.
Observacin: Digite la descripcin a considerar en el encabezado del documento; o bien seleccionando el botn de
bsqueda podr acceder a las descripciones tipo, las cuales fueron descritas en el captulo 6.3.1 Descripciones
para el Encabezado.
Movimientos de Documentos
Los antecedentes a ingresar son:
Cantidad: Indique a cantidad del servicio a facturar.
Detalle: Corresponde a la descripcin del servicio prestado, la cual podr ser digitada directamente; o bien
seleccionando el botn de listas desplegables podr acceder a las descripciones tipo, las cuales fueron
descritas en el captulo 6.3.2 de este manual.
Precio Unitario: Corresponde al valor por unidad del producto o servicio prestado.
Desc.: En este campo se ingresa el % de descuento del producto o del servicio en forma individual. Cuando el cursor
se ubica en este campo, se activa un botn de listas desplegables, el cual al ser seleccionado presenta la lista
de descuentos que utiliza la empresa.
Total: Corresponde al Subtotal menos el % de descuento indicado en el campo anterior. Esta informacin es
entregada por el sistema.
Adems, seleccionando la caja de chequeo ubicada en pantalla, el sistema le permitir dejar el documento generado en el proceso
Tesorera, opcin Ingreso de documentos.
Junto a la informacin ingresada, se encuentran
Permite consultar los parmetros de contabilizacin, ingresados anteriormente en la opcin 6.5 Parmetros.
Adems podr modificar la informacin desplegada slo para el documento en emisin y vigente en pantalla.
Ver Figura N2.
6-4 Proveedores y Tesorera
Figura N 2
Para regresar a la pantalla anterior, seleccione el botn Volver.
Permite indicar el descuento a considerar a nivel de total del documento. Ver Figura N 3.
Sr. Usuario.
Deber modificar detalle de libro cada vez que se realiza un descuento a nivel de totales.
Figura N 3
Para regresar a la pantalla anterior, seleccione el botn Volver.
En la pantalla que se despliega al seleccionar este botn, ingrese manualmente el IVA e IVA Retenido, los
cuales debern registrar lo mismos monto con el objeto de dejar en efecto cero (0), el ingreso de impuesto.
Ver Figura N 3.
FACTURAS DE COMPRA 6-5
Figura N 3
Para regresar a la pantalla anterior, seleccione el botn Volver.
Cancela el ingreso o modificacin del documento
Seleccionando una Factura de Compra
El acceso a cualquier factura que haya sido registrada en el sistema, se realiza de la siguiente forma: Estando en la pantalla
presentada en la Figura N 1, digite el nmero de factura a consultar, o bien seleccinelo desde la lista que se presenta al optar por
el botn de bsqueda, tras lo cual el sistema desplegar la informacin asociada.
A continuacin se podrn llevar a cabo cualquiera de las operaciones que se presentan en la 2 Barra de Herramientas.
Modificando una Factura de Compra
Seleccionada la Factura a modificar, elegir el botn correspondiente en la 2 Barra de Herramientas, y realizar las modificaciones
requeridas, el sistema informar a travs de un mensaje si la Factura seleccionada se encuentra en el proceso de Tesorera.
Indicadas las modificaciones seleccione el botn Guardar, ubicado en la 2 Barra de Herramientas para registrar los cambios.
Sr. Usuario:
Si al generar una Factura Ud. seleccion el check de traspaso a Tesorera, cualquier modificacin que realice al
documento en este proceso, no ser reflejada en el proceso de Tesorera; por lo tanto deber seguir las siguientes
consideraciones:
Realizar la modificacin y seleccionar nuevamente el check de traspaso a Tesorera, tras lo cual deber dirigirse al
men Tesorera, opcin Ingreso de Documentos y eliminar el 1er documento.
Dirigirse al Men Tesorera, opcin Ingreso de Documentos y modificar manualmente el documento realizando las
mismas modificaciones efectuadas en la opcin Emisin de Facturas de Compra.
De no realizar alguna de estas consideraciones una vez modificado el documento, el sistema detectar
inconsistencia y le oca ionar problemas al momento de realizar la Centralizacin. s
6-6 Proveedores y Tesorera
Eliminando una Factura de Compra
Seleccionada la Factura a eliminar, elegir el botn correspondiente en la 2 Barra de Herramientas. El sistema solicita confirmar la
eliminacin.
Sr. Usuario:
Si Ud. seleccion el check de traspaso a Tesorera al momento de generar el documento, una vez eliminada la
Factura en esta opcin, deber dirigirse a la opcin 7.1 Ingreso de Documentos y eliminarla manualmente, ya que
el sistema no realiza este proceso automticamente, de lo contrario le ocasionar problemas al momento de realizar
la Centralizacin.
Imprimiendo una Factura de Compra
Una Factura de Compra slo podr ser emitida si existe un formato definido (ver captulo 6.4.1 Formato Factura de Compra)
Seleccionada la Factura a imprimir, elegir el botn correspondiente en la 2 Barra de Herramientas, permitiendo realizar la emisin
ya sea a travs del monitor a disco o a la impresora.
Enviando una Factura de Compra
Seleccionada la Factura, elegir el botn correspondiente en la 2 Barra de Herramientas, permitiendo enviar a travs de Outlook el
documento visualizado en pantalla, seleccionando un formato a utilizar para la factura (este botn se habilitar slo si el proveedor
registra e-mail en su ficha).
FACTURAS DE COMPRA 6-7
6.2 Emisin de Notas de Crdito de Compra
Objetivo
Este proceso permite el ingreso de Notas de Crdito generadas a terceros.
Antes de realizar este proceso deber:
Definir los Parmetros para Contabilizacin (ver captulo 6.5 Parmetros).
Definir la Descripcin del Encabezado (ver captulo 6.3.1 Descripciones para el Encabezado).
Definir la Descripcin de Detalle de los productos (ver captulo 6.3.2 Descripciones para el Detalle).
Operatoria
Al seleccionar esta opcin por primera vez, el sistema despliega una pantalla con el botn Agregar activo ubicado en la 2 Barra de
Herramientas (Ver Figura N1), tras ser seleccionado deber ingresar la siguiente informacin:
Figura N 1
Datos Generales
N Nota de Crdito:Corresponde al nmero que llevar la Nota de Crdito, el cual puede ser automtico (el sistema lo indica, de
acuerdo a un correlativo interno y puede ser mantenido o modificado, conforme a sus requerimientos), o bien
puede ser digitado directamente por el usuario, tras lo cual el sistema informar que el N ingresado no existe
consultando si desea ingresarlo.
Documento de Referencia:
Corresponde al tipo y nmero de la factura a la que har referencia la Nota de Crdito. Esta informacin
podr ser ingresada directamente, o bien seleccionada desde las listas que se presentan al optar por los
botones de bsqueda, ubicados a la derecha de cada campo.
6-8 Proveedores y Tesorera
Fecha de Emisin: Corresponde a la fecha de emisin de la Nota de Crdito, la cual deber ser digitada directamente, o bien
seleccionada a travs del botn .
Fecha de Vencimiento:
Ingrese la fecha de vencimiento del documento. el sistema muestra por defecto como fecha 30 das despus de
la fecha de emisin, pudiendo ser modificada a travs del botn .
Centro de Costo: Indique el centro de costo a considerar en el documento, solo si la empresa maneja centros de costo.
Areas de Negocio: Indique el rea de negocios a considerar en el documento, slo si la empresa maneja reas de negocios.
Correlativo del libro de compras:
El sistema desplegar el nmero del correlativo interno asignado en el libro de compras.
Proveedor: Ingrese el proveedor a considerar en el documento. El ingreso podr ser digitado directamente; o bien,
seleccionado desde la lista que se presenta al optar por el botn de bsqueda.
Descripcin: Digite la descripcin a considerar en el encabezado del documento; o bien seleccionando el botn de
bsqueda podr acceder a las descripciones tipo, las cuales fueron descritas en el captulo 6.3.1 de este
manual.
Movimientos de Documentos
Los antecedentes a ingresar son:
Cantidad: Indique a cantidad del servicio a facturar.
Detalle: Corresponde a la descripcin del servicio prestado, la cual podr ser digitada directamente; o bien
seleccionada desde la lista que se presenta al optar por el botn de listas desplegables.
Precio Unitario: Corresponde al valor por unidad del producto o servicio prestado.
Desc.: En este campo se ingresa el % de descuento del producto o del servicio en forma individual. Cuando el cursor
se ubica en este campo, se activa un botn de listas desplegables, el cual al ser seleccionado presenta la lista
de descuentos que utiliza la empresa.
Total: Corresponde al Subtotal menos el % de descuento indicado en el campo anterior. Esta informacin es
entregada por el sistema.
Adems, seleccionando la caja de chequeo ubicada en pantalla, el sistema le permitir dejar el documento generado en el proceso
Tesorera, opcin Ingreso de documento y Aprobacin/Desaprobacin de documentos.
Junto a la informacin ingresada, se encuentran activos los siguientes botones:
Permite consultar los parmetros de contabilizacin, ingresados anteriormente en la opcin 6.5 Parmetros.
Adems podr modificar la informacin desplegada slo para el documento en emisin y vigente en pantalla.
Ver Figura N2.
FACTURAS DE COMPRA 6-9
Figura N 2
Para regresar a la pantalla anterior, seleccione el botn Volver.
Permite indicar el descuento a considerar a nivel de total del documento. Ver Figura N 3.
Sr. Usuario.
Deber modificar detalle de libro cada vez que se realiza un descuento a nivel de totales.
Figura N 3
Para regresar a la pantalla anterior, seleccione el botn Volver.
En la pantalla que se despliega al seleccionar este botn, ingrese manualmente el IVA e IVA Retenido, los
cuales debern registrar lo mismos monto con el objeto de dejar en efecto cero (0), el ingreso de impuesto.
Ver Figura N 4.
6-10 Proveedores y Tesorera
Figura N 4
Para regresar a la pantalla anterior, seleccione el botn Volver.
Cancela el ingreso o modificacin del documento
Seleccionando una Nota de Crdito de Compra
El acceso a cualquier Nota de Crdito que haya sido registrada en el sistema, se realiza de la siguiente forma: Estando en la
pantalla presentada en la Figura N 1, digite el nmero de nota de crdito de compras a consultar, o bien seleccinelo desde la lista
que se presenta al optar por el botn de bsqueda, tras lo cual el sistema desplegar la informacin asociada.
A continuacin se podrn llevar a cabo cualquiera de las operaciones que se presentan en la 2 Barra de Herramientas.
Modificando una Nota de Crdito de Compra
Seleccionada la Nota de Crdito a modificar, elegir el botn correspondiente en la 2 Barra de Herramientas, y realizar las
modificaciones requeridas, el sistema informar a travs de un mensaje si la factura seleccionada se encuentra en el proceso de
Tesorera
Sr. Usuario:
Si al generar una Nota de Crdito Ud. seleccion el check de traspaso a Tesorera, cualquier modificacin que
realice al documento en este proceso, no ser reflejada en el proceso de Tesorera; por lo tanto deber seguir las
siguientes consideraciones:
Realizar la modificacin y seleccionar nuevamente el check de traspaso a Tesorera, tras lo cual deber dirigirse al
men Tesorera, opcin Ingreso de Documentos y eliminar el 1er documento.
Dirigirse al Men Tesorera, opcin Ingreso de Documentos y modificar manualmente el documento realizando las
mismas modificaciones efectuadas en la opcin Emisin de Nota de Crdito.
De no realizar alguna de estas consideraciones una vez modificado el documento, el sistema detectar
inconsistencia y le oca ionar problemas al momento de realizar la Centralizacin. s
Para abandonar el proceso, seleccione el botn Salir.
FACTURAS DE COMPRA 6-11
Eliminando una Nota de Crdito de Compra
Seleccionada la Factura a eliminar, elegir el botn correspondiente en la 2 Barra de Herramientas. El sistema solicita confirmar la
eliminacin.
Sr. Usuario:
Si Ud. seleccion el check de traspaso a Tesorera al momento de generar el documento, una vez eliminada la Nota
de Crdito en esta opcin deber dirigirse a las opcin 7.1 Ingreso de Documentos y el m narla manualmente, ya
que el sistema no realiza este proceso automticamente, de lo contrario le ocasionar problemas al momento de
realizar la Centralizacin.
i i
Imprimiendo una Nota de Crdito de Compra
Una Nota de Crdito de Compra slo podr ser emitida si existe un formato definido (ver captulo 6.4.2 Formato Nota de Crdito
de Compra)
Seleccionada la Nota de Crdito a imprimir, elegir el botn correspondiente en la 2 Barra de Herramientas, permitiendo realizar la
emisin ya sea a travs del monitor a disco o a la impresora.
Enviando una Nota de Crdito de Compra
Seleccionada la Nota de Crdito, elegir el botn correspondiente en la 2 Barra de Herramientas, permitiendo enviar a travs de
Outlook el documento visualizado en pantalla, seleccionando un formato a utilizar para la nota de crdito de compra (este botn se
habilitar slo si el proveedor registra e-mail en su ficha).
6-12 Proveedores y Tesorera
6.3 Descripciones de Servicio Tipo
Objetivo
Este proceso permite crear descripciones tipo tanto para el encabezado como para el detalle de productos, las cuales sern
utilizadas al momento de emitir una Factura de Compra o Nota de Crdito.
Operatoria
Al seleccionar este proceso se despliega un submen de bajada, cuyas opciones se explican a continuacin. Ver siguiente Figura.
Figura N1
6.3.1 Descripciones para el Encabezado
Objetivo
Mediante este proceso podr definir distintos tipos de descripciones para encabezados que se podrn usar al momento de ingresar
una Factura de Compra o una Nota de Crdito de Compra.
Operatoria
Al ingresar a este proceso por primera vez, se despliega la pantalla de la Figura N 1, con el botn Agregar activo en la 2 Barra de
Herramientas, el cual tras ser seleccionado levantar una nueva ventana en la parte inferior, tal como se muestra en la Figura N 2.
Figura N1
FACTURAS DE COMPRA 6-13
Figura N 2
Dentro de este recuadro, deber ingresar descripciones tipo para encabezados de Facturas y Notas de Crdito (mximo 200
caracteres), para grabar el texto seleccione el botn Guardar ubicado en la 2 Barra de Herramientas; de lo contrario para dejar sin
efecto el ingreso y dejar todo como estaba, seleccione el botn Cancelar.
Adems, podr modificar o eliminar las descripciones generadas, para esto seleccione el botn correspondiente desde la 2 Barra
de Herramientas
Para salir del proceso y regresar al men principal, seleccione el botn Salir.
6-14 Proveedores y Tesorera
6.3.2 Descripciones para el Detalle
Objetivo
Mediante este proceso podr definir distintos tipos de descripciones de servicios para el detalle, lo cuales podrn ser usados al
momento de ingresar una Factura de Compra o una Nota de Crdito de Compra.
Operatoria
Al ingresar a este proceso por primera vez, se despliega la pantalla de la Figura N 1, con el botn Agregar activo en la 2 Barra de
Herramientas, el cual tras ser seleccionado levantar una nueva ventana en la parte inferior, tal como se muestra en la Figura N 2.
Figura N1
Figura N2
FACTURAS DE COMPRA 6-15
Dentro de este campo, deber ingresar descripciones tipo para encabezados de Facturas y Notas de Crdito (mximo 200
caracteres), para grabar el texto seleccione el botn Guardar ubicado en la 2 Barra de Herramientas; de lo contrario para dejar sin
efecto el ingreso y dejar todo como estaba, seleccione el botn Cancelar.
Adems, podr modificar o eliminar las descripciones generadas, para esto seleccione el botn correspondiente desde la 2 Barra
de Herramientas
Para salir del proceso y regresar al men principal, seleccione el botn Salir.
6-16 Proveedores y Tesorera
6.4 Formatos
Objetivo
Permite la definicin de Formatos de impresin para las Facturas de Compra y Notas de Crdito.
Operatoria
Al seleccionar este proceso se despliega un submen de bajada (ver Figura N1) con las siguientes alternativas:
Figura N1
6.4.1 Factura de Compra
Objetivo
Mediante este proceso podr registrar diversos diseos de formatos de Factura de Compra segn las necesidades que requiera su
empresa.
Este proceso funciona directamente con Excel 97 (Office 97) o cualquier versin superior, por lo tanto es necesario
contar con dicho sistema, ya que de lo contrario no podr operar en forma ptima.
Operatoria
Al ingresar a este proceso por primera y si ha instalado los datos Demo, se desplegar una pantalla con un formato de factura que
viene predefinido en el sistema, el cual podr ser mantenido o modificado segn las necesidades de su empresa.(ver Figura N1).
Figura N1
FACTURAS DE COMPRA 6-17
Nuevo Formato
Para agregar un nuevo formato de Factura al sistema, seleccione el botn Agregar ubicado en la 2 Barra de Herramientas; o bien,
pulse la tecla (F7), el sistema muestra una ventana solicitando ingresar el nombre con el cual ser identificado el nuevo formato
(mximo 20 caracteres). Ingresado el nombre seleccione el botn Formato, tras lo cual el sistema se conecta directamente con
Microsoft Excel, y junto a l se levantan dos archivos.
El primero que se presenta en pantalla, que para efectos de descripcin lo llamaremos Formato es aquel que contiene la factura
propiamente tal (ver Figura N 2), el segundo que llamaremos Base, que se accede desde la opcin Ventana de Excel, muestra
los campos o antecedentes que componen el formato de la Factura de Compra (ver Figura N 3).
Figura N 2
Figura N 3
6-18 Proveedores y Tesorera
Cmo modificar el formato de una Factura de Compra
Si el formato que viene predefinido en el sistema no le acomoda, podr modificarlo de acuerdo a sus necesidades, utilizando
siempre como base los antecedentes que provee el archivo denominado como Base (Figura N 3), ya que all se presentan los
campos estndares para este tipo de documento.
Para llevar a cabo este proceso habr que:
En el archivo Base, hacer clic en la celda B1, sobre el campo a incluir en el Formato de la Factura.
Luego de hacer clic sobre el botn derecho del mouse y elegir la opcin Copiar, o bien seleccionar la alternativa Edicin
Copiar, del men de Excel.
Ir al archivo que contiene el Formato, eligiendo desde la opcin Ventana de Excel.
Ubicar en el lugar donde se incorporar el campo y hacer clic en botn derecho del mouse.
Elegir la opcin Pegado Especial.
En la ventana desplegada (Figura N 4) elegir el botn Pegar Vnculos, lo cual har aparecer el campo indicado en el
formato de la Factura.
Figura N 4
De esta forma podr incorporar todos los campos que requiera, para que su Factura est acorde con lo deseado.
En caso que requiera eliminar un campo, bastar con que ubique el indicador del mouse sobre l y pulse la tecla SUP.
Finalizada la definicin del nuevo formato y si todo est conforme, cerrar los archivos Excel, grabando los cambios en caso que
haya realizado modificaciones. Esto cerrar tambin el Excel, dejndolo en Cuenta Corriente Proveedores y Tesorera en la
pantalla principal del proceso Formato Factura de Compra presentando una lista con los formatos ingresados (ver Figura N 5),
dentro de la cual se encuentra activa la 2 Barra de Herramientas donde podr Agregar nuevos o pulsar (F7), Modificar o pulsar
(F2) o Eliminar o pulsar (F4) los existentes.
Figura N 5
Para abandonar el proceso se utiliza el botn Salir.
FACTURAS DE COMPRA 6-19
6.4.2 Nota de Crdito de Compra
Objetivo
Mediante este proceso podr registrar diversos diseos de formatos de Notas de Crdito de Compra segn las necesidades que
requiera su empresa.
Operatoria
Al ingresar a este proceso por primera y si ha instalado los datos Demo, se desplegar una pantalla con un formato de Nota de
Crdito que viene predefinido en el sistema, el cual podr ser mantenido o modificado segn las necesidades de su empresa.(ver
Figura N1).
Figura N1
Nuevo Formato
Para agregar un nuevo formato de Nota de Crdito al sistema, seleccione el botn Agregar ubicado en la 2 Barra de Herramientas;
o bien, pulse la tecla (F7), el sistema muestra una ventana solicitando ingresar el nombre con el cual ser identificado el nuevo
formato (mximo 20 caracteres). Ingresado el nombre seleccione el botn Formato, tras lo cual el sistema se conecta directamente
con Microsoft Excel, y junto a l se levantan dos archivos.
El primero que se presenta en pantalla, que para efectos de descripcin lo llamaremos Formato es aquel que contiene la Nota de
Crdito propiamente tal (ver Figura N 2), el segundo que llamaremos Base, que se accesa desde la opcin Ventana de Excel,
muestra los campos o antecedentes que forman el formato de la Nota de Crdito (ver Figura N 3).
6-20 Proveedores y Tesorera
Figura N2
Figura N 3
FACTURAS DE COMPRA 6-21
Cmo modificar el formato de una Nota de Crdito
Si el formato que viene predefinido en el sistema no le acomoda, podr modificarlo de acuerdo a sus necesidades, utilizando
siempre como base los antecedentes que provee el archivo denominado como Base (Figura N 3), ya que all se presentan los
campos estndares para este tipo de documento.
Para llevar a cabo este proceso habr que:
En el archivo Base, hacer clic en la celda B1, sobre el campo a incluir en el Formato de la Nota de Crdito.
Luego de hacer clic sobre el botn derecho del mouse y elegir la opcin Copiar, o bien seleccionar la alternativa Edicin
Copiar, del men de Excel.
Ir al archivo que contiene el Formato, eligiendo desde la opcin Ventana de Excel.
Ubicar en el lugar donde se incorporar el campo y hacer clic en botn derecho del mouse.
Elegir la opcin Pegado Especial.
En la ventana desplegada (Figura N 4) elegir el botn Pegar Vnculos, lo cual har aparecer el campo indicado en el
formato de la Nota de Crdito.
Figura N 4
De esta forma podr incorporar todos los campos que requiera, para que su Nota de Crdito est acorde con lo deseado.
En caso que requiera eliminar un campo, bastar con que ubique el indicador del mouse sobre l y pulse la tecla SUP.
Finalizada la definicin del nuevo formato y si todo est conforme, cerrar los archivos Excel, grabando los cambios en caso que
haya realizado modificaciones. Esto cerrar tambin el Excel, dejndolo en Cuenta Corriente Proveedores y Tesorera en la
pantalla principal del proceso Formato Factura de Compra presentando una lista con los formatos ingresados (ver Figura N 5),
dentro de la cual se encuentra activa la 2 Barra de Herramientas donde podr Agregar nuevos o pulsar (F7), Modificar o pulsar
(F2) o Eliminar o pulsar (F4) los existentes.
Figura N 5
Para abandonar el proceso se utiliza el botn Salir.
6-22 Proveedores y Tesorera
6.5 Parmetros para Contabilizacin
Objetivo
Permite definir la informacin necesaria que se requiere para la contabilizacin de Facturas de Compra y Notas de Crdito de
Compra.
Los Tipos de documentos para la Factura y Nota de Crdito de Compra por cuenta de terceros, deben tener la
caracterstica de ir al Libro de Compras y deben ser distintos a los usados para las facturas de proveedores para
documentos recibidos, si se desea que aparezcan separados en el Libro de Compras.
Operatoria
Al ingresar a este proceso por primera vez, el sistema desplegar una pantalla sin informacin, Para ingresar la informacin que se
requiere para realizar la contabilizacin, seleccione desde la 2 Barra de Herramientas el botn Modificar, tras lo cual se activarn
las carpetas para el ingreso de informacin:
Figura N1
Parmetros Generales
Area de Negocios: Indique el Area de Negocios bajo la cual se generar el documento. Podr ser digitado directamente; o
bien seleccionado desde la lista que se presenta al optar por el botn de bsqueda. Este campo se ingresa
slo si la empresa maneja Areas de Negocios.
Cuenta para Proveedores por Pagar:
Indique la cuenta de Proveedores por Pagar, pudiendo ser digitada directamente; o bien seleccionada
desde la lista que se presenta al optar por el botn de bsqueda. Adems pulsado el botn Detalle podr
indicar algn atributo adicional que maneje la cuenta, tal como se muestra en la siguiente Figura.
FACTURAS DE COMPRA 6-23
Figura N 2
Para regresar a la pantalla anterior, seleccione el botn Volver.
Tipo de Documento para Factura de Compra:
Indique el tipo de documento a considerar para la Factura de Compra, pudiendo ser digitada directamente;
o bien seleccionada desde la lista que se presenta al optar por el botn de bsqueda. Adems pulsado el
botn Detalle podr indicar la ubicacin, slo si maneja este atributo, tal como se muestra en la siguiente
Figura.
Figura N 3
Para regresar a la pantalla anterior, seleccione el botn Volver.
Descripcin: Corresponde a una descripcin estndar, la cual se asociar automticamente al momento de emitir una
Factura de Compra y Nota de Crdito de Compra, pudiendo ser modificada posteriormente por la
descripcin tipo definida en el encabezado, proceso 6.3.1 de este manual.
Carpeta Desglose Libro de Compras
Dentro de esta carpeta deber asociar cada monto a un tem del libro de compras para la posterior contabilizacin de los
documentos ingresados, es decir: Total Afecto, Total Exento, IVA a Retener e IVA Retenido.
El IVA Retenido debe ser definido en el sistema de Contabilidad y Presupuestos en la opcin Detalle de Libro, el
cual deber restar el monto al libro.
El botn Cancelar le permitir dejar sin efecto la informacin ingresada.
6-24 Proveedores y Tesorera
Carpeta Descuentos
Dentro de esta carpeta se define el uso de descuentos para las Facturas y Notas de Crdito de Compras, podr definir un mximo de
5 descuentos, y stos podrn ser a nivel de lnea; es decir, que cada descuento se aplica sobre el total del documento o por Cascada,
permitiendo que cada descuento se aplica sobre el subtotal del monto del documento menos los descuentos anteriores.
El botn Cancelar le permitir dejar sin efecto la informacin ingresada.
Ingresada la informacin en las diferentes carpetas, seleccione el botn Guardar, ubicado en la 2 Barra de Herramientas
Para regresar a la pantalla principal del sistema, seleccione el botn Salir.
TESORERIA 7-1
7. Tesorera
Objetivo
Este proceso permite realizar el ingreso de documentos de compra emitidos por los Proveedores, los cuales, posteriormente son
aprobados y centralizados en Contabilidad.
As tambin, contempla las opciones de Emisin de Cheques y Emisin de Nminas en forma masiva para el pago de los
proveedores, el cual genera automticamente los comprobantes contables en el Sistema Contabilidad y Presupuestos.
Por otra parte, permite mantener una tabla de Centros de Pago y una de Tipos de Contabilizacin (que son plantillas bases para la
centralizacin), efectuar el cambio de fechas de vencimiento y la descentralizacin de documentos de compra.
Todos los documentos ingresados en este proceso, deben ser centralizados para que aparezcan en el libro de compras, o
en el que corresponda segn su tipo.
Operatoria
Al seleccionar este proceso se despliega un submen de bajada, cuyas opciones se explican detalladamente a travs de este
captulo. Ver la siguiente Figura:
En caso que la operacin de su empresa no requiera de los procesos de Ingreso, Aprobacin y Centralizacin, los
documentos podrn ser ingresados directamente en comprobantes contables en Contabilidad y Presupuestos, donde se
generarn los asientos respectivos.
7-2 Proveedores y Tesorera
7.1 Ingreso de Documentos
Objetivo
Este proceso permite el ingreso, modificacin y/o eliminacin de cada uno de los documentos provenientes de proveedores (Ej.:
Facturas, Notas de Crdito, Boletas, etc.) que posteriormente podrn ser Aprobados y Centralizados en Contabilidad y
Presupuestos.
Operatoria
Al seleccionar esta opcin, se despliega una ventana donde debe especificar si el ingreso del documento de compra se har en
forma global o por rea de Negocio.
Al hacerlo por Area de Negocio, tendr que ingresar el cdigo, ya sea digitndolo directamente, o bien obtenindolo a travs del
botn de bsqueda que aparece al lado derecho del recuadro. (Ver Figura N1).
Figura N1
Una vez indicada la forma en que se realizar el ingreso de los documentos, seleccione el botn OK, tras lo cual se desplegar una
ventana que es similar para ambos casos, con la salvedad que al ingresar por Area de Negocios, sta no ser solicitada en los
movimientos.
Ingresando Documentos
Lo primero que habr que indicar es la fecha de contabilizacin, para lo cual tendr que seleccionar el mes y ao a considerar. A
continuacin deber seleccionar el botn Agregar, desde la 2 Barra de Herramientas, para dar inicio al ingreso de documentos.
Para el caso del Area de Negocios, la Cuenta, el Proveedor y el Tipo de Documento, los datos podrn ser ingresados directamente,
o bien seleccionados a travs del botn de bsqueda, que aparece a la derecha de estos campos.
Posteriormente se digita el Nmero del documento y, las fechas de emisin y vencimiento, las cuales debern ir segn el formato
definido en Windows (Ej: dd/mm/aaaa). Una vez sealadas las fechas, el sistema solicita que ingrese el monto al Debe o al Haber
segn corresponda, dependiendo del documento ingresado (ver Figura N2).
Figura N2
TESORERIA 7-3
Importante:
Dependiendo del tipo de documento ingresado y segn lo configurado en el proceso Tablas, Tipos de Documentos del Sistema de
Contabilidad y Presupuestos ERP, el sistema permitir: asociar al documento un archivo con el documento escaneado y avisar das
de atraso en la contabilizacin.
Si configur Asociar al documento un archivo con el documento escaneado:
El cono , indicar que ya tiene un archivo asociado; de lo contrario, el cono indicar que aun NO tiene un archivo
asociado.
- Al hacer clic sobre el nuevo botn , cuando existe una imagen, muestra una pantalla donde el ttulo indica si est
en modo Consulta o Reemplaza. Este ltimo se adopta cuando est modificando el comprobante. Se usa el concepto
de Reemplaza, debido a que no permite editar y modificar la imagen, sino slo reemplazarla por otra.
Consideraciones:
La imagen se mostrar a pantalla completa de modo de poder ver el documento completo. Si es necesario se
achicar la imagen para poder verla dentro del formulario.
El botn Guardar a disco, abre un cuadro de dilogo estndar para guardar archivo con un nombre por defecto
como por ej. FC123 (para el tipo de documento FC, N 123), con la extensin original del archivo.
El botn Volver cierra la imagen.
- Al hacer clic sobre el nuevo botn cuando no existe una imagen, o cuando en la pantalla Imagen del documento
se presiona Reemplazar, muestra una pantalla como se muestra:
Donde, podr asociar al documento una imagen desde un archivo o desde escner. Al seleccionar escner, el sistema
habilita el botn Configurar para escanear, permitiendo al usuario si lo desea configurar los valores por defecto
para escanear.
Si configur Avisar das de atraso en la contabilizacin:
El sistema validar los das entre la fecha de emisin del documento y la fecha del comprobante. Si el nmero de estos
das es mayor al nmero de das definido para el aviso en el tipo de documento, mostrar el siguiente mensaje:
Sr. Usuario:
El documento tiene ms de X das de atraso en su contabilizacin., donde X es el nmero de das entre la
fecha de emisin del documento y la fecha del comprobante.
Tras lo anterior, se abre una ventana donde tendr que sealar los detalles de la cuenta contable. Los antecedentes aqu solicitados
varan segn el tipo de documento, ya que para aquellos que son de compra, solicitar el Centro de Costo al que ser asociado y el
detalle para el Libro de Compras (ver Figura N 3), para los otros tipos pedir el centro de Costo y la Ubicacin; o slo el Centro
de Costo, segn corresponda.
Finalizado el detalle, tendr que seleccionar el botn Volver para continuar con el ingreso opcional de una descripcin del
movimiento y una observacin correspondiente al documento.
7-4 Proveedores y Tesorera
Figura 3
La informacin solicitada para el detalle del Libro de Compras, depender del diseo realizado por el usuario para este
Libro, en el proceso Tablas - Detalle de Libro del Sistema Contabilidad y Presupuestos.
Finalizando el ingreso de antecedentes del documento podr continuar con otro documento de compra, o bien salir del proceso a
travs del botn Volver.
Al optar por Volver, los antecedentes ingresados quedan registrados en el sistema y se activan los botones de la 2 Barra de
Herramientas que le permitirn continuar con el ingreso, en el mismo u otro mes, modificar los antecedentes ingresados, o bien
eliminar un documento.
En este punto, tambin se activa el botn Cambio Fecha Contabilizacin, que permite modificar la fecha de contabilizacin
asociada a un documento ingresado. Para ello, tendr que seleccionar el documento y luego este botn, tras lo cual se presenta una
ventana para el cambio respectivo.
Los documentos ingresados quedan en estado pendiente y deben ser aprobados para su posterior contabilizacin.
Modificando Antecedentes de Documentos
Seleccionado el documentos a Modificar, elegir el botn correspondiente en la 2 Barra de Herramientas, tal como se detalla en el
Apndice B. Una vez elegida la opcin la informacin del documento podr ser modificada, considerando de definicin de cada
uno de los campos.
Al finalizar seleccione el botn Volver, para guardar los cambios registrados.
Eliminando Documentos
Seleccionado el documento a Eliminar, elegir el botn correspondiente en la 2 Barra de Herramientas, tal como se detalla en el
Apndice B. El sistema solicitar confirmar la eliminacin.
Para abandonar el proceso, seleccione el botn Salir.
TESORERIA 7-5
7.2 Aprobacin y Desaprobacin de Documentos
Objetivo
Este proceso permite aprobar aquellos documentos de compra que fueron ingresados en la opcin anterior (Ingreso de
Documentos) y que se encuentran en estado pendiente y adems, ingresar las contrapartidas para su posterior contabilizacin.
Tambin permite desaprobar aquellos documentos de compra que por algn motivo fueron aprobados y no deban serlo.
No se podrn ingresar las contrapartidas a un documento, sin tener definido previamente un centro de pago, proceso
que se explica en el punto "Centros de Pagos", de este manual.
Operatoria
Al elegir esta opcin, se despliega una ventana donde debe especificar si se desea seleccionar documentos de un Area de Negocio o
del Global de la empresa. Si la aprobacin o desaprobacin de un documento es por Area de Negocio, deber ingresar
directamente el cdigo o nombre del Area, o bien obtenerlo a travs del botn de Bsqueda (Ver apndice A) que aparece al lado
derecho del recuadro de ingreso de informacin. (Ver Figura N1)
Figura N 1
Indicada la forma en que se realizar la aprobacin o desaprobacin del documento, seleccionar el botn OK, tras lo cual se
despliega la ventana de la Figura N2.
Lo primero que se debe indicar, ya sea al aprobar o desaprobar un documento, es el Criterio de Seleccin a aplicar, que puede ser
por: Pendiente de Aprobar o Aprobados, lo cual se efecta a travs de la seleccin del botn de opciones que aparece a la
izquierda de estos campos.
Figura N2
Definido el criterio, tendr que seleccionar la fecha de contabilizacin a considerar para el despliegue de los documentos.
7-6 Proveedores y Tesorera
Aprobar un Documento
Para la aprobacin deber ingresar las contrapartidas que permitirn cuadrar el documento; para esto, posicione el cursor en la fila
del documento y presione el botn Aprobar, o bien haga doble clic en la lnea del documento; tras esto, el sistema desplegar una
nueva pantalla. Ver Figura N 3.
Figura N3
Dentro de ella podr optar por: Usar una contabilizacin tipo que se encuentra registrada en el sistema o ingresar directamente la
Informacin del Comprobante Contable.
Usar Contabilizacin Tipo: Para optar por esta opcin, haga clic en la caja de chequeo que la precede e ingrese el tipo de
contabilizacin, ya sea digitndolo directamente, o bien seleccionndolo desde la lista que se despliega al elegir el botn
de bsqueda ubicado a la derecha del campo.
Los Tipos de Contabilizacin se definen en el proceso Tipos de Contabilizacin, men Tesorera.
Elegido el tipo de contabilizacin, el sistema despliega automticamente los antecedentes en pantalla y da acceso a la
modificacin de las contrapartidas.
Una vez ingresadas, deber seleccionar el botn OK, tras lo cual el sistema confirma si el documento ser almacenado
como Aprobado o Pendiente.
Cualquiera sea el caso, tras elegir la opcin, tendr que seleccionar el botn Guardar, para que la informacin sea
registrada y el sistema regrese a la pantalla anterior.
Informacin del Comprobante Contable: Para optar por esta opcin deber ingresar en forma opcional el Centro de
Pago y la Orden de Compra que sern asociados al documento. Esta ltima se podr acceder slo si tiene instalado
Ordenes de Compra, pudiendo ser visualizada a travs del botn Mostrar.
Estos campos podrn ser digitados directamente, o bien ser seleccionados desde la lista que se presenta al hacer clic en el
botn de bsqueda ubicado a la derecha de cada opcin.
Cualquiera haya sido la forma de ingreso elegida, tendr que proceder al ingreso de las contrapartidas.
TESORERIA 7-7
Sr. Usuario:
Seleccionando el botn podr ver la imagen escaneada que se encuentra asociada al documento ingresado. El sistema validar
que el tipo de documento este configurado para mostrar una imagen, lo cual fue definido en el sistema de Contabilidad y
Presupuestos ERP, de lo contrario, lo informar por pantalla a travs de un mensaje.
Ingreso de Contrapartidas de Documentos de Compra:
Si Ud. ingres a travs de una Contabilizacin Tipo, el sistema desplegar en forma inmediata las cuentas de las contrapartidas y
dar acceso al ingreso y modificacin de los datos; de lo contrario, tendr que sealar la cuenta (puede ser obtenida desde la lista
que se despliega, al seleccionar el botn de listas desplegables que aparece a la derecha de este campo), el detalle de la cuenta, en
caso que tuviese atributos adicionales, el monto al debe o al haber y la descripcin.
Las contrapartidas son necesarias para completar el asiento contable, para la posterior centralizacin.
Ingresados los campos solicitados seleccione el botn OK, tras lo cual el sistema desplegar los totales para el comprobante al
debe y al haber, confirmando la cuadratura de estos y desplegar una ventana donde tendr que confirmar la forma en que ser
grabado el documento. Ver Figura N4.
Figura N4
Para grabar el ingreso, seleccione mediante el botn de opciones si guardar el documento como aprobado o pendiente de aprobar
(esto es, por si requiere realizar algn ingreso o modificacin posterior). Indicada la opcin seleccione el botn Guardar, tras lo
cual el sistema regresa a la pantalla de aprobacin (ver Figura N 2).
7-8 Proveedores y Tesorera
Desaprobar un Documento
Para llevar a cabo este procedimiento, remtase a la pantalla donde se elige el criterio de seleccin (Figura N2) y opte por la
opcin Aprobados. A continuacin el sistema desplegar un listado con los documentos registrados como aprobados. Identificado
aqul que se va a desaprobar, seleccinelo y haga doble clic sobre l, automticamente el documento pasa de estado aprobado a
pendiente.
Para desaprobar un rango de documentos, o documentos alternados, deber seleccionarlos manteniendo la tecla Shift presionada, o
la tecla Ctrl segn corresponda y posteriormente hacer clic en el botn Desaprobar.
Para desaprobar todos los documentos que registra el sistema en estado aprobado, seleccione el botn Desaprueba Masivo, tras lo
cual quedarn en estado pendiente de aprobar.
Si requiere desaprobar un documento que se encuentra centralizado, primero deber descentralizarlo y luego desaprobarlo
siguiendo los pasos descritos anteriormente.
TESORERIA 7-9
7.3 Centralizacin de Documentos
Objetivo
Este proceso permite traspasar a Contabilidad y Presupuestos, todos los documentos aprobados generando uno o varios
comprobantes contables.
Operatoria
Al ingresar a este proceso se despliega una pantalla, donde se ingresarn los siguientes parmetros (ver Figura N 1):
Figura N1
Nmero Comprobante : El sistema sugiere el nmero de comprobante disponible en Contabilidad, el cual puede ser
modificado manualmente. Al modificarlo el sistema chequea que est disponible.
Nmero Interno : Corresponde a la numeracin interna que registra el tipo de comprobante, ya sea de ingreso,
egreso o de traspaso segn la definicin efectuada en el proceso Parmetros del sistema de
Contabilidad y Presupuestos ERP.
Tipo de Comprobante : Ingrese el tipo de comprobante, el cual debe ser: Comprobante de Ingreso, Egreso o Diario,
seleccionado desde el botn de listas desplegables que se presenta al lado derecho de este
campo.
Descripcin : Corresponde a un comentario asociado al comprobante. Este campo es opcional.
Area de Negocio : Indique si desea centralizar todos los documentos aprobados (global) o los de un Area de
Negocios especfica, para esta ltima deber indicarla, ya sea digitndola directamente o bien
obtenindola desde la lista que se despliega al seleccionar el botn de bsqueda.
Fecha de Contabilizacin : Ingresar la fecha de emisin del comprobante, indicando primero el da y luego el mes y ao.
Generacin de Comprobantes: Si la generacin de comprobantes es uno a uno en Contabilidad y Presupuestos, se generarn
tantos comprobantes como documentos de compra se hayan traspasado. Por el contrario, si la
centralizacin es en forma masiva, se generarn uno o ms comprobantes, dependiendo de la
cantidad de documentos de compra que hayan sido ingresados, para una misma rea de
negocio. Esta seleccin se realiza eligiendo el botn de opciones que aparece a la izquierda de
estas alternativas.
Una vez ingresados los parmetros y si todo est conforme, seleccione el botn OK. Ya elegido, el sistema comenzar la
generacin del comprobante contable y posteriormente informar el N de ellos que fueron generados.
Para anular el proceso seleccione el botn Salir.
7-10 Proveedores y Tesorera
7.4 Emisin de Nmina de Cheques
Objetivo
Mediante este proceso podr emitir una nmina de los pagos a realizar, para todos los documentos aprobados y contabilizados
como deuda, generando si se desea, el comprobante contable con el movimiento de pago.
Este proceso podr ser utilizado cada vez que se requiera emitir cheques en forma manual, sin hacer uso de este sistema.
Operatoria
Al ingresar a este proceso, se despliega la pantalla de la Figura N 1, donde lo primero que deber indicar es si la emisin de
nmina se efectuar por Proveedor o por Fecha de Vencimiento de Documentos.
Figura N1
La seleccin de cualquiera de estas opciones se realiza a travs del botn de opciones que aparece a su izquierda, de ah que si la
emisin de la nmina es por Proveedor, el sistema desactivar la opcin vencimiento al, mientras que si es por Fecha de
Vencimiento, se desactivar la opcin proveedor.
En caso que el criterio para la emisin de la nmina sea por Proveedor, el sistema solicitar ingresar su cdigo o nombre, el cual
podr ser ingresado directamente, o bien presionando el botn de bsqueda, que despliega la lista de los proveedores.
Por el contrario, si la emisin de nmina es por fecha de vencimiento, indique mediante el botn de opciones si se realizar hasta
una fecha de Vencimiento determinada o a un Rango de Fechas.
Cualquiera haya sido el criterio de emisin de la nmina, ingrese la fecha con que se registrar el documento y el rea de Negocio
y Fecha de Pago, en la contabilizacin.
La seleccin del Area de Negocios podr efectuarse en forma Global (toda la empresa) o para uno en particular, en este ltimo caso
habr que ingresar su cdigo y descripcin, ya sea digitndolos directamente o bien, obtenindolos desde la lista que se presenta al
seleccionar el botn de bsqueda, que aparece a la derecha del campo.
En el campo Nmina, habr que indicar si se dan por pagados o no los documentos, a travs de la seleccin de la caja de chequeo
que all aparece.
Por ltimo, indique la fecha de pago con la cual emitir el cheque
Adems, dentro de esta pantalla se encuentra activo el siguiente botn:
Al seleccionarlo, el sistema despliega una nueva pantalla (Figura N2), dentro de la cual deber ingresar los
siguientes parmetros:
TESORERIA 7-11
Figura N 2
Dentro de esta pantalla y si anteriormente en la Figura N 1, seleccion la caja de chequeo indicando dar por pagados los
documentos, el sistema solicitar ingresar los siguientes parmetros:
Nmero y Tipo con el cual se identificar la nmina, la cual quedar registrada en la cuenta corriente del proveedor, anulando
el documento pendiente, Comprobante Contable indique el rea de negocios receptora del pago, ingrsela directamente o bien
seleccinela desde la lista que se despliega al seleccionar el botn de bsqueda, Fecha Cpbte. corresponde a la fecha en que
ser generado el comprobante en definicin, N Primer Cpbte es sugerido por el sistema segn el correlativo llevado en
Contabilidad y Presupuestos, y corresponde al primer comprobante que ser generado a partir de este momento (este nmero
podr ser mantenido o modificado por uno superior), N Interno registra el tipo de comprobante, ya sea de ingreso, egreso o de
traspaso, segn la definicin efectuada en el proceso Parmetros de Contabilidad y Presupuestos (este nmero es propuesto
por el sistema y puede ser mantenido o modificado),
El campo Descripcin es opcional. En el se podr ingresar un comentario asociado al comprobante.
Moneda de Pago, indique la moneda con la que realizar el pago de acuerdo a la Moneda Base u otra moneda. Por defecto el
proceso indica moneda base.
La Cuenta Banco corresponde a la contra cuenta, desde la cual se girar el pago de los documentos.
Si la cuenta elegida tiene atributos asociados, stos tendrn que ser ingresados en la ventana que se presenta al seleccionar el
botn Detalle.
Sr. Usuario, si la moneda de pago corresponde a una distinta a la moneda base, slo se podrn seleccionar cuentas que
se encuentren asociadas a la moneda de pago.
Para la Forma de Contabilizacin podr optar por un pago de comprobante o por varios pagos segn se requiera, para esto
seleccione el botn de opciones ubicado a la izquierda de la opcin.
Al seleccionar Varios Pagos por Comprobante, se activar la opcin Cheques, que permite indicar si se emitir un Cheque por
cada documento o uno por Proveedor, a travs de la seleccin del botn de opciones respectivo.
Adems deber indicar el Centro de Pago a considerar, pudiendo ser uno en particular o todos los registrados en la empresa
(global). El ingreso podr efectuarse seleccionando uno en particular podr desde la lista que se despliega al optar por el botn
de bsqueda, o bien digitndolo directamente, conjuntamente a este ingreso podr chequear si se incluirn en esta emisin los
documentos generados en Contabilidad sin centro de pago.
Finalmente, indique el tipo de documento a pagar.
7-12 Proveedores y Tesorera
De lo contrario esta pantalla se presentar deshabilitada excepto las opciones Tipo de Documento y Centro de Pago.
Finalizado el ingreso de estos antecedentes, seleccione el botn Volver para regresar a la pantalla anterior (Figura N1). En ella
podr optar por continuar con el proceso a travs del botn Siguiente, tras lo cual se presenta la pantalla de la Figura N 3, donde
se desplegarn los tipos de monedas y equivalencias consideradas en la fecha de cambio, las cuales fueron definidas con
anterioridad en Contabilidad y Presupuestos, o bien abandonar el proceso mediante el botn Salir.
Figura N 3
En ella, podr ingresar los tipos de cambio a usar, en caso que sean distintos a los registrados en Contabilidad y Presupuestos.
Una vez considerados los tipos de cambio, se activarn los botones: Siguiente para continuar con el proceso (ver Figura N 4),
Atrs para regresar a la pantalla anterior o Salir para abandonar el proceso.
Figura N 4
En ella se listar una nmina con los documentos a pagar, con el fin de que seleccione desde all aquellos a considerar.
Para seleccionar un documento, tendr que hacer doble clic en el documento a considerar, tras lo cual el sistema colocar un b en
seal de seleccionado, de la misma forma al hacer doble clic podr quitarle la seleccin.
Indicados los documentos a considerar seleccione el botn OK, tras lo cual el sistema desplegar en una nueva pantalla los
documentos seleccionados, tal como se muestra en la Figura N 5.
Para regresar a la pantalla anterior, seleccione el botn Volver
TESORERIA 7-13
Figura N 5
En caso de requerir modificar el monto de un documento, ya que se desea pagar slo una parte de l, tendr que seleccionar el
monto a modificar y hacer el cambio correspondiente, en este momento se activa en la 2 Barra de Herramientas el botn Imprimir,
donde podr emitir el informe a pantalla a disco o a impresora. Al optar por cualquiera de estas 3 alternativas, y si ha realizado
alguna modificacin en los montos, el sistema desplegar una ventana solicitando confirmar la contabilizacin de los pagos. Una
vez contabilizados los pagos, se desplegar en pantalla el nmero del comprobante generado en Contabilidad y Presupuestos.
Para regresar a la pantalla anterior, seleccione el botn Volver.
A continuacin se presenta un informe ejemplo de Nmina de Cheques:
INFORME EJEMPLO DE NOMINAS DE CHEQUES
EMPRESA DEMO SOFTLAND
7 DE LINEA 1247 Fecha : 01/01/2002
DEMOSTRACION Pgina : 1
PROVIDENCIA
SANTIAGO
10.100.100-1
Informe Nminas de Cheques
Nmina : 1
___________________________________________________________________________________________
Proveedor Comprobante Documento Monto a pagar $
Rut Nombre Tipo Nmero
_______________________________________________________________________________________________________________________________
00.000.020-5 PROVEEDORES NO HABITUALES 00000144 CH 1,133 2,500,000.00
00.000.020-5 PROVEEDORES NO HABITUALES 00000143 CH 1,134 2,500,000.00
00.000.020-5 PROVEEDORES NO HABITUALES 00000142 CH 1,135 3,000,000.00
00.000.020-5 PROVEEDORES NO HABITUALES 00000141 FC 10,400 19,732,550.00
00.000.020-5 PROVEEDORES NO HABITUALES 00000140 FC 54,442 673,520.00
00.000.020-5 PROVEEDORES NO HABITUALES 00000139 FC 843,901 12,233,932.00
00.000.020-5 PROVEEDORES NO HABITUALES 00000138 LT 50 250,000.00
00.000.020-5 PROVEEDORES NO HABITUALES 00000137 LT 51 250,000.00
Total Proveedor: PROVEEDORES NO HABITUALES 41,140,002.00
Total: 41,140,002.00
7-14 Proveedores y Tesorera
7.5 Emisin de Cheques
Objetivo
Mediante este proceso podr llevar a cabo la emisin de cheques para el pago de documentos, cambiar el estado de un cheque
determinado, consultar la entrega de cheques, realizar limpieza dentro del sistema de cheques con estado entregados, determinar el
estado inicial y emitir un informe con toda la informacin de cheques.
Operatoria
Al seleccionar este proceso se despliega un submen de bajada (ver Figura N1) con las siguientes alternativas:
Figura N1
7.5.1 Emisin de Cheques
Objetivo
Llevar a cabo la emisin de cheques para el pago de documentos de compra que no han sido pagados, contando con la opcin de
efectuar la contabilizacin automtica, a travs de la generacin de un comprobante contable por Pago a proveedores en el
Sistema Contabilidad y Presupuestos.
Previo a la seleccin de esta opcin, es necesario haber definido el formato bajo el cual sern emitidos los cheques
(Captulo Formatos de Cheques).
Operatoria
Al ingresar a este proceso, el sistema desplegar una pantalla (ver Figura N 1), donde lo primero que deber indicar es el criterio
de pago con el cual se emitirn los cheques, el cual podr ser: por Proveedor o por Fecha de Vencimiento de Documentos.
Figura N1
TESORERIA 7-15
La seleccin de cualquiera de estas opciones se realiza a travs del botn de opciones que aparece a su izquierda, de ah que si la
emisin de cheques es por Proveedor, el sistema desactivar las opciones: Vencimiento al y Rango de Fechas, mientras que si es
por fecha de vencimiento se desactivar la opcin Proveedor.
En caso que el criterio para la emisin de cheques sea por Proveedor, el sistema solicitar su cdigo o nombre, el cual podr ser
ingresado directamente, as como tambin podr ser obtenido a travs del botn de bsqueda, que despliega la lista de los
proveedores existentes.
Por el contrario, si la emisin de cheque es por fecha de vencimiento, habr que indicar la fecha a considerar como tal, en el campo
Vencimiento al.
Todas las fechas podrn ser digitadas directamente, o bien seleccionadas mediante el botn .
Cualquiera haya sido el criterio para la emisin de cheques, ingrese la fecha de pago del documento y el Area de Negocio.
Adems, dentro de esta pantalla se encuentra activo el siguiente botn:
Al seleccionarlo, el sistema despliega una nueva pantalla (Figura N 2), dentro de la cual deber ingresar la
siguiente informacin:
Figura N 2
Documento de Pago:
Ingrese el primer Nmero del documento y el Tipo con el cual se identificar el pago, el cual quedar registrado
en la cuenta corriente del proveedor, anulando el documento pendiente.
Comprobante Contable:
Indique el rea de negocios receptora del pago, ingrsela directamente o bien seleccinela desde la lista que se
despliega al seleccionar el botn de bsqueda.
Fecha Cpbte:
Corresponde a la fecha en que ser generado el comprobante en definicin.
N Primer Cpbte:
Es sugerido por el sistema segn el correlativo llevado en Contabilidad y Presupuestos, y corresponde al primer
comprobante que ser generado a partir de este momento (este nmero podr ser mantenido o modificado por uno
superior).
7-16 Proveedores y Tesorera
N Interno:
Registra el tipo de comprobante, ya sea de ingreso, egreso o de traspaso, segn la definicin efectuada en el
proceso Parmetros de Contabilidad y Presupuestos (este nmero es propuesto por el sistema y puede ser
mantenido o modificado).
Descripcin:
Es opcional. En ella se podr ingresar un comentario asociado al comprobante.
Cuenta Banco:
Corresponde a la contra cuenta, desde la cual se girar el pago de los documentos.
Si la cuenta elegida tiene atributos asociados (detalle de gastos, presupuesto de caja, centro de costo, maneja flujo
efectivo, etc.), stos tendrn que ser ingresados en la ventana que se presenta al seleccionar el botn Detalle. (Ver
Figura N 3).
Figura N 3
Sr. Usuario:
El cdigo de flujo de efectivo que ingrese, se utilizar por defecto cuando se proceda al pago del
documento. Usted podr modificar este flujo de efectivo por documento en el momento del pago.
Para regresar a la pantalla anterior, seleccione el botn Volver.
Forma de Contabilizacin:
Podr optar por un pago de comprobante o por varios pagos segn se requiera, para esto seleccione el botn de
opciones ubicado a la izquierda de la opcin.
Al seleccionar Varios Pagos por Comprobante, se activar la opcin Cheques, que permite indicar si se emitir
un Cheque por cada documento o uno por Proveedor, a travs de la seleccin del botn de opciones respectivo.
Formato de Cheque:
Ingrese el formato a considerar en la emisin del cheque, podr seleccionarlo desde la lista que se despliega al
seleccionar el botn de bsqueda, ubicado a la derecha de la opcin. Los formatos fueron definidos anteriormente
en el proceso Formato de cheque.
Nmero de Cheques en primera pgina:
Ingrese el primer nmero a considerar en la primera pgina, al momento de emitir el cheque.
Centro de Pago:
Ingrese el centro de pago a considerar, pudiendo ser uno en particular o todos los registrados en la empresa
(global). El ingreso podr efectuarse seleccionando uno en particular desde la lista que se despliega al optar por el
botn de bsqueda, o bien digitndolo directamente, conjuntamente a este ingreso podr chequear si se incluirn
en esta emisin los documentos generados en Contabilidad sin centro de pago.
Tipo de documento a pagar:
Seleccinelo desde la lista presentada en pantalla.
TESORERIA 7-17
Finalizado el ingreso de estos antecedentes, seleccione el botn Volver para regresar a la pantalla anterior (Figura N1). En ella
podr optar por continuar con el proceso a travs del botn Siguiente, tras lo cual se presenta la pantalla de la Figura N 4, donde
se desplegarn los tipos de monedas y equivalencias consideradas en la fecha de cambio, las cuales fueron definidas con
anterioridad en Contabilidad y Presupuestos, o bien abandonar el proceso mediante el botn Salir.
Figura N 4
Indicados los tipos de cambio a considerar, podr seleccionar los siguientes botones: Siguiente para continuar con el proceso (ver
Figura N 5), Atrs para regresar a la pantalla anterior o Salir para abandonar el proceso.
Figura N 5
En ella, aparecer una lista con los documentos que cumplen con los parmetros dados, con el fin de que seleccione desde all
aquellos a considerar.
Para seleccionar un documento, tendr que hacer doble clic en el documento a considerar, tras lo cual el sistema colocar un b
(visto bueno) en seal de seleccionado, de la misma forma al hacer doble clic podr quitarle la seleccin.
Una vez seleccionado el o los documentos haga clic en el botn OK para continuar con el proceso, tras lo cual el sistema
desplegar una pantalla con los documentos seleccionados, tal como se muestra en la Figura N6.
Para hacer cualquier modificacin en el monto, deber ubicar el indicador del mouse en la celda correspondiente al Monto y,
efectuar el cambio.
7-18 Proveedores y Tesorera
Sr. Usuario:
Si se modifica el monto del movimiento que maneje Flujo Efectivo, el sistema desplegar el siguiente mensaje:
El detalle de Flujo Efectivo ya ha sido ingresado, si usted modifica el monto del movimiento, el detalle ser eliminado.
Desea Continuar?
Cuando la cuenta que est siendo utilizada tiene asignado el atributo Efectivo/Efectivo Equivalente, se activa en la columna
EFE del comprobante, un cono con monedas, a travs del cual podr llevar a cabo la Revisin de Clasificaciones.
Figura N 6
Al hacer clic sobre el botn de listas desplegables que aparece a la derecha de este cono, generar el despliegue de la
ventana de Clasificacin de Movimientos de Flujo Efectivo. Ver Figura N 7.
Figura N 7
En ella, se desplegar la siguiente informacin: Comprobante (N nico, Descripcin, Fecha, Tipo de clasificacin y
rea de Negocio) Movimiento (Cuenta, Descripcin, Monto Debe o Haber segn corresponda y Descripcin) y
adems aparecer activo el botn Agregar ubicado en la 2 Barra de Herramientas.
TESORERIA 7-19
Agregando una Clasificacin
Para esto seleccione el Icono ubicado en la 2 Barra de Herramientas, tras lo cual se despliega una fila para que
ingrese los datos de Concepto, Descripcin Concepto, Debe y Haber, usted puede ingresar tantas clasificaciones
como necesite, posteriormente. (ver Figura N 8).
Figura N 8
Para grabar los conceptos ingresados, seleccione el botn Guardar desde la 2 Barra de Herramientas, a
continuacin haga clic en el botn Salir.
Junto a la informacin se dispone de los siguientes botones:
Volver : Para retroceder a la ventana anterior, ya sea para modificar los parmetros ingresados, como para salir del
sistema.
Ver Cheque : Ofrece una vista previa del formato de cheque a utilizar. Para ello tendr que seleccionarlo y luego hacer
uso de este botn, el cual lo desplegar en una pantalla de Excel, tal como se muestra en la Figura N 9.
Para salir de esta pantalla tendr que seleccionar el botn Cerrar.
Imprimir ( ) : Se activa en la 2 Barra de Herramientas y permite emitir los cheques. Al seleccionarlo, el sistema
confirmar si desea o no Contabilizar los pagos. Una respuesta afirmativa generar un comprobante por
Pago a Proveedores en Contabilidad y Presupuestos
Los cheques sern emitidos bajo el formato definido en el proceso Formato de cheque.
7-20 Proveedores y Tesorera
Figura N 9
A continuacin se presenta un ejemplo de un cheque:
EJEMPLO DE CHEQUE
Finalizada la impresin, tendr la alternativa de continuar con otro cheque, o Volver a las pantallas anteriores, ya sea para
continuar con el proceso o bien para salir del sistema.
TESORERIA 7-21
7.5.2 Aprobacin/Desaprobacin para retiro
Objetivo
Permite cambiar el estado de un cheque determinado, por ejemplo: de retenido a aprobado para entrega o entregado, permitiendo
volver al estado inicial.
La finalidad de esta opcin es que el cliente pueda consultar posteriormente en que situacin se encuentra su cheque.
Operatoria
Al ingresar a este proceso, el sistema desplegar una pantalla (ver Figura N 1), dentro de la cual deber indicar los siguientes
parmetros:
Figura N1
Estado: Mediante el botn de opciones, seleccione el estado de cheque a considerar en la bsqueda, ya sea Retenido,
Aprobado para Entrega o Entregado.
Fecha Contabilizacin de cheques:
Ingrese las fechas de contabilizacin inicial y final a considerar en la bsqueda de cheques. Estas fechas
deben estar dentro del perodo contable vigente.
Proveedor: Indique mediante el botn de opciones, si la bsqueda se realizar a todos los proveedores registrados dentro
del sistema, o a uno en particular. En este ltimo caso deber digitarlos directamente, o bien seleccionarlo
desde la lista que se despliega al optar por el botn de bsqueda.
Ingresada la informacin solicitada, se activa dentro de esta pantalla el botn Mostrar, el cual al ser seleccionado muestra un
listado con los cheques solicitados, tal como se observa en la Figura N 2.
7-22 Proveedores y Tesorera
Figura N 2
Al dar un doble clic sobre el documento seleccionado, el sistema modificar el estado del cheque, si est aprobado quedar
retenido y viceversa, o bien podr cambiar el estado al seleccionar el botn ubicado en la parte inferior de la pantalla.
Para abandonar este proceso, seleccione el botn Salir.
TESORERIA 7-23
7.5.3 Entrega de Cheques
Objetivo
Permite consultar la entrega de cheques generados en la opcin Emisin de Cheques de este manual.
Operatoria
Al ingresar a este proceso, el sistema desplegar una pantalla (ver Figura N 1), dentro de la cual deber indicar los siguientes
parmetros:
Figura N1
Estado de Cheque: Seleccione las opciones, el estado del cheque a considerar en la bsqueda, pudiendo ser: Aprobado para
entrega o Entregado.
Fecha de Contabilizacin de Cheques:
Ingrese las fechas de contabilizacin inicial y final a considerar en la bsqueda de cheques. Estas fechas
deben estar dentro del perodo contable vigente.
Proveedor: Indique mediante el botn de opciones, si la bsqueda se realizar a todos los proveedores registrados dentro
del sistema, o a uno en particular. En este ltimo caso deber digitar directamente, o bien seleccionarlo desde
la lista que se despliega al optar por el botn de bsqueda.
Ingresada la informacin solicitada, se activa dentro de esta pantalla el botn Mostrar, el cual al ser seleccionado muestra un
listado con los cheques solicitados, tal como se observa en la Figura N 2.
7-24 Proveedores y Tesorera
Figura N 2
Si la bsqueda es por Aprobado para entrega, el sistema solicitar ingresar: Fecha de Retiro, la cual corresponde a la fecha en que
se entreg el cheque al contacto que se indica en la columna Retirado Por, que indica la persona que retiro el cheque, si no existe
como contacto mediante esta opcin podr agregarla a la tabla respectiva.
Ingresados los datos, haga doble clic en el documento, tras lo cual el sistema cambiar el estado actual desaparecindolo de
pantalla. Para verlo nuevamente debe buscarse indicando su nueva condicin, es decir Entregado.
TESORERIA 7-25
7.5.4 Limpieza de Cheques con estado Entregado
Objetivo
Permite realizar una limpieza y eliminar los cheques que se encuentran en estado de Entregados y Centralizados, a partir de un
rango de fechas.
Operatoria
Al ingresar a este proceso, el sistema desplegar una pantalla (ver Figura N 1), dentro de la cual deber indicar los siguientes
parmetros:
Figura N1
Ingrese el rango fechas de contabilizacin desde/hasta a considerar en la eliminacin de cheques.
Indicadas las fechas, seleccione el botn Limpiar, tras lo cual el sistema dar inicio a la eliminacin de cheques, regresando una
vez finalizado el proceso a la pantalla principal del sistema.
Para anular el proceso, seleccione el botn Salir.
7-26 Proveedores y Tesorera
7.5.5 Arqueo de Cheques Emitidos
Objetivo
Permite listar un informe con informacin de cheques que se encuentran en estado de Retenido, Aprobado para entrega o
Entregado.
Operatoria
Al ingresar a este proceso, el sistema desplegar una pantalla (ver Figura N 1), dentro de la cual deber indicar los siguientes
parmetros.
Figura N1
Indique Estado de Cheques:
Indique mediante el botn de opciones el estado de cheque a considerar en el informe: Retenido u
Aprobado para entrega emite un informe con los Cheques contabilizados que an no han sido entregado
a los proveedores correspondientes, Entregado emite un listado de los cheques contabilizados y
entregados.
Fechas de Contabilizacin de Cheques:
Ingrese un rango de fechas desde/hasta a considerar en la emisin del informe.
Imprimir en: Indique mediante la seleccin del botn de opciones, si al imprimir considerar una impresora de matriz
de punto con papel ancho, o bien impresin horizontal.
Indicados los campos podr hacer uso del botn de impresin (2 Barra de Herramientas), para emitir el informe ya sea por
pantalla, al disco o por la impresora, o del botn Salir, para abandonar el proceso.
A continuacin en la pgina siguiente, se presenta un ejemplo de este informe arqueo de Cheques Entregados.
TESORERIA 7-27
INFORME EJEMPLO DE ARQUEO DE CHEQUES
EMPRESA DEMO SOFTLAND
7 DE LINEA 1247 Fecha : 10/03/2003
DEMOSTRACION Pgina : 1
PROVIDENCIA
SANTIAGO
10.100.100-1
Informe Arqueo de Cheques
Fecha Desde-Hasta: 01/01/2000 31/12/2000
Estado: Entregado
Rut Proveedor N Cheque Fecha Fecha Comprobante Monto Observacin
Emisin Contabilizacin
96.524.320-8 CHILECTRA S.A. CH-88753 03/02/2000 03/02/2000 00000093 790,332.00 PAGO A PROVEEDORES
96.524.320-8 CHILECTRA S.A. CH-778474 03/02/2000 03/02/2000 00000094 358,650.00 PAGO A PROVEEDORES
32.453.536-5 COMERCIALIZADORA LAYSE S.A. CH-778480 09/02/2000 09/02/2000 00000111 1,251,685.00 PAGO A PROVEEDORES
32.453.536-5 COMERCIALIZADORA LAYSE S.A. CH-778481 09/02/2000 09/02/2000 00000112 189,272.00 PAGO A PROVEEDORES
32.453.536-5 COMERCIALIZADORA LAYSE S.A. CH-778482 09/02/2000 09/02/2000 00000113 186,534.00 PAGO A PROVEEDORES
32.453.536-5 COMERCIALIZADORA LAYSE S.A. CH-778487 17/02/2000 17/02/2000 00000126 2,500,000.00 PAGO A PROVEEDORES
7-28 Proveedores y Tesorera
7.5.6 Parmetros
Objetivo
Permite determinar el estado inicial de los cheques que se generan en la opcin Emisin de Cheques.
Operatoria
Al ingresar a este proceso, el sistema desplegar una pantalla (ver Figura N 1), dentro de la cual deber indicar mediante el botn
de opciones, el estado que tendrn los cheques al momento de ser generados.
Figura N1
Indicado el estado, seleccione el botn Salir para regresar a la pantalla principal del sistema.
TESORERIA 7-29
7.6 Pago Electrnico a travs de Bancos
Objetivo
Este proceso le permitir generar archivos de pagos de documentos de compra en forma electrnica a travs de bancos.
Operatoria
Al seleccionar este proceso se despliega un submen de bajada (ver Figura N1) con las siguientes opciones:
Figura N1
7.6.1 Pago Electrnico a travs del Banco de Chile
Objetivo
Permite generar un archivo para el pago electrnico de documentos de compra a travs del Banco de Chile.
Operatoria
Al ingresar a este proceso, el sistema solicitar los parmetros que condicionarn el archivo. Ver Figura N 1.
Figura N1
Asociados a: Seleccione mediante el botn de opciones si la generacin de archivo ser asociada a un Proveedor o a Fecha de
vencimiento de documentos.
Al optar por Proveedor, el sistema solicitar el ingreso de uno en particular, el cual podr ser digitado
directamente, o bien seleccionado desde la lista que se presenta al pulsar el botn de bsqueda.
Al optar por Fecha de Vencimiento de Documentos, deber indicar mediante la seleccin del botn de
opciones, si la generacin de archivo estar asociada a un rango de fechas o hasta una fecha de vencimiento
determinada (Vencimiento al).
Cualquiera sea la opcin elegida, deber ingresar las fechas solicitadas ya sea digitndolas, o bien
seleccionndolas desde el botn .
7-30 Proveedores y Tesorera
rea de Negocio: Seleccione mediante el botn de opciones el rea de Negocios a considerar, pudiendo ser en forma Global
(toda la empresa) o para uno en particular, en este ltimo caso habr que ingresar su cdigo y descripcin, ya
sea digitndolos directamente o bien, obtenindolos desde la lista que se presenta al seleccionar el botn de
bsqueda, que aparece a la derecha del campo.
Nmina: Habr que indicar si se dan por pagados o no los documentos, a travs de la seleccin de la caja de chequeo
que all aparece.
Fecha de Pago: Ingrese la fecha de pago con la cual emitir el cheque, digitndola directamente, o bien seleccionndola desde
el botn .
Sr. Usuario:
Si el ao que est consultando tiene los saldos de apertura desactualizados, debera ejecutar el Reproceso de Aperturas,
si no ejecuta este proceso los saldos de sus proveedores podran no coincidir con la realidad.
Adems, dentro de esta pantalla se encuentran activos los siguientes botones:
Al seleccionarlo, el sistema despliega una nueva pantalla (Figura N 2), dentro de la cual deber ingresar la
siguiente informacin:
Figura N 2
Nmero, Nombre y Tipo con el cual se identificar la nmina, la cual quedar registrada en la cuenta corriente del proveedor,
cancelando el documento pendiente, Comprobante Contable indique el rea de negocios receptora del pago, ingrsela
directamente o bien seleccinela desde la lista que se despliega al seleccionar el botn de bsqueda, Fecha Cpbte. corresponde
a la fecha en que ser generado el comprobante en definicin, N Primer Cpbte es sugerido por el sistema segn el correlativo
llevado en Contabilidad y Presupuestos, y corresponde al primer comprobante que ser generado a partir de este momento
(este nmero podr ser mantenido o modificado por uno superior), N Interno registra el tipo de comprobante, ya sea de
ingreso, egreso o de traspaso, segn la definicin efectuada en el proceso Parmetros de Contabilidad y Presupuestos (este
nmero es propuesto por el sistema y puede ser mantenido o modificado).
TESORERIA 7-31
El campo Descripcin es opcional, en el se podr ingresar un comentario asociado al comprobante.
Moneda de Pago, indique la moneda con la que realizar el pago de acuerdo a la Moneda Base u otra moneda. Por defecto el
proceso indica moneda base.
La Cuenta Banco corresponde a la contra cuenta, desde la cual se girar el pago de los documentos. Si la cuenta elegida tiene
atributos asociados, stos tendrn que ser ingresados en la ventana que se presenta al seleccionar el botn Detalle.
Sr. Usuario, si la moneda de pago corresponde a una distinta a la moneda base, slo se podrn seleccionar cuentas que
se encuentren asociadas a la moneda de pago.
Para la Forma de Contabilizacin podr optar por Un Pago por Comprobante o por Varios Pagos segn se requiera, para
esto seleccione el botn de opciones ubicado a la izquierda de la opcin. Al optar por Varios Pagos por Comprobante, el
sistema habilitar la caja de chequeo Un registro de pago por todos los documentos seleccionados, el cual tras ser elegido
permite escoger la forma en que se crean los movimientos d pago en los comprobantes.
Sr. Usuario:
Es importante que considere que su seleccin depende, de cmo el Banco registrar estos pagos en la cartola. Si un
movimiento por el total o uno por cada documento pagado.
Adems deber indicar el Centro de Pago a considerar, pudiendo ser uno en particular o todos los registrados en la empresa
(global). El ingreso podr efectuarse seleccionando uno en particular desde la lista que se despliega al optar por el botn de
bsqueda, o bien digitndolo directamente. Conjuntamente a este ingreso podr chequear si se incluirn en esta emisin los
documentos generados en Contabilidad sin centro de pago.
Finalmente, indique el tipo de documento a pagar.
Finalizado el ingreso de estos antecedentes, seleccione el botn Volver para regresar a la pantalla anterior (Figura N1).
Al seleccionarlo, el sistema despliega una nueva pantalla (Figura N 3), dentro de la cual deber ingresar
la siguiente informacin:
Figura N 3
Convenio: Ingrese el nmero de convenio sostenido con el Banco para efectuar el pago de documentos en forma electrnica.
7-32 Proveedores y Tesorera
Forma de Pago: Indique la forma en que se harn los pagos
Oficina de Destino:
Este campo se habilitar slo si la forma de pago es Vale Vista por Mesn, este corresponde a la oficina del
banco en que se encuentra el documento.
Vale Vista: Slo se habilitar si la forma de pago es con Vale Vista
Entrega: Slo se habilitar si la forma de pago es con Vale Vista por Mesn.
Descripcin del Pago:
Seleccione mediante el botn de opciones, si ingresar una descripcin, o colocar el tipo y nmero de
documentos a pagar.
Tipo de Aviso: Indique el tipo de aviso a considerar.
Aviso por Correo:
Seleccione mediante el botn de opciones si el aviso de correo ser Ordinario o Certificado.
Tipo de Endoso de Vale Vista:
Seleccione mediante el botn de opciones si el tipo de endoso de Vale Vista ser Endosable o Nominativo.
Mensaje: Digite el mensaje que desea considerar.
Finalizado el ingreso de estos antecedentes, seleccione el botn Volver para regresar a la pantalla anterior (Figura N1).
Dentro de la pantalla correspondiente a la Figura N 1, podr optar por continuar con el proceso a travs del botn Siguiente, tras
lo cual se presenta la pantalla de la Figura N 4, donde se desplegarn los tipos de monedas y equivalencias consideradas en la
fecha de cambio, las cuales fueron definidas con anterioridad en Contabilidad y Presupuestos, o bien abandonar el proceso
mediante el botn Salir.
Figura N 4
Indicados los tipos de cambio a considerar, podr seleccionar los siguientes botones: Siguiente para continuar con el proceso (ver
Figura N 5), Atrs para regresar a la pantalla anterior o Salir para abandonar el proceso.
TESORERIA 7-33
Figura N 5
En ella aparecer una lista con los documentos que cumplen con los parmetros dados, con el fin de que seleccione desde all
aquellos a considerar.
Para seleccionar un documento, tendr que hacer doble clic en la columna Marca frente al documento a considerar, tras lo cual el
sistema colocar un b (visto bueno) en seal de seleccionado, de la misma forma al hacer doble clic podr quitarle la seleccin.
Una vez seleccionado el o los documentos haga clic en el botn OK para continuar con el proceso, tras lo cual el sistema
desplegar una pantalla con los documentos seleccionados, tal como se muestra en la Figura N6.
Sr. Usuario:
Si los Proveedores seleccionados para pago no tienen definidos todos los datos necesarios, deber completar los datos
en la carpeta PAGOS de la Ficha de Auxiliares.
Para hacer cualquier modificacin en el monto, deber ubicar el indicador del mouse en la celda correspondiente al Monto y,
efectuar el cambio.
Figura N 6
Al seleccionar el botn Generar archivo pago electrnico, el sistema desplegar un mensaje indicando que deber contabilizar
los pagos; de lo contrario no podr generar el archivo de pago electrnico.
Al confirmar la contabilizacin de los pagos, el sistema dar inicio al proceso desplegando un mensaje informando los numero de
comprobantes generados.
Al seleccionar el botn OK, el sistema informar la generacin de la nmina de pago, indicando el nombre con el cual qued
grabada y la ubicacin del archivo.
7-34 Proveedores y Tesorera
7.6.2 Pago Electrnico a travs del Banco BCI
Objetivo
Permite generar un archivo para el pago electrnico de documentos de compra a travs del Banco de Crdito e Inversiones.
Operatoria
Al ingresar a este proceso, el sistema solicitar los parmetros que condicionarn el archivo. Ver Figura N 1.
Figura N1
Asociados a: Seleccione mediante el botn de opciones si la generacin de archivo ser asociada a un Proveedor o a Fecha de
vencimiento de documentos.
Al optar por Proveedor, el sistema solicitar el ingreso de uno en particular, el cual podr ser digitado
directamente, o bien seleccionado desde la lista que se presenta al pulsar el botn de bsqueda.
Al optar por Fecha de Vencimiento de Documentos, deber indicar mediante la seleccin del botn de
opciones, si la generacin de archivo estar asociada a un rango de fechas o hasta una fecha de vencimiento
determinada (Vencimiento al).
Cualquiera sea la opcin elegida, deber ingresar las fechas solicitadas ya sea digitndolas, o bien
seleccionndolas desde el botn .
rea de Negocio: Seleccione mediante el botn de opciones el rea de Negocios a considerar, pudiendo ser en forma Global
(toda la empresa) o para uno en particular, en este ltimo caso habr que ingresar su cdigo y descripcin, ya
sea digitndolos directamente o bien, obtenindolos desde la lista que se presenta al seleccionar el botn de
bsqueda, que aparece a la derecha del campo.
Nmina: Habr que indicar si se dan por pagados o no los documentos, a travs de la seleccin de la caja de chequeo
que all aparece.
Fecha de Pago: Ingrese la fecha de pago con la cual emitir el cheque, digitndola directamente, o bien seleccionndola desde
el botn .
Sr. Usuario:
Si el ao que est consultando tiene los saldos de apertura desactualizados, debera ejecutar el Reproceso de Aperturas,
si no ejecuta este proceso los saldos de sus proveedores podran no coincidir con la realidad.
Adems, dentro de esta pantalla se encuentran activos los siguientes botones:
TESORERIA 7-35
Al seleccionarlo, el sistema despliega una nueva pantalla (Figura N 2), dentro de la cual deber ingresar la
siguiente informacin:
Figura N 2
Nmero, Nombre y Tipo con el cual se identificar la nmina, la cual quedar registrada en la cuenta corriente del proveedor,
cancelando el documento pendiente, Comprobante Contable indique el rea de negocios receptora del pago, ingrsela
directamente o bien seleccinela desde la lista que se despliega al seleccionar el botn de bsqueda, Fecha Cpbte. corresponde
a la fecha en que ser generado el comprobante en definicin, N Primer Cpbte es sugerido por el sistema segn el correlativo
llevado en Contabilidad y Presupuestos, y corresponde al primer comprobante que ser generado a partir de este momento
(este nmero podr ser mantenido o modificado por uno superior), N Interno registra el tipo de comprobante, ya sea de
ingreso, egreso o de traspaso, segn la definicin efectuada en el proceso Parmetros de Contabilidad y Presupuestos (este
nmero es propuesto por el sistema y puede ser mantenido o modificado).
El campo Descripcin es opcional, en el se podr ingresar un comentario asociado al comprobante.
Moneda de Pago, indique la moneda con la que realizar el pago de acuerdo a la Moneda Base u otra moneda. Por defecto el
proceso indica moneda base.
Sr. Usuario:
Al seleccionar una moneda con decimales, el sistema desplegar un mensaje indicando que el banco no permite
decimales en su estructura de pagos, tras lo cual no podr generar en archivo de pago.
La Cuenta Banco corresponde a la contra cuenta, desde la cual se girar el pago de los documentos. Si la cuenta elegida tiene
atributos asociados, stos tendrn que ser ingresados en la ventana que se presenta al seleccionar el botn Detalle.
Sr. Usuario, si la moneda de pago corresponde a una distinta a la moneda base, slo se podrn seleccionar cuentas que
se encuentren asociadas a la moneda de pago.
Para la Forma de Contabilizacin podr optar por un pago por comprobante o por varios pagos segn se requiera, para esto
seleccione el botn de opciones ubicado a la izquierda de la opcin.
7-36 Proveedores y Tesorera
Adems deber indicar el Centro de Pago a considerar, pudiendo ser uno en particular o todos los registrados en la empresa
(global). El ingreso podr efectuarse seleccionando uno en particular desde la lista que se despliega al optar por el botn de
bsqueda, o bien digitndolo directamente. Conjuntamente a este ingreso podr chequear si se incluirn en esta emisin los
documentos generados en Contabilidad sin centro de pago.
Finalmente, indique el tipo de documento a pagar.
Finalizado el ingreso de estos antecedentes, seleccione el botn Volver para regresar a la pantalla anterior (Figura N1).
Al seleccionarlo, el sistema despliega una nueva pantalla (Figura N 3), dentro de la cual deber ingresar
la siguiente informacin:
Figura N 3
Forma de Pago: Indique la forma en que se harn los pagos
Oficina de Destino:
Este campo se habilitar slo si la forma de pago es Vale a la Vista, este corresponde a la oficina del banco en
que se encuentra el documento.
Descripcin del Pago:
Seleccione mediante el botn de opciones, si ingresar una descripcin, o colocar el tipo y nmero de
documentos a pagar.
Retirador 1 y Retirador 2:
Permiten ingresar los datos (Rut, Apellido Paterno, Apellido Materno y Nombre) de las personas que retirarn los
documentos de pago. Se habilitarn slo si la forma de pago es Vale a la Vista o Vale a la Vista por Correo.
Finalizado el ingreso de estos antecedentes, seleccione el botn Volver para regresar a la pantalla anterior (Figura N1).
Dentro de la pantalla correspondiente a la Figura N 1, podr optar por continuar con el proceso a travs del botn Siguiente, tras
lo cual se presenta la pantalla de la Figura N 4, donde se desplegarn los tipos de monedas y equivalencias consideradas en la
fecha de cambio, las cuales fueron definidas con anterioridad en Contabilidad y Presupuestos, o bien abandonar el proceso
mediante el botn Salir.
TESORERIA 7-37
Figura N 4
Indicados los tipos de cambio a considerar, podr seleccionar los siguientes botones: Siguiente para continuar con el proceso (ver
Figura N 5), Atrs para regresar a la pantalla anterior o Salir para abandonar el proceso.
Figura N 5
En ella aparecer una lista con los documentos que cumplen con los parmetros dados, con el fin de que seleccione desde all
aquellos a considerar.
Para seleccionar un documento, tendr que hacer doble clic en la columna Marca frente al documento a considerar, tras lo cual el
sistema colocar un b (visto bueno) en seal de seleccionado, de la misma forma al hacer doble clic podr quitarle la seleccin.
Una vez seleccionado el o los documentos haga clic en el botn OK para continuar con el proceso, tras lo cual el sistema
desplegar una pantalla con los documentos seleccionados, tal como se muestra en la Figura N6.
Sr. Usuario:
Si los Proveedores seleccionados para pago no tienen definidos todos los datos necesarios, deber completar los datos
en la carpeta PAGOS de la Ficha de Auxiliares.
Para hacer cualquier modificacin en el monto, deber ubicar el indicador del mouse en la celda correspondiente al Monto y,
efectuar el cambio.
7-38 Proveedores y Tesorera
Figura N 6
Al seleccionar el botn Generar archivo pago electrnico, el sistema desplegar un mensaje indicando que deber contabilizar
los pagos; de lo contrario no podr generar el archivo de pago electrnico.
Al confirmar la contabilizacin de los pagos, el sistema dar inicio al proceso desplegando un mensaje informando los numero de
comprobantes generados.
Al seleccionar el botn OK, el sistema informar la generacin de la nmina de pago, tal como se muestra en la siguiente Figura,
indicando el nombre con el cual qued grabada (Pago de Transfer.TXT) y la ubicacin del archivo.
Figura N 7
TESORERIA 7-39
7.6.3 Pago Electrnico a travs del Banco Santander Santiago
Objetivo
Permite generar un archivo para el pago electrnico de documentos de compra a travs del Banco Santander Santiago.
Operatoria
Al ingresar a este proceso, el sistema solicitar los parmetros que condicionarn el archivo. Ver Figura N 1.
Figura N1
Asociados a: Seleccione mediante el botn de opciones si la generacin de archivo ser asociada a un Proveedor o a Fecha de
vencimiento de documentos.
Al optar por Proveedor, el sistema solicitar el ingreso de uno en particular, el cual podr ser digitado
directamente, o bien seleccionado desde la lista que se presenta al pulsar el botn de bsqueda.
Al optar por Fecha de Vencimiento de Documentos, deber indicar mediante la seleccin del botn de
opciones, si la generacin de archivo estar asociada a un rango de fechas o hasta una fecha de vencimiento
determinada (Vencimiento al).
Cualquiera sea la opcin elegida, deber ingresar las fechas solicitadas ya sea digitndolas, o bien
seleccionndolas desde el botn .
rea de Negocio: Seleccione mediante el botn de opciones el rea de Negocios a considerar, pudiendo ser en forma Global
(toda la empresa) o para uno en particular, en este ltimo caso habr que ingresar su cdigo y descripcin, ya
sea digitndolos directamente o bien, obtenindolos desde la lista que se presenta al seleccionar el botn de
bsqueda, que aparece a la derecha del campo.
Nmina: Habr que indicar si se dan por pagados o no los documentos, a travs de la seleccin de la caja de chequeo
que all aparece.
Fecha de Pago: Ingrese la fecha de pago con la cual emitir el cheque, digitndola directamente, o bien seleccionndola desde
el botn .
Sr. Usuario:
Si el ao que est consultando tiene los saldos de apertura desactualizados, debera ejecutar el Reproceso de Aperturas,
si no ejecuta este proceso los saldos de sus proveedores podran no coincidir con la realidad.
Adems, dentro de esta pantalla se encuentran activos los siguientes botones:
7-40 Proveedores y Tesorera
Al seleccionarlo, el sistema despliega una nueva pantalla (Figura N 2), dentro de la cual deber ingresar la
siguiente informacin:
Figura N 2
Nmero, Nombre y Tipo con el cual se identificar la nmina, quedar registrada en la cuenta corriente del proveedor,
cancelando el documento pendiente, Comprobante Contable indique el rea de negocios receptora del pago, ingrsela
directamente o bien seleccinela desde la lista que se despliega al seleccionar el botn de bsqueda, Fecha Cpbte. corresponde
a la fecha en que ser generado el comprobante en definicin, N Primer Cpbte es sugerido por el sistema segn el correlativo
llevado en Contabilidad y Presupuestos, y corresponde al primer comprobante que ser generado a partir de este momento
(este nmero podr ser mantenido o modificado por uno superior), N Interno registra el tipo de comprobante, ya sea de
ingreso, egreso o de traspaso, segn la definicin efectuada en el proceso Parmetros de Contabilidad y Presupuestos (este
nmero es propuesto por el sistema y puede ser mantenido o modificado).
El campo Descripcin es opcional, en el se podr ingresar un comentario asociado al comprobante.
Moneda de Pago, indique la moneda con la que realizar el pago de acuerdo a la Moneda Base u otra moneda. Por defecto el
proceso indica moneda base.
Sr. Usuario:
Al seleccionar una moneda con decimales, el sistema desplegar un mensaje indicando que el banco no permite
decimales en su estructura de pagos, tras lo cual no podr generar en archivo de pago.
La Cuenta Banco corresponde a la contra cuenta, desde la cual se girar el pago de los documentos. Si la cuenta elegida tiene
atributos asociados, stos tendrn que ser ingresados en la ventana que se presenta al seleccionar el botn Detalle.
Sr. Usuario, si la moneda de pago corresponde a una distinta a la moneda base, slo se podrn seleccionar cuentas que
se encuentren asociadas a la moneda de pago.
Para la Forma de Contabilizacin podr optar por Un Pago por Comprobante o por Varios Pagos segn se requiera, para
esto seleccione el botn de opciones ubicado a la izquierda de la opcin. Al optar por Varios Pagos por Comprobante, el
sistema mostrar la caja de chequeo Un registro de pago por todos los documentos seleccionados, el cual tras ser elegido
permite escoger la forma en que se crean los movimientos de pago en los comprobantes.
Sr. Usuario:
Es importante que considere que su seleccin depende de cmo el Banco registrar estos pagos en la cartola. Si un
movimiento por el total o uno por cada documento pagado.
TESORERIA 7-41
Adems, deber indicar el Centro de Pago a considerar, pudiendo ser uno en particular o todos los registrados en la empresa
(global). El ingreso podr efectuarse seleccionando uno en particular desde la lista que se despliega al optar por el botn de
bsqueda, o bien digitndolo directamente. Conjuntamente a este ingreso podr chequear si se incluirn en esta emisin los
documentos generados en Contabilidad sin centro de pago.
Finalmente, indique el tipo de documento a pagar.
Finalizado el ingreso de estos antecedentes, seleccione el botn Volver para regresar a la pantalla principal del proceso.
Al seleccionarlo, el sistema despliega una nueva pantalla (Figura N 3), dentro de la cual deber
ingresar la siguiente informacin:
Figura N 3
Forma de Pago: Seleccione desde la lista que se despliega al optar por el botn de bsqueda, la forma en que se harn los pagos.
Oficina de Destino:
Este campo se habilitar slo si la forma de pago es Vale a la Vista, este corresponde a la oficina del banco en
que se encuentra el documento.
Finalizado el ingreso de estos antecedentes, seleccione el botn Volver para regresar a la pantalla principal del proceso
Indicada la informacin, tanto de los Parmetros de Contabilizacin como los Parmetros del Banco, podr optar por continuar con
el proceso a travs del botn Siguiente, tras lo cual se presenta la pantalla de la Figura N 4, donde se desplegarn los tipos de
monedas y equivalencias consideradas en la fecha de cambio, las cuales fueron definidas con anterioridad en Contabilidad y
Presupuestos, o bien abandonar el proceso mediante el botn Salir.
Figura N 4
7-42 Proveedores y Tesorera
Indicados los tipos de cambio a considerar, podr seleccionar los siguientes botones: Siguiente para continuar con el proceso (ver
Figura N 5), Atrs para regresar a la pantalla anterior o Salir para abandonar el proceso.
Figura N 5
En ella aparecer una lista con los documentos que cumplen con los parmetros dados, con el fin de que seleccione desde all
aquellos a considerar.
Para seleccionar un documento, tendr que hacer doble clic en la columna Marca frente al documento a considerar, tras lo cual el
sistema colocar un b (visto bueno) en seal de seleccionado, de la misma forma al hacer doble clic podr quitarle la seleccin.
Una vez seleccionado el o los documentos haga clic en el botn OK para continuar con el proceso, tras lo cual el sistema
desplegar una pantalla con los documentos seleccionados, tal como se muestra en la Figura N6.
Sr. Usuario:
Si los Proveedores seleccionados para pago no tienen definidos todos los datos necesarios, deber completar los datos
en la carpeta PAGOS de la Ficha de Auxiliares.
Para hacer cualquier modificacin en el monto, deber ubicar el indicador del mouse en la celda correspondiente al Monto y,
efectuar el cambio.
Figura N 6
Al seleccionar el botn Generar archivo pago electrnico, el sistema desplegar un mensaje indicando que deber contabilizar
los pagos; de lo contrario no podr generar el archivo de pago electrnico.
TESORERIA 7-43
Al confirmar la contabilizacin de los pagos, el sistema dar inicio al proceso desplegando un mensaje informando el o los
nmeros de comprobantes generados.
Al seleccionar el botn OK, el sistema informar la generacin de la nmina de pago, tal como se muestra en la siguiente Figura,
indicando el nombre con el cual qued grabada (XXXXXXXXX.TXT) y la ubicacin del archivo.
Figura N 7
Al seleccionar el botn Aceptar, el sistema despliega un mensaje dando la posibilidad de abrir el archivo de pagos generado para
ser revisado y/o impreso.
7-44 Proveedores y Tesorera
7.6.4 Pago Electrnico a travs del Banco Citibank
Objetivo
Permite generar un archivo para el pago electrnico de documentos de compra a travs del Banco Citibank.
Operatoria
Al ingresar a este proceso, el sistema solicitar los parmetros que condicionarn el archivo. Ver Figura N 1.
Figura N1
Asociados a: Seleccione mediante el botn de opciones si la generacin de archivo ser asociada a un Proveedor o a Fecha de
vencimiento de documentos.
Al optar por Proveedor, el sistema solicitar el ingreso de uno en particular, el cual podr ser digitado
directamente, o bien seleccionado desde la lista que se presenta al pulsar el botn de bsqueda.
Al optar por Fecha de Vencimiento de Documentos, deber indicar mediante la seleccin del botn de
opciones, si la generacin de archivo estar asociada a un rango de fechas o hasta una fecha de vencimiento
determinada (Vencimiento al).
Cualquiera sea la opcin elegida, deber ingresar las fechas solicitadas ya sea digitndolas, o bien
seleccionndolas desde el botn .
rea de Negocio: Seleccione mediante el botn de opciones el rea de Negocios a considerar, pudiendo ser en forma Global
(toda la empresa) o para uno en particular, en este ltimo caso habr que ingresar su cdigo y descripcin, ya
sea digitndolos directamente o bien, obtenindolos desde la lista que se presenta al seleccionar el botn de
bsqueda, que aparece a la derecha del campo.
Nmina: Habr que indicar si se dan por pagados o no los documentos, a travs de la seleccin de la caja de chequeo
que all aparece. De no ser seleccionada, deber indicar el nmero de nmina a considerar.
Fecha de Pago: Ingrese la fecha de pago con la cual emitir el cheque, digitndola directamente, o bien seleccionndola desde
el botn .
Sr. Usuario:
Si el ao que est consultando tiene los saldos de apertura desactualizados, debera ejecutar el Reproceso de Aperturas,
si no ejecuta este proceso los saldos de sus proveedores podran no coincidir con la realidad.
TESORERIA 7-45
Adems, dentro de esta pantalla se encuentran activos los siguientes botones:
Al seleccionarlo, el sistema despliega una nueva pantalla (Figura N 2), dentro de la cual deber ingresar la
siguiente informacin:
Figura N 2
Nmero, Nombre y Tipo con el cual se identificar la nmina, quedar registrada en la cuenta corriente del proveedor,
cancelando el documento pendiente, Comprobante Contable indique el rea de negocios receptora del pago, ingrsela
directamente o bien seleccinela desde la lista que se despliega al seleccionar el botn de bsqueda, Fecha Cpbte. corresponde
a la fecha en que ser generado el comprobante en definicin, N Primer Cpbte es sugerido por el sistema segn el correlativo
llevado en Contabilidad y Presupuestos, y corresponde al primer comprobante que ser generado a partir de este momento
(este nmero podr ser mantenido o modificado por uno superior), N Interno registra el tipo de comprobante, ya sea de
ingreso, egreso o de traspaso, segn la definicin efectuada en el proceso Parmetros de Contabilidad y Presupuestos (este
nmero es propuesto por el sistema y puede ser mantenido o modificado).
El campo Descripcin es opcional, en el se podr ingresar un comentario asociado al comprobante.
Moneda de Pago, indique la moneda con la que realizar el pago de acuerdo a la Moneda Base u otra moneda. Por defecto el
proceso indica moneda base.
Sr. Usuario:
Al seleccionar una moneda con decimales, el sistema desplegar un mensaje indicando que el banco no permite
decimales en su estructura de pagos, tras lo cual no podr generar en archivo de pago.
La Cuenta Banco corresponde a la contra cuenta, desde la cual se girar el pago de los documentos. Si la cuenta elegida tiene
atributos asociados, stos tendrn que ser ingresados en la ventana que se presenta al seleccionar el botn Detalle.
Sr. Usuario, si la moneda de pago corresponde a una distinta a la moneda base, slo se podrn seleccionar cuentas que
se encuentren asociadas a la moneda de pago.
7-46 Proveedores y Tesorera
Para la Forma de Contabilizacin podr optar por Un Pago por Comprobante o por Varios Pagos segn se requiera, para
esto seleccione el botn de opciones ubicado a la izquierda de la opcin. Al optar por Varios Pagos por Comprobante, el
sistema mostrar la caja de chequeo Un registro de pago por todos los documentos seleccionados, el cual tras ser elegido
permite escoger la forma en que se crean los movimientos de pago en los comprobantes.
Sr. Usuario:
Es importante que considere que su seleccin depende de cmo el Banco registrar estos pagos en la cartola. Si un
movimiento por el total o uno por cada documento pagado.
Adems, deber indicar el Centro de Pago a considerar, pudiendo ser uno en particular o todos los registrados en la empresa
(global). El ingreso podr efectuarse seleccionando uno en particular desde la lista que se despliega al optar por el botn de
bsqueda, o bien digitndolo directamente. Conjuntamente a este ingreso podr chequear si se incluirn en esta emisin los
documentos generados en Contabilidad sin centro de pago.
Finalmente, indique el tipo de documento a pagar.
Finalizado el ingreso de estos antecedentes, seleccione el botn Volver para regresar a la pantalla principal del proceso.
Al seleccionarlo, el sistema despliega una nueva pantalla (Figura N 3), dentro de la cual deber
ingresar la siguiente informacin:
Figura N 3
Forma de Pago: Seleccione desde la lista que se despliega al optar por el botn de bsqueda, la forma en que se harn los pagos.
Fecha del Pago en Banco:
Indique la fecha del da hbil correspondiente para que el banco realice los pagos.
Cta. Cte. Emisor:
Ingrese el N de Cuenta Corriente asociada al emisor del documento.
Finalizado el ingreso de estos antecedentes, seleccione el botn Volver para regresar a la pantalla principal del proceso
Indicada la informacin, tanto de los Parmetros de Contabilizacin como los Parmetros del Banco, podr optar por continuar con
el proceso a travs del botn Siguiente, tras lo cual se presenta la pantalla de la Figura N 4, donde se desplegarn los tipos de
monedas y equivalencias consideradas en la fecha de cambio, las cuales fueron definidas con anterioridad en Contabilidad y
Presupuestos, o bien abandonar el proceso mediante el botn Salir.
TESORERIA 7-47
Figura N 4
Indicados los tipos de cambio a considerar, podr seleccionar los siguientes botones: Siguiente para continuar con el proceso (ver
Figura N 5), Atrs para regresar a la pantalla anterior o Salir para abandonar el proceso.
Figura N 5
En ella aparecer una lista con los documentos que cumplen con los parmetros dados, con el fin de que seleccione desde all
aquellos a considerar.
Para seleccionar un documento, tendr que hacer doble clic en la columna Marca frente al documento a considerar, tras lo cual el
sistema colocar un b (visto bueno) en seal de seleccionado, de la misma forma al hacer doble clic podr quitarle la seleccin.
Una vez seleccionado el o los documentos haga clic en el botn OK para continuar con el proceso, tras lo cual el sistema
desplegar una pantalla con los documentos seleccionados, tal como se muestra en la Figura N6.
Sr. Usuario:
Si los Proveedores seleccionados para pago no tienen definidos todos los datos necesarios, deber completar los datos
en la carpeta PAGOS de la Ficha de Auxiliares.
Para hacer cualquier modificacin en el monto, deber ubicar el indicador del mouse en la celda correspondiente al Monto y,
efectuar el cambio.
7-48 Proveedores y Tesorera
Figura N 6
Al seleccionar el botn Generar archivo pago electrnico, el sistema desplegar un mensaje indicando que deber contabilizar
los pagos; de lo contrario no podr generar el archivo de pago electrnico.
Al confirmar la contabilizacin de los pagos, el sistema dar inicio al proceso desplegando un mensaje informando el o los
nmeros de comprobantes generados.
Al seleccionar el botn OK, el sistema informar la generacin de la nmina de pago, indicando el nombre con el cual qued
grabada (XXXXXXXXX.TXT) y la ubicacin del archivo.
Finalmente, el sistema despliega un mensaje dando la posibilidad de abrir el archivo de pagos generado para ser revisado y/o
impreso.
TESORERIA 7-49
7.6.5 Pago Electrnico a travs del Banco ITAU
Objetivo
Permite generar un archivo para el pago electrnico de documentos de compra a travs del Banco ITAU.
Operatoria
Al ingresar a este proceso, el sistema solicitar los parmetros que condicionarn el archivo. Ver Figura N 1.
Figura N1
Asociados a: Seleccione mediante el botn de opciones si la generacin de archivo ser asociada a un Proveedor o a Fecha de
vencimiento de documentos.
Al optar por Proveedor, el sistema solicitar el ingreso de uno en particular, el cual podr ser digitado
directamente, o bien seleccionado desde la lista que se presenta al pulsar el botn de bsqueda.
Al optar por Fecha de Vencimiento de Documentos, deber indicar mediante la seleccin del botn de
opciones, si la generacin de archivo estar asociada a un rango de fechas o hasta una fecha de vencimiento
determinada (Vencimiento al).
Cualquiera sea la opcin elegida, deber ingresar las fechas solicitadas ya sea digitndolas, o bien
seleccionndolas desde el botn .
Nmina: Habr que indicar si se dan por pagados o no los documentos, a travs de la seleccin de la caja de chequeo
que all aparece.
Fecha de Pago: Ingrese la fecha de pago con la cual emitir el cheque, digitndola directamente, o bien seleccionndola desde
el botn .
Sr. Usuario:
Si el ao que est consultando tiene los saldos de apertura desactualizados, debera ejecutar el Reproceso de Aperturas,
si no ejecuta este proceso los saldos de sus proveedores podran no coincidir con la realidad.
Adems, dentro de esta pantalla se encuentran activos los siguientes botones:
Al seleccionarlo, el sistema despliega una nueva pantalla (Figura N 2), dentro de la cual deber ingresar la
siguiente informacin:
7-50 Proveedores y Tesorera
Figura N 2
Nmero, Nombre y Tipo con el cual se identificar la nmina, la cual quedar registrada en la cuenta
corriente del proveedor, cancelando el documento pendiente, Comprobante Contable indique el rea de
negocios receptora del pago, ingrsela directamente o bien seleccinela desde la lista que se despliega al
seleccionar el botn de bsqueda, Fecha Cpbte. corresponde a la fecha en que ser generado el
comprobante en definicin, N Primer Cpbte es sugerido por el sistema segn el correlativo llevado en
Contabilidad y Presupuestos, y corresponde al primer comprobante que ser generado a partir de este
momento (este nmero podr ser mantenido o modificado por uno superior), N Interno registra el tipo de
comprobante, ya sea de ingreso, egreso o de traspaso, segn la definicin efectuada en el proceso
Parmetros de Contabilidad y Presupuestos (este nmero es propuesto por el sistema y puede ser
mantenido o modificado).
El campo Descripcin es opcional, en el se podr ingresar un comentario asociado al comprobante.
Moneda de Pago, indique la moneda con la que realizar el pago de acuerdo a la Moneda Base u otra
moneda. Por defecto el proceso indica moneda base.
Sr. Usuario:
Al seleccionar una moneda con decimales, el sistema desplegar un mensaje indicando que el
banco no permite decimales en su estructura de pagos, tras lo cual no podr generar en archivo de
pago.
La Cuenta Banco corresponde a la contra cuenta, desde la cual se girar el pago de los documentos. Si la
cuenta elegida tiene atributos asociados, stos tendrn que ser ingresados en la ventana que se presenta al
seleccionar el botn Detalle.
Sr. Usuario, si la moneda de pago corresponde a una distinta a la moneda base, slo se podrn
seleccionar cuentas que se encuentren asociadas a la moneda de pago.
Para la Forma de Contabilizacin podr optar por Un Pago por Comprobante o por Varios Pagos segn
se requiera, para esto seleccione el botn de opciones ubicado a la izquierda de la opcin. Al optar por
Varios Pagos por Comprobante.
TESORERIA 7-51
Adems deber indicar el Centro de Pago a considerar, pudiendo ser uno en particular o todos los
registrados en la empresa (global). El ingreso podr efectuarse seleccionando uno en particular desde la lista
que se despliega al optar por el botn de bsqueda, o bien digitndolo directamente. Conjuntamente a este
ingreso podr chequear si se incluirn en esta emisin los documentos generados en Contabilidad sin centro
de pago.
Finalmente, indique el tipo de documento a pagar.
Finalizado el ingreso de estos antecedentes, seleccione el botn Volver para regresar a la pantalla anterior
(Figura N1).
Al seleccionar este botn, el sistema mostrar una nueva pantalla (Figura N 3), dentro de la cual deber
ingresar la siguiente informacin:
Figura N 3
Indique la Forma de Pago en que se harn los pagos, los cuales viene predefinidos por el Banco (Vale
Vista, Pago con Cheque, Abono Cuenta Corriente en Banco ITAU, Abono Cuenta Corriente otros Bancos o
Abono Cuenta de Ahorro) y podrn ser seleccionados desde la lista que se presenta al optar por el botn de
bsqueda.
Adems seleccionando la caja de chequeo podr enviar un correo al proveedor por los documentos a pagar,
esto slo si el proveedor registra correo en la Ficha de Auxiliar.
Para regresar a la pantalla anterior seleccione el botn Volver.
Al seleccionar este botn, el sistema mostrar en un formato HTML los campos que se definen en este pago
electrnico.
Indicada la informacin, podr optar por continuar con el proceso a travs del botn Siguiente, tras lo cual se presenta la pantalla
de la Figura N 4, donde se desplegarn los tipos de monedas y equivalencias consideradas en la fecha de cambio, las cuales fueron
definidas con anterioridad en Contabilidad y Presupuestos, o bien abandonar el proceso mediante el botn Salir.
7-52 Proveedores y Tesorera
Figura N 4
Indicados los tipos de cambio a considerar, podr seleccionar los siguientes botones: Siguiente para continuar con el proceso (ver
Figura N 5), Atrs para regresar a la pantalla anterior o Salir para abandonar el proceso.
Figura N 5
En ella aparecer una lista con los documentos que cumplen con los parmetros dados, con el fin de que seleccione desde all
aquellos a considerar.
Para seleccionar un documento, tendr que hacer doble clic en la columna Marca frente al documento a considerar, tras lo cual el
sistema colocar un b (visto bueno) en seal de seleccionado, de la misma forma al hacer doble clic podr quitarle la seleccin.
Una vez seleccionado el o los documentos haga clic en el botn OK para continuar con el proceso, tras lo cual el sistema
desplegar una pantalla con los documentos seleccionados, tal como se muestra en la Figura N6.
Sr. Usuario:
Si los Proveedores seleccionados para pago no tienen definidos todos los datos necesarios, deber completar los datos
en la carpeta PAGOS de la Ficha de Auxiliares.
TESORERIA 7-53
Para hacer cualquier modificacin en el monto, deber ubicar el indicador del mouse en la celda correspondiente al Monto y,
efectuar el cambio.
Figura N 6
Al seleccionar el botn Generar archivo pago electrnico, el sistema desplegar un mensaje indicando que deber contabilizar
los pagos; de lo contrario no podr generar el archivo de pago electrnico.
Al confirmar la contabilizacin de los pagos, el sistema solicitar confirmar el envo de correo a todos los proveedores que en la de
auxiliares tiene definido un correo vlido, esto slo si anteriormente seleccion el check Enva correo al proveedor por los
documentos a pagar.
Figura N 7
Al confirmar, el sistema dar inicio al proceso desplegando un mensaje informando el o los nmeros de comprobantes generados.
Al seleccionar el botn Aceptar, el sistema informar la generacin de la nmina de pago, tal como se muestra en la siguiente
Figura, indicando el nombre con el cual qued grabada (XXXXXXXXX.DAT) y la ubicacin del archivo.
Figura N 8
Finalmente se desplegar un mensaje dando la posibilidad de abrir el archivo de pagos generado para ser revisado y/o impreso.
7-54 Proveedores y Tesorera
7.7 Cambio de Fechas de Vencimiento
Objetivo
A travs de este proceso se podrn modificar las Fechas de Vencimiento de los Documentos de Compra registrados en el sistema,
sin tener que modificar o volver al comprobante donde se hizo la contabilizacin.
Operatoria
Al ingresar a este proceso, el sistema solicitar los parmetros que condicionarn la bsqueda de l o los documentos a los cuales
se les cambiar la fecha de vencimiento. Ver Figura N 1.
Figura N1
Estos parmetros son:
rea de Negocio : Permite indicar si el cambio de fechas de vencimiento afectar a todas las reas de Negocios o a una
en particular.
Tipos de Documento : Permite tener acceso al cambio de fechas de vencimiento considerando todos los Tipos de Documentos
o uno especfico.
Proveedores : Permite indicar si el cambio de fechas de vencimiento afectar a todos los Proveedores o a uno en
particular.
En cualquiera de los tres casos, para elegir un antecedente especfico, tendr que optar por el botn de opciones que aparece a la
izquierda de estos campos, y luego seleccionar el botn de bsqueda que se presenta bajo ellos, para elegir el rea requerida.
Finalmente, se indica el rango de Fechas de Vencimiento en el cual se encuentran los documentos que sern modificados.
Ingresado los parmetros anteriores, se podr optar por el botn OK para continuar con el proceso o bien, anularlo a travs de un
clic sobre el botn Salir.
De continuar se presenta la pantalla con los documentos que renen los requisitos solicitados, tal como se muestra en la Figura N
2.
Figura N 2
TESORERIA 7-55
En esta pantalla se podr hacer uso de las Barras de Desplazamiento (ver detalle de uso en Apndice A.1 Botones), que
permiten visualizar la informacin restante, que no se alcanza a percibir en forma completa en el monitor.
Para hacer el cambio de la Fecha Vencimiento, se deber ubicar el documento a modificar, luego hacer un clic sobre el campo
"Fecha Vencimiento Nueva", y a continuacin ingresar la nueva fecha que se requiere que quede registrada como "Fecha de
Vencimiento".
La nueva Fecha de Vencimiento no puede ser menor a la Fecha de Vencimiento Original y sta no se modificar hasta seleccionar
el botn OK.
En caso que la lista de documentos que cumplen con los parmetros sea muy extensa, se podr realizar una bsqueda por tipo de
documento, N de documento, fecha de emisin o fecha de vencimiento, ingresando cualquiera de estos antecedentes en los
campos respectivos que aparecen en blanco en "Bsqueda", luego presione el botn Buscar. (Ver Apndice A.1 Botones).
Encontrado el documento buscado, el cursor aparecer posicionado sobre l, de no existir, el cursor aparece en el primer
documento de la lista.
Finalizados los cambios, se podr salir de esta ventana eligiendo el botn Volver.
7-56 Proveedores y Tesorera
7.8 Centros de Pago
Objetivo
El detalle y descripcin acerca del uso de esta tabla, se describe en el Apndice D. Tablas. Le recomendamos ver el ndice de este
captulo para obtener la informacin requerida.
TESORERIA 7-57
7.9 Formato de Cheques
Objetivo
Permite la definicin del Formato de impresin para los cheques, de acuerdo a las necesidades de la empresa.
Este proceso funciona directamente con Excel 97 (Office 97) o cualquier versin superior, por lo tanto es necesario contar con
dicho sistema, ya que de lo contrario no podr operar en forma ptima.
Es de suma importancia considerar que la definicin de la impresora debe ser efectuada desde este proceso y tal como
se explica ms adelante.
Operatoria
Al seleccionar este proceso, el sistema desplegar una pantalla (ver Figura N 1), donde podr crear formatos de cheque asociados
a cada una de las cuentas contables que se listan (creadas con anterioridad en Contabilidad y Presupuestos).
Figura N 1
Para llevar a cabo dicha operacin, elija la cuenta para la cual generar el formato y luego el botn Definicin Formato tras lo
cual, el sistema desplegar una nueva pantalla (ver Figura N 2); si no desea continuar, podr optar por la opcin Salir.
Figura N 2
7-58 Proveedores y Tesorera
En ella deber ingresar el nombre del formato a crear, el cual podr tener un largo mximo de 60 caracteres. En esta definicin
podr optar por imprimir el comprobante contable, de tal forma que ste salga impreso luego de emitir el cheque, lo que se
consigue activando el botn de chequeo que aparece a la izquierda de esta opcin; por el contrario si no requiere el comprobante, el
sistema permitir ingresar el nmero de cheques por pgina, el ingreso podr ser digitado directamente, o bien mediante las flechas
de Incremento/Decremento.
Una vez ingresados los datos solicitados por el sistema, seleccione el botn OK, el cual tras ser elegido abrir automticamente
Microsoft Excel y, junto a l dos archivos. El primero que se presenta en pantalla es el que Ud. acaba de definir y contiene un
ejemplo de formato de cheque con los antecedentes de un proveedor cualquiera, como muestra de la forma en que aparecern los
datos (ver Figura N 3), el segundo llevar el nombre de Pwcheque, el cual se accede desde la opcin Ventana de Excel, muestra
los campos o antecedentes que podrn incluirse en el cheque (ver Figura N 4).
Figura N 3
Figura N 4
TESORERIA 7-59
Cmo modificar el formato de cheque predefinido?
Si el formato de cheque que viene predefinido en el sistema no le acomoda, podr modificarlo de acuerdo a sus necesidades,
utilizando siempre como base los antecedentes que provee el archivo PWCHEQUE, ya que all se presentan los campos estndares
para este tipo de documentos.
Para llevar a cabo este proceso habr que:
1. En el archivo Pwcheque, hacer clic en la Columna B, sobre el campo a incluir en el Formato del cheque.
2. Luego hacer clic sobre el botn derecho del mouse y elegir la opcin Copiar, o bien seleccionar la alternativa Edicin Copiar,
del men de Excel.
3. Ir al archivo definido por Ud., eligindolo desde la opcin Ventana de Excel.
4. Ubicarse en el lugar donde se incorporar el campo y hacer clic en botn derecho del mouse.
5. Elegir la opcin Pegado Especial.
6. En la ventana desplegada (Figura N 5) elegir el botn Pegar vnculos, lo cual har aparecer el campo indicado en el formato
del cheque.
Figura N 5
De esta forma podr incorporar todos los campos que requiera, para que su cheque quede acorde con lo deseado.
En caso que requiera eliminar un campo bastar, con que ubiqu el indicador del mouse sobre l y pulse la tecla SUP.
Cmo definir la impresora?
Desde Excel tendr que dejar configurada la pgina para la impresin de cheques, de tal forma que al momento de imprimir, el
sistema respete los tamaos que stos tienen.
La forma de hacerlo depender de las caractersticas de la impresora que va a ser destinada a dicha tarea, aunque la configuracin
en Excel se efecta en el mismo lugar.
Para ello deber realizar lo siguiente:
1. Estando en Excel, dentro del archivo definido por Ud., ir a la opcin Imprimir, que se encuentra dentro del men Archivo.
2. En la pantalla desplegada (Figura N 6), seleccionar la impresora en que se emitirn los cheques y luego el botn
Propiedades.
7-60 Proveedores y Tesorera
Figura N 6
3. En la nueva pantalla (Figura N 7), seleccionar el tipo de hoja a utilizar.
En este punto es importante tener en cuenta lo siguiente:
En algunas impresoras, como la HP Laserjet 6L o HP Deskjet 500, el tamao de la hoja no influye en la impresin de
cheques, ya que stas al detectar el fin de la hoja efectan automticamente el salto a la pgina siguiente, es decir toman el
cheque que sigue.
En las impresoras de matriz de punto el tamao debe ser definido de acuerdo al porte del cheque, aunque tambin existe la
posibilidad de imprimir varios cheques en una hoja, en otras palabras imprimir varios cheques en una hoja tamao carta.
Para el caso de impresoras en que el cheque pueda trabarse dentro de ellas dado que su largo es muy pequeo (Ejemplo: HP
Laserjet 6P), podr efectuar la emisin si stos son impresos con orientacin horizontal (atravesados), tal como se hace en
las cajas registradoras de los supermercado, o como se emiten los sobres.
4. Indicado lo anterior, seleccionar el botn Aceptar para salir de la definicin del papel y, luego Aceptar nuevamente para que se
imprima una muestra del cheque.
Figura N 7
TESORERIA 7-61
Los cheques propiamente tales, se imprimen en el proceso Emisin de Cheques, cuya aplicacin se describe en captulo 8.5 de
este manual.
Finalizada la definicin del nuevo formato y si todo est conforme, cerrar el archivo creado, grabando los cambios en caso que se
hayan realizado modificaciones. Esto cerrar tambin el Excel, dejndolo en la pantalla principal de Proveedores y Tesorera.
7-62 Proveedores y Tesorera
7.10 Tipos de Contabilizacin
Objetivo
Este proceso permite generar "Tipos de Contabilizacin", los cuales pueden ser usados al momento de aprobar un documento. En
este Tipo de Contabilizacin se ingresan las contrapartidas y los datos que sern comunes en la contabilizacin de documentos de
ese tipo. Por ejemplo: "Compra de Activos Fijos".
Operatoria
Al ingresar a este proceso por primera vez, se presenta la pantalla en modo agrega (ver Figura N 1), donde deber ingresar un tipo
de contabilizacin, por ejemplo "Compras de Activo Fijo", concepto que se ingresa en el campo Descripcin.
Figura N1
Los valores ingresados se asumen en Moneda Base.
Una vez indicada la descripcin y moneda, el sistema solicitar ingresar las cuentas que estarn involucradas.
Las cuentas contables podrn ser digitadas directamente, o bien obtenerse desde el Plan de Cuentas que se despliega al seleccionar
el botn de listas desplegables que aparece al lado derecho de este campo.
Si la cuenta elegida maneja atributos adicionales, stos debern ser ingresados dentro de la matriz detalle.
A continuacin se podr ingresar el monto al Debe o al Haber, segn corresponda, o dejar estos campos en blanco si los montos no
son fijos, pudiendo llenarlos posteriormente al aprobar el documento (ver proceso Aprobacin y Desaprobacin Documentos de
Compra). Tambin se podr asociar una descripcin, la cual se ingresa en el campo siguiente.
Un Tipo de Contabilizacin podr tener asociados varios movimientos, los cuales se van ingresando uno a uno, luego de haber
sealado toda la informacin del movimiento anterior.
Para finalizar se elige el botn Volver, con lo cual se presenta la lista de los tipos de contabilizacin creados y se activan los
botones de la 2 Barra de Herramientas, pudiendo: Agregar, Modificar y/o Eliminar Tipos de Contabilizacin. (Ver Figura N 2).
TESORERIA 7-63
Figura N2
Esta pantalla es similar a la que se presenta al ingresar a este proceso cuando se han definido Tipos de Contabilizacin con
anterioridad.
7-64 Proveedores y Tesorera
7.11 Descentralizacin de Documentos
Objetivo
Este proceso permite descentralizar un documento de compra que est contabilizado, eliminando el comprobante asociado a ste
en Contabilidad y Presupuestos, con lo cual el estado del documento en cuestin pasa de Contabilizado a Aprobado.
Operatoria
Al ingresar se presenta la pantalla de la Figura N 1, donde se ingresan los criterios de bsqueda, con los cuales debern cumplir l
o los documentos a descentralizar.
Figura N 1
Estos parmetros son:
Proveedor: Permite indicar si la bsqueda se realizar a un proveedor en particular o al global de la empresa.
Tipo de Documento: Ingrese el tipo de documento a considerar para la descentralizacin.
Si no se ingresa un tipo de documento, el sistema presenta la lista de todos los documentos que fueron
contabilizados. Al contrario, si ingresa un tipo de documento especfico podr optar por indicar el nmero
del documento que desea descentralizar.
Indicados estos parmetros, seleccione el botn OK para continuar con el proceso (ver Figura N 2), o bien el botn Salir para
abandonarlo
Figura N 2
En esta pantalla se activan los siguientes botones:
Volver: Permite salir desde esta pantalla a la anterior.
TESORERIA 7-65
Descentralizar:
Permite descentralizar el documento, es decir cambia su estado de centralizado a aprobado, pendiente de
contabilizar.
El comprobante contable asociado es eliminado de Contabilidad y Presupuesto (archivos de movimiento,
comprobantes y detalle de libro), descentralizando en su totalidad todos los documentos que lo conforman.
Para la seleccin de un documento se hace clic en la columna en que aparece el signo , con lo cual quedar
seleccionado. Posteriormente se presenta un mensaje que confirma el paso de centralizado a aprobado.
Comprobante: Permite visualizar el comprobante contable del documento seleccionado. Para ello se hace clic en la columna en
que aparece el signo , frente a la fila en que se encuentra el documento que desea consultar, con lo cual
quedar seleccionado. A continuacin se elige este botn. Ver Figura 3.
Figura N3
Adems para todos aquellos movimientos que presentan una lupa al lado del nmero de la cuenta, se podr conocer el detalle del
movimiento.
Para regresar a la ventana anterior presione el botn Salir, hasta llegar a la ventana deseada.
DTEs 8-1
8. DTEs
Objetivo
Este proceso permite realizar la relacin entre el libro de compras del Servicio de Impuestos Internos y el libro de compras que
opera la empresa. Adems podr capturar todos los documentos de compra que llegan al servicio DTE.
Importante
Para operar con estos procesos deber:
Tener los permisos necesario, men Seguridad
La empresa deber ser emisora de Documentos Electrnicos
Debe poseer uno o varios certificados de Firma Digital.
Operatoria
Al seleccionar este proceso se despliega un submen de bajada (Ver siguiente figura), con las siguientes opciones:
8.1 Recepcin de Documentos Electrnicos
Objetivo
La Recepcin de Documentos Electrnicos, permite capturar desde su correo electrnico los DTEs (documentos electrnicos)
pendientes.
Operatoria
Al seleccionar esta opcin, el sistema desplegar un mensaje de advertencia indicando que la ejecucin del proceso puede tomar
varios minutos.
Al aceptar el mensaje el sistema leer todos los DTE (Documentos Electrnicos) que se encuentran en la bandeja de entrada de su
correo electrnico en ese momento.
Realizada la captura de los documentos, debern ser gestionados en el proceso Gestin de Documentos Electrnicos.
Nota:
Si los documentos electrnicos no se encuentran definidos en el proceso Parmetros para Contabilizacin de DTEs, tal
como se muestra en la siguiente imagen, stos no sern capturados:
8-2 Proveedores y Tesorera
Importante:
El usuario que maneja el sistema Softland ERP, deber tener asignado el permiso Servicio Automtico/Servicio de
Recepcin y Respuestas de DTEs en el sistema de Cuentas Corrientes Proveedores y Tesorera.
Para accesar los correos con DTEs de proveedores, es necesario que el perfil por defecto de Outlook tenga permisos de
lectura sobre la carpeta Inbox del email definido en el campo E-mail DTE en los datos de la empresa.
Slo sern procesados aquellos correos que estn marcados como No ledos, y una vez que sean procesados en esta
opcin, sern marcados como ledos.
DTEs 8-3
8.2 Parmetros para Contabilizacin de DTEs
Objetivo
Este proceso permite definir los parmetros para poder contabilizar los documentos tributarios electrnicos recibidos y adems
pueda definir la equivalencia de las columnas definidas en el libro de compras, con los documentos recibidos en forma electrnica.
Operatoria
Al seleccionar esta opcin se presenta la pantalla de la Figura N1, dividida en tres carpetas, donde deber ingresar la siguiente
informacin:
Figura N 1
Cuentas Asociadas
Dentro de esta carpeta deber definir una cuenta para cada documento electrnico definido en el proceso mantencin de tipos de
documentos del sistema de Contabilidad y Presupuestos. Esta cuenta ser ocupada al momento de generar la aprobacin de
documentos en la gestin de documentos electrnicos, por lo cual debe estar definida por el usuario.
Sr. Usuario:
Las cuentas ingresadas a cada documento electrnico sern utilizadas en la aprobacin de documentos dentro de la
opcin de Gestin de DTEs.
Detalle Libro Compra Electrnico
Dentro de esta carpeta deber definir las equivalencias entre las columnas del Libro de compras Electrnico y el Libro de Compras
del sistema de Contabilidad. Para estos efectos en esta carpeta se encontrar una grilla, la cual estar separada en tres columnas,
Libro de Compras Electrnico, Corresponde a columna del Libro de Compra ERP y Cuenta Contable por defecto.
En la columna de Libro de Compra Electrnico, aparecern todas las columnas que contiene el Libro de Compras Electrnico, y en
la segunda columna el usuario deber definir su columna equivalente en el Libro de compras ERP, para esto aparecer un combo
box el cual mostrar el listado completo de las columnas del Libro de Compras definido en el sistema de Contabilidad. Al
seleccionar una columna del Libro de compras ERP, el sistema mostrar automticamente en la tercera columna la cuenta contable
definida para esa columna. Esta columna no podr ser modificada por que ser solo de carcter informativo. Si el usuario deseara
cambiar este valor debe realizar esta operacin en la definicin del Libro de compras en el sistema de Contabilidad y Presupuestos
ERP.
8-4 Proveedores y Tesorera
Sr. Usuario:
Esta equivalencia permitir incluir en el Libro de Compras Electrnico, documentos de compras no electrnicas.
Importante:
No es obligatorio que todas las columnas del libro de compra electrnico tengan su equivalente en el libro de compras
ERP, pero se debe definir todos las columnas que pudieran contener valores y que el usuario estime que son necesarias
para lograr una correcta contabilizacin de los documentos.
Tipos Documentos Asociados a DTE
Permite indicar el tipo de documento que se asociar por defecto al cdigo DTE.
Sr. Usuario:
Si tiene ms de un tipo de documentos asociado a un cdigo DTE, puede parametrizar cul ser el tipo de documento
por defecto para cada cdigo DTE.
Seleccione el botn Guardar para grabar la informacin indicada.
DTEs 8-5
8.3 Gestin de Documentos Electrnicos
Objetivo
Permite aceptar o rechazar los Documentos Tributarios Electrnicos (DTE).
Operatoria
Al ingresar a este proceso se presenta la pantalla donde deber ingresar la siguiente informacin. Ver Figura 1
Figura N 1
Dentro de esta pantalla, podr filtrar los documentos por las siguientes opciones:
Fechas de Recepcin: al seleccionar la opcin Rango, permitir filtrar al usuario por un rango de fechas de recepcin
de los documentos. Las fechas mnima y mxima para el rango estarn dadas por la fecha de recepcin del primer y ltimo
documento de las tablas DTE. Por defecto el sistema sugerir las fechas mnima y mxima.
Proveedor: Si el usuario elige la opcin Uno, permitir al usuario filtrar los documentos recibidos emitidos por un
proveedor.
Por defecto todos los Filtros estarn seleccionados en la opcin Todos.
Una vez definidos los filtros, seleccione el botn OK, de esta manera el sistema realizar el proceso de bsqueda de todos los
documentos que cumplan con la seleccin indicada. Ver Figura N 2
Importante:
El proceso en forma automtica al seleccionar el botn OK contabilizar todos los documentos electrnicos que ya estn en
contabilidad, donde, se chequearn todos los documentos sin importar a que mes pertenece y si estn pendientes o aceptados.
Si el sistema detecta que existen documentos que no estn ligados, lo advertir a travs del siguiente mensaje:
Sr. Usuario:
Se ha detectado que existen documentos que fueron ingresados en comprobantes contables con anterioridad a ser
capturados como documentos electrnicos, el sistema detecto este problema y dio por contabilizados estos documentos.
8-6 Proveedores y Tesorera
Figura N 2
Dentro de esta pantalla, deber indicar la siguiente informacin:
Mostrar: Permite elegir los documentos que desea ver, pudiendo ser: Pendientes, Aprobados, Rechazados, Guas
Aprobadas o Guas Rechazadas. El sistema por defecto mostrar los documentos pendientes de aceptacin.
Sr. Usuario:
Si ha seleccionado la opcin Documentos Pendientes, podr realizar las tareas de aprobar o rechazar
documentos electrnicos.
Si ha seleccionado la opcin Documentos Aceptados podr revisar si el documento se encuentra
aprobado, y en su defecto aprobarlos, por lo cual podr ingresar a la pantalla que le permite ingresar el
detalle del documento, para poder finalmente aprobar los documentos y dejarlos disponibles para su
posterior contabilizacin.
Al seleccionar la opcin Documentos Rechazados, los documentos que aparezcan en la lista estarn
solo en modo consulta, permitiendo al usuario ver el detalle del documentos si lo estimase necesario.
Si un documento est en estado aprobado slo se permitir modificar los movimientos de cuadre, las
columnas Aprobacin y Rechazo no estarn editables.
Independiente del Tipo de documentos que se est mostrando (aceptados, rechazados o pendientes), la grilla contempla una
columna de estados en que se encuentran, pudiendo ser:
No Enviado: Al documento no se le ha enviado su respuesta electrnica de aceptacin o rechazo.
Enviado: Al documento se le envi su respuesta electrnica de aceptacin o rechazo.
Aprobado: Al documento se le envi su respuesta electrnica y se encuentra aprobado y listo para ser contabilizado.
Importante:
Si el usuario rechaza o acepta con reparos un documento deber especificar el motivo de esta situacin.
Junto a esta informacin, estarn activos los siguientes botones:
Al seleccionar este botn, se marcarn automticamente la columna Acepta de todos los documentos que
estn en la lista de documentos pendientes. Antes de marcar los documentos el sistema enviar un mensaje
advirtiendo al usuario, que se marcarn todos los documentos como aceptados sin reparos, tal como se
muestra a continuacin:
DTEs 8-7
As mismo el botn cambiar su funcionalidad permitiendo des-seleccionar todos los
documentos que se encuentran marcados. El sistema enviar un mensaje consultando si se desea desmarcar
todos los documentos seleccionados.
Este botn estar habilitado slo si el usuario es distinto de SOFTLAND.
Permite generar y enviar internamente el archivo de respuesta electrnico con los documentos aceptados,
aceptados con reparo y/o rechazados que estn con el motivo ingresado, Los documentos que no estn
aceptados o rechazados continuarn en la lista de documentos pendientes, en cambio los documentos que se
les gener su respuesta electrnica desaparecern de la lista de pendientes pasando a las listas de aceptados o
rechazados, segn corresponda. Si los documentos fueron aceptados quedarn disponibles para su futura
contabilizacin.
Esta opcin estar disponible solo para usuarios que tengan definido su RUT y correo electrnico, cuando el
proveedor no tenga definido el e-mail para respuestas DTEs, el sistema desplegar el siguiente mensaje:
Sr. Usuario:
En la ficha de auxiliar, no esta definido el e-mail de respuesta DTE del proveedor asociado a este
documento, por favor revise.
Permite visualizar el detalle del documento.
8-8 Proveedores y Tesorera
Permite volver a la pantalla anterior de ingreso de filtros. Si existieran documentos marcados aceptados y/o
rechazados, el sistema enviar el siguiente mensaje de advertencia al usuario :
Sr. Usuario:
En este momento tiene documentos aceptados y/o rechazados a los cuales an no se le enva su respuesta
electrnica.
Desea enviar la respuesta ahora?
Al seleccionar Mostrar documentos Aceptados, el sistema mostrar los documentos pendientes de aprobar En la grilla de
documentos, se mostrar la columna Aprobar.
Sr. Usuario:
Al hacer clic sobre la ltima columna de la grilla (Motivo) se mostrar el motivo de aceptacin o rechazo del
documento si lo tuviera, por defecto se mostrar una lupa en las celdas de esta columna.
Figura N 3
Al hacer doble clic sobre el documento que desee aprobar, se desplegar una nueva pantalla (Figura N 4), donde podr ingresar el
desglose del detalle de libro y las cuentas de contrapartida que permiten cuadrar el documento para posteriormente contabilizarlo,
se desplegar la siguiente pantalla:
DTEs 8-9
Figura N 4
Para ingresar a esta pantalla se validar previamente lo siguiente:
Se debe encontrar definido en la mantencin de parmetros la cuenta para el documento electrnico.
El documento electrnico debe tener definido el tipo de documento asociado a la contabilidad.
Sr. Usuario:
La fecha de Centralizacin ingresada supera en ms de 3 meses la fecha de emisin del documento, por lo tanto no
podr recuperar el IVA.
Tipo de Doc.: Permite indicar el tipo de documento que se usar en la aprobacin del documento.
Adems, dentro de esta pantalla podr:
copiar movimiento y pegarlo en una nueva lnea, tal como se muestra en la siguiente imagen:
Ingresar el detalle del libro de compras a travs del botn , tal como se muestra en la siguiente figura:
8-10 Proveedores y Tesorera
Figura N 5
Sr. Usuario
Seleccionando el botn podr ver los correlativos internos de compras que se han usado
Importante:
Las cuentas deben ser de ltimo nivel y tendrn las siguientes restricciones:
No deben manejar:
Auxiliar
Tipo de documento
Instrumento financiero
Conciliacin bancaria
Presupuesto de caja
Al seleccionar el botn OK, se guardarn los cambios efectuados al documento y se generar un archivo XML con todos los
documentos que acepto y/o rechazo para ser enviado va correo electrnico a los emisores de los documentos. Es importante
sealar que el guardar el documento no implica que este se encuentre aprobado ya que antes de aprobar un documento se debe
generar la respuesta electrnica para este, a travs del botn Enviar Respuesta.. Una vez que el usuario genere la respuesta
electrnica de aceptacin del documento, el sistema marcar automticamente el documento como Aprobado, siempre que este
cuadrado y el comprobante este completo.
Sr. Usuario:
Si el documento no esta cuadrado o faltan datos por ingresar, como por ejemplo algn atributo de alguna Cuenta
Contable, el sistema enviar un mensaje advirtiendo y solicitando corregir esta situacin.
INFORMES 9-1
9. Informes
Objetivo
Este proceso permite realizar la emisin de distintos tipos de informes que permitirn mantenerse permanentemente informado,
acerca del procedimiento y control de las Cuentas Corrientes de Proveedores y Tesorera de la Empresa.
Todos los informes podrn ser impresos en papel o visualizados a travs del monitor, as como tambin podrn ser grabados en el
disco en distintos formatos, a travs de las opciones de impresin proporcionadas mediante la 2 Barra de Herramientas, cuya
aplicacin se describe en detalle en el Apndice B de este manual.
Si su Contabilidad est operando en 2 perodos contables y Ud. efecta modificaciones en los comprobantes del 1er perodo,
sus informes en Proveedores y Tesorera se mostrarn como Provisorios, indicando este estado en el ttulo del informe.
Esto, debido a que el sistema puede no reflejar los saldos como reales.
Lo anterior se corrige ejecutando la opcin Reproceso de Aperturas en el sistema Contabilidad y Presupuestos.
Operatoria
Al seleccionar este proceso se despliega un submen de bajada (Ver siguiente figura), con la lista de los informes que pueden ser
emitidos, cuyo procedimiento se explica detalladamente a travs de este captulo.
9-2 Proveedores y Tesorera
9.1 Estado de deuda al....
Objetivo
Este proceso permite conocer el estado de la deuda tanto vencida, como por vencer que tiene la empresa frente a sus proveedores,
para los perodos que determine el usuario.
Operatoria
Al seleccionar esta opcin se presenta la pantalla de la Figura N1, donde se deben ingresar todos los parmetros que condicionan
el informe.
Figura N 1
Lo primero es indicar si desea la informacin en forma Global (para toda la empresa) o slo para un Area de Negocios especfica.
Si la seleccin es por Area, ingrese el cdigo y nombre o presione el botn de bsqueda, el cual desplegar una lista, donde podr
seleccionar la deseada. Una vez ingresada el Area, indique el Tipo de Moneda que se considerar para el informe.
Si la moneda es distinta de la base, slo se considerarn los documentos ingresados en las cuentas que manejen la moneda
solicitada.
A continuacin se debe elegir el o los Tipos de Documentos a considerar, los cuales pueden ser seleccionados desde la Lista de
Cdigos que aparece bajo el ttulo "Tipos de Documentos". Para elegir ms de uno se pulsa la tecla Ctrl simultneamente con el
clic del mouse. Para considerar todos los Tipos de Documentos elegir la tecla Shift simultneamente con el clic del mouse.
Bajo la lista de Tipos de Documentos se debe confirmar a travs de la seleccin de la caja de chequeo, si se incluye o no el Detalle
de Documentos.
Tambin se debe realizar la Especificacin de los Perodos que comprender el informe, indicando la fecha a la cual se desea
conocer la Estratificacin de la deuda, tanto vencida como por vencer.
Tanto para la cantidad de das vencidos como para los das por vencer, el sistema sugiere los vencimientos para 30, 60 y 90 das,
los cuales podrn ser mantenidos o modificados de acuerdo a las necesidades.
La opcin Imprime en miles de......, se habilitar slo si el tipo de moneda seleccionado es diferente a pesos.
Adems en la parte inferior izquierda de la pantalla podr indicar, seleccionando los botones, si utilizar para la emisin del
informe, una impresora de matriz de punto papel ancho o impresora horizontal y el tamao del papel podr ser carta u oficio.
Finalizando el ingreso de todos los antecedentes solicitados, se activa el botn de impresin (ver 2 Barra de Herramientas
Apndice B), a travs del cual se podr emitir el informe, ya sea al disco, impresora o por pantalla. Ver informe ejemplo en pgina
siguiente.
Para dar por finalizado el proceso se selecciona el botn Salir.
INFORMES 9-3
INFORME EJEMPLO DEL ESTADO DEUDA AL...
EMPRESA DEMO SOFTLAND Fecha : 02/01/2001
7 DE LINEA 1247 Pgina : 1
DEMOSTRACION
PROVIDENCIA
SANTIAGO
10.100.100-1
Estado de deuda al 31/12/2000
En miles de Peso Chileno
Area de negocio : GLOBAL
Deuda Vencida
Cdigo Nombre Provedor 91-(+) Ds 31-60 Ds Totales
61-90 Ds 1-30 Ds
00000020 PROVEEDORES NO HABITUALES 41.139,90 0,00 41.139,90
0,00 0,00
00020001 MARIA I. BOLTERS 579,80 0,00 579,80
0,00 0,00
00020002 PEDRO P. BOLTERS 322,20 0,00 322,20
0,00 0,00
00050000 SOC. DE INVERSIONES CAPITALES 1.250,10 0,00 1.250,10
0,00 0,00
: : : : : : :
Totales Generales: 175.766,90 0,00 175.766,90
0,00 0,00
* Documentos duplicados no se
Deuda por Vencer Deuda
0-30 Ds 61-90 Ds Totales Total
31-60 Ds 91-(+) Ds
0,00 0,00 0,00 41.139,90
0,00 0,00
0,00 0,00 0,00 579,80
0,00 0,00
0,00 0,00 0,00 322,20
0,00 0,00
0,00 0,00 0,00 1.250,10
0,00 0,00
: : : : :
0,00 0,00 0,00 716,30
0,00 0,00
DEUDA VENCIDA
1-30 Ds 0,00 0.00%
31-60 Ds 0,00 0.00%
61-90 Ds 0,00 0.00%
91-(+) Ds 175.766,90 100.00%
__________
175.766,00
DEUDA POR VENCER
1-30 Ds 0,00 0,00%
31-60 Ds 0,00 0,00%
61-90 Ds 0,00 0,00%
91-(+) Ds 0,00 0,00%
----------------
0,00
----------------
DEUDA TOTAL: 175.766,90
9-4 Proveedores y Tesorera
9.2 Proveedores
Objetivo
Permite generar un informe para conocer los datos de los proveedores de la empresa, seleccionando los diferentes campos (ciudad,
giro, vendedor, etc.) del proveedor a listar.
Operatoria
Al ingresar a este proceso se presenta la pantalla donde se ingresan los parmetros que condicionan el informe. Ver Figura 1
Figura 1
En ella habr que indicar:
Tipo de ordenamiento: Podr ser por Cdigo del Proveedor o por Nombre, lo cual se realiza a travs de la seleccin del botn
opciones (Ver Apndice A.1 Botones) que aparece al lado derecho de cada campo.
Criterio: Podr seleccionar mediante el botn de opciones, el criterio a considerar para la emisin del informe, el
cual podr ser slo: Activos, Inactivos, Bloqueados o bien a Todos los registrados en el sistema.
Seleccin por: Corresponde al criterio en base al cual se solicitar la informacin, que podr ser: Proveedor, Ciudad o
Giro. Anlogamente, la eleccin se podr realizar mediante el botn de opciones que aparece al lado
izquierdo de cada campo.
Segn el criterio elegido, habr que indicar, ya sea por proveedor, giro o ciudad, el rango a considerar, a travs de la lista que se
despliega al seleccionar el botn de bsqueda que se presenta al lado derecho de estos campos.
Campos Disponibles: En esta ventana se desplegar una lista, con los campos que podrn ser considerados para la emisin del
informe.
La seleccin individual se realiza haciendo un clic sobre el proveedor correspondiente, en la ventana
Campos Disponibles y luego seleccionar el botn Agrega>, tras lo cual la informacin es traspasada a
la ventana Campos Seleccionados.
Para seleccionar el total de proveedores, hacer un clic sobre el botn Todos>>.
Si por error se selecciona un proveedor que no corresponde, se podr sacar de la lista de seleccionados,
marcndolo y luego haciendo clic en el botn <Eliminar. Si se desea quitar la seleccin de todos los
proveedores se usa el botn <<Todos.
La cantidad mxima de caracteres que podr seleccionar para emitir un informe con orientacin vertical en hoja carta es
de 113, y para emitir un informe con orientacin horizontal ser de 155. En el caso que su informe exceda esta cantidad,
podr enviarlo directamente a Excel.
INFORMES 9-5
Indicados los campos a considerar para la emisin el informe, se activa en la parte inferior de la pantalla los siguientes botones:
Atrs para regresar a la pantalla anterior, Siguiente para continuar con el proceso (ver Figura N 2) y Salir para abandonarlo.
Figura N 2
Dentro de esta pantalla se listarn los campos previamente seleccionados con la cantidad de caracteres que utiliza cada uno por
defecto.
Independiente de los campos seleccionados, el informe imprimir por defecto el cdigo y nombre de los proveedores solicitados.
Imprimir en: Indique mediante la seleccin del botn de opciones, si al imprimir considerar una impresora de matriz
de punto con papel ancho, o bien impresin horizontal.
Indicados los campos se podr hacer uso del botn de impresin (2 Barra de Impresin), para emitir el informe ya sea por pantalla,
al disco o por la impresora, o del botn Salir, para abandonar el proceso.
En la pgina siguiente se presenta un ejemplo de este informe:
INFORME EJEMPLO DE PROVEEDORES
EMPRESA DEMO SOFTLAND
7 DE LINEA 1247 Fecha : 02-01-2001
DEMOSTRACION Pgina : 1
PROVIDENCIA
SANTIAGO
10.100.100-1
Informe de Proveedores
Ordenamiento Seleccionado: Por Cdigo
Cdigo Nombre Rut Direccin
00010001 PEREZ OYARCE MAURICIO 00010001-3 HUERFANOS 339 SANTIAGO
00010004 TORRES ALFARO JOSE F. 11256366-8 LO ECHAURREN 3652
00020001 ROJAS ROJAS BORIS 00020001-8 LA PALOMA 36984
00020002 LARA FERNANDEZ AGUSTIN 100020002-6 PAUL HARRIS 1147
100001-1 TORRES ALFARO JOSE F. 100001-1 AV. INDEPENDENCIA 6048
11222333-4 ABARCA JARA MARIO 111222333-4 LO ERRAZURIZ 10322
11222333-9 NARANJO PEA LUIS 112222333-9 EL ROBLE 1122
11266966 MARIA I. BOLTERS 11266966-3 LOS RETIROS 1023
11266967 PEDRO P. BOLTERS 11266967-5 LAS PARCELAS 63542
12666999-8 ENTAC. S.A. 12666999-8 EL MAULE 1256
13686168-9 BARRACA LA TABLA LTDA. 13686168-9 PROVIDENCIA 36958
15222333-7 IMPORFORM LTDA. 12968168-4 MANUEL MONTT 2536
79020000 ESTETIC DINAMIC LTDA. 79020000-5 LAS RELICES 65654
80002000 MANDECIC Y CIA. LTDA. 80002000-K LAS PALOMAS 1596
84472400 ENTAC S.A. 84472400-4 PAJARITOS 35626
89015200 IMPORFORM LTDA. 89015200-7 PEREZ DE VALENZUELA 36
89277000 BERTONNI S.A. 89277000-1 LAS VERBENAS 1456
90970000 ESTETIC DINAMIC LTDA. 90970000-0 LOS ESTOICOS 3695
9-6 Proveedores y Tesorera
9.3 Documentos Ingresados
Objetivo
Permite generar un informe con los Documentos ingresados ya sea a travs de este sistema o de Contabilidad y Presupuesto, tanto
por fecha de emisin, como por fecha vencimiento.
Operatoria
Antes de emitir este informe se deben ingresar una serie de parmetros que lo condicionan (Ver Figura 1), los cuales se detallan a
continuacin:
Figura 1
Area de Negocios: Permite indicar si la informacin va a ser solicitada para un Area de Negocio en particular o para el global de
la empresa, lo cual se realiza a travs de la seleccin del botn opciones (ver Apndice A.1 Botones) que
aparece al lado izquierdo de estas alternativas. Si la seleccin es por una Area especfica, podr digitar
directamente el cdigo o nombre, o bien seleccionar el botn de bsqueda que aparece a la derecha de este
campo, el cual desplegar la lista de Areas de Negocios donde podr efectuar la seleccin de la deseada.
Moneda: El sistema desplegar la moneda base, pudindose elegir cualquier otra a travs del botn de bsqueda.
Slo se considerarn los documentos ingresados en cuentas que tengan asociada esa moneda.
Buscar por: Corresponde al criterio en base al cual el sistema buscar los datos a informar, el cual podr ser por: Fecha de
Emisin o Fecha de Vencimiento. Si la seleccin es por Fecha de Emisin, simultneamente deber ingresar
el rango Desde/Hasta de fechas a considerar en el informe, por el contrario si la seleccin es por Fecha de
Vencimiento, deber seleccionar el Tipo de Informe, el cual podr ser: Documentos Vencidos donde habr
que ingresar una fecha tope de vencimiento o Todos los Documentos debiendo ingresar el rango de fechas
vencidas a considerar.
Cualquiera sea la condicin de emisin, se debe seleccionar el Tipo de Documento desde la lista presentada en pantalla, pudiendo
elegir uno o ms documentos distintos, esto ltimo se logra pulsando la tecla Ctrl y haciendo clic simultneamente sobre el
documento, o bien se usa shift ms el clic para seleccionar un grupo de ellos.
Imprimir en: Indique mediante el botn de opciones, si al imprimir considerar una impresora de matriz de puntos con
papel ancho, o bien impresin horizontal.
INFORMES 9-7
Indicados los parmetros se podr emitir el informe ya sea por pantalla, impresora o a disco, a travs del botn Imprimir ubicado
en la 2 Barra de Herramientas (ver Apndice B).
A continuacin se presenta un ejemplo de este informe:
INFORME DE DOCUMENTOS
EMPRESA DEMO - SOFTLAND
7 DE LINEA 1247
DEMOSTRACION
PROVIDENCIA Fecha 03032002
SANTIAGO Pgina 1
10.100.100-1
Informe de Documentos Ingresados
Rango de Fechas de Emisin : 01-01-2000 al 31-12-2000
Moneda : 01 Peso Chileno
Area de Negocio : Global
Tipo Nmero Correlativo Fecha Fecha Cdigo Nombre Monto Saldo
Docto. Dcto. Documento Emisin Vcto. Proveedor $ $
BH 49227 0 24/01/2000 24/01/2000 00020002 PEDRO BOLTERS 322,200.00 (322,200.00)
Total : BOLETA HONOR. 322,200.00 (322,200.00)
CH 1125 03/01/2000 03/01/2000 92667000 COMERCIAL EL ALBA 32,500.00 32,500.00
5687 04/01/2000 04/01/2000 93390000 ESPER Y CIA LTDA 18,000.00 18,000.00
56897 05/01/2000 05/01/2000 92667000 COMERCIAL EL ALBA 22,360.00 22,360.00
45787 05/01/2000 05/01/2000 92667000 COMERCIAL EL ALBA 325,640.00 325,640.00
88333 13/01/2000 13/01/2000 11266966 YASMIN GATICA M. 520,000.00 520,000.00
1133 17/01/2000 17/05/2000 00000020 PROV. NO HABITUALES 2,500,000.00 (2,500,000.00)
1134 17/01/2000 17/06/2000 00000020 PROV. NO HABITUALES 2,500,000.00 (2,500,000.00)
1135 17/01/2000 17/08/2000 00000020 PROV. NO HABITUALES 3,000,000.00 (3,000,000.00)
Total : CHEQUES 8,918,500.00 (7,081,500.00)
FA 30 00000039 28/01/2000 28/01/2000 00050002 JOSE R. ERRAZURIZ 319,930.00 319,930.00
32 0 31/01/2000 31/01/2000 00050002 JOSE R. ERRAZURIZ 308,275.00 308,275.00
49 0 22/02/2000 22/02/2000 00050002 JOSE R. ERRAZURIZ 613,600.00 613,600.00
Total : FACTURA VENTAS 1,241,805.00 1,241,805.00
VA 7012000 07/01/2000 07/01/2000 00000020 PROV. NO HABITUALES 33,500.00 33,500.00
13012000 13/01/2000 13/01/2000 00000020 PROV. NO HABITUALES 73,960.00 73,960.00
26012000 26/02/2000 26/02/2000 00000020 PROV. NO HABITUALES 324,558.00 324,558.00
Total : FACTURA VENTAS 432,018.00 432,018.00
Totales Generales 10.914.523,00 10.914.523,00
9-8 Proveedores y Tesorera
9.4 Compras por
Objetivo
Este proceso permite emitir informes de "compras efectuadas" en base a los documentos de los proveedores, ya sea por Area de
Negocio o por Proveedor. Al elegirla se presenta el submen de la Figura 1.
Figura 1
Las opciones aqu presentadas se describen a continuacin:
9.4.1 Compras por Area de Negocio
Objetivo
Este proceso permite emitir un informe de compras realizadas por la empresa, en base a los documentos de los proveedores, ya sea
para toda la empresa o para un Area de Negocios especfica, tanto en Detalle, como en Resumen.
Operatoria
Al ingresar a este proceso se presenta la pantalla donde deber ingresar los parmetros que condicionan el informe. (Ver Figura 1)
Figura 1
Lo primero que se debe sealar es el Area de Negocios y Centro de Costo a considerar, los cuales pueden ser seleccionados en
forma global (toda la empresa) o en forma especfica, donde debern ser ingresados directamente, o bien seleccionados desde la
lista desplegable que aparece al elegir el botn buscar (Ver Apndice A.1 Botones).
Luego se debe seleccionar la moneda en la cual se emitir el informe, el sistema sugiere la moneda base, pudiendo elegir otra
moneda a travs del botn de listas desplegables que se presenta al lado derecho de este campo.
En caso que la moneda sea distinta de la Base, se considerarn slo los documentos ingresados en cuentas con atributos en esa
moneda.
INFORMES 9-9
Tambin habr que sealar Tipo de Informe, que podr ser en Resumen o Detalle, a travs del botn de opciones que se presenta al
lado izquierdo de cada tipo.
Cualquiera que haya sido el criterio de seleccin para el tipo de informe, deber ingresar el rango Desde/Hasta de fechas de compra
(de los documentos seleccionados) a considerar.
A continuacin habr que elegir el o los documentos de compra a considerar en el informe. Para seleccionar un documento se hace
clic en la fila que corresponde, pero en la columna donde aparece la figura. Para seleccionar un rango de ellos, se realiza el mismo
proceso pero al indicar el ltimo, se pulsa la tecla Shift.
Para seleccionar tipos de documentos en forma alterna, se hace clic mientras se mantiene presionada la tecla Ctrl.
Deber seleccionar mediante el botn de opciones, si al imprimir considerar una impresora de matriz de punto con papel ancho, o
bien impresin horizontal.
Indicados los parmetros solicitados se podr emitir el informe ya sea por monitor, impresora o disco seleccionando el botn
Imprimir que aparece en la 2 Barra de Herramientas. Para abandonar el proceso presione el botn Salir.
A continuacin se presentan dos ejemplos de este informe de compras: uno en resumen y otro en detalle:
INFORME EJEMPLO DE COMPRAS POR AREA DE NEGOCIO
EMPRESA DEMO SOFTLAND
7 DE LINEA 1247 Fecha : 02/01/2002
DEMOSTRACION Pgina : 1
PROVIDENCIA
SANTIAGO
10.100.100-1
Informe de Compras
Por Area de Negocio Global y Centro de Costo Global
Detalle
Rango de Fechas : 01-01-1999 al 31-12-2000
Moneda : Peso Chileno
Cdigo Area Centro Cdigo Correlativo Tipo Nmero Fecha Monto
Cuenta Negocio Costo Proveedor Nombre Docto. Doc. Doc. Emisin $
3-1-1-01 001 001 00000020 PROV. NO HABITUALES 00000001 FC 125 20-12-1999 500,000.00
Total proveedor: 00000020 PROVEEDORES NO HABITUALES 500,000.00
3-1-1-01 001 001 00050000 SOC. INVERSIONES CAP. 00000038 FC 35932 28-01-2000 480,000.00
00000003 FC 35980 02-02-2000 270,102.00
00000036 FC 35833 26-01-2000 500,000.00
Total proveedor: 00050000 SOC. DE INVERSIONES CAPITALES S.A. 1,250,102.00
3-1-1-01 001 001 00050001 INVERSIONES DE CHILE 00000004 FC 778722 07-02-2000 266,385.00
00000037 FC 778651 27-01-2000 450,000.00
Total proveedor: 00050001 INVERSIONES DE CHILE 716,385.00
3-1-1-01 001 001 61808000 EMOS S.A. 00000031 FC 3399674 22-01-2000 320,752.00
Total proveedor: 61808000 EMOS S.A. 320,752.00
3-1-1-01 001 001 90635000 CIA. DE TELEFONOS 00000031 FC 5488995 20-01-2000 650,289.00
Total proveedor: 90635000 CIA DE TELEFONOS DE CHILE 650,289.00
3-1-1-01 001 001 92445778 MULTIMARKET LAS ENC. 00000035 FC 4002 28-01-2000 189,600.00
00000002 FC 4115 03-02-2000 67,950.00
Total proveedor: 92445778 MULTIMARKET LAS ENCINAS 257,550.00
3-1-1-01 001 001 92455689 FERRETERIA MUNDIAL 00000034 FC 11950 26-01-2000 159,600.00
00000002 FC 11980 03-02-2000 322,644.00
Total proveedor: 92455689 FERRETERIA LA MUNDIAL 482,244.00
3-1-1-01 001 001 93390000 ESPER Y CIA LTDA. 00000016 FC 773 15-01-2000 210,807.00
Total proveedor: 93390000 ESPER Y CIA LTDA. 210,807.00
3-1-1-01 001 001 94773885 DIST. ARTIC. OFICINA 00000032 FC 90008 19-01-2000 425,325.00
00000033 FC 90204 25-01-2000 489,650.00
00000002 FC 90305 03-02-2000 248,325.00
Total proveedor: 94773885 DISTRIBUIDORA ARTICULOS DE OFICINA 1,163,300.00
3-1-1-01 001 001 96722460 METROGAS S.A. 00000031 FC 434532 19-01-2000 254,215.00
Total proveedor: 96722460 METROGAS S.A. 254,215.00
Total Centro de Costo 001 Administracin 6,295,976.00
Total Area de Negocio: 001 Casa Matriz 6,295,976.00
Total Cuenta: 3-1-1-01 PROVEEDORES COMPRAS $ 6,295,976.00
9-10 Proveedores y Tesorera
INFORME EJEMPLO DE COMPRAS POR AREA DE NEGOCIO
EMPRESA DEMO SOFTLAND
7 DE LINEA 1247 Fecha : 01/01/2002
DEMOSTRACION Pgina : 1
PROVIDENCIA
SANTIAGO
10.100.100-1
Informe de Compras
Por Area de Negocio Global y Centro de Costo Global
Resumen
Rango de Fechas : 01-01-1999 al 31-12-2000
Moneda : Peso Chileno
Cdigo Cdigo Cdigo Cdigo Monto
Centro Costo Cuenta Descripcin Area Negocio Proveedor Nombre $
001 3-1-1-01 PROVEEDORES COMPRAS $ 001 00000020 PROVEEDORES NO HABITUALES 500,000.00
00050000 SOC. INVERSIONES CAPITALES 1,250,102.00
00050001 INVERSIONES DE CHILE S.A. 716,385.00
61808000 EMOS S.A. 320,752.00
90635000 CIA. DE TELEFONOS DE CHILE 650,289.00
92445778 MULTIMARKET LAS ENCINAS 257,550.00
92455689 FERRETERIA LA MUNDIAL S.A. 482,244.00
93390000 ESPER Y CIA. LTDA. 210,807.00
94773885 DISTRIBUIDORA ARTICULOS OFIC. 1,163,300.00
96524320 CHILECTRA S.A. 490,332.00
96722460 METROGAS S.A. 254,215.00
Total Area de Negocio: 001 6,295,976.00
001 3-1-1-01 PROVEEDORES COMPRAS $ 002 11266967 NOEMA VERA POBLETE 177,236.00
61808000 EMOS S.A 285,122.00
90635000 CIA TELEFONOS DE CHILE 472,233.00
92445778 MULTIMARKET LAS ENCINAS 402,474.00
92455689 FERRETERIA LA MUNDIAL 545,322.00
92667000 COMERCIAL EL ALBA LTDA. 417,723.00
94773885 DISTRIBUIDORA ARTICULOS OFIC. 510,446.00
96524320 CHILECTRA S.A 358,650.00
96722460 METROGAS S.A. 185,992.00
Total Area de Negocio: 002 3,355,198.00
Total Centro de Costo 9,651,174,00
002 3-1-1-01 PROVEEDORES COMPRAS $ 001 00000020 PROVEEDORES NO HABITUALES 19,732,550.00
1 COMERCIALIZADORA LAYSE 53,927,569.00
12288963 LUIS GONZALES OSSA 7,898,766.00
80002000 DISTRIBUIDORA CCSS 56,597,815.00
Total Area de Negocio: 001 138,156,700.00
Total General 147,807,874.00
INFORMES 9-11
9.4.2 Compras por Proveedor
Objetivo
Este proceso permite emitir un informe con el detalle de todas las compras realizadas a los proveedores (en base a los documentos
de compra), clasificando la informacin por Area de Negocio y Centros de Costos.
Operatoria
Al ingresar a este proceso se presenta una pantalla (ver Figura N 1), donde se deber ingresar la informacin que condicionar el
informe.
Figura 1
El sistema desplegar una lista con los nombres de los proveedores, para los cuales se desea obtener informacin.
Para realizar la seleccin de ellos, se deber hacer clic sobre el proveedor y luego presionar el botn Agregar>. Con esto, el
proveedor elegido aparecer en la lista del lado derecho.
Esta seleccin puede considerar a todos los proveedores, en ese caso habr que presionar el botn Todos>>.
Para eliminar a un proveedor de la lista de seleccin, mrquelo posteriormente presione el botn < Elimina, mientras que para
sacarlos a todos se presiona el botn <<Todos.
Una vez elegidos los proveedores, se pasa a la Carpeta de Parmetros para indicar los criterios de bsqueda de la informacin a
imprimir.
Carpeta Parmetros
9-12 Proveedores y Tesorera
Lo primero que se debe sealar es el Area de Negocios y Centro de Costo, desde los cuales se obtendr la informacin, los que
pueden ser considerados en forma particular o para el global de la empresa.
Luego se debe seleccionar la moneda en la cual se emitir el informe, el sistema sugiere la moneda base, pudiendo elegir otra
moneda a travs del botn de listas desplegables que se presenta al lado derecho de este campo.
En caso que la moneda sea distinta a la Base, se considerarn slo los documentos ingresados en cuentas con atributos de la
moneda indicada.
Tambin habr que sealar Tipo de Informe, que podr ser en Resumen o por Detalle, a travs del botn de opciones que se
presenta al lado izquierdo de cada tipo.
Cualquiera que haya sido el criterio de seleccin para el tipo de informe, deber ingresar el rango de fechas de compra a
considerar.
Deber seleccionar mediante el botn de opciones, si al imprimir considerar una impresora de matriz de punto con papel ancho, o
bien impresin horizontal.
Por ltimo habr que seleccionar el Tipo de Documento desde la lista presentada al lado derecho de la pantalla. Para elegir ms de
uno se pulsa la tecla Ctrl simultneamente con el clic del mouse. Para considerar un grupo pulse la tecla Shift simultneamente con
el clic del mouse.
Indicados los parmetros solicitados se podr emitir el informe ya sea por monitor, impresora o disco a travs del botn Imprimir
que aparece en la 2 Barra de Herramientas. Para abandonar el proceso presione el botn Salir.
A continuacin se presentan dos ejemplos de este informe de compras por proveedor uno en detalle y otro en resumen:
INFORME DE COMPRAS POR PROVEEDOR
(Detalle)
EMPRESA DEMO SOFTLAND
7 DE LINEA 1247 Fecha : 02/01/2002
DEMOSTRACION Pgina : 1
PROVIDENCIA
SANTIAGO
10.100.100-1
Informe de Compras por Proveedor
Por Area de Negocio Global y Centro de Costo Global
Detalle
Rango de Fechas : 01/01/2000 al 31/12/2000
Moneda : Peso Chileno
__________________________________________________________________________________________________________
Cuenta Cdigo Area de Correlativo Tipo Nmero Fecha Monto
Cdigo Descripcin Centro Costo Negocio Documento Documento Documento Emisin $
Proveedor: 00000020 PROVEEDORES NO HABITUALES
3-1-1-01 Proveedor Compras $ 002 001 00000002 FC 10400 02-01-2000 19,732,550.00
Total Centro de Costo: 002 VENTAS 19,732,550.00
3-1-1-01 Proveedor Compras $ 007 001 00000007 FC 54442 04-01-2000 673,520.00
007 00000010 FC 843901 06-01-2000 20,233,932.00
Total Centro de Costo: 007 PRODUCCION 20,907,452.00
Total Cuenta: 3-1-1-01 PROVEEDORES COMPRA $ 40,640,002.00
Total Proveedor: 00000020 PROVEEDORES NO HABIT. 40,640,002.00
Proveedor: 00050000 SOC. DE INVERSIONES CAPITALES S.A.
3-1-1-01 Proveedor Compras $ 001 001 00000003 FC 35980 02-02-2000 270,102.00
001 00000036 FC 35833 26-01-2000 500,000.00
001 00000038 FC 35932 28-01-2000 480,000.00
Total Centro de Costo: 001 ADMINISTRACION 1,250,102.00
Total Cuenta : 3-1-1-01 PROVEEDORES COMPRAS $ 1,250,102.00
Total Proveedor: 00050000 PROVEEDORES NO HABIT. 1,250,102.00
Proveedor: 00050001 INVERSIONES DE CHILE S.A.
3-1-1-01 Proveedor Compras $ 001 001 00000004 FC 778722 07-02-2000 266,385.00
001 001 00000037 FC 778651 27-01-2000 450,000.00
Total Centro de Costo: 001 ADMINISTRACION 716,385.00
Total Cuenta : 3-1-1-01 PROVEEDORES COMPRAS $ 716,385.00
Total Proveedor: 00050001 PROVEEDORES NO HABIT. 716,385.00
INFORMES 9-13
INFORME DE COMPRAS POR PROVEEDOR
(Resumen)
EMPRESA DEMO SOFTLAND
7 DE LINEA 1247 Fecha : 02/01/2002
DEMOSTRACION Pgina : 1
PROVIDENCIA
SANTIAGO
10.100.100-1
Informe de Compras por Proveedor
Por Area de Negocio Global y Centro de Costo Global
Resumen
Rango de Fechas : 01/01/2000 al 31/12/2000
Moneda : Peso Chileno
__________________________________________________________________________________________________________
Cdigo Cdigo Cdigo Monto
Centro Costo Cuenta Descripcin Area Negocio Descripcin $
Proveedor: 00000020 PROVEEDORES NO HABITUALES
002 3-1-1-01 PROVEED. COMPRAS US$ 001 Area 001 19,732,550.00
Total Centro de Costo: 002 VENTAS 19,732,550.00
007 3-1-1-01 PROVEED. COMPRAS US$ 001 Area 001 20,907,452.00
Total Centro de Costo: 007 PRODUCCION 20,907,452.00
Total Proveedor: 00000020 PROVEEDORES NO HABITUALES 40,640,002.00
Proveedor: 00050000 SOC. DE INVERSIONES CAPITALES S.A.
001 3-1-1-01 PROVEED. COMPRAS US$ 001 Area 001 1,250,102.00
Total Centro de Costo: 001 ADMINISTRACION 1,250,102.00
Total Proveedor: 00050000 SOC. INVERSIONES CAPITALES 1,250,102.00
Proveedor: 00050001 INVERSIONES DE CHILE S.A.
001 3-1-1-01 PROVEED. COMPRAS US$ 001 Area 001 716,385.00
Total Centro de Costo: 001 ADMINISTRACION 716,385.00
Total Proveedor: 00050000 SOC. INVERSIONES CAPITALES 716,385.00
Proveedor: 1 COMERCIALIZADORA LAYSE S.A.
002 3-1-1-01 PROVEED. COMPRAS US$ 001 Area 001 53,927,569.00
Total Centro de Costo: 002 VENTAS 53,927,569.00
007 3-1-1-01 PROVEED. COMPRAS US$ 001 Area 001 2,861,087.00
Total Centro de Costo: 007 PRODUCCION 2,861,087.00
Total Proveedor: 1 COMERCIALIZADORA LAYSE 56,788,656.00
Proveedor: 11266967 NOEMA VERA POBLETE
001 3-1-1-01 PROVEED. COMPRAS US$ 002 Area 001 177,236.00
Total Centro de Costo: 001 ADMINISTRACION 177,236.00
007 3-1-1-01 PROVEED. COMPRAS US$ 001 Area 001 174,155.00
Total Centro de Costo: 007 PRODUCCION 174,155.00
Total Proveedor: 11266967 NOEMA VERA POBLETE 351,391.00
Total General 99,746,536.00
9-14 Proveedores y Tesorera
9.5 Estado de Cuenta Auxiliares
Objetivo
Este proceso permite imprimir el Total de deuda de un Proveedor o bien de un grupo de ellos, obteniendo la distribucin de la
deuda por cada Cuenta Contable y Tipo de Documento. Tambin se puede obtener finalmente el detalle de cada uno de los
documentos que conforman los saldos.
Operatoria
Al ingresar a esta opcin se presentan 3 carpetas, en las cuales se debern indicar las especificaciones necesarias para la emisin
del informe.
Carpeta Proveedores
En esta carpeta deber seleccionar l o los proveedores, a los cuales desea consultar el estado de cuenta corriente.
La seleccin individual se realiza haciendo un clic sobre el proveedor y luego un clic sobre el botn Agregar. Para seleccionar
Todos, habr que hacer un clic sobre el botn del mismo nombre. En caso de seleccionar un Proveedor errneo se podr sacar de
la lista de seleccionados con el botn Eliminar.
Para seleccionar un rango de ellos, deber elegir un proveedor, simultneamente pulsar la tecla Shift e indicar a travs de un clic el
ltimo proveedor a considerar. Para seleccionar proveedores alternos se hace clic en cada proveedor presionando la techa Ctrl.
Por ltimo, indicar a qu fecha se requiere el estado de la Cuenta Corriente.
Carpeta Parmetros
INFORMES 9-15
En esta carpeta se solicita indicar en qu Orden debern aparecer los Proveedores, pudiendo ser por Cdigo o por Razn Social,
luego podr optar por el tipo de informe de estado de cuenta corriente, el cual puede ser emitido en resumen o bien en detalle.
Adems tendr la opcin de incluir un anlisis por documento, lo cual se indica a travs del botn de chequeo que aparece a la
izquierda de este campo.
Tambin podr optar, si el informe emitir slo los documentos con saldos, o bien todos los documentos.
Posteriormente se debe sealar el Area de negocio desde el cual se obtendr la informacin, el que puede ser considerado en forma
particular o para el global de la empresa.
A continuacin y opcionalmente se podr indicar si en el informe se emitir un auxiliar por pgina y/o desea incluir todos los datos
del auxiliar seleccionado, para ello marque con un clic la caja de chequeo que aparece a la izquierda de la opcin.
Por ltimo, ingrese la moneda en la cual se emitir el informe. Presionando el botn Buscar, el sistema desplegar una lista con las
monedas a las cuales puede acceder.
Si la moneda es distinta de la Moneda Base, slo se considerarn los movimientos de cuentas cuya moneda adicional sea la
solicitada.
Carpeta Cuentas
En esta carpeta se seleccionan la o las Cuentas, (pudiendo tambin incluir Todas), que se requiere considerar en el estado de deuda.
Para realizar la seleccin de una cuenta, se deber hacer clic sobre la deseada y luego presionar el botn Agregar>. Con esto, la
cuenta elegida aparecer en la lista del lado derecho.
Esta seleccin puede considerar todas las cuentas, en ese caso habr que presionar el botn Todos>>.
Para seleccionar un rango de cuentas, deber escoger una cuenta, simultneamente pulsar la tecla Shift e indicar a travs de un clic
la ltima de ellas a considerar. Para elegir cuentas alternas se hace clic en cada cuenta presionando la techa Ctrl.
Para eliminar una cuenta de la lista de seleccin, mrquela posteriormente presione el botn <Elimina, mientras que para sacarlas a
todas se presiona el botn <<Todos.
Indicada la informacin correspondiente en las distintas carpetas, se podr hacer uso del botn de impresin para emitir el informe
(Ver 2 Barra de Herramientas), ya sea por pantalla, al disco o por la impresora.
En la pgina siguiente se presentan dos ejemplos de este informe, uno en resumen y otro en detalle:
9-16 Proveedores y Tesorera
ESTADO DE CUENTA AUXILIARES
EMPRESA DEMO SOFTLAND
7 DE LINEA 1247 Fecha : 02/01/2002
DEMOSTRACION Pgina : 1
PROVIDENCIA
SANTIAGO
10.100.100-1
Estado de Cuenta Auxiliares
Al 02/01/2001
Resumen
Moneda: Peso Chileno
Cdigo : 00000020 Nombre : PROVEEDORES NO HABITUALES
Direccin : Las Condes 4444 Comuna : 003 Las Condes
Telfonos : 2335533 2335534 Ciudad : 006 Santiago
Fax : 2335688 2335534 Contacto : Luis Gonzlez
Vendedor :
Area de Negocio: Global
Cuenta:
Tipo Documento Saldo
---------------------------------------------------------------------------------------------------------------------------------------------------------------------------------
1-3-1-02 CTA. CTE. CLIENTES NO HABITUALES
VENTAS (432.018,00)
TOTAL 1-3-1-02 CTA. CTE. CLIENTES NO HABITUALES $ (432.018,00)
3-1-1-01 PROVEEDORES COMPRAS $
FACTURA COMPRAS 32.640.002,00
TOTAL 3-1-1-01 PROVEEDORES COMPRAS $ 32.640.002,00
3-2-1-01 LETRAS POR PAGAR
CHEQUES 3.000.000,00
LETRA 500.000,00
TOTAL 3-2-1-01 LETRAS POR PAGAR 3.500.000,00
3-2-1-02 OTROS DOCTOS. C/PLAZO X PAGAR
CHEQUES 5.000.000,00
TOTAL 3-2-1-02 OTROS DOCTOS. C/PLAZO X PAGAR 5.000.000,00
TOTAL PROVEEDORES NO HABITUALES 40.707.984,00
Cdigo : 00050000 Nombre : SOC. DE INVERSIONES CAPITALES S.A.
Direccin : Hurfanos 776 of. 890 Comuna : 002 Santiago
Telfonos : 6329799 Ciudad : 006 Santiago
Fax : Contacto : Alvaro Sanhueza P.
Vendedor :
Area de Negocio: Global
Cuenta:
Tipo Documento Saldo
---------------------------------------------------------------------------------------------------------------------------------------------------------------------------------
3-1-1-01 PROVEEDORES COMPRAS $
FACTURA COMPRAS 1.250.102,00
TOTAL 3-1-1-01 PROVEEDORES COMPRAS $ 1.250.102,00
TOTAL SOC. DE INVERSIONES CAPITALES S.A. 1.250.102,00
INFORMES 9-17
INFORME ESTADO DE CUENTA AUXILIARES
(Detalle)
EMPRESA DEMO SOFTLAND
7 DE LINEA 1247 Fecha : 02/01/2002
DEMOSTRACION Pgina : 1
PROVIDENCIA
SANTIAGO
10.100.100-1
Estado de Cuenta Auxiliares
Al 02/01/2001
Detalle de documentos en Peso Chileno
Incluye Detalle de Pagos
Cdigo : 00000020 Nombre : PROVEEDORES NO HABITUALES
Direccin : Las Condes 4444 Comuna : 001 Las Condes
Telfonos : 2335533 2335534 Ciudad : 006 Santiago
Fax : 2335688 2335534 Contacto : Luis Gonzlez
Vendedor :
Area de Negocio: Global
Documento Fecha Fecha Docto. Referencia N Fecha
Tipo N Emisin Vcto. Tipo N Cpbte Cpbte Debe Haber Saldo
1-3-1-02 CTA. CTE. CLIENTES NO HABITUALES
VA
VA 7012000 07/01/2000 07/01/2000 VA 7012000 00000016 07/01/2000 33,500.00 -35,500.00
VA 13012000 13/01/2000 13/01/2000 VA 13012000 00000031 13/01/2000 73,960.00 -73,960.00
VA 26012000 26/01/2000 26/01/2000 VA 26012000 00000047 26/01/2000 324,558.00 -324,558.00
TOTAL 432,018.00 0,00 (432,018.00)
TOTAL 1-3-1-02 432,018.00 0,00 (432,018.00)
3-1-1-01 PROVEEDORES COMPRAS $
FC
FC 10400 02/01/2000 02/01/2000 FC 10400 00000002 03/01/2000 19,732,550.00 19,732,550.00
FC 54442 04/01/2000 04/01/2000 FC 54442 00000010 05/01/2000 673,520.00 673,520.00
FC 843901 06/01/2000 06/01/2000 FC 843901 00000015 07/01/2000 20,233,932.00 12,233,932.00
CH 1133 17/01/2000 17/05/2000 FC 843901 00000037 17/01/2000 2,500,000.00
CH 1134 17/01/2000 17/06/2000 FC 843901 00000037 17/01/2000 2,500,000.00
CH 1135 17/01/2000 17/08/2000 FC 843901 00000037 17/01/2000 3,000,000.00
TOTAL 8,000,000.00 40,640,002.00 32,640,002.00
TOTAL 3-1-1-01 PROVEEDORES COMPRAS $ 8,000,000.00 40,640,002.00 32,640,002.00
3-2-1-01 LETRAS POR PAGAR
CH
CH 1135 17/01/2000 17/08/2000 CH 1135 00000037 17/01/2000 3,000,000.00 3,000,000.00
TOTAL 0.00 3,000,000.00 3,000,000.00
LT
LT 50 07/01/2000 07/05/2000 LT 50 00000018 07/01/2000 250,000.00 250,000.00
LT 51 07/01/2000 07/06/2000 LT 51 00000018 07/01/2000 250,000.00 250,000.00
TOTAL 0.00 500,000.00 500,000.00
TOTAL 3-2-1-01 LETRAS POR PAGAR 0.00 3,500,000.00 3,500,000.00
3-2-1-02 OTROS DOCTOS. C/PLAZO X PAGAR
CH
CH 1133 17/01/2000 17/05/2000 CH 1133 00000037 17/01/2000 2,500,000.00 2,500,000.00
CH 1134 17/01/2000 17/06/2000 CH 1134 00000037 17/01/2000 2,500,000.00 2,500,000.00
TOTAL 0.00 5,000,000.00 5,000,000.00
TOTAL 3-2-1-02 OTROS DOCTOS. C7PLAZO X PAGAR 0.00 5,000,000.00 5,000,000.00
TOTAL PROVEEDORES NO HABITUALES 8,432,018.00 49,140,002.00 40,707,984.00
APENDICE A A-1
Apndice A. Operacin Bsica
Este Apndice est destinado a describir la forma en que se manipulan los distintos smbolos (o botones) que aparecen en las
pantallas de los sistemas Softland, el cmo operar frente a los mens de opciones que en ellos se presentan y la descripcin de
los parmetros que aparecen en la Lnea de Estado de un sistema.
El modo de operar con los smbolos y mens en cualquiera de los sistemas Softland es similar, pero los resultados obtenidos
obviamente sern acordes al sistema que est en uso, por esta razn hemos utilizado variados ejemplos de los distintos sistemas
que conforman esta lnea.
A.1 Botones
Los botones son smbolos que aparecen en la pantalla y que al ser seleccionados permiten llevar a cabo distintas operaciones.
Por ejemplo: bsquedas de registros, desplazamiento de pantallas, despliegue de listas de datos, seleccin de parmetros, etc.
Dentro de ellos tenemos:
Caja de chequeo
o Permite activar o desactivar opciones que funcionan en forma independiente o conjunta.
Cuando la Caja de Chequeo est desactivada, se presenta en blanco, mientras que cuando est activa
aparece con un "a" o con una "X", tal como se muestra en estas figuras.
Para cambiar su estado (activar o desactivar) se ubica el indicador del mouse sobre ella y se hace
click sobre el botn izquierdo del mismo.
Un ejemplo de este botn puede ser apreciado en Clientes y Cobranzas, bajo el proceso "Ficha
Cliente", donde la seleccin de esta caja permitir clasificar a un auxiliar como: Cliente, Empleado,
Proveedor, Socio, etc., tal como se muestra en la siguiente figura:
Otro ejemplo puede ser apreciado en el proceso de "Ficha de Productos" de Inventario y
Facturacin, donde un tem podr ser clasificado con distintos atributos, tal como se muestra en la
siguiente figura:
A-2
Botn de Opciones
Permite activar o desactivar opciones excluyentes, es decir que de una serie de alternativas se debe
elegir slo una de ellas.
Esta opcin se encuentra desactivada cuando aparece el circulo vaco, mientras que se activa cuando
tiene un circulo negro dentro, tal como se muestra en esta figura.
Para cambiar su estado (activar o desactivar) se ubica el indicador del mouse sobre ella y se hace clic
sobre el botn izquierdo del mismo.
Por ejemplo, en el proceso de "Consulta de Notas de Venta", que se presenta en Cotizaciones y
Notas de Venta, para condicionar la consulta respecto a la Moneda en que se mostrarn los datos y la
Equivalencia que ser aplicada, tendr que elegir la opcin deseada a travs de este botn. Tal como
muestra la siguiente figura:
Otro ejemplo lo podemos apreciar en el "Balance Tributario", que se obtiene en Contabilidad y
Presupuestos, donde este botn se utiliza para indicar varios parmetros, como son: tipo de Plan de
Cuentas, cantidad de reas de Negocios y de Cuentas a considerar, pudiendo ser todas (Global) o un
Rango de ellas.
APENDICE A A-3
Flechas Incremento/Decremento
Permiten incrementar o disminuir cantidades, as como tambin modificar fechas. Para aumentar, se
hace click con el mouse sobre la flecha que indica hacia arriba; para disminuir, la flecha hacia abajo.
Por ejemplo, en el proceso "Consulta de Flujo de Vencimiento" de Proveedores y Tesorera, podr
indicar el nmero de perodos a considerar, haciendo uso de este botn.
Otro ejemplo puede ser apreciado en el proceso "Informe de Ventas por Vendedor / Cliente", de
Clientes y Cobranzas, donde tambin se utilizan estas flechas para indicar el Nmero de perodos a
considerar en el informe.
Botn de Listas Desplegables
o A travs de este botn se despliegan listas o tablas de datos relacionadas con el proceso en ejecucin,
para que desde all el usuario pueda seleccionar datos especficos.
Normalmente este botn aparece al lado derecho de una opcin o campo.
Por ejemplo, en el proceso "Notas de Venta" de Cotizaciones y Notas de Venta, para ingresar el
estado de una de ellas, podr hacer uso de este botn, ya que al hacer clic sobre l, se desplegar la
lista de todos los estados, pudiendo seleccionar el deseado a travs del mouse.
A-4
Otro ejemplo lo podemos apreciar en el proceso "Ingreso de Valores por Ficha", de Recursos
Humanos, donde el mes a procesar podr ser obtenido desde la lista que se despliega al pulsar este
botn.
Barras de desplazamiento
Permiten, a travs de las flechas que aparecen en sus extremos, desplazar ventanas o pantallas que no
se visualizan en forma completa, ya sea vertical u horizontalmente.
Un ejemplo de esto, se aprecia en la consulta de "Estadsticas de Ventas por Cliente" de Inventario
y Facturacin, donde los antecedentes por Cliente podrn ser desplegados a travs de la barra de
desplazamiento vertical que aparece a la derecha de esta ventana, tal como muestra la siguiente
figura:
Otro ejemplo, puede ser observado en el listado de Comprobantes, que puede ser visualizado a travs
del proceso "Ingreso de Comprobantes" de Contabilidad y Presupuestos.
APENDICE A A-5
Botn de Registro Seleccionado
Este botn se presenta a la izquierda de un registro que se encuentra seleccionado, dentro de una lista
de datos.
Para seleccionar un registro, se hace click sobre l y este botn se desplaza automticamente al
registro elegido.
En caso de requerir un rango de registros, ya sean continuos o alternados, este botn aparecer slo en
el primero de ellos.
Es importante tener en cuenta que la seleccin de varios registros continuos se efecta manteniendo
pulsada la tecla Shift ( ), mientras se hace clic sobre el primer y ltimo registro del rango a
considerar. Para el caso de la seleccin de registros alternados, se mantiene presionada la tecla Ctrl
( ), mientras se hace click sobre cada uno de los registros a considerar.
Por ejemplo, en el proceso "Ficha", del sistema Proveedores y Tesorera, podr seleccionar cualquier
Auxiliar y este botn aparecer automticamente a su izquierda, tal como se muestra en la siguiente
figura:
Otro ejemplo se da en proceso de "Consulta de valores por Variable", de Recursos Humanos,
donde podrn ser seleccionadas una o ms variables, ya sean continuas o alternadas:
A-6
Botones de Bsqueda
Permite buscar un registro dentro de una lista de antecedentes desplegados en pantalla. Para ello se
ingresa el Cdigo o Descripcin del registro a buscar y luego se pulsa este botn.
Una vez encontrado el registro correspondiente, aparecer el botn de Registro Seleccionado a su
izquierda.
Para abandonar la bsqueda, se utiliza el botn Salir.
o Estos botones dan acceso a una ventana de bsqueda. Al seleccionarlo cuando se encuentra activo, en
cualquier proceso de un sistema Softland, se presenta una ventana con los registros respectivos al
proceso en cuestin, ordenados por Cdigo de menor a mayor, tal como puede observar en la
siguiente figura:
Adems, seleccionando el botn de opciones podr considerar si desea que la bsqueda comience con
el cdigo o descripcin ingresado, o bien que contenga parte de ellos en la bsqueda, junto a esto se
encuentran activos los siguientes botones:
Muestra los siguientes cdigos una bsqueda dentro de la lista, sin salir de ella. Se activa solamente
al ingresar un Cdigo o Descripcin en los campos que aparecen bajo "Bsqueda por".
Opera de la misma forma que el botn BUSCAR, descrito anteriormente.
APENDICE A A-7
Una vez elegido un registro a travs del botn de Registro Seleccionado, se elige este botn para dar
por seleccionada la informacin y regresar a la pantalla anterior.
Permite buscar registros, ordenando el archivo en base a otros criterios. El procedimiento implica
sealar si se desea realizar ordenamiento por Cdigo o por Descripcin y luego, indicar si el
ordenamiento anterior debe ser en forma Ascendente o Descendente.
Finalmente seleccionar el botn Aplicar, con lo cual se efectuar el ordenamiento deseado, pudiendo
realizar la Seleccin del Registro requerido.
Botones no implementados por el momento.
Regresa a la pantalla anterior.
Botn Zoom
Permite aumentar o disminuir el tamao de la pantalla de la opcin y las pantallas que se despliegan
desde sta.
Botn Salir
Permite salir del proceso y volver a pantalla anterior, as como salir del sistema, si se elige desde la 2
Barra de Herramientas.
A-8
A.2 Mens
Los mens son opciones que el usuario puede acceder para llevar a cabo distintos procesos en un sistema Softland.
La seleccin de una opcin podr ser realizada directamente con el mouse, o bien a travs de la tecla Alt. En este ltimo caso se
pulsa la tecla Alt y la letra que aparece subrayada en la opcin a seleccionar.
Los mens de presentan de dos formas en pantalla: Lnea de Men y Men de Barra.
Lnea de Men
Una Lnea de Men es aquella que se presenta bajo el Ttulo del sistema, en forma horizontal. Esta Lnea de Men est siempre
presente en los distintos procesos que estn en ejecucin, lo que permite al usuario tener acceso a ellos en cualquier momento.
A continuacin se presentan algunos de los mens de los sistemas Softland:
Contabilidad y Presupuestos
Clientes y Cobranzas
Proveedores y Tesorera
Inventario y Facturacin
Recursos Humanos
Cotizaciones y Notas de Venta
Puntos de Venta Sucursales
Ordenes de Compras
APENDICE A A-9
Men de Barra
Un men de barra es aquel que se despliega en forma vertical (hacia abajo), ya sea a partir de una opcin de la Lnea de Men o
como una subopcin de una opcin del men de barras, tal como se muestra en esta figura.
A.3 Barra de Estado
Esta Barra de Estado se presenta en la parte inferior de todos los sistemas Softland y permite mantenerse informado acerca de la
empresa sobre la cual est trabajando, el directorio en el cual se encuentra y el nombre del usuario que est activo.
A.4 Manejo de Matrices
Las matrices son una especie de planillas que nos presentan la informacin organizada en filas y columnas.
En muchas de ellas, Ud. podr realizar diferentes funciones, tal como se muestra en la siguiente Figura.
A-10
Caractersticas que presentan las matrices:
Seleccin de una fila o una columna completa
Ordenamiento alfabtico o numrico, ascendente o descendente.
A una fila seleccionada, pulsado el botn derecho y dependiendo del proceso y sistema en que se encuentre podr:
agregar, modificar, eliminar, consultar, exportar, imprimir o ver la informacin desplegada.
APENDICE A A-11
A.5 Teclas de Acceso Rpido
CONTROLES GENRICOS
CONTROL Control de Teclado
Texto doble
En cualquier parte donde aparezca el control de la figura y desee
buscar un registro coloque parte de la descripcin (o buscar en
blanco) y luego presione F3 o Control + B.
-Para avanzar campo a campo TAB
-Para retroceder campo a campo MAYUS+TAB
-Para avanzar al Siguiente, avanzar al botn siguiente y presionar
BARRA ESPACIADORA
-Para aceptar el registro seleccionar debe presionar ALT+S
-Si desea otras opciones de bsqueda presionar ALT+O
-Para abandonar la bsqueda presionar ALT+V
ComboBox, en cualquier parte donde aparezca un objeto como este,
al estar posicionado sobre l se despliegan sus datos presionando las
teclas ALT+Flecha Abajo, una vez desplegados se puede
seleccionar con las teclas Flecha Arriba o Flecha Abajo, cuando ya
se est posicionado sobre el registro que se requiere se presiona
ENTER.
Teclas de desplazamiento y acceso a Men
ALT o F10: Seleccionar el men de la ventana Activa
Para moverse dentro del men se hace con las flechas (derecha,
izquierda, arriba y abajo)
ALT+letra subrayada en el men: Selecciona la opcin de Men subrayada con dicha letra
ALT+Barra espaciadora: Mostrar el men de Sistema de la ventana activa
ALT+F4: Cerrar la ventana activa
A-12
PROCESOS
MANTENCIN DE BOLETAS PUNTO DE VENTAS
Control de Teclado Accin
TAB o ENTER: Para avanzar entre campo y campo.
SHIFT+TAB: Para retroceder entre campo y campo.
Para acceder a un botn que tiene un letra subrayada
se debe presionar la tecla ALT+Letra subrayada.
Ejemplo:
Para acceder al botn Pagos se debe presionar Alt+P
Para acceder al botn Descuentos se debe presionar
Alt+D
F7: Agrega un nuevo documento
F2: Modifica un documento seleccionado en modo consulta
F4: Elimina un documento seleccionado en modo consulta
F11 o ALT+I: Imprime el documento seleccionado
F12: Graba el documento seleccionado
F9: Salir de la mantencin de Boletas
ESC: Para grabar e ingresar los pagos del documento
Seleccionar Cdigo de Producto
Para buscar cdigo presionar simultneamente Alt+Flecha Abajo
Aplicar un descuento lineal
Para asignar un descuento lineal presionar simultneamente Alt+Flecha
Abajo y una vez ingresado los valores de descuento presionar tecla TAB
o ENTER y posteriormente ESC.
Para seleccionar Tipo de Tarjeta de Crdito
Para desplegar los Tipos de Tarjeta presionar Alt+Flecha abajo, una vez
que se despliegan seleccionar con flecha arriba o flecha abajo.
APENDICE A A-13
MANTENCIN DE FACTURAS - PUNTO DE VENTAS
Control de Teclado Accin
TAB o ENTER: Para avanzar entre campo y campo.
SHIFT+TAB: Para retroceder entre campo y campo.
Para acceder a un botn que tiene una
letra subrayada se debe presionar la tecla
ALT+Letra subrayada.
Ejemplo:
Para acceder al botn Pagos se debe presionar Alt+P
Para acceder al botn Descuentos se debe presionar Alt+D
Para acceder al botn OK se debe presionar Alt + O
Para acceder al botn Salir se debe presionar Alt + S
Para acceder a esta opcin se debe presionar Alt + M
Para acceder a esta opcin se debe presionar Alt + N
Para acceder al botn Seleccionar se debe presionar Alt + S
Para acceder al botn Opciones se debe presionar Alt + O
Para acceder al botn Volver se debe presionar Alt + V
Para acceder al botn Saldo Cliente se debe presionar Alt + S
Para acceder al botn Imprimir se debe presionar Alt + I
Para acceder al botn Si se debe presionar Alt + S o Alt + Y
Para acceder al botn No se debe presionar Alt + N
F7: Agrega un nuevo documento
F2: Modifica un documento seleccionado en modo consulta
F4
Elimina un documento seleccionado en modo consulta
F11 o ALT+I: Imprime el documento seleccionado
F12: Graba el documento seleccionado
F9: Salir de la mantencin de Facturas
ESC: - Para grabar e ingresar los pagos del documento
- Salir de las opciones anexas
Barra espaciadora, habilita el check
Buscadores :
F3, F8, Control B
( Para todas estas alternativas )
A-14
Alt + Flecha Abajo
( Para todas estas alternativas ) Estado Factura
Cdigo Producto
Consulta Stock
Consulta Stock
Cuando el producto maneje: Pieza, color, partida, vencimiento.
Aplicar descuento
Para seleccionar tipo de tarjeta
APENDICE A A-15
MANTENCIN DE GUIA DE ENTRADA - PUNTO DE VENTAS
Control de Teclado Accin
TAB o ENTER: Para avanzar entre campo y campo.
SHIFT+TAB: Para retroceder entre campo y campo.
Alt + fecha hacia abajo:
Buscador:
Control + B
( para todas estas opciones )
Para acceder a un botn que tiene una
letra subrayada se debe presionar la tecla
ALT+Letra subrayada.
Para acceder al botn Seleccionar se debe presionar Alt + S
Para acceder al botn Opciones se debe presionar Alt + O
Para acceder al botn Volver se debe presionar Alt + V
Para acceder al botn Contabilizacin directa se debe
presionar Alt + C
Para acceder al botn Totales se debe presionar Alt + T
Para acceder al botn Si se debe presionar Alt + S o Alt + Y
Para acceder al botn No se debe presionar Alt + N
Barra espaciadora, habilita el check
Esc: Para salir de las opciones anexas
A-16
MANTENCIN DE GUIA DE SALIDA - PUNTO DE VENTAS
Control de Teclado Accin
TAB o ENTER: Para avanzar entre campo y campo.
SHIFT+TAB: Para retroceder entre campo y campo.
Alt + fecha hacia abajo:
( para todas estas opciones )
Buscador
Control + B
( para todas estas opciones )
Para esta opcin, slo al estar sobre el botn
Para acceder a un botn que
tiene una letra subrayada se
debe presionar la tecla
ALT+Letra subrayada.
Para acceder al botn Seleccionar se debe presionar Alt + S
Para acceder al botn Opciones se debe presionar Alt + O
Para acceder al botn Volver se debe presionar Alt + V
Para acceder al botn Despacho se debe presionar Alt + D
Para acceder al botn Totales se debe presionar Alt + T
Para acceder al botn Si se debe presionar Alt + S o Alt + Y
Para acceder al botn No se debe presionar Alt + N
Para acceder al botn Saldo Cliente se debe presionar Alt + S
Para acceder a Contabilizacin directa se debe presionar Alt + C
Barra espaciadora,
habilita el check
Esc: Para salir de las opciones anexas
F2: para modificar detalle
APENDICE A A-17
EMISIN VALES DE VENTA - PUNTO DE VENTAS
Control de Teclado Accin
TAB o ENTER: Para avanzar entre campo y campo.
SHIFT+TAB: Para retroceder entre campo y campo.
Buscador
Control + B
Alt + fecha hacia abajo:
( para todas estas opciones )
Consulta Productos
Consulta Stock
Aplicar descuento
F2 para modificar detalle
Para acceder a un botn que
tiene una letra subrayada se
debe presionar la tecla ALT
+ Letra subrayada.
Para acceder al botn Descuento se debe presionar Alt + D
Para acceder al botn OK se debe presionar Alt + O
F7: Agregar un nuevo documento
F2: Modificar un documento seleccionado en modo consulta
F4: Elimina un documento
F11: Imprime el documento seleccionado
F12: Graba el documento seleccionado
F9: Salir de la mantencin de Vales de ventas
A-18
MANTENCIN DE GUIA DE ENTRADA - INVENTARIO Y FACTURACION
Control de Teclado Accin
TAB o ENTER: Para avanzar entre campo y campo.
SHIFT+TAB: Para retroceder entre campo y campo.
Alt + fecha hacia abajo:
Buscador
Control + B
( para todas estas opciones )
Para acceder a un botn que tiene una
letra subrayada se debe presionar la tecla
ALT+Letra subrayada.
Para acceder al botn Seleccionar se debe presionar Alt + S
Para acceder al botn Opciones se debe presionar Alt + O
Para acceder al botn Volver se debe presionar Alt + V
Para acceder al botn Contabilizacin directa se
debe presionar Alt + C
Para acceder al botn Totales se debe presionar Alt + T
Para acceder al botn Si se debe presionar Alt + S o Alt + Y
Para acceder al botn No se debe presionar Alt + N
Barra espaciadora, habilita el check
Esc: Para salir de las opciones anexas
APENDICE A A-19
MANTENCIN DE GUIA DE SALIDA - INVENTARIO Y FACTURACION
Control de Teclado Accin
TAB o ENTER: Para avanzar entre campo y campo.
SHIFT+TAB: Para retroceder entre campo y campo.
Alt + fecha hacia abajo:
( para todas estas opciones )
Buscador
Control + B
( para todas estas opciones )
Para esta opcin, slo al estar sobre el botn
Para acceder a un botn que
tiene una letra subrayada se
debe presionar la tecla
ALT+Letra subrayada.
Para acceder al botn Seleccionar se debe presionar Alt + S
Para acceder al botn Opciones se debe presionar Alt + O
Para acceder al botn Volver se debe presionar Alt + V
Para acceder al botn Despacho se debe presionar Alt + D
Para acceder al botn Totales se debe presionar Alt + T
Para acceder al botn Si se debe presionar Alt + S o Alt + Y
Para acceder al botn No se debe presionar Alt + N
Para acceder al botn Saldo Cliente se debe presionar Alt + S
Para acceder a Contabilizacin directa se debe presionar Alt +
C
Barra espaciadora,
habilita el check
Esc: Para salir de las opciones anexas
F2 para modificar detalle
A-20
MANTENCIN DE FACTURAS INVENTARIO Y FACTURACION
Control de Teclado Accin
TAB o ENTER: Para avanzar entre campo y campo.
SHIFT+TAB: Para retroceder entre campo y campo.
Buscador
Control + B
( para todas estas opciones )
Para esta opcin, slo al estar sobre el botn
Para acceder a un botn que
tiene una letra subrayada se
debe presionar la tecla
ALT+Letra subrayada
Para acceder al botn Despacho se debe presionar Alt + D
Para acceder al botn Totales se debe presionar Alt + T
Para acceder al botn Saldo Cliente se debe presionar Alt + S
Para acceder al botn Volver se debe presionar Alt + V
Para acceder al botn Si se debe presionar Alt + S
Para acceder al botn No se debe presionar Alt + N
Para acceder al botn Cancelar se debe presionar Alt + C
Barra espaciadora,
habilita el check
Alt + fecha hacia abajo
( para todas estas opciones )
Aplicar descuento
F2 para modificar detalle
APENDICE A A-21
MANTENCIN DE COMPROBANTES CONTABLES
Control de Teclado Accin
TAB o ENTER: Para avanzar entre campo y campo.
SHIFT + TAB: Para retroceder entre campo y campo.
Para acceder a un botn que tiene una
letra subrayada se debe presionar la tecla
ALT+Letra subrayada.
Por ejemplo:
- Para grabar el comprobante contable ALT + G:
- Para grabar el comprobante contable e imprimir ALT + I:
- Para buscar documentos pendientes de pago
ALT +B:
F9 (Botn de la Toolbar)
Salir de Comprobante Contable:
F7 (Botn de la Toolbar)
Agregar un Comprobante Contable:
F11 (Botn de la Toolbar)
Imprimir un Comprobante Contable:
F2 (Botn de la Toolbar)
Modificar un Comprobante Contable:
F4 (Botn de la Toolbar)
Eliminar un Comprobante Contable:
Para ingresar con el teclado ALT +
Fecha Hacia Bajo
Ejemplos:
- rea de Negocio:
- Mes de Trabajo:
- Periodo Contable:
- Tipo de Comprobante:
- Descripcin Comprobante:
- Cuenta Contable:
- Flujo de Efectivo (Solo Cta. Con este atributo):
- Descripcin Movimientos Cuenta Contable:
F3 - Ingreso a Bsqueda de Comprobantes
ALT + Letra en detalle del
Comprobante:
- Aceptar:
- Cancelar:
A-22
MANTENCIN DE NOTAS DE VENTA
Control de Teclado Accin
TAB o ENTER: Para avanzar entre campo y campo.
SHIFT+TAB: Para retroceder entre campo y campo.
Para acceder a un botn que tiene una
letra subrayada se debe presionar la tecla
ALT+Letra subrayada.
Ejemplo:
Para acceder al botn Totales se debe presionar Alt+T
Para acceder al botn Despacho se debe presionar Alt+D
Seleccionar Cdigo de Producto
Para buscar cdigo presionar simultneamente Alt+Flecha Abajo
Aplicar un descuento lineal
Para asignar un descuento lineal presionar simultneamente Alt+Flecha
Abajo y una vez ingresado los valores de descuento presionar tecla TAB o
ENTER y posteriormente ESC.
F2: Para modificar el detalle del Producto
COTIZACIONES DE NOTAS DE VENTA
Control de Teclado Accin
TAB o ENTER: Para avanzar entre campo y campo.
SHIFT+TAB: Para retroceder entre campo y campo.
Para acceder a un botn que tiene una
letra subrayada se debe presionar la tecla
ALT+Letra subrayada.
Ejemplo:
Para acceder al botn Totales se debe presionar Alt+T
Para acceder al botn Despacho se debe presionar Alt+D
Seleccionar Cdigo de Producto
Para buscar cdigo presionar simultneamente Alt+Flecha Abajo
Aplicar un descuento lineal
Para asignar un descuento lineal presionar simultneamente Alt+Flecha
Abajo y una vez ingresado los valores de descuento presionar tecla TAB o
ENTER y posteriormente ESC.
F2: Para modificar el detalle del Producto
APENDICE A A-23
MANTENCIN DE ORDENES DE COMPRA
Control de Teclado Accin
TAB o ENTER: Para avanzar entre campo y campo.
SHIFT+TAB: Para retroceder entre campo y campo.
Para acceder a un botn que tiene una letra
subrayada se debe presionar la tecla ALT+Letra
subrayada.
Ejemplo:
Para acceder al botn Totales se debe presionar
Alt+T
Para acceder al botn Despacho se debe
presionar Alt+D
Seleccionar Cdigo de Producto
Para buscar cdigo presionar simultneamente Alt+Flecha
Abajo
Aplicar un descuento lineal
Para asignar un descuento lineal presionar simultneamente
Alt+Flecha Abajo y una vez ingresado los valores de
descuento presionar tecla TAB o ENTER y posteriormente
ESC.
Seleccionar centro de costo lineal
Para asignar un centro de costo lineal presionar
simultneamente Alt+Flecha Abajo.
F2: Para modificar el detalle del Producto
SOLICITUD DE ORDENES DE REQUISICIN
Control de Teclado Accin
TAB o ENTER: Para avanzar entre campo y campo.
SHIFT+TAB: Para retroceder entre campo y campo.
Seleccionar Cdigo de Producto
Para buscar cdigo presionar simultneamente Alt+Flecha
Abajo
F7: Agregar una Solicitud requisicin
F2: Modificar Solicitud requisicin
F12: Graba Solicitud requisicin
F4: Eliminar Solicitud requisicin
F9: Salir de la opcin
APENDICE B B-1
Apndice B. Barras de Herramientas
Este Apndice est destinado a describir lo que son las Barras de Herramientas y su aplicacin.
Para comenzar, diremos que las Barras de Herramientas aparecen en todos los sistemas de la lnea Softland y corresponden a un
grupo de botones que se clasifican segn las operaciones que llevan a cabo. La mayora de estas herramientas representan procesos
del sistema que se pueden acceder a travs de opciones de men, pero que mediante estas herramientas se efectan de una manera
ms directa.
Existen tres Barras de Herramientas que son comunes a todos los sistemas de la lnea Softland y, una cuarta que es propia de cada
uno de ellos.
Las herramientas que son comunes, pueden ser utilizadas por ejemplo, para consultar informacin acerca del sistema que est
siendo utilizado, realizar operaciones con los registros de datos y para crear o abrir una empresa; mientras que las que son propias
de cada sistema le servirn por ejemplo, para: Consultar el stock de un determinado producto en Inventario y Facturacin,
Consultar una Nota de Venta en Cotizaciones y Notas de Venta, Emitir un Balance Tributario en Contabilidad y Presupuestos,
Emitir Boletas en Puntos de Venta Sucursales, etc.
Los botones de cualquier Barra de Herramientas de un software Softland estarn activos cuando sean desplegados a todo color;
mientras que estarn desactivados cuando se presenten en color gris.
Dado lo prctico que resulta su utilizacin, a continuacin describimos una a una estas Barras y los botones que forman parte de
ellas:
B.1 1 Barra de Herramientas
Esta Barra aparece en la parte superior de la pantalla, cargada un tanto a su derecha.
Los botones que en ella aparecen permiten realizar aplicaciones variadas, las cuales son descritas a continuacin:
Llave:
Se activa solamente cuando se ha seleccionado una empresa.
Esta herramienta puede ser utilizada de dos formas, una directamente haciendo clic sobre la parte donde aparece
la llave y otra sobre la flecha que indica hacia abajo. Bajo estos dos casos podr:
1. Realizar la Definicin de Usuarios.
2. Presentar las opciones que permiten administrar la Seguridad de acceso al sistema.
Cualquiera sea el caso, las operaciones a realizar corresponden a aquellas que se describen en detalle en el
proceso de Seguridad, por lo tanto para conocer su aplicacin le solicitamos referirse al captulo "2.
Administracin de Seguridad".
B-2
Calculadora:
Activa la calculadora de Windows, de tal forma que puedan llevarse a cabo operaciones matemticas. Para salir
pulsar Alt + F4.
Informacin del Sistema:
Presenta una ventana con antecedentes que hacen referencia al sistema que est en uso y al ambiente de trabajo
del computador (modelo de CPU, modo de operacin, memoria disponible, etc.). Adems, a travs del botn
"Info. Sistema", podr obtener informacin acerca de los archivos que lo conforman y que le ser requerida en
caso de solicitar soporte acerca de su sistema.
Para salir se usa el botn OK.
Ayuda:
Despliega la ayuda en lnea. Se podr seleccionar este botn cada vez que se desee obtener informacin
inmediata acerca de un proceso, sin tener que recurrir al manual que est impreso en papel.
Conexin WEB:
Permite al usuario conectarse directamente con la pgina WEB de Softland, siempre y cuando disponga del
acceso a Internet.
B.2 2 Barra de Herramientas
Se presenta al costado derecho de la pantalla y se activa cada vez que el proceso que est en ejecucin, requiere del ingreso o
impresin de datos.
La aplicacin de estos botones es la siguiente:
APENDICE B B-3
Imprimir:
Esta herramienta permite emitir informacin, ya sea al disco, pantalla o impresora.
Al hacer clic sobre la imagen de la impresora que aparece dentro de este botn, el sistema asume una impresin
directa al papel; mientras que al elegir la flecha indica hacia abajo que aparece a la derecha de este mismo botn,
se podr optar por la emisin del informe a la Pantalla, el Disco o la Impresora.
Al elegir la opcin Imprimir a Pantalla, el informe se visualiza en el monitor, tal como se muestra en la (Figura
1).
Figura 1
Cualquier informe de la lnea Softland que sea emitido a travs de esta opcin, ser desplegado de esta misma
forma, incluyendo los botones que en ella aparezcan. En este caso se ha tomado como ejemplo el "Informe de
Notas de Venta Pendientes", que se obtiene a travs de Cotizaciones y Notas de Venta.
Los botones que aparecen en esta ventana son:
Se activan slo caso que el informe vaya mas all de una pgina. Estos botones permiten visualizar
en pantalla la primera (flecha izquierda) o ltima (flecha derecha) hoja del informe, segn la
direccin de aquel que se seleccione.
Avanzan (flecha derecha) o retroceden (flecha izquierda) pgina a pgina, a travs del informe.
Cierra el informe, regresando a la pantalla anterior.
Ampla o disminuye el tamao del informe que se est visualizando en pantalla. Tiene tres
tamaos: grande, mediano y pequeo.
B-4
Emite en papel el informe desplegado en pantalla. Al seleccionar este botn, se presenta una
ventana donde se debe indicar: el rango de impresin y el N de copias a emitir.
Permite exportar la informacin presentada en pantalla a un archivo de disco, en el formato
deseado. Al seleccionarlo se presenta una ventana donde habr que sealar el formato bajo el cual
ser almacenado (Word, HTML, Excel, Crystal Report, etc.) y luego elegir el botn OK, para que
el proceso sea realizado.
En caso de grabar archivos en formato Word, stos aparecen sin los ttulos, ya que quedan
definidos como encabezados.
Al elegir la opcin Imprimir a Impresora, se despliega la ventana donde se ingresan los parmetros de impresin
(Figura 2).
Figura 2
Los parmetros aqu sealados son los mismos que se indican al emitir cualquier informe en ambiente Windows:
Antecedentes de la impresora, Intervalo de impresin y N de copias.
Es importante tener en cuenta que para todos aquellos informes que son emitidos en papel carro ancho, se
deben modificar las propiedades del papel, utilizando el formato "PERSONAL", con tamao 850 de Ancho y
1300 de Largo (con la unidad 0,01 pulgadas), y con orientacin Horizontal.
Al seleccionar la opcin Imprimir a Disco, se presenta la pantalla de "Seleccin de Archivos a Exportar",
donde habr que indicar el nombre del archivo, el formato, el drive y directorio, donde deber quedar almacenado
(Ver Figura 3).
Figura 3
Indicada la informacin, el archivo queda almacenado, pudiendo recuperarlo desde otros sistemas.
APENDICE B B-5
Correo Electrnico:
Esta herramienta permite la conexin con Microsoft Outlook
Excel:
Levanta Microsoft Excel, permitiendo visualizar dentro de una planilla el informe a emitir.
Agrega:
Esta herramienta permite agregar registros de datos, en todos aquellos procedimientos que mantienen
informacin. Por ejemplo: "Fichas" en Proveedores y Tesorera, "Ingreso de Comprobantes" en Contabilidad y
Presupuestos, "Facturacin en Lnea" en Inventario y Facturacin.
Cualquiera sea el proceso y el sistema bajo el cual se est ejecutando, se presentar una ventana con los campos
en blanco y a la espera del ingreso de la informacin que conformar el registro. Tal como se muestra en la
siguiente Figura:
Para finalizar el ingreso y si todo est conforme, se selecciona el botn OK, o el botn Grabar ( ), con lo cual
la informacin queda registrada en el sistema, mientras el cursor permanece a la espera de otro registro.
Para salir de este proceso tendr que seleccionar el botn destinado a esta labor, el cual podr ser: Salir,
Cancelar o Volver.
Modifica:
Esta herramienta permite modificar registros de datos.
Para llevar a cabo este proceso, se selecciona aqul registro que va ser modificado y luego se elige este botn. A
continuacin se presenta el registro con los campos de datos, para que se efecten los cambios requeridos.
Para finalizar la modificacin y si todo est conforme, se selecciona el botn OK, o el botn Grabar ( ), con lo
cual el cambio queda registrado en el sistema
Para salir de este proceso tendr que seleccionar el botn destinado a esta labor, el cual podr ser: Salir,
Cancelar o Volver.
B-6
Elimina:
Esta herramienta permite eliminar un registro de datos.
Para ello se selecciona aqul que se va a eliminar y luego se elige este botn. A continuacin, y en algunos
casos, se presenta un recuadro precedido por la palabra Elimina y los recuadros con los antecedentes del
registro a eliminar, debiendo confirmar a travs del botn OK la eliminacin, o bien confirmar SI o NO (S/N) se
desea eliminar la informacin, lo cual depender del proceso y del sistema Softland que est en uso.
Guardar/Grabar:
Cuando este botn aparece activo, significa que permite almacenar la informacin ingresada en un registro, ya
sea nueva o modificada.
Salir:
Este botn permite salir de un proceso, as como tambin desde el sistema que est en ejecucin.
B.3 3 Barra de Herramientas
Se presenta al lado superior izquierdo de la pantalla. A travs de ella podr acceder a los siguientes botones:
Abrir Empresa:
Permite Abrir y Seleccionar una empresa o rea de trabajo determinada. Una empresa podr ser elegida
solamente si ha sido creada previamente en el sistema. Este botn cumple la misma funcin que la opcin
Seleccionar del men Empresa, descrito en el Captulo 1 de este manual. Ver la siguiente Figura:
APENDICE B B-7
Nueva Empresa:
Permite la iniciacin o creacin de una empresa. A travs de este proceso se ingresan y graban todos los
antecedentes de la institucin (RUT, Razn Social, Direccin, etc.), y adems se crean los archivos internos
donde quedar almacenada informacin necesaria para llevar a cabo los procesos asociados al sistema Softland
en que se est trabajando.
Este botn cumple la misma funcin que la opcin Definicin Datos Empresa del men Bases, descrito en el
Captulo 3 de este manual. Ver la siguiente Figura:
B.4 4 Barra de Herramientas
La cuarta Barra de Herramientas aparece slo en algunos sistemas Softland, y es propia de cada uno de ellos, es decir que dispone
de botones orientados a procesos especficos por cada sistema, aunque en algunos casos hay botones que son comunes.
El objetivo de esta Barra es permitir un acceso rpido a determinados procesos, ya que basta con hacer un clic sobre el botn
deseado y el proceso es activado inmediatamente.
A continuacin presentamos las distintas Barras de Herramientas, de los sistemas Softland:
Contabilidad y Presupuestos
Auxiliares:
Despliega en pantalla la ventana de Auxiliares, a travs de la cual podr agregar y mantener registros.
Este botn cumple la misma funcin de la opcin Ingreso de Auxiliares que aparece en el men Digitacin,
cuya aplicacin se describe detalladamente en el manual de Contabilidad y Presupuestos en el Captulo Ingreso
de Auxiliares.
B-8
Comprobantes:
Accede directamente la ventana de Comprobantes Contables, permitiendo llevar a cabo el ingreso de los mismos.
Este botn cumple la misma funcin de la opcin Ingreso de Comprobantes que aparece en el men
Digitacin, cuya aplicacin se describe detalladamente en el manual de Contabilidad y Presupuestos en el
Captulo Ingreso de Comprobantes.
Consulta de Resultados:
Accede la ventana del Informe de Balance Clasificado y Estado de Resultado.
Este botn cumple la misma funcin de la opcin Clasificado y Estado de Resultado que aparece en el men
Informes, cuya aplicacin se describe detalladamente en el manual Contabilidad y Presupuestos en el Captulo
Clasificado y Estado de Resultado.
Equivalencias:
Accede la ventana de Monedas, permitiendo el ingreso de registros.
Este botn cumple la misma funcin de la opcin Monedas y Equivalencias que aparece en el men Digitacin
Tablas, cuya aplicacin se describe detalladamente en el manual de Contabilidad y Presupuestos en el Captulo
Monedas y Equivalencias.
Balance Tributario:
Accede la ventana del Balance Tributario, permitiendo la emisin del informe respectivo.
Esta opcin cumple la misma funcin de la opcin Balance Tributario que aparece en el men Informes, cuya
aplicacin se describe detalladamente en el manual de Contabilidad y Presupuestos en el Captulo Balance
Tributario.
Libro Mayor:
Accede la ventana del Libro Mayor, permitiendo la emisin de dicho Libro.
Esta opcin cumple la misma funcin de la opcin Libro Mayor, Caja que aparece en el men Informes, cuya
aplicacin se describe detalladamente en el manual de Contabilidad y Presupuestos en el Captulo Libro
Mayor, Caja.
Libro Diario:
Accede la ventana del Libro Diario, permitiendo la emisin de dicho Libro.
Este botn cumple la misma funcin de la opcin Libro Diario que aparece en el men Informes, cuya aplicacin
se describe detalladamente en el manual de Contabilidad y Presupuestos en el Captulo Ingreso de
Comprobantes.
APENDICE B B-9
Inventario y Facturacin
Ficha del Producto
Accede directamente la ventana Ficha de Productos, pudiendo llevar a cabo el ingreso de los mismos.
Este botn cumple la misma funcin que la opcin Producto que aparece en el men Bodega, la cual se describe
en el Captulo Producto del manual de Inventario y Facturacin.
Consulta de Stock:
Accede directamente la ventana Consulta por Stock de producto.
Este botn cumple la misma funcin de la opcin por Stock que aparece en el men Consultas, la cual se
describe en el Captulo por Stock del manual de Inventario y Facturacin.
Guas de Entrada:
Accede la ventana de Gua de Entrada, pudiendo llevar a cabo el ingreso de las mismas.
Este botn cumple la misma funcin que la opcin Guas de Entrada que aparece en el men Bodega, la cual se
describe en el Captulo Guas de Entrada del manual de Inventario y Facturacin.
Guas de Salida:
Accede la ventana Gua de Salida, pudiendo llevar a cabo el ingreso de las mismas.
Este botn cumple la misma funcin que la opcin Guas de Salida que aparece en el men Bodega, la cual se
describe en el Captulo Guas de Salida del manual de Inventario y Facturacin.
Factura en Lnea:
Accede la ventana facturacin en lnea, pudiendo llevar a cabo la generacin directa de facturas.
Este botn cumple la misma funcin que la opcin Factura en Lnea que aparece en el men Ventas, la cual se
describe en el Captulo Facturas en Lnea del manual de Inventario y Facturacin.
Facturacin por Lotes:
Accede la ventana Asistente de Facturacin, permitiendo facturar por Lotes todas aquellas Guas de Despacho
pendientes de ser facturadas.
Este botn cumple la misma funcin que la opcin Facturacin por Lotes que aparece en el men Ventas, la
cual se describe en el Captulo Facturacin por Lotes del manual de Inventario y Facturacin.
B-10
Ficha de Auxiliares:
Despliega en pantalla la ventana de Auxiliares, a travs del cual podr agregar y mantener registros.
Este botn cumple la misma funcin de la opcin Auxiliares que aparece en el men Tablas, descrita en el
Captulo Auxiliares del manual de Inventario y Facturacin.
Cotizaciones y Notas de Venta
Ficha del Producto:
Accede directamente la ventana Ficha de Productos, pudiendo llevar a cabo el ingreso de los mismos.
Este botn cumple la misma funcin que la opcin Producto que aparece en el men Tabla, la cual se describe
en el Captulo Producto del manual de Cotizaciones y Notas de Venta.
Cotizaciones:
Despliega la ventana de ingreso de Cotizaciones.
Este botn cumple la misma funcin que la opcin Cotizaciones que aparece en el men Cotizaciones, la cual
se describe en el Captulo que lleva este mismo nombre, en el manual de Cotizaciones y Notas de Venta.
Nota de Venta:
Despliega la ventana de ingreso de Notas de Ventas. Cumple la misma funcin que la opcin Nota de Venta que
aparece en el men Notas de Ventas, la cual se describe en el Captulo que lleva este mismo nombre, en el
manual de Cotizaciones y Notas de Venta.
Consulta Stock:
Accede directamente la ventana Consulta de Stock
Este botn cumple la misma funcin de la opcin Stock que aparece en el men Consultas, la cual se describe
en el Captulo Stock del manual de Cotizaciones y Notas de Venta.
Formulario 2:
Botn no implementado en esta versin.
Formulario 3:
Botn no implementado en esta versin.
APENDICE B B-11
Estado de Cuenta Clientes:
Despliega directamente la ventana del Estado de Cuenta de Clientes.
Este botn cumple la misma funcin de la opcin Estado de Cuenta de Clientes que aparece en el Men de
Consultas, la cual se describe en el Captulo Estado de Cuenta de Clientes del manual de Cotizaciones y
Notas de Venta.
Clientes:
Despliega en pantalla la ventana de Auxiliares, a travs de la cual podr agregar y mantener registros.
Este botn cumple la misma funcin de la opcin Auxiliares que aparece en el men Tablas Clientes y otros,
descrita en el Captulo Clientes del manual de Cotizaciones y Notas de Venta.
Recursos Humanos
Fichas
Permite el acceso al proceso Fichas, con todas sus opciones.
Este botn cumple la misma funcin de la opcin Fichas que aparece en el men Ficha, descrita en el Captulo
Personal del manual de Recursos Humanos.
Ingreso por Ficha
Acciona el acceso al proceso Ingreso por Ficha con todas sus opciones.
Este botn cumple la misma funcin de la opcin Ingreso por Ficha que aparece en el men Valores Mes,
descrita en el Captulo Remuneraciones del manual de Recursos Humanos.
Ingreso de Prstamos
Permite el acceso al proceso Ingreso de Prstamos, con todas sus opciones.
Este botn cumple la misma funcin de la opcin Ingreso de Prstamos que aparece en el men Ingreso de
Prstamos, descrita en el Captulo Cuentas Corrientes del manual de Recursos Humanos.
B-12
Clculo de Remuneraciones
Permite el acceso al proceso de Clculo de Remuneraciones, con todas sus opciones.
Este botn cumple la misma funcin de la opcin Clculo de Remuneraciones que aparece en el men
Remuneraciones, descrita en el Captulo Remuneraciones del manual de Recursos Humanos.
Emisin de Formulario de Pago
Permite el acceso al proceso Emisin Formulario de Pago, con todas sus opciones.
Este botn cumple la misma funcin de la opcin Emisin Formulario de Pago que aparece en el men Pagos,
descrita en el Captulo Remuneraciones del manual de Recursos Humanos.
Emisin de Boletas de Honorarios
Permite el acceso al proceso Emisin de Boletas de Honorarios.
Este botn cumple la misma funcin de la opcin Emisin de Boletas de Honorarios que aparece en el men
Boletas de Honorarios, descrita en el Captulo Remuneraciones, permitiendo la generacin de Boletas de
Honorarios, las cuales pueden ser solicitadas para el Global de la empresa, en forma Masiva o bien para un
empleado en particular.
Emisin de Cheques
Permite el acceso al proceso Emisin de Cheques, con todas sus opciones.
Este botn cumple la misma funcin de la opcin Emisin de Cheques que aparece en el men Pagos, descrita
en el Captulo Remuneraciones del manual de Recursos Humanos.
Cumpleaos...
Permite conocer los Cumpleaos del personal por Da, Semana o Mes vigente.
Usted podr enviar un mensaje de saludo a quien o quienes estn de cumpleaos. El mensaje se define a travs
del botn Definicin Mensaje y luego al hacer clic dentro de la celda de Nuevo e-Mail, podr despacharlo.
Adems usted cuenta con la opcin de enviar un correo informativo en forma grupal, por ejemplo, informando
los cumpleaos del mes a todo el personal de la empresa, a un rea determinada, etc., a travs del botn e-mail
Global.
Puntos de Venta Sucursales
Boleta:
Permite el acceso a la emisin y consulta de Boletas.
Este botn cumple la misma funcin de la opcin Emisin Boletas que aparece en el men Ventas, descrita en el
Captulo Emisin Boletas del manual de Puntos de Ventas Sucursales.
APENDICE B B-13
Factura:
Permite el acceso a la emisin y consulta de Facturas.
Este botn cumple la misma funcin de la opcin Emisin Facturas que aparece en el men Ventas, descrita en el
Captulo Emisin Facturas del manual de Puntos de Ventas Sucursales.
Vale de Venta:
Permite el acceso a la emisin y consulta de Vales de Venta.
Este botn cumple la misma funcin de la opcin Emisin Vale de Venta que aparece en el men Ventas, descrita
en el Captulo Emisin Vales de Ventas del manual de Puntos de Ventas Sucursales.
Clientes:
Permite el acceso a la ficha de Auxiliares.
Este botn cumple la misma funcin de la opcin Auxiliares que aparece en el men Bases Tablas, descrita en el
Captulo Auxiliares del manual de Puntos de Ventas Sucursales.
Apertura y Cierre de Caja:
Permite el acceso al proceso de Apertura y Cierre de Caja.
Este botn cumple la misma funcin de la opcin Apertura y Cierre de Caja que aparece en el men Cajas, descrita
en el Captulo Apertura y Cierre de Caja del manual de Puntos de Ventas Sucursales.
Administracin de Impresin:
Permite el acceso al proceso de Administracin de Impresin.
Este botn cumple la misma funcin de la opcin Administracin de Impresin que aparece en el men Procesos,
descrita en el Captulo Administracin de Impresin del manual de Puntos de Ventas Sucursales.
Ordenes de Compras
Ordenes de Compra:
Permite el acceso al proceso de Ordenes de Compras.
Este botn cumple la misma funcin de la opcin Ordenes de Compras que aparece bajo el men que lleva este
mismo nombre y se describe en el Captulo Administracin de Impresin del manual de Ordenes de Compras.
Proveedores:
Permite el acceso a la ficha de Auxiliares.
Este botn cumple la misma funcin de la opcin Auxiliares que aparece en el men Tablas Auxiliares y Otros,
descrita en el Captulo Auxiliares del manual de Ordenes de Compras.
B-14
Productos:
Accede directamente la ventana Ficha de Productos, pudiendo llevar a cabo el ingreso de los mismos.
Este botn cumple la misma funcin que la opcin Producto que aparece en el men Tabla, la cual se describe en el
Captulo Producto del manual de Ordenes de Compra.
Aprobacin/Desaprobacin Manual:
Botn no implementado en esta versin.
Activo Fijo
Ficha de Activo:
Permite la generacin de Fichas de Activos de la empresa, lo que le permitir llevar un exhaustivo control acerca de
las ubicaciones y traslados de los activos.
Consulta de Activo Fijo:
Permite consultar los activos registrados en el sistema, en base a su estado (Vigente, de baja o ambos).
Planificacin de Mantenciones por Activo Fijo:
Permite planificar un tipo de mantencin a un activo fijo especfico o a un conjunto de ellos.
Planificacin por Tipo de Mantencin:
Permite planificar un tipo de mantencin a un activo fijo especfico o a un conjunto de ellos, donde deber
seleccionar uno de los tipos de mantencin ingresados en la opcin de ingreso de tipo de mantenciones.
Mantenciones Realizadas por Activo:
Permite ingresar las mantenciones realizadas a un Activo Fijo.
APENDICE C C-1
Apndice C. Administrador Base de Datos SQL
Antes de crear la empresa en su sistema Softland, usted tendr que crear una base de datos SQL, conforme a lo siguiente:
Los pasos 1, 2 y 3 deben realizarse en el servidor de datos en forma exclusiva.
1.- Crear la base de datos en el servidor SQL con una capacidad de al menos 100 MB, 70 MB para los datos y 30 MB para el log
de transacciones.
2.- Crear un login y un usuario Softland que acceda a la base de datos, con el cual se podr realizar toda la creacin de tablas,
triggers, ndices, etc.
Este usuario de base de datos debe tener todos los privilegios para crear tablas y modificar sus contenidos.
Para que el computador que tenga la aplicacin Windows pueda conectarse a la base de datos, debe seguir los pasos 3 y 4
respectivamente.
3.- En el computador cliente, que contenga la aplicacin Windows, se debe ejecutar desde el panel de control, el Mantenedor de
ODBC driver y crear el DataSources (DNS) de sistema asociado a la base de datos creada.
4.- El nombre del DataSource creado en el paso anterior debe ser el mismo de la base de datos. Debe sealarse obligatoriamente
el nombre de la base de datos que accesar ste DataSource.
Con esto se est en condiciones de poder conectar la aplicacin Windows con la base de datos a travs de OBDC Drivers.
Si usted no tiene conocimientos acerca de SQL, le recomendamos contactarse con nuestra Area de
Consultora y consultar por el curso de Administrador de los Sistemas Softland en SQL Server.
Solicite la atencin de uno de nuestros
Ejecutivos Comerciales al: 3889000
APENDICE D. TABLAS D-1
Apndice D. Tablas
Objetivo
Describir claramente la forma en que operan las Tablas de datos manejadas por los sistemas de la lnea Softland ERP.
La Tablas de datos son aquellas que permiten el ingreso de antecedentes que se usan frecuentemente en los distintos procesos de
un sistema Softland ERP. Por ejemplo: Pas, Provincia, Ciudad, Comuna, etc.
Los datos ingresados a travs de estas Tablas, se podrn acceder en cualquier momento en forma rpida y eficiente, desde cualquier
proceso que los requiera y cada vez que sea necesario, sin tener que memorizarlos o digitarlos nuevamente.
Varias de las Tablas de datos son compartidas por los sistemas Softland ERP, de ah que cualquier modificacin que sea efectuada
en alguna de ellas, se ver reflejada tambin en los otros sistemas que la comparten.
Para tener acceso a una Tabla, basta con seleccionar en el men correspondiente, segn el sistema Softland ERP que est en uso,
la opcin TABLA y dentro de la lista presentada, la deseada.
D-2
Pas
Objetivo
Permitir el ingreso de los cdigos de los Pases, que sern asignados a los Auxiliares en sus respectivas fichas y a los empleados
en Recursos Humanos.
Operatoria
Al ingresar a este proceso, se presenta una pantalla en modo agrega, solicitando indicar los siguientes campos:
- Los campos que se ingresan son el Cdigo y la Descripcin
- El Cdigo de los Pases tiene un largo mximo de 3 caracteres y la Descripcin de 60. En ambos casos los
campos son alfanumricos.
Indicados los campos, se activar la 2da Barra de Herramientas donde podr: Agregar nuevos Pases, Modificar, Eliminar o
Imprimir el listado de ellas.
A continuacin presentamos un informe ejemplo, obtenido a travs de esta opcin:
Informe de Pases
EMPRESA DEMO SOFTLAND
7 DE LINEA 1247
DEMOSTRACION
PROVIDENCIA Fecha: 05/09/2000
SANTIAGO Pgina: 1
10.100.100-1
Pases
Cdigo Descripcin
001 Chile
002 Argentina
003 Per
004 Bolivia
Para abandonar del proceso se utiliza el botn Salir.
APENDICE D. TABLAS D-3
Regin
Objetivo
Permitir el ingreso y mantencin de las Regiones, que sern asignadas a los Auxiliares en sus respectivas fichas y a los
empleados del sistema.
Operatoria
Al ingresar a este proceso, se presenta una pantalla en modo agrega, solicitando indicar los siguientes campos:
- Los campos que se ingresan son: Cdigo y Descripcin.
- El Cdigo de las Regiones tiene un largo mximo de 4 caracteres numricos y la Descripcin de 40 caracteres
alfanumricos.
Indicados los campos, se activar la 2da Barra de Herramientas donde podr: Agregar nuevas Regiones, Modificar, Eliminar o
Imprimir el listado de ellas.
Modificando una Regin
Slo podr modificar la Descripcin de una Regin. Para ello, seleccione la Regin desde la lista que se presenta al optar por el
botn y luego seleccione el botn Modificar desde la 2 Barra de Herramientas. Cuando esto ocurra, se presentar en la
ventana los datos para que efecte la modificacin correspondiente.
Finalizado el cambio seleccione el botn Grabar, para que ste sea registrado por el sistema.
Eliminando una Regin
Seleccione la Regin desde la lista que se presenta al optar por el botn que desea eliminar y luego seleccionar el botn
Eliminar desde la 2 Barra de Herramientas. Cuando esto ocurre, el sistema confirma la eliminacin. Presione Aceptar, la Regin
es eliminada del sistema, mientras que al Cancelar, es dejada tal como estaba.
Imprimiendo una Regin
Estando en la pantalla principal del proceso, podr efectuar la Impresin de todas las Regiones ingresadas al sistema.
Seleccione desde la 2da Barra de Herramientas el botn Imprimir y el dispositivo a considerar, para que se lleve a cabo la
impresin.
A continuacin presentamos un informe ejemplo, obtenido a travs de esta opcin:
D-4
Informe de Regiones
EMPRESA SOFTLAND DEMO
DEMOSTRACIN
7 DE LINEA 1247
PROVIDENCIA Fecha: 11/12/2007
SANTIAGO Pgina: 1
10.100.100-8
Regin
Cdigo Descripcin
1 Primera
2 Segunda
3 Tercera
4 Cuarta
5 Quinta
6 Sexta
7 Sptima
8 Octava
9 Novena
10 Dcima
11 Undcima
12 Duodcima
13 Metropolitana
Para abandonar este proceso se utiliza el botn Salir.
APENDICE D. TABLAS D-5
Provincia
Objetivo
Permitir el ingreso y mantencin de las Provincias, que sern asignadas a los Auxiliares en sus respectivas fichas y a los
empleados del sistema.
Operatoria
Al ingresar a este proceso, se presenta una pantalla en modo agrega, solicitando indicar la siguiente informacin:
- Los campos que se ingresan son: Cdigo, Descripcin y Regin.
- El Cdigo de las Ciudades tiene un largo mximo de 5 caracteres y la Descripcin de 50. En ambos casos los
campos son alfanumricos.
- Las Regiones vienen predefinidas en el sistema.
Indicados los campos, se activar la 2 Barra de Herramientas donde podr: Agregar nuevas Provincias, Modificar, Eliminar o
Imprimir el listado de ellas.
Modificando una Provincia
Slo podr modificar la Descripcin y la Regin de una Provincia. Para ello, seleccione la Provincia desde la lista que se presenta
al optar por el botn y luego seleccione el botn Modificar desde la 2 Barra de Herramientas. Cuando esto ocurra, se
presentar en la ventana los datos para que efecte la modificacin correspondiente.
Finalizado el cambio seleccione el botn Grabar, para que ste sea registrado por el sistema.
Eliminando una Provincia
Seleccione la Provincia desde la lista que se presenta al optar por el botn que desea eliminar y luego seleccionar el botn
Eliminar desde la 2 Barra de Herramientas. Cuando esto ocurre, el sistema confirma la eliminacin. Presione Aceptar, la
Provincia es eliminada del sistema, mientras que al Cancelar, es dejada tal como estaba.
Imprimiendo una Provincia
Estando en la pantalla principal del proceso, podr efectuar la Impresin de todas las Provincias ingresadas al sistema.
Seleccione desde la 2da Barra de Herramientas el botn Imprimir y el dispositivo a considerar, para que se lleve a cabo la
impresin.
A continuacin presentamos un informe ejemplo, obtenido a travs de esta opcin:
D-6
Informe de Provincias
EMPRESA SOFTLAND DEMO
DEMOSTRACIN
7 DE LINEA 1247
PROVIDENCIA Fecha: 11/12/2007
SANTIAGO Pgina: 1
10.100.100-8
Provincia
Cdigo Descripcin Regin
011 Iquique Primera
012 Arica Primera
013 Parinacota Primera
021 Antofagasta Segunda
022 El Loa Segunda
023 Tocopilla Segunda
031 Copiap Tercera
032 Chaaral Tercera
033 Huasco Tercera
041 Elqui Cuarta
042 Choapa Cuarta
043 Limar Cuarta
044 Illapel Cuarta
051 Valparaso Quinta
052 Isla de Pascua Quinta
053 Los Andes Quinta
Para abandonar este proceso se utiliza el botn Salir.
APENDICE D. TABLAS D-7
Ciudad
Objetivo
Permitir el ingreso de los cdigos de las Ciudades, que sern asignados a los Auxiliares en sus respectivas fichas y a los
empleados en Recursos Humanos.
Operatoria
Al ingresar a este proceso, se presenta una pantalla en modo agrega, solicitando indicar los siguientes campos:
- Los campos que se ingresan son el Cdigo, Descripcin y Regin.
- El Cdigo de las Ciudades tiene un largo mximo de 3 caracteres y la Descripcin de 20. En ambos casos los
campos son alfanumricos.
- Las Regiones vienen predefinidas en el sistema.
Indicados los campos, se activar la 2da Barra de Herramientas donde podr: Agregar nuevas Ciudades, Modificar, Eliminar o
Imprimir el listado de ellas.
A continuacin presentamos un informe ejemplo, obtenido a travs de esta opcin:
Informe de Ciudades
EMPRESA DEMO SOFTLAND
7 DE LINEA 1247
DEMOSTRACION
PROVIDENCIA Fecha: 05/09/2000
SANTIAGO Pgina: 1
10.100.100-1
Ciudades
Cdigo Descripcin Regin
001 Arica Primera
002 Antofagasta Segunda
003 Iquique Primera
004 La Serena Cuarta
005 Via Del Mar Quinta
006 Santiago Metropolitana
007 Talca Sptima
008 Concepcin Octava
009 Osorno Dcima
Para abandonar del proceso se utiliza el botn Salir.
D-8
Comuna
Objetivo
Permitir el ingreso de los cdigos de las Comunas, que sern asignados a los Auxiliares en sus respectivas fichas y a los
empleados en Recursos Humanos.
Operatoria
Al ingresar a este proceso, se presenta una pantalla en modo agrega, solicitando indicar los siguientes campos:
- Los campos que se ingresan son el Cdigo, Descripcin y Regin.
- El Cdigo de las Comunas tiene un largo mximo de 4 caracteres y la Descripcin de 20. En ambos casos los
campos son alfanumricos.
- Las Regiones vienen predefinidas en el sistema.
Indicados los campos, se activar la 2da Barra de Herramientas donde podr: Agregar nuevas Comunas, Modificar, Eliminar o
Imprimir el listado de ellas.
A continuacin presentamos un informe ejemplo, obtenido a travs de esta opcin:
Informe de Comunas
EMPRESA DEMO SOFTLAND
7 DE LINEA 1247
DEMOSTRACION
PROVIDENCIA Fecha: 05/09/2000
SANTIAGO Pgina: 1
10.100.100-1
Comunas
Cdigo Descripcin Regin
001 Las Condes Metropolitana
002 Santiago Metropolitana
003 Providencia Metropolitana
004 Puente Alto Metropolitana
005 Estacin Central Metropolitana
006 Vitacura Metropolitana
007 La Pintana Metropolitana
008 Independencia Metropolitana
009 La Granja Metropolitana
Para abandonar del proceso se utiliza el botn Salir.
APENDICE D. TABLAS D-9
Giros
Objetivo
Permitir el ingreso de los cdigos de Giros (Ejemplo: Comercial, Exportaciones, Construccin, etc.), que sern asignados a los
Auxiliares en sus respectivas fichas.
Operatoria
Al ingresar a este proceso, se presenta una pantalla en modo agrega, solicitando indicar los siguientes campos:
- Los nicos campos que se ingresan son el Cdigo y la Descripcin.
- El Cdigo del Giro tiene un largo mximo de 3 caracteres y la Descripcin de 60. En ambos casos los campos
son alfanumricos.
Indicados los campos, se activar la 2da Barra de Herramientas donde podr: Agregar nuevos Giros, Modificar, Eliminar o
Imprimir el listado de ellos.
A continuacin presentamos un informe ejemplo, obtenido a travs de esta opcin:
Informe de Giros
EMPRESA DEMO SOFTLAND
7 DE LINEA 1247
DEMOSTRACION
PROVIDENCIA Fecha: 05/09/2000
SANTIAGO Pgina: 1
10.100.100-1
Giros
Cdigo Descripcin
001 Industrial
002 Comercializadora
003 Computacin
004 Distribuidora
005 Panificadora
006 Restaurant
Para abandonar del proceso se utiliza el botn Salir.
D-10
Cargos
Objetivo
Permitir el ingreso de los cdigos de Cargos (Ejemplo: Gerente de adquisiciones, Jefe de Produccin, Secretaria, etc.) que sern
asignados a los contactos de los Auxiliares, en sus respectivas fichas, y a los empleados en Recursos Humanos.
Operatoria
Al ingresar a este proceso, se presenta una pantalla en modo agrega, solicitando indicar los siguientes campos:
- Los nicos campos que se ingresan son el Cdigo y la Descripcin.
- El Cdigo del Cargo tiene un largo mximo de 3 caracteres y la Descripcin de 60. En ambos casos los campos
son alfanumricos.
Indicados los campos, se activar la 2da Barra de Herramientas donde podr: Agregar nuevos Cargos, Modificar, Eliminar o
Imprimir el listado de ellos.
A continuacin presentamos un informe ejemplo, obtenido a travs de esta opcin:
Informe de Cargos
EMPRESA DEMO SOFTLAND
7 DE LINEA 1247
DEMOSTRACION
PROVIDENCIA Fecha: 05/09/2000
SANTIAGO Pgina: 1
10.100.100-1
Cargos
Cdigo Descripcin
001 Programador
002 Analista Sistemas
003 Digitador
004 Aux. Contabilidad
005 Cobrador
006 Cajero
007 Gerente General
008 Gerente Contralor
Para abandonar del proceso se utiliza el botn Salir.
APENDICE D. TABLAS D-11
Centros de Pago
Objetivo
Permite agregar, modificar y/o eliminar centros de pago, los cuales son solicitados al momento de aprobar documentos y emitir
cheques, para dejar registro acerca donde se efectuar el pago (para el caso de las empresas que tengan distintos lugares de pago),
as como tambin al emitir cheques clasificados por Centros de Costo.
Si la empresa no maneja Centros de Pago, se debe crear un solo centro donde se efectuarn todos los pagos.
Operatoria
Al ingresar a este proceso, se presenta una pantalla en modo agrega, solicitando indicar los siguientes campos:
- Cdigo Centro de Pago, con un largo mximo de 3 caracteres alfanumricos.
- Descripcin o nombre, con un largo mximo de 60 caracteres alfanumricos.
Indicados los campos, se activar la 2da Barra de Herramientas donde podr: Agregar nuevos Centros de Pago, Modificar,
Eliminar o Imprimir el listado de ellos.
A continuacin presentamos un informe ejemplo, obtenido a travs de esta opcin:
Informe Centros de Pago
EMPRESA DEMO SOFTLAND
7 DE LINEA 1247
DEMOSTRACION
PROVIDENCIA Fecha: 05/09/2000
SANTIAGO Pgina: 1
10.100.100-1
Centros de Pago
Cdigo Descripcin
001 Centro de Pago Central
002 Centro de Pago Local
Para abandonar del proceso se utiliza el botn Salir.
También podría gustarte
- Cotizacion-13900 WinpyDocumento1 páginaCotizacion-13900 WinpyJavier Alex FAún no hay calificaciones
- De La Cultura Del EgoDocumento405 páginasDe La Cultura Del EgoMelissa Gutiérrez100% (1)
- Un Perro Confundido. Cecilia Beuchat PDFDocumento27 páginasUn Perro Confundido. Cecilia Beuchat PDFJavier Alex FAún no hay calificaciones
- CotiDocumento1 páginaCotiJavier Alex FAún no hay calificaciones
- AVANCE PROYECTO DE INVERSION II LICORES de Fruts 1Documento13 páginasAVANCE PROYECTO DE INVERSION II LICORES de Fruts 1leoncio mallqui elmeAún no hay calificaciones
- Camara Comercio Gona PDFDocumento3 páginasCamara Comercio Gona PDFEfraín GómezAún no hay calificaciones
- Preguntas Relacionadas Con La RentabilidadDocumento3 páginasPreguntas Relacionadas Con La RentabilidadNilson Fabian Sandoval YoveraAún no hay calificaciones
- Sanciones en Documentación ComprobatoriaDocumento19 páginasSanciones en Documentación ComprobatoriaceformarbarriosAún no hay calificaciones
- Esjercicio F.C CostosDocumento12 páginasEsjercicio F.C CostosAndrey DubanAún no hay calificaciones
- La Entrevista en El Contexto de La EvaluacionDocumento18 páginasLa Entrevista en El Contexto de La EvaluacionVictoria Bermúdez PradaAún no hay calificaciones
- Impuesto A La Publicidad y Propaganda ComercialDocumento25 páginasImpuesto A La Publicidad y Propaganda Comercialgene-17Aún no hay calificaciones
- Presentación Campollo y AsociadosDocumento7 páginasPresentación Campollo y AsociadosAnneliese CampolloAún no hay calificaciones
- Gerencia y Liderazgo - MonografiasDocumento5 páginasGerencia y Liderazgo - MonografiasRogers M Gonzalez UAún no hay calificaciones
- Unidad 5 Gestion EstrategicaDocumento4 páginasUnidad 5 Gestion EstrategicaFernanda GodinezAún no hay calificaciones
- Ángelitos S.R.LDocumento20 páginasÁngelitos S.R.LMiguel Alberto Villanueva RetamozoAún no hay calificaciones
- Preguntas Fre Cuente SDocumento8 páginasPreguntas Fre Cuente SCarlos Mogollón AbadAún no hay calificaciones
- 2019gerente de TiendaDocumento6 páginas2019gerente de TiendajhonnyAún no hay calificaciones
- Ejercicio Completo 29-7-18Documento17 páginasEjercicio Completo 29-7-18Dinorah Herrera MongeAún no hay calificaciones
- Encuesta de Satisfacción Al ClienteDocumento5 páginasEncuesta de Satisfacción Al ClienteMatt VargasAún no hay calificaciones
- Estudio técnico del tamaño de mercadoDocumento28 páginasEstudio técnico del tamaño de mercadoFernando Jorge Gomez SulcaAún no hay calificaciones
- Transporte de Alta Calidad WalmartDocumento2 páginasTransporte de Alta Calidad WalmartZamir MojicaAún no hay calificaciones
- PMR - UNIDAD 2 - Clase 2 - Forecasting V1Documento34 páginasPMR - UNIDAD 2 - Clase 2 - Forecasting V1gonzi67296Aún no hay calificaciones
- Modular de Administración 1Documento7 páginasModular de Administración 1Ramirez fernandezAún no hay calificaciones
- Analisis y Proyeccion de La DemandaDocumento16 páginasAnalisis y Proyeccion de La DemandadarkatAún no hay calificaciones
- 2-CP-001 Compra de Bienes y ServiciosDocumento5 páginas2-CP-001 Compra de Bienes y ServiciosShirley Tatiana Castro MoreaAún no hay calificaciones
- Padilla Leonel Mercado MetaDocumento10 páginasPadilla Leonel Mercado MetaLeo PadillaAún no hay calificaciones
- Procedimiento de Control de Expedientes CargaDocumento4 páginasProcedimiento de Control de Expedientes CargaMauricio OrtizAún no hay calificaciones
- TrabajoDocumento21 páginasTrabajoLjzz BytesAún no hay calificaciones
- Procesos administrativos plan de trabajo semanalDocumento5 páginasProcesos administrativos plan de trabajo semanalLuisa RiveraAún no hay calificaciones
- (M2-E1) Evaluación Derecho LaboralDocumento13 páginas(M2-E1) Evaluación Derecho LaboralBárbara Soto PinedaAún no hay calificaciones
- Administracion de Los Sistemas Internacionales Equipo 3Documento42 páginasAdministracion de Los Sistemas Internacionales Equipo 3HectorTovar0% (2)
- Guión para Vender Por WhatsappDocumento4 páginasGuión para Vender Por WhatsappPiero Valle100% (2)
- Decreto 0302 auditoría integral NIADocumento4 páginasDecreto 0302 auditoría integral NIAArnoyi Chaverra BlandonAún no hay calificaciones
- Tarea 1.2Documento4 páginasTarea 1.2W funny Fails0% (1)