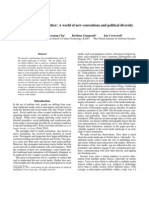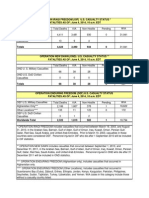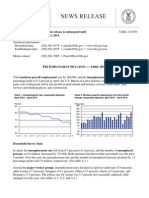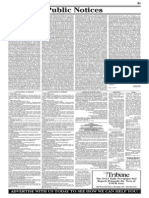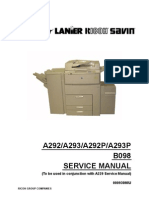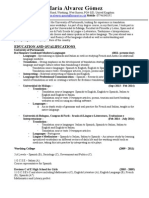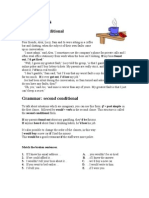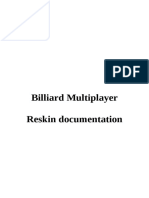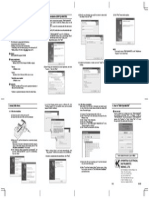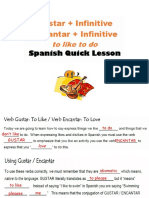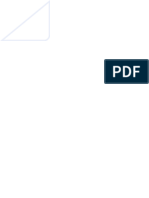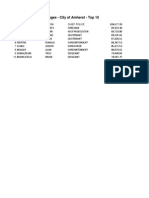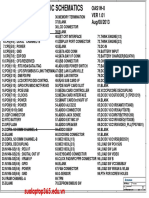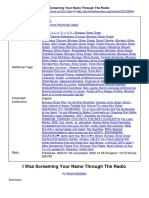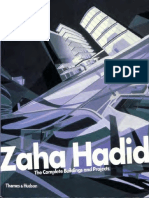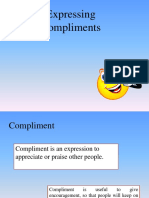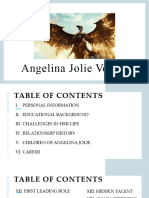Documentos de Académico
Documentos de Profesional
Documentos de Cultura
Brother Fax 4100 Manual
Cargado por
Darryl RheaDescripción original:
Derechos de autor
Formatos disponibles
Compartir este documento
Compartir o incrustar documentos
¿Le pareció útil este documento?
¿Este contenido es inapropiado?
Denunciar este documentoCopyright:
Formatos disponibles
Brother Fax 4100 Manual
Cargado por
Darryl RheaCopyright:
Formatos disponibles
FAX-4100
Printer Manual
i
Table of Contents
1
Printer Driver Settings (For Windows
Only) ............................. 1-1
Using the Brother FAX-4100 Printer Driver............................. 1-1
Features in the Printer Driver .............................................. 1-1
Basic Tab.................................................................................... 1-2
Paper Size ............................................................................ 1-3
Multiple Page....................................................................... 1-3
Border Line.......................................................................... 1-3
Orientation........................................................................... 1-3
Copies.................................................................................. 1-3
Collate.................................................................................. 1-4
Media Type.......................................................................... 1-4
Advanced Tab ............................................................................ 1-5
Print Quality ........................................................................ 1-5
Resolution ....................................................................... 1-5
Toner Save ...................................................................... 1-5
Print Setting (For Windows
95/98/98SE/Me Only)...... 1-6
Duplex Printing ................................................................... 1-6
Manual Duplex................................................................ 1-6
Binding Offset................................................................. 1-6
Watermark........................................................................... 1-7
Print Watermark.............................................................. 1-7
In Background................................................................. 1-7
Watermark Text .............................................................. 1-8
Watermark Bitmap.......................................................... 1-8
Position ........................................................................... 1-8
Page Setting......................................................................... 1-9
Device Options .................................................................. 1-10
Quick Print Setup .............................................................. 1-11
Administrator (For Windows
95/98/98SE/Me Only) ...... 1-11
Print Date & Time ............................................................. 1-12
Accessories Tab........................................................................ 1-13
Paper Source Setting.......................................................... 1-13
Default Source................................................................... 1-13
Available Options.............................................................. 1-13
Support ..................................................................................... 1-14
Brother Solutions Center ................................................... 1-14
Check Setting..................................................................... 1-14
ii
Features in the Printer Driver (For Windows
2000)............... 1-15
General Tab ....................................................................... 1-15
Printing Preferences ...................................................... 1-15
Layout Tab......................................................................... 1-16
*1 Orientation ............................................................... 1-16
*2 Pages Per Sheet ........................................................ 1-17
Paper/Quality Tab.............................................................. 1-17
*1 Paper Source ............................................................ 1-17
*2 Media ....................................................................... 1-18
Advanced Options......................................................... 1-18
*1 Paper /Output ........................................................... 1-18
*2 Graphic..................................................................... 1-19
*3 Document Options ................................................... 1-19
Device Settings Tab........................................................... 1-20
Installable Options ........................................................ 1-20
2
How to Print, Fax and Scan Using Apple
Macintosh
............... 2-1
For FAX-4100: Set up Your USB Equipped Apple
Macintosh
with Mac OS 8.5-9.2............................................................... 2-1
How to Print Using Brother Printer Driver ................................ 2-1
P R I N T E R D R I V E R S E T T I N G S ( F O R W I N D O W S
O N L Y )
1 - 1
1
1
Printer Driver Settings
(For Windows
Only)
Using the Brother FAX-4100 Printer Driver
A Printer Driver is software that translates data from the format used by a
computer into the format required by a particular printer. A driver uses a printer
command language or page description language.
The latest printer driver can also be downloaded from the Brother Solutions
Center at http://solutions.brother.com.
Features in the Printer Driver
For more detailed information, please see the on-line Help in the printer driver.
You can also change settings by clicking the illustration on the left side of the
tab screen.
Note
The screens shown in this section are from FAX-4750e Windows
98. The
screens on your PC may vary depending on your Windows
Operating System.
1 - 2
P R I N T E R D R I V E R S E T T I N G S ( F O R W I N D O W S
O N L Y )
Basic Tab
*1 Select the Paper size, Multiple Page and Orientation.
*2 Select number of Copies and Media Type.
*3 Select Paper Source, First Page and Other Pages.
*1
*2
*3
P R I N T E R D R I V E R S E T T I N G S ( F O R W I N D O W S
O N L Y )
1 - 3
Paper Size
From the drop-down box select the Paper Size you are using.
Multiple Page
The Multiple Page selection can reduce the image size of a page allowing
multiple pages to be printed on one sheet of paper or enlarging the image size
for printing on page on multiple sheets of paper.
Border Line
When printing multiple pages on one sheet with the Multiple Page feature you
can select to have a solid border, dash border or no border around each page on
the sheet.
Orientation
Orientation selects the position of how your document will be printed (Portrait
or Landscape).
Copies
The copies selection sets the number of copies that will be printed.
Ex. 4 in 1 Ex. 1 in 2 2 pages
portrait Landscape
1 - 4
P R I N T E R D R I V E R S E T T I N G S ( F O R W I N D O W S
O N L Y )
Collate
The collate selection is active if more than one copy is selected. With the collate
check box selected, one complete copy of your document will be printed and
then repeated for the number of copies you selected. If the collate check box is
not selected then each page will be printed for all the copies selected before the
next page in the document is printed.
Media Type
You can use the following types of media in your printer. For the best print
quality, select the type of media that you wish to use.
Plain Paper
Thin Paper
Thick Paper
Thicker Paper
Bond Paper
Transparencies
When using ordinary plain paper, select
Plain Paper
. When using heavier
weight paper, envelopes or rough paper select
Thick Paper
or
Thicker Paper
.
For bond paper, select
Bond Paper
and for OHP transparencies, select
Transparencies
.
Collate box checked Collate box not checked
P R I N T E R D R I V E R S E T T I N G S ( F O R W I N D O W S
O N L Y )
1 - 5
Advanced Tab
Change the tab settings by selecting one of the following icons:
*1 Print Quality
*2 Duplex Printing
*3 Watermark
*4 Page Setting
*5 Device Option
Print Quality
Resolution
You can change the resolution as follows:
300 dpi
600 dpi
Toner Save
You can save running costs by turning on the Toner Save Mode, which reduces
the print density.
*1
*2 *3 *4 *5
1 - 6
P R I N T E R D R I V E R S E T T I N G S ( F O R W I N D O W S
O N L Y )
Print Setting (For Windows
95/98/98SE/Me Only)
Print Setting is used for optimizing your print quality for the type of document
being printed (Photos, Graphics or Scanned Images). When you choose
Auto
(Recommended)
, the printer automatically prints with the most suitable print
settings.
With the Print Setting set to Manual, you can change the Brightness, Contrast
and Graphics Quality options manually.
Duplex Printing
Choosing the Duplex Printing icon displays the Manual Duplex features
available.
Manual Duplex
Check the Manual Duplex box and there are six types of duplex directions
available for each orientation. In this mode, the MFC prints all the even numbered
pages first. Then the printer driver stops and shows the instructions required to re-
install the paper. When you click OK the odd numbered pages are printed.
Binding Offset
Check the Binding Offset option, you can specify the offset value of the binding
side in inches or millimeters (0 - 8 inches) [0 - 203.2 mm].
P R I N T E R D R I V E R S E T T I N G S ( F O R W I N D O W S
O N L Y )
1 - 7
Watermark
You can place a logo or text into your document as a Watermark by using a
bitmap file as your source file or select one of the preset Watermarks.
Print Watermark
The Print Watermark feature offers printing choices of:
On all pages
On first page only
From second page
Custom
In Background
With the In Background feature checked the Watermark will print behind your
document on the page. If this feature is not checked then the Watermark will
print on top of your document.
1 - 8
P R I N T E R D R I V E R S E T T I N G S ( F O R W I N D O W S
O N L Y )
You can change the size and the position of the Watermark on the page by
selecting the Watermark and clicking the Edit button. If you want to add a new
Watermark, click the New button and select Text or Bitmap from the Watermark
Style.
Watermark Text
Enter your Watermark text into the Text Box and select the Font, Size, Darkness
and Style.
Watermark Bitmap
Enter the file name and location of your bitmap image in the File box or Browse
for the file location. You can also set the scaling size of the image.
Position
The position settings offer controls on where the Watermark can be positioned
on the page.
P R I N T E R D R I V E R S E T T I N G S ( F O R W I N D O W S
O N L Y )
1 - 9
Page Setting
You can change the print size of your document with the Scaling feature.
1
Check Off if you want to print the document as it appears on your screen.
2
Check Fit to Paper Size, if your document has an unusual size, or if you have
only the standard size paper.
3
Check the Free box if you want to reduce or enlarge the output.
You can also use the Mirror or Reverse Print feature for your page setting.
1 - 10
P R I N T E R D R I V E R S E T T I N G S ( F O R W I N D O W S
O N L Y )
Device Options
Set one of the following Printer Functions:
Quick Print Setup
Administrator (For Windows
95/98/98SE/Me Only)
Print Date & Time
P R I N T E R D R I V E R S E T T I N G S ( F O R W I N D O W S
O N L Y ) 1 - 11
Quick Print Setup
The Quick Print Setup feature allows you to quickly select driver settings. To
view settings, simply click your mouse button on the task tray icon. This feature
can be set to ON or OFF from the Device Options section.
Administrator (For Windows
95/98/98SE/Me Only)
The administrator selection permits the Copy, Scaling and Watermark features
to be locked and password protected.
Note Record your password and keep it in a safe place for future reference. If you
forget your password these settings can not be accessed.
1 - 12 P R I N T E R D R I V E R S E T T I N G S ( F O R W I N D O W S
O N L Y )
Print Date & Time
When enabled the Print Date and Time feature will automatically print the date
and time from your computers system clock on your document.
Click the Setting button to change the Date and Time Format, Position and Font.
To include a background with the Date and Time select Opaque. When Opaque
is selected you can set the Darkness of the Date and Time background by
changing the percentage.
Note The Date and Time indicated in the selection box represents the format the will
be printed. The actual Date and Time printed on your document is
automatically retrieved from the settings of your computer.
P R I N T E R D R I V E R S E T T I N G S ( F O R W I N D O W S
O N L Y ) 1 - 13
Accessories Tab
The Accessories Tab includes the settings for configuring the printer driver for
what size paper is being used for each paper source. This tab also installs any
additional options into the driver settings.
Paper Source Setting
To configure the paper size for each paper source, highlight the source from the
Paper Source Setting list. Select the Paper Size from the pull-down box and
click Update. (The Paper Source Setting is used when selecting Auto Select in
the Basic Tab.)
Default Source
The Default Source allows you to choose which paper source will be used when
the paper size of the document being sent does not match the Paper Source
Settings.
Available Options
In order to access the optional 2nd paper
tray the option must be installed in the
driver. Highlight the model number from
the Available Options list and click
Add. The optional tray will then be listed
in the Installed box, Paper Source Setting
list and the screen illustration will display
the 2nd tray.
1 - 14 P R I N T E R D R I V E R S E T T I N G S ( F O R W I N D O W S
O N L Y )
Support
The Support Tab provides driver version information and setting information.
In addition there are links to the Brother Solution Center and Driver Update
Web sites.
Brother Solutions Center
The Brother Solutions Center is a Web site offering information about your
Brother product including FAQs , User Guides, Driver updates and Tips for
using your machine.
Check Setting
The Check Setting selection displays a list of your current drivers settings.
P R I N T E R D R I V E R S E T T I N G S ( F O R W I N D O W S
O N L Y ) 1 - 15
Features in the Printer Driver (For Windows
2000)
The Windows
2000 printer driver utilizes Microsofts uni-driver architecture.
The following section describes the driver features and selections available for
Windows
2000.
General Tab
Printing Preferences
In the General tab, click the Printing Preferences... button to access the Layout
tab.
1 - 16 P R I N T E R D R I V E R S E T T I N G S ( F O R W I N D O W S
O N L Y )
Layout Tab
*1 Orientation
Select the Orientation, which is how your document will be positioned on the
paper (Portrait or Landscape).
Portrait Landscape
*1 *2
P R I N T E R D R I V E R S E T T I N G S ( F O R W I N D O W S
O N L Y ) 1 - 17
*2 Pages Per Sheet
You can select 1, 2, 4, 6, 9 or 16 pages to be printed on one sheet of paper. The
image of each page will be reduced as needed to fit on the paper.
2 in 1 4 in 1
Paper/Quality Tab
*1 Paper Source
Possible paper sources are: Automatically Select, Auto, Upper Paper Tray,
Lower Paper Tray (optional cassette #2) and Manual Feed Slot.
When Automatically Select is chosen the machine automatically will choose
the cassette with the appropriate size of paper.
Note The paper size for each paper source must be set in the Device Settings tab for
the Automatically Select feature to work properly.
The Auto option is for machines that can automatically detect the size of paper
that is loaded in the paper source; Auto is not active for your machine.
*1
*2
1 - 18 P R I N T E R D R I V E R S E T T I N G S ( F O R W I N D O W S
O N L Y )
*2 Media
For the best print quality, select the type of media you are using:
Regular
Thick Paper
Thicker Paper
Transparency
When using ordinary plain paper, select Regular. When using heavier weight
paper, envelopes, or rough paper, select Thick Paper or Thicker Paper. For OHP
transparencies, select Transparency.
Advanced Options
Click the Advanced... button in the Paper/Quality tab to access the screen
below:
*1 Paper /Output
Paper Size Select the paper size of the document you are printing. This size
should be the same as the paper size that is set in your application software.
Copy Count Type the number of copies you want.
*1
*2
*3
P R I N T E R D R I V E R S E T T I N G S ( F O R W I N D O W S
O N L Y ) 1 - 19
*2 Graphic
Print Quality You can change the resolution as follows:
600 600 dots per inch
300 300 dots per inch
*3 Document Options
Advanced Printing Features You can Enable or Disable Advanced Printing
Features from this selection. If you disable it, Page Order, Pages Per Sheet,
Copy and Collate will be disabled.
Halftoning This selection is for changing the dither pattern to achieve the best
print results when printing graphics. The choices are as follows:
Auto Select
Super Cell
Dither 6 6
Dither 8 8
1 - 20 P R I N T E R D R I V E R S E T T I N G S ( F O R W I N D O W S
O N L Y )
Device Settings Tab
Form To Tray Assignment This selection assigns the paper size to each paper
source. For auto paper selection (Automatically Select) to work properly, the
paper size set for each source must match the actual size of paper loaded.
The available options are:
A4
A5
B5 (JIS)
Executive
Legal
Letter
Installable Options
Printer Memory If you installed optional memory in your machine, you must
select the correct size of total memory in the machine for the driver to access the
additional memory.
Lower Tray If an optional lower tray is installed, this selection must be set to
ON to enable access to the lower tray.
H O W T O P R I N T , F A X A N D S C A N U S I N G A P P L E
MA C I N T O S H
2 - 1
2
2How to Print, Fax and Scan
Using Apple
Macintosh
For FAX-4100: Set up Your USB Equipped
Apple
Macintosh
with Mac OS 8.5-9.2
To work with your Brother machine your USB Equipped Apple
Macintosh
must be set up with Mac OS 8.5-9.2
How to Print Using Brother Printer Driver
To select the Printer:
1 From the Apple menu, open the Chooser.
2 Click HL-1200/MFL Pro icon. On the right side of the Chooser, click the printer
to which you want to print. Close the Chooser.
Note Before you can connect the Brother machine to your Machintosh
, you must
purchase a USB cable that is no longer than 6 feet (1.8 meters).
2 - 2 H O W T O P R I N T , F A X A N D S C A N U S I N G A P P L E
MA C I N T O S H
To print the document:
3 From application software such as PaperPort
, click File menu and select Page
Setup. You can change the settings for Paper Size, Orientation and Scaling,
and then click OK.
4 From application software such as PaperPort, click File menu and select Print.
Click Print to start printing.
Note If you want to change Copies, Pages, Resolution, Paper Source and Media
Type, select your settings before clicking Print.
Option Setup allows you to select Duplex.
También podría gustarte
- Writing Style Differences in Newspaper, Radio and Television NewsDocumento51 páginasWriting Style Differences in Newspaper, Radio and Television NewsSharif Shabbir92% (13)
- Media Landscaipe in Twitter - A World of New Conventions and Political DiversityDocumento8 páginasMedia Landscaipe in Twitter - A World of New Conventions and Political DiversityMark PackAún no hay calificaciones
- Energy Environment Report 2013Documento9 páginasEnergy Environment Report 2013Darryl RheaAún no hay calificaciones
- Meme-Tracking and The Dynamics of The News CycleDocumento9 páginasMeme-Tracking and The Dynamics of The News Cycleapi-14591223Aún no hay calificaciones
- Obama Scores New Low Ws J NBC Poll 03052014Documento27 páginasObama Scores New Low Ws J NBC Poll 03052014Red Rex 2015Aún no hay calificaciones
- United Award Chart 02-01-14Documento8 páginasUnited Award Chart 02-01-14Darryl RheaAún no hay calificaciones
- Science Newsletter LatestDocumento2 páginasScience Newsletter LatestDarryl RheaAún no hay calificaciones
- Pa 2014seasonchangesDocumento5 páginasPa 2014seasonchangesDarryl RheaAún no hay calificaciones
- Dy W Weekly ReportDocumento19 páginasDy W Weekly ReportDarryl RheaAún no hay calificaciones
- Passenger Arrival Card NZDocumento2 páginasPassenger Arrival Card NZTanvi ShindeAún no hay calificaciones
- CasualtyDocumento1 páginaCasualtyDarryl RheaAún no hay calificaciones
- FGDFG PDFDocumento11 páginasFGDFG PDFdfgdrtdfgAún no hay calificaciones
- April 2014 Employment - Bureau of Labor StatisticsDocumento39 páginasApril 2014 Employment - Bureau of Labor StatisticstedtrautmanAún no hay calificaciones
- Think HackerDocumento10 páginasThink HackerDarryl RheaAún no hay calificaciones
- SubmissionDocumento2 páginasSubmissionDarryl RheaAún no hay calificaciones
- Joint Release U.S. Department of Housing and Urban DevelopmentDocumento6 páginasJoint Release U.S. Department of Housing and Urban DevelopmentDarryl RheaAún no hay calificaciones
- Act 500012011 enDocumento60 páginasAct 500012011 enAttamardanAún no hay calificaciones
- S O S Europe Report Web 02Documento24 páginasS O S Europe Report Web 02Darryl RheaAún no hay calificaciones
- Think HackerDocumento10 páginasThink HackerDarryl RheaAún no hay calificaciones
- The End of Amnesty in Uganda: Implications For LRA DefectionsDocumento8 páginasThe End of Amnesty in Uganda: Implications For LRA DefectionsDarryl RheaAún no hay calificaciones
- The Week at Fuller Village March 24 - 30Documento8 páginasThe Week at Fuller Village March 24 - 30Darryl RheaAún no hay calificaciones
- Public NoticesDocumento1 páginaPublic NoticesDarryl RheaAún no hay calificaciones
- Fact Sheet: A O C - U SDocumento2 páginasFact Sheet: A O C - U SDarryl RheaAún no hay calificaciones
- FrontpageDocumento1 páginaFrontpageDarryl RheaAún no hay calificaciones
- MusicDocumento2 páginasMusicDarryl RheaAún no hay calificaciones
- The Bomb For Beginners: Michael RühleDocumento4 páginasThe Bomb For Beginners: Michael RühleDarryl RheaAún no hay calificaciones
- Dry Cleaning SymbolsDocumento3 páginasDry Cleaning SymbolsmezzapazzaAún no hay calificaciones
- The Bomb For Beginners: Michael RühleDocumento4 páginasThe Bomb For Beginners: Michael RühleDarryl RheaAún no hay calificaciones
- Demon HackDocumento5 páginasDemon Hackjrock81100% (1)
- United States Marine MRCP 3-1a - 23 Feb 1999 - Part01Documento124 páginasUnited States Marine MRCP 3-1a - 23 Feb 1999 - Part01Darryl RheaAún no hay calificaciones
- The Yellow House: A Memoir (2019 National Book Award Winner)De EverandThe Yellow House: A Memoir (2019 National Book Award Winner)Calificación: 4 de 5 estrellas4/5 (98)
- Hidden Figures: The American Dream and the Untold Story of the Black Women Mathematicians Who Helped Win the Space RaceDe EverandHidden Figures: The American Dream and the Untold Story of the Black Women Mathematicians Who Helped Win the Space RaceCalificación: 4 de 5 estrellas4/5 (895)
- The Subtle Art of Not Giving a F*ck: A Counterintuitive Approach to Living a Good LifeDe EverandThe Subtle Art of Not Giving a F*ck: A Counterintuitive Approach to Living a Good LifeCalificación: 4 de 5 estrellas4/5 (5794)
- The Little Book of Hygge: Danish Secrets to Happy LivingDe EverandThe Little Book of Hygge: Danish Secrets to Happy LivingCalificación: 3.5 de 5 estrellas3.5/5 (399)
- Devil in the Grove: Thurgood Marshall, the Groveland Boys, and the Dawn of a New AmericaDe EverandDevil in the Grove: Thurgood Marshall, the Groveland Boys, and the Dawn of a New AmericaCalificación: 4.5 de 5 estrellas4.5/5 (266)
- Shoe Dog: A Memoir by the Creator of NikeDe EverandShoe Dog: A Memoir by the Creator of NikeCalificación: 4.5 de 5 estrellas4.5/5 (537)
- Elon Musk: Tesla, SpaceX, and the Quest for a Fantastic FutureDe EverandElon Musk: Tesla, SpaceX, and the Quest for a Fantastic FutureCalificación: 4.5 de 5 estrellas4.5/5 (474)
- Never Split the Difference: Negotiating As If Your Life Depended On ItDe EverandNever Split the Difference: Negotiating As If Your Life Depended On ItCalificación: 4.5 de 5 estrellas4.5/5 (838)
- Grit: The Power of Passion and PerseveranceDe EverandGrit: The Power of Passion and PerseveranceCalificación: 4 de 5 estrellas4/5 (588)
- A Heartbreaking Work Of Staggering Genius: A Memoir Based on a True StoryDe EverandA Heartbreaking Work Of Staggering Genius: A Memoir Based on a True StoryCalificación: 3.5 de 5 estrellas3.5/5 (231)
- The Emperor of All Maladies: A Biography of CancerDe EverandThe Emperor of All Maladies: A Biography of CancerCalificación: 4.5 de 5 estrellas4.5/5 (271)
- The World Is Flat 3.0: A Brief History of the Twenty-first CenturyDe EverandThe World Is Flat 3.0: A Brief History of the Twenty-first CenturyCalificación: 3.5 de 5 estrellas3.5/5 (2259)
- On Fire: The (Burning) Case for a Green New DealDe EverandOn Fire: The (Burning) Case for a Green New DealCalificación: 4 de 5 estrellas4/5 (73)
- The Hard Thing About Hard Things: Building a Business When There Are No Easy AnswersDe EverandThe Hard Thing About Hard Things: Building a Business When There Are No Easy AnswersCalificación: 4.5 de 5 estrellas4.5/5 (344)
- Rise of ISIS: A Threat We Can't IgnoreDe EverandRise of ISIS: A Threat We Can't IgnoreCalificación: 3.5 de 5 estrellas3.5/5 (137)
- Team of Rivals: The Political Genius of Abraham LincolnDe EverandTeam of Rivals: The Political Genius of Abraham LincolnCalificación: 4.5 de 5 estrellas4.5/5 (234)
- The Unwinding: An Inner History of the New AmericaDe EverandThe Unwinding: An Inner History of the New AmericaCalificación: 4 de 5 estrellas4/5 (45)
- The Gifts of Imperfection: Let Go of Who You Think You're Supposed to Be and Embrace Who You AreDe EverandThe Gifts of Imperfection: Let Go of Who You Think You're Supposed to Be and Embrace Who You AreCalificación: 4 de 5 estrellas4/5 (1090)
- The Sympathizer: A Novel (Pulitzer Prize for Fiction)De EverandThe Sympathizer: A Novel (Pulitzer Prize for Fiction)Calificación: 4.5 de 5 estrellas4.5/5 (121)
- The Perks of Being a WallflowerDe EverandThe Perks of Being a WallflowerCalificación: 4.5 de 5 estrellas4.5/5 (2102)
- Her Body and Other Parties: StoriesDe EverandHer Body and Other Parties: StoriesCalificación: 4 de 5 estrellas4/5 (821)
- Ricoh Aficio 551-700 Service ManualDocumento879 páginasRicoh Aficio 551-700 Service ManualMile Donakov100% (1)
- Flower Business in NairobiDocumento37 páginasFlower Business in NairobiDj Backspin254Aún no hay calificaciones
- Maria Alvarez Gomez CV - TranslationDocumento3 páginasMaria Alvarez Gomez CV - Translationapi-283766010Aún no hay calificaciones
- Catch Us If You CanDocumento11 páginasCatch Us If You Cano'Zill DZullAún no hay calificaciones
- Confessions... Second ConditionalDocumento2 páginasConfessions... Second ConditionalBianca Apostolache33% (3)
- Arabic ToGoDocumento2 páginasArabic ToGoMourad DiouriAún no hay calificaciones
- Tourism Board DETAILS MUMBAIDocumento2 páginasTourism Board DETAILS MUMBAIManoj SatheAún no hay calificaciones
- Dragonlance Basic Rules PDFDocumento8 páginasDragonlance Basic Rules PDFTorito Xerezano100% (1)
- Billiard DocumentationDocumento6 páginasBilliard DocumentationFlash Game StudioAún no hay calificaciones
- TRASH - Playbook - Dust 2 (01-20-19) PDFDocumento5 páginasTRASH - Playbook - Dust 2 (01-20-19) PDFAnonymous 9ctaftAún no hay calificaciones
- Kami Export - Cristobal Trujillo Gonzalez - College WebquestDocumento5 páginasKami Export - Cristobal Trujillo Gonzalez - College Webquestapi-525646588Aún no hay calificaciones
- M5A99X EVO、M5A97 EVO、M5A97 PRO: DDR3 1067 Qualified Vendors List (QVL)Documento12 páginasM5A99X EVO、M5A97 EVO、M5A97 PRO: DDR3 1067 Qualified Vendors List (QVL)Carlos Adrian Urcia PelaezAún no hay calificaciones
- Lava Service Centre List in India - Spare Parts Price List - Lava MobilesDocumento4 páginasLava Service Centre List in India - Spare Parts Price List - Lava MobilesPrashantAún no hay calificaciones
- Prefab Sprout DiscographyDocumento54 páginasPrefab Sprout DiscographygastoncabaAún no hay calificaciones
- 6310 Installation Manual (ENG) PDFDocumento1 página6310 Installation Manual (ENG) PDFipas191266Aún no hay calificaciones
- Student Copy of GUSTAR - Infinitives PresentationDocumento23 páginasStudent Copy of GUSTAR - Infinitives PresentationHailey CodyAún no hay calificaciones
- Senjutsu, Sage Mode (Draft)Documento18 páginasSenjutsu, Sage Mode (Draft)KloudBrAún no hay calificaciones
- 011 DYLAN THE DRAGON Free Childrens Book by Monkey PenDocumento24 páginas011 DYLAN THE DRAGON Free Childrens Book by Monkey PenAmanda HuiAún no hay calificaciones
- Christmas Games AnswersDocumento9 páginasChristmas Games AnswersDavid BrownAún no hay calificaciones
- Final Fantasy: Tactics CheatsDocumento8 páginasFinal Fantasy: Tactics CheatsMohammad Yusril Iqbal HabibanaAún no hay calificaciones
- 2ms Term Test 1Documento2 páginas2ms Term Test 1Touati BilalAún no hay calificaciones
- Me and My Girl LyricsDocumento33 páginasMe and My Girl LyricsEon Lin100% (1)
- Amherst SalariesDocumento4 páginasAmherst SalariesLorainCountyPrintingAún no hay calificaciones
- ThinkPad T440p SchematicsDocumento99 páginasThinkPad T440p Schematicsh432fh9832hf98hdsjfhAún no hay calificaciones
- I Was Screaming Your Name Through The RadioDocumento509 páginasI Was Screaming Your Name Through The RadioAbril Fabiana Rodriguez100% (2)
- 2019 Mizuno VBDocumento56 páginas2019 Mizuno VBEduardo CabralAún no hay calificaciones
- Universidad de Manila: Activity 1Documento3 páginasUniversidad de Manila: Activity 1Ma JayAún no hay calificaciones
- Zaha Hadid, Aaron Betsky - Zaha Hadid - The Complete Buildings and Projects (1998, Thames & Hudson LTD) - Libgen - LiDocumento144 páginasZaha Hadid, Aaron Betsky - Zaha Hadid - The Complete Buildings and Projects (1998, Thames & Hudson LTD) - Libgen - LiParsa RangiAún no hay calificaciones
- ComplimentDocumento13 páginasComplimentheni100% (1)
- All About Angelina JolieDocumento26 páginasAll About Angelina Jolieisabelcadagtan10Aún no hay calificaciones