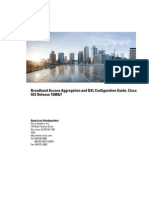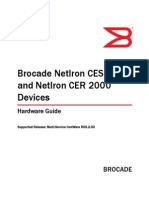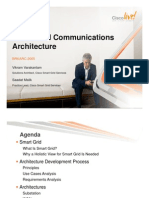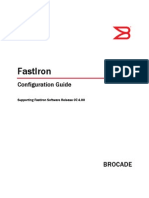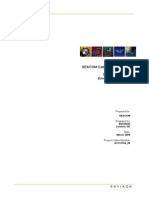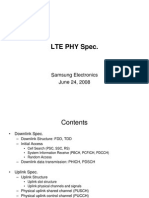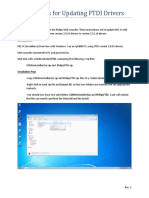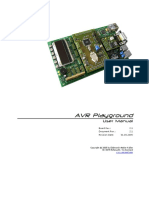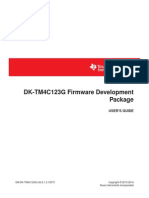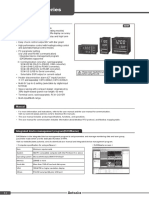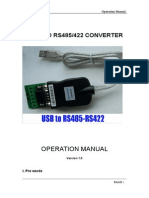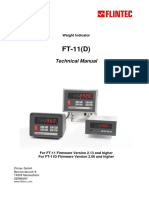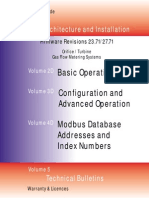Documentos de Académico
Documentos de Profesional
Documentos de Cultura
NetVanta 6360 Quick Start Guide
Cargado por
aarnulfoDescripción original:
Derechos de autor
Formatos disponibles
Compartir este documento
Compartir o incrustar documentos
¿Le pareció útil este documento?
¿Este contenido es inapropiado?
Denunciar este documentoCopyright:
Formatos disponibles
NetVanta 6360 Quick Start Guide
Cargado por
aarnulfoCopyright:
Formatos disponibles
Quick Start Guide, 617006364F1-13A, April 2014 1
NETVANTA 6360
P/N 17006364F1
4 Copyright 2014 ADTRAN, Inc. All Rights Reserved.
GETTING STARTED
The NetVanta 6360 is configured using the command line interface (CLI). Entering a question mark (?) at the
command prompt displays contextual help and all commands available from that prompt.
ACCESS THE CLI
Access the AOS CLI using the CONSOLE port or a Telnet session. To establish a connection to the units
CONSOLE port, you need the following items:
PC with VT100 terminal emulation software
Straight-through serial cable with a DB-9 (male) connector on one end and the appropriate interface for
your terminal or PC communication port on the other end
There are many terminal emulation applications available on the web. PuTTY,
SecureCRT, and HyperTerminal are a few examples.
1. Connect the DB-9 (male) connector of your serial cable to the CONSOLE port on the front panel of the
unit.
2. Connect the other end of the serial cable to the terminal or PC.
Many PCs do not come with a standard serial port. A universal serial bus (USB)
to serial adapter can be used instead. The drivers for the USB to serial adapter
must be installed according to the manufacturers instructions. If the USB to
serial adapter is not properly installed on your PC, you will not be able to
communicate with the AOS unit and you should seek support from the USB to
serial adapter manufacturer.
3. Provide power to the unit as appropriate. Refer to the NetVanta 6360 Hardware Installation Guide at
https://supportforums.adtran.com for more details.
4. Once the unit is powered up, open a VT100 terminal session using the following settings: 9600 baud,
8 data bits, no parity bits, and 1 stop bit. Press <Enter> to activate the AOS CLI.
5. Enter enable at the > prompt. Enter the enable password when prompted. The default password is
password.
You can also access the CLI from a Telnet client. In order to do this, you must know the IP address of the AOS
device. If you do not know the units IP address, you must use the CONSOLE port to access the CLI. To access
the CLI using a Telnet client, follow these steps:
1. Connect the unit to your PC, using an Ethernet cable connected to the GIG 0/2 Gigabit Ethernet port on
the front of the unit.
2. Open a Telnet client on your computer. You can access the Telnet client by navigating to Start > Run and
entering telnet 10.10.10.1 (Windows XP). If you are running Windows Vista or later, you must install the
Telnet client before you access it. To do this, navigate to Start > Control Panel > Programs and
Features > Turn Windows features on or off > Telnet Client Option and select OK. 10.10.10.1 is the
default unit IP address. If you have changed your units IP address, you will need to enter that address.
3. Log into the unit using the default password (password).
4. Enter enable at the > prompt and enter the enable password when prompted. The default password is
password.
RESTORING FACTORY DEFAULTS
On units that have a console port, you cannot restore the factory defaults, but must rather erase the devices
configuration and then reconfigure the unit to operate correctly for your network. To erase the units current
configuration, follow these steps:
1. Access the units CLI and enter enable at the > prompt.
2. Enter erase startup-config at the # prompt. The device will have a blank configuration upon reboot.
3. Enter reload at the # prompt to begin restarting the device. When prompted to save configuration, enter
no. When prompted to reboot, enter yes.
4. Upon reboot, you will have to reconfigure the unit using the CONSOLE port. Follow the steps outlined
here or in the technical note, Restoring an AOS Device to Factory Default available at https://
supportforums.adtran.com.
2 Copyright 2014 ADTRAN, Inc. All Rights Reserved. Quick Start Guide, 617006364F1-13A, April 2014 3
COMMON CLI COMMANDS
The following are common CLI commands and tips for getting started with the CLI.
Entering a question mark (?) shows contextual help and options. For example, entering ? at the prompt
will show all commands available from that prompt.
To view interface statistics, enter show interface <interface type> <interface number>.
To view the current configuration, enter show running-config.
To view all the IP addresses currently configured, enter show ip interface brief.
To view the AOS version, serial number, and other information, enter show version.
To view the routing table, enter show ip route.
To save the current configuration, enter write.
CONFIGURE THE UNITS IP ADDRESS
The configuration parameters used in the examples outlined in this document are for
instructional purposes only. Replace all underlined entries (example) with your
specific parameters to configure your application.
The NetVanta 6360 units IP address can be configured from either the Gigabit Ethernet subinterface (for a user
network interface (UNI)) or the system management Ethernet virtual connection (EVC) (for a network-to-
network interface (NNI)).The following steps assign an IP address and subnet mask for the GIG 0/2.1 Gigabit
Ethernet subinterface.
1. At the # prompt, enter config terminal.
2. At the (config)# prompt, enter interface gig 0/2.1 to access the configuration parameters for the Gigabit
Ethernet subinterface.
3. Enter ip address 192.168.1.1 255.255.255.0 to assign an IP address to the Ethernet subinterface using a
24-bit subnet mask.
4. Enter exit to exit the Gigabit Ethernet subinterface commands and return to the Global Configuration
mode.
5. Enter ip route 0.0.0.0 0.0.0.0 192.168.1.254 to add a default route to the route table. 0.0.0.0 is the default
route and the default subnet mask, and 192.168.1.254 is the next-hop IP address to which the AOS unit
should send all of its traffic. You will need to enter the proper route, subnet mask, and gateway for your
network. This information is typically provided by an Internet service provider (ISP) or local network
administrator.
6. Enter do write memory to save the current configuration.
ENABLE TELNET USER LOGIN ACCESS
The following steps create a password of adtran for Telnet access. By default, Telnet access is enabled with a
password of password.
1. Verify that the prompt of your unit displays (config)#.
2. Enter line telnet 0 4 to change the configuration parameters for the Telnet sessions.
3. Enter login to require a password for Telnet access.
4. Enter password adtran to change the login password for the Telnet sessions.
5. Enter exit to return to the Global Configuration mode.
6. Verify that the prompt of your unit displays (config)#.
7. Enter do write memory to save the current configuration.
CONFIGURE YOUR APPLICATION
The applications you will need to configure vary by product and by network. Review the list of defaults for your
unit before deciding what applications to configure. The following are some common applications that should be
configured on startup. These instructions are all available on ADTRANs Support Community.
Layer2/Layer3 Carrier Ethernet Services in AOS Configuring Port Forwarding in AOS
Configuring Ethernet OAM Using Y.1731 Configuring DHCP Server in AOS
Configuring Network Synchronization
in AOS
Configuring Internet Access (Many to One NAT) with
the Firewall Wizard in AOS
Network Monitoring in AOS Configuring QoS in AOS
Configuring the Switchboard and Dial Plan
in AOS
Configuring PRI Signaling for DSX-1 in AOS
Configuring Enhanced ANI/DNIS Substitution
in AOS
Configuring Source and ANI Based Routing in AOS
Configuring Voice Traffic over SIP Trunks in AOS
Important: For additional details on product features, specifications, installation,
and safety, refer to NetVanta 6360 Hardware Installation Guide at
https://supportforums.adtran.com.
NETVANTA 6360 DEFAULTS
Feature Default Value
User Name admin
Password password
Enable Password password
HTTP Server Disabled
Event History Enabled
IP Routing Enabled
2 Copyright 2014 ADTRAN, Inc. All Rights Reserved. Quick Start Guide, 617006364F1-13A, April 2014 3
COMMON CLI COMMANDS
The following are common CLI commands and tips for getting started with the CLI.
Entering a question mark (?) shows contextual help and options. For example, entering ? at the prompt
will show all commands available from that prompt.
To view interface statistics, enter show interface <interface type> <interface number>.
To view the current configuration, enter show running-config.
To view all the IP addresses currently configured, enter show ip interface brief.
To view the AOS version, serial number, and other information, enter show version.
To view the routing table, enter show ip route.
To save the current configuration, enter write.
CONFIGURE THE UNITS IP ADDRESS
The configuration parameters used in the examples outlined in this document are for
instructional purposes only. Replace all underlined entries (example) with your
specific parameters to configure your application.
The NetVanta 6360 units IP address can be configured from either the Gigabit Ethernet subinterface (for a user
network interface (UNI)) or the system management Ethernet virtual connection (EVC) (for a network-to-
network interface (NNI)).The following steps assign an IP address and subnet mask for the GIG 0/2.1 Gigabit
Ethernet subinterface.
1. At the # prompt, enter config terminal.
2. At the (config)# prompt, enter interface gig 0/2.1 to access the configuration parameters for the Gigabit
Ethernet subinterface.
3. Enter ip address 192.168.1.1 255.255.255.0 to assign an IP address to the Ethernet subinterface using a
24-bit subnet mask.
4. Enter exit to exit the Gigabit Ethernet subinterface commands and return to the Global Configuration
mode.
5. Enter ip route 0.0.0.0 0.0.0.0 192.168.1.254 to add a default route to the route table. 0.0.0.0 is the default
route and the default subnet mask, and 192.168.1.254 is the next-hop IP address to which the AOS unit
should send all of its traffic. You will need to enter the proper route, subnet mask, and gateway for your
network. This information is typically provided by an Internet service provider (ISP) or local network
administrator.
6. Enter do write memory to save the current configuration.
ENABLE TELNET USER LOGIN ACCESS
The following steps create a password of adtran for Telnet access. By default, Telnet access is enabled with a
password of password.
1. Verify that the prompt of your unit displays (config)#.
2. Enter line telnet 0 4 to change the configuration parameters for the Telnet sessions.
3. Enter login to require a password for Telnet access.
4. Enter password adtran to change the login password for the Telnet sessions.
5. Enter exit to return to the Global Configuration mode.
6. Verify that the prompt of your unit displays (config)#.
7. Enter do write memory to save the current configuration.
CONFIGURE YOUR APPLICATION
The applications you will need to configure vary by product and by network. Review the list of defaults for your
unit before deciding what applications to configure. The following are some common applications that should be
configured on startup. These instructions are all available on ADTRANs Support Community.
Layer2/Layer3 Carrier Ethernet Services in AOS Configuring Port Forwarding in AOS
Configuring Ethernet OAM Using Y.1731 Configuring DHCP Server in AOS
Configuring Network Synchronization
in AOS
Configuring Internet Access (Many to One NAT) with
the Firewall Wizard in AOS
Network Monitoring in AOS Configuring QoS in AOS
Configuring the Switchboard and Dial Plan
in AOS
Configuring PRI Signaling for DSX-1 in AOS
Configuring Enhanced ANI/DNIS Substitution
in AOS
Configuring Source and ANI Based Routing in AOS
Configuring Voice Traffic over SIP Trunks in AOS
Important: For additional details on product features, specifications, installation,
and safety, refer to NetVanta 6360 Hardware Installation Guide at
https://supportforums.adtran.com.
NETVANTA 6360 DEFAULTS
Feature Default Value
User Name admin
Password password
Enable Password password
HTTP Server Disabled
Event History Enabled
IP Routing Enabled
Quick Start Guide, 617006364F1-13A, April 2014 1
NETVANTA 6360
P/N 17006364F1
4 Copyright 2014 ADTRAN, Inc. All Rights Reserved.
GETTING STARTED
The NetVanta 6360 is configured using the command line interface (CLI). Entering a question mark (?) at the
command prompt displays contextual help and all commands available from that prompt.
ACCESS THE CLI
Access the AOS CLI using the CONSOLE port or a Telnet session. To establish a connection to the units
CONSOLE port, you need the following items:
PC with VT100 terminal emulation software
Straight-through serial cable with a DB-9 (male) connector on one end and the appropriate interface for
your terminal or PC communication port on the other end
There are many terminal emulation applications available on the web. PuTTY,
SecureCRT, and HyperTerminal are a few examples.
1. Connect the DB-9 (male) connector of your serial cable to the CONSOLE port on the front panel of the
unit.
2. Connect the other end of the serial cable to the terminal or PC.
Many PCs do not come with a standard serial port. A universal serial bus (USB)
to serial adapter can be used instead. The drivers for the USB to serial adapter
must be installed according to the manufacturers instructions. If the USB to
serial adapter is not properly installed on your PC, you will not be able to
communicate with the AOS unit and you should seek support from the USB to
serial adapter manufacturer.
3. Provide power to the unit as appropriate. Refer to the NetVanta 6360 Hardware Installation Guide at
https://supportforums.adtran.com for more details.
4. Once the unit is powered up, open a VT100 terminal session using the following settings: 9600 baud,
8 data bits, no parity bits, and 1 stop bit. Press <Enter> to activate the AOS CLI.
5. Enter enable at the > prompt. Enter the enable password when prompted. The default password is
password.
You can also access the CLI from a Telnet client. In order to do this, you must know the IP address of the AOS
device. If you do not know the units IP address, you must use the CONSOLE port to access the CLI. To access
the CLI using a Telnet client, follow these steps:
1. Connect the unit to your PC, using an Ethernet cable connected to the GIG 0/2 Gigabit Ethernet port on
the front of the unit.
2. Open a Telnet client on your computer. You can access the Telnet client by navigating to Start > Run and
entering telnet 10.10.10.1 (Windows XP). If you are running Windows Vista or later, you must install the
Telnet client before you access it. To do this, navigate to Start > Control Panel > Programs and
Features > Turn Windows features on or off > Telnet Client Option and select OK. 10.10.10.1 is the
default unit IP address. If you have changed your units IP address, you will need to enter that address.
3. Log into the unit using the default password (password).
4. Enter enable at the > prompt and enter the enable password when prompted. The default password is
password.
RESTORING FACTORY DEFAULTS
On units that have a console port, you cannot restore the factory defaults, but must rather erase the devices
configuration and then reconfigure the unit to operate correctly for your network. To erase the units current
configuration, follow these steps:
1. Access the units CLI and enter enable at the > prompt.
2. Enter erase startup-config at the # prompt. The device will have a blank configuration upon reboot.
3. Enter reload at the # prompt to begin restarting the device. When prompted to save configuration, enter
no. When prompted to reboot, enter yes.
4. Upon reboot, you will have to reconfigure the unit using the CONSOLE port. Follow the steps outlined
here or in the technical note, Restoring an AOS Device to Factory Default available at https://
supportforums.adtran.com.
También podría gustarte
- Bba 15 MT BookDocumento484 páginasBba 15 MT BookaarnulfoAún no hay calificaciones
- 880 870 CvoDocumento16 páginas880 870 CvoaarnulfoAún no hay calificaciones
- Infinera 100G Beyond WadeDocumento76 páginasInfinera 100G Beyond WadeaarnulfoAún no hay calificaciones
- SonicWALL NSA 5000 4500 3500 Getting Started GuideDocumento62 páginasSonicWALL NSA 5000 4500 3500 Getting Started GuideaarnulfoAún no hay calificaciones
- SatelliteDocumento112 páginasSatelliteTeddy Matthew AudleyAún no hay calificaciones
- TMT Predictions 2014Documento64 páginasTMT Predictions 2014aarnulfoAún no hay calificaciones
- 05 Quo Vadis DWDMDocumento25 páginas05 Quo Vadis DWDMaarnulfoAún no hay calificaciones
- Infinera - 20061207 Photonic MelleDocumento16 páginasInfinera - 20061207 Photonic MelleaarnulfoAún no hay calificaciones
- SonicOS 5.9 SonicPoint Layer 3 Management GuideDocumento37 páginasSonicOS 5.9 SonicPoint Layer 3 Management GuideaarnulfoAún no hay calificaciones
- B CTC Operations NcsDocumento56 páginasB CTC Operations NcsaarnulfoAún no hay calificaciones
- Bridge Wp01 Rfid Tag HandbookDocumento47 páginasBridge Wp01 Rfid Tag Handbookdedee05Aún no hay calificaciones
- NetIronCesCer 05200 InstallGuideDocumento123 páginasNetIronCesCer 05200 InstallGuideaarnulfoAún no hay calificaciones
- ADTRAN - CenturyLink 2014 Roadshow Mark RichmondDocumento80 páginasADTRAN - CenturyLink 2014 Roadshow Mark Richmondaarnulfo100% (1)
- Nexus 7000 Site PrepDocumento56 páginasNexus 7000 Site PrepaarnulfoAún no hay calificaciones
- CloudEngine 12800 V100R001C00 Configuration Guide - Reliability 03Documento126 páginasCloudEngine 12800 V100R001C00 Configuration Guide - Reliability 03aarnulfoAún no hay calificaciones
- Brkarc 3445Documento117 páginasBrkarc 3445aarnulfoAún no hay calificaciones
- Brkarc 2005Documento88 páginasBrkarc 2005aarnulfoAún no hay calificaciones
- FastIron 07400 ConfigGuideDocumento2128 páginasFastIron 07400 ConfigGuidedmadhavarajAún no hay calificaciones
- Cisco Integrated Services Router G2: Architectural Overview and Use CasesDocumento63 páginasCisco Integrated Services Router G2: Architectural Overview and Use CasesaarnulfoAún no hay calificaciones
- Ep Eia SeacomDocumento278 páginasEp Eia SeacomHameed Shareef100% (1)
- Nexus 7000 Site PrepDocumento56 páginasNexus 7000 Site PrepaarnulfoAún no hay calificaciones
- Brkapp 3003Documento98 páginasBrkapp 3003aarnulfoAún no hay calificaciones
- 743916Documento14 páginas743916aarnulfoAún no hay calificaciones
- The Impact of Convergence On Submarine Cable System DeploymentDocumento4 páginasThe Impact of Convergence On Submarine Cable System DeploymentaarnulfoAún no hay calificaciones
- PTC12 Opt Wkshop Todd BundyDocumento39 páginasPTC12 Opt Wkshop Todd Bundy7kkhsAún no hay calificaciones
- MetroPCS R920 Attain English User ManualDocumento160 páginasMetroPCS R920 Attain English User ManualKen ArriolaAún no hay calificaciones
- The 3G & 4G and Chipset EvolutionDocumento40 páginasThe 3G & 4G and Chipset EvolutionaarnulfoAún no hay calificaciones
- HTTP S3.amazonaws - Com Ppt-Download Lte-phy-100928003948-Phpapp02Documento77 páginasHTTP S3.amazonaws - Com Ppt-Download Lte-phy-100928003948-Phpapp02krifaiAún no hay calificaciones
- GN3!12!100 DJ1 1 2 Transport Network Technologies Study and TestingDocumento270 páginasGN3!12!100 DJ1 1 2 Transport Network Technologies Study and TestingAndrea StefanelliAún no hay calificaciones
- Shoe Dog: A Memoir by the Creator of NikeDe EverandShoe Dog: A Memoir by the Creator of NikeCalificación: 4.5 de 5 estrellas4.5/5 (537)
- Never Split the Difference: Negotiating As If Your Life Depended On ItDe EverandNever Split the Difference: Negotiating As If Your Life Depended On ItCalificación: 4.5 de 5 estrellas4.5/5 (838)
- Elon Musk: Tesla, SpaceX, and the Quest for a Fantastic FutureDe EverandElon Musk: Tesla, SpaceX, and the Quest for a Fantastic FutureCalificación: 4.5 de 5 estrellas4.5/5 (474)
- The Subtle Art of Not Giving a F*ck: A Counterintuitive Approach to Living a Good LifeDe EverandThe Subtle Art of Not Giving a F*ck: A Counterintuitive Approach to Living a Good LifeCalificación: 4 de 5 estrellas4/5 (5782)
- Grit: The Power of Passion and PerseveranceDe EverandGrit: The Power of Passion and PerseveranceCalificación: 4 de 5 estrellas4/5 (587)
- Hidden Figures: The American Dream and the Untold Story of the Black Women Mathematicians Who Helped Win the Space RaceDe EverandHidden Figures: The American Dream and the Untold Story of the Black Women Mathematicians Who Helped Win the Space RaceCalificación: 4 de 5 estrellas4/5 (890)
- The Yellow House: A Memoir (2019 National Book Award Winner)De EverandThe Yellow House: A Memoir (2019 National Book Award Winner)Calificación: 4 de 5 estrellas4/5 (98)
- On Fire: The (Burning) Case for a Green New DealDe EverandOn Fire: The (Burning) Case for a Green New DealCalificación: 4 de 5 estrellas4/5 (72)
- The Little Book of Hygge: Danish Secrets to Happy LivingDe EverandThe Little Book of Hygge: Danish Secrets to Happy LivingCalificación: 3.5 de 5 estrellas3.5/5 (399)
- A Heartbreaking Work Of Staggering Genius: A Memoir Based on a True StoryDe EverandA Heartbreaking Work Of Staggering Genius: A Memoir Based on a True StoryCalificación: 3.5 de 5 estrellas3.5/5 (231)
- Team of Rivals: The Political Genius of Abraham LincolnDe EverandTeam of Rivals: The Political Genius of Abraham LincolnCalificación: 4.5 de 5 estrellas4.5/5 (234)
- Devil in the Grove: Thurgood Marshall, the Groveland Boys, and the Dawn of a New AmericaDe EverandDevil in the Grove: Thurgood Marshall, the Groveland Boys, and the Dawn of a New AmericaCalificación: 4.5 de 5 estrellas4.5/5 (265)
- The Hard Thing About Hard Things: Building a Business When There Are No Easy AnswersDe EverandThe Hard Thing About Hard Things: Building a Business When There Are No Easy AnswersCalificación: 4.5 de 5 estrellas4.5/5 (344)
- The Emperor of All Maladies: A Biography of CancerDe EverandThe Emperor of All Maladies: A Biography of CancerCalificación: 4.5 de 5 estrellas4.5/5 (271)
- The World Is Flat 3.0: A Brief History of the Twenty-first CenturyDe EverandThe World Is Flat 3.0: A Brief History of the Twenty-first CenturyCalificación: 3.5 de 5 estrellas3.5/5 (2219)
- The Unwinding: An Inner History of the New AmericaDe EverandThe Unwinding: An Inner History of the New AmericaCalificación: 4 de 5 estrellas4/5 (45)
- The Gifts of Imperfection: Let Go of Who You Think You're Supposed to Be and Embrace Who You AreDe EverandThe Gifts of Imperfection: Let Go of Who You Think You're Supposed to Be and Embrace Who You AreCalificación: 4 de 5 estrellas4/5 (1090)
- Rise of ISIS: A Threat We Can't IgnoreDe EverandRise of ISIS: A Threat We Can't IgnoreCalificación: 3.5 de 5 estrellas3.5/5 (137)
- The Sympathizer: A Novel (Pulitzer Prize for Fiction)De EverandThe Sympathizer: A Novel (Pulitzer Prize for Fiction)Calificación: 4.5 de 5 estrellas4.5/5 (119)
- The Perks of Being a WallflowerDe EverandThe Perks of Being a WallflowerCalificación: 4.5 de 5 estrellas4.5/5 (2099)
- Her Body and Other Parties: StoriesDe EverandHer Body and Other Parties: StoriesCalificación: 4 de 5 estrellas4/5 (821)
- Instructions For Updating FTDI Drivers - JMDocumento5 páginasInstructions For Updating FTDI Drivers - JMTRan DuongAún no hay calificaciones
- LandStar7 Manual 0912Documento105 páginasLandStar7 Manual 0912yekangAún no hay calificaciones
- AVR Playground: User ManualDocumento29 páginasAVR Playground: User Manualdavid messierAún no hay calificaciones
- SW DK TM4C123G Ug 2.1.0.12573Documento22 páginasSW DK TM4C123G Ug 2.1.0.12573trungkiena6Aún no hay calificaciones
- A Human Hand Gesture Based TV Fan Control System Using Open CVDocumento99 páginasA Human Hand Gesture Based TV Fan Control System Using Open CVTechnos_IncAún no hay calificaciones
- SWM0066 D400 Software Configuration Guide V320 R7Documento271 páginasSWM0066 D400 Software Configuration Guide V320 R7Kevin RojasAún no hay calificaciones
- KPN Cat Eng 131129Documento20 páginasKPN Cat Eng 131129Cu TíAún no hay calificaciones
- Abcd Embedded RepertDocumento19 páginasAbcd Embedded RepertSukanya DhupadalAún no hay calificaciones
- How To Configure A Moxa DeviceDocumento13 páginasHow To Configure A Moxa DeviceRescueLogic Software by CadgraphicsAún no hay calificaciones
- 02-Pint34 USDocumento43 páginas02-Pint34 USKumar AmbujAún no hay calificaciones
- Инструкция Scanner 1131Documento176 páginasИнструкция Scanner 1131OscarAún no hay calificaciones
- Scout S Station Controller BrochureDocumento5 páginasScout S Station Controller BrochureGustavo Alberto Jaramillo RuedaAún no hay calificaciones
- Ca 1 Automation Controller Installation Guide Rev A - 7c72cDocumento2 páginasCa 1 Automation Controller Installation Guide Rev A - 7c72cEdie HunterAún no hay calificaciones
- Configure USB-RS485 converterDocumento4 páginasConfigure USB-RS485 converterfamaral_hotmail_comAún no hay calificaciones
- C3 - Serial Communication Interface-2Documento32 páginasC3 - Serial Communication Interface-2Mifzal IzzaniAún no hay calificaciones
- Robcomm 3Documento62 páginasRobcomm 3Jorge L. Aguilar MartínezAún no hay calificaciones
- V737 OverheadDocumento50 páginasV737 OverheadnewahAún no hay calificaciones
- Bill Redirect Software How Redirect The Weight of A Serial RS-232 ScaleDocumento20 páginasBill Redirect Software How Redirect The Weight of A Serial RS-232 ScaleRenzo De PisisAún no hay calificaciones
- PIC18 Serial Port Programming in AssemblyDocumento37 páginasPIC18 Serial Port Programming in Assemblyanses1000Aún no hay calificaciones
- Robokits Serial LCD.Documento9 páginasRobokits Serial LCD.Evan ZimmermanAún no hay calificaciones
- Bluetooth Avr Control ProtocolDocumento16 páginasBluetooth Avr Control ProtocolKamal deep singh SinghAún no hay calificaciones
- Cygnus 850: 2-Wire G.SHDSL Modem FamilyDocumento2 páginasCygnus 850: 2-Wire G.SHDSL Modem FamilyPradeep Kumar YadavAún no hay calificaciones
- 14 - D1. Weight Indicator Technical Manual (FT-11)Documento52 páginas14 - D1. Weight Indicator Technical Manual (FT-11)RisOne Aiiyankx AiiAún no hay calificaciones
- Field Training v4.0Documento317 páginasField Training v4.0Anca Seserman100% (1)
- En LiSA20 HB Teil A R205 PDFDocumento68 páginasEn LiSA20 HB Teil A R205 PDFabAún no hay calificaciones
- PMC-1304-3 Catalogue (20161122S)Documento3 páginasPMC-1304-3 Catalogue (20161122S)Samrong Chek BEAún no hay calificaciones
- Omni FlowDocumento592 páginasOmni FlowJose Luis Mtz Llanos100% (4)
- Telit GE865-QUAD Hardware User Guide r15Documento77 páginasTelit GE865-QUAD Hardware User Guide r15martinezbritAún no hay calificaciones
- Insulation Resistance Meter SME1202ADocumento58 páginasInsulation Resistance Meter SME1202Ashubham vermaAún no hay calificaciones
- HDM Software)Documento93 páginasHDM Software)mariyapadeva100% (1)