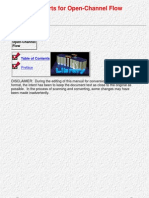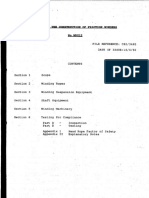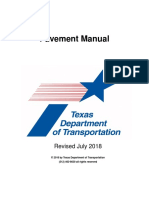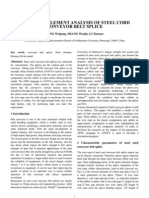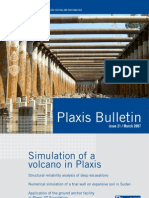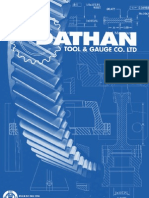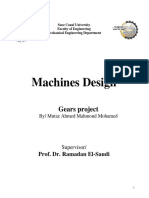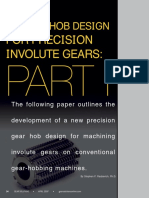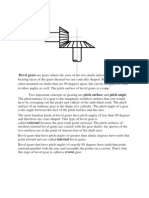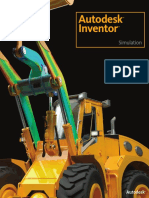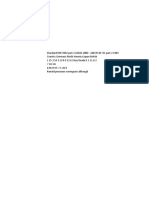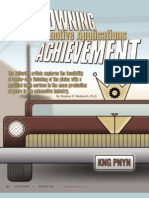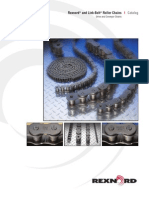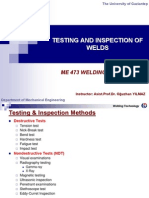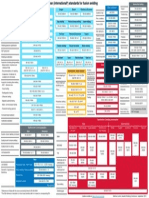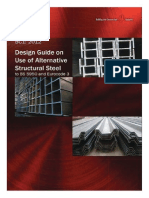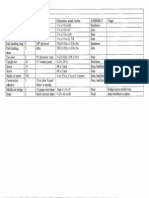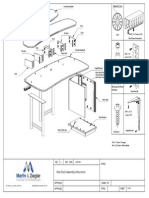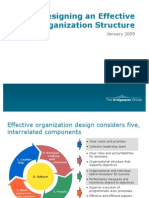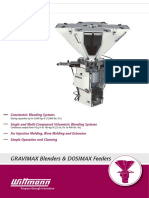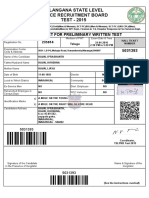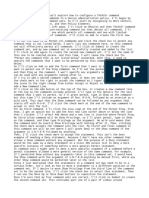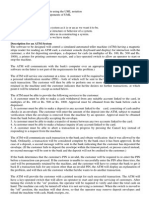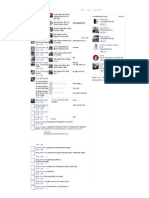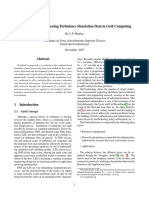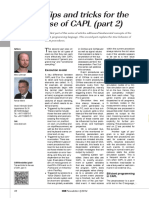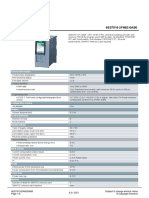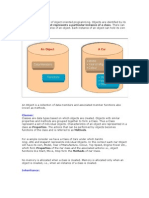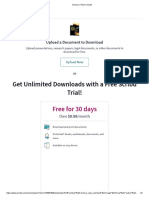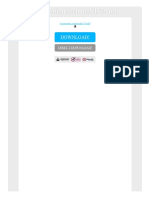Documentos de Académico
Documentos de Profesional
Documentos de Cultura
Solidworks 2003 Manual
Cargado por
Phạm Văn ĐảngDescripción original:
Derechos de autor
Formatos disponibles
Compartir este documento
Compartir o incrustar documentos
¿Le pareció útil este documento?
¿Este contenido es inapropiado?
Denunciar este documentoCopyright:
Formatos disponibles
Solidworks 2003 Manual
Cargado por
Phạm Văn ĐảngCopyright:
Formatos disponibles
Introducing
SolidWorks
1995-2002, SolidWorks Corporation
300 Baker Avenue
Concord, Massachusetts 01742 USA
All Rights Reserved
SolidWorks Corporation is a Dassault Systemes
S.A. (Nasdaq:DASTY) company.
The information and the software discussed in this
document are subject to change without notice
and should not be considered commitments by
SolidWorks Corporation.
No material may be reproduced or transmitted in
any form or by any means, electronic or
mechanical, for any purpose without the express
written permission of SolidWorks Corporation.
The software discussed in this document is
furnished under a license and may be used or
copied only in accordance with the terms of this
license. All warranties given by SolidWorks
Corporation as to the software and documentation
are set forth in the SolidWorks Corporation
License and Subscription Service Agreement, and
nothing stated in, or implied by, this document or
its contents shall be considered or deemed a
modification or amendment of such warranties.
SolidWorks
is a registered trademark of
SolidWorks Corporation.
FeatureManager
is a jointly owned registered
trademark of SolidWorks Corporation.
Feature Palette and PhotoWorks are
trademarks of SolidWorks Corporation.
ACIS
is a registered trademark of Spatial
Corporation.
FeatureWorks
is a registered trademark of
Geometric Software Solutions Co. Limited.
GLOBEtrotter
and FLEXlm
are registered
trademarks of Globetrotter Software, Inc.
Other brand or product names are trademarks or
registered trademarks of their respective holders.
COMMERCIAL COMPUTER
SOFTWARE - PROPRIETARY
U.S. Government Restricted Rights. Use,
duplication, or disclosure by the government is
subject to restrictions as set forth in
FAR 52.227-19 (Commercial
Computer Software - Restricted Rights),
DFARS 227.7202 (Commercial Computer
Software and Commercial Computer Software
Documentation), and in the license agreement, as
applicable.
Contractor/Manufacturer:
SolidWorks Corporation, 300 Baker Avenue,
Concord, Massachusetts 01742 USA
Portions of this software are copyrighted by and
are the property of Unigraphics Solutions Inc.
Portions of this software 1999, 2002
ComponentOne.
Portions of this software 1990-2001
D-Cubed Limited.
Portions of this product are distributed under
license from DC Micro Development, Copyright
1994-2002 DC Micro Development, Inc. All
rights reserved.
Portions of this software 1998-2001
Geometric Software Solutions Co. Limited.
Portions of this software 1999-2001
Immersive Design, Inc.
Portions of this software 1986-2002
mental images GmbH & Co. KG
Portions of this software 1996-2002
Microsoft Corporation. All Rights Reserved.
Portions of this software 2001, SIMULOG.
Portions of this software 1995-2001
Spatial Corporation.
Portions of this software 2002,
Structural Research & Analysis Corp.
Portions of this software 1999-2001
Viewpoint Corporation.
Portions of this software 1994-2002,
Visual Kinematics, Inc.
Portions of this software 1997-2001
Virtue 3D, Inc.
All Rights Reserved
U.S. Patents 5,815,154; 6,219,049; 6,219,055
Document Number: SWMISENG0902
Introducing SolidWorks iii
Introduction
The SolidWorks Software. . . . . . . . . . . . . . . . . . . . . . . . . . . . . . . . . . . . . . . . . . . . . . vii
Intended Audience . . . . . . . . . . . . . . . . . . . . . . . . . . . . . . . . . . . . . . . . . . . . . . . . . . viii
System Requirements . . . . . . . . . . . . . . . . . . . . . . . . . . . . . . . . . . . . . . . . . . . . . . . . viii
Book Structure . . . . . . . . . . . . . . . . . . . . . . . . . . . . . . . . . . . . . . . . . . . . . . . . . . . . . viii
Conventions Used in this Book . . . . . . . . . . . . . . . . . . . . . . . . . . . . . . . . . . . . . . . . . ix
Chapter 1 SolidWorks Fundamentals
Concepts . . . . . . . . . . . . . . . . . . . . . . . . . . . . . . . . . . . . . . . . . . . . . . . . . . . . . . . . . . 1-2
3D Design . . . . . . . . . . . . . . . . . . . . . . . . . . . . . . . . . . . . . . . . . . . . . . . . . . . . . . 1-2
Component Based . . . . . . . . . . . . . . . . . . . . . . . . . . . . . . . . . . . . . . . . . . . . . . . . 1-3
Terminology . . . . . . . . . . . . . . . . . . . . . . . . . . . . . . . . . . . . . . . . . . . . . . . . . . . . . . . 1-4
User Interface . . . . . . . . . . . . . . . . . . . . . . . . . . . . . . . . . . . . . . . . . . . . . . . . . . . . . . 1-5
Windows Functions . . . . . . . . . . . . . . . . . . . . . . . . . . . . . . . . . . . . . . . . . . . . . . . 1-5
SolidWorks Document Windows . . . . . . . . . . . . . . . . . . . . . . . . . . . . . . . . . . . . 1-6
Function Selection and Feedback . . . . . . . . . . . . . . . . . . . . . . . . . . . . . . . . . . . . 1-7
Design Intent. . . . . . . . . . . . . . . . . . . . . . . . . . . . . . . . . . . . . . . . . . . . . . . . . . . . . . 1-10
Design Method . . . . . . . . . . . . . . . . . . . . . . . . . . . . . . . . . . . . . . . . . . . . . . . . . . . . 1-10
Sketches . . . . . . . . . . . . . . . . . . . . . . . . . . . . . . . . . . . . . . . . . . . . . . . . . . . . . . . . . 1-11
Origin. . . . . . . . . . . . . . . . . . . . . . . . . . . . . . . . . . . . . . . . . . . . . . . . . . . . . . . . . 1-11
Planes. . . . . . . . . . . . . . . . . . . . . . . . . . . . . . . . . . . . . . . . . . . . . . . . . . . . . . . . . 1-12
Dimensions . . . . . . . . . . . . . . . . . . . . . . . . . . . . . . . . . . . . . . . . . . . . . . . . . . . . 1-12
Relations . . . . . . . . . . . . . . . . . . . . . . . . . . . . . . . . . . . . . . . . . . . . . . . . . . . . . . 1-15
Features. . . . . . . . . . . . . . . . . . . . . . . . . . . . . . . . . . . . . . . . . . . . . . . . . . . . . . . . . . 1-17
Contents
iv
Assemblies . . . . . . . . . . . . . . . . . . . . . . . . . . . . . . . . . . . . . . . . . . . . . . . . . . . . . . . 1-18
Drawings . . . . . . . . . . . . . . . . . . . . . . . . . . . . . . . . . . . . . . . . . . . . . . . . . . . . . . . . . 1-18
Model Editing . . . . . . . . . . . . . . . . . . . . . . . . . . . . . . . . . . . . . . . . . . . . . . . . . . . . . 1-19
SolidWorks Resources. . . . . . . . . . . . . . . . . . . . . . . . . . . . . . . . . . . . . . . . . . . . . . . 1-20
Chapter 2 Parts
Overview. . . . . . . . . . . . . . . . . . . . . . . . . . . . . . . . . . . . . . . . . . . . . . . . . . . . . . . . . . 2-2
Countertop. . . . . . . . . . . . . . . . . . . . . . . . . . . . . . . . . . . . . . . . . . . . . . . . . . . . . . . . . 2-2
Design Approach . . . . . . . . . . . . . . . . . . . . . . . . . . . . . . . . . . . . . . . . . . . . . . . . . 2-2
Create the Base Feature with an Extrude. . . . . . . . . . . . . . . . . . . . . . . . . . . . . . . 2-3
Add an Extrude to the Base . . . . . . . . . . . . . . . . . . . . . . . . . . . . . . . . . . . . . . . . . 2-4
Remove Material with the Cut-Extrude. . . . . . . . . . . . . . . . . . . . . . . . . . . . . . . . 2-4
Use a Sweep to Make a Solid . . . . . . . . . . . . . . . . . . . . . . . . . . . . . . . . . . . . . . . 2-5
Use a Loft to Make a Solid - Alternate Design Approach. . . . . . . . . . . . . . . . . . 2-6
Shell the Part . . . . . . . . . . . . . . . . . . . . . . . . . . . . . . . . . . . . . . . . . . . . . . . . . . . . 2-7
Round Sharp Edges with Fillets. . . . . . . . . . . . . . . . . . . . . . . . . . . . . . . . . . . . . . 2-7
Faucet . . . . . . . . . . . . . . . . . . . . . . . . . . . . . . . . . . . . . . . . . . . . . . . . . . . . . . . . . . . . 2-8
Design Approach . . . . . . . . . . . . . . . . . . . . . . . . . . . . . . . . . . . . . . . . . . . . . . . . . 2-8
Create the Sweep . . . . . . . . . . . . . . . . . . . . . . . . . . . . . . . . . . . . . . . . . . . . . . . . . 2-8
Faucet Handle . . . . . . . . . . . . . . . . . . . . . . . . . . . . . . . . . . . . . . . . . . . . . . . . . . . . . . 2-9
Design Approach . . . . . . . . . . . . . . . . . . . . . . . . . . . . . . . . . . . . . . . . . . . . . . . . . 2-9
Revolve the Sketch . . . . . . . . . . . . . . . . . . . . . . . . . . . . . . . . . . . . . . . . . . . . . . . 2-9
Cabinet Door . . . . . . . . . . . . . . . . . . . . . . . . . . . . . . . . . . . . . . . . . . . . . . . . . . . . . . 2-11
Design Approach . . . . . . . . . . . . . . . . . . . . . . . . . . . . . . . . . . . . . . . . . . . . . . . . 2-11
Create Beveled Edges with the Chamfer Tool . . . . . . . . . . . . . . . . . . . . . . . . . . 2-11
Moldings . . . . . . . . . . . . . . . . . . . . . . . . . . . . . . . . . . . . . . . . . . . . . . . . . . . . . . . . . 2-12
Design Approach . . . . . . . . . . . . . . . . . . . . . . . . . . . . . . . . . . . . . . . . . . . . . . . . 2-12
Design a Mid Plane Extrude . . . . . . . . . . . . . . . . . . . . . . . . . . . . . . . . . . . . . . . 2-12
Sketch a Profile for the Cut-Extrude . . . . . . . . . . . . . . . . . . . . . . . . . . . . . . . . . 2-12
Mirror the Part . . . . . . . . . . . . . . . . . . . . . . . . . . . . . . . . . . . . . . . . . . . . . . . . . . 2-13
Use Configurations of a Part . . . . . . . . . . . . . . . . . . . . . . . . . . . . . . . . . . . . . . . 2-13
Hinge . . . . . . . . . . . . . . . . . . . . . . . . . . . . . . . . . . . . . . . . . . . . . . . . . . . . . . . . . . . . 2-14
Design Approach . . . . . . . . . . . . . . . . . . . . . . . . . . . . . . . . . . . . . . . . . . . . . . . . 2-14
Create Sheet Metal with the Base-Flange . . . . . . . . . . . . . . . . . . . . . . . . . . . . . 2-14
Make the Tab . . . . . . . . . . . . . . . . . . . . . . . . . . . . . . . . . . . . . . . . . . . . . . . . . . . 2-15
Generate the Linear Pattern . . . . . . . . . . . . . . . . . . . . . . . . . . . . . . . . . . . . . . . . 2-15
Add the Hem . . . . . . . . . . . . . . . . . . . . . . . . . . . . . . . . . . . . . . . . . . . . . . . . . . . 2-16
Design Sheet Metal in the Folded State - Alternate Design Approach . . . . . . . 2-16
Introducing SolidWorks v
Chapter 3 Assemblies
Assembly Definition . . . . . . . . . . . . . . . . . . . . . . . . . . . . . . . . . . . . . . . . . . . . . . . . .3-2
Assembly Design Methods . . . . . . . . . . . . . . . . . . . . . . . . . . . . . . . . . . . . . . . . . . . .3-2
Bottom-up Design. . . . . . . . . . . . . . . . . . . . . . . . . . . . . . . . . . . . . . . . . . . . . . . . .3-3
Top-down Design . . . . . . . . . . . . . . . . . . . . . . . . . . . . . . . . . . . . . . . . . . . . . . . . .3-3
Prepare an Assembly . . . . . . . . . . . . . . . . . . . . . . . . . . . . . . . . . . . . . . . . . . . . . . . . .3-4
Mates . . . . . . . . . . . . . . . . . . . . . . . . . . . . . . . . . . . . . . . . . . . . . . . . . . . . . . . . . . . . .3-5
Faucet Sub-Assembly . . . . . . . . . . . . . . . . . . . . . . . . . . . . . . . . . . . . . . . . . . . . . .3-5
Faucet Sub-Assembly - Alternate Design Approach . . . . . . . . . . . . . . . . . . . . . .3-9
Door Sub-Assembly . . . . . . . . . . . . . . . . . . . . . . . . . . . . . . . . . . . . . . . . . . . . . .3-10
Cabinet Sub-Assembly . . . . . . . . . . . . . . . . . . . . . . . . . . . . . . . . . . . . . . . . . . . .3-11
In-Context Design . . . . . . . . . . . . . . . . . . . . . . . . . . . . . . . . . . . . . . . . . . . . . . . . . .3-12
Create an Assembly Component In-Context . . . . . . . . . . . . . . . . . . . . . . . . . . .3-13
Modify a Part In-Context of an Assembly . . . . . . . . . . . . . . . . . . . . . . . . . . . . .3-13
Load an Assembly . . . . . . . . . . . . . . . . . . . . . . . . . . . . . . . . . . . . . . . . . . . . . . . . . .3-14
Examine the Assembly. . . . . . . . . . . . . . . . . . . . . . . . . . . . . . . . . . . . . . . . . . . . . . .3-15
Show and Hide Components. . . . . . . . . . . . . . . . . . . . . . . . . . . . . . . . . . . . . . . .3-15
Explode the Assembly . . . . . . . . . . . . . . . . . . . . . . . . . . . . . . . . . . . . . . . . . . . .3-16
Detect Collisions Between Components. . . . . . . . . . . . . . . . . . . . . . . . . . . . . . .3-16
Chapter 4 Drawings
Drawing Documents. . . . . . . . . . . . . . . . . . . . . . . . . . . . . . . . . . . . . . . . . . . . . . . . . .4-2
Document Templates . . . . . . . . . . . . . . . . . . . . . . . . . . . . . . . . . . . . . . . . . . . . . .4-3
Drawing Sheets . . . . . . . . . . . . . . . . . . . . . . . . . . . . . . . . . . . . . . . . . . . . . . . . . . .4-3
Sheet Formats . . . . . . . . . . . . . . . . . . . . . . . . . . . . . . . . . . . . . . . . . . . . . . . . . . . .4-4
Drawing Views . . . . . . . . . . . . . . . . . . . . . . . . . . . . . . . . . . . . . . . . . . . . . . . . . . .4-4
Vanity Cabinet Drawing Sheet . . . . . . . . . . . . . . . . . . . . . . . . . . . . . . . . . . . . . . . . . .4-5
Standard Views . . . . . . . . . . . . . . . . . . . . . . . . . . . . . . . . . . . . . . . . . . . . . . . . . . .4-5
View Display and Alignment . . . . . . . . . . . . . . . . . . . . . . . . . . . . . . . . . . . . . . . .4-7
Dimensions . . . . . . . . . . . . . . . . . . . . . . . . . . . . . . . . . . . . . . . . . . . . . . . . . . . . . .4-8
Annotations. . . . . . . . . . . . . . . . . . . . . . . . . . . . . . . . . . . . . . . . . . . . . . . . . . . . .4-10
Faucet Assembly Drawing Sheet . . . . . . . . . . . . . . . . . . . . . . . . . . . . . . . . . . . . . . .4-12
Explode Lines . . . . . . . . . . . . . . . . . . . . . . . . . . . . . . . . . . . . . . . . . . . . . . . . . . .4-12
Derived Views. . . . . . . . . . . . . . . . . . . . . . . . . . . . . . . . . . . . . . . . . . . . . . . . . . .4-12
Notes and Other Annotations . . . . . . . . . . . . . . . . . . . . . . . . . . . . . . . . . . . . . . .4-14
Vanity Assembly Drawing Sheet . . . . . . . . . . . . . . . . . . . . . . . . . . . . . . . . . . . . . . .4-16
Exploded Views . . . . . . . . . . . . . . . . . . . . . . . . . . . . . . . . . . . . . . . . . . . . . . . . .4-16
Bill of Materials . . . . . . . . . . . . . . . . . . . . . . . . . . . . . . . . . . . . . . . . . . . . . . . . .4-17
Balloons and Stacked Balloons. . . . . . . . . . . . . . . . . . . . . . . . . . . . . . . . . . . . . .4-17
vi
Chapter 5 Engineering Tasks
Design Tables . . . . . . . . . . . . . . . . . . . . . . . . . . . . . . . . . . . . . . . . . . . . . . . . . . . . . . 5-2
Dimension Revisions. . . . . . . . . . . . . . . . . . . . . . . . . . . . . . . . . . . . . . . . . . . . . . . . . 5-3
Import and Export . . . . . . . . . . . . . . . . . . . . . . . . . . . . . . . . . . . . . . . . . . . . . . . . . . . 5-4
Reload and Replace. . . . . . . . . . . . . . . . . . . . . . . . . . . . . . . . . . . . . . . . . . . . . . . . . . 5-4
COSMOSXpress . . . . . . . . . . . . . . . . . . . . . . . . . . . . . . . . . . . . . . . . . . . . . . . . . . . . 5-5
Application Programming Interface . . . . . . . . . . . . . . . . . . . . . . . . . . . . . . . . . . . . . 5-5
eDrawings . . . . . . . . . . . . . . . . . . . . . . . . . . . . . . . . . . . . . . . . . . . . . . . . . . . . . . . . . 5-6
FeatureWorks. . . . . . . . . . . . . . . . . . . . . . . . . . . . . . . . . . . . . . . . . . . . . . . . . . . . . . . 5-8
PhotoWorks . . . . . . . . . . . . . . . . . . . . . . . . . . . . . . . . . . . . . . . . . . . . . . . . . . . . . . . . 5-8
SolidWorks 3D Instant Website. . . . . . . . . . . . . . . . . . . . . . . . . . . . . . . . . . . . . . . . . 5-9
SolidWorks Animator . . . . . . . . . . . . . . . . . . . . . . . . . . . . . . . . . . . . . . . . . . . . . . . 5-10
SolidWorks Explorer . . . . . . . . . . . . . . . . . . . . . . . . . . . . . . . . . . . . . . . . . . . . . . . . 5-10
SolidWorks Toolbox . . . . . . . . . . . . . . . . . . . . . . . . . . . . . . . . . . . . . . . . . . . . . . . . 5-11
SolidWorks Utilities . . . . . . . . . . . . . . . . . . . . . . . . . . . . . . . . . . . . . . . . . . . . . . . . 5-12
Introducing SolidWorks vii
The SolidWorks Software
The SolidWorks
software is a mechanical design automation application that takes
advantage of the Microsoft
Windows
graphical user interface. This software makes it
possible for designers to quickly sketch out ideas, experiment with features and
dimensions, and produce models and detailed drawings.
Introducing SolidWorks discusses some basic concepts and terminology used throughout
the SolidWorks application. It familiarizes you with the commonly used functions of
SolidWorks.
This chapter discusses the following topics:
Intended audience
System requirements
Book structure
Conventions used in this book
Introduction
Introduction
viii
Intended Audience
The Introducing SolidWorks book is for new SolidWorks users but it assumes that you
have basic Windows skills.
In this book, you are introduced to concepts and design processes in a high-level approach.
You are not given step-by-step procedures on how to create models.
System Requirements
For the most recent information about system requirements, refer to SolidWorks Read This
First, which is included in the box that contains the SolidWorks software CDs.
Book Structure
This book is organized to reflect the way that you use the SolidWorks software. It is
structured around the basic SolidWorks document types: parts, assemblies, and drawings.
For example, you create a part before you create an assembly. Therefore, the Parts chapter
precedes the Assemblies chapter.
Throughout the book, a bathroom vanity (including a cabinet, a countertop, a faucet, and
pipes) illustrates various tools and functions available to you in the software. The chapters
are organized as follows:
Chapter Title Topics Discussed
1 Fundamentals Introduces design concepts,
SolidWorks terminology, and an
overview of help options
2 Parts Demonstrates design methods, tools,
and features commonly used to make
parts
3 Assemblies Shows how to add parts to an
assembly, specify mates, and use in-
context design methods
4 Drawings Discusses drawing sheet formats,
views, dimensions, annotations, and
bills of materials
5 Engineering Tasks Examines add-in applications,
utilities, and other resources to
complete advanced tasks
Introducing SolidWorks ix
Conventions Used in this Book
This book uses the following conventions:
Convention Meaning Example
Bold Additional SolidWorks
functionality that is not a menu
item
Measure. Measure the
distance between two entities.
Bold Sans
Serif
Any SolidWorks tool, menu
item, note, help topic, or online
tutorial name
Create a sketch with the Line
tool.
Italic References to books and other
documents, or to emphasize text
Refer to the SolidWorks Read
This First.
Reference to online tutorial
NOTE: You access the Online
Tutorial from the Help menu in
the SolidWorks software.
For a lesson on lofts,
see Loft Features in the
Online Tutorial.
Reference to online help
NOTE: You access the
SolidWorks Online Users Guide
from the Help menu in the
SolidWorks software.
For more information
on chamfers, see
Chamfer Feature in the
SolidWorks Online
Users Guide.
Tip When you create a 3D
model, first make the
2D sketch, then create
the extruded 3D
feature.
Introducing SolidWorks 1-1
1
SolidWorks Fundamentals
SolidWorks Fundamentals introduces you to the following areas:
Concepts. Review the principal concepts found in the SolidWorks software.
Terminology. List the common SolidWorks terms used in the design process.
User interface. Describe the graphical user interface.
Design intent. Examine model design in the context of the SolidWorks software.
Design method. Create a basic 3D model.
Model editing. Review multiple editing options.
SolidWorks resources. Describe the SolidWorks resources.
Chapter 1 SolidWorks Fundamentals
1-2
Concepts
The SolidWorks software enables you to design models quickly and precisely.
SolidWorks designs are:
Defined by 3D design
Based on components
3D Design
SolidWorks uses a 3D design approach. As you design a part, from the initial sketch to the
final model, you create a 3D entity. From this 3D entity, you can create 2D drawings, or
you can mate different components to create 3D assemblies. You can also create 2D
drawings of 3D assemblies.
When designing a part using SolidWorks, you can visualize it in three
dimensions, the way the part exists once it is manufactured.
SolidWorks: 3D part
SolidWorks: 3D assembly
2D drawing generated from
3D model
Introducing SolidWorks 1-3
Component Based
One of the most powerful features in the SolidWorks application is that any change you
make to a part is reflected in any associated drawings or assemblies.
This chapter uses the following terminology:
Assembly
Drawing
Part
Faucet Waste pipe
Faucet stem
Faucet base
Faucet handle
Chapter 1 SolidWorks Fundamentals
1-4
Terminology
The following terms appear throughout the SolidWorks software and the documentation:
Origin. Appears as two gray arrows and represents the (0,0,0) coordinate of the
model. When a sketch is active, a sketch origin appears in red and represents the
(0,0,0) coordinate of the sketch. You can add dimensions and relations to a model
origin, but not to a sketch origin.
Plane. Flat construction geometry. You can use planes for adding a 2D sketch,
section view of a model, a neutral plane in a draft feature, and so on.
Axis. Straight line used to create model geometry, features, or patterns. You can
create an axis in a number of different ways, including intersecting two planes.
Face. Boundaries that help define the shape of a model or a surface. A face is a
selectable area (planar or non-planar) of a model or surface. For example, a
rectangular solid has six faces.
Edge. Location where two faces or surfaces meet along a distance. You can select
edges for sketching, dimensioning, and many other operations.
Vertex. Point at which two or more lines or edges intersect. You can select vertices
for sketching, dimensioning, and many other operations.
Axes
Plane
Edge Face
Introducing SolidWorks 1-5
User Interface
The SolidWorks application includes a variety of user interface tools and capabilities to
help you create and edit models efficiently. These tools and capabilities include the
following:
Windows functions
SolidWorks document windows
Function selection and feedback
Windows Functions
The SolidWorks application includes familiar Windows functions, such as dragging and
resizing windows, and so on. Many of the same icons, such as print, open and save, cut
and paste, and so on, are also part of the SolidWorks application.
Some common Windows-related functions include:
Open a document. Drag a part from Windows Explorer into a blank SolidWorks
document to open a part.
Open and save to a web folder. Open or save files to a web folder. A web folder is
a SolidWorks tool that allows multiple users to share and work on a SolidWorks
part, assembly, or drawing document, as well as other file formats, across the
Internet.
Create a drawing. Drag a part into a blank drawing document to create one or more
drawing views of the part. A view is an orientation, such as front, top, isometric, and
so on.
Create an assembly. Drag components into a blank assembly document to mate the
various components and create an assembly. An assembly is a collection of related
parts saved in one SolidWorks document.
Use keyboard shortcuts. Use keyboard shortcuts for all menu items. For example:
Ctrl+O to open a file, Ctrl+S to save a file, and Ctrl+Z to undo a task.
Chapter 1 SolidWorks Fundamentals
1-6
SolidWorks Document Windows
SolidWorks document windows have two panels. The left panel contains the following:
FeatureManager
design tree. Lists the structure of the part, assembly, or drawing.
When you select an element from the FeatureManager design tree, you can edit the
underlying sketch, edit the feature, suppress and unsuppress the feature or
component, and so on.
PropertyManager. Displays relevant information along with user-interface
capabilities for many functions such as sketches, fillet features, assembly mates, and
so on.
ConfigurationManager. Helps create, select, and view multiple configurations of
parts and assemblies in a document.
Customized third-party add-in panels. Includes information for add-ins.
The right panel is the graphics area, where you create and manipulate the part, assembly,
or drawing.
You can split the left panel to display more than one tab at a time. For
example, you can display the FeatureManager design tree on the top
portion, and the PropertyManager tab for a feature you want to
implement, on the bottom portion.
Left panel
displaying the
FeatureManager
design tree
Graphics area
Model
Introducing SolidWorks 1-7
Function Selection and Feedback
The SolidWorks application allows you to perform tasks in different ways. It also provides
feedback as you perform a task such as sketching an entity or applying a feature. Feedback
includes pointers, inference lines, previews, and so on.
Menus
You can access all SolidWorks commands using menus. SolidWorks menus use Windows
conventions, including sub-menus, check marks to indicate that an item is active, and so
on. You can also use context-sensitive shortcut menus.
Toolbars
You can access SolidWorks functions using toolbars. Toolbars are organized by function;
for example, the Sketch or the Assembly toolbar. Each toolbar comprises individual icons
that represent specific tools, such as Rotate View, Circular Pattern, Circle, and so on.
You can display or hide toolbars, dock them around the four borders of the SolidWorks
window, or float them in the graphics area. The SolidWorks software remembers the state
of the toolbars from session to session. You can also add or delete tools to customize the
toolbars.
Mouse Buttons
Mouse buttons operate in the following ways:
Left. Selects menu items, entities in the graphics area, and objects in the
FeatureManager design tree.
Right. Displays the context-sensitive shortcut menus.
Middle. Rotates, pans, and zooms a part or an assembly, and pans in a drawing.
Chapter 1 SolidWorks Fundamentals
1-8
Handles
You can use the PropertyManager to set the values such as the depth of an extrude. You
can also use graphic handles that allow you to drag and set certain parameters dynamically
without leaving the graphics area.
Previews
With most features, the graphics area displays a preview of the feature you want to create.
Previews are displayed with features such as base or boss extrudes, cut extrudes, sweeps,
lofts, patterns, surfaces, and so on.
Pointer Feedback
As you create a sketch, the pointer changes dynamically to provide data about the type of
sketch entity, and the position of the pointer relative to other sketch entities. For example:
Pointer indicates rectangular sketch.
Pointer indicates the midpoint of a sketch line
or an edge.
Grab handle to drag Drag and view the preview
Loft thin preview
Introducing SolidWorks 1-9
Selection Filters
Selection filters help you select a particular type of entity, thereby excluding selection of
any other entity type in the graphics area. For example, if you need to select an edge in a
complex part or assembly, select Filter Edges to exclude any other entity.
Filters are not restricted to entities such as faces, surfaces, or axes. You can also use the
selection filter to select specific drawing annotations, such as notes and balloons, weld
symbols, geometric tolerances, and so on.
Additionally, you can select multiple entities using selection filters. For example, to apply
a fillet, a feature that rounds off edges, you can select a loop composed of multiple
adjacent edges.
Select Other
Use the Select other function to scroll through the multiple edges or faces in a part,
including edges and faces that are hidden.
For more information on using filters, see Selection Filters in the
SolidWorks Online Users Guide.
Chapter 1 SolidWorks Fundamentals
1-10
Design Intent
Design intent determines how you want your model to react as a result of any changes you
need to make to the model. Design intent is primarily about planning. Deciding how to
create the model determines how changes affect the model. The closer your design
implementation is to your design intent, the greater the integrity of the model.
Various factors contribute to the design process, including:
Current needs. Understand the purpose of the model to design it efficiently.
Future considerations. Anticipate potential requirements to minimize redesign
efforts when changing the model.
The design process usually involves the following steps:
Identify needs
Conceptualize model based on identified needs
Develop model based on the concepts
Analyze model development results
Prototype the model
Construct the model
Edit the model if needed
Design Method
After you identify needs and isolate the appropriate concepts, you can develop the model
using the following steps:
Sketches. Create the sketches, and decide how to dimension, where to apply
relations, and so on.
Features. Select the appropriate features, determine the best features to apply,
decide in what order to apply those features, and so on.
Assemblies. If the model is an assembly, select what components to mate, what
types of mates to apply, and so on.
A model always includes one or more sketches, and one or more
features. Not all models, however, include assemblies.
Introducing SolidWorks 1-11
Sketches
Creating a model begins with a sketch. From the sketch, you can create features. You can
combine one or more features to make a part. Then, you can then combine and mate the
appropriate parts to create an assembly. From the parts or assemblies, you can then create
drawings.
A sketch is a 2D profile or cross section. To create a 2D sketch, you use a plane or a planar
face. In addition to 2D sketches, you can also create 3D sketches that include a Z axis, as
well as the X and Y axes.
There are various ways of creating a sketch. All sketches include the following elements:
Origin
Planes
Dimensions
Relations
Origin
In many instances, you start the sketch
at the origin. This provides an anchor
for the sketch. In other situations, you
can use the origin differently.
The sketch on the right also includes a
centerline. The centerline is sketched
through the origin, and is used to
create the revolve.
Although a centerline is not always needed in a sketch, a centerline
helps to establish symmetry. You can also use a centerline to apply a
mirror relation, and to establish equal and symmetrical relations
between sketch entities.
Origin
Centerline
Chapter 1 SolidWorks Fundamentals
1-12
Planes
You can create planes in part or
assembly documents. You can sketch on
planes with sketch tools such as the Line
or Rectangle tool, create a section view
of a model, and so on. On some models,
the plane you select on which to sketch
affects only the way you want the model
to appear using a standard isometric
view (3D). It does not affect the design
intent. With other models, selecting the
correct initial plane on which to sketch
can help you create a more efficient
model.
The Front plane is the default plane for
the first sketch in a new part. The two
other standard planes use top and right
orientations. You can also add and
position planes as needed.
Dimensions
You can specify dimensions and geometric relations between entities. Dimensions define
length, radius, and so on. When you change dimensions, the size and shape of the part
changes. Depending on how you dimension the part, you can preserve the design intent.
See Design Intent on page 1-10.
One way to retain design intent is to keep one dimension constant while you change other
dimensions. In this context, there are driving dimensions, and driven dimensions (see the
next section).
For more information on planes, see Creating Planes in the
SolidWorks Online Users Guide.
Plane
Introducing SolidWorks 1-13
Driving Dimensions
You create driving dimensions with the Dimension tool. Driving dimensions change the
size of the model when you change their value. For example, in the faucet handle, you can
change the height of the faucet handle from 40mm to 55mm, but the radius of 13.30mm at
the bottom remains constant. Note how the shape of the revolved part changes because the
spline is not dimensioned.
Driving dimensions
Spline with no
dimensions
Chapter 1 SolidWorks Fundamentals
1-14
To maintain a uniform shape generated by the spline, you need to dimension the spline.
You can still change the height of the faucet handle base.
Driven Dimensions
Some dimensions associated with the model are driven. Driven dimensions are created by
the SolidWorks software, and are used for information only. You can delete driven
dimensions, but you cannot modify them. Driven dimensions change when you modify
driving dimensions.
In the faucet handle, if you dimension the total height (40mm), the vertical section below
the spline (7mm), and the spline segment (25mm), the vertical segment above the spline
(8mm) is a driven dimension.
Deciding which dimensions are the driving dimensions and which are the driven
dimensions affects your design. For example, if you dimension the total height (40mm),
and create an equal relation (see next section) between the top and bottom vertical
segments (7mm), the spline becomes a driven dimension (26mm).
Driven
dimension
Driven
dimension
Equal relation
between the
two vertical
segments
(7mm)
Introducing SolidWorks 1-15
Sketch Definitions
Sketches can be fully defined, under defined, or over defined. In fully defined sketches, all
the lines and the curves in the sketch, and their positions, are described by dimensions, or
relations (see the following section), or both. It is not necessary to fully define sketches
before you use them to create features. However, you should fully define sketches to
complete a part.
By displaying the entities of the sketch that are under defined, you can determine what you
need to add (dimension or relations), to fully define the sketch. You can use the color cues
to determine if a sketch is under defined. In addition to color cues, entities in under
defined sketches are not fixed within the sketch, so you can drag them.
Over defined sketches include redundant dimensions or relations. You can delete over
defined dimensions or relations, but you cannot edit them.
Relations
Relations establish geometric relations (equal, tangent, and so on) between sketch entities.
For example, you can establish equality between the two horizontal 100mm entities
below. You could dimension each horizontal entity individually, but by establishing an
equal relation between the two horizontal entities, you need to update only one dimension
if the length changes. Relations are saved with the sketch. You can apply relations in the
following ways:
Inference. Some relations are created by inference. For example, as you sketch the
two horizontal entities to create the base extrude for the faucet base, horizontal and
parallel relations are created by inference.
Add relations. You can also use the Add Relations tool where necessary. For
example, to create the faucet stems, you sketch a pair of arcs for each stem.
Horizontal and
parallel relations
Chapter 1 SolidWorks Fundamentals
1-16
To position the stems, You add a tangent relation between the outer arcs and the top
construction line horizontal (displayed as a broken line). For each stem, you also
add a concentric relation between the inner and outer arcs.
Sketch Complexity
A simple sketch is easy to create and update, and it rebuilds quicker. One way to simplify
sketching is to apply relations as you sketch (see the preceding section). You can also take
advantage of repetition and symmetry. For example, the faucet stems on the faucet base
include repeated sketch entities. Repetition allows you to mirror the left and the right sides
by using a Centerline, which creates some automatic relations and dimensions. You can
inference the position of the arcs from the Origin. You can dimension and add a concentric
relation between one of the inner arcs and the outer arc of the base once.
Add relation: Concentric relation
Construction lines
Tangent relation
between arc and
upper construction
line
Sketches are mirrored Centerline with
mirror tool on
Completed and
dimensioned sketch
Inference arc
from the Origin
Introducing SolidWorks 1-17
Features
Once you complete the sketch, you can create a 3D model using features such as an
extrude (the base of the faucet) or a revolve (the faucet handle).
Some sketch-based features are shapes (bosses, cuts, holes, and so on). Other sketch-based
features such as lofts and sweeps, use a profile along a path. Another type of feature is the
applied feature such as fillets, chamfers, or shells. All parts include sketch-based features,
and most parts also include applied features.
Several factors influence how you apply features. These factors
include selecting between different features such as a sweep or a loft
to achieve the same results, applying features to a model in a specific
order, and so on. For more on features, see Chapter 2, Parts.
Dimension the sketch Extrude the sketch 10mm Create the sketch
Applied feature: Fillets
Sketch-based features:
Base sweep for waste
pipe
Chapter 1 SolidWorks Fundamentals
1-18
Assemblies
You can create multiple parts that fit together to create assemblies.
You integrate the parts in an assembly using Mates, such as Coincident or Colinear.
With tools such as Move Component or Rotate Component, you can see how the parts in
an assembly function in a 3D context.
To ensure that the assembly functions correctly, you can use assembly tools such as
Collision Detection or Interference Detection.
Drawings
You create drawings from part or assembly models. Drawings are available in multiple
views.Views include a set of standard 3 views, isometric view (3D), and so on. You can
import the dimensions from the model document, add annotations such as datum target
symbols, and so on.
Faucet assembly composed of
spigot component and two
faucet handle components
Faucet assembly with Collision
Detection, Stop at collision
option enabled
Isometric view
Standard 3 views
Introducing SolidWorks 1-19
Model Editing
Use the SolidWorks FeatureManager design tree and the PropertyManager, to edit
sketches, drawings, parts, or assemblies. Editing capabilities include the following:
Edit sketch. You can select a sketch in the FeatureManager design tree, then edit
the sketch.You can edit the sketch entities, change the dimensions, view or delete
existing relations, add new relations between the sketch entities, change the size of
dimension displays, and so on.
Edit feature. Once you create a feature, you can change most of the values
associated with that feature. To edit a feature, use Edit Definition to display the
appropriate PropertyManager. For example, if you apply a Constant radius fillet to
an edge, you display the Fillet PropertyManager where you can change the radius.
Hide and show. With certain geometry, for example multiple surface bodies in a
single model, you can hide or show one or more surface bodies. You can also hide
and show sketches in all documents, and views, lines, and components in drawings.
Suppress and unsuppress. You can select any feature from the FeatureManager
design tree, and suppress the feature to view the model without that feature. You can
then unsuppress the feature to display the model in its original state. You can
suppress and unsuppress components in assemblies as well (see Assembly Design
Methods on page 3-2).
Rollback. When you want to display a model with multiple features, you can roll
the FeatureManager design tree back to a prior state. This displays all features in the
model up to the rollback state, until you reverse the FeatureManager design tree
back to its original state.
No fillet feature Fillet feature: 12mm applied Fillet feature: 18mm applied
Chapter 1 SolidWorks Fundamentals
1-20
SolidWorks Resources
In addition to this book, you have access to many other resources to help you design
models. These include:
Online Tutorial. The Online Tutorial includes practical, step-by-step examples for
you to build. There are over twenty different models. The exercises offer a range of
subject matter and difficulty. You can access the Online Tutorial through the
SolidWorks Help menu.
Design Portfolio. The Design Portfolio showcases various models from a
conceptual viewpoint. It analyzes several models, and shows examples of why the
model builder followed a certain design method.
Online help. The SolidWorks Online Users Guide addresses all functionality in the
SolidWorks software. It includes context-sensitive topics that you access from the
PropertyManager, as well as additional topics, graphic examples, and animations.
You can use search, the Table of Contents, or the Index. There is also a Glossary for
SolidWorks terminology.
Additional online help. All of the add-ins include online help. There is also online
help for the Application Program Interface (API) and Help for AutoCAD Users.
Additional resources. Other resources are available through the SolidWorks web
site. They include design samples, frequently asked questions, a list of related
books, and so on.
Introducing SolidWorks 2-1
2
Parts
Parts are the building blocks of every SolidWorks model. Each assembly and drawing you
create is made from parts. In this chapter, you learn about the following:
Overview. Learn about some of the common tools used to make parts in SolidWorks.
Countertop. Explore the extrude, sweep, shell, and fillet tools.
Faucet. See additional uses of the sweep and fillet tools.
Faucet handle. Use more detailed sketches and the revolve tool.
Cabinet door. Create beveled edges with the chamfer tool.
Moldings. Design your model with mirroring and configurations.
Hinge. Make a sheet metal part with the base-flange, tab, linear pattern, and hem tools.
Chapter 2 Parts
2-2
Overview
In this chapter, you learn about some of the common tools used to make parts in the
SolidWorks software. Many parts in this chapter use the same tools (such as an extrude),
so these tools are discussed in detail only the first time they appear.
The beginning of each section shows the design approach used for each part. This is a
high-level overview of the tools that create the part. The overview gives you an outline of
the features, so you can skim those that you already understand.
Countertop
The countertop is a single part that includes a sink
and counter. First you create the counter, then you
make the sink. This countertop uses several tools
that are commonly used in the SolidWorks
software, including extrusions, a sweep, a shell,
and fillets.
Design Approach
The cabinet, waste pipe, and supply pipes used in the vanity are not
discussed in this chapter because they repeat the tools already
presented. You will see these parts in later chapters.
Extrude Extrude Cut-
Extrude
Sweep Shell Fillet
Introducing SolidWorks 2-3
Create the Base Feature with an Extrude
Before you create an extrude feature, you need to make a
sketch. This rectangular sketch is dimensioned at 600mm x
580mm.
The sketch begins at the Origin. The Origin is a helpful
reference point for sketches. It is the (0,0) coordinate of a 2D
sketch. If you begin a sketch at the origin, the sketch position
is set. When you add dimensions and relations to the sketch, it
becomes fully defined.
After you sketch the rectangle, use the Extrude tool to create
a 3D base feature. The sketch is extruded normal to the sketch plane.
This model is displayed in an isometric view so it is easy to see the
model structure.
When you design a 3D model, first make the 2D
sketch, then create the 3D feature.
Origin
Chapter 2 Parts
2-4
Add an Extrude to the Base
The second extrude adds material to a part by building upon
the base. In this example, you extrude the countertop edges.
First, you create the sketch for the extrude. This is an L-shaped
sketch made with the Line tool.
Next, you use the Extrude tool to create the
countertop edges.
Remove Material with the Cut-Extrude
The Cut-Extrude tool is similar to an extrude feature, except
that it removes material from the model instead of adding
material. First you create a 2D sketch, then you make the cut-
extrude. In this example, you use the Ellipse tool to make an
oblong sketch.
When the cut-extrude is complete, the countertop has
an opening for the sink.
For a lesson that includes extrude features, see Welcome to
Lesson 1 of the Running Start in the Online Tutorial.
Extrude
Introducing SolidWorks 2-5
Use a Sweep to Make a Solid
After you make the cut-extrude feature, you create the sink with the Sweep tool. A sweep
creates a feature by moving a profile along a path.
First, sketch two guide curves with the 3 Point Arc
tool. These 2D guide curves control the intermediate
profiles as the sketch is swept along the path.
Second, sketch the path that you want the profile to
follow. The sink is below the countertop, so you
sketch a downward vertical line starting from the
center of the ellipse.
Next, create the profile. You sketch the sink profile
with the Ellipse tool.
Finally, use the Sweep tool to run the profile along
the path, bounded by the guide curves.
For a lesson on sweeps, see Revolve and Sweep Features in the
Online Tutorial.
Guide curves
Path
Profile
Chapter 2 Parts
2-6
Use a Loft to Make a Solid - Alternate Design Approach
There is no right or wrong way to design a part, assembly, or drawing. However, some
design methods are more efficient than others.
As an alternative to a sweep, you could use the Loft tool to create the sink. A loft is a solid
feature that connects two or more sketch profiles. In this example, the loft creates the sink
by connecting an elliptical sketch and a sketched point.
When you create a loft, the sketch profiles must be on different
planes. The 2D sketches must reside on a plane or a planar face.
By default, each SolidWorks part has a front, top, and right
plane. You can sketch on any of the planes.
In this example, create a new plane, Plane1, by
offsetting it from the Top plane. Plane1 is parallel to
the Top plane.
First, sketch an ellipse on the bottom of the countertop
with the Convert Entities sketch tool. This tool creates
a sketch by projecting the cut-extrude sketch onto the
Front plane.
Next, use the Point tool to sketch a point on Plane1.
Now that you have two sketch profiles, use the Loft
tool to connect them. The SolidWorks software uses
shaded previews to illustrate what the model will look
like before you accept the feature.
For a lesson on lofts, see Loft Features in
the Online Tutorial.
It is better to use a sweep instead of a loft because a sweep rebuilds
faster, which improves system performance. Sweeps are also easier to
create when you want a consistent cross-sectional shape in the model.
Point
Introducing SolidWorks 2-7
Shell the Part
Because the loft creates a solid feature, you need
to cut out material to make the sink. The Shell
tool hollows out the sink and removes the top
face. When you shell a part in SolidWorks, any
selected faces are removed, and thin faces remain
on the rest of the part.
Round Sharp Edges with Fillets
To complete the countertop, you add fillet
features to your model to round off sharp
edges. A fillet is an internal rounding of an
edge on a surface or solid. When you create a
fillet, you set the radius to determine the
smoothness of the edges.
Fillets are applied features, not sketch features. This means that fillets do not require you
to create a sketch. Instead, you select the edges of an existing feature to fillet, set the fillet
radius, and create the fillet. As you increase the radius, the edges or faces become more
round.
For a lesson that includes shells, see Welcome to Lesson 1 of the
Running Start in the Online Tutorial.
It is best to save cosmetic fillets for the last step, after all of the
geometry is in place. Models rebuild faster when fillets are made at
the end of the design process.
For a lesson on fillets, see Fillet Features in the Online Tutorial.
Chapter 2 Parts
2-8
Faucet
Most parts have extrude and fillet features. The faucet also uses these tools, in addition to
a sweep. In the following example, a sweep creates the faucet spigot.
Design Approach
Create the Sweep
After you create the faucet base with two
extrudes, the model appears as shown.
Use the Sweep tool to make the spigot. In this
example, the profile is a circular sketch, and the path
is a sketched arc that is tangent to a vertical line.
There is no need to use guide curves, because the
circular profile remains the same shape and diameter
for the entire sweep.
After you create some additional extrudes and
fillets as shown, the faucet is complete.
When you sketch the profile and path, it is
important that the starting point of the
path lie on the same plane as the profile.
Extrude Extrude Sweep Additional Extrudes
and Fillets
Extrudes
Sweep preview
Fillets
Extrudes
Introducing SolidWorks 2-9
Faucet Handle
The faucet handle is built with two revolve features. The model uses a simple design
approach, although the revolves require detailed sketches. The Revolved Boss/Base tool
revolves a sketch profile around a centerline at a specified angle. In the following
examples, the revolve angles are set to 360.
Design Approach
Revolve the Sketch
A revolve creates the base of the handle, and
completes the first feature in the faucet handle.
First, you create a sketch with the Line and Spline
tools. In the same sketch, you make an axis of
revolution with the Centerline tool. A centerline
creates an axis that is construction geometry; it is not
built into the feature.
You then use the Revolved Boss/Base tool to rotate the
sketch and create a solid feature.
Create the Second Revolve
You create a second revolve feature to add
material to the faucet handle.
Again, you begin with a sketch, as shown,
then create a 3D solid with the revolve.
This sketch uses the Line, Tangent Arc,
and Spline tools.
Revolve Fillets Revolve
Line
Spline
Centerline
Centerline
Tangent Arc
Line
Chapter 2 Parts
2-10
When you use the Revolved Boss/Base
tool, the SolidWorks software revolves the
sketch to generate a solid.
After you add cosmetic
fillets, the faucet handle
is complete.
For a lesson on revolves, see Revolve and Sweep Features in the
Online Tutorial.
Fillets
Introducing SolidWorks 2-11
Cabinet Door
The cabinet door uses an extrude and a cut-extrude to make the exterior detail.
Design Approach
Create Beveled Edges with the Chamfer Tool
The Chamfer tool creates beveled faces, as shown. A chamfer, like a fillet, is an applied
feature, and does not require you to make a sketch to create the feature. In this example,
the face with the extruded cut has chamfered edges.
For more information on chamfers, see Chamfer Feature in the
SolidWorks Online Users Guide.
Extrude Cut-
Extrude
Chamfer
Chamfered edges
Chapter 2 Parts
2-12
Moldings
The moldings around the edges of the door use an extruded sketch, an extruded cut, and a
mirror feature. Only one part file was created, although there are four pieces of molding
on the door. With configurations, you can create the different molding lengths within one
part.
Design Approach
Design a Mid Plane Extrude
The molding sketch uses a mid plane
extrusion. This means that instead of
extruding the sketch in one direction, you
extrude the sketch equally in both directions
perpendicular to the sketch plane.
Sketch a Profile for the Cut-Extrude
Next, you cut the molding at a 45 angle. The 45 cut
ensures that the molding pieces fit together
accurately.
Although you do not have to use a mid plane extrusion, it ensures that
you have equal lengths of material on both sides of the sketch.
When you sketch a profile to cut, it is recommended that you make
the sketch larger than the model. This makes a clean cut through the
entire molding.
Extrude Cut-
Extrude
Mirror Configurations
Introducing SolidWorks 2-13
Mirror the Part
Finally, to cut the model at the same
angle on the opposite side, use the
Mirror tool to mirror the original cut
about the plane of symmetry.
Use Configurations of a Part
Configurations allow you to create
multiple variations of a part within a
single part file. When you design a
part, the SolidWorks software
automatically creates the Default
configuration. In the molding that you
created, the default configuration
matches the length of the shorter sides
of the door. To easily identify the
configuration, rename the default
configuration to short.
In the same document, you create another configuration and name it long. In this
configuration, increase the length to match the longer sides of the door.
The SolidWorks ConfigurationManager displays the
two configurations in the document. When you double-
click a configuration name, the graphics area displays
that configuration. Later in this book, you insert
different configurations of the same part into an
assembly.
For a lesson that includes mirroring and configurations, see
Advanced Design Techniques in the Online Tutorial.
Chapter 2 Parts
2-14
Hinge
The hinge is a sheet metal part. By definition, sheet metal parts are constructed of uniform
thickness, and have a specified bend radius and bend angle.
When you design sheet metal in the SolidWorks software, you use a base-flange instead of
an extrude to create the base of the part. The base-flange is the first feature in a sheet metal
part, and it designates the part as sheet metal. The SolidWorks software has several tools
that are specific to sheet metal, including the tab and the hem, which you use in the hinge
design.
Design Approach
Create Sheet Metal with the Base-Flange
As with other base features, you first
create a sketch. In the hinge, you
make a sketch with the Rectangle
tool.
Next, you use the Base-Flange/Tab
tool to automatically create a sheet
metal part.
The base of the hinge is an example where a simple sketch allows for
easier creation of the model.
Base-Flange Hem Tab Linear Pattern
Sketch for base-flange
Introducing SolidWorks 2-15
Make the Tab
The Tab tool adds a tab to the sheet metal part. The depth of the tab automatically matches
the thickness of the sheet metal part. The direction of the depth automatically coincides
with the sheet metal part to prevent a disjoint body.
When you make the sketch for the tab, you sketch
on the face where you want the tab to appear. You
make this sketch with the Rectangle tool on the
front face.
After you complete the sketch, use the Base-
Flange/Tab tool to add the tab.
Generate the Linear Pattern
To make tabs that span the length of the hinge, use the Linear Pattern tool to copy the
original tab for a specified number of times. The linear pattern creates multiple instances
of a selected feature along a linear path.
When you make a linear
pattern, you specify the
number of instances and the
distance between each tab. In
the hinge, there are 13 tabs
separated by 50mm.
This is the first piece of the hinge. When
you create the second piece, you change
the location of the tabs so both pieces fit
together.
For more information on tabs, see Sheet Metal Tab in the SolidWorks
Online Users Guide.
For more information, see Linear Pattern in the SolidWorks Online
Users Guide.
Chapter 2 Parts
2-16
Add the Hem
The Hem is a sheet metal-specific tool that
uses the same model thickness as the base-
flange. In this example, you add a rolled hem
to each tab to curl the sheet metal.
Design Sheet Metal in the Folded State - Alternate Design Approach
You can also create sheet metal parts in the folded state, so that the part is already curled.
However, this requires several cuts to make the tabs:
First, create a sketch with the Line and Tangent Arc tools.
Second, extrude the sketch with the Base-Flange tool.
Next, create the first tab with an extruded cut.
Finally, use the Linear Pattern tool to create multiple
cuts.
For a lesson on sheet metal, see Sheet Metal in the Online Tutorial.
Although you can create the hinge in the folded state, the Hem tool is
the preferred method for curling sheet metal. When you use a hem, it
is easier to update its type or radius than it is to edit a sketch such as
the one above.
Hem
Introducing SolidWorks 3-1
3
Assemblies
In this chapter, you use the vanity cabinet parts described and built in Chapter 2 Parts to
build sub-assemblies, such as the spigot and the faucet handles. Then you bring the sub-
assemblies together to create an assembly - the vanity.
This chapter covers the following topics:
Assembly definition. Describe assembly elements.
Assembly design methods. Define bottom-up and top-down design.
Prepare an assembly. Anchor the first assembly component, and position additional
assembly components.
Mates. Complete portions of the full assembly using mates.
In-context design. Reference existing geometry to create additional components.
Load an assembly. Load an existing assembly, and consider performance.
Examine the assembly. Use SolidWorks assembly tools such as exploded view,
component visibility, component suppression, and Collision Detection.
Chapter 3 Assemblies
3-2
Assembly Definition
An assembly is a collection of related parts saved in one SolidWorks document file with
an .sldasm extension. Assemblies have many characteristics, including the following:
Contains anywhere from two components to over one thousand components, which
can be parts or other assemblies called sub-assemblies
Displays movement between related parts within their degrees of freedom
The components in an assembly are defined in relation to each other using assembly
mates. You mate the assembly components together using various types of mates such as
coincident, concentric, and distance mates. For example, the faucet handle components
are mated to the faucet base component using concentric and coincident mates. The mated
components create the spigot sub-assembly. Later, you include this sub-assembly in the
main vanity assembly, mating it to the other components in the vanity assembly.
Assembly Design Methods
You create assemblies using two basic methods: bottom-up design and top-down design.
You can also use a combination of the two. With either method, your objective is to mate
the components to create the assembly or sub-assembly (see Mates on page 3-5).
Introducing SolidWorks 3-3
Bottom-up Design
In bottom-up design, you create parts, insert them into an assembly, and mate them as
required by your design. Bottom-up design is the preferred technique when you use
previously constructed, off-the-shelf parts.
An advantage of bottom-up design is that because components are designed
independently, their relationships and regeneration behavior are simpler than in top-down
design. Working bottom-up allows you to focus on the individual parts. It is a good
method to use if you do not need to create references that control the size or shape of parts
with respect to each other.
Most of the vanity cabinet uses bottom-up design. You create the components such as the
sink and the spigot in their own part windows. Then you open an assembly document,
bring the components into the assembly, and add various mates.
Top-down Design
Top-down design is different because you start your work in the assembly. You can use the
geometry of one part to help define other parts, or to create machined features that are
added only after the parts are assembled. You can start with a layout sketch, define fixed
part locations, planes, and so on, then design the parts referencing these definitions.
For example, you can insert a part in an assembly, then build a fixture based on this part.
Working top-down, creating the fixture in context, allows you to reference model
geometry, so you can control the dimensions of the fixture by creating geometric relations
to the original part. That way, if you change a dimension of the part, the fixture is updated
automatically.
The vanity cabinet also uses top-down design. You create the two supply pipes within the
context of the assembly. Then you reference the size and location of the faucet sub-
assembly and the vanity cabinet to define the supply pipes.
Supply pipes
Chapter 3 Assemblies
3-4
Prepare an Assembly
Throughout this chapter, you use the parts for the vanity cabinet created in Chapter 2
Parts. The vanity includes the following sub-assemblies:
Faucet and faucet handles
Door and moldings
Door sub-assembly, cabinet, and hinge
For each sub-assembly document, you do the following prior to mating the components:
Load and anchor the first component to the assembly origin
Load the additional components
Move and position the components
Spigot and faucet handles Door and moldings Door sub-assembly, cabinet,
and hinge
Introducing SolidWorks 3-5
Mates
Mates position the components in an assembly precisely with respect to each other.
Positioning the components defines how the components move and rotate with respect to
each other. Mates create geometric relations, including coincident, perpendicular, tangent,
and so on. Each mate is valid for specific combinations of geometry such as cones,
cylinders, planes, extrusions, and so on. For example, if you mate a cone to another cone,
the valid types of mates you can use include coincident, concentric, and distance (see
Coincident Mate on page 3-7).
Faucet Sub-Assembly
Depending on the complexity of the assembly (the number of separate components), you
can open one or all of your components. In the faucet example, there are only two
components (the spigot and the handle), so you can tile the two documents. After you
open the components, you need to open a new assembly document into which you bring
the components.
You want to place the bottom of the handle component on the flat base of the faucet
component, so the handle sits on the faucet. You also need to center the handle
components over the faucet stems to position them correctly. To position the components,
you apply a coincident mate and a concentric mate.
You can add more than one instance of the same .sldprt document to
an assembly. You do not have to create a unique .sldprt document for
each component in the assembly.
New assembly document
Faucet component
Handle component
Chapter 3 Assemblies
3-6
Load the First Assembly Component
When creating an assembly, start with the component that does not move with respect to
the other components. This is the component you anchor or fix to the assembly origin. In
the example of the faucet sub-assembly, you want to anchor the spigot component.
Bring the first component into the .sldasm document as follows:
Select the component name in the FeatureManager design tree of the .sldprt
document, and drag it into the .sldasm document.
Use the pointer feedback to position the first component on the origin of the .sldasm
document.
Load the Additional Components
You load the other components of the assembly by selecting the component in the
FeatureManager design tree of the .sldprt document, and dragging the component into the
graphics area of the .sldasm document. In the example of the faucet sub-assembly, you
drag in two instances of the handle.
Anchoring the first component ensures that the planes in both
documents are aligned.
As you bring each component into the .sldasm document, the
component appears in the FeatureManager design tree.
Faucet component with
origin (assembly origin
and component origin)
Faucet component with first
handle component
Dragging the second handle
component into the assembly
Introducing SolidWorks 3-7
Position the Additional Components
When you bring the additional components into the assembly, you can position them
anywhere in the graphics area. Then you can use the Move Component tool to drag each
component closer to the first, anchored component.
You should leave some space between the components to view the relevant component
areas. In many instances, you use the Rotate View and Pan tools to change the orientation
of the components. This facilitates selecting the edge, face, or other entity needed to apply
mates. You can also use the Zoom to Area tool.
Coincident Mate
To create a coincident mate between the handle component and the faucet component,
attach the flat bottom face of the handles to the flat top face of the spigot.
When you apply the coincident mate, it brings the faucet handle component closer to the
faucet component. Note that you can still slide the handle anywhere along the top face of
the faucet with the Move Component tool. This indicates that a second mate is required to
further define the position of the two components.
There are many methods to bring components into an assembly. For
example, you can drag a component from Windows Explorer, from a
hyperlink in Internet Explorer, from within the assembly, or from a
Feature Palette window. For more information, see Adding
Components to an Assembly in the SolidWorks Online Users
Guide.
Flat top face of the faucet
base component
Flat bottom face of the
faucet handles
Chapter 3 Assemblies
3-8
Concentric Mate
Select any round face on the faucet handle. Then select the round face of the faucet stem
(the portion of the component that slides into the counter top, and connects to the supply
pipe).
Once you apply the concentric mate between the faucet handle component and the spigot
component, you can no longer move the faucet handle along the top face of the spigot to
shift its position. You can, however, use the Move Component tool to rotate the faucet
handle on its axis.
For a lesson on assembly mates, see Assembly Mates in the Online
Tutorial.
Round face on the faucet handle Round face on the stem
Introducing SolidWorks 3-9
Faucet Sub-Assembly - Alternate Design Approach
Another approach to mating the faucet and handle components is to use SmartMates. With
SmartMates, the system automatically creates some mates. SmartMates are based on the
entity you use to drag the component.
When you drag components into assemblies, you inference the geometry of existing
components to create mates as you drop the new components. There are different types of
SmartMates. You can use geometry-based SmartMates to create coincident mates between
planar faces. For example, use SmartMates to create a coincident mate between the faucet
component and each of the faucet handles in the faucet sub-assembly.
You can use another type of geometry-based SmartMate to create the concentric mate
between the two round faces, which are needed to completely define the spigot sub-
assembly.
There are other types of SmartMates, including feature-based
SmartMates, and pattern-based SmartMates. For more information,
see SmartMates in the SolidWorks Online Users Guide.
Geometry-based
coincident
SmartMates
between two planar
faces
Geometry-based
concentric
SmartMates between
two round faces
Chapter 3 Assemblies
3-10
Door Sub-Assembly
The cabinet door uses coincident mates between the door component and the four molding
components. It also uses a configuration of the molding as a time-saving design step.
Configurations allow you to create multiple variations of a part or an assembly within a
single document. Configurations provide a convenient way to develop and manage
families of models with different dimensions, components, or other parameters (see Use
Configurations of a Part on page 2-13).
As stated earlier, you can use the same .sldprt document more than once in an assembly.
Each instance of the .sldprt document can also use a different configuration.
The door sub-assembly uses configurations. There are four instances of the molding
component. Two of the instances use the short configuration and fit across the short sides
of the door. The other two instances use the long configuration.
Door sub-assembly with
molding components
Introducing SolidWorks 3-11
Cabinet Sub-Assembly
The cabinet sub-assembly uses concentric and coincident mates (discussed earlier with the
faucet). It also uses a distance mate between the cabinet and one of the hinge components.
Distance Mate
A distance mate uses a value you assign between two entities. In the vanity cabinet, the
distance mate positions the hinge optimally, so that it functions freely. You determine the
correct mate distance using the Measure tool.
By measuring the entities of different components, you can determine at what position to
place the hinge so that it does not bind when you open the cabinet door. Once you know
the thickness of the door opening and the width of the hinge, you can position the hinge
using a distance mate.
Measure the width of the inside for the cabinet
door opening
Measure the width of the hinge that you attach
to the inside of the cabinet door opening
Distance mate, based on measurements of the cabinet and of the hinge
Chapter 3 Assemblies
3-12
In-Context Design
In addition to creating or editing components in their own part windows, the SolidWorks
software allows you to create or edit components in the assembly window. The advantage
is that you can reference the geometry of one component to create or modify another
component. By referencing the geometry of another component, you ensure that the
components fit together correctly. This method of design is called in-context design
because you are working in the context of the assembly.
In the vanity assembly, there are two examples of in-context design. One example is the
diameter of the supply pipe component and the waste pipe component. The pipe
components are both new parts that you create in the context of the assembly. The other
example is the cut feature for the holes in the back of the vanity cabinet. The vanity
cabinet is an existing part that you edit in the context of the assembly. These examples are
discussed in the next two sections.
As you create an in-context part, the software adds the sketches and features to the
FeatureManager design tree as if the part were created in its own window. The software
also adds an item to the FeatureManager design tree that lists information about the part
such as what was used to create it and the referenced assembly component.
For more information on creating in-context components, see
Creating a Part in an Assembly in the SolidWorks Online Users
Guide.
Introducing SolidWorks 3-13
Create an Assembly Component In-Context
The diameter of the supply pipe component depends on the diameter of the faucet stem. It
is a good idea to create the supply pipe component in the assembly so you can reference
the geometry of the faucet stem. You use the Convert Entities and Offset Entities sketch
tools to reference the geometry of the faucet stem for a sketch in the supply pipe
component. This ensures that the size of the supply pipe changes if you change the size of
the faucet stem. You can use the same method to create the waste pipe component, which
depends on the diameter of the exit stem at the bottom of the basin.
Modify a Part In-Context of an Assembly
The positions of the holes in the back of the vanity cabinet depend on the length of the
supply pipe and the waste pipe components. It is a good idea to edit the vanity cabinet
component in the assembly so you can reference the geometry of the supply pipes and
waste pipe. You use the Offset Entities sketch tool to reference the geometry of the pipes
for a sketch of the cut in the vanity cabinet component. This ensures that the position and
size of the holes changes if you change the position and size of the supply pipes or waste
pipe.
Use convert entities and offset entities to create the
sleeve between the faucet stem and the supply pipe
Extrude the sketch to create the sleeve between
the faucet stem and the supply pipe
Supply and waste piping before in context cut Supply and waste piping after in context cut
Chapter 3 Assemblies
3-14
Load an Assembly
After you create an assembly, you can load it with its active components fully resolved or
lightweight.
When a component is fully resolved, all of its model data is loaded in memory.
When a component is lightweight, only a subset of its model data is loaded in
memory. The remaining model data is loaded on an as-needed basis.
You can improve performance of large assemblies significantly by using lightweight
components. Loading an assembly with lightweight components is faster than loading the
same assembly with fully resolved components.
Lightweight components are efficient because the full model data for the components is
loaded only as it is needed.
Assemblies with lightweight components rebuild faster because fewer details are
evaluated. However, mates on a lightweight component are solved, and you can edit
existing mates.
The vanity cabinet is a relatively simple assembly, so any
performance gains using lightweight components will be minimal.
Introducing SolidWorks 3-15
Examine the Assembly
The SolidWorks software includes various assembly tools that can display, test, and
measure your assembly components once you apply the mates. Some of the assembly
tools include the following:
Show and hide components
Explode the assembly
Detect collisions between components
Show and Hide Components
You can hide or show components in the graphics area. Hiding components often
facilitates component selection when you add mates or when you create in-context parts.
For example, to select the inner and outer diameters of the faucet stems, you can hide all
components except the faucet sub-assembly, and then zoom, rotate, or change the view as
needed.
Show Components and Hide Components does not affect the mates
between the components. It affects only the display.
Hide all components except the one
you need
Zoom, rotate, and change the view if
necessary to select the feature
Chapter 3 Assemblies
3-16
Explode the Assembly
An exploded view separates the components in an
assembly to facilitate viewing. Exploded views include
many options such as which components to include, what
distances to use, and in which direction to display the
exploded components. The exploded view is saved with a
configuration of the assembly or sub-assembly.
Detect Collisions Between Components
You can detect collisions with other components when you move or rotate a component.
The SolidWorks software can detect collisions with the entire assembly or a selected
group of components that move as a result of mates.
In the faucet sub-assembly, note how the faucet handles collide with the spigot. You can
set the Stop at Collision option to determine where the components collide.
Normal position of handles Collision detection without
Stop at Collision active.
Notice the handle moves
inside the spigot.
Collision detection with
Stop at Collision active.
Notice the handle cannot
move inside the spigot.
Introducing SolidWorks 4-1
4
Drawings
Drawings are 2D documents that convey a design to manufacturing. This chapter covers
the following topics while creating three drawing sheets:
Drawing documents. Choose from a set of standard templates, customize sheet
formats and templates, and create multiple sheets in a drawing document.
Vanity cabinet drawing sheet. Insert Standard 3 Views and Named Views from a part
document. Display views in various modes and align views with each other. Add
dimensions and annotations.
Faucet assembly drawing sheet. Create section, detail, and other derived views from
standard views. Insert notes and additional annotations.
Vanity assembly drawing sheet. Insert an exploded view, a Bill of Materials, and
balloons.
Chapter 4 Drawings
4-2
Drawing Documents
Drawings of the vanity cabinet, faucet assembly, and vanity assembly introduce drawing
and detailing concepts in this chapter.
Vanity cabinet drawing
Faucet assembly drawing
Vanity assembly drawing
Introducing SolidWorks 4-3
Drawings open from document templates. Within a drawing document are drawing sheets
that contain drawing views. The drawing sheets have underlying formats.
Document Templates
To start the drawing document, you open a document template. Document templates
contain basic document information. You choose from document templates supplied with
the SolidWorks software (which contain default drawing sheets) or document templates
you customize. You can create custom document templates, for example, with any of the
following characteristics:
Drawing sheet size (A, B, C, and so on)
Drawing standard (ISO, ANSI, and so on)
Units (millimeters, inches, and so on)
Company name and logo, authors name, and other information
Drawing Sheets
For the vanity drawings, a document template with a C size drawing sheet in landscape
orientation is appropriate. The standard drawing sheet formats contain borders and title
blocks such as shown here for the C-Landscape format.
Drawing sheets have a specified size, orientation, and format. When you open the standard
drawing template, or when you add a sheet to a drawing document, you choose among the
following types of sheet formats:
Standard. Standard sizes and orientations.
Custom. A sheet format that you have edited and saved.
None. Only the size of the sheet specified.
For a lesson on drawing documents, inserting standard views, and
adding dimensions to drawings, see Lesson 3 - Drawing Basics in
the Online Tutorial.
Chapter 4 Drawings
4-4
The drawing document for the vanity contains three sheets. You can have any number of
drawing sheets in a drawing document, like a set of drawings. You can add sheets at any
time, using any format regardless of the format for other sheets in the document. Tabs with
sheet names appear at the bottom of the graphics area.
The properties that you can edit include the name of the sheet, paper size, sheet format,
scale, type of projection, view labels, and the source of custom property values.
Sheet Formats
The bottom right corner of the default sheet
format contains a title block, which is shown at
the right.
After changing the sheet scale, adding two sheets,
and editing and adding notes, the title block
appears as shown below. The scale and page
numbers are linked to system variables and
updated automatically.
You can also add, delete, and change the weight
of lines in the sheet format.
The sheet format underlies the drawing sheet and
is separate from the drawing sheet. You edit the
sheet format separately from the drawing sheet.
Drawing sheet formats can contain lines, note
text, bitmaps, Bill of Materials anchor point, and
so on. You can link the notes to system properties
and custom properties.
You enter custom properties in the summary
information dialog box in part documents. The
properties are then available in a listing in the
dialog box for linking notes to properties.
Drawing Views
Drawing views are placed on drawing sheets and contain the images of the models, plus
dimensions and annotations. Drawings begin with standard views. From those views you
can derive other types of views, such as projected, section, detail, and so on.
The various types of views are described in the next sections.
For more information on document templates, drawing sheets, and
drawing views, see the SolidWorks Online Users Guide.
Introducing SolidWorks 4-5
Vanity Cabinet Drawing Sheet
Standard Views
Drawings generally start with a Standard 3 View or some type of Named View (isometric,
or exploded, for example). You can insert these views from other views in the same
drawing document, from an open part or assembly document, or from a file.
Standard 3 Views
Insert the standard three views of the vanity cabinet onto the Vanity Cabinet drawing
sheet.
Standard 3 Views, as the name implies, comprise three views: front, top, and right (third
angle projection) or front, top, and left (first angle projection). In third angle projection,
the default front view is displayed at the lower left. In first angle projection, the front view
is displayed at the upper left. The example in this chapter uses third angle projection.
Chapter 4 Drawings
4-6
Named Views
Add an isometric view of the cabinet (a Named View) to the drawing sheet.
Views are named in the model documents. Named views include:
Standard orientations (Front, Top, Isometric, and so on)
Current model view
Custom named views
You select the view orientation as you bring the view into the drawing.
Projected Views
The vanity has details in the back that are important to show. To create a Back view,
project the Right view and place it to the right. Projected Views are orthographic
projections of existing views.
Named (isometric)
view
Back view
Introducing SolidWorks 4-7
View Display and Alignment
You can choose various display modes for drawing views. On the Vanity Cabinet sheet,
the back view is in Hidden Lines Removed. The Standard 3 Views show Hidden Lines
Visible. (Hidden lines appear gray on screen, but as dashed lines when printed.) The
isometric view is shown in Shaded mode.
Some views are aligned automatically; however, you can break the alignments. Standard 3
Views are aligned so that if you drag the front view, both the top and right view move with
it. The right view moves independently in the horizontal direction, but not vertically. The
top view moves independently in the vertical direction, but not horizontally.
Section Views, Projected Views, and Auxiliary Views automatically align in the direction
of the view arrows. Detail Views are not aligned by default.
You can align views that are not automatically aligned. For example, the back view of the
cabinet is aligned horizontally with the right view, which is aligned with the front view by
default.
For more information on displaying, hiding, and aligning views, see
Drawing View Alignment and Display in the SolidWorks Online
Users Guide.
Shaded
Hidden lines
removed
Hidden lines
visible
Chapter 4 Drawings
4-8
Dimensions
Dimensions in a SolidWorks drawing are associated with the model. Changes in the model
are reflected in the drawing, and vice versa.
Typically, you create dimensions as you create each feature in a part, then insert those
dimensions into the drawing views. Changing a dimension in the model updates the
drawing, and changing a model dimension in a drawing changes the model.
You can also add dimensions in the drawing document, but these are reference
dimensions, and are driven; you cannot edit the value of reference dimensions to change
the model. However, the values of reference dimensions change when the model
dimensions change.
You can set the units (millimeters, inches, and so on) and drawing standard (ISO, ANSI,
and so on) in the options for detailing. The vanity is in millimeters in the ISO standard.
Insert Model Items
Insert the model dimensions into the
cabinet drawing in one operation with the
Insert Model Items tool. You can insert
items for a selected feature, an assembly
component, a drawing view, or all views.
When inserted into all views (as in the
example), dimensions and annotations
appear in the most appropriate view.
Features that appear in partial views, such
as Detail or Section views, are
dimensioned in those views first.
Once you insert the dimensions, you can
drag them into position, drag them to
other views, hide them, edit properties,
and so on.
If the model contains annotations, you
can also insert the annotations into
drawings by the same procedure.
For more information about dimensions in drawings, see Dimensions
Overview in the SolidWorks Online Users Guide.
Introducing SolidWorks 4-9
Reference Dimensions
The back view on the Vanity Cabinet sheet is included
to show the dimensions of the holes in the cabinet for
the supply and waste pipes.
Add reference dimensions to locate the holes. You can
choose in the options for dimensions whether to
enclose reference dimensions in parentheses
automatically.
Other types of reference dimensions that might
be added to a drawing view are Baseline
Dimensions and Ordinate Dimensions. For
example, you might add Ordinate Dimensions to
the front view of the cabinet as shown. You can
dimension to edges, vertices, and arcs. The
dimensions jog automatically to avoid
overlapping. You can display ordinate
dimensions without the chain (the arrows
between the dimension extension lines).
Hole Callouts
To specify the size and depth of the holes in the
cabinet, add Hole Callouts (annotations that are
also dimensions) to the back view.
You can specify Hole Callouts when creating
holes in models with the Hole Wizard. (The Hole
Wizard creates and positions user-defined holes
for fasteners such as counterbore and countersunk
screws, tap holes, and so on). The information on
diameter, depth, counterbore, and so on that is part
of the Hole Wizard design data becomes part of
the Hole Callout automatically.
Chapter 4 Drawings
4-10
Annotations
Many annotations are available from tools and menus, including the following:
Note
Geometric Tolerance Symbol
Datum Feature Symbol
Center Mark
Surface Finish Symbol
Datum Target Symbol
Weld Symbol
Balloon and Stacked Balloon
Block
Multi-jog Leader
Area Hatch
Dowel Pin Symbol
Most annotations can be added in part and assembly documents and inserted automatically
into drawings in the same way that dimensions are inserted into drawings. Some
annotations (balloons, center marks, blocks, multi-jog leaders, hole callouts, area hatch,
and dowel pin symbols) are available in drawings only.
Geometric Tolerance and Datum Feature Symbols
In the right view of the cabinet, the back edge of
the cabinet is specified with a Geometric Tolerance
Symbol to be parallel to the front edge within
10mm.
Geometric Tolerance Symbols display various
manufacturing specifications, often in conjunction
with Datum Feature Symbols as shown in the
example. You can insert these symbols in sketches
and in part, assembly, and drawing documents.
You can specify the datum letter, a square or round
border, and other characteristics of the Datum
Feature Symbol.
Geometric Tolerance Symbols can have any
number of frames with symbols, numbers, and
datum letters. Leaders can be single or multiple
and straight, bent, perpendicular, or multi-jog.
For more information on annotations, see Annotations Overview in
the SolidWorks Online Users Guide.
Introducing SolidWorks 4-11
Center Marks
Add Center Marks to the holes in the Back view of the cabinet.
You can place center marks on circles or arcs. Center marks
can be used as reference points for dimensioning.
You can rotate center marks, specify their size, and choose
whether or not to display extended axis lines.
Here is the completed Vanity Cabinet drawing sheet.
For a lesson on adding derived views, annotations, and exploded
views to drawings, see Advanced Drawings in the Online Tutorial.
Chapter 4 Drawings
4-12
Faucet Assembly Drawing Sheet
The Faucet Assembly drawing sheet displays several derived views and annotations.
Explode Lines
Insert an isometric Named View of the faucet assembly in
its exploded configuration, with explode lines, on the right
side of the Faucet Assembly drawing sheet. Explode lines
show the relationships between assembly components.
You add the explode lines to the assembly document in an
Explode Line Sketch. You can also jog the lines as needed.
The lines are displayed in phantom line font.
Derived Views
Derived views are created from the standard views. With Standard 3 Views or a Named
View in a drawing, you can create other views without going back to the model. Insert a
Top view of the faucet assembly at the top left of the drawing sheet.
Section Views
A Section View of the faucet spigot in the Faucet Assembly drawing shows the spigot pipe
walls and connections. Insert a Top view of the faucet assembly as the basis for the
Section View.
Introducing SolidWorks 4-13
You create a Section View in a drawing by cutting the parent view with a section line. The
section view can be a straight cut section or an offset section defined by a stepped section
line. The section line can also include concentric arcs.
The sectioned components automatically display crosshatching. You can edit the
properties of the crosshatching (pattern, scale, and angle).
Detail Views
The connection of the spigot is shown in a Detail
View. The parent view is the section view.
Detail Views show a portion of an orthographic,
3D, or Section View, usually at an enlarged scale.
You can edit the profile style, label, and font. The
example shows a connected style. Other styles
include a broken circle and the letter with or
without a leader. The default follows the
detailing standard for the document.
Additional Drawing Views
The faucet handles are shown on the Faucet
Assembly sheet in an Alternate Position View to
display the range of motion of the handles.
Alternate Position Views display overlays of two or
more positions on the same view, often to show range
of motion of an assembly component. The overlay
views are displayed in the drawing in phantom lines.
Other drawing views available include:
Auxiliary View. A projection normal to a
reference edge.
Crop View. Everything outside a sketched
profile removed.
Broken-out Section. Material inside a profile removed to expose inner details.
Broken View. Portion of a long part with a uniform cross-section removed.
For more information about drawing views, see Derived Drawing
Views in the SolidWorks Online Users Guide.
Chapter 4 Drawings
4-14
Notes and Other Annotations
Notes and Multi-jog Leaders
Add a note, inserting the degree symbol, to
the right of the Alternate Position View. Add
another note, with a multi-jog leader, to the
exploded faucet view.
A note can be free floating, as in the first
example, or pointing to an item (face, edge,
or vertex) in the document, as in the second
example.
A note can contain text, symbols, a border,
parametric text, and hyperlinks. You can
justify the text. The leader can be straight,
bent, or multi-jog.
You can also link notes to system and
custom properties. Linking to properties
assures that if the model changes, the
drawing updates.
Surface Finish Symbols
Insert a Surface Finish Symbol to the faucet
handle on the exploded view to specify a
circular finish and the maximum roughness
of the surface.
You can add Surface Finish Symbols to part,
assembly, or drawing documents. You can
insert multiple symbols and multiple copies
of a symbol. Leaders can be straight, bent, or
multi-jog.
Some of the characteristics that you can
specify for a Surface Finish Symbol include
type of symbol, direction of lay, roughness,
production method, material removal, and
rotation.
Introducing SolidWorks 4-15
Here is the completed Faucet Assembly drawing sheet.
Chapter 4 Drawings
4-16
Vanity Assembly Drawing Sheet
For the Vanity Assembly drawing sheet, insert an exploded view of the vanity assembly,
an isometric view, a Bill of Materials table, and balloons.
A Bill of Materials (BOM) is a table listing the components of an assembly along with
information needed in the manufacturing process. If the assembly or its components
change, the BOM updates to reflect the changes.
Exploded Views
Add an exploded view of the vanity assembly on the right side of the drawing sheet.
Exploded Views are versions of Named Views and are defined in configurations in the
assembly document.
Also add an isometric Named View of the complete assembly, unexploded, at the lower
left.
Introducing SolidWorks 4-17
Bill of Materials
Insert a Bill of Materials into the Vanity Assembly drawing sheet, anchoring it at the upper
left corner of the inside border.
When you insert a Bill of Materials, you have a choice of BOM templates with various
columns for data such as item number, quantity, part number, description, material, stock
size, vendor number, and weight. You can also edit and save a custom BOM template.
The SolidWorks software populates the item number, quantity, and part number columns
automatically. The item number is in the sequence in which the model was assembled. In
the example, the BOM is edited to add text in the description field.
You set the anchor point for the BOM in the drawing sheet format.
Balloons and Stacked Balloons
Add balloons and stacked balloons to the components of the exploded vanity assembly as
shown on the next page. The item numbers appear in the balloons automatically.
Stacked balloons have one leader for a series of balloons. You can stack the balloons
vertically or horizontally.
You can insert balloons in assembly and drawing documents. You can set the style, size,
and type of information for balloons. In the example, the balloons display the item number
corresponding to the BOM in a circle. Some of the balloon shapes available are box,
triangle, pentagon, diamond, underline, and split circle.
For more information, see Bill of Materials Overview in the
SolidWorks Online Users Guide.
Chapter 4 Drawings
4-18
The type of information in a balloon, in addition
to item number, can be quantity or custom.
Quantity is often used in the lower portion of a
split style balloon. With custom, you can type in
any text. Custom balloons are useful, for
example, to specify adhesives or liquids.
Here is the completed Vanity Assembly drawing sheet.
For a lesson on Bills of Materials
and balloons, see Bill of
Materials in the Online Tutorial.
Introducing SolidWorks 5-1
5
Engineering Tasks
The SolidWorks software contains several tools and functions that help you complete
tasks specific to designing models. These tasks include creating variations of parts,
importing files from legacy CAD systems to your SolidWorks models, and so on.
This chapter focuses on how the SolidWorks software helps you accomplish various
engineering tasks, including:
Design tables. Build configurations with embedded tables.
Dimension revisions. Update referenced documents when a model changes.
Import and Export. Import and export various file formats to and from the
SolidWorks application.
Reload and Replace. Refresh shared documents and replace referenced documents.
COSMOSXpress. Simulate design cycles for parts that you create.
Application Programming Interface (API). Customize the SolidWorks software to
reduce design time.
eDrawings. Create compact SolidWorks files and allow others to view your models.
FeatureWorks. Recognize features as SolidWorks features from an imported file.
PhotoWorks. Render your models to make photo-realistic images.
SolidWorks 3D Instant Website. Create a web page that includes models from
SolidWorks.
SolidWorks Animator. Animate SolidWorks assemblies and generate .avi files.
SolidWorks Explorer. Manage and organize your SolidWorks files.
SolidWorks Toolbox. Use a library of standard hardware to insert into assemblies.
SolidWorks Utilities. Examine and edit individual parts, compare the features and
geometry among parts, and copy feature parameters from one part to another.
Chapter 5 Engineering Tasks
5-2
Design Tables
Design tables allow you to build several configurations of a part by applying the values in
the table to the dimensions of the part.
In Chapter 2, Parts, you used configurations to build two different lengths of the
molding in one part file. While configurations help organize the ConfigurationManager,
design tables help you organize several configurations in a tabular format.
For example, you may want to create multiple configurations of the faucet handle. After
all, not every customer wants the same handle style. In the SolidWorks software, you can
create several different handle styles within one part file with a design table.
The following design table shows the parameters used to create variations of the faucet
handle:
The first column lists the different configuration names. These configuration names
describe the type of handle generated from the design table.
The next three columns show the dimension names and values. When you change a
dimension value in a design table, the configuration updates with the specified value.
The final column shows the suppression state of a fillet feature. In addition to changing
dimension values, you can also change the suppression state of a feature in design tables.
A feature can be suppressed (S) or unsuppressed (U).
It is best to give a meaningful name for each configuration. This
saves confusion in complex parts and assemblies, and helps others
who use the models.
Configuration
names
Dimension
names
Dimension and
suppression
values
Suppression
state
Introducing SolidWorks 5-3
Each configuration has one value changed
from the default configuration. The values
and suppression states define each
configuration as shown.
Dimension Revisions
When you change a model dimension, any SolidWorks document that references that
model also updates. For example, if you change the length of an extrude in a part, the
associated assembly and drawing also change.
More specifically, you designed the faucet spigot to 100mm in length for a vanity
countertop. However, your customer needs a longer spigot to accomodate a utility sink.
You can modify the dimension of the spigot to make it any length, and the associated
assembly and drawing also update.
For a lesson on design
tables, see Design Table in
the Online Tutorial.
Original spigot Revised spigot Revised assembly Revised drawing
Configuration
name
Model view
default
thin_base
wide_base
tall_base
long_handle
Chapter 5 Engineering Tasks
5-4
Import and Export
You can import and export several different file formats to and from the SolidWorks
software. SolidWorks allows for open architecture, so you can share files amongst a broad
user base.
Consider that your company works with a vendor that uses another CAD system. With the
SolidWorks import and export functions, you can share files between companies. This
allows you more flexibility in the design process.
Reload and Replace
Reload
You can refresh shared documents to load the latest version, including any changes made
by one of your colleagues.
Suppose that you are working on a SolidWorks assembly document, and a co-worker just
updated one of the assembly components. You can reload the revised component, and the
SolidWorks software automatically updates the assembly. This is easier than closing the
assembly and re-opening it with the revised part.
Replace
You can replace a referenced document with another document from anywhere on a
network.
For example, consider that you are working on the faucet sub-assembly. Meanwhile,
another engineer in your group designed a more cost-effective faucet handle. You can
globally replace the current handles with the new ones, without having to delete and
replace each handle.
When you replace a component, mates used in the original part are applied to the
replacement part wherever possible. To ensure that the mates are preserved, rename the
corresponding edges and faces on a replacement part to match the edge and face names on
the original part.
For a lesson on importing and exporting files, see Import/Export in
the Online Tutorial.
Current sub-assembly New handle New sub-assembly
Introducing SolidWorks 5-5
COSMOSXpress
COSMOSXpress simulates design cycles for parts that you create. With COSMOSXpress,
you can reduce expensive and time-consuming prototypes and field tests.
For example, you may want to examine the effects of a force applied to the faucet.
COSMOSXpress simulates the design cycle and provides displacement and stress results.
It also shows critical areas and safety levels at various regions in the faucet. Based on
these results, you can strengthen unsafe regions and remove material from overdesigned
areas.
Application Programming Interface
The SolidWorks Application Programming Interface (API) is an OLE programming
interface to the SolidWorks software. The API contains thousands of functions that can be
called from Visual Basic, VBA (Excel, Access, and so on), C, C++, or SolidWorks macro
files. These functions provide you with direct access to SolidWorks functionality.
With the API, you can customize the SolidWorks application to help reduce design time.
You can perform batch operations, automatically populate drawing documents with model
views or dimensions, create your own PropertyManagers, and so on.
For example, when you use any software application, you probably set system options to
customize your working environment. In SolidWorks, these options may include system
colors, default templates, and performance settings. With the API, you can set the system
options without setting each one individually. Instead, use the API to automatically set all
of your options. This way, you save time by programming the settings only once.
For a lesson on COSMOSXpress, see COSMOSXpress in the Online
Tutorial.
For more information, see the API online help file, or the API Support
page on the SolidWorks Web site (http://www.solidworks.com/html/
products/api).
Force
Original shape
Force
Support
Stress distribution on deformed shape
Critical area
Chapter 5 Engineering Tasks
5-6
eDrawings
eDrawings eliminates the communication barriers that designers and engineers deal with
daily. You can create eDrawing files from part, assembly, or drawing documents, then
email these eDrawing files to others for instant viewing.
For example, if you work with a client in a remote location, you may need to send a model
for their approval. Oftentimes, the file size is too big to send through email. However, if
you save your SolidWorks model as an eDrawing file, you can send a much smaller
version of the file to your client.
You view eDrawing files with the eDrawings Viewer that you can download from the
SolidWorks Web site for free.
eDrawing files have the following features:
Ultra Compact Files. Send eDrawings through email. Substantially smaller in size
than the original files, eDrawings make it practical to send files via email, even over
slow connections.
Built-in Viewer. View eDrawings immediately. Anyone with a Windows-based
computer can view eDrawings. No additional CAD software is required. You can
embed the eDrawings Viewer when you email an eDrawing file.
eDrawing files are also significantly easier to understand than standard 2D drawings. The
following features help you overcome common barriers for effective 2D drawing
communication:
Layouts. Open individual views in a drawing and arrange them in any way you
desire, regardless of how the views were arranged in the original drawing. Layouts
enable the eDrawings recipient to print and export any subset of a drawing.
Hyperlinking. Navigate through views automatically, ending searches for views or
details. Click the view annotation, and the section view or detail is immediately
added to your layout.
3D Pointer. Identify and match geometry in multiple views. The 3D Pointer helps
orient you when you check features in multiple views.
Animation. Demonstrate automatically how drawing views relate to each other.
Introducing SolidWorks 5-7
With the optional eDrawings Professional version, you have the following additional
capabilities:
Cross Sections. Create cross-section views with a variety of planes to fully examine
a model.
Markup. Markup files using clouds, text, or geometric elements. The markup
elements are inserted as comments in the file.
Measure. Measure the distance between two entities.
Move Components. Move components in an assembly or drawing file.
Configurations. Save SolidWorks configuration data and see the configurations in
the eDrawings Viewer.
Exploded Views. Save SolidWorks exploded view information and see the
exploded views in the eDrawings Viewer.
For a lesson on the eDrawings software, see eDrawings in the Online
Tutorial.
Cross-section view of the vanity with dimensions and comments
Chapter 5 Engineering Tasks
5-8
FeatureWorks
FeatureWorks is an application that recognizes features on an imported solid body in a
SolidWorks part document. Recognized features are treated the same as features that you
create in the SolidWorks software. You can edit the definition of recognized features to
change their parameters. For features that are based on sketches, you can edit the sketches
to change the geometry of the features. The FeatureWorks software is intended primarily
for machined parts and sheet metal parts.
Suppose you have legacy .step files at your company, and you want to use them in the
SolidWorks software. You can use the FeatureWorks software to recognize each feature as
a SolidWorks feature. This way, you do not have to remodel the same part in the
SolidWorks application.
PhotoWorks
PhotoWorks is a rendering application that lets you create photo-realistic images directly
from SolidWorks models.
With PhotoWorks, you can specify model surface properties such as color, texture,
reflectance, and transparency. PhotoWorks has a library of surface textures (metals,
plastics, and so on) and, in addition, you can scan in your own surface bitmaps to use as
textures, materials, scenery, and logos.
Perhaps your company catalog shows several marble countertops in different colors. The
sinks are the same, except for the marble coloring. In PhotoWorks, you can render the
countertops with the different marble colors, then display the images in your catalog.
For a lesson on the FeatureWorks software, see FeatureWorks in the
Online Tutorial.
For a lesson on the PhotoWorks rendering software, see PhotoWorks
in the Online Tutorial.
Introducing SolidWorks 5-9
SolidWorks 3D Instant Website
SolidWorks 3D Instant Website allows you to create a web page from the SolidWorks
software.
For example, if your company builds vanity assemblies, and your suppliers are in different
parts of the country, you can build a web page for the suppliers to see your products. With
just one mouse click, you can create a web page on a SolidWorks secured server, or on a
local or network drive. This way, several suppliers can view your products, add
comments, and so on.
The web page is based on a template and style that you can customize. The default
templates that come with SolidWorks 3D Instant Website include:
Embedded viewers for parts, assemblies, and drawings
A comment section where multiple reviewers can offer opinions
Your company's contact information with a link to its home page
Chapter 5 Engineering Tasks
5-10
SolidWorks Animator
With the SolidWorks Animator application, you can animate and capture SolidWorks
assemblies in motion. SolidWorks Animator generates .avi files that you can play on any
Windows-based computer. In conjunction with the PhotoWorks software, the SolidWorks
Animator application can output photo-realistic animations.
Suppose that your company is at a convention with competing companies. To stand out
from the competition, you can create .avi files that animate your products. This way, your
customers can see the vanity door open and close, or see the faucet handles turn on and
off. Animation helps your customers visualize models in a real-world situation.
The SolidWorks Animator application allows you to create a fly-around animation, an
exploded view animation, or a collapsed view animation. Additionally, you can explicitly
create motion paths for various components in your SolidWorks assembly.
SolidWorks Explorer
SolidWorks Explorer is a file management tool designed to help you accomplish tasks
such as renaming, replacing, and copying SolidWorks documents.
SolidWorks Explorer allows you to:
View document dependencies for drawings, parts, and assemblies, in a tree
structure.
Copy, rename, or replace referenced documents. You have the option to find and
update references to documents.
View data and previews, or input data, according to the function you have active.
For example, consider that you want to rename the countertop part from
countertop.sldprt to countertop_with_sink.sldprt. If you rename the part in:
Windows Explorer. Any SolidWorks document that references countertop.sldprt
(such as the vanity assembly) does not recognize that the part name changed.
Therefore, the SolidWorks software cannot find the renamed part, and it does not
appear in the assembly.
SolidWorks Explorer. The SolidWorks software recognizes that you renamed the
part. Any document that references the part updates accordingly with the new name.
For a lesson on SolidWorks Animator, see SolidWorks Animator in
the Online Tutorial.
Introducing SolidWorks 5-11
SolidWorks Toolbox
SolidWorks Toolbox includes a library of standard parts that are integrated with the
SolidWorks software. Select the standard and the type of part you want to insert, then drag
the component into your assembly.
For example, when you attach the hinge to the vanity cabinet, or when
you fasten the waste pipe to the sink, you can use the standard screws
and washers included in SolidWorks Toolbox. This way, you do not have
to make additional parts to complete the vanity assembly.
You can customize the SolidWorks Toolbox library of parts to include
your company's standards, or to include those parts that you refer to
most frequently. You can also make a copy of the SolidWorks Toolbox
parts, then edit them as needed.
Solidworks Toolbox supports several international standards including
ANSI, BSI, CISC, DIN, ISO, and JIS.
Additionally, SolidWorks Toolbox has several engineering tools:
Beam Calculator. Performs deflection and stress calculations on
structural steel cross sections.
Bearing Calculator. Performs bearing calculations to determine
capacity ratings and basic life values.
Cams. Creates cams with fully-defined motion paths and follower
types. The cam can be either circular or linear with 14 motion
types from which to choose. You can also set how the track for the
follower is cut, either as a blind cut or a cut through the entire
cam.
Grooves. Creates industry standard O-Ring and Retaining ring
grooves to your cylindrical model.
Structural Steel. Brings the cross-section sketch of a structural
steel beam into a part. The sketch is fully-dimensioned to match
industry standard sizes. You can extrude the sketch in the
SolidWorks software to create the beam.
For a lesson on SolidWorks Toolbox, see SolidWorks Toolbox in the
Online Tutorial.
Chapter 5 Engineering Tasks
5-12
SolidWorks Utilities
SolidWorks Utilities is a set of tools that allows you to examine and edit individual parts,
and compare the features and solid geometry of pairs of parts.
For example, if you and a co-worker design two similar types of faucet handles, you can
use the Compare Features utility to compare the parts. This utility identifies the unique
features of each part so you can collaborate and decide on the best design methods. Then,
you can identify the most efficient designs and combine them in one model.
SolidWorks Utilities includes the following tools:
Compare Features. Compares features of two parts, and finds identical, modified,
and unique features.
Compare Geometry. Compares two parts to find their common volumes.
Geometry Analysis. Finds small faces, short edges, sliver faces, and so on.
Find/Modify/Suppress. Finds features of a specific size or any other characteristic
you specify, and edits them in a batch mode.
Power Select. Selects entities (edges, loops, faces, or features) in a part that meet
the criteria that you define.
Feature Paint. Copies feature parameters (such as depth and size) from one feature
to others that you select.
For a lesson on SolidWorks Utilities, see SolidWorks Utilities in the
Online Tutorial.
Introducing SolidWorks Index-1
3 point arcs 2-5
A
align drawing views 4-7
alternate position views 4-13
anchor point for bill of materials 4-17
animation 5-10
annotations 4-104-11, 4-14
balloons 4-17
center marks 4-11
datum feature symbols 4-10
geometric tolerance symbols 4-10
surface finish symbols 4-14
Application Programming Interface (API) 5-5
assemblies
bottom-up design 3-3
coincident mates 3-7
collision detection 3-16
concentric mates 3-8
defined 1-5, 1-18, 3-2
design methods 3-2
distance mates 3-11
exploded views 3-16
load assemblies 3-14
load components 3-53-6
mates 3-5, 3-9, 3-11
position components 3-6
show and hide components 3-15
SmartMates 3-9
top-down design 3-3
auxiliary views 4-7
axes 1-4
B
balloons 4-17
base-flange 2-14, 2-16
bill of materials 4-17
bottom-up design 3-3
C
center marks 4-11
centerlines 1-11, 2-9
chamfers 2-11
coincident mates 3-7
collision detection 3-16
compare geometry 5-12
compare parts 5-12
concentric mates 3-8
ConfigurationManager 1-6
configurations 2-13, 3-10, 5-2
conventions ix
convert entities 2-6
COSMOSXpress 5-5
D
datum feature symbols 4-10
definine sketches 1-15
derived drawing views 4-124-13
Index
Index-2
design
component-based 1-3
cycles 5-5
dimension-driven 1-14
intent 1-10
design methods 3-3
design tables 5-2
detail views 4-7, 4-13
dimensions 4-84-9
driven 1-14
driving 1-13
hole callouts 4-9
insert into drawings 4-8
ordinate 4-9
reference 4-9
revise 5-3
display drawing views 4-7
distance mates 3-11
document templates 4-3
drawing documents 4-24-4
drawing sheets 4-3
drawing views 4-4, 4-54-7
alignment 4-7
alternate position 4-13
detail 4-13
display 4-7
exploded 4-16
first or third angle projection 4-5
isometric 4-6
named 4-6
projected 4-6
section 4-12
standard 4-5
standard 3 views 4-5
drawings 1-18, 4-14-18
E
edges 1-4
edit models 1-19
eDrawings 5-6
ellipses 2-4, 2-5
explode lines 4-12
exploded views 3-16, 4-16
export files 5-4
extrudes
base features 2-3, 2-4
cuts 2-4, 2-12, 2-16
mid plane 2-12
F
faces 1-4
FeatureManager design tree 1-6
features
chamfers 2-11
defined 1-17
extrudes 2-3, 2-4, 2-12, 2-16
fillets 2-7
linear patterns 2-15, 2-16
lofts 2-6
mirror 2-13
revolves 2-9, 2-10
shell 2-7
sweeps 2-5, 2-8
FeatureWorks 5-8
feedback 1-8
files
export 5-4
import 5-4
reload 5-4
replace 5-4
fillets 2-7
first angle projection 4-5
formats 4-4
fully defined sketches 1-15
G
geometric tolerance symbols 4-10
geometry analysis 5-12
graphics area 1-6
H
handles 1-8
hardware 5-11
help 1-20
hems 2-16
hide and show 1-19
hide assembly components 3-15
hole callouts 4-9
Hole Wizard 4-9
I
import files 5-4
in-context assemblies 3-123-13
insert model items 4-8
isometric drawing views 4-6
L
leaders 4-10, 4-14
linear patterns 2-15, 2-16
Introducing SolidWorks Index-3
lines 2-4, 2-9, 2-16
lofts 2-6
M
mating 1-18
coincident 3-7
concentric 3-8
distance 3-11
menus 1-7
mirror 2-13
mouse buttons 1-7
N
named views 4-6
O
ordinate dimensions 4-9
orientation 4-6
origins 1-4, 1-11
over defined sketches 1-15
P
parts 2-12-16
PhotoWorks 5-8
planes 1-4, 1-12
pointers 1-8
points 2-6
previews 1-8
projected views 4-6, 4-7
projection (first or third angle) 4-5
PropertyManager 1-6
R
recognize features 5-8
rectangles 2-14, 2-15
reference dimensions 4-9
relations 1-15
reload files 5-4
render 5-8
replace files 5-4
resources 1-20
revolves 2-9, 2-10
rollback 1-19
S
scale 4-13
section views 4-7, 4-12
selection
filters 1-9
select other 1-9
sheet formats 4-4
sheet metal
base-flange 2-14, 2-16
hems 2-16
tabs 2-15
shell 2-7
show assembly components 3-15
show. See hide and show
sketches
3 point arcs 2-5
approach 1-11
centerlines 2-9
convert entities 2-6
defined 1-11
ellipses 2-4, 2-5
entities 1-16
fully defined 1-15
lines 2-4, 2-9, 2-16
over defined 1-15
points 2-6
rectangles 2-14, 2-15
splines 2-9
tangent arcs 2-9, 2-16
under defined 1-15
SmartMates 3-9
SolidWorks 3D Instant Website 5-9
SolidWorks Animator 5-10
SolidWorks Explorer 5-10
SolidWorks Toolbox 5-11
SolidWorks Utilities 5-12
splines 2-9
stacked balloons 4-17
standard 3 views 4-5, 4-7
standard drawing views 4-5
suppress 1-19
surface finish symbols 4-14
sweeps 2-5, 2-8
system requirements viii
T
tabs 2-15
tangent arcs 2-9, 2-16
templates 4-3
third angle projection 4-5
title blocks 4-4
toolbars 1-7
top-down design 3-3
U
under defined sketches 1-15
Index-4
V
vertices 1-4
W
website 5-9
Windows functions 1-5
También podría gustarte
- PLAXIS 3D2017 Tutorial Lesson 01 FoundationDocumento25 páginasPLAXIS 3D2017 Tutorial Lesson 01 Foundationrindra clarkAún no hay calificaciones
- Technical Data: Specifications & CapacitiesDocumento52 páginasTechnical Data: Specifications & CapacitiesNila MustikaAún no hay calificaciones
- FHWA - HDS-03 - Design Charts For Open-Channel Flow - August 1961Documento228 páginasFHWA - HDS-03 - Design Charts For Open-Channel Flow - August 1961FPlotasAún no hay calificaciones
- Anchor Rod Tools: 1. Purpose and DescriptionDocumento8 páginasAnchor Rod Tools: 1. Purpose and DescriptionNico InfanteAún no hay calificaciones
- MDG 12 Guide For The Construction of Friction WindersDocumento23 páginasMDG 12 Guide For The Construction of Friction WindersbenssjAún no hay calificaciones
- Pav Man Texas 2018Documento480 páginasPav Man Texas 2018Helio de AlmeidaAún no hay calificaciones
- Finite Element Analysis of Spur Gear Set PDFDocumento85 páginasFinite Element Analysis of Spur Gear Set PDFCan CemreAún no hay calificaciones
- Finite Element Analysis of Steel CordDocumento6 páginasFinite Element Analysis of Steel CordSanjiv Kumar SinghAún no hay calificaciones
- PX-Simulation of Canary Islands volcano stabilityDocumento24 páginasPX-Simulation of Canary Islands volcano stabilityanniecvAún no hay calificaciones
- AlliedSignal Plastics Modulus Design Solutions GuideDocumento86 páginasAlliedSignal Plastics Modulus Design Solutions GuideGururaj GovindasamyAún no hay calificaciones
- Dathan Tool and Gauge HandbookDocumento32 páginasDathan Tool and Gauge HandbooksamirkaminskyAún no hay calificaciones
- Gravity Gradient Boom DesignDocumento60 páginasGravity Gradient Boom Designapi-3758282Aún no hay calificaciones
- Universal Joint and Theory-Basic PDFDocumento17 páginasUniversal Joint and Theory-Basic PDFPrasadAún no hay calificaciones
- Helical strakes reduce vortex shedding forcesDocumento1 páginaHelical strakes reduce vortex shedding forcesameybarveAún no hay calificaciones
- Tube and Pipe Inventor PDFDocumento15 páginasTube and Pipe Inventor PDFBemvilac BritoAún no hay calificaciones
- Elastomeric Bearing Pads and Strips Brochure 2010Documento4 páginasElastomeric Bearing Pads and Strips Brochure 2010Anton Husen PurboyoAún no hay calificaciones
- Kisssoft Tut 006 E Shaft EditorDocumento11 páginasKisssoft Tut 006 E Shaft EditorBeytullah AcarAún no hay calificaciones
- Inertia Base FrameDocumento2 páginasInertia Base FrameLasandu WanniarachchiAún no hay calificaciones
- ST-Developer Release Notes: STEP Tools SoftwareDocumento48 páginasST-Developer Release Notes: STEP Tools SoftwareMuhammed A. MahdiAún no hay calificaciones
- Discovery Live DocumentationDocumento1297 páginasDiscovery Live DocumentationV CafAún no hay calificaciones
- Speed Reducer GearboxDocumento14 páginasSpeed Reducer Gearboxعبد للهAún no hay calificaciones
- SKF BRGDocumento316 páginasSKF BRGMaheshAún no hay calificaciones
- Japanese Architectural Standard Specification Jass 6 CompressDocumento19 páginasJapanese Architectural Standard Specification Jass 6 CompressMiroslav ThôngAún no hay calificaciones
- IS 4995 (Part 1) 1974Documento20 páginasIS 4995 (Part 1) 1974Sumit Narayan0% (1)
- Project Kissoft TDODocumento24 páginasProject Kissoft TDOJoseAún no hay calificaciones
- Precision Involute Gear Hob DesignDocumento11 páginasPrecision Involute Gear Hob DesignKalyan ChakravarthyAún no hay calificaciones
- Installation Lubrication and Maintenance Instructions for Spiral Bevel Helical ReducerDocumento21 páginasInstallation Lubrication and Maintenance Instructions for Spiral Bevel Helical Reducerbwelz100% (1)
- Autodesk Inventor 2011 (Part 2) - Ilogic - DeelipDocumento3 páginasAutodesk Inventor 2011 (Part 2) - Ilogic - DeelipMasih BelajarAún no hay calificaciones
- Bevel Gear: Bevel Gears Are Gears Where The Axes of The Two Shafts Intersect and The ToothDocumento3 páginasBevel Gear: Bevel Gears Are Gears Where The Axes of The Two Shafts Intersect and The ToothVetri VelAún no hay calificaciones
- Architecture Design Handbook - Flashings and Copings - Coping CoversDocumento5 páginasArchitecture Design Handbook - Flashings and Copings - Coping CoversDukeAún no hay calificaciones
- Load Dev Silo DesignDocumento0 páginasLoad Dev Silo Designuser 54Aún no hay calificaciones
- Detailing 120 EnuDocumento667 páginasDetailing 120 EnupedromjmoreiraAún no hay calificaciones
- Brochure INVENTORDocumento25 páginasBrochure INVENTORAndres PerezAún no hay calificaciones
- Catia V5 Bevel Gear DesignDocumento10 páginasCatia V5 Bevel Gear Designankit kumarAún no hay calificaciones
- Tmg-A 92Documento1343 páginasTmg-A 92Ένκινουαν Κόγκ ΑδάμουAún no hay calificaciones
- Designing and Manufacturing Ruled Surface Blades: Peter Klein, CAM Software Director, Concepts NRECDocumento6 páginasDesigning and Manufacturing Ruled Surface Blades: Peter Klein, CAM Software Director, Concepts NRECCésarAún no hay calificaciones
- Elevated Water TankDocumento16 páginasElevated Water TankRANJITH PULIKESHIAún no hay calificaciones
- Engineering Journal - 4th Quarter 2010 - Design of Structural Steel Pipe RacksDocumento8 páginasEngineering Journal - 4th Quarter 2010 - Design of Structural Steel Pipe Racksger80Aún no hay calificaciones
- Introducing Helyx-Os, An Open-Source Graphical User Interface For Openfoam®Documento30 páginasIntroducing Helyx-Os, An Open-Source Graphical User Interface For Openfoam®PAVAN KUMARAún no hay calificaciones
- Using & Customizing The Autodesk Inventor® Frame Generator 401 - MA31-2Documento14 páginasUsing & Customizing The Autodesk Inventor® Frame Generator 401 - MA31-2Graham MooreAún no hay calificaciones
- AA V6 I2 Modeling Threaded Bolted Joints in ANSYS Workbench PDFDocumento3 páginasAA V6 I2 Modeling Threaded Bolted Joints in ANSYS Workbench PDFdanaosajoAún no hay calificaciones
- Measurement of The Elements of Spur Gear 6Documento8 páginasMeasurement of The Elements of Spur Gear 6sen_subhasis_58Aún no hay calificaciones
- Design and Fabrication of Fixture For Labyrinth RingDocumento6 páginasDesign and Fabrication of Fixture For Labyrinth RingAkhilesh KumarAún no hay calificaciones
- The Influence of Granular Vortex Motion On The Volumetric PerformanceDocumento12 páginasThe Influence of Granular Vortex Motion On The Volumetric PerformancelarosemaximeAún no hay calificaciones
- Gear Selection and DesignDocumento9 páginasGear Selection and DesignDarwin LimAún no hay calificaciones
- Weld PDFDocumento7 páginasWeld PDFGAún no hay calificaciones
- Agma Grade 5 Smpe Grade 10Documento25 páginasAgma Grade 5 Smpe Grade 10er_winwibowoAún no hay calificaciones
- Material Properties ChartDocumento2 páginasMaterial Properties ChartNick PieperAún no hay calificaciones
- 2 Gear BasicsDocumento6 páginas2 Gear BasicsMohamed Adel RizkAún no hay calificaciones
- Manual Tekla18Documento90 páginasManual Tekla18Caraiane CatalinAún no hay calificaciones
- Designing Parametric Bevel Gears in Catia V5Documento21 páginasDesigning Parametric Bevel Gears in Catia V53pherAún no hay calificaciones
- ME 462 Capstone Design Group's Monorail Structure for Russell FoundationDocumento37 páginasME 462 Capstone Design Group's Monorail Structure for Russell FoundationvarzukfAún no hay calificaciones
- A Crowning Achievement For Automotive ApplicationsDocumento10 páginasA Crowning Achievement For Automotive ApplicationsCan CemreAún no hay calificaciones
- Design For FitDocumento129 páginasDesign For FitTaufik JunaidiAún no hay calificaciones
- Roller Chains - ENGDocumento122 páginasRoller Chains - ENGPok Jak SallehAún no hay calificaciones
- The Boundary Element Method for Plate AnalysisDe EverandThe Boundary Element Method for Plate AnalysisAún no hay calificaciones
- Coupled CFD-DEM Modeling: Formulation, Implementation and Application to Multiphase FlowsDe EverandCoupled CFD-DEM Modeling: Formulation, Implementation and Application to Multiphase FlowsAún no hay calificaciones
- Structural Health MonitoringDe EverandStructural Health MonitoringDaniel BalageasAún no hay calificaciones
- BS en 10279-2000 PDFDocumento10 páginasBS en 10279-2000 PDFPhạm Văn Đảng100% (1)
- Mtecnico 2010-Eng PDFDocumento84 páginasMtecnico 2010-Eng PDFPhạm Văn ĐảngAún no hay calificaciones
- Qualified Welder (ISO-3834-2)Documento3 páginasQualified Welder (ISO-3834-2)Phạm Văn ĐảngAún no hay calificaciones
- BCA - A Guidebook To The Changes in Building Control 2007-2008Documento130 páginasBCA - A Guidebook To The Changes in Building Control 2007-2008lwin_oo2435Aún no hay calificaciones
- Astm d638 vsd3039Documento2 páginasAstm d638 vsd3039kmurty60100% (1)
- GSI Bildungskatalog Praktische Ausbildung Engl Final 2 PDFDocumento44 páginasGSI Bildungskatalog Praktische Ausbildung Engl Final 2 PDFPhạm Văn ĐảngAún no hay calificaciones
- en 13067 2003 PDFDocumento36 páginasen 13067 2003 PDFPhạm Văn Đảng100% (1)
- Testing and Inspection of WeldsDocumento20 páginasTesting and Inspection of Welds7harma V1swaAún no hay calificaciones
- Welding InspectionDocumento40 páginasWelding InspectionnazarasimAún no hay calificaciones
- GSI News Engl 04 2007 PDFDocumento6 páginasGSI News Engl 04 2007 PDFPhạm Văn ĐảngAún no hay calificaciones
- The Structure of Financial Supervision PDFDocumento256 páginasThe Structure of Financial Supervision PDFPhạm Văn ĐảngAún no hay calificaciones
- Welding InspectionDocumento40 páginasWelding InspectionnazarasimAún no hay calificaciones
- Guidesteelworkssupervision PDFDocumento78 páginasGuidesteelworkssupervision PDFPhạm Văn ĐảngAún no hay calificaciones
- (Iso/tr 17671-5) (Iso/tr 17671-6) (Iso/tr 17671-7) (Iso/tr 17671-8)Documento1 página(Iso/tr 17671-5) (Iso/tr 17671-6) (Iso/tr 17671-7) (Iso/tr 17671-8)Ivan Briscoe100% (7)
- HERA Training Courses Brochure Aug 2014 PDFDocumento2 páginasHERA Training Courses Brochure Aug 2014 PDFPhạm Văn ĐảngAún no hay calificaciones
- SOFEL-H1015-GE-06 R1 Leg Rack Division PDFDocumento1 páginaSOFEL-H1015-GE-06 R1 Leg Rack Division PDFPhạm Văn ĐảngAún no hay calificaciones
- GD&T PosterDocumento1 páginaGD&T Posterssaramail100% (1)
- AISC - Structral Steel ConnectionsDocumento45 páginasAISC - Structral Steel ConnectionsHan Koko100% (10)
- CJ 46-X100D Drilling Jack-Up Unit PDFDocumento2 páginasCJ 46-X100D Drilling Jack-Up Unit PDFPhạm Văn Đảng0% (1)
- Design Guide BC1 2012Documento86 páginasDesign Guide BC1 2012Ayingaran Thevathasan100% (1)
- Bike Racks PDFDocumento8 páginasBike Racks PDFPhạm Văn ĐảngAún no hay calificaciones
- 72 - Welding Distortion PDFDocumento1 página72 - Welding Distortion PDFPhạm Văn ĐảngAún no hay calificaciones
- Foreman - Welding PDFDocumento2 páginasForeman - Welding PDFPhạm Văn ĐảngAún no hay calificaciones
- CF91 Max Rack Assembly Instructions PDFDocumento2 páginasCF91 Max Rack Assembly Instructions PDFPhạm Văn ĐảngAún no hay calificaciones
- 3 - M.R. McFadden, M. Sun, J.A. Packer - Weld Design and Fabrication For RHS ConnectionsDocumento12 páginas3 - M.R. McFadden, M. Sun, J.A. Packer - Weld Design and Fabrication For RHS ConnectionsRamesh PrabhakarAún no hay calificaciones
- Effective Organizations - Structural DesignDocumento20 páginasEffective Organizations - Structural DesignCatarina Rosa E SilvaAún no hay calificaciones
- Dry Film Thickness Measurements How Many Are EnoughDocumento11 páginasDry Film Thickness Measurements How Many Are EnoughSds Mani SAún no hay calificaciones
- 24 - Steel Repair Procedures Operations Manual Ny DotDocumento45 páginas24 - Steel Repair Procedures Operations Manual Ny DotJustin Morse75% (4)
- Galvanized Steel Inspection GuideDocumento20 páginasGalvanized Steel Inspection GuidePham Ngoc Khan100% (2)
- Microprocessor and Microcontroller FundamentalsDocumento6 páginasMicroprocessor and Microcontroller Fundamentalsgoons7777Aún no hay calificaciones
- Introduction To Unix File SystemDocumento7 páginasIntroduction To Unix File SystemAnand DuraiswamyAún no hay calificaciones
- Siri Bercakap Dengan Jin Tamar Jalis PDFDocumento5 páginasSiri Bercakap Dengan Jin Tamar Jalis PDFSirrApakAún no hay calificaciones
- Blenders EnglDocumento10 páginasBlenders EnglDaniel Tourón SaramellaAún no hay calificaciones
- Telangana Police Recruitment Hall Ticket 2015Documento2 páginasTelangana Police Recruitment Hall Ticket 2015Yogi VanamAún no hay calificaciones
- Kumpulan Kuis KuisDocumento24 páginasKumpulan Kuis KuisRani Maharani100% (1)
- Unit-3 2 Multiprocessor SystemsDocumento12 páginasUnit-3 2 Multiprocessor SystemsmirdanishmajeedAún no hay calificaciones
- (IJCST-V9I5P2) :yew Kee WongDocumento4 páginas(IJCST-V9I5P2) :yew Kee WongEighthSenseGroupAún no hay calificaciones
- Reboti 1Documento2 páginasReboti 1Raju BhuyanAún no hay calificaciones
- Configure TACACS+ command authorization and bind commands to device policiesDocumento2 páginasConfigure TACACS+ command authorization and bind commands to device policiesNguyen LeAún no hay calificaciones
- User Manual - YFB60 - Version 2 0Documento12 páginasUser Manual - YFB60 - Version 2 0HITESHAún no hay calificaciones
- Bootloading The TMS320VC5402 in HPI Mode: Scott Tater DSP Applications - Semiconductor GroupDocumento11 páginasBootloading The TMS320VC5402 in HPI Mode: Scott Tater DSP Applications - Semiconductor GroupGigi IonAún no hay calificaciones
- Atm Use Case ToolsDocumento13 páginasAtm Use Case Toolssathvik0% (1)
- NaviTransProduct BookletDocumento4 páginasNaviTransProduct BookletYoussef MagriAún no hay calificaciones
- Sales Flowchart PDFDocumento5 páginasSales Flowchart PDFNafee MahatabAún no hay calificaciones
- Yet Another Event-Driven Process ChainDocumento7 páginasYet Another Event-Driven Process ChainDindadvntyAún no hay calificaciones
- Being Himachali - ... - .Documento4 páginasBeing Himachali - ... - .nk637Aún no hay calificaciones
- Installation of Tally - Erp 9 Multi UserDocumento8 páginasInstallation of Tally - Erp 9 Multi UserTaher Hunaid JaorawalaAún no hay calificaciones
- Turbgrid - Post-Processing Turbulence Simulation Data in Grid ComputingDocumento9 páginasTurbgrid - Post-Processing Turbulence Simulation Data in Grid ComputingGunvir SinghAún no hay calificaciones
- CAPL 2 CANNewsletter 201409 PressArticle enDocumento2 páginasCAPL 2 CANNewsletter 201409 PressArticle enSashankAún no hay calificaciones
- Data Sheet 6ES7515-2FM02-0AB0: General InformationDocumento8 páginasData Sheet 6ES7515-2FM02-0AB0: General Informationjbrito2009Aún no hay calificaciones
- Chapter 4 - Operating System and SecurityDocumento18 páginasChapter 4 - Operating System and SecurityPabbura_HatiAún no hay calificaciones
- Object-Oriented Programming Fundamentals in CDocumento9 páginasObject-Oriented Programming Fundamentals in CNikita PatilAún no hay calificaciones
- Get Unlimited Downloads with a Free Scribd TrialDocumento2 páginasGet Unlimited Downloads with a Free Scribd TrialAlex LeviyevAún no hay calificaciones
- AI 101 Whitepaper CobbleStone SoftwareDocumento9 páginasAI 101 Whitepaper CobbleStone SoftwareSaad Yacoubi SahliAún no hay calificaciones
- Assignment No3Documento8 páginasAssignment No3Vivek KashidAún no hay calificaciones
- Resume 1Documento3 páginasResume 1ResumeGarage0% (1)
- Varitrane Duct DesignerDocumento66 páginasVaritrane Duct DesignerMike KennedyAún no hay calificaciones
- University of Cagliari: Blynk PlatformDocumento34 páginasUniversity of Cagliari: Blynk PlatformSmart ClasseAún no hay calificaciones
- Evermotion Archmodels 79 PDFDocumento2 páginasEvermotion Archmodels 79 PDFKimAún no hay calificaciones