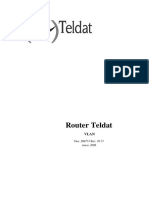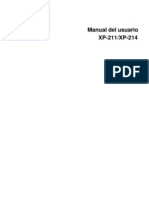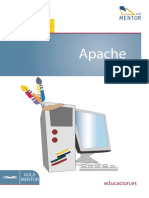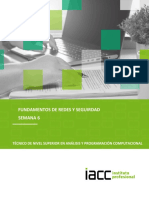Documentos de Académico
Documentos de Profesional
Documentos de Cultura
Proyecto Red Hat Linux
Cargado por
George Wade0 calificaciones0% encontró este documento útil (0 votos)
7 vistas16 páginasDerechos de autor
© © All Rights Reserved
Formatos disponibles
DOCX, PDF, TXT o lea en línea desde Scribd
Compartir este documento
Compartir o incrustar documentos
¿Le pareció útil este documento?
¿Este contenido es inapropiado?
Denunciar este documentoCopyright:
© All Rights Reserved
Formatos disponibles
Descargue como DOCX, PDF, TXT o lea en línea desde Scribd
0 calificaciones0% encontró este documento útil (0 votos)
7 vistas16 páginasProyecto Red Hat Linux
Cargado por
George WadeCopyright:
© All Rights Reserved
Formatos disponibles
Descargue como DOCX, PDF, TXT o lea en línea desde Scribd
Está en la página 1de 16
1 | P g i n a
PROYECTO RED HAT LINUX
Como primer paso abriremos nuestro Red Hat linux
Estando en el escritorio de red hat nos dirigimos al sombrero rojo, despues hacia
herramientas del sistema y por ltimo a terminal.
2 | P g i n a
Una vez abierta esta ventana empezaremos a a poner los comandos en la consola para
poder compartir documentos archivos imgenes entre windows y linux.
Primero iremos a la temporal y crearemos una carpeta con el comando mkdir, en
nuestro caso el nombre de la carpeta se llamara taller. Y le daremos un ls para
verificar la carpeta.
Concederemos los permisos correspondientes al directorio taller con el comando
chmod. Y pondremos ls -l para verificar los permisos.
Luego crearemos nuestro usuario con el comando adduser -s /sbin/nologin (nombre
de usuario). Le pondremos una contrasea con el comando smbpasswd -a (nombre de
usuario).
3 | P g i n a
Luego iremos a samba y colocaremos el comando vi smb.conf para ver las
configuraciones de samba.
Al presionar enter nos aparecer la siguiente ventana:
En Global Settings buscaremos hosts allow y presionamos la tecla i para poder
4 | P g i n a
modificarlo, quitndole el punto y coma.
Buscaremos [public] y proseguimos a modificarlo
Repetimos el proceso presionando la tecla i, le quitamos los puntos y coma. En
path pondremos la ruta donde creamos nuestro usuario.
5 | P g i n a
Al terminar el proceso presionaremos la tecla ESC con :wq y saldremos a la
consola.
Luego utilizaremos el comando ifconfig para ver el IP de nuestro Linux.
6 | P g i n a
PASOS PARA ESTABLECER CONEXIN ENTRE WINDOWS Y LINUX
Salimos de la mquina virtual con Ctrl +Alt y nos vamos hacia VM y clickeamos en
Settings.
Nos arrojar la siguiente ventana y le damos click en Network Adapter, en la que
marcaremos la opcin Host Only y pondremos OK.
7 | P g i n a
Nos iremos al Panel de Control, luego a las Conexiones de red e internet y entrames
a Conexiones de Red
Nos aparecer la siguiente ventana en la que presionaremos click derecho sobre
VMWare Network Adapter VMnet 1 y nos iremos a Propiedades
8 | P g i n a
Aparecer la siguiente pestaa, seleccionaremos Protocolo Internet (TCP/IP) con un
click, despus presionaremos sus propiedades.
En las Propiedades modificaremos el IP por este IP: 192.168.2.20 y le daremos en
Aceptar
9 | P g i n a
Luego iremos al Ejecutar y escribiremos: cmd
Nos saldr la siguiente pestaa, en la que ingresaremos el comando ping, con el IP
de Linux y presionamos la tecla enter.
Al presionar enter, nos saldr lo siguiente. Esto sirve para comprobar que existe
conexin entre Linux y Windows.
10 | P g i n a
Entramos a Mi PC y en la barra de direcciones pondremos el IP de Linux:
\\192.168.2.10
Nos aparecer la siguiente pestaa en la que tendremos que ingresar nuestro usuario y
contrasea que creamos anteriormente.
11 | P g i n a
Presionamos Aceptar y nos aparecer la siguiente ventana:
Para comprobar que se pueden compartir archivo entre Windows y Linux, abriremos la
carpeta Public y le agregamos cualquier archivo, en este caso una foto.
12 | P g i n a
Ahora iremos a la consola para comprobar si tambin est en Linux. Ingresaremos la
ruta de nuestra carpeta e ingresaremos ls para ver si est el archivo.
Y nos aparecer el archivo aadido en la carpeta Public.
13 | P g i n a
14 | P g i n a
15 | P g i n a
16 | P g i n a
También podría gustarte
- Presentacion MineOPSDocumento23 páginasPresentacion MineOPSMarco Antonio CoriaAún no hay calificaciones
- Documentacion - Manuales 10.7 - Dm751 - Dm751v10-71 - VLAN PDFDocumento42 páginasDocumentacion - Manuales 10.7 - Dm751 - Dm751v10-71 - VLAN PDFLorenita Gilbert BarzolaAún no hay calificaciones
- SP Spec Tfc-1000mga (v1.0r)Documento2 páginasSP Spec Tfc-1000mga (v1.0r)Cesar GarciaAún no hay calificaciones
- Guia Completa de Aircrack-Ng para Ataques A RedesDocumento1 páginaGuia Completa de Aircrack-Ng para Ataques A RedesGabito GameplaysAún no hay calificaciones
- VTP Server, Client y TransparentDocumento6 páginasVTP Server, Client y TransparentLuis Angel ManjarresAún no hay calificaciones
- Proyecto Final Sistemas Operativos IIDocumento11 páginasProyecto Final Sistemas Operativos IIJosparutma ObonutAún no hay calificaciones
- WiresharkDocumento22 páginasWiresharkWimken Cia LtdaAún no hay calificaciones
- TALLER 2 DireccionesipDocumento3 páginasTALLER 2 DireccionesipDavidAún no hay calificaciones
- Instalacion y Configuracion Del Wsus en Windows ServerDocumento68 páginasInstalacion y Configuracion Del Wsus en Windows Serverjmarulanda93Aún no hay calificaciones
- Isc 7a Practica1 Equipos Ospfv2Documento7 páginasIsc 7a Practica1 Equipos Ospfv2Oscar Frias CamposAún no hay calificaciones
- Programa Especialista TelecomunicacionesDocumento28 páginasPrograma Especialista TelecomunicacionesEfrain Lujan PazoAún no hay calificaciones
- Protocolos en SerieDocumento4 páginasProtocolos en SerieAugusto TahualAún no hay calificaciones
- XP 211Documento195 páginasXP 211jesuscantuariasAún no hay calificaciones
- Trabajo de PlaneamientoDocumento7 páginasTrabajo de PlaneamientoEddie Fresnal Castañeda ValeraAún no hay calificaciones
- Tarea 4 Requerimientos para La Instalación de Una Red Industrial.Documento4 páginasTarea 4 Requerimientos para La Instalación de Una Red Industrial.Daniela HernándezAún no hay calificaciones
- Herramientas de Red para UbuntuDocumento6 páginasHerramientas de Red para UbuntuJairo Santiago100% (1)
- ApacheDocumento304 páginasApacheLamedger100% (2)
- Protocolo de ComunicacionDocumento9 páginasProtocolo de ComunicacionDaniel GonzalezAún no hay calificaciones
- Check List Instalación y Configuración Impresora HP MFP 528FDocumento24 páginasCheck List Instalación y Configuración Impresora HP MFP 528FEacm EacmAún no hay calificaciones
- AbcdeDocumento10 páginasAbcdeWilder Albarez CAún no hay calificaciones
- USB: La interfaz universal para conectar dispositivosDocumento21 páginasUSB: La interfaz universal para conectar dispositivosGilbertoCarrilloAún no hay calificaciones
- BuenasPracticas Email ScribeDocumento2 páginasBuenasPracticas Email ScribeOmar CespedesAún no hay calificaciones
- Actualizada Lista de Servidores EMule 05Documento11 páginasActualizada Lista de Servidores EMule 05JosepArenysAún no hay calificaciones
- Taller 1 - Identify Running ProcessesDocumento3 páginasTaller 1 - Identify Running ProcessesDavid Carvajal CubillosAún no hay calificaciones
- Sniffer Con Ataque Middle in Man Usando Cain y AbelDocumento7 páginasSniffer Con Ataque Middle in Man Usando Cain y AbelMaría A. Sanchez CorderoAún no hay calificaciones
- Universidad Tecnológica Equinoccial: Facultad de Ciencias de La Ingeniería E IndustriasDocumento106 páginasUniversidad Tecnológica Equinoccial: Facultad de Ciencias de La Ingeniería E Industriaswilder lopezAún no hay calificaciones
- AZ900 Gobierno5Documento69 páginasAZ900 Gobierno5olpg4586Aún no hay calificaciones
- S6 Funrs S6Documento9 páginasS6 Funrs S6Felipe CantaAún no hay calificaciones
- INFORME DE LABORATORIO 6-Alarcon PalominoDocumento24 páginasINFORME DE LABORATORIO 6-Alarcon PalominoMARY JHANIRA ALARCoN PALOMINOAún no hay calificaciones
- Principios SDH: Entender la estructura de trama SDH y métodos de multiplexaciónDocumento64 páginasPrincipios SDH: Entender la estructura de trama SDH y métodos de multiplexaciónNando NandoAún no hay calificaciones