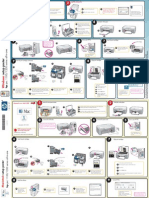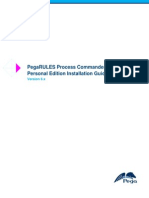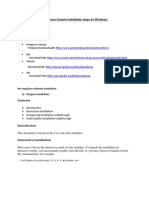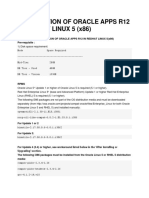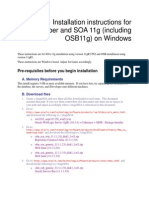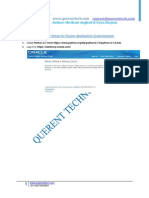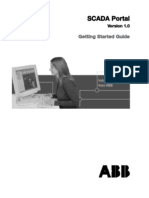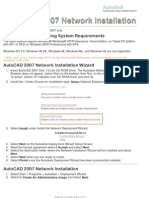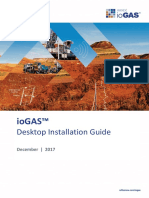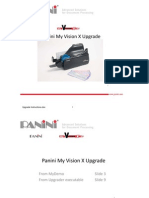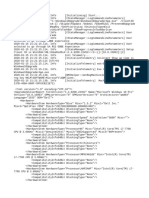Documentos de Académico
Documentos de Profesional
Documentos de Cultura
P6R82 Installation Guide (Manually)
Cargado por
Er Jo0 calificaciones0% encontró este documento útil (0 votos)
302 vistas79 páginasdfgfbdf sdfgdfgsdfg
Título original
P6R82 Installation Guide(Manually)
Derechos de autor
© © All Rights Reserved
Formatos disponibles
PDF, TXT o lea en línea desde Scribd
Compartir este documento
Compartir o incrustar documentos
¿Le pareció útil este documento?
¿Este contenido es inapropiado?
Denunciar este documentodfgfbdf sdfgdfgsdfg
Copyright:
© All Rights Reserved
Formatos disponibles
Descargue como PDF, TXT o lea en línea desde Scribd
0 calificaciones0% encontró este documento útil (0 votos)
302 vistas79 páginasP6R82 Installation Guide (Manually)
Cargado por
Er Jodfgfbdf sdfgdfgsdfg
Copyright:
© All Rights Reserved
Formatos disponibles
Descargue como PDF, TXT o lea en línea desde Scribd
Está en la página 1de 79
Created by Manikandan
P P6 6 E EP PP PM M Installation Guide R8.2 (Manually)
O Or ra ac cl le e D Da at ta ab ba as se e
Created by Manikandan
Requirements
Operating System
(x86 & x64)
Windows Server 2003 R2 SP2 (or)
Windows Server 2008 R2 SP2 (or)
Windows XP Professional SP3 (or)
Windows Vista SP2 (or)
Windows 7 SP1
Java
Sun Java JDK 1.6.0_27 (or)
JRockit 6 Update 26 R28.1.4
Media Pack (DVD)
Primavera P6 Enterprise Project Portfolio Management
R8.2
Database Server Oracle XE 10g
Reporting Software
Oracle Business Intelligence Publisher (BI Publisher)
(v10.1.3.4.1)
Application Server WebLogic 11g R1 (10.3.5)
Web browser
Internet Explorer 7 or Higher versions (or)
Mozilla Firefox 8.0.1 (or)
Google Chrome 15.x
Hard Disk Space 40GB or more (x86 & x64)
Memory Size 4GB or more (x86 & x64)
Temp Space 2GB or more (x86 & x64)
Database Space 1GB or above (x86 & x64)
Created by Manikandan
Oracle XE 10g Database Installation:
1. Insert the media (DVD) on your local DVD drive.
2. Open the OracleXE folder in P6_R82_Professional _Client folder in media.
(Ex. F:\P6_R82_Professional_Client\OracleXE)
3. Run the OracleXEUniv.exe file.
4. Now you get it the Oracle Database Express Edition Welcome Screen.
5. Click Next option on this window.
Created by Manikandan
6. Select I accept the terms in the license agreement and then click on Next option.
7. Accept the default settings and click on Next option. Otherwise you can change the
installation location (optional).
Created by Manikandan
8. Dont Change the port number 1521(default). Click Next option.
9. Enter a password in password fields. (Default password is system). Click Next option.
Created by Manikandan
10. Click on Install and the process will start after a few seconds.
11. The installation will take a several minutes. Wait until it finishes.
Created by Manikandan
12. Click on Finish and your browser will open the Database Login page for your new server.
13. Enter the username in User Name field. (default user name is system)
14. Enter the password in password field. (default password is system)
(The password is you have selected during an installation time)
15. Close the web browser.
Created by Manikandan
JAVA JDK Installation:
1. Open the Java jdk-6u30-windows-i586 folder in media. (Ex. F:\ Java jdk-6u30-windows-i586)
2. Run the jdk-6u30-windows-i586.exe file.
3. Now the installation processes is going on.
4. Click Next option.
Created by Manikandan
5. You need to select all the options in this window, Click Next.
6. Click Finish option. The Installation is completed.
Created by Manikandan
Set the JAVA_HOME location:
1. Right-click on My Computer and select Properties.
2. In the System Properties dialog box, on the Advanced tab, click Environment Variables.
3. In the Environment Variables dialog box, under System variables, click New.
4. In the New System Variable dialog box:
A.) In the Variable name: field, enter JAVA_HOME.
B.)In the Variable value: field, enter the location where Java is located
(Ex, C:\Program Files\Java\jdk1.6.0.30)
C.) Click OK to exit out of the open dialog boxes.
Created by Manikandan
Install the Application Server for Weblogic 11g:
1. Open the Weblogic 11g (10.3.5) folder in media.
(Ex. F:\P6R8.2 EPPM\Weblogic 11g (10.3.5)\wls1035_win32.exe)
2. Run the wls1035_win32.exe file.
3. Now preparing the installer.
Created by Manikandan
4. Click Next option.
5. Choose create a new middleware home option.
6. Click Next option.
1. Click Next option.
Created by Manikandan
7. Uncheck I wish to receive security updates via My Oracle Support option.
8. Click Yes option on this dialog box. Click Next.
9. Choose install type is Typical. Click Next option.
Created by Manikandan
10. Click Next option.
11. Choose All Users Start Menu folder option and click Next option.
Created by Manikandan
12. Click Next option.
13. Now the installation processes is going on.
Created by Manikandan
14. Uncheck the Run Quick start option. Click Done option.
15. The installation completed successfully.
Primavera P6 EPPM installation:
1. Open the P6_R82-V2963-01\P6_R82 folder in media.
2. Open the install folder in Disk1 folder.
3. Run the setup.exe file.
Created by Manikandan
4. Now checking the swap space.
5. Now you get it the Welcome Screen.
6. Click Next option.
Created by Manikandan
7. Enter the full path of the inventory directory. (Its getting automatically the default location)
8. Click Next option.
9. Specify the home details, Select a name of the installation and enter the installation path.
Created by Manikandan
(Default the name is P6EPPM)
10. Click Next option.
11. Now you need to select the following components only, other components are optional.
12. Select Show all components option and Click the Expand All option.
A.) Select all the components in P6 8.2.0.0.0.
P6 8.2.0.0.0
P6 Help 8.2.0.0.0
P6 User Productivity Kit (UPK) 8.2.0.0.0
Oracle Configuration Management (Windows) 10.3.6.0.0
B.) Select all the components in P6 Progress Reporter 8.2.0.0.0.
P6 Progress Reporter 8.2.0.0.0
P6 Progress Reporter Help 8.2.0.0.0
C.) No need select the following components, (Optional)
P6 Enterprise Project Portfolio Management (EPPM) 8.2.0.0.0
P6 Integration API 8.2.0.0.0
P6 Web Services 8.2.0.0.0
P6 Team Member 8.2.0.0.0
Created by Manikandan
13. Click Next option.
14. Please specify the valid Java JDK installed location.
(Ex. C:\Program Files\Java\jdk1.6.0_30)
15. Click Next option.
Created by Manikandan
16. Click Install option.
.
17. Click Next option.
Created by Manikandan
18. In the Database Configuration, choose Create a new P6 EPPM database option.
19. Select the Install Sample Projects. (Optional)
20. Click Next option.
20. Choose the Database Type is Oracle.
(Because you have installed the Oracle XE database)
Enter the Database Host Address: Name of the Oracle XE hostname (Ex. local host)
Enter the Host Port: 1521 (Default)
Created by Manikandan
Enter the DBA Username: system (Default)
Enter the DBA Password: system (Oracle XE database password)
Database Name: XE (Default)
21. Click Next option.
22. Create the default database users for the P6 EPPM Application.
Username: admuser Password & Confirm Password: admuser
Username: privuser Password & Confirm Password: privuser
Username: pubuser Password & Confirm Password: pubuser
Username: bgjobuser Password & Confirm Password: bgjobuser
Username: pxrptuser Password & Confirm Password: pxrptuser
Notes:
Administrative (admuser) is the schema owner for all P6 EPPM data.
Privileged (privuser) has read and write access to most P6 EPPM data.
Public (pubuser) has restricted access to the database.
Background (pgjobuser) executes background processes.
Reporting (pxrptuser) is the PX Reporting user who owns tables and views for reporting
data.
Do not use special characters (Ex: { } [ ] : < >, @ # $ % ^ & * ( ) - _ | / \ ~ ` )
23. Create an Application User for access the P6 EPPM Application. (Default user is admin)
Username: admin Password & Confirm Password: admin
Notes:
A red X will appear if the Password and Confirm Password fields do not match.
A green check will appear when the two fields match
24. Click Next option.
Created by Manikandan
25. Select the name of the configuration that P6 EPPM should use.
(Default configuration name is Primavera P6 Configuration)
26. Click Next option.
27. Uncheck the Configure WebLogic option and click Next. (Configure later)
Created by Manikandan
28. Uncheck Connect to a Content Repository option (Optional). Click Next.
29. Uncheck Connect to BI Publisher option. Click Next. (Configure later)
Created by Manikandan
30. Uncheck connect to BPM option. Click Next.
31. Now you need to verify the configuration details on this screen. Click Next option.
Created by Manikandan
32. Click Yes to confirm you want the wizard to configure your applications.
33. The configuration process will take several minutes. Click Next option.
Note:
When the configuration is done, all of your applications will have a green check next
to them.
Created by Manikandan
34. Click the Save Configuration Details option. (Not Necessary)
35. On the Configuration Saved Successfully dialog box, click OK.
36. Click Finish.
Created by Manikandan
37. The P6 EPPM Installation completed successfully. Click Exit.
Creating a WebLogic Domain for P6:
1. Make Sure the WebLogic 11g installed on this system.
2. Go to Start All Programs Oracle WebLogic WebLogic Server 11gR1 Tools
select Configuration Wizard
3. Now you get it the Welcome screen.
Created by Manikandan
4. Select Create a new WebLogic Domain and select Next.
5. Accept the default selected options and click Next. (Dont select other options)
Created by Manikandan
6. Enter the name and location for the domain.
Domain name: Primaveraweb
Domain location: C:\Oracle\Middleware\user_projects\domains (Default)
7. Click Next option.
8. Enter the Name and Password.
Name: weblogic (default) Password: weblogic11 Description: Primaveraweb (optional)
9. Click Next option.
Created by Manikandan
10. Select Production Mode in the left pane.
11. Choose other JDK option and select the jdk location.
(Ex. C:\Program Files\Java\jdk1.6.0_30)
12. Click Next.
13. Select the Administration Server option only (No need select the other options). Click
Next.
Created by Manikandan
14. Enter the following details,
Name: AdminServer (Default)
Listen address: All Local Addresses (Defalut)
Listen Port: 7001 (Default)
SSL Listen Port: N/A (optional)(Not Necessary)
SSL enabled: No Need select this option (optional)(Not Necessary)
15. Click Next option.
16. Click Create option.
Created by Manikandan
17. Now creating the domain.
18. Click Done option. (You must dont select the Start Admin Server option)
Editing the setDomainEnv File for P6:
1. Make a backup copy of the setDomainEnv.cmd file in case you need to undo any
changes.
2. Right-click the startWebLogic file and select Edit.
Created by Manikandan
3. Locate a Line Starting with call "%WL_HOME%\common\bin\commEnv.cmd" and
below that edit the 3 lines as shown below.
set JAVA_OPTIONS=%JAVA_OPTIONS% -Dprimavera.bootstrap.home=C:\P6EPPM\p6 -
Djavax.xml.stream.XMLInputFactory=weblogic.xml.stax.XMLStreamInputFactory
set USER_MEM_ARGS=-XX:NewSize=256m -XX:MaxNewSize=256m -
XX:MaxPermSize=256m - XX:SurvivorRatio=8 -Xms1024m -Xmx1024m
set JAVA_VM=-server
Note:
You must give exact path of P6 Folder where it is Located (Ex. C:\P6EPPM\p6)
4. Click save and close this file.
Start the WebLogic Server:
1. Go to the Primaveraweb Domain folder.
2. Select and Right Click the startwebLogic.cmd file.
startwebLogic.cmdSend To Desktop (create shortcut)
3. Run the startWebLogic.cmd file.
4. Now the server is started.
5. Make sure Started in Running Mode is displayed . Dont close this command prompt window.
Created by Manikandan
Deploying P6 in WebLogic:
1. Launch the WebLogic Administration Console using the web browser. (Ex. Internet Explorer)
2. Open an Internet Explorer.
3. Click startAll ProgramsInternet Explorer
4. Enter the WebLogic admin console URL.
http://<weblogicservername>: <Port No>\<console>
(Ex. http://localhost:7001/console )
5. Enter the username and password.
Username: weblogic Password: weblogic11
6. In the Change Center pane of the Administration Console, click Lock & Edit.
Created by Manikandan
7. Go to the Domain Structure pane.
8. Click Deployments.
9. Click Install option.
10. In the Install Application Assistant pane:
a. Navigate to the P6 EPPM\p6 folder.
b. Choose the p6.ear file.
11. Click Next option.
Created by Manikandan
12. Choose Install this deployment as an application.
13. Choose DD Only: Use only roles and policies that are defined in the deployment
descriptors option.
14. Choose Use the defaults defined by the deployments targets option.
15. Click Next.
16. Click Yes, take me to the deployments configuration screen option.
17. Click Finish option.
Created by Manikandan
18. Click Save.
19. Click Activate Changes.
20. You have finished the deployment process but not start the service.
21. Click Start and Select Servicing all requests option on this screen.
22. Click Yes to continue.
Created by Manikandan
23. Verify that the State column for both files shows Active. It will take few minutes.
24. Logout the WebLogic Admin Console and Close the Web Browser.
25. Open an Internet Explorer and enter the Primaveraweb URL.
http://<weblogicservername>: <Port No>\<p6>
(Ex. http://localhost:7001/p6 )
26. Enter the username and password.
Username: admin (default) Password: admin
Created by Manikandan
27. Now you get it the Primavera Web Access console.
Deploying Utilities:
1. Copy the p6help.ear file and p6tutorial.ear folders from the media.
2. Copy and Paste those two files in p6 folder where you installed P6EPPM location.
(Ex: C:\P6EPPM\p6)
3. Open an Internet Explorer and enter the WebLogic Admin Console URL.
4. Deploy the p6help.ear file.
a) Click Lock & Edit.
b) In the Domain Structure pane, click Deployments.
c) In the Summary of Deployments pane, in the Control tab, click Install.
d) In the Install Application Assistant pane:
e) Navigate to the P6EPPM\p6 home directory.
f) Select the p6help.ear file.
g) Click Next.
h) In the Install Application Assistant pane:
Created by Manikandan
i) Select Install this deployment as an application.
j) Click Next.
k) In the Install Application Assistant pane.
l) Click Next.
m) In the Install Application Assistant pane, click Next to accept the default options.
n) Review the configuration settings you have chosen, and then click Finish.
o) In the Settings for p6help.ear window, click Save.
p) In the Change Center pane, click Activate Changes.
q) In the Domain Structure pane, click Deployments.
r) In the Summary of Deployments pane, select p6help.
s) In the Summary of Deployments pane, in the Control tab:
t) Click the down arrow to the right of the Start button.
u) Click Servicing all requests.
v) In the Start Application Assistant pane, click Yes.
w) In the Summary of Deployments pane.
x) View the link in the State column of the row that contains 'p6help.
y) Wait a few minutes, and then click Refresh.
z) The p6help State column should show Active.
5. Deploy the p6tutorial.ear file. Again do the step 4(a to z).
6. Logout the WebLogic console and Close this window.
Modify the Primavera Administrator:
1. Stop the WebLogic server by going to bin folder and run the stopWeblogic.cmd file.
2. Go to the p6 folder in P6EPPM installed location. (Ex. C:\P6EPPM\p6)
3. Run the adminpv.cmd file. (Just double click that file)
Created by Manikandan
4. Enter the username and Password.
Username: privuser Password: privuser
5. Click OK.
6. Click ConfigurationsCustomApplication.
7. Enter the p6help and UPK URL (p6tutorials).
Created by Manikandan
P6Help URL: http://<weblogicservername>:<portno><p6help>/
(Ex. http://localhost:7001/p6)
User Productivity url: : http://<weblogicservername>:<portno><P6Tutorials>/
(Ex. http://localhost:7001/P6Tutorials)
8. Click on save changes.
9. Click OK.
10. Now Start the WebLogic server.
11. Open Internet Explorer and enter the p6 URL.
http://localhost:7001/p6
12. Click the help menu. Check the P6 Help and User Productivity Kit links.
13. Primavera web installation completed.
Created by Manikandan
Installing P6 Professional:
1. Open Media.
2. Double-click setup.exe in the Client_Applications folder.
(Ex.F:\EPPM8.2\P6_R82_Professional_Client\setup.exe)
3. Now Windows Installer 4.5 installation started.
4. Click Accept option. Continuously starting the .Net Framework 4 installation.
5. Click Accept option.
Created by Manikandan
6. Click Install option.
7. Now installing the Java SE Runtime Environment 6.0 Update 27.
8. Click Install option.
Created by Manikandan
9. Installing the Java.
10. You have successfully installed Java. Click Close.
11. Installing windows Installer 4.5
Created by Manikandan
12. You must restart the system. Click Yes.
(Note: No need run the setup.exe again)
13. Restarted the system.
14. Now installing the .Net Framework 4.
15. Preparing to windows Installer, start the P6 installation.
16. On the Welcome screen, click Next.
Created by Manikandan
17. Click Advanced option.
18. Select the way you want features to be installed on this widow.
Created by Manikandan
19. Click the drop down list icon on P6 Professional components.
20. Select entire feature will be installed on local drive option.
21. Click the drop down list icon on Tools for P6 Professional Database.
Created by Manikandan
22. You have selected entire features, Click Next.
23. Now ready to install Primavera P6 Professional R8.2. Click Install.
Created by Manikandan
24. Please wait while the setup wizard installs Primavera P6 Professional R8.2.
25. Now you get it the database create wizard.
26. Dont create a new database, because already you have created the database.
27. Click Cancel. You need to configure the following database alias only.
* PMDB
* PMSDK
* JSDB
Created by Manikandan
28. Select P6 Professional driver type Oracle. Click Next.
29. Enter the Oracle connection string XE. Click Next.
Created by Manikandan
30. Enter the public username and password. The default username and password is pubuser.
31. Click Next.
32. Click Next to test the database connection.
Created by Manikandan
33. The database connection was successful. Click Finish.
34. Select the software development kit driver type Oracle. Click Next.
Created by Manikandan
35. Enter the Oracle Connection string XE. Click Next.
36. Enter the public username and password. The default username and password is pubuser.
37. Click Next.
Created by Manikandan
38. Click Next to the test the database connection.
39. The database connection was successful. Click Finish.
Created by Manikandan
40. Select the Job Service driver type Oracle. Click Next.
41. Enter the Oracle Connection String XE. Click Next.
Created by Manikandan
42 Enter the public username and password. The default username and password is pubuser.
43. Click Next to test the database connection.
Created by Manikandan
44. The database connection was successful. Click Finish.
45. Click the Finish option to exit the setup wizard.
Created by Manikandan
46. Test the P6 Professional R8.2 software.
47. Click Go to Start Programs Oracle - Primavera P6 P6 Professional R 8.2
48. Enter the application username and password. The default username is admin.
49. You need to set the appropriate industry type. Click Ok.
Created by Manikandan
50. Now you get it the Primavera P6R8.2 Professional screen.
Oracle Business Intelligence Publisher 10g Installation:
1. Open Media.
2. Double-click setup.exe in the Oracle_Business_Intelligence_Publisher_Standalone folder.
3. Now its checking the temp space and swap space.
Created by Manikandan
4. Now you get it the welcome screen.
5. Click Next.
6. Set the installation path and name on this screen. Click Next.
Created by Manikandan
7. Select the installation type Basic. Click Next.
8. Set the OC4J Administrator password. Default password is oc4jadmin. Click Next.
(Note: Dont change this password)
Created by Manikandan
9. Click Install.
10. Installation process is going on.
Created by Manikandan
11. Installation completed. Click Exit.
12. Click Yes option. Then automatically started the bi publisher server.
Created by Manikandan
Creating the JDBC Connection String for BI Publisher 10g:
1. Login to BI Publisher as an administrative user.
2. Enter the username and password. (Default username & password is Administrator)
(Username and password is case sensitive)
3. Select Accessibility mode. Click Login Button.
4. Click Admin tab on this screen.
Created by Manikandan
5. Under Data Sources, click the JDBC Connection link.
6. Click Add Data Source or choose the data source name you want to use.
7. In the General section:
A. In the Data Source Name field, enter the following data source name:
Created by Manikandan
P6RPT (Dont Change this name)
B. In the Driver Type field, select your version. (Ex. Oracle 10g)
C. In the Database Driver Class field, enter the JDBC driver class for your database.
D. In the Connection String field, enter your JDBC connection string for the P6 EPPM
Database.
E. In the Username field, enter your Reporting database name (for example, pxrptuser).
F. In the Password field, enter your Reporting database user password.
G. In the Pre Process Function field, enter the following:
Secpac.SET_BIP_USER(:xdo_user_name)
H. Clear the Use Proxy Authentication option for this data source definition.
8. Click Test Connection.
9. Click Apply towards the top. Logout this session.
Adding P6 Sample Reports to BI Publisher 10g:
1. Copy the P6Reports.zip from the P6EPPM folder to the BI Publisher server.
2. Extract the contents of P6Reports.zip.
3. Copy the P6reportsOraBIPub10g (for Oracle) folder to the BI Publisher repository.
(Ex. /XMLP/Reports directory)
4. Rename the folder to P6Reports.
5. To confirm you added the P6Reports successfully to BI Publisher:
a. Log into BI Publisher as an administrative user.
b. Click Reports.
c. Under Shared Folders, click more....
Created by Manikandan
d. Verify P6Reports is there.
Creating a P6Reports Role:
In BI Publisher 10g, click the Admin tab.
1. In the Security Center section.
2. Click the Roles and Permissions link.
3. Select Create Role.
Name the Role P6Reports.
Click Apply.
Created by Manikandan
4. Click Add Folders.
Add P6Reports to Allowed Folders.
Click Apply.
5. Click Add Data Sources.
Add the P6RPT data source to Allowed Data Sources.
Click Apply.
6. Click Add Roles.
Select all the Roles.
Click Move.
Click Apply.
Created by Manikandan
Creating a Reporting User in BI Publisher for P6 EPPM:
Note: You need to create a reporting user in BI Publisher to ensure you have a user who can
run reports in both applications.
1. Log into BI Publisher as an administrator.
2. In BI Publisher 10g, click the Admin tab.
3. On the Administration page, click Users under Security Center.
4. On the Users tab, click Create User.
5. On the Create User page, enter a Username and Password. (Ex. pxrptuser)
6. Click Apply.
7. On the Users tab, click Assign Roles next to the new user.
8. On the Assign Roles page, assign the P6Reports and BI Publisher Administrator role
and click Apply.
9. Now you need to create the Primavera P6 users on this session. (Ex. Admin)
Configure BI Publisher in the Primavera Administrator:
1. Stop the WebLogic server by going to bin folder and run the stopWeblogic.cmd file.
Created by Manikandan
2. Go to the p6 folder in P6EPPM installed location. (Ex. C:\P6EPPM\p6)
3. Run the adminpv.cmd file. (Just double click that file)
4. Enter the privileged username and Password.
Username: privuser Password: privuser
5. Click OK.
6. Click Custom Primavera P6 Configuration DatabaseInstance BI Publisher
7. Enter the BI Publisher details.
Created by Manikandan
8. Enter the server URL:
http://<bipublisher server name>:< portno>/xmlpserver/services/PublicReportService_v11
(Ex. http://localhost:9704/xmlpserver/services/PublicReportService_v11)
9. Enter the version of BI Publisher (10.1.3.4.1)
10. Enter the folder path for P6Reports folder name. (Ex. /P6Reports)
11. Enter a BI Publisher Admin Username is pxrptuser. (Dont give any other username).
12. Enter a BI Publisher Admin Password is pxrptuser.
13. Set the Personal Folders and Scrub Username are false option.
14. Set the Cache timeout value for 1d. (The default is 1d)
Working with Publication Services for Reporting:
Test the P6Reports,
Assign Enterprise Reports module access to the P6 user. (Ex. admin)
Have a BI Publisher user who matches your P6 user name and has the P6 Reports role.
Run publication services first to ensure the report executes successfully.
1. Start the BI Publisher server and P6 WebLogic server.
2. Enter and login to the P6.
3. Now you can able to see the Reports tab in Primaveraweb console.
4. Click the Administer menu and select Application Settings.
Created by Manikandan
5. Click the Services option on this page.
6. Specify the time period and interval for publishing time-distributed data.
(Ex. Start date 01-jan-11 12.00AM)
7. In the Project Publication section, you must Enable the Publish Projects services to refresh
project data according to a time interval you set. You can further determine a change
threshold, time threshold, and even decide if idle projects should be added to the queue,
and if so, set a maximum limit to the concurrent number of idle projects being published.
8. Then, navigate to the EPS page in the Projects section.
9. Click a project and select Set Project Preferences from the Actions menu.
10. Enable the Summarization and Publication services on this dialog box.
Created by Manikandan
11. Click Save and Close.
12. Again go to the Administer menu and click the Global Scheduled Services option
13. You must enable and start the following services.
Publish Security
Publish Enterprise Data
Publish Enterprise Summaries
Publish Resource Management
Created by Manikandan
14. Start all the services on this dialog box.
15. Make sure all the services are started.
16. Click Save and Close.
17. Click the Reports Tab.
18. Expand the P6Reports option.
19. Click Project, select the Project Earned Value and Run Report.
Created by Manikandan
20. Click the PROJECT ID (Note: You can select multiple projects in this dialogue box)
20. Select anyone of the Project. Click OK.
21. Click Run.
Created by Manikandan
22. Now you can see the report in pdf file format.
23. Primavera P6 Reports working fine.
También podría gustarte
- HP PSC 1210 All in One ManualDocumento2 páginasHP PSC 1210 All in One ManualEricVonkrieg0% (1)
- Smart Plant InstallationDocumento52 páginasSmart Plant InstallationGem GemAún no hay calificaciones
- NOTICE Support of BI Applications 7.9.6.3 or 7.9.6.4 With OBIEE 12cDocumento21 páginasNOTICE Support of BI Applications 7.9.6.3 or 7.9.6.4 With OBIEE 12cKiran TRAún no hay calificaciones
- Demantra12251 InstallationDocumento25 páginasDemantra12251 Installationajay78_hiAún no hay calificaciones
- Buy Microsoft Office 2019 For Mac Serial Keygfydq PDFDocumento2 páginasBuy Microsoft Office 2019 For Mac Serial Keygfydq PDFlilaciris2Aún no hay calificaciones
- Installing and Configuring Financial Close Management ... - Oracle-002Documento77 páginasInstalling and Configuring Financial Close Management ... - Oracle-002Matt JanecekAún no hay calificaciones
- Lab 1 - Installation and SetupDocumento48 páginasLab 1 - Installation and SetupYulius AgungAún no hay calificaciones
- Install Oracle 10g Developer SuiteDocumento7 páginasInstall Oracle 10g Developer SuitenishkhanAún no hay calificaciones
- Citrix InstallDocumento12 páginasCitrix InstallmcemceAún no hay calificaciones
- 1a Tutorial For Downloading and Installation of Primavera P6Documento14 páginas1a Tutorial For Downloading and Installation of Primavera P6Abdrakhman MursalimovAún no hay calificaciones
- Sap 4.7 Installation StepsDocumento26 páginasSap 4.7 Installation StepsbharadwajsastryAún no hay calificaciones
- SP3D Client InstallationDocumento2 páginasSP3D Client InstallationKodali Naveen KumarAún no hay calificaciones
- PersonalEditionInstallation6 XDocumento15 páginasPersonalEditionInstallation6 XarulmozhivarmanAún no hay calificaciones
- MineScape 4.119 Install Guide - 2009Documento43 páginasMineScape 4.119 Install Guide - 2009Antonius Ari Dwi Cahyo100% (5)
- Install Oracle 10gR2 & Demantra 7.2Documento29 páginasInstall Oracle 10gR2 & Demantra 7.2AdityaAún no hay calificaciones
- Demantra Training Installation InstructionsDocumento29 páginasDemantra Training Installation InstructionsAditya JainAún no hay calificaciones
- Web Logic Setup GuideDocumento16 páginasWeb Logic Setup Guidemail2allahabadAún no hay calificaciones
- Install Zentyal As PDC (Primary Domain Controller) and Integrate Windows System - Part 1Documento48 páginasInstall Zentyal As PDC (Primary Domain Controller) and Integrate Windows System - Part 1Johann MalakiAún no hay calificaciones
- OpenBravo Installation StepsDocumento28 páginasOpenBravo Installation Stepsbalamurugan_chandrasekaranAún no hay calificaciones
- Install OpenClinica 3.3 On WindowsDocumento11 páginasInstall OpenClinica 3.3 On WindowskapiotherAún no hay calificaciones
- Talend - Software InstallationDocumento4 páginasTalend - Software InstallationVipul WankarAún no hay calificaciones
- Installing Governance Minder InstructionsDocumento48 páginasInstalling Governance Minder Instructionsyasas.biz100% (1)
- OBIEE 12c Installation GuideDocumento21 páginasOBIEE 12c Installation GuideAdeel AhmedAún no hay calificaciones
- Installation of Oracle Apps R12 in Redhat Linux 5Documento15 páginasInstallation of Oracle Apps R12 in Redhat Linux 5Muhd QAún no hay calificaciones
- Installation instructions for JDeveloper, SOA 11g and OSB11g on WindowsDocumento31 páginasInstallation instructions for JDeveloper, SOA 11g and OSB11g on WindowsShiva McaAún no hay calificaciones
- Step-by-Step Guide to Installing Linux and Oracle Server 11gDocumento68 páginasStep-by-Step Guide to Installing Linux and Oracle Server 11gAjhay RaptorAún no hay calificaciones
- Wizcon For Windows & Internet 9.0 Quick GuideDocumento100 páginasWizcon For Windows & Internet 9.0 Quick GuideWilliam Rodrigues0% (1)
- Case Study MetirialDocumento83 páginasCase Study MetirialGovindaraju PalanisamyAún no hay calificaciones
- SQL Ledger InstalationDocumento35 páginasSQL Ledger Instalationjohn irsyamAún no hay calificaciones
- Oracle Applications 11.5.10.2 InstallationDocumento17 páginasOracle Applications 11.5.10.2 InstallationBalvinder SinghAún no hay calificaciones
- GoldenGate Server Setup for Oracle 11gDocumento55 páginasGoldenGate Server Setup for Oracle 11gNainika KedarisettiAún no hay calificaciones
- Obia 796 InstallationDocumento76 páginasObia 796 Installationshahed3052100% (1)
- Quick Start Guide PDFDocumento28 páginasQuick Start Guide PDFcpl sbAún no hay calificaciones
- Oracle Fusion Apps JDeveloper SetupDocumento16 páginasOracle Fusion Apps JDeveloper SetupGyan Darpan YadavAún no hay calificaciones
- Cara Instal Primavera p6 8Documento2 páginasCara Instal Primavera p6 8Romi ZulfikaAún no hay calificaciones
- Abaqus Learning Edition Installation GuideDocumento15 páginasAbaqus Learning Edition Installation GuideDebjyoti BhadraAún no hay calificaciones
- Operate Operate Operate Operate Operate SCADA Portal SCADA Portal SCADA Portal SCADA Portal SCADA PortalDocumento24 páginasOperate Operate Operate Operate Operate SCADA Portal SCADA Portal SCADA Portal SCADA Portal SCADA PortalArif KhanAún no hay calificaciones
- PEGA 8.4 Installation in Under 40 StepsDocumento14 páginasPEGA 8.4 Installation in Under 40 StepsCh Dileep VarmaAún no hay calificaciones
- Chapter 2: Installing Oracle Software and Building The DatabaseDocumento59 páginasChapter 2: Installing Oracle Software and Building The DatabaseThummala VinayaAún no hay calificaciones
- Wa1684 Websphere Portal V6.1 Administration and DeploymentDocumento35 páginasWa1684 Websphere Portal V6.1 Administration and DeploymentdharmareddyrAún no hay calificaciones
- Installing OBIEE For CommerceDocumento26 páginasInstalling OBIEE For Commercesrini_rAún no hay calificaciones
- Upgrade ESET Remote Administrator 6.x To The Latest 6.x VersionDocumento8 páginasUpgrade ESET Remote Administrator 6.x To The Latest 6.x VersionJody JiangAún no hay calificaciones
- EBS InstallationDocumento13 páginasEBS Installationrum.chandra666Aún no hay calificaciones
- Installation Oracle On XP, Vista, Windows 7 and Server 2008: This Document Is For Internal Development Use OnlyDocumento5 páginasInstallation Oracle On XP, Vista, Windows 7 and Server 2008: This Document Is For Internal Development Use OnlyCarlos UscamaytaAún no hay calificaciones
- AutoCAD 2007 Network InstallationDocumento3 páginasAutoCAD 2007 Network InstallationMuhammad AdiniAún no hay calificaciones
- (From ManagementYogi - Blogspot.com) Step by Step Primavera Primavera P6 8.3 Installation, Setup & ConfigDocumento26 páginas(From ManagementYogi - Blogspot.com) Step by Step Primavera Primavera P6 8.3 Installation, Setup & ConfigKuber BogatiAún no hay calificaciones
- Installation GuideDocumento24 páginasInstallation Guideramsi17Aún no hay calificaciones
- REFLEX IoGAS Desktop Client Installation Guide 2017Documento19 páginasREFLEX IoGAS Desktop Client Installation Guide 2017Salvador Gómez CalderónAún no hay calificaciones
- Installing Designer 10g WIN32Documento14 páginasInstalling Designer 10g WIN32nn_fraser487Aún no hay calificaciones
- MineScape 4.119 Install Guide - 2009Documento58 páginasMineScape 4.119 Install Guide - 2009Zola1st100% (2)
- End PointDocumento3 páginasEnd PointShibu VargheseAún no hay calificaciones
- Vpro Labs GuideDocumento27 páginasVpro Labs GuiderodderixAún no hay calificaciones
- SOA 12c Installation Guide PDFDocumento38 páginasSOA 12c Installation Guide PDFNTGDNAún no hay calificaciones
- Fix PSCAD Installation ErrorsDocumento44 páginasFix PSCAD Installation ErrorsalpcruzAún no hay calificaciones
- Installing The Pega Platform Personal EditionDocumento3 páginasInstalling The Pega Platform Personal EditionRavi kumarAún no hay calificaciones
- Fedora VBox InstallationDocumento22 páginasFedora VBox InstallationAlex J ChurchAún no hay calificaciones
- Io GasDocumento32 páginasIo GasOrlando B Santa CruzAún no hay calificaciones
- Red Hat 4 InstallDocumento18 páginasRed Hat 4 InstallmadefundayAún no hay calificaciones
- Configure Loopback Adapter and SPLM on Windows 7 LaptopDocumento4 páginasConfigure Loopback Adapter and SPLM on Windows 7 LaptopRajeshSahuAún no hay calificaciones
- Installing The Client Applications: © Auvesy GMBHDocumento13 páginasInstalling The Client Applications: © Auvesy GMBHTrần Nhật VươngAún no hay calificaciones
- Windows 10 errors All in One First EditionDe EverandWindows 10 errors All in One First EditionCalificación: 3 de 5 estrellas3/5 (2)
- Evaluation of Some Android Emulators and Installation of Android OS on Virtualbox and VMwareDe EverandEvaluation of Some Android Emulators and Installation of Android OS on Virtualbox and VMwareAún no hay calificaciones
- EDU Detailed Drawings Exercises 2017 PDFDocumento51 páginasEDU Detailed Drawings Exercises 2017 PDFTheZsooltiAún no hay calificaciones
- Panini My Vision X Upgrade GuideDocumento14 páginasPanini My Vision X Upgrade GuideSergio CardozoAún no hay calificaciones
- GraphWorX64 Scripting - Local and Global AliasesDocumento1 páginaGraphWorX64 Scripting - Local and Global AliasesAnonymous L4GY7kqAún no hay calificaciones
- ZEDi USB Windows Driver Help ManualDocumento4 páginasZEDi USB Windows Driver Help ManualCherubim GamilongAún no hay calificaciones
- How To Remove An Invalid Icon From Control PanelDocumento2 páginasHow To Remove An Invalid Icon From Control PanelZeljana MaksicAún no hay calificaciones
- OFFICE KEYSDocumento2 páginasOFFICE KEYSPrueba Gratis100% (1)
- Zeiss Instruments and Software Compatibility With Microsoft Windows 10 Upgrade FaqsDocumento1 páginaZeiss Instruments and Software Compatibility With Microsoft Windows 10 Upgrade Faqsعـَــٻاس مَـــشتاق عـَــليAún no hay calificaciones
- How To Use Business in A BoxDocumento1 páginaHow To Use Business in A Boxwamala benjaminAún no hay calificaciones
- LyX DownloadDocumento3 páginasLyX DownloadadauAún no hay calificaciones
- Final Unit 1Documento150 páginasFinal Unit 1parthabhiAún no hay calificaciones
- Install & Configure Windows Server 2019Documento27 páginasInstall & Configure Windows Server 2019Anji NeyuluAún no hay calificaciones
- Ntfsdos ProDocumento2 páginasNtfsdos ProJorge BreaAún no hay calificaciones
- Pi Workshop Installation InstructionsDocumento3 páginasPi Workshop Installation InstructionsDBAún no hay calificaciones
- Windows 10 Upgrade Log AnalyzerDocumento5 páginasWindows 10 Upgrade Log AnalyzerNeil KhanAún no hay calificaciones
- Ragnarok Server CrashedDocumento6 páginasRagnarok Server CrashedMatiasOrellanaAún no hay calificaciones
- SOLIDWORKS Complete Uninstall Guide: ImportantDocumento9 páginasSOLIDWORKS Complete Uninstall Guide: ImportantmariosoldoAún no hay calificaciones
- Home Download Screenshots Sample Data Edition Comparison Changelog Support AboutDocumento8 páginasHome Download Screenshots Sample Data Edition Comparison Changelog Support Aboutmmtehran42Aún no hay calificaciones
- NAV Docker DocumentationDocumento8 páginasNAV Docker DocumentationGelu MoldovanAún no hay calificaciones
- ResumeDocumento2 páginasResumeTechsubhankarAún no hay calificaciones
- Java EE Development With Eclipse - Second Edition - Sample ChapterDocumento41 páginasJava EE Development With Eclipse - Second Edition - Sample ChapterPackt PublishingAún no hay calificaciones
- Java PersistenceDocumento296 páginasJava PersistenceEstibaliz CelesteAún no hay calificaciones
- How To Format USB Flash Drive From Command PromptDocumento7 páginasHow To Format USB Flash Drive From Command PromptVincent Paulo BujaweAún no hay calificaciones
- MCB Properties ManualDocumento232 páginasMCB Properties ManualOmar SuarezAún no hay calificaciones
- Fs Uae Launcher - LogDocumento17 páginasFs Uae Launcher - LogshinryunetAún no hay calificaciones
- Advance Java Tutorial - J2EE, Java Servlets, JSP, JDBC - Java Certifi PDFDocumento53 páginasAdvance Java Tutorial - J2EE, Java Servlets, JSP, JDBC - Java Certifi PDFSindhoor AradhyaAún no hay calificaciones
- Documentation: Installation Guide Signopad ApiDocumento13 páginasDocumentation: Installation Guide Signopad ApiArleiAún no hay calificaciones
- ZKTeco Fingerprint SDK Selection Guide Comparison ChartDocumento1 páginaZKTeco Fingerprint SDK Selection Guide Comparison ChartgoygrenAún no hay calificaciones
- Faces Algorithm DemoDocumento14 páginasFaces Algorithm DemoSrimanta GhoshAún no hay calificaciones