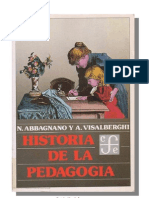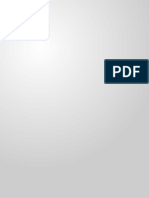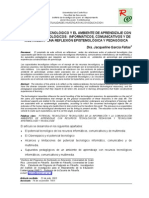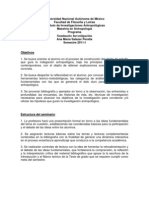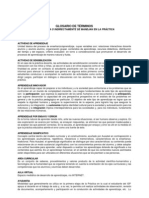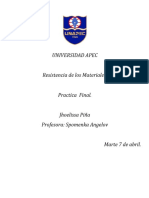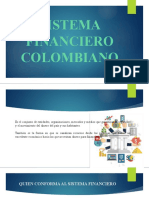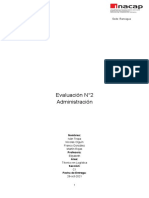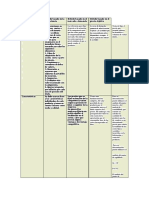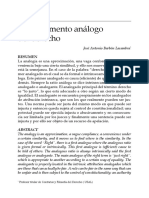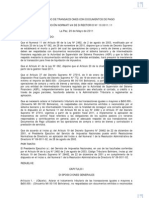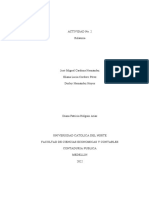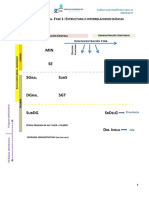Documentos de Académico
Documentos de Profesional
Documentos de Cultura
Manual de Uso de La Herramienta Colaborativa
Cargado por
Diana Esperanza López0 calificaciones0% encontró este documento útil (0 votos)
19 vistas25 páginasDerechos de autor
© © All Rights Reserved
Formatos disponibles
PDF, TXT o lea en línea desde Scribd
Compartir este documento
Compartir o incrustar documentos
¿Le pareció útil este documento?
¿Este contenido es inapropiado?
Denunciar este documentoCopyright:
© All Rights Reserved
Formatos disponibles
Descargue como PDF, TXT o lea en línea desde Scribd
0 calificaciones0% encontró este documento útil (0 votos)
19 vistas25 páginasManual de Uso de La Herramienta Colaborativa
Cargado por
Diana Esperanza LópezCopyright:
© All Rights Reserved
Formatos disponibles
Descargue como PDF, TXT o lea en línea desde Scribd
Está en la página 1de 25
1
Manual de uso de la herramienta colaborativa
Tabla de contenido
Manual de uso de la herramienta colaborativa .................................................................................. 1
Manual de uso de la herramienta colaborativa .................................................................................. 2
Requisitos ........................................................................................................................................ 2
Capacidades de la herramienta ....................................................................................................... 2
Generalidades de la herramienta .................................................................................................... 3
Inicio de sesin usuarios registrados ........................................................................................... 4
Inicio de sesin usuarios no registrados ...................................................................................... 6
Uso de la herramienta rol docente .............................................................................................. 7
Secciones de la herramienta ....................................................................................................... 7
Notificacin de conexin y permisos a servidor ......................................................................... 8
Grabacin del video .................................................................................................................. 10
Subir una presentacin y cargarla en el visualizador ................................................................ 11
Compartir escritorio .................................................................................................................. 14
Administracin de permisos a los usuarios ............................................................................... 15
Uso de la herramienta rol asistente o estudiante ...................................................................... 17
Secciones de la herramienta ..................................................................................................... 17
Notificacin de conexin ........................................................................................................... 18
Transmitir cmara y micrfono ................................................................................................. 19
Compartir escritorio .................................................................................................................. 20
Usar la pizarra ........................................................................................................................... 21
COMPARTIR ESCRITORIO ............................................................................................................... 22
PIZARRA ......................................................................................................................................... 24
2
Manual de uso de la herramienta colaborativa
Requisitos
Flash Player 10.2, si no lo tiene instalado cuando acceda a la herramienta, esta le
notificara y le guiara en la instalacin, o dirjase a la pgina
http://get.adobe.com/es/flashplayer/.
Si desea compartir la vista de el escritorio debe tener instalada la maquina virtual de java.
Si va a otorgar permiso a otros usuarios de transmitir es deseable que todos los usuarios
que transmitan tengan diadema con micrfono, o audfonos para que no se generen
retornos por uso de los parlantes.
Abrir el puerto 1935 si se encuentra en una red corporativa y esta lo tiene bloqueado, esto
lo hace comunicndose con el administrador de red.
Capacidades de la herramienta
Esta herramienta es para el uso de la comunidad universitaria, y sirve para comunicar desde
cualquier punto del mundo con conexin a internet con una cantidad de usuarios, que pueden ser
docentes, estudiantes o colaboradores. Es una herramienta colaborativa que puede ser usada para
dar clases en determinada aula, las caractersticas que cada aula posee son:
Docente con transmisin de audio y video.
Otorga permiso de transmitir a usuarios (colaborador, estudiante o espectador).
Compartir visualizacin de escritorio.
Pizarra compartida con graficas bsicas (Cuadro, elipse, texto, lnea, mano alzada).
Subir presentaciones, formatos pdf, ppt, pptx, doc, docx, xls, xlsx, odt, odp, sxw, wpd, rtf,
txt, ods, sxc, sxi.
Chat pblico y privado.
Grabacin del video del docente.
3
Biblioteca de videos.
Guardar mis notas y chat actual.
Generalidades de la herramienta
La herramienta tiene tres tipos de usuario, los cuales son: docente, colaborador y
estudiante o espectador.
El rol docente es el que tiene todos los permisos de administracin de una sesin en un
aula.
El colaborador, tiene tareas de docente y se comporta en parte como estudiante, este
puede manipular la presentacin actual en una sala, permisos de usuarios y subir archivos,
cumple un papel similar al de un monitor.
El rol estudiante o espectador es el rol del usuario que nicamente puede acceder a la
transmisin de docente, tener permisos de compartir escritorio y pizarra establecidos por
el docente o colaborador.
El inicio de sesin depende si el usuario esta registrado en la base de datos, si no est
registrado el usuario requerir una url por aula y una contrasea nica por aula; en la
siguiente pgina se mostrara la explicacin de inicio de sesin de usuarios registrados y
seleccin de curso o evento a unirse.
La diferencia entre curso y evento es que para el primero todos los usuarios tienen que
estar registrados, mientras que para el segundo solo los docentes y colaboradores es
necesario estn registrados.
4
Inicio de sesin usuarios registrados
1. Abra el explorador de internet de su preferencia, en este caso usamos google Chrome.
2. Dirjase a la direccin http://168.176.60.14/appchatunal/appcs/
Se debe ver como la siguiente imagen, si no es as, el programa le notificara que requiere
actualizacin de flash player o que el flash player no est instalado y lo guiara en
cualquiera de los casos.
3. En los campos ingrese usuario institucional y contrasea o el usuario que le hayan
asignado y de clic en ingresar.
5
4. Ingresara a la siguiente pagina
A la izquierda estn los cursos en los que est inscrito este usuario, y a la derecha sus
eventos, indicndole: nombre, descripcin y rol que desempea en esa sala.
Para acceder a cualquiera de los cursos o eventos puede hacerlo aplicando doble clic en el
aula que desee ingresar o seleccionando el aula deseada y dando clic en unirse a curso o
unirse a evento segn el caso.
6
Inicio de sesin usuarios no registrados
1. Abra el explorador de internet de su preferencia, en este caso usamos google Chrome.
2. Dirjase a la direccin que le hayan comunicado y digitar en su nombre y la contrasea que
le haya indicado el docente o persona encargada. Se debe ver como la siguiente imagen, si
no es as, el programa le notificara que requiere actualizacin de flash player o que el flash
player no est instalado y lo guiara en cualquiera de los casos.
3. Siguiente a esto se abre el aula deseada.
NOTA:
Este inicio de sesin es solo permitido para asistentes o estudiantes en aulas tipo evento.
7
Uso de la herramienta rol docente
Secciones de la herramienta
1. Men superior
2. Nombre del aula
3. Nmero de asistentes
4. Chat
5. Lista de usuarios
6. Permisos a usuarios
7. Carga y control de presentacin
8. Video docente y controles
9. Video Asistente con permiso
10. Notas personales
11. Pizarra y presentaciones
8
Notificacin de conexin y permisos a servidor
1. Si su rol es docente en un aula vera la pantalla como lo muestra la siguiente imagen.
Inicialmente una ventana que le notifica que la conexin fue exitosa con una instruccin
que indica si aun no hemos permitido el acceso de cmara y micrfono al servidor seguir
las instrucciones que se encuentran en un recuadro blanco en la parte baja.
Al dar clic en este texto mostrara la imagen siguiente imagen
9
Como se muestra en esta debe dar clic primero en permitir y a continuacin en cerrar.
Debe mostrar ahora si tiene cmara, la imagen que est transmite y si tiene micrfono
debe haber movimiento en la barra de nivel.
1. Control de transmisin de cmara y micrfono independiente, al
dar clic sobre el icono del micrfono ya no transmitimos audio, si
damos clic sobre la cmara deja de transmitir el video.
2. Botn de grabacin de video y audio docente, control de
transmisin general y prueba al micrfono, se recomienda que la
prueba del micrfono se haga al inicio marcando el recuadro, y
desmarcndolo cuando corrobore que su micrfono funciona.
3. Control de ganancia de micrfono y barra nivel (se debe mover
entre amarillo y naranja mientras se habla).
10
Grabacin del video
Cuando la transmisin es exitosa podemos realizar la grabacin, en la siguiente imagen
se indican los pasos:
1. Dar clic en el botn grabar, se muestra la ventana con nombre Ventana grabacin con
el numero 2.
2. Llenar los campos con los datos requeridos.
3. Presionar el botn aceptar
Si los datos son recibidos exitosamente se inicia la grabacin y el botn que antes era grabar,
cambia su texto a grabando al dar clic sobre el botn grabando se termina la grabacin y este
cambia de nuevo su nombre a grabar.
11
Subir una presentacin y cargarla en el visualizador
Para subir una presentacin debemos tener en cuenta que la funcionalidad de subir el archivo esta
en el men superior - herramientas Presentaciones Subir presentacin, en la siguiente imagen
se muestra con el numero 1.
El numeral 2 muestra la lista de las presentaciones que ya estn en la biblioteca del curso, y
pueden ser puestas en el espacio de visualizacin con el botn cargar sealado en el numeral 3, la
presentacin que se desee cargar debe ser previamente seleccionada de la lista y posteriormente
dar clic sobre el botn cargar.
Al dar clic sobre subir presentacin que se ve en el numeral 1 de la imagen anterior, nos muestra
una ventana de seleccin de archivos, donde se filtran los archivos compatibles con la
herramienta, los cuales son:
pdf, ppt, pptx, doc, docx, xls, xlsx, odt, odp, sxw, wpd, rtf, txt, ods, sxc, sxi.
Para subir el archivo, primero se secciona el archivo deseado y se da clic en abrir, encerrado en el
recuadro rojo de la siguiente imagen
12
Al dar clic en abrir inmediatamente se pone sobre la seccin de chat, en la zona donde est el
recuadro rojo de la siguiente imagen, un recuadro que tiene una barra de progreso y un mensaje
que indica que se est subiendo el archivo.
13
Cuando termina la carga se quita el mensaje de subida, en el rea del chat se notifica por parte del
sistema si el archivo se cre exitosamente o no. Si el archivo fue subido con xito, se actualiza en
el rea de la lista de presentaciones el nombre del archivo con la extensin swf.
Para cargar la presentacin, se debe seleccionar de la lista y posteriormente se debe dar clic en el
botn cargar, que se encuentra al lado de la lista.
La presentacin cargada tiene la posibilidad de ser ampliada o aplicarle zoom mediante los
controles que se encuentran en el recuadro 3 de la siguiente imagen, tambin se puede aplicar
scroll horizontal o vertical, con los controles encerrados en los recuadros 1 y 2. La navegacin por
las distintas pginas de la presentacin se realiza con los controles del recuadro 4 en las que se le
indica la diapositiva actual y el nmero de diapositivas de la presentacin.
14
Compartir escritorio
Dirjase al men superior Herramientas y de clic en compartir escritorio, como se muestra en la
siguiente imagen.
Ver la pgina 22.
NOTAS:
1. Solo un usuario por vez puede compartir escritorio en la sala, si un usuario docente o
colaborador desea transmitir visualizacin de escritorio y hay alguien sin importar quien
sea que est transmitiendo escritorio, primero debe quitar el permiso a la persona que
esta compartiendo escritorio.
2. Es necesario que el usuario que va a transmitir su escritorio tenga instalada la maquina
virtual de java.
15
Administracin de permisos a los usuarios
El usuario docente o colaborador tienen la capacidad de
otorgar y quitar permisos a los usuarios estudiantes, y el
mtodo de darlos es siguiendo los pasos que se muestran en la
figura, que son primero seleccionar al usuario que se desee dar
el permiso, y segundo seleccionando el tipo de permiso que
quiere darle, en el caso de la imagen para dar permiso a un
estudiante de transmitir en el aula su cmara y micrfono.
Tiene adems la capacidad de dar permiso de uso de pizarra y
compartir escritorio, en la imagen se ve que la pizarra primer
icono de la parte baja, tiene una X en rojo, esto indica que
alguien en el aula ya tiene permiso de uso de pizarra y al dar
clic sobre el botn se quita ese permiso.
Los tipos de usuarios se distinguen por el color en la lista. Si es naranja es docente o colaborador,
si es blanco es estudiante y si es verde es nuestro usuario.
Dar palabra a un asistente
Para dar la palabra a un asistente debe seleccionar primero en la lista de usuarios la persona y a
continuacin dirigirse al punto 2 que se muestra en la imagen anterior y dar clic en el botn.
Al asistente se le notifica con un mensaje que le han otorgado este permiso.
Si todo se da como se espera, se debe ver como en la imagen.
Para quitar la palabra basta con dar clic en el icono
NOTA:
Solo un usuario estudiante o colaborador puede usar la pizarra en la sala al tiempo, cualquier
usuario colaborador o docente en la sala puede otorgar o quitar permisos.
16
Dar permiso de pizarra
Para dar permiso de uso de pizarra a un asistente debe
seleccionar primero en la lista de usuarios la persona y a
continuacin dirigirse al punto 2 que se muestra en la
siguiente imagen y dar clic en el botn.
Al estudiante se le mostrara un aviso que le indica que le
han otorgado el permiso, cuando se le quita el permiso
tambin le notifica. Para quitarle el permiso solo es dar clic
sobre el mismo botn a diferencia que este tiene una X roja
encima, tal como se ve en la seccin de dar la palabra.
NOTA:
Solo un usuario estudiante por vez puede usar la pizarra en la sala, cualquier usuario colaborador
o docente en la sala puede otorgar o quitar permisos.
Dar permiso de compartir visualizacin de escritorio
Para dar permiso de compartir escritorio a un asistente debe seleccionar primero en la lista de
usuarios y despus dar clic en el botn .
Al usuario se le notifica el permiso que le otorgaron con un mensaje, y una instruccin.
NOTAS:
3. Solo un usuario por vez puede compartir escritorio en la sala, si un usuario docente o
colaborador desea transmitir visualizacin de escritorio y hay alguien sin importar quien
sea que est transmitiendo escritorio, primero debe quitar el permiso a la persona que
esta compartiendo escritorio.
4. Es necesario que el usuario que va a transmitir su escritorio tenga instalada la maquina
virtual de java.
17
Uso de la herramienta rol asistente o estudiante
Secciones de la herramienta
1. Men superior
2. Nombre del aula
3. Chat
4. Lista de usuarios
5. rea de pizarra, presentaciones y escritorio compartido
6. Video docente y controles
7. Video Asistente con permiso
8. Notas personales
18
Notificacin de conexin
1. Si su rol es estudiante o asistente en un aula vera la pantalla como lo muestra la siguiente
imagen.
2. Si el docente aun no est transmitiendo no se ver ni escuchara nada en la seccin video
docente.
19
Transmitir cmara y micrfono
El permiso previamente lo debe dar el docente
o colaborador, cuando otorgan el permiso se
notifica con un mensaje que se ve en la
imagen.
Se debe dar clic en aceptar y dar clic en el recuadro blanco (1) con la instruccin a seguir que
indica que se debe seleccionar permitir (2) para que el servidor pueda acceder a nuestra cmara y
micrfono, posteriormente dar clic en cerrar (3).
Si se tienen las herramientas necesarias, se debe visualizar la transmisin que se realiza y los
asistentes nos deben escuchar y ver.
Cuando el docente o colaborador lo decidan
pueden retirarle el permiso, cuando esto
ocurre mostrar el siguiente mensaje
20
Compartir escritorio
El permiso previamente lo debe dar el
docente o colaborador, cuando otorgan el
permiso se notifica con un mensaje que se ve
en la imagen.
El botn para poder descargar el ejecutable necesario para la transmisin de escritorio se
encuentra en la seccin de lista de usuarios, como se muestra en la siguiente imagen encerrado en
el crculo rojo.
Vea la pgina 22.
NOTAS:
1. Solo un usuario por vez puede compartir escritorio en la sala, si un usuario docente o
colaborador desea transmitir visualizacin de escritorio y hay alguien sin importar quien
sea que est transmitiendo escritorio, primero debe quitar el permiso a la persona que
esta compartiendo escritorio.
2. Es necesario que el usuario que va a transmitir su escritorio tenga instalada la maquina
virtual de java.
21
Usar la pizarra
El permiso previamente lo debe dar el
docente o colaborador, cuando
otorgan el permiso se notifica con un
mensaje que se ve en la imagen.
Vea la pgina 24.
El docente o colaborador le pueden quitar el permiso de uso de pizarra, cuando esto sucede le
mostrara el siguiente mensaje.
22
COMPARTIR ESCRITORIO
Ya descargado el archivo de extensin jnlp, se debe ejecutar si no ha elegido abrir desde el
navegador y tener instalada la maquina virtual de java.
Dependiendo del navegador utilizado, le indicar si desea abrir o guardar el archivo, en el caso de
la siguiente imagen se guardo, por lo cual al terminar es necesario abrir el archivo de extensin
jnlp, pero debe tener instalado en su computador la maquina virtual de java 1.6, con esta se
ejecuta el programa necesario para compartir la visualizacin de escritorio.
Al abrir exitosamente el archivo, le har una peticin de confirmacin de contenido a la cual se
debe contestar afirmativamente y posteriormente descargara lo necesario; al terminar ejecutara
una ventana similar a la que se muestra en la siguiente imagen.
23
Cada punto que se ve en la imagen anterior representa:
1. Botn iniciar
Este es el primero que debemos presionar para compartir la visualizacin. Cuando se
transmite el botn pasa a estar inactivo y el botn detener pasa a estar activo.
2. Botn detener
Este se usa para detener la transmisin de escritorio en el aula.
3. Botn salir
Al dar clic en l se cerrara la ventana, dejando de transmitir la visualizacin de escritorio.
4. Control de ancho, largo, y posicin en pantalla a compartir
Determinan el punto de referencia para iniciar, el ancho y largo de la transmisin.
El ancho mximo es 750 pixeles y el alto mximo es 600 pixeles.
24
PIZARRA
Todo lo que se dibuje en la pizarra es visualizado por los asistentes en el aula, cuenta con las
herramientas:
1. Seleccin
2. Mano alzada
3. Elipse
4. Cuadro
5. Lnea
6. Texto
7. Borrar todo
8. Fondo blanco
Cada objeto con propiedades:
9. Grosor de lnea
10. Color de lnea
11. Color de fondo
Se puede manipular su profundidad con:
12. Uno adelante
13. Uno atrs
14. Enviar al fondo
15. Enviar adelante
Y eliminar objeto seleccionado con
16. Quitar
Para dibujar cualquier elemento en la pizarra este se dibuja con fondo blanco y lnea negra con
grosor 4 por defecto, si se desea cambiar lo puede hacer con los controles. El objeto que se realice
tomara la configuracin de colores y grosor de lnea seleccionados en los numerales 9, 10 y 11. No
se puede cambiar la configuracin de un objeto que este en pizarra, solo se puede arrastrar y
quitar previamente seleccionando la herramienta seleccin (1) y el objeto a manipular. Tambin se
puede cambiar la profundidad del objeto previamente seleccionado.
La herramienta de texto (6), funciona primero seleccionndola y luego dando un simple clic o
haciendo un arrastre con el mouse como realizando un rectngulo, inmediatamente se realiza el
objeto puede escribir en el. Los objetos de texto no pueden ser manipulables en contenido por
ningn usuario as este tenga el permiso de uso de pizarra.
25
La herramienta fondo blanco (8), al dar clic sobre esta, el fondo de la pizarra queda en blanco,
ocultando la presentacin que esta cargada en el visualizador, al dar clic de nuevo con al botn, se
vuelve al estado original.
NOTAS:
1. Es recomendable en caso que se quiera usar la pizarra con fondo blanco, se cargue una
presentacin.
2. El rea de dibujo recomendada debe ser el rea de presentacin cargada.
3. El scroll solo funciona cuando se carga una presentacin.
4. Los objetos ya graficados no pueden cambiar de color ni de tamao.
También podría gustarte
- Abbagnano, N & Visalberghi, A - La Historia de La PedagogiaDocumento502 páginasAbbagnano, N & Visalberghi, A - La Historia de La PedagogiaJorge Andrés Cortés Molina100% (11)
- Auditoria Protocolos MinsalDocumento18 páginasAuditoria Protocolos MinsalXimena Torres75% (4)
- Teoria Del BuqueDocumento127 páginasTeoria Del BuqueTiago Catuxo100% (1)
- La mística ciudad de DiosDocumento461 páginasLa mística ciudad de DiosAlexandra JaramilloAún no hay calificaciones
- Manual Oficial para La Preparación Del SIELEDocumento190 páginasManual Oficial para La Preparación Del SIELEazhelika.96Aún no hay calificaciones
- Caso Construccion de La Derivacion de Una Linea de Tuberia para Transporte de PetroleoDocumento4 páginasCaso Construccion de La Derivacion de Una Linea de Tuberia para Transporte de PetroleoHugo Ferro Cuellar50% (2)
- Teoria de Robert GagneDocumento9 páginasTeoria de Robert GagneRafael Canturin Rojas100% (1)
- Evolución y Retos de La Educación Virtual.Documento184 páginasEvolución y Retos de La Educación Virtual.Gabriela Mariel Spadoni100% (4)
- RFT 400019 CA Niepos yDocumento31 páginasRFT 400019 CA Niepos yFrank Gomer Gonzales ArroyoAún no hay calificaciones
- Sistema 4d TrabajoDocumento30 páginasSistema 4d TrabajoHéctor Quispe ChancasAún no hay calificaciones
- La Teoria Del Aprendizaje de GagnDocumento20 páginasLa Teoria Del Aprendizaje de GagnJhonander OropezaAún no hay calificaciones
- Ejercginmasia CerebralDocumento5 páginasEjercginmasia CerebralDiana Esperanza LópezAún no hay calificaciones
- Neuropedagogia 120225160611 Phpapp02Documento31 páginasNeuropedagogia 120225160611 Phpapp02Diana Esperanza LópezAún no hay calificaciones
- El PotencialDocumento23 páginasEl PotencialDiana Esperanza LópezAún no hay calificaciones
- Discurso PedagogicoDocumento14 páginasDiscurso PedagogicoDiana Esperanza LópezAún no hay calificaciones
- Modelo Inv 2Documento10 páginasModelo Inv 2Diana Esperanza LópezAún no hay calificaciones
- GLOSARIO Guia Practica Parte 3Documento10 páginasGLOSARIO Guia Practica Parte 3Erika CarpioAún no hay calificaciones
- Propuesta de Formación de Docentes en Uso Pedagógico de Tecnologias de La Información y La ComunicaciónDocumento7 páginasPropuesta de Formación de Docentes en Uso Pedagógico de Tecnologias de La Información y La ComunicaciónDiana Esperanza LópezAún no hay calificaciones
- Pic La Formacion Del Lector PrintDocumento8 páginasPic La Formacion Del Lector PrintDiana Esperanza LópezAún no hay calificaciones
- Resistencia de Materiales: Practica Final sobre Esfuerzos Cortantes y Momentos FlectoresDocumento6 páginasResistencia de Materiales: Practica Final sobre Esfuerzos Cortantes y Momentos FlectoresMicael RDAún no hay calificaciones
- Clase 2. EmbriologiaDocumento26 páginasClase 2. EmbriologiaNathaly Isabella MoralesAún no hay calificaciones
- 1966 1287 Smolka BidermanDocumento23 páginas1966 1287 Smolka BidermanEvelin Hernandez GonzalezAún no hay calificaciones
- Mejores Navegadores de InternetDocumento42 páginasMejores Navegadores de InternetGarcia WilbertAún no hay calificaciones
- Condoto - Choco - PD - 2008 - 2011 (Pag 89 - 4.460 KB)Documento89 páginasCondoto - Choco - PD - 2008 - 2011 (Pag 89 - 4.460 KB)Bar ToAún no hay calificaciones
- Desarrollo de NegociosDocumento12 páginasDesarrollo de NegociosInnovador NavarreteAún no hay calificaciones
- Comunicación de Evidencias de Monitoreo y EvaluaciónDocumento100 páginasComunicación de Evidencias de Monitoreo y EvaluaciónPame VAún no hay calificaciones
- Sistema Financiero Colombiano MDocumento8 páginasSistema Financiero Colombiano MDIANA MARCELA SANCHEZ FOREROAún no hay calificaciones
- Actualización Del Índice de Costo de PlantaDocumento23 páginasActualización Del Índice de Costo de PlantaEvelyn Alvarado GuevaraAún no hay calificaciones
- Evaluacion Nro. 2 AdministracionDocumento8 páginasEvaluacion Nro. 2 AdministracionMartinAlejandroAún no hay calificaciones
- Cuadro Comparativo Unidad 7Documento2 páginasCuadro Comparativo Unidad 7Arely Reyes MarAún no hay calificaciones
- 5024 18032 1 PBDocumento26 páginas5024 18032 1 PBBianca MichelAún no hay calificaciones
- LEY DE ADQUISICIONES, ENAJENACIONES, Del Estado de QuerétaroDocumento54 páginasLEY DE ADQUISICIONES, ENAJENACIONES, Del Estado de Querétarocesar rodriguezAún no hay calificaciones
- Bancarizacion RND10-0011-11Documento8 páginasBancarizacion RND10-0011-11Saul Vizcarra AguilarAún no hay calificaciones
- Fuentes de FinanciamientoDocumento11 páginasFuentes de FinanciamientoSAMSUNG CLAún no hay calificaciones
- OFERTA Y DEMANDA AGREGADADocumento8 páginasOFERTA Y DEMANDA AGREGADAluciaAún no hay calificaciones
- Informe Dto 2020Documento19 páginasInforme Dto 2020Briyan Durand SanchezAún no hay calificaciones
- El Efecto DominoDocumento3 páginasEl Efecto DominoJaimeAún no hay calificaciones
- Guía de Estudio Tema 7. BL I 4 6Documento3 páginasGuía de Estudio Tema 7. BL I 4 6Jo Ma Sa DuAún no hay calificaciones
- Terminos de Referencia - Instalaciónaire Acondicionado - Sencico Zonal ChiclayoDocumento7 páginasTerminos de Referencia - Instalaciónaire Acondicionado - Sencico Zonal ChiclayoLalisa gatito de AniAún no hay calificaciones
- Ejercicios sobre el Neolítico: herramientas, arte rupestre y asentamientosDocumento7 páginasEjercicios sobre el Neolítico: herramientas, arte rupestre y asentamientoslogr054nAún no hay calificaciones
- Cobertura de MercadoDocumento2 páginasCobertura de MercadoRuth Carolina SatzAún no hay calificaciones
- Llista3 SolDocumento23 páginasLlista3 SolPau AbanteAún no hay calificaciones