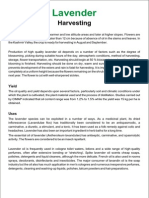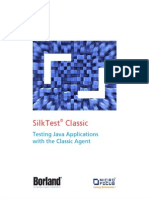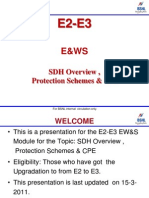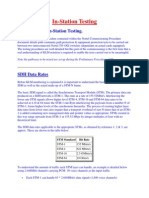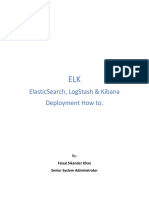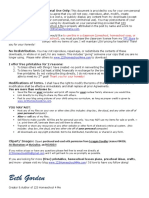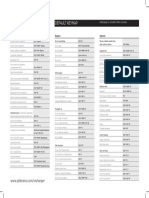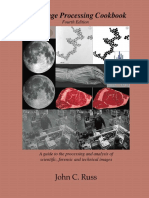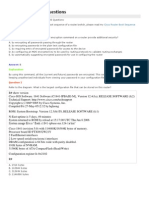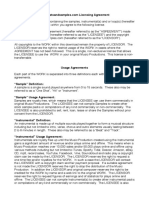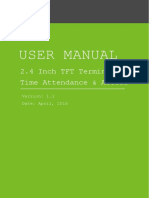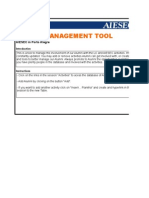Documentos de Académico
Documentos de Profesional
Documentos de Cultura
ST Tutorial Data Driven Workflow
Cargado por
priyasingh1682Derechos de autor
Formatos disponibles
Compartir este documento
Compartir o incrustar documentos
¿Le pareció útil este documento?
¿Este contenido es inapropiado?
Denunciar este documentoCopyright:
Formatos disponibles
ST Tutorial Data Driven Workflow
Cargado por
priyasingh1682Copyright:
Formatos disponibles
SilkTest
Classic
Creating Data Driven Testcases
Borland Software Corporation
4 Hutton Centre Dr., Suite 900
Santa Ana, CA 92707
Copyright 2009-2010 Micro Focus (IP) Limited. All Rights Reserved. SilkTest contains derivative works of Borland
Software Corporation, Copyright 1992-2010 Borland Software Corporation (a Micro Focus company).
MICRO FOCUS and the Micro Focus logo, among others, are trademarks or registered trademarks of Micro Focus (IP)
Limited or its subsidiaries or affiliated companies in the United States, United Kingdom and other countries.
BORLAND, the Borland logo and SilkTest are trademarks or registered trademarks of Borland Software Corporation or
its subsidiaries or affiliated companies in the United States, United Kingdom and other countries.
All other marks are the property of their respective owners.
July 2010
Table of Contents
Overview of Data Driven Testing ........................................................................................ 4
To create a data driven testcase and run it using the sample record ........................................ 5
To run a data driven testcase using all rows and tables .......................................................... 7
4 Creating Data Driven Testcases
Overview of Data Driven Testing
A data driven testcase lets you store data combinations in a list of items and invoke the testcase once
for each item, passing the data to the testcase as a parameter. You can think of a data driven testcase
as a template for a class of testcases. The benefits are easy to see:
Data driven testcases reduce redundancy in a testplan.
Writing a single testcase for a group of similar testcases makes it easier for you to maintain
scripts.
Data driven testcases are reusable; adding new tests only requires adding new data.
You can now use the Data Driven Workflow to help you create data driven testcases that use data
stored in databases. Previous versions of SilkTest Classic explained how to store data in a testplan,
how to type in the data at the time you are running the testcase, and how to pass in data from an
external file. While those techniques still work, we strongly recommend that you use the Data Driven
Workflow which generates much of the necessary code for you and guides you through the required
steps.
To turn the Data Driven Workflow on and off, choose Workflows/Data Driven; the Data Driven
Workflow looks like this:
Before you begin
Before you start working with data driven testcases, complete the following tasks:
Get the files needed by the exercise. To do this, go to your <SilkTest installation
directory>\examples directory and unzip the ddw.zip file into that same directory. The following
files should now be in your <SilkTest installation directory>\examples directory:
testexcel.xls usability.t
gentest1_example.g.t gentest2_example.g.t
gentest1_example.res gentest2_example.res
frame.inc
Take a look at the MS Excel file used as the database by this exercise by opening testexcel.xls
located in the <SilkTest installation directory>\examples directory. If you cannot find this file in this
directory, you have not unzipped the files as described in the preceding bulleted step.
In testexcel.xls, notice that there are three worksheets: Products, Customers, and CreditCards.
Each of these worksheets contains several columns of data. For example, on the Products
worksheet, there are columns named Desc, Blurb, NumInStock, QtyToOrder, and OnSale.
Ensure that you have the correct DSN available: Silk DDA Excel. This is automatically set up
when you install SilkTest. On Windows, for example, choose Start/Settings/Control
Panel/Administrative Tools/Data Sources (ODBC). Click the System DSN tab and verify that
the Silk DDA Excel driver is listed. This is the default DSN used by the Data Driven Workflow and,
coincidentally, the one used by these exercises.
If you are not familiar with the GMO application, navigate around the application to become
familiar with it. You can locate this application at: http://demo.borland.com/gmopost/
Creating Data Driven Testcases 5
To create a data driven testcase and run it using the
sample record
When you create a data driven testcase, one of the things that SilkTest Classic does is to write a
sample record for each table. SilkTest Classic does this by inserting a value from the original testcase
into the sample record. You can then use the sample record to run a quick test of your data driven
testcase or to verify your DSN connection.
The goal of this exercise is for you to use the Data Driven Workflow to create a data driven testcase
and to run that testcase using the sample record.
Step 1: Create a data driven testcase
1 Open the GMO application at http://demo.borland.com/gmopost/
2 Start SilkTest Classic and choose File/Open. Browse to <SilkTest installation
directory>\examples and open usability.t.
3 Turn on the Data Driven Workflow bar (if its not already visible) by choosing Workflows/Data
Driven. On the Data Driven Workflow bar, click Data Drive Testcase. On the Select Testcase
dialog, double-click testcase1.
4 On the Specify Data Driven Script dialog, click Create a new file/Overwrite an existing file and
browse to the <SilkTest installation directory>\examples directory. Give the file the name
gentest1, which means you will have to change the default new name.
5 Click Save to save the new file and then click OK when you return to the Specify Data Driven
Script dialog. SilkTest Classic automatically applies the .g.t file extension to that file.
6 On the Select Data Source dialog, specify the location of the database you are using to supply
values for the data driven testcase. Accept the default data source, Silk DDA Excel.
At the Select Workbook field, click Browse and select the <SilkTest installation
directory>\examples\TestExcel.xls and click Open. Click OK on the Select Data Source dialog.
7 On the Specify Data Driven Testcase dialog, click OK to indicate that you want to add a new
testcase named DD_testcase1 to the gentest1.g.t file you created in Step #3.
8 The Find/Replace Values dialog appears; close this dialog because you are not using it for this
exercise. SilkTest Classic loads the database tables and columns and then displays the
gentest1.g.t file in the 4Test Editor.
Youll notice that there is a section at the top of your file that is collapsed; it contains the code
that SilkTest Classic writes including the DSN connection, a sample record, and other necessary
information:
[+] // *** DATA DRIVEN ASSISTANT Section (!! DO NOT REMOVE !!) ***
To see the code that SilkTest Classic creates, click [+] to expand that section. Do NOT edit any
of the information contained in this section.
6 Creating Data Driven Testcases
Step 2: Run your data driven testcase
1 Click Run Testcase on the Data Driven workflow bar to run this testcase.
2 Select DD_testcase1 and check Use Sample Data from Script. Click Run.
Result
Testcase1 should have run only once and the sample data from REC_Products_ grTest_Products_
been passed into it. Compare your file with the gentest1_example.g.t and gentest1_example.res found
in the <SilkTest installation directory>\examples directory.
Creating Data Driven Testcases 7
To run a data driven testcase using all rows and tables
Values are text strings, numbers, and booleans (true/false) that exist in your original testcases. One of
the steps in creating a data driven testcase is to find these values and replace them with references to
columns in your data source.
SilkTest Classic checks to make sure that each value you selected is appropriate for replacement by
the column in your testcase. You can turn off this validation by choosing Edit/Data Driven/Validate
Replacements while you are in a .g.t file. This means that the Find aspect of Find and Replace
works as usual, but that the values you replace are not validated. By turning off this checking, you
suppress the error messages that SilkTest Classic would have otherwise displayed. Any 4Test
identifier or fragment of a string is considered an invalid value for replacement unless Validate
Replacements is turned off.
If you are new to creating data driven testcases, we recommend that you keep this validation turned
on.
The goal of this exercise is for you to use the Data Driven Workflow to:
Create a data driven testcase
Find and replace values in a testcase with links to the data source
Run the data driven testcase with all rows and tables from the data source
Step 1: Create a data driven testcase
1 Open the GMO application at http://demo.borland.com/gmopost/, if it is not already open.
2 Start SilkTest Classic and choose File/Open. Browse to <SilkTest installation
directory>\examples and open usability.t.
3 Turn on the Data Driven Workflow bar (if its not already visible) by choosing Workflows/Data
Driven. On the Data Driven Workflow bar, click Data Drive Testcase. On the Select Testcase
dialog, double-click testcase2.
4 On the Specify Data Driven Script dialog, click Create a new file/Overwrite an existing file and
browse to the <SilkTest installation directory>\examples directory. Give the file the name
gentest2, which means you will have to change the default new name.
5 Click Save to save the new file and then click OK when you return to the Specify Data Driven
Script dialog. SilkTest Classic automatically applies the .g.t file extension to that file.
6 On the Select Data Source dialog, specify the location of the database you are using to supply
values for the data driven testcase. Accept the default data source, Silk DDA Excel.
At the Select Workbook field, click Browse and select the <SilkTest installation
directory>\examples\TestExcel.xls and click Open. Click OK on the Select Data Source dialog.
7 On the Specify Data Driven Testcase dialog, click OK to indicate that you want to add a new
testcase named DDA_testcase2 to the gentest2.g.t file you created in Step #3.
8 Creating Data Driven Testcases
Step 2: Find and replace values
1 Underneath the Find/Replace Values dialog, SilkTest Classic displays the gentest2.g.t file in the
4Test Editor.
Youll notice that there is a section at the top of your file that is collapsed; it contains the code
that SilkTest Classic writes including the DSN connection, sample data, and other necessary
information:
[+] // *** DATA DRIVEN ASSISTANT Section (!! DO NOT REMOVE !!) ***
To see the code that SilkTest Classic creates, click the [+] to expand that section. Do NOT edit
any of the information contained in this section.
2 Indicate the names of the table and column that contain values that you want to link to. You can
do that with either the Find/Replace Values dialog or using the Find and Replace menu bar; this
exercise uses the Find/Replace Values dialog.
On the Find/Replace Values dialog, select Customer$ from the list of tables and Address from
the list of columns. Click Find Next to start searching for addresses within the testcase.
3 SilkTest Classic finds and highlights various values. Click Find Next until SilkTest Classic
highlights 201 Spring street. Since this is an address, click Replace on the Find/Replace
Values dialog to replace that number with a value from the data source.
4 There is only one address in this testcase, so you can now start searching for Name.
a. On the Find/Replace Values dialog, select Name from the Column list.
b. Click Find Next until SilkTest Classic highlights Susan. Remember that you may have to
change the direction of your search by clicking Up on the Find Replace Values dialog to
locate this value.
c. Click Replace on the Find/Replace Values dialog to replace that name with a link to the
values in the data source
5 Now search for and replace Zip codes in your script.
a. On the Find/Replace Values dialog, select Zip from the Column list.
b. Click Find Next until SilkTest Classic highlights 02421. Remember that you may have to
change the direction of your search.
c. Click Replace on the Find/Replace Values dialog to replace that zip code with a link to the
values in the data source.
6 Youre done replacing values, so click Cancel on the Find/Replace Values dialog.
Step 3: Run your data driven testcase
1 Click Run Testcase on the Data Driven workflow bar and select DD_testcase2.
2 Click Run to run all rows.
Result
Testcase2 should have run six times. Compare your files with the gentest2_example.g.t and
gentest2_example.res found in the <SilkTest installation directory>\examples directory.
Creating Data Driven Testcases 9
También podría gustarte
- Lav 002Documento2 páginasLav 002priyasingh1682Aún no hay calificaciones
- ST Tutorial Data Driven WorkflowDocumento9 páginasST Tutorial Data Driven Workflowpriyasingh1682Aún no hay calificaciones
- Paper For Question BankDocumento4 páginasPaper For Question Bankpriyasingh1682Aún no hay calificaciones
- Sheet 6 - CH 7Documento4 páginasSheet 6 - CH 7priyasingh1682Aún no hay calificaciones
- Test Questions (Are Incorrect Answers) : B. Act of Transmitting Digital Waves C. Act of Transmitting Voice WavesDocumento4 páginasTest Questions (Are Incorrect Answers) : B. Act of Transmitting Digital Waves C. Act of Transmitting Voice Wavespriyasingh1682Aún no hay calificaciones
- Ger 004Documento1 páginaGer 004priyasingh1682Aún no hay calificaciones
- ST Tutorial Working With ProjectsDocumento9 páginasST Tutorial Working With Projectspriyasingh1682Aún no hay calificaciones
- SilkTest BasicWorkflow enDocumento8 páginasSilkTest BasicWorkflow enpriyasingh1682Aún no hay calificaciones
- Silk4J QuickStartGuide enDocumento8 páginasSilk4J QuickStartGuide enpriyasingh1682Aún no hay calificaciones
- Rajasthan Budget 2011-12 Highlights Live - 9 March 2011:: Restaurant, Two Wheeler (Below 100 CC) - ElectricityDocumento1 páginaRajasthan Budget 2011-12 Highlights Live - 9 March 2011:: Restaurant, Two Wheeler (Below 100 CC) - Electricitypriyasingh1682Aún no hay calificaciones
- GRE AntonymsDocumento15 páginasGRE Antonymspriyasingh1682Aún no hay calificaciones
- Cisco Systems DWDM Primer Oct03Documento87 páginasCisco Systems DWDM Primer Oct03moonzteAún no hay calificaciones
- A French Method of Fortune Telling by Cards PDFDocumento10 páginasA French Method of Fortune Telling by Cards PDFdaniehctAún no hay calificaciones
- Motor BikeDocumento1 páginaMotor Bikepriyasingh1682Aún no hay calificaciones
- KndharDocumento124 páginasKndharpriyasingh1682Aún no hay calificaciones
- ST Tutorial JavaDocumento32 páginasST Tutorial Javapriyasingh1682Aún no hay calificaciones
- Word FDocumento67 páginasWord Fpriyasingh1682Aún no hay calificaciones
- Understanding DWDMDocumento29 páginasUnderstanding DWDMpriyasingh1682Aún no hay calificaciones
- Chapter02.SDH Overview Protection Schemes & CPEDocumento23 páginasChapter02.SDH Overview Protection Schemes & CPEpriyasingh1682Aún no hay calificaciones
- SilkDocumento4 páginasSilkpriyasingh1682Aún no hay calificaciones
- ST Tutorial AutoCompleteDocumento11 páginasST Tutorial AutoCompletepriyasingh1682Aún no hay calificaciones
- SDH E1Documento36 páginasSDH E1priyanka joshiAún no hay calificaciones
- ITC242 200370 Exam SolutionsDocumento18 páginasITC242 200370 Exam Solutionspriyasingh1682Aún no hay calificaciones
- Rate Contract NewDocumento29 páginasRate Contract Newpriyasingh1682Aún no hay calificaciones
- OSI Reference ModelDocumento38 páginasOSI Reference Modelpriyasingh1682Aún no hay calificaciones
- Garga Hora SastraDocumento91 páginasGarga Hora SastraGuru RamanathanAún no hay calificaciones
- Evolution To Enhanced ROADM-nn115940Documento6 páginasEvolution To Enhanced ROADM-nn115940priyasingh1682Aún no hay calificaciones
- NGN NetworkDocumento37 páginasNGN Networkpriyasingh1682Aún no hay calificaciones
- Prasna-Davagya VallabhDocumento5 páginasPrasna-Davagya VallabhB.R. PRASANNA kUMARAún no hay calificaciones
- Hidden Figures: The American Dream and the Untold Story of the Black Women Mathematicians Who Helped Win the Space RaceDe EverandHidden Figures: The American Dream and the Untold Story of the Black Women Mathematicians Who Helped Win the Space RaceCalificación: 4 de 5 estrellas4/5 (895)
- Never Split the Difference: Negotiating As If Your Life Depended On ItDe EverandNever Split the Difference: Negotiating As If Your Life Depended On ItCalificación: 4.5 de 5 estrellas4.5/5 (838)
- The Yellow House: A Memoir (2019 National Book Award Winner)De EverandThe Yellow House: A Memoir (2019 National Book Award Winner)Calificación: 4 de 5 estrellas4/5 (98)
- The Subtle Art of Not Giving a F*ck: A Counterintuitive Approach to Living a Good LifeDe EverandThe Subtle Art of Not Giving a F*ck: A Counterintuitive Approach to Living a Good LifeCalificación: 4 de 5 estrellas4/5 (5794)
- Shoe Dog: A Memoir by the Creator of NikeDe EverandShoe Dog: A Memoir by the Creator of NikeCalificación: 4.5 de 5 estrellas4.5/5 (537)
- Devil in the Grove: Thurgood Marshall, the Groveland Boys, and the Dawn of a New AmericaDe EverandDevil in the Grove: Thurgood Marshall, the Groveland Boys, and the Dawn of a New AmericaCalificación: 4.5 de 5 estrellas4.5/5 (266)
- The Little Book of Hygge: Danish Secrets to Happy LivingDe EverandThe Little Book of Hygge: Danish Secrets to Happy LivingCalificación: 3.5 de 5 estrellas3.5/5 (400)
- Elon Musk: Tesla, SpaceX, and the Quest for a Fantastic FutureDe EverandElon Musk: Tesla, SpaceX, and the Quest for a Fantastic FutureCalificación: 4.5 de 5 estrellas4.5/5 (474)
- A Heartbreaking Work Of Staggering Genius: A Memoir Based on a True StoryDe EverandA Heartbreaking Work Of Staggering Genius: A Memoir Based on a True StoryCalificación: 3.5 de 5 estrellas3.5/5 (231)
- Grit: The Power of Passion and PerseveranceDe EverandGrit: The Power of Passion and PerseveranceCalificación: 4 de 5 estrellas4/5 (588)
- The Emperor of All Maladies: A Biography of CancerDe EverandThe Emperor of All Maladies: A Biography of CancerCalificación: 4.5 de 5 estrellas4.5/5 (271)
- The Unwinding: An Inner History of the New AmericaDe EverandThe Unwinding: An Inner History of the New AmericaCalificación: 4 de 5 estrellas4/5 (45)
- On Fire: The (Burning) Case for a Green New DealDe EverandOn Fire: The (Burning) Case for a Green New DealCalificación: 4 de 5 estrellas4/5 (74)
- The Hard Thing About Hard Things: Building a Business When There Are No Easy AnswersDe EverandThe Hard Thing About Hard Things: Building a Business When There Are No Easy AnswersCalificación: 4.5 de 5 estrellas4.5/5 (345)
- Team of Rivals: The Political Genius of Abraham LincolnDe EverandTeam of Rivals: The Political Genius of Abraham LincolnCalificación: 4.5 de 5 estrellas4.5/5 (234)
- The Gifts of Imperfection: Let Go of Who You Think You're Supposed to Be and Embrace Who You AreDe EverandThe Gifts of Imperfection: Let Go of Who You Think You're Supposed to Be and Embrace Who You AreCalificación: 4 de 5 estrellas4/5 (1090)
- The World Is Flat 3.0: A Brief History of the Twenty-first CenturyDe EverandThe World Is Flat 3.0: A Brief History of the Twenty-first CenturyCalificación: 3.5 de 5 estrellas3.5/5 (2259)
- Rise of ISIS: A Threat We Can't IgnoreDe EverandRise of ISIS: A Threat We Can't IgnoreCalificación: 3.5 de 5 estrellas3.5/5 (137)
- The Sympathizer: A Novel (Pulitzer Prize for Fiction)De EverandThe Sympathizer: A Novel (Pulitzer Prize for Fiction)Calificación: 4.5 de 5 estrellas4.5/5 (121)
- The Perks of Being a WallflowerDe EverandThe Perks of Being a WallflowerCalificación: 4.5 de 5 estrellas4.5/5 (2104)
- Her Body and Other Parties: StoriesDe EverandHer Body and Other Parties: StoriesCalificación: 4 de 5 estrellas4/5 (821)
- Earlier.. We Are Having The sp-73 Issue.: Note 1629558 - Linux 3.x KernelDocumento4 páginasEarlier.. We Are Having The sp-73 Issue.: Note 1629558 - Linux 3.x KernelmenuselectAún no hay calificaciones
- Elasticsearch, Logstash & Kibana Deployment How To.: Faisal Sikander Khan Senior System AdministratorDocumento5 páginasElasticsearch, Logstash & Kibana Deployment How To.: Faisal Sikander Khan Senior System AdministratorFaisal Sikander KhanAún no hay calificaciones
- Drawings and Reports Reference Data GuideDocumento1145 páginasDrawings and Reports Reference Data Guidelionstar0007Aún no hay calificaciones
- Alphabet Hats BLOGDocumento27 páginasAlphabet Hats BLOGใน นา มี ปูAún no hay calificaciones
- Pa600 Quick Guide v100 (English)Documento96 páginasPa600 Quick Guide v100 (English)killer111985Aún no hay calificaciones
- Workshop Power Apps - Day 1Documento80 páginasWorkshop Power Apps - Day 1alfredtelAún no hay calificaciones
- Web Technologies Assignments Assignment-1: Name: V.Aravind Class: CSE 3D Roll No: 19R15A0520Documento23 páginasWeb Technologies Assignments Assignment-1: Name: V.Aravind Class: CSE 3D Roll No: 19R15A0520Aravind VagaldasAún no hay calificaciones
- White Paper c11 740091Documento62 páginasWhite Paper c11 740091Julio JordanAún no hay calificaciones
- Device Network SDK (General) : Developer GuideDocumento1529 páginasDevice Network SDK (General) : Developer GuideMiguel DuarteAún no hay calificaciones
- Cyclone IV Device Handbook, Volume 3Documento52 páginasCyclone IV Device Handbook, Volume 3AlexAún no hay calificaciones
- ReSharper KeyMapDocumento1 páginaReSharper KeyMapNelson Alejandro SazAún no hay calificaciones
- (John C Russ) The Image Processing Cookbook (B-Ok - Xyz)Documento108 páginas(John C Russ) The Image Processing Cookbook (B-Ok - Xyz)getinetAún no hay calificaciones
- CCNA Cisco IOS QuestionsDocumento12 páginasCCNA Cisco IOS QuestionsFritz Gerald F. SensengAún no hay calificaciones
- Simulation FinalDocumento94 páginasSimulation FinalDenisho DeeAún no hay calificaciones
- Product Introduce-RRU InstallationDocumento10 páginasProduct Introduce-RRU InstallationMuhammad AhsanAún no hay calificaciones
- RPCOMDocumento8 páginasRPCOMbaticbbAún no hay calificaciones
- Connection & Operation of RS-232 Option For BF250 Mark 8 ControlDocumento17 páginasConnection & Operation of RS-232 Option For BF250 Mark 8 Controlnigh_tmareAún no hay calificaciones
- Dear Enemy by Webster, Jean, 1876-1916Documento153 páginasDear Enemy by Webster, Jean, 1876-1916Gutenberg.orgAún no hay calificaciones
- Philips Wac700 Wacs700Documento66 páginasPhilips Wac700 Wacs700darekk34Aún no hay calificaciones
- Strategic Procurement Cloud Integration Options R13Documento20 páginasStrategic Procurement Cloud Integration Options R13Sanjeev ThakurAún no hay calificaciones
- UntitledDocumento50 páginasUntitledWinefred jr EspinoAún no hay calificaciones
- IT 243 DennisWixom TestBank Chapter07Documento22 páginasIT 243 DennisWixom TestBank Chapter07MuslimShahenshah100% (1)
- License Agreement PDFDocumento2 páginasLicense Agreement PDFNigov ChigovAún no hay calificaciones
- F21 Lite User ManualDocumento85 páginasF21 Lite User ManualIT MANAGERAún no hay calificaciones
- Arraylist: Christiane, Ralf, Ann, TomDocumento14 páginasArraylist: Christiane, Ralf, Ann, TomfairwellmdAún no hay calificaciones
- 68 Resources On Creating Programming LanguagesDocumento22 páginas68 Resources On Creating Programming Languagesdillipc12Aún no hay calificaciones
- Hit 7300 TSMNDocumento159 páginasHit 7300 TSMNMohammed Kumayl100% (1)
- Ciclo de Vida Del RansomwareDocumento1 páginaCiclo de Vida Del RansomwarerodrigoduocAún no hay calificaciones
- Inspection Checklist Ethernet SwitchDocumento16 páginasInspection Checklist Ethernet SwitchMohamed MeeranAún no hay calificaciones
- Alumni Management ToolDocumento41 páginasAlumni Management ToolRaphael Owino0% (1)