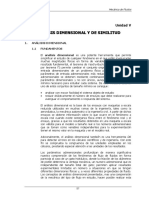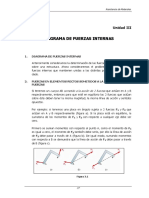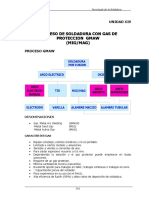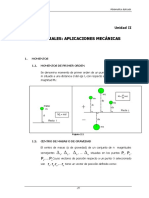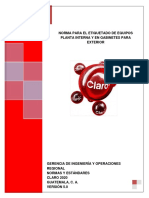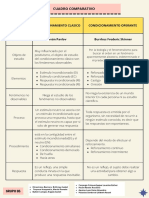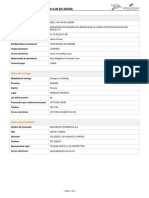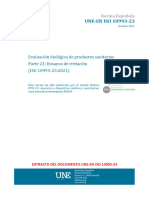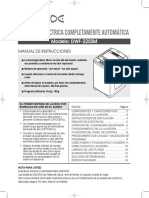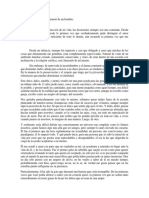Documentos de Académico
Documentos de Profesional
Documentos de Cultura
Modificadores Avanzados
Cargado por
hgcu0 calificaciones0% encontró este documento útil (0 votos)
41 vistas6 páginasTítulo original
modificadores-avanzados
Derechos de autor
© © All Rights Reserved
Formatos disponibles
PDF, TXT o lea en línea desde Scribd
Compartir este documento
Compartir o incrustar documentos
¿Le pareció útil este documento?
¿Este contenido es inapropiado?
Denunciar este documentoCopyright:
© All Rights Reserved
Formatos disponibles
Descargue como PDF, TXT o lea en línea desde Scribd
0 calificaciones0% encontró este documento útil (0 votos)
41 vistas6 páginasModificadores Avanzados
Cargado por
hgcuCopyright:
© All Rights Reserved
Formatos disponibles
Descargue como PDF, TXT o lea en línea desde Scribd
Está en la página 1de 6
Modificadores avanzados - CURSO DE AUTOCAD 2D GRATIS
Portal de Arquitectura y Construccin - www.arquitectuba.com.ar
[ Volver al ndice del Curso On-Line de Autocad 2D ]
Modificadores avanzados - Chaflan, Empalme, Matriz, Puntos, estilos, Divide, Gradua
CHAFLAN Edicin
Sirve para generar un remate con una recta entre dos lneas existentes. Las entidades solo pueden ser
lneas o segmentos rectos de poli lneas. Primero han de indicarse las distancias de recorte.. La primera
distancia se aplicara desde el extremo de la primera entidad designada y la segunda distancia se tomara
desde el extremo de la segunda entidad designada. Las distancias se mantienen hasta que se cambien de
nuevo. Por ejemplo:
(1) Haga clic sobre el botn de CHAFLAN.
(2) Escriba D de distancia. Pulse INTRO. Introduzca el valor de la primera distancia de recorte (2.5). Pulse
INTRO Introduzca el valor de la segunda distancia de recorte (2.5). Pulse INTRO
(3) Haga clic sobre el primer objeto.
(4) Haga clic sobre el segundo objeto. Loas entidades quedaran recortadas hasta el sitio donde se rematen
con el segmento del empalme.
Si lo desea puede repetir los pasos (3 y 4) sobre otras entidades para crear otros remates. Pulse INTRO
para finalizar.
Si se mantiene el valor 0 de la distancia se puede utilizar el comando CHAFLAN en la creacin de vrtices
sustituyendo a ALARGA y RECORTA al mismo tiempo.
(1) Haga clic sobre el botn de CHAFLAN.
(2) Escriba D de distancia. Pulse INTRO. Introduzca 0 como primera distancia de recorte. Pulse INTRO
Introduzca 0 para segunda distancia. Pulse INTRO
(3) Haga clic sobre el primer objeto.
(4) Haga clic sobre el segundo objeto. Las entidades quedaran recortadas hasta el vrtice donde se cruzan.
Si lo desea puede repetir los pasos (3 y 4) sobre otras entidades para crear otros remates. Pulse INTRO
para finalizar.
EMPALME Modificar
Remata con un arco entre dos entidades que se designen. Para aplicar el remate del arco es necesario
haber indicado previamente el valor del radio. Por ejemplo:
(1) Haga clic sobre el botn de EMPALME.
(2) Escriba R de Radio. Pulse INTRO. Escriba el valor del radio de redondeo del empalme (7.5) y pulse
INTRO
(4) Haga clic sobre el primer objeto.
(3) Haga clic sobre el segundo objeto. Las entidades quedaran recortadas hasta el sitio donde se rematen
con el arco del empalme. Si lo desea puede repetir los pasos (3 y 4) sobre otras entidades para crear otros
remates. Pulse INTRO para finalizar.
Con la opcin RA de Radio puede indicar el radio que tendrn los arcos de remate que se generan a partir
de ese momento. Por ejemplo:
(1) Haga clic sobre el botn de EMPALME.
(2) Escriba RA. Pulse INTRO. Escriba 0 como radio empalme. Pulse INTRO de nuevo.
(3) Haga clic sobre el primer objeto.
(4) Haga clic sobre el segundo objeto. Las entidades quedaran recortadas hasta el vrtice donde se cruzan.
Si lo desea puede repetir los pasos (3 y 4) sobre otras entidades para crear otros remates. Pulse INTRO
para finalizar.
MATRIZ Edicin
Genera copias de los objetos designados organizndolas en una estructura rectangular o circular. Cada uno
de los objetos copiados es independiente.
Rectangular: Genera las copias organizadas en filas y columnas. En primer lugar debe seleccionar los
objetos. Se deben indicar la cantidad de filas y de columnas que se desean. Tambin se debe indicar la
distancia entre filas y entre columnas, teniendo en cuenta el grosor de los objetos ms el espacio entre
ellos. Los valores positivos o negativos indican la direccin de la matriz.
Por ejemplo:
(1) Dibuje un circulo de radio 10.
(2) Pulse sobre el botn de MATRIZ. Escoja Matriz Rectangular.
(3) Pulse Seleccionar objetos. Designe las entidades y pulse INTRO:
(4) Escriba el numero de filas: 4
(5) Escriba el numero de Columnas: 5
(6) Escriba el Desplazamiento entre filas: 25
(7) Escriba el Desplazamiento entre columnas: 30
(8) Escriba el Angulo de matriz: 0
(9) Pulse Aceptar. El resultado ser este:
Polar: Crea un nmero determinado de copias situndolas a lo largo de un arco de circunferencia
abarcando un nmero determinado de grados.
Por ejemplo:
(1) dibuje un rectngulo de 40 de ancho por 30 de alto.
(2) Pulse sobre el botn de MATRIZ. Escoja Matriz Polar.
(3) Pulse Seleccionar objetos. Designe las entidades y pulse INTRO
(4) Indique el punto Centro. Pulse el botn y haga clic con una referencia para seleccionar el punto
alrededor del que se copiaran los objetos.
(5) Escriba el numero de elementos: 9
(6) Escriba el numero de Grados Cubiertos: 360
(7) Pulse Aceptar. El resultado ser este:
PUNTO Edicin
Para situar un punto en el dibujo se introducen las coordenadas con el formato que se desee o se hace clic
en el rea de trabajo y se pulsa INTRO.
Si desea escoger el modelo de representacin de los puntos, entonces seleccione lo siguiente: Formato >
Tipo de punto...
Determina el tipo de punto y su escala. El comando PUNTO utiliza dichos valores para situar en el dibujo la
entidad punto. Para visualizar su efecto es necesario hacer un regenerado de la pantalla.
Los puntos una vez dibujados se suelen utilizar como referencias para dibujar otros objetos. Para ello debe
utilizar la referencia de punto del listado de referencias.
Con esta referencia activada el programa le seleccionara las coordenadas donde estn situados los puntos
cuando se aproxime a ellos.
DIVIDE Dibujo
Permite al usuario segmentar una entidad en un nmero determinado de partes iguales. La entidad no se
parte ni fracciona, sino que AutoCAD coloca Puntos que sirven como marcas. AutoCAD colocara un punto
menos que segmentos se le indiquen. Sirve para lneas, arcos, crculos, poli lneas. Por ejemplo:
(1) Marque: Dibujo > Punto > Dividir
(2) Designe el objeto a dividir individualmente. Pulse INTRO.
(3) A continuacin indique el nmero de segmentos en que quiere dividir la entidad: 7 Pulse INTRO.
AutoCAD ha colocado 6 puntos. AutoCAD divide en tantos segmentos como se le indique, colocando n-1
puntos que luego se pueden utilizar como referencias para dibujar otras cosas.
GRADUA Dibujo
Es similar al comando DIVIDE con la diferencia de que se toma una longitud determinada para la
segmentacin. AutoCAD coloca tantos puntos como sea necesarios a una determinada distancia entre si,
comenzando desde el extremo ms cercano al lugar por donde se designo la entidad.
(1) Marque: Dibujo > Punto > Dividir
(2) Designe el objeto a graduar individualmente. Pulse INTRO.
(3) A continuacin indique la longitud de los segmentos en que quiere graduar la entidad: 20 Pulse INTRO.
AutoCAD ha colocado 6 puntos sobre una entidad que tenia una longitud de 130.
En el extremo ms alejado ha quedado un segmento menor. Estos puntos luego se pueden utilizar como
referencias para dibujar otras cosas.
También podría gustarte
- 5 PDFDocumento14 páginas5 PDFhgcuAún no hay calificaciones
- 4 PDFDocumento18 páginas4 PDFhgcuAún no hay calificaciones
- 3 PDFDocumento12 páginas3 PDFhgcuAún no hay calificaciones
- 1 PDFDocumento20 páginas1 PDFhgcuAún no hay calificaciones
- 17 PDFDocumento6 páginas17 PDFhgcuAún no hay calificaciones
- 2 PDFDocumento16 páginas2 PDFhgcuAún no hay calificaciones
- 1 PDFDocumento10 páginas1 PDFhgcuAún no hay calificaciones
- 3 PDFDocumento16 páginas3 PDFhgcuAún no hay calificaciones
- Texto 6Documento20 páginasTexto 6junprc100% (2)
- 7 PDFDocumento18 páginas7 PDFhgcuAún no hay calificaciones
- 2 PDFDocumento16 páginas2 PDFhgcuAún no hay calificaciones
- 18 PDFDocumento22 páginas18 PDFhgcuAún no hay calificaciones
- 11 PDFDocumento14 páginas11 PDFhgcuAún no hay calificaciones
- 14 PDFDocumento18 páginas14 PDFhgcuAún no hay calificaciones
- 16 PDFDocumento10 páginas16 PDFhgcuAún no hay calificaciones
- 4 PDFDocumento22 páginas4 PDFhgcuAún no hay calificaciones
- 15 PDFDocumento14 páginas15 PDFhgcuAún no hay calificaciones
- 13 PDFDocumento20 páginas13 PDFhgcuAún no hay calificaciones
- 2 PDFDocumento14 páginas2 PDFhgcuAún no hay calificaciones
- 10 PDFDocumento10 páginas10 PDFhgcuAún no hay calificaciones
- 9 PDFDocumento12 páginas9 PDFhgcuAún no hay calificaciones
- 12 PDFDocumento24 páginas12 PDFhgcuAún no hay calificaciones
- 8 PDFDocumento4 páginas8 PDFhgcuAún no hay calificaciones
- 3 PDFDocumento22 páginas3 PDFhgcuAún no hay calificaciones
- 5 PDFDocumento16 páginas5 PDFhgcuAún no hay calificaciones
- 1 PDFDocumento20 páginas1 PDFhgcuAún no hay calificaciones
- Uniones de Soldadura TECSUP 7Documento14 páginasUniones de Soldadura TECSUP 7Antony David Caceres RojasAún no hay calificaciones
- 6 PDFDocumento20 páginas6 PDFhgcuAún no hay calificaciones
- Manual Materiales Aporte Soldadura Procesos Soldaduras TecsupDocumento12 páginasManual Materiales Aporte Soldadura Procesos Soldaduras TecsupJaime Sua33% (3)
- 2 PDFDocumento50 páginas2 PDFhgcuAún no hay calificaciones
- Matemática: Fracciones, perímetro y áreaDocumento24 páginasMatemática: Fracciones, perímetro y áreaYovi Soler BodnarAún no hay calificaciones
- Marco Teórico-Lesión Del Plexo BraquialDocumento56 páginasMarco Teórico-Lesión Del Plexo BraquialJerson Sanchez Ascencio100% (1)
- Comunicacion AudiovisualDocumento3 páginasComunicacion AudiovisualJuan Carlos HernandezAún no hay calificaciones
- Tesis en Recursos HumanosDocumento101 páginasTesis en Recursos HumanosAndres Yerumini100% (1)
- Ángel de amor: La invitación al trabajoDocumento277 páginasÁngel de amor: La invitación al trabajoTammy Ramirez ZelayaAún no hay calificaciones
- NMX C 416 Once 2003 PDFDocumento101 páginasNMX C 416 Once 2003 PDFMiguel RamírezAún no hay calificaciones
- Distintivo Turismo IncluyenteDocumento14 páginasDistintivo Turismo IncluyenteCreceBcsSánchezNavarroAún no hay calificaciones
- Oficio PrimaveraDocumento3 páginasOficio PrimaveraedmundojimenezlAún no hay calificaciones
- Contáctenos Facultad de Ciencias Jurídicas y SocialesDocumento1 páginaContáctenos Facultad de Ciencias Jurídicas y SocialesWb Eduardo Solis0% (1)
- Guia de Propiedades ColigativasDocumento6 páginasGuia de Propiedades ColigativasMiriam Arriagada100% (1)
- Ajedrexz PotenciaciónDocumento1 páginaAjedrexz PotenciaciónChavez AnbechAún no hay calificaciones
- Anex-Va-20-001 Norma para El Etiquetado de Equipos Planta Interna y en Gabinetes para Exterior v5.0Documento49 páginasAnex-Va-20-001 Norma para El Etiquetado de Equipos Planta Interna y en Gabinetes para Exterior v5.0Oscar MattaAún no hay calificaciones
- Cuadro Comparativo C.clasico y OperanteDocumento1 páginaCuadro Comparativo C.clasico y OperanteRosli Rossli100% (1)
- Orden de Compras No. 2022-1-90-0-08-RC-025566Documento4 páginasOrden de Compras No. 2022-1-90-0-08-RC-025566Hector ChavezAún no hay calificaciones
- El Mapa de UtilidadDocumento3 páginasEl Mapa de UtilidadAndres Enrique Freire ParedesAún no hay calificaciones
- Informe 8 - Limite PlásticoDocumento7 páginasInforme 8 - Limite PlásticoGabriela Vanessa Rojas RamirezAún no hay calificaciones
- Anexo 5 Alvaro Jose Garcia 2022Documento4 páginasAnexo 5 Alvaro Jose Garcia 2022Alvaro Jose García GarcíaAún no hay calificaciones
- (Ex) Une-En Iso 10993-23 2021Documento6 páginas(Ex) Une-En Iso 10993-23 2021JOSE DANIEL MANCERA MORAAún no hay calificaciones
- Bioética, Interculturalidad y Derechos Humanos - 2009Documento10 páginasBioética, Interculturalidad y Derechos Humanos - 2009luisjustoAún no hay calificaciones
- Taller 1Documento3 páginasTaller 1GABRIEL TORRES MORATOAún no hay calificaciones
- Medición espectro móvil TayacajaDocumento4 páginasMedición espectro móvil TayacajaJuan Carlos Carbajal GasparAún no hay calificaciones
- Plano de SCI DETECTORES UCSPDocumento1 páginaPlano de SCI DETECTORES UCSPJenner FbchAún no hay calificaciones
- Presentacion Brainstorming Lluvia de Ideas Doodle BlancoDocumento10 páginasPresentacion Brainstorming Lluvia de Ideas Doodle BlancoAlan BastidaAún no hay calificaciones
- El Psicoanálisis y El SuicidioDocumento3 páginasEl Psicoanálisis y El SuicidioGimel Ontiveros XequebAún no hay calificaciones
- DWF 225SMDocumento17 páginasDWF 225SMjaviercastillogallarAún no hay calificaciones
- La Primera Vez Que Me Enamoré de Un HombreDocumento2 páginasLa Primera Vez Que Me Enamoré de Un HombreAxel FuentesAún no hay calificaciones
- Cuál Es La Importancia de La PsicometríaDocumento4 páginasCuál Es La Importancia de La PsicometríaJavier Thanatos Nieto SilvanAún no hay calificaciones
- Derecho Penal IDocumento27 páginasDerecho Penal Ioscar andresAún no hay calificaciones
- Deleule Didier La Psicologia Mito CientificoDocumento168 páginasDeleule Didier La Psicologia Mito CientificoDísir Valkirie100% (1)
- Resumen Comité de BasileaDocumento7 páginasResumen Comité de BasileaAndreaGozalvezAún no hay calificaciones