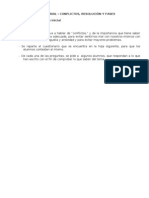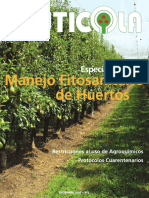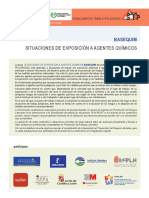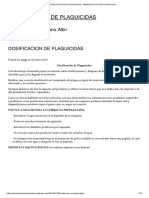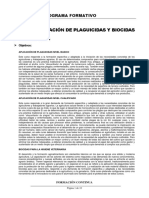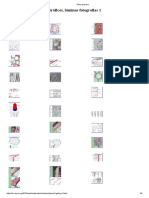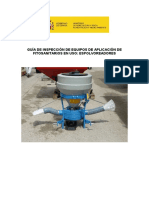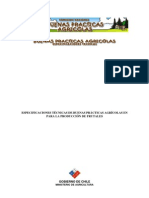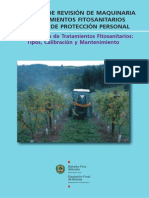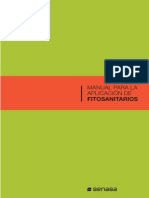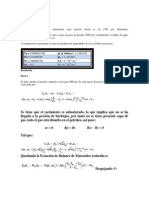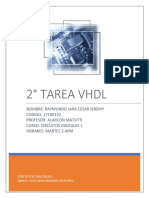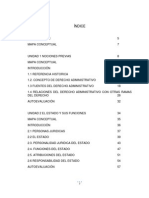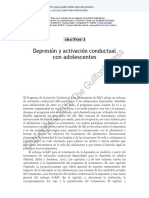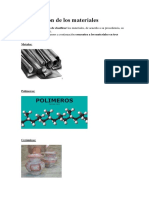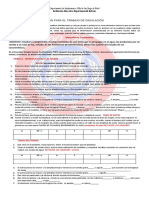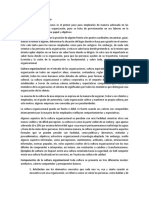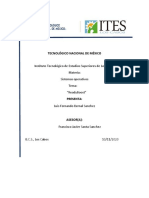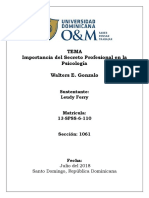Documentos de Académico
Documentos de Profesional
Documentos de Cultura
Crear y Configurar Organigramas
Cargado por
Elena CMDerechos de autor
Formatos disponibles
Compartir este documento
Compartir o incrustar documentos
¿Le pareció útil este documento?
¿Este contenido es inapropiado?
Denunciar este documentoCopyright:
Formatos disponibles
Crear y Configurar Organigramas
Cargado por
Elena CMCopyright:
Formatos disponibles
CREAR Y CONFIGURAR ORGANIGRAMAS
Un organigrama es una figura (diagrama), formado por cajas rectangulares y lneas de conexin que
sirve para mostrar las relaciones jerrquicas entre individuos y grupos dentro de una organizacin.
Se pueden crear organigramas con imgenes asociadas a cada persona que se encuentra en l,
organigramas con fotos y en ste ltimo, es posible asociar los nombres con las caras
COMO CREAR UN ORGANIGRAMA:
1) Se da clic en el botn Insertar de la barra de herramientas y luego se pulsa el cono SmartArt
, que aparece en el grupo ilustraciones.
2. De las opciones que aparecen se pulsa en Jerarqua, y seguidamente clic en Organigrama que es
la primera grfica mostrada y por ltimo aceptar
3) Al pulsar esta opcin, aparecer el siguiente n organigrama por defecto o preestablecido, al cual
le podremos hacer las modificaciones del caso.
COMO AGREGAR O ELIMINAR CUADROS EN UN ORGANIGRAMA
ELIMINAR: Nos ubicados en el rectngulo que se quiere eliminar y luego se pulsa la tecla borrar.
AGREGAR: Pueden modificarse los organigramas en cualquier momento que se desee, el caso por
ejemplo de necesitar agregar una posicin en cualquiera de sus ramas.
Por ejemplo, agregar una subdivisin en la Gerencia de Operaciones, identificando como compras y
logstica dos nuevos componentes.
1. Debe estar seleccionado el elemento grfico SmartArt al que se desea agregar un cuadro
2. Damos clic en el cuadro existente que se encuentre ms cercano del lugar donde deseamos
agregar el nuevo cuadro.
2) En el grupo Crear grfico ubique la opcin Agregar forma y de clic en la flecha que aparece a la
derecha y escoja segn sea el caso una de las siguientes opciones.
a. Agregar forma detrs: Se utiliza por ejemplo cuando se quiere agregar un cuadro al mismo nivel
que el seccionado, pero despus de ste.
b. Agregar forma delante: Se utiliza cuando se quiere agregar un cuadro al mismo nivel que el
seccionado, pero adelante de ste.
c. Agregar forma superior: Debemos usarla si lo que deseamos es agregar un cuadro encima del
cuadro seleccionado
EJERCICIOS:
1. Crea el siguiente organigrama relacionado con el tema de procesadores de textos
2. Utilice diferentes Estilos
3. Cree un organigrama tema libre debe ser similar al del punto 1
4. Crea el siguiente organigrama que vas a guardar con el nombre de organigrama3. Haz lo necesario
para que te quede como en la figura. El organigrama est metido en un rectngulo cuyo diseo est
detrs del texto y tiene como relleno el color azul plido y borde de color rojo de grosor 11/2.
Comercial
PROCESADORES
DE TEXTO
BLOC DE NOTAS WORDPAD WORD
CONCEPTOS
BASICOS
FORMATO DE
FUENTE
ESTILOS TAMAOS EFECTOS
FORMATO DE
PARRAFOS
SANGRIA Y
ESPACIADO
LINEAS Y
SALDOS DE
PAGINA
TABLAS E
IMAGENES
FORMATOS DE
TEXTO Y
PAGINAS
OPCIONES
AVANZADAS
FORMULARIOS
HIPERVINCULOS
IMGENES EL WORD
Manipular imgenes
Para modificar una imagen primero hay que seleccionarla haciendo clic en ella. La imagen quedar
enmarcada por unos pequeos iconos y veremos que disponemos de las Herramientas de
imagen agrupadas en la pestaa Formato.
Tamao
Los crculos que apreciamos al seleccionar la imagen, situados en las esquinas, se pueden arrastrar
para modificar simultneamente la altura y anchura de la imagen. Los cuadrados situados entre cada
uno de los crculos sirven para modificar nicamente la altura o la anchura, dependiendo de cul
arrastremos.
Otra forma de modificar el tamao es desde la pestaa Formato de . Lo
haremos estableciendo la altura y la anchura en centmetros.
Si lo que queremos no es redimensionarla, sino recortarla para quedarnos
con slo una parte de la imagen, tambin lo podremos hacer desde aqu con la herramienta Recortar.
Al hacer clic sobre ella se dibujar un borde negro que rodea la imagen. Lo nico que
debemos hacer es acercar el cursor al borde y hacer clic e ir arrastrando. Veremos
sombreada la zona que se va a eliminar y al hacer clic fuera de la imagen se aplicar el
recorte.
En cualquier momento podremos recuperar zonas de la imagen inicial haciendo ms amplia la
zona de recorte utilizando de nuevo la herramienta Recortar.
Estilos En el grupo Estilo dispondremos de un conjunto de Estilos rpidos para dotar a la imagen
de un contorno vistoso que puede simular un marco de fotografa o aplicar sombreados y relieves.
Para ver el listado completo de estilos, haremos clic en el botn Ms situado justo en la esquina
inferior derecha de la muestra que hay en la cinta. Con los botones Contorno, Efectos y Diseo de
imagen podremos crear un estilo personalizado o modificar el aspecto del que hayamos aplicado.
Ajustes: En el caso de las fotografas las Correcciones nos permiten ajustar la nitidez, brillo y
contraste de una forma intuitiva. En vez de tener que ir jugando con distintos valores, Word lo que hace
es mostrar un conjunto de previsualizaciones entre las que elegiremos cul nos gusta ms.
Para modificar el Color, disponemos de opciones de saturacin y tono, as como la opcin
de colorear la imagen, tambin con el mismo sistema de previsualizacin.
Si prefieres ir ajustando los niveles a tu antojo, en ambos casos dispondrs de unas Opciones que abren
un cuadro de dilogo donde podrs hacerlo.
Los Efectos artsticos tambin pueden dar un buen acabado a una imagen. Aunque se suelen aplicar en
contadas ocasiones porque distorsionan bastante la imagen original, pueden resultar tiles para dar un
efecto curioso a una imagen de portada, por ejemplo.
Organizar: Desde el grupo Organizar podremos acceder a las herramientas que nos permiten
posicionar, voltear, alinear y ajustar la imagen a su contexto.
- Posicin ajusta la imagen respecto a la pgina. En cambio, Ajustar texto: Ajusta la imagen respecto
del texto que la rodea.
- Girar. Muestra un men con diferentes opciones de giro y volteo aplicables a la imagen.
Las opciones de organizacin son especialmente tiles cuando trabajamos con ms de una imagen a la
vez. Podemos agruparlas para trabajar con ellas como si fuesen una nica imagen, alinearlas o definir
cul estar encima de cul con las herramientas Traer al frente y Enviar al fondo.
No importa cuntos cambios realicemos sobre las imgenes, siempre dispondremos de las
opciones Restablecer imagen y Restablecer imagen y tamao para devolver a la imagen su aspecto
original.
EJERCICIO1. MANIPULACION DE IMAGENES
1. Abre un archivo nuevo de WORD.
2. Inserta una imagen prediseada
3. Selecciona la ficha Formato de las Herramientas de imagen. En el grupo Organizar, pulsa el
botn Posicin.
4. En el men que se despliega, selecciona la tercera opcin de la seccin Con ajuste de texto. Se
corresponde con la posicin superior derecha de la imagen en la hoja.
5. Observa que ahora la imagen aparece en esa posicin, y que por lo tanto, la tabla se sita junto a
ella y no sobre ella. Adems, la tabla se ha alineado y ajustado a la izquierda para dejar espacio
a la imagen.
EJERCICIO 2. POSICION CON RESPECTO ALCONTENIDO
En este ejercicio practicaremos cmo mover una imagen, ajustndola al contenido que la rodea.
1. En el archivo anterior digita una cancin de tu predileccin, y luego inserta una imagen
relacionada con el tema que maneja la cancin. Vamos a intentar mover la foto a la esquina
superior derecha de la hoja de forma manual.
2. Haz clic en la imagen y arrstrala hacia el borde derecho.
Observa que al soltar no se queda donde la hemos arrastrado. No conseguimos posicionarla
manualmente como hicimos en el anterior ejercicio.
Para poder mover la imagen con libertad:
3. Selecciona la ficha Formato de las Herramientas de imagen. En el grupo Organizar, pulsa el
botn Ajustar texto y selecciona la opcin Cuadrado en el men.
Ahora, la imagen se ha quedado entre el texto, dividindolo.
4. Vuelve a intentar arrastrar la imagen hacia el margen derecho. Ahora el sistema s que nos
permite moverla libremente por el documento. El resultado deber ser similar al que se aprecia
en la imagen
EJERCICIO 3. REDIMENSIONAR IMGENES
En este ejercicio practicaremos cmo cambiar el tamao de una imagen.
1. Sita el cursor en la esquina inferior izquierda de La ltima imagen que insertaste Haz clic y
arrastra en diagonal hacia la esquina superior derecha de la imagen.
Observars cmo el tamao se va reajustando de forma escalada, sin desproporcionar la
imagen. Cuando ocupe la misma altura que el apartado Datos personales puedes soltar el clic
para que se quede as.
2. Luego, sitate en Formato > Tamao y vara los valores de tamao a mano para redondearlos.
Por ejemplo, en nuestro caso la habamos dejado a 2,99cm x 3,4cm. Modificaremos los valores
para que sean 3cm x 3,5cm. Es posible que sufra un pequeo ajuste automtico para conservar
la proporcin, de forma que, por ejemplo, en vez de ser 3cm sean 3,08cm. No te preocupes por
esto, es lo de menos.
3. Guarda los cambios pero no lo cierres si vas a realizar el siguiente ejercicio.
EJERCICIO 4: ESTILO Y AJUSTE
En este ejercicio practicaremos cmo dar un aspecto ms atractivo a las imgenes, utilizando los
estilos.
1. Utiliza en texto que digitaste en el ejercicio anterior
2. Selecciona la imagen que insertaste dando clic en ella
3. Sitate en la ficha Formato.
4. En el grupo Ajustar, selecciona Correcciones. En el men, escoge la tercera opcin de la
seccin Brillo y contraste. As, la foto se ver un poco menos oscura y realista, con un amarillo
menos intenso.
5. Ahora vamos a aplicar un estilo rpido, desde el grupo Estilos de imagen.
Selecciona Rectngulo sombreado. Los nombres se aprecian al situar el cursor encima de los
estilos, se trata de un estilo sin borde y con un pequeo sombreado.
6. Guarda el documento y cirralo.
PLANTILLAS EN WORD
Son modelos de diseo para
diferentes tipos de documentos,
entre ellos podemos encontrar:
Aspecto de Office Word 2003
Carta combinada de equidad
Boletn farmacutico
Currculum ejecutivo
Cmo lo hacemos, entramos a
office, damos clic en la ficha
Archivo y de las opciones que
aparecen seleccionamos Nuevo,
luego seleccionamos Plantillas de
ejemplo, y seleccionamos el
modelo que deseemos.
Por ltimo solo tendremos que dar
clic sobre la parte del documento
que deseemos crear.
También podría gustarte
- 03 - Programacion Ambito CM - Pmar I y II 2018-2019Documento67 páginas03 - Programacion Ambito CM - Pmar I y II 2018-2019Elena CMAún no hay calificaciones
- 03 - Programacion Ambito CM - Pmar I y II 2018-2019Documento67 páginas03 - Programacion Ambito CM - Pmar I y II 2018-2019Elena CMAún no hay calificaciones
- Campillo, Jose - La Cadera de EvaDocumento290 páginasCampillo, Jose - La Cadera de EvaSandyLOpez100% (3)
- UDEC Dendrometria Basica PDFDocumento171 páginasUDEC Dendrometria Basica PDFChristian Trujillo CollantesAún no hay calificaciones
- FFFormulacionPlaguicidasMezclasTanque DLeivaDocumento11 páginasFFFormulacionPlaguicidasMezclasTanque DLeivaElena CMAún no hay calificaciones
- 14 Unidad 14Documento24 páginas14 Unidad 14Elena CMAún no hay calificaciones
- Ud 13Documento19 páginasUd 13Elena CMAún no hay calificaciones
- Conflictos - ResolucionDocumento7 páginasConflictos - ResolucionyovitalenguajeAún no hay calificaciones
- Campillo - El Mono Obeso - Guia de Lectura-ReseñaDocumento13 páginasCampillo - El Mono Obeso - Guia de Lectura-ReseñaGustavo BechAún no hay calificaciones
- Botanica Jardineria Libro Guia Arbustos y Trepadoras Royal H Society BlumeDocumento171 páginasBotanica Jardineria Libro Guia Arbustos y Trepadoras Royal H Society BlumeMi huerto canario100% (4)
- Manejo de Productos FitosanitariosDocumento22 páginasManejo de Productos FitosanitariosManolo Batalla100% (1)
- Especial Manejo FitosanitarioDocumento60 páginasEspecial Manejo FitosanitarioPaulina Calquin BielefeldtAún no hay calificaciones
- Basequim 014 1Documento19 páginasBasequim 014 1Elena CMAún no hay calificaciones
- Dosificacion de Plaguicidas Manipulacion de PlaguicidasDocumento13 páginasDosificacion de Plaguicidas Manipulacion de PlaguicidasElena CMAún no hay calificaciones
- Aplicación de Plaguicidas y BiocidasDocumento10 páginasAplicación de Plaguicidas y BiocidasElena CMAún no hay calificaciones
- Tema PrimeroDocumento5 páginasTema PrimeroElena CMAún no hay calificaciones
- Manualdeinspecciondeespolvoreadoresversion1 Tcm30-380545Documento16 páginasManualdeinspecciondeespolvoreadoresversion1 Tcm30-380545Elena CMAún no hay calificaciones
- Tema PrimeroDocumento5 páginasTema PrimeroElena CMAún no hay calificaciones
- FFFormulacionPlaguicidasMezclasTanque DLeivaDocumento11 páginasFFFormulacionPlaguicidasMezclasTanque DLeivaElena CMAún no hay calificaciones
- TEMAFE1P99WDocumento77 páginasTEMAFE1P99WElena CMAún no hay calificaciones
- Regulación CarretillaDocumento21 páginasRegulación CarretillaElena CMAún no hay calificaciones
- Bpa para La Produccion de FrutalesDocumento18 páginasBpa para La Produccion de FrutalesLuz Elena RojasAún no hay calificaciones
- Subt 546 TropicalesDocumento16 páginasSubt 546 TropicalesElena CMAún no hay calificaciones
- II Maquinaria Tratamientos Fitosanitarios CastellanoDocumento48 páginasII Maquinaria Tratamientos Fitosanitarios CastellanoCesar Brian LozadaAún no hay calificaciones
- Buenas Practicas FitosanitariosDocumento126 páginasBuenas Practicas FitosanitariosManuel Jose Caño AguileraAún no hay calificaciones
- 7464-Texto Completo 1 Manipulador de Productos Fitosanitarios - Nivel BásicoDocumento178 páginas7464-Texto Completo 1 Manipulador de Productos Fitosanitarios - Nivel BásicoElena CMAún no hay calificaciones
- Técnicas de Aplicación y Calibración de Equipos: Ing. Jorge L. RodriguezDocumento33 páginasTécnicas de Aplicación y Calibración de Equipos: Ing. Jorge L. RodriguezElena CMAún no hay calificaciones
- Riego AspersionDocumento67 páginasRiego AspersionMolly ChaseAún no hay calificaciones
- SENASA - Manual Aplic FitosanitariosDocumento104 páginasSENASA - Manual Aplic Fitosanitariosweltrix100% (1)
- 14 Unidad 14Documento24 páginas14 Unidad 14Elena CMAún no hay calificaciones
- Ideas en La Comunicacion Politica Ralph MurphineDocumento144 páginasIdeas en La Comunicacion Politica Ralph MurphineRuben GarcíaAún no hay calificaciones
- Ejercicios EBMDocumento14 páginasEjercicios EBMAngel EduardoAún no hay calificaciones
- 2da Tarea VHDLDocumento13 páginas2da Tarea VHDLRasec MundoAún no hay calificaciones
- Derecho AdministrativoDocumento164 páginasDerecho AdministrativoMarlon J. Williams100% (2)
- Tarea - Código AscciDocumento2 páginasTarea - Código AsccipinoAún no hay calificaciones
- Mccauley - Cap. 1. Depresión y Activación Conductual Con AdolescentesDocumento44 páginasMccauley - Cap. 1. Depresión y Activación Conductual Con AdolescentesMoisés Pedro DiazPalominoAún no hay calificaciones
- Verificación y ValidaciónDocumento2 páginasVerificación y ValidaciónCristian MarteAún no hay calificaciones
- Prueba Base Estructurada YoDocumento18 páginasPrueba Base Estructurada YoPeñafiel CarlitosAún no hay calificaciones
- Sensor LM35: funcionamiento y aplicacionesDocumento5 páginasSensor LM35: funcionamiento y aplicacionesMarco V. ModumbaAún no hay calificaciones
- Psicología social: historia y teorías claveDocumento12 páginasPsicología social: historia y teorías claveDalih Perez PerezAún no hay calificaciones
- Análisis estructural I - Prácticas II Fase - Tercera práctica dirigida - Maxwell y BettiDocumento6 páginasAnálisis estructural I - Prácticas II Fase - Tercera práctica dirigida - Maxwell y BettiSergio Delgado EscobedoAún no hay calificaciones
- Tarea de Album LupitaDocumento9 páginasTarea de Album LupitaJosue TejedaAún no hay calificaciones
- Capacitación Reporte de Accidente..Documento7 páginasCapacitación Reporte de Accidente..elizabeth marinAún no hay calificaciones
- Modelo Texto ArgumentativoxacDocumento6 páginasModelo Texto ArgumentativoxacVioletita Lindura ShatellyAún no hay calificaciones
- Ondas SimuladorDocumento2 páginasOndas Simuladorsu su tangAún no hay calificaciones
- Artica Rivera PDFDocumento159 páginasArtica Rivera PDFshedrynAún no hay calificaciones
- Argumentos Ad Hominem CircunstancialDocumento2 páginasArgumentos Ad Hominem CircunstancialDANILO JESUS GUTIERREZ JACOMEAún no hay calificaciones
- Sogelectro Catalogo 2012 2013 08 Barnizado Limpieza PCBDocumento14 páginasSogelectro Catalogo 2012 2013 08 Barnizado Limpieza PCBJosé HurtadoAún no hay calificaciones
- Semana 5: Elaboración de Recursos Didácticos para El AprendizajeDocumento20 páginasSemana 5: Elaboración de Recursos Didácticos para El AprendizajeFelipe RechargedAún no hay calificaciones
- Comportamiento Biologico y Fisicoquimico de La MateriaDocumento15 páginasComportamiento Biologico y Fisicoquimico de La MateriaBlanca Lucy Garcia GarcíaAún no hay calificaciones
- Orientación de Las PersonasDocumento8 páginasOrientación de Las PersonasIsaí Cruz Chamay100% (1)
- I&S - TP2 Aportes Científicos y Tecnológicos A La SociedadDocumento3 páginasI&S - TP2 Aportes Científicos y Tecnológicos A La SociedadMelisa CroceAún no hay calificaciones
- Control de Lectura NoDocumento3 páginasControl de Lectura NoJhonatan EGAún no hay calificaciones
- La Justicia A Través de La HistoriaDocumento7 páginasLa Justicia A Través de La HistoriaJorge A. Pererira OrtegaAún no hay calificaciones
- ReadyBoost - Luis Fernando Bernal SanchezDocumento21 páginasReadyBoost - Luis Fernando Bernal SanchezFernando Bernal SanchezAún no hay calificaciones
- Prueba de Actitudes e Intereses Tarea 3 FarlaniaDocumento5 páginasPrueba de Actitudes e Intereses Tarea 3 FarlaniaArienny CastilloAún no hay calificaciones
- Cómo crear y personalizar tablas en Java con JTableDocumento21 páginasCómo crear y personalizar tablas en Java con JTablerubenmamaniAún no hay calificaciones
- IntersexDocumento40 páginasIntersexCarolina Giovana Avila VilaAún no hay calificaciones
- 0de1 ABLPtomoIDocumento996 páginas0de1 ABLPtomoIJavier Luque AguirreAún no hay calificaciones
- MarielaDocumento17 páginasMarielaAnonymous pOYB8dCtJAún no hay calificaciones