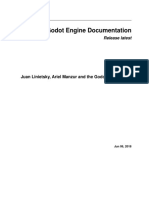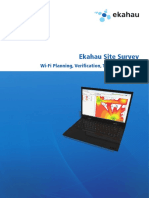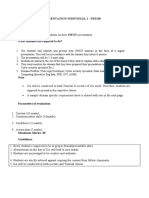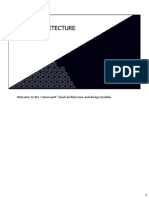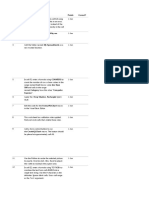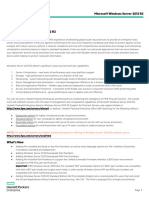Documentos de Académico
Documentos de Profesional
Documentos de Cultura
Usability Test
Cargado por
api-253915150Título original
Derechos de autor
Formatos disponibles
Compartir este documento
Compartir o incrustar documentos
¿Le pareció útil este documento?
¿Este contenido es inapropiado?
Denunciar este documentoCopyright:
Formatos disponibles
Usability Test
Cargado por
api-253915150Copyright:
Formatos disponibles
Open Source
Word Processing
A comparison of OpenOffice and LibreOffice
By Tanner Browne
2 | P a g e
Introduction
This white paper compares two open source word processors, LibreOffice and OpenOffice. Both of these word
processers are free alternatives to Microsoft Word, the standard in word processing. Although it has superior tools
compared to OpenOffice and LibreOffice, Microsoft Office 2013 will cost a user up to $139 (as of March 30, 2013).
A free alternative may be a more attractive option to a user on a small budget. A typical user of these products
would be a student who would require additional information to be provided with their documents than just
simple text. These word processors provide additional options such as data tables and complex formulas that are
common in college level courses.
Methods
The usability test presented in this document was constructed in a way that fulfills the requirements of a technical
writing course at the University of Idaho. Ten tasks were created based on the testers use of Microsoft Office tools
throughout their college career. The test was performed on a personal desktop computer. Each individual task was
completed in both programs before moving on to the following task. A task was completed with LibreOffice before
the tester moved onto the same task using OpenOffice. The entire test was completed in one sitting with no
breaks between tasks.
Installation
View multiple pages
Highlight Text
Insert/Edit image
Insert table
Insert endnote/footnote
Create/insert charts
Insert formula
Open/Save as .docx file
Save as PDF
3 | P a g e
Task 1: Installation
LibreOffice:
Installation involved three steps after downloading and running the setup executable. The first step asked for an
installation location while the second step offered options for a full or custom installation. Although LibreOffice
Writer is only one component of the LibreOffice package, a full installation was used for this study. The third step
in installation offered three checkboxes, two of which changed how LibreOffice is started. There was no
explanation for the Support assistive technology tools and was left unchecked for this study. Default installation
options were used for the entire installation.
Figure 1. LibreOffice installation step 3
OpenOffice:
Installation consisted of four steps. The first step involved selecting an installation location while the second step
asked for a default username and organization. The third step offered two installation options, a typical or custom
installation. The fourth and final step gave a single option for a start link on the desktop. For this study, the default
options were selected for all four steps.
Figure 2. OpenOffice installation step 2
4 | P a g e
Task 1 Evaluation
Both products were easily installed, with installation taking seconds if default options are selected. Both products
offered the same basic installation options, such as custom installations and program locations. One issue with
LibreOffice is that it does not define customizable options, such a checkbox labeled Support assistive technology
tools. A novice user may ignore extra options that do not have a description.
Task #2 View multiple pages
LibreOffice:
A new document was opened and a second page was created using a page break (Ctrl + Enter). Once there was
confirmation of a second page, the document was zoomed out until two pages were present in the workspace.
LibreOffice automatically adjusted the positioning of the second page to the right of the first page, allowing the
user to compare the two pages side by side. No options stood out that would automatically adjust the zoom level
to view multiple pages.
OpenOffice:
The same methods that were used in LibreOffice worked in OpenOffice; once the document was zoomed out to a
sufficient level, the second page would appear to the side of the first page. Similar to LibreOffice, there were no
immediate options on the default toolbars that would allow the user to automatically view multiple pages.
Task #2 Evaluation:
Both programs succeeded in allowing the user to view multiple pages at the same time. Unfortunately, neither
program offered an option to automatically adjust the zoom level to view multiple pages.
Task #3 Highlight text
LibreOffice:
There was no option immediately available to
highlight text. The user must first activate the
Formatting toolbar by going to View > Toolbars
and selecting Formatting. Once this has been
executed an easily identifiable button to highlight
text was made available. A dropdown menu next
to the highlight text button gave the user a variety
of colors to use for text highlighting.
OpenOffice:
A highlight text button was available in the toolbar
as a default option. Similar to LibreOffice, a large
color palette was available to choose from.
Figure 3. Formatting toolbar activation in LibreOffice
5 | P a g e
Task #3 Evaluation:
Although both products gave the user the ability to highlight text, LibreOffice forced the user to activate a toolbar
before proceeding with the task. OpenOffice had a wide variety of toolbars immediately available for the user to
begin using, compared to the relatively simple default settings of LibreOffice.
Task #4 Insert/Edit image
LibreOffice:
Using the Insert tab on the toolbar, an image was easily inserted from a personal file. Keyboard shortcuts for
pasting images (Ctrl + V) also achieved the desired results. There were no visible options to edit the image until the
image was selected. Once the image was selected, the default toolbar at the top of the screen was adjusted to
include image editing options.
OpenOffice:
OpenOffice shared identical methods for inserting images with LibreOffice. Unlike LibreOffice, once an image was
inserted into the document, an additional image processing toolbar was automatically opened as a separate
window. This window allows the user to further edit an image.
Task #4 Evaluation:
Both programs allowed the user to easily insert images into a text document. The changes to the LibreOffice
toolbar offered much more options than the OpenOffice image editing window. One issue with the LibreOffice
toolbar was that it was difficult to distinguish change from the standard toolbar to the image editing toolbar.
Task #5 Insert table
LibreOffice:
The option to insert a table was available through a button on the standard toolbar and a tab labeled Table at the
top of the window. A dialog box was presented to allow the user to edit table options before the table was
inserted into the document. Further changes to the table could be made by expanding the Table tab at the top of
the window or by right clicking the table.
OpenOffice:
Much like the process of inserting an image, the process of inserting a custom table into the document was
identical in both programs. Once a table is inserted an selected, OpenOffice automatically opens a window that
presents the user with further editing options.
Figure 4. OpenOffice table editing window
Task #5 Evaluation:
Both programs allow the user to insert a custom table into a text document. OpenOffice goes a step further by
automatically presenting the user with further editing options. Although LibreOffice offered similar editing options,
the use forced to take additional steps to make edits compared to OpenOffice.
6 | P a g e
Task #6 Insert endnote/footnote
LibreOffice:
An option to insert an endnote or footnote was immediately available in the standard toolbar. This method
inserted an endnote or footnote with default settings. The user could also insert an endnote or footnote by using
the Insert tab at the top of the window and selecting Insert footnote/endnote. This method presents the user with
a dialog box which allows the user to customize the endnote or footnote before inserting it into the document.
OpenOfice:
There were no options to immediately insert a footnote or endnote on the toolbar. In order to insert an endnote
or footnote through the toolbar, the Insert toolbar must first be activated. Once this is done, the options to insert
and edit footnotes and endnotes are identical to options within LibreOffice.
Task #6 Evaluation:
While both programs share identical endnote/footnote options, LibreOffice provides endnote/footnote settings on
the toolbar as a default setting. Further work on the part of the user must be done in order to use these options
within OpenOffice.
Task #7 Create/Insert charts
LibreOffice:
There were no buttons available on the default toolbar that allowed the user to insert a chart. In order to insert a
chart, the user must navigate the Insert tab and scroll down to an option labeled Objects, which expands to
present options that include charts. Once the Chart option is selected, a default bar chart is inserted into the
document. When the chart is selected, the default toolbar is replaced with a chart specific toolbar. This toolbar
allows the user to edit data values related to the chart or to change the chart to another format.
OpenOffice:
The method to insert a chart in OpenOffice is identical to the method used in LibreOffice. Selecting the newly
created chart also has the effect of changing the default toolbar into the chart editing toolbar.
During this task of the usability study, OpenOffice
crashed as soon as a table was inserted into the
document. The program was immediately loaded and
an option was presented to recover previous data. The
document was recovered without issue and testing
continued. Another table was inserted into the
document without resulting in the program crashing.
Task #7 Evaulation:
There is no difference between the two programs
when inserting and editing charts. Everything from
colors and values of the default table to the placement
of the editing buttons on the toolbar are identical
between both programs. There would be no advantage
to using either program when using charts within a
document.
Figure 5. OpenOffice document recovery
7 | P a g e
Task #8 Insert formula
LibreOffice:
There were no options to insert a formula on the default toolbar or in any of the tabs at the top of the window.
Inserting a formula required the activation of the Insert toolbar. Using the formula button created a popup
window with various formula characters, an input window at the bottom of the document, and a tab on the left
which provided various formula templates. Clicking on a character in the popup window automatically inserted the
character into the input window at the bottom of the screen.
OpenOffice:
Inserting a formula into a document was identical to the method used in LibreOffice. Unfortunately, OpenOffice
only provides an input window at the bottom of the screen. Unlike LibreOffice, there is no additional popup
window with characters, nor is there a tab that displays formula templates. The user must right click the input
space and select a symbol by its common name rather than a representation of the symbol self. A character
catalog may be opened from the default toolbar at the top of the screen, creating a window identical in
appearance to the LibreOffice character window. This window would close immediately upon selection of a
symbol. It is unknown of there is an option to keep this window open.
Task #8 Evaluation:
LibreOffice offers a more robust formula editor than OpenOffice. Due to the lack of templates, the fomula editor in
OpenOffice requires the user to know how to create formulas using text. This greatly increases the complexity of
formula editing within OpenOffice.
Task #9 Open/Save as .docx file
LibreOffice:
A Microsoft Word document was opened to test LIbreOffices compatibility with Microsoft Words standard
document format (.docx). The document used was from a multi-page report that included .png images and tables
created within Microsoft Excel 2013. The documents were compared side by side in an attempt to identify
formatting issues. LibreOffice had no issues opening the report and no visible errors were detected. A new
document was opened and saved as a .docx file.
OpenOffice:
The method for opening a .docx file was repeated within OpenOffice with identical results to LibreOffice. However,
there was no option to save OpenOffice documents as .docx files. Documents created using OpenOffice must use
an alternative file format, such as the older .doc file format.
Task #9 Evaluation:
While both programs seemed suited to opening documents created using Microsoft Office products, LibreOffice is
better suited for use across various programs with its additional file formats
Task #10 Save as PDF
LibreOffice:
The option to export a document is available in the File tab at the top of the window.
OpenOffice:
Similar to LibreOffice, the option to export documents as a PDF is available in the File tab.
Task #10 Evaluation:
Both programs offer the same capability to save documents as a PDF.
8 | P a g e
Product Recommendation
Both programs succeeded in every task with the exception of OpenOffices inability to save .docx files. OpenOffice
provides an immediate advantage to a novice user by providing more tools without further customization
compared to LibreOffice. The lone exception to this would be the lack of additional options when inserting
formulas. Additional knowledge on the part of the user may be required to take full advantage of the formula tools
within OpenOffice. Although LibreOffice has a few minor issues with tool accessibility, LibreOffice can easily match
OpenOffice with some toolbar customization. Due to the issues with formulas and save formats, I recommend
LibreOffice over OpenOffice.
También podría gustarte
- The Subtle Art of Not Giving a F*ck: A Counterintuitive Approach to Living a Good LifeDe EverandThe Subtle Art of Not Giving a F*ck: A Counterintuitive Approach to Living a Good LifeCalificación: 4 de 5 estrellas4/5 (5794)
- Shoe Dog: A Memoir by the Creator of NikeDe EverandShoe Dog: A Memoir by the Creator of NikeCalificación: 4.5 de 5 estrellas4.5/5 (537)
- The Yellow House: A Memoir (2019 National Book Award Winner)De EverandThe Yellow House: A Memoir (2019 National Book Award Winner)Calificación: 4 de 5 estrellas4/5 (98)
- Hidden Figures: The American Dream and the Untold Story of the Black Women Mathematicians Who Helped Win the Space RaceDe EverandHidden Figures: The American Dream and the Untold Story of the Black Women Mathematicians Who Helped Win the Space RaceCalificación: 4 de 5 estrellas4/5 (895)
- The Hard Thing About Hard Things: Building a Business When There Are No Easy AnswersDe EverandThe Hard Thing About Hard Things: Building a Business When There Are No Easy AnswersCalificación: 4.5 de 5 estrellas4.5/5 (344)
- The Little Book of Hygge: Danish Secrets to Happy LivingDe EverandThe Little Book of Hygge: Danish Secrets to Happy LivingCalificación: 3.5 de 5 estrellas3.5/5 (399)
- Grit: The Power of Passion and PerseveranceDe EverandGrit: The Power of Passion and PerseveranceCalificación: 4 de 5 estrellas4/5 (588)
- The Emperor of All Maladies: A Biography of CancerDe EverandThe Emperor of All Maladies: A Biography of CancerCalificación: 4.5 de 5 estrellas4.5/5 (271)
- Devil in the Grove: Thurgood Marshall, the Groveland Boys, and the Dawn of a New AmericaDe EverandDevil in the Grove: Thurgood Marshall, the Groveland Boys, and the Dawn of a New AmericaCalificación: 4.5 de 5 estrellas4.5/5 (266)
- Never Split the Difference: Negotiating As If Your Life Depended On ItDe EverandNever Split the Difference: Negotiating As If Your Life Depended On ItCalificación: 4.5 de 5 estrellas4.5/5 (838)
- A Heartbreaking Work Of Staggering Genius: A Memoir Based on a True StoryDe EverandA Heartbreaking Work Of Staggering Genius: A Memoir Based on a True StoryCalificación: 3.5 de 5 estrellas3.5/5 (231)
- On Fire: The (Burning) Case for a Green New DealDe EverandOn Fire: The (Burning) Case for a Green New DealCalificación: 4 de 5 estrellas4/5 (73)
- Elon Musk: Tesla, SpaceX, and the Quest for a Fantastic FutureDe EverandElon Musk: Tesla, SpaceX, and the Quest for a Fantastic FutureCalificación: 4.5 de 5 estrellas4.5/5 (474)
- Team of Rivals: The Political Genius of Abraham LincolnDe EverandTeam of Rivals: The Political Genius of Abraham LincolnCalificación: 4.5 de 5 estrellas4.5/5 (234)
- The World Is Flat 3.0: A Brief History of the Twenty-first CenturyDe EverandThe World Is Flat 3.0: A Brief History of the Twenty-first CenturyCalificación: 3.5 de 5 estrellas3.5/5 (2259)
- Rise of ISIS: A Threat We Can't IgnoreDe EverandRise of ISIS: A Threat We Can't IgnoreCalificación: 3.5 de 5 estrellas3.5/5 (137)
- The Unwinding: An Inner History of the New AmericaDe EverandThe Unwinding: An Inner History of the New AmericaCalificación: 4 de 5 estrellas4/5 (45)
- The Gifts of Imperfection: Let Go of Who You Think You're Supposed to Be and Embrace Who You AreDe EverandThe Gifts of Imperfection: Let Go of Who You Think You're Supposed to Be and Embrace Who You AreCalificación: 4 de 5 estrellas4/5 (1090)
- The Sympathizer: A Novel (Pulitzer Prize for Fiction)De EverandThe Sympathizer: A Novel (Pulitzer Prize for Fiction)Calificación: 4.5 de 5 estrellas4.5/5 (121)
- The Perks of Being a WallflowerDe EverandThe Perks of Being a WallflowerCalificación: 4.5 de 5 estrellas4.5/5 (2102)
- Her Body and Other Parties: StoriesDe EverandHer Body and Other Parties: StoriesCalificación: 4 de 5 estrellas4/5 (821)
- Windows XP BSOD Error Messages ReferenceDocumento5 páginasWindows XP BSOD Error Messages ReferenceVaibhav KrAún no hay calificaciones
- GodotDocumento1701 páginasGodotRakshak Awasthi100% (1)
- GRAMMARIAN CHECKED-CS Research Project InnocentGirls-1Documento85 páginasGRAMMARIAN CHECKED-CS Research Project InnocentGirls-1Zejkeara ImperialAún no hay calificaciones
- Cse L1 (Unit 1) (Compiler Phases)Documento12 páginasCse L1 (Unit 1) (Compiler Phases)abhiAún no hay calificaciones
- Compromised Hosts ReportDocumento59 páginasCompromised Hosts ReportMohammad Ridho AbdillahAún no hay calificaciones
- Hostel Management SystemDocumento69 páginasHostel Management Systemkvinothkumarr100% (1)
- Sniper 3D Mod APKDocumento4 páginasSniper 3D Mod APKMuhammad AliAún no hay calificaciones
- ESS User Guide PDFDocumento121 páginasESS User Guide PDFAnonymous JyQ8ZaAún no hay calificaciones
- University of Botswana: Department of Computer ScienceDocumento3 páginasUniversity of Botswana: Department of Computer SciencekagoAún no hay calificaciones
- CA1 PES318 Updated3Documento5 páginasCA1 PES318 Updated3Muskan ShardaAún no hay calificaciones
- READMEDocumento11 páginasREADMEm0st1tedAún no hay calificaciones
- HDFS CommandsDocumento2 páginasHDFS CommandsRaghavendra PrabhuAún no hay calificaciones
- CVSA18-M07-Cloud Architecture & DesignDocumento49 páginasCVSA18-M07-Cloud Architecture & DesignMuneeza HashmiAún no hay calificaciones
- Prolin SDK TutorialDocumento91 páginasProlin SDK Tutorialacoliveira OliveiraAún no hay calificaciones
- RTS Assignment-2 Part AnsDocumento11 páginasRTS Assignment-2 Part Ansjitendra0% (2)
- Cognos!Go Mobile-PoC FinalDocumento20 páginasCognos!Go Mobile-PoC FinalHarik CAún no hay calificaciones
- Emtec Ow13 Fusion HCM Con3303 BkimDocumento48 páginasEmtec Ow13 Fusion HCM Con3303 BkimP RajendraAún no hay calificaciones
- IBM Restricting Consurrent User CountsDocumento20 páginasIBM Restricting Consurrent User Countsomar.antezana6636Aún no hay calificaciones
- RTCM IngDocumento24 páginasRTCM IngSlavisa ĐokićAún no hay calificaciones
- PRTG Report 4886 - Disponibilidad de Servicios - Created 2023-06-12 09-02-01 (2023-05-01 00-00 - 2023-05-31 00-00) UTC - Part 07Documento15 páginasPRTG Report 4886 - Disponibilidad de Servicios - Created 2023-06-12 09-02-01 (2023-05-01 00-00 - 2023-05-31 00-00) UTC - Part 07geometro00Aún no hay calificaciones
- Software Requirement Opd ManagementDocumento35 páginasSoftware Requirement Opd ManagementdaAún no hay calificaciones
- WT Exp2Documento4 páginasWT Exp2KUNTALA MHATREAún no hay calificaciones
- Release NotesDocumento42 páginasRelease NotesGagagorAún no hay calificaciones
- RSLadder Getting ResultsDocumento30 páginasRSLadder Getting Resultshagh_mostafa2787Aún no hay calificaciones
- Using N Hibernate With Visual Studio NetDocumento2 páginasUsing N Hibernate With Visual Studio NetRomeo HuyAún no hay calificaciones
- Excel Black Belt (Answers)Documento54 páginasExcel Black Belt (Answers)21Y6C41 SHARMAINE SEET SHIENAún no hay calificaciones
- Quickspecs: Microsoft Windows Server 2012 R2 Microsoft Windows Server 2012 R2Documento18 páginasQuickspecs: Microsoft Windows Server 2012 R2 Microsoft Windows Server 2012 R2Engr. AbdullahAún no hay calificaciones
- Toni Firnandes - CVDocumento3 páginasToni Firnandes - CVToni FirnandesAún no hay calificaciones
- Bank of Baroda Ascrom Cell BCC FAQ For Troubleshooting:-: "Syntax Is Not Proper 1 or Else"Documento9 páginasBank of Baroda Ascrom Cell BCC FAQ For Troubleshooting:-: "Syntax Is Not Proper 1 or Else"binalamitAún no hay calificaciones
- Linux Lecture5Documento15 páginasLinux Lecture5RituahAún no hay calificaciones