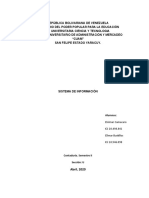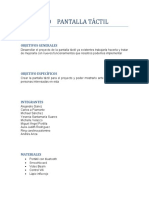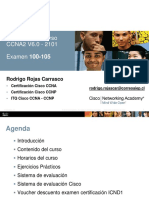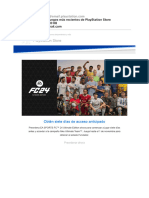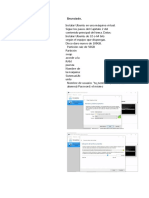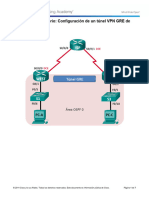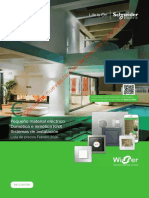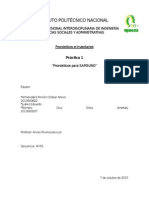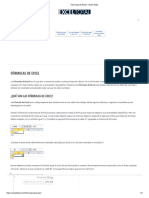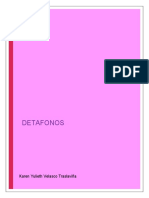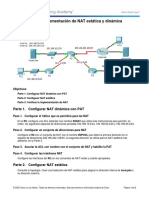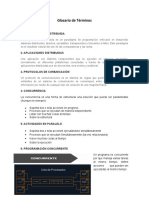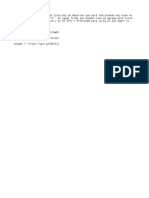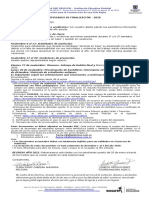Documentos de Académico
Documentos de Profesional
Documentos de Cultura
Configurar 2 Equipos TP
Cargado por
David ChacínDerechos de autor
Formatos disponibles
Compartir este documento
Compartir o incrustar documentos
¿Le pareció útil este documento?
¿Este contenido es inapropiado?
Denunciar este documentoCopyright:
Formatos disponibles
Configurar 2 Equipos TP
Cargado por
David ChacínCopyright:
Formatos disponibles
Configurar 2 equipos TP-Link WA5210G para
compartir Wi-Fi?
Vi un usuario ke tenia mi mismo problema, asi ke espero ke le sirva
Tengo Internet en mi casa, pero mi viejo tiene el taller a unas 2 cuadras y para tener Internet necesitaba pedir
una linea telefnica aparte y mas el abono de internet Un Ing. le tiro la idea de comprar 2 antenitas como
esta
Y luego enlazarlas para compartir la conexin a Internet..
Y nos kedo algo asi
Hasta ah todo lindo! pero resulta ke este "ingeniero" era solo un vendedor. No sabia un..
Y gracias a mi curiosidad y muchsimos ensayos (me arte de resetearla ) lo consegu
Elementos necesarios:
1- Modem dual - Preferentemente sin Wi-Fi!! xq seria al pedo, esa funcion la va a cumplir la antena y encima
tienen muy poca seguridad. Y no tiene ke ser usb, ni 3g ni nada especial! simple como el mio
2- Antenas (wa5210g)
3- clip (x si sale mal, el dispositivo tiene una botoncito dificil de acceder, con el cual le borramos la
configuraciones erroneas y empezamos desde 0)
4- Lo ultimo y mas importante netbook o
notebook (Si o si es indispensable!!)
5- Tiempo libre
Conexiones
Las primeras conexiones son entre la PC y la antena1 (antena1 = futura antena emisora de wi fi)
Conectamos el cable de red, desde el puerto de lan de la pc, al puerto lan de el "aparatito".
Tambien conectamos aki el tranformador en donde dice DC.
Y finalmente el cable ke va hacia la antena1 entra en donde dice POE (detras de la antena creo ke figura lan
asi ke no se confundan)
Osea les ke dedaria:
Enchufen el transformador y si se encienden las luces esta bien conectado sino cambien de lugar las
conexiones..
Configuraciones
Paso 1) Cuando prendan la pc van a conexiones de red (en xp) en la conexion de area local, propiedades y
Direccion IP: 192.168.1.2
Mascara de Subred: 255.255.255.0
Puerta de enlace predeterminada: 192.168.1.254
Una vez hecho esto ya pueden configurar la antena1
Paso 2) Abren el explorardor de internet (ie, firefox, chrome) y escriben
192.168.1.254 y dan enter
nombre: admin
contrasea: admin
Paso 3) Quick setup, next
Paso 4) Importante!
Les va a decir ke la tienen ke configurar inalambricamente finalizado el proceso.. Aceptar
Paso 5)
yo uso "Dinamic IP" para ke me asigne automticamente las direcciones
Paso 6)
Elijan el nombre para su antena1 - tienen ke un nombre ser ke ustedes entiendan, porque cuando
busken su antena desde la notebook les aparecera con ese nombre!
le dan a Finish
En la pestaa Network - LAN
Al MAC Adress no le presten atencion (es un numero HEXADECIMAL ke solo identifica su dispositivo, es
como un codigo de barras ke identifica a todos los dispositivos de red, como ser modens, tarjetas de red pci,
celulares con acceso a internet wi fi) mas adelante les voy a mostrar para ke nos sirve ese condigo
Paso 7) Optativo
Es solo a fin de evitar conflictos de ip
Tienen ke cambiar 192.168.1.254 x 192.168.0.254 y hacer click en Save
Se reinicia la antena1 tarda 10 segundos y ya no pueden acceder desde una pc de escritorio a partir de ahora
es si o si con la porttil
Net/Notebook
Desde la Portatil ingresamos en el Navegador e introducimos
192.168.0.254
Nombre: admin
Contrasea: admin
En la pestaa Wireless
En DHCP va la parte mas importante!
Settings:
DHCP Server: Enable (sirve para ke cada computadora ke se conecte se le asigne una ip y no tengan
conflicto)
Start IP Address: el 1er ip ke se asignara
End IP Address: el ultimo ip ke se asiganara
Address Lease Time: 360 minutos ~ (significa ke cada 6 horas renovara la direcciones ip, yo le puse 720 xq
aveces estaba descargando y cuando renueva la direccion ip te corta la conexion x unos segundos.. y chau
download )
Despues de esto pueden probar si ya tienen internet
El cable ke iva a la pc lo desconectan de la pc y lo conectan al moden
Tiene ke kedar como la imagen
El ke dice POE tiene ke seguir conectado a la antena
Abren el navegador y si pueden entrar a www.taringa.net lo hicieron bien
Ahora empezamos con la antena
Receptora
Esta sera la encargada de recibir las seales wifi (propias o ajenas) y enviarlas a nuestra pc
_____________________________________________________________________________
Para la antena2 se repiten los pasos 1, 2 y 3
As ke continuaramos desde el:
Paso 4)
Paso 5)
Paso 6)
Paso 7)
Y asi ya pueden tener internet a una distancia considerable, segun la propaganda dice ke tiene un alcance de
15 km no creo ke llegue a tanto, y en una ciudad llena de edificios como mucho le doy 2 km con suerte, no se
kiza estoy subestimando , yo las tengo separadas x 150 metros (1 cuadra y media) masomenos y entre las
antenas tienen una gran recepcion, la constante es de 50 dbi.
- Problemas no tuve hasta ahora y ya van a cumplir 6 meses me salieron algo asi como 300 pe c/u y la
factura de arnet viene como 110.. Osea ya esta amortizada la invercion
- En cuanto a la seguridad no tuve problemas es bastante completo en ese sentido (tiene filtrado de
direcciones ip y mac) cosas ke no vi en modems Wi-Fi de $350 x ejemplo
- La netbook de mi hnito se conecta sin problemas a 100 mts, pero a 150 mts ya se hace debil la seal, se
pone lento internet, pero anda. Osea le pueden brindar internet sin problemas a un vecino ke tenga una
portatil y ke viva como mucho a 100 mts de su casa, si vive mas lejos si o si tendran ke recurir a comprar y
configurar la antena2
Me keda la sensacion de ke algo me falto explicar asi ke agradeceria ke alguien ke las tenga comente para
hacerlo mas completo
Y muchas gracias a crisartemo x los puntitos
En caso de ke algo salga mal.. Con la antena "encendita"
tiene ke introducir un clip x el orificio ke se encentra en la parte trasera de la antena, y lo precionan durante
diez segundos hasta ke las luces
También podría gustarte
- Catalogo InfaproDocumento36 páginasCatalogo InfaproDavid ChacínAún no hay calificaciones
- ConduitBender Guide SPANISH PDFDocumento12 páginasConduitBender Guide SPANISH PDFHernan G100% (2)
- Uam7925 PDFDocumento38 páginasUam7925 PDFCesargerardo Alvarez YeeAún no hay calificaciones
- Calentamiento global: la máxima expresión de la civilización petrofósilDocumento35 páginasCalentamiento global: la máxima expresión de la civilización petrofósilGelly CantéAún no hay calificaciones
- Calentamiento GlobalDocumento34 páginasCalentamiento GlobalJose CoronadoAún no hay calificaciones
- Calentamiento global: la máxima expresión de la civilización petrofósilDocumento35 páginasCalentamiento global: la máxima expresión de la civilización petrofósilGelly CantéAún no hay calificaciones
- Uam7925 PDFDocumento38 páginasUam7925 PDFCesargerardo Alvarez YeeAún no hay calificaciones
- Mision+alma+mater +PNFHSLDocumento6 páginasMision+alma+mater +PNFHSLMarcosPolancoAún no hay calificaciones
- Sistemas de Información en OrganizacionesDocumento4 páginasSistemas de Información en OrganizacionesElvimar CamacaroAún no hay calificaciones
- Proyecto Pantalla TáctilDocumento3 páginasProyecto Pantalla TáctilWilson Aldana SotomonteAún no hay calificaciones
- Morris (Pp. 4-24)Documento24 páginasMorris (Pp. 4-24)DamianAún no hay calificaciones
- Funciones de Usuario en Lenguaje CDocumento8 páginasFunciones de Usuario en Lenguaje CCristopher Hdez0% (1)
- 2.3 Lenguaje y VocabularioDocumento12 páginas2.3 Lenguaje y VocabularioCarlos LópezAún no hay calificaciones
- Controladores Logicos Programables PLC Baja Gama No Expandibles Entradas Analogas 74270 Af20 MRD Manual InglesDocumento54 páginasControladores Logicos Programables PLC Baja Gama No Expandibles Entradas Analogas 74270 Af20 MRD Manual InglesDavid CubillosAún no hay calificaciones
- Las Ofertas y Los Juegos Más Recientes de PlayStation StoreDocumento5 páginasLas Ofertas y Los Juegos Más Recientes de PlayStation StoreOmar BarahonaAún no hay calificaciones
- Proper Nouns 2 CorrectionDocumento4 páginasProper Nouns 2 CorrectionDavid FernandoAún no hay calificaciones
- Martin Dominguez Ivan SI05 TareaDocumento15 páginasMartin Dominguez Ivan SI05 TarearocioAún no hay calificaciones
- 7.2.2.5 Lab - Configuring A Point-to-Point GRE VPN Tunnel-RespondidoDocumento7 páginas7.2.2.5 Lab - Configuring A Point-to-Point GRE VPN Tunnel-RespondidoSebastián Osorio Quintero100% (1)
- Tarifa Pequeño Material Eléctrico Domótica e Inmo Ütica KNX Sistemas de Instalación - MA PDFDocumento304 páginasTarifa Pequeño Material Eléctrico Domótica e Inmo Ütica KNX Sistemas de Instalación - MA PDFAntonio Sebastián HerreraAún no hay calificaciones
- Pronósticos SamsungDocumento14 páginasPronósticos SamsungErika AmellalyAún no hay calificaciones
- UNIDAD 2 - COMUNICACIÓN INTERNA Y EXTERNA AlDocumento34 páginasUNIDAD 2 - COMUNICACIÓN INTERNA Y EXTERNA AlJosé Antonio López RódenasAún no hay calificaciones
- Manual Mi Boleta acceso descargaDocumento12 páginasManual Mi Boleta acceso descargaAldo AraozAún no hay calificaciones
- Fórmulas de Excel - Excel TotalDocumento3 páginasFórmulas de Excel - Excel TotalKarina ParraAún no hay calificaciones
- Laboratorio Subnetting y Topologias de RedDocumento10 páginasLaboratorio Subnetting y Topologias de RedPaola MojicaAún no hay calificaciones
- Análisis de los sistemas de telefonía fija e inalámbricaDocumento153 páginasAnálisis de los sistemas de telefonía fija e inalámbricaEduardo Martinez Nieto100% (1)
- Datáfonos: Funcionamiento y Partes EsencialesDocumento12 páginasDatáfonos: Funcionamiento y Partes Esencialeskarenyulieth velascoAún no hay calificaciones
- Estudio del nivel de servicio en la distribución alimenticia en La PazDocumento99 páginasEstudio del nivel de servicio en la distribución alimenticia en La PazRICARDO ALEXIS PEREZ PAHUASIAún no hay calificaciones
- 9.2.3.6 Implementaion de NAT Estatica y Dianamica PDFDocumento2 páginas9.2.3.6 Implementaion de NAT Estatica y Dianamica PDFANDRES FELIPE TOLOZA RESTREPOAún no hay calificaciones
- Seminario de TesisDocumento8 páginasSeminario de TesisDhan AntonyAún no hay calificaciones
- 01-Trabajo final-TBUI PDFDocumento2 páginas01-Trabajo final-TBUI PDFVarias TonteríasAún no hay calificaciones
- 10.8.2-Lab - Configure-Cdp - LLDP - And-Ntp - es-XLDocumento12 páginas10.8.2-Lab - Configure-Cdp - LLDP - And-Ntp - es-XLJohn Aneurys Alcantara SantosAún no hay calificaciones
- IteradoresDocumento3 páginasIteradoresmarioAún no hay calificaciones
- Glosario de TérminosDocumento5 páginasGlosario de TérminosEDUARDO alvarezAún no hay calificaciones
- Primera Lista Remota M3u de Deportes Septiembre 2017 para Ssiptv y Ottplayer (Descripción)Documento1 páginaPrimera Lista Remota M3u de Deportes Septiembre 2017 para Ssiptv y Ottplayer (Descripción)chirpychirpyAún no hay calificaciones
- Estrategia U2 10 11 Hardware PDFDocumento23 páginasEstrategia U2 10 11 Hardware PDFkikigaelAún no hay calificaciones
- MatricesDocumento15 páginasMatricesStefania CisternaAún no hay calificaciones
- Circular Final Padres 2020Documento2 páginasCircular Final Padres 2020Imendoza MendozaAún no hay calificaciones
- Ejercitación Columna de Opinión 24 CopiasDocumento6 páginasEjercitación Columna de Opinión 24 CopiasJo PardoAún no hay calificaciones