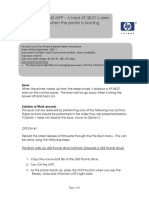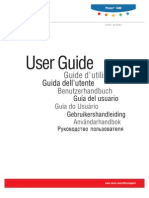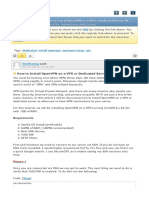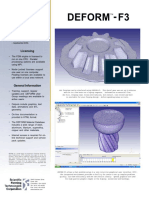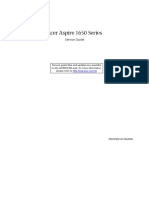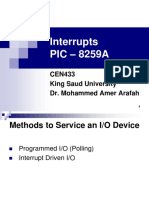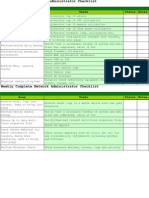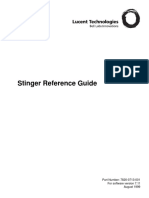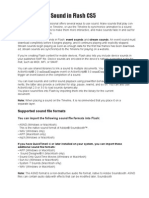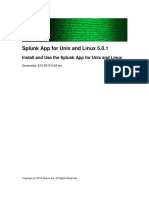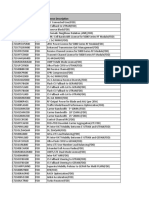Documentos de Académico
Documentos de Profesional
Documentos de Cultura
Xerox 4250
Cargado por
Kleber Santos0 calificaciones0% encontró este documento útil (0 votos)
35 vistas10 páginasThis document contains the procedures on how to configure the device and print driver to interact with the Xerox XSA feature. If you would like to track usage by color only please refer to the Customer Tip entitled Xerox standard accounting: tracking color usage only.
Descripción original:
Derechos de autor
© © All Rights Reserved
Formatos disponibles
PDF, TXT o lea en línea desde Scribd
Compartir este documento
Compartir o incrustar documentos
¿Le pareció útil este documento?
¿Este contenido es inapropiado?
Denunciar este documentoThis document contains the procedures on how to configure the device and print driver to interact with the Xerox XSA feature. If you would like to track usage by color only please refer to the Customer Tip entitled Xerox standard accounting: tracking color usage only.
Copyright:
© All Rights Reserved
Formatos disponibles
Descargue como PDF, TXT o lea en línea desde Scribd
0 calificaciones0% encontró este documento útil (0 votos)
35 vistas10 páginasXerox 4250
Cargado por
Kleber SantosThis document contains the procedures on how to configure the device and print driver to interact with the Xerox XSA feature. If you would like to track usage by color only please refer to the Customer Tip entitled Xerox standard accounting: tracking color usage only.
Copyright:
© All Rights Reserved
Formatos disponibles
Descargue como PDF, TXT o lea en línea desde Scribd
Está en la página 1de 10
dc09cc0452
Customer Support Page 1
Overview
Xerox Standard Accounting (XSA) software is a standard feature that resides locally on the
device. It provides superior accounting features that let you track, analyze, and limit device
usage by service such as Copy, Print, Scan, and Fax. This document contains the procedures
on how to configure the device and print driver to interact with the XSA feature.
If you would like to track usage by color only please refer to the Customer Tip entitled Xerox
Standard Accounting: Tracking Color Usage Only.
Note: Please consult with your custom service application provider for steps to
configure your custom application with the stated Xerox devices when XSA is
enabled.
Functionality
When the Tracking Usage by Service feature is enabled, the user may be prompted to enter
an accounting code, depending on what service is chosen.
The following table identifies each Xerox Standard Accounting option and, when
chosen, what service will prompt for an accounting code (UserID, GroupID) when that
option is chosen.
Option: Services That Will Prompt for Accounting Code:
Prints Print, reprint saved jobs, and Custom Services (EIP
applications).
Copies Copy
Scans Email, network scanning, and Custom Services (EIP
applications).
Fax Sent and Received Faxes sent, faxes received, LAN fax.
Xerox Standing Accounting:
Tracking Usage by Service
Customer Tip
dc09cc0452
June 1, 2011
This document applies to
the Xerox products
indicated in the table
below.
X ColorQube
9201/9202/9203
X Phaser 3635MFP
X WorkCentre 4250
X WorkCentre 4260
X WorkCentre 5135
X WorkCentre 56xx
Series
X WorkCentre 57xx
X WorkCentre 75xx
X WorkCentre
7655/7665/7675 v2
X WorkCentre 77xx
dc09cc0452
Customer Support Page 2
Prerequisites
To enable the feature as described in this document, the supported device needs to be at the following
minimum
ColorQube 9201/9202/9203 061.0x0.220.30800
system software version.
Phaser 3635MFP 20.102.03.021
WorkCentre 4250 15.003.46.000
WorkCentre 4260 30.103.47.000
WorkCentre 5135 21.120.60.060
WorkCentre 56xx 21.120.60.060 / 25.054.60.065
WorkCentre 57xx 061.130.220.35400
WorkCentre 75xx 61.120.200.35300
WorkCentre 7655/7665/7675 040.033.53210
WorkCentre 77xx 061.090.220.29900
To enable the XSA features the Xerox Windows Print Driver must be at version 5.185.xx or greater.
You must have system administrator privileges to perform the configuration changes on the supported
device.
Caveat
At this time, when XSA is turned on, the entry screen default for the walk-up user interface is set to All Services. The
default entry screen cannot be set to an individual service (Copy, Email, Fax, or Network Scanning).
Adding Users and Groups to the Device
To enable Xerox Standard Accounting users must be added to the device in at least one group.
1. Launch a web browser of your choice and enter the devices IP address.
2. Select Properties and enter the administrator password when prompted (default User ID = admin ; Password
= 1111).
3. Before you can add users you must set up at least one default account. On the left hand side of the window
select Accounting Xerox Standard Accounting Accounts.
4. Add a unique Account ID, which is limited to 12 numeric characters.
5. Add a corresponding unique Account Name, which can be any combination of ASCII characters with a
maximum of 32, and select the Add Account button.
dc09cc0452
Customer Support Page 3
You will see the newly created group appears under the Group Accounts heading.
6. On the left hand side of the window select Users which can be found under the Xerox Standard Accounting
heading.
7. To add a User select the Add New User button which will cause a page to open which includes User ID and
User Name fields.
8. Enter a User ID and User Name which may contain any character up to a maximum of 32 for each field.
9. At this time you may change the Usage Limits for that user for Color Impressions, Black Impressions,
Scanned Images, and Faxed Image. The default for each is 1,600,000. The Usage Limits may be changed by
the administrator at any time.
10. When you have completed configuring the user select the Apply button.
11. The next page will show a confirmation that the user was added.
dc09cc0452
Customer Support Page 4
12. At the bottom of that same page you will notice that the user automatically gets added to the Default group
created in step
13. To add additional users repeat the previous steps starting at step 7.
Configuring Xerox Standard Accounting
1. Within the Properties tab select Accounting Xerox Standard Accounting Enablement.
2. From the Enablement screen select Enabled Xerox Standard Accounting and select Apply.
Note: The selection in the Track & Prompt section will be grayed out until the Apply button is selected.
3. Chose the option for the service or services you would like to track and select Apply. Please see the table on
page 1 for details.
Configuring the Print Driver (Windows, Mac OS X, Linux)
When Color Tracking Only has been enabled, the print driver must be configured to either automatically send the
User ID to the device or prompt for the User ID when a print job is submitted. The following section contains
procedures on how to configure your Windows, Mac, and Linux print driver to ensure successful printing when this
feature is enabled. These procedures assume that you have successfully installed the print driver listed in the
prerequisites of this document.
Important: Submitting a print job without a valid User ID will cause an error page to be printed at the device with the
message, The job was deleted due to invalid accounting IDs.
Windows Operating Systems
1. From the Start menu select Printers and Faxes (Windows XP), or select Settings and then Printers. (Windows
95, Windows98, Windows Me, Windows NT4, Windows 2000, Windows Vista).
2. Right click on the print driver and choose Properties.
dc09cc0452
Customer Support Page 5
3. Select the Configuration tab and then the Accounting button.
4. In the Accounting window, select Xerox Standard Accounting or Auditron in the Accounting System
field.
5. In the Accounting Prompt field chose either Do Not Prompt or Always Prompt.
Do Not Prompt By choosing this option you are electing to have the print driver automatically
send your User ID to the device with the submitted job. No user interaction is
required after the driver has been configured.
Always Prompt By choosing this option you are electing to have the print driver prompt you for
your User ID every time a print job is submitted to the device.
6. By choosing Do Not Prompt you will notice that the check box items are grayed out.
Using - Do Not Prompt
7. In the Default User ID field enter your User ID. (Required)
8. In the Default Account Type field select the type of Group your User ID is associated with. (Required)
9. In the Default Account ID field enter the ID number of the Default Account Type selected in step 8.
(Optional)
10. Select the OK button twice to save your changes and close the print driver.
6. After choosing Always Prompt you will notice the check box items become active.
Using - Always Prompt
7. Select the two Mask boxes if you would like to have asterisks appear when you enter your User ID and/or
Account ID.
dc09cc0452
Customer Support Page 6
8. Select the Remember Last Entered Codes box if you would like the driver to remember your credentials after
the first time you log in.
9. In the Default User ID field enter your User ID. (Optional)
10. In the Default Account Type field select the type of Group your User ID is associated with. (Optional)
11. In the Default Account ID field enter the ID number of the Default Account Type selected in step 10.
(Optional)
12. Select the OK button twice to save your changes and close the print driver.
When using this option you will see the following window each time you submit a print job. The User ID will be
included in this window if a User ID was entered in previous steps.
Mac OS X Operating Systems
The ability to prompt for a UserID for specific services does not currently exist in the Mac OS X print driver. The
stated Mac OS X procedure uses existing preset driver functionality.
1. Open a document to print.
2. Select File Print which will open the following window
3. From the Printing Options pull-down (which is defaulted to Copies & Pages) select Accounting.
dc09cc0452
Customer Support Page 7
4. Within the Accounting System section pull-down select Xerox Standard Accounting or Auditron.
5. Select Prompt for Every Job. Otherwise
Prompt for User ID for Every Print Job
6. You may then choose to mask the User ID and/or Account ID when you are prompted for the information.
7. Select Print.
5. Select Use Default Accounting Codes and enter the Default User ID.
Do Not Prompt for User ID Using Presets
6. Select the user accounts Default Account Type from the pull-down menu.
7. If using a Default Account Type of General Account or Group Account you must enter a Default
Account ID.
8. In the Presets field select Save As and enter a unique name and select OK.
9. Select Print.
Linux PPD Operating System
The ability to prompt for a UserID for specific services does not currently exist in the Linux print driver. The stated
Linux procedure uses existing functionality.
For those customers who would like to enable accounting for print and copy jobs but do not want to require the user
to enter an accounting code for their print jobs the following section describes how to modify the Linux PPD.
For those customers who would like to enable accounting for print and copy jobs but do not want to require the User
to enter an accounting code for their print jobs the following section describes how to modify the Linux PPD.
dc09cc0452
Customer Support Page 8
Within in the PPD file there is a General Accounting section as shown below. This section of code supports 4 types of
accounting:
1. XSA User Based Accounting
2. XSA General Based Accounting
3. XSA Group Based Accounting
4. XNA Group Based Accounting
First the type of accounting needs to be enabled. This is done by replacing XSADisabled in the code below with one
of the types of accounting shown in bold green.
Next depending on the type of accounting enabled you will need to replace the accounting variable data (data
highlighted in bold blue font) with the actual accounting information.
XSA User Based Accounting
Replace MyUserID the Users User ID
XSA General Based Accounting
Replace MyUserID the Users User ID
Replace MyGeneralAcctID the Users general accounting ID
XSA Group Based Accounting
Replace MyUserID the Users User ID
Replace MyGeneralAcctID the Users general accounting ID
XNA Group Based Accounting
Replace MyUserID the Users User ID
Replace MyAcctID the Users accounting ID
*% Generic Accounting
*J CLOpenUI *J CLAccounting/Accounting: PickOne
*OrderDependency: 10.1 J CLSetup *J CLAccounting
*DefaultJ CLAccounting: XSADisabled
*J CLAccounting XSADisabled/Disabled: ""
*J CLAccounting XSAUser/XSA User Based Accounting: "@PJ L COMMENT
OID_ATT_ACCOUNTING_INFORMATION_AVP <22>XRX_USERID,MyUserID<22>;<0A>"
*J CLAccounting XSAGeneral/XSA General Based Accounting: "@PJ L COMMENT
OID_ATT_ACCOUNTING_INFORMATION_AVP <22>XRX_USERID,MyUserID<22>;<0A>@PJ L
COMMENT OID_ATT_ACCOUNTING_INFORMATION_AVP
<22>XRX_GENERALACCT,MyGeneralAcctID<22>;<0A>"
*J CLAccounting XSAGroup/XSA Group Based Accounting: "@PJ L COMMENT
OID_ATT_ACCOUNTING_INFORMATION_AVP <22>XRX_USERID,MyUserID<22>;<0A>@PJ L
COMMENT OID_ATT_ACCOUNTING_INFORMATION_AVP
<22>XRX_GROUPACCT,MyGroupAcctID<22>;<0A>"
*J CLAccounting XNAGroup/XNA Group Based Accounting: "@PJ L COMMENT
OID_ATT_ACCOUNTING_INFORMATION_AVP <22>XRX_USERID,MyUserID<22>;<0A>@PJ L
COMMENT OID_ATT_ACCOUNTING_INFORMATION_AVP
<22>XRX_ACCTID,MyAcctID<22>;<0A>"
*J CLCloseUI: *J CLAccounting
dc09cc0452
Customer Support Page 9
Report Creation
Now that the device and the print drivers are configured you want to start tracking usage. The following procedure
will step you through how to create a report and what the report will look like coming off of the device.
The spreadsheet consists of rows which include the groups and users that exist on the device. The columns contain
the limit you have placed on each user (Limit), the amount used by each user (Usage), and the amounting left on
the limit (Remaining).
1. Launch a web browser of your choice and enter the devices IP address.
2. Select Properties and enter the administrator password when prompted. (default User ID = admin ;
Password = 1111)
3. On the left hand side of the window select Accounting Xerox Standard Accounting Report and
Reset.
4. Select the Generate Report button and right click on the Right-click to download
link.
5. Save the file to a known location.
Usage Reset
Depending on your processes, you may want to reset the Usage data to zero on a regular basis (i.e. monthly). This
procedure will step you through how to do this.
Note: When the Usage amounts are reset they are permanently erased from the device.
1. Launch a web browser of your choice and enter the devices IP address.
2. Select Properties and enter the administrator password when prompted. (default User ID = admin ;
Password = 1111)
3. On the left hand side of the window select Accounting Xerox Standard Accounting Report and
Reset.
dc09cc0452
Customer Support Page 10
6. Select the Reset Usage Data button, and select OK when this message appears, All current usage data will
be reset to zero and lost?
Additional Information
You can reach Xerox Customer Support at 1-800-821-2797 (USA),
TTY 1-800-855-2880 or at http://www.xerox.com.
Xerox Customer Service welcomes feedback on all documentation - send feedback via e-mail to:
USA.DSSC.Doc.Feedback@mc.usa.xerox.com.
Other Tips about Xerox multifunction devices are available at the following URL:
http://www.office.xerox.com/support/dctips/dctips.html.
2009-2011 Xerox Corporation. All rights reserved. XEROX and XEROX and Design, and WorkCentre are trademarks
of Xerox Corporation in the United States and/or other countries.
Windows is a registered trademark of Microsoft Corporation in the United States and other countries.
Mac and Mac OS are trademarks of Apple Inc., registered in the U.S. and other countries.
Linux is a registered trademark of Linus Torvalds, registered in the U.S. and other countries.
También podría gustarte
- Laserjet Pro Color MFP m476 PDFDocumento164 páginasLaserjet Pro Color MFP m476 PDFKleber SantosAún no hay calificaciones
- Laserjet Pro Color MFP m476 PDFDocumento164 páginasLaserjet Pro Color MFP m476 PDFKleber SantosAún no hay calificaciones
- CM4540-49-38-07 Error - Issue - 11111 PDFDocumento4 páginasCM4540-49-38-07 Error - Issue - 11111 PDFKleber SantosAún no hay calificaciones
- HP Desinkjet 100 PDFDocumento16 páginasHP Desinkjet 100 PDFKleber SantosAún no hay calificaciones
- KM1500 SM UK Rev1Documento179 páginasKM1500 SM UK Rev1EKTshnikAún no hay calificaciones
- HP Desinkjet 100 PDFDocumento16 páginasHP Desinkjet 100 PDFKleber SantosAún no hay calificaciones
- 4800 PDFDocumento16 páginas4800 PDFKleber SantosAún no hay calificaciones
- Xerox Phaser 3635mfp - Service ManualDocumento202 páginasXerox Phaser 3635mfp - Service ManualFritz BukowskyAún no hay calificaciones
- Business Model For SE Design-BurkettDocumento30 páginasBusiness Model For SE Design-BurkettKleber SantosAún no hay calificaciones
- Xerox 7400 DN UserDocumento196 páginasXerox 7400 DN UserHernandez EdAún no hay calificaciones
- An Organizational Culture and The Empowerment For Change in Smes in The Hong Kong Manufacturing IndustryDocumento5 páginasAn Organizational Culture and The Empowerment For Change in Smes in The Hong Kong Manufacturing IndustryKleber SantosAún no hay calificaciones
- The Subtle Art of Not Giving a F*ck: A Counterintuitive Approach to Living a Good LifeDe EverandThe Subtle Art of Not Giving a F*ck: A Counterintuitive Approach to Living a Good LifeCalificación: 4 de 5 estrellas4/5 (5794)
- The Yellow House: A Memoir (2019 National Book Award Winner)De EverandThe Yellow House: A Memoir (2019 National Book Award Winner)Calificación: 4 de 5 estrellas4/5 (98)
- Hidden Figures: The American Dream and the Untold Story of the Black Women Mathematicians Who Helped Win the Space RaceDe EverandHidden Figures: The American Dream and the Untold Story of the Black Women Mathematicians Who Helped Win the Space RaceCalificación: 4 de 5 estrellas4/5 (890)
- Grit: The Power of Passion and PerseveranceDe EverandGrit: The Power of Passion and PerseveranceCalificación: 4 de 5 estrellas4/5 (587)
- Shoe Dog: A Memoir by the Creator of NikeDe EverandShoe Dog: A Memoir by the Creator of NikeCalificación: 4.5 de 5 estrellas4.5/5 (537)
- The Little Book of Hygge: Danish Secrets to Happy LivingDe EverandThe Little Book of Hygge: Danish Secrets to Happy LivingCalificación: 3.5 de 5 estrellas3.5/5 (399)
- Elon Musk: Tesla, SpaceX, and the Quest for a Fantastic FutureDe EverandElon Musk: Tesla, SpaceX, and the Quest for a Fantastic FutureCalificación: 4.5 de 5 estrellas4.5/5 (474)
- Devil in the Grove: Thurgood Marshall, the Groveland Boys, and the Dawn of a New AmericaDe EverandDevil in the Grove: Thurgood Marshall, the Groveland Boys, and the Dawn of a New AmericaCalificación: 4.5 de 5 estrellas4.5/5 (265)
- Never Split the Difference: Negotiating As If Your Life Depended On ItDe EverandNever Split the Difference: Negotiating As If Your Life Depended On ItCalificación: 4.5 de 5 estrellas4.5/5 (838)
- On Fire: The (Burning) Case for a Green New DealDe EverandOn Fire: The (Burning) Case for a Green New DealCalificación: 4 de 5 estrellas4/5 (73)
- The Hard Thing About Hard Things: Building a Business When There Are No Easy AnswersDe EverandThe Hard Thing About Hard Things: Building a Business When There Are No Easy AnswersCalificación: 4.5 de 5 estrellas4.5/5 (344)
- A Heartbreaking Work Of Staggering Genius: A Memoir Based on a True StoryDe EverandA Heartbreaking Work Of Staggering Genius: A Memoir Based on a True StoryCalificación: 3.5 de 5 estrellas3.5/5 (231)
- The Emperor of All Maladies: A Biography of CancerDe EverandThe Emperor of All Maladies: A Biography of CancerCalificación: 4.5 de 5 estrellas4.5/5 (271)
- Team of Rivals: The Political Genius of Abraham LincolnDe EverandTeam of Rivals: The Political Genius of Abraham LincolnCalificación: 4.5 de 5 estrellas4.5/5 (234)
- Rise of ISIS: A Threat We Can't IgnoreDe EverandRise of ISIS: A Threat We Can't IgnoreCalificación: 3.5 de 5 estrellas3.5/5 (137)
- The World Is Flat 3.0: A Brief History of the Twenty-first CenturyDe EverandThe World Is Flat 3.0: A Brief History of the Twenty-first CenturyCalificación: 3.5 de 5 estrellas3.5/5 (2219)
- The Unwinding: An Inner History of the New AmericaDe EverandThe Unwinding: An Inner History of the New AmericaCalificación: 4 de 5 estrellas4/5 (45)
- The Gifts of Imperfection: Let Go of Who You Think You're Supposed to Be and Embrace Who You AreDe EverandThe Gifts of Imperfection: Let Go of Who You Think You're Supposed to Be and Embrace Who You AreCalificación: 4 de 5 estrellas4/5 (1090)
- The Sympathizer: A Novel (Pulitzer Prize for Fiction)De EverandThe Sympathizer: A Novel (Pulitzer Prize for Fiction)Calificación: 4.5 de 5 estrellas4.5/5 (119)
- The Perks of Being a WallflowerDe EverandThe Perks of Being a WallflowerCalificación: 4.5 de 5 estrellas4.5/5 (2099)
- Her Body and Other Parties: StoriesDe EverandHer Body and Other Parties: StoriesCalificación: 4 de 5 estrellas4/5 (821)
- Databook Q1'2016 NAND Rev01Documento12 páginasDatabook Q1'2016 NAND Rev01Jamil DarubAún no hay calificaciones
- 0 - Ala 3 01282020 SisonDocumento6 páginas0 - Ala 3 01282020 SisonCzarina SisonAún no hay calificaciones
- How To Install OpenVPN On A VPS or Dedicated ServerDocumento12 páginasHow To Install OpenVPN On A VPS or Dedicated ServerElputoAmo XDAún no hay calificaciones
- IPv6 Services over xDSL Networks GSN Case StudyDocumento24 páginasIPv6 Services over xDSL Networks GSN Case StudyCapLinuxAún no hay calificaciones
- Installation Manual: ECG Data ViewerDocumento44 páginasInstallation Manual: ECG Data ViewerArtem 521Aún no hay calificaciones
- Deform - F3: Computer System RequirementsDocumento1 páginaDeform - F3: Computer System RequirementsHenry ArzeAún no hay calificaciones
- Acer Aspire 1650 Series Service GuideDocumento104 páginasAcer Aspire 1650 Series Service GuideDaniel Andres OrtegaAún no hay calificaciones
- © Educational Technology Department, Group Head Office, The City School. 1Documento13 páginas© Educational Technology Department, Group Head Office, The City School. 1abrarAún no hay calificaciones
- Introduction To 8085: ALU (Arithmetic Logic Unit)Documento19 páginasIntroduction To 8085: ALU (Arithmetic Logic Unit)MADHUR CHAUDHARYAún no hay calificaciones
- Tuning ScriptsDocumento12 páginasTuning Scriptssanjayid1980Aún no hay calificaciones
- Cisco 2600Documento4 páginasCisco 2600eduardodelosriosAún no hay calificaciones
- BMIT2164 T1 Switching ConceptDocumento4 páginasBMIT2164 T1 Switching ConceptCHAI JIA LE HENRY0% (1)
- CreteDocumento91 páginasCretemariamAún no hay calificaciones
- Alfresco Web Quick Start User HelpDocumento34 páginasAlfresco Web Quick Start User HelpPablo Andres Yanez ArcoAún no hay calificaciones
- PIC - 8259A Interrupts and Interrupt Service RoutinesDocumento89 páginasPIC - 8259A Interrupts and Interrupt Service RoutinesAbel Chaiña GonzalesAún no hay calificaciones
- Network Checklist Ver 2Documento9 páginasNetwork Checklist Ver 2baraneet67% (3)
- Fiber Optic Cables Carry Information Using - of Light and Designed For Long Distance Network Communications. (Pulses) 8Documento4 páginasFiber Optic Cables Carry Information Using - of Light and Designed For Long Distance Network Communications. (Pulses) 8didie7950% (2)
- Stinger Ref Guide PDFDocumento330 páginasStinger Ref Guide PDFRODRIGO ALVES DA COSTAAún no hay calificaciones
- FREESpanish Demonstrative Adjectives Grammar WorksheetDocumento5 páginasFREESpanish Demonstrative Adjectives Grammar Worksheetblancarosa03Aún no hay calificaciones
- Choosing The Right GPT Mode: Asynchronous or Synchronous RenderingDocumento4 páginasChoosing The Right GPT Mode: Asynchronous or Synchronous RenderingAmit KumarAún no hay calificaciones
- Lis Action PlanDocumento8 páginasLis Action PlanJenneth Miranda100% (2)
- GLB-802C User ManualDocumento39 páginasGLB-802C User ManualRyan JohnsonAún no hay calificaciones
- Working With Sound in Flash CS5: Supported Sound File FormatsDocumento9 páginasWorking With Sound in Flash CS5: Supported Sound File FormatscargallerAún no hay calificaciones
- VVR Planning GuideDocumento57 páginasVVR Planning Guideakkati123Aún no hay calificaciones
- Chapter 02Documento58 páginasChapter 02QAISAR Aziz SHAHZADAún no hay calificaciones
- Splunk UnixApp 5 0 1 User PDFDocumento80 páginasSplunk UnixApp 5 0 1 User PDFManjunath BheemappaAún no hay calificaciones
- ProxySG SWG Initial Configuration GuideDocumento54 páginasProxySG SWG Initial Configuration GuideGreyce LinoAún no hay calificaciones
- Licenseid TDD/FDD License DescriptionDocumento34 páginasLicenseid TDD/FDD License DescriptionfazadoAún no hay calificaciones
- Magic Quadrant For Content Services PlatformsDocumento36 páginasMagic Quadrant For Content Services PlatformsJamie P (YT)Aún no hay calificaciones
- 3g Optimization 1Documento53 páginas3g Optimization 1Usman Arshad100% (1)