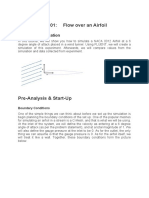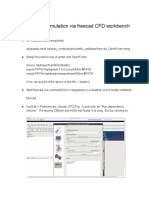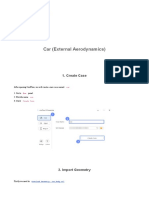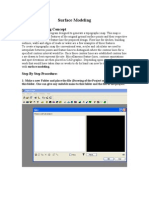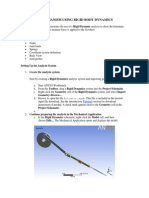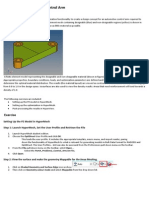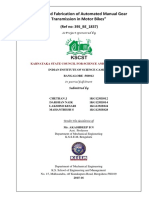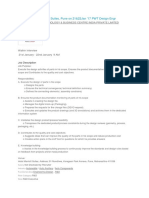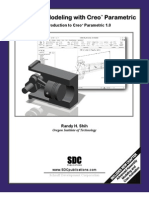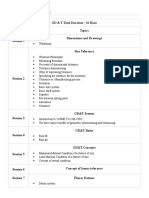Documentos de Académico
Documentos de Profesional
Documentos de Cultura
Aerodynamics Tutorial English
Cargado por
Andrei StoicescuDerechos de autor
Formatos disponibles
Compartir este documento
Compartir o incrustar documentos
¿Le pareció útil este documento?
¿Este contenido es inapropiado?
Denunciar este documentoCopyright:
Formatos disponibles
Aerodynamics Tutorial English
Cargado por
Andrei StoicescuCopyright:
Formatos disponibles
CFD TUTORIAL
ANSYS CFX
AEORDYNAMICS OF THE AHMED
BODY
rea de Mecnica de Fluids
EMCI, EPS
1. Purpose
The purpose of this tutorial is to show the abilities of the CFX software program for
analyzing the aerodynamics of ground-based vehicles. Here, we study the Ahmed body
with a rear angle equal to = 35.
The main purpose is to obtain the key variables used in aerodynamics studies. These
correspond to the drag coefficient (C
d
), lift coefficient (C
l
) and yaw coefficient (C
t
).
Figure 1. Geometry of the Ahmed body.
The Ahmed body is a reference geometry intended to represent ground vehicles. It was
designed by Prof. Ahmed in order to study the wind effects on simplified geometries of
vehicles. This body was chosen by the ERCOFTAC (European Research Community
on Flow, Turbulence and Combustion) association and for the MOVA (Models for
Vehicle Aerodynamics) organization in order to develop a set of studies based on
numerical simulations. Therefore, the Ahmed body has become a benchmarking
problem that all CFD softwares should be able to accurately solve.
Figure 2. Size [in mm] of the Ahmed body.
2. Methodology
As it has been stated in previous tutorials, the simulation process consists of three steps:
Preprocessing: Initial step devoted to define the geometry, decide the boundary
conditions, choose the material properties and mesh the fluid domain into smal control
volumes called elements.
Solver: Second step where the software program is executed and the results are
monitored.
Postprocessing: Third step where we analyze the results obtained from the CFD
simulation.
In this last step it is very important to obtain the values of the main variables of interest
such as velocity, pressure, temperature, etc.
All the three steps explained above will be here carried out. For doing so we will use the
CFD software program called CFX of ANSYS .
3. Preprocessing
We launch the software ANSYS CFX 11.0. by double clicking on the desktop icon
( ). Then, a new window will appear asking for the working directory. We must use
the most convenient for our purposes. Then (figure 3), we select the CFX-Pre 11.0
software among those availabe in the launcher window. This allows us to execute the
Preprocessing mode of the CFX model.
Figure 3. Window for the launcher program.
- Select File New Simulation... from the menu bar.
Then, select General and click OK.
Figure 4. Screen for choosing the simulation type.
Now we must import the mesh. For doing so:
- Select File Import Mesh... from the menu bar.
- In the new dialogue box that opens (see figura 5), we browse for the mesh file of our
problem. Now, the file extenstion is *.msh, since the mesh has been designed in
GAMBIT. We would like to stress that CFX allows to import mesh files for a wide
variety of formats.
Figure 5. Screen where we browse for the file mesh.
Now, we may click Open and the geometry will appear.
It may be that the imported geometry visualizes in an inappropriate way. For changing
the visualitzation mode, click on the mouse right button on the screen and select
Predefined Camera Isometric View (Z up).
Figure 6. Choosing the visualization mode.
Figure 7. Mesh visualization.
As it has been stated above, we are interested in obtaining the aerodynamics
coefficients. Therefore, let us first define the expressions corresponding to these
coefficients. For doing so, we select the menu Insert Expressions, Functions and
Variables Expression, or click on the icon.
Then, we create the following expressions (figure 8):
Figure 8. Expressions created.
As it can be seen in figure 8, we have defined three constants: density (air), surface
(frontal cross-sectional area of the Ahmed body) and inlet velocity.
Nowe we can define the fluid domain as well as the boundary conditions.
Apply a double click on the Default Domain and select the following options (figure
9):
Figure 9. Default domain definition.
Now, let us now to the menu bar and select Insert Boundary Condition or click on
the icon. Let us now create the following boundaries: Bus, Entrada, Sortida,
ParetsiSostreTunel i TerraTunel.
- Bus:
Figure 10. Bus boundary parameters.
- Entrada:
Figure 11. Entrada boudary parameters.
- Wind tunnel walls:
Figure 12. Wind tunnel walls boundary parameters.
- Sortida:
Figure 13. Sortida (exit) boundary parameters.
- Ground:
Figure 14. Ground boundary definition.
Now, let us define the initial condition. Click on the icon or selecte the menu
Insert Global Initialisation. Choose the velocity function and select Turbulence
Eddy Dissipation (figure 15).
Figure 15. Inicialization.
We now define the simulation type. Here we will carry out a steady simulation. For
doing so, let us click on the icon or select Insert Simulation Type or double
click on the tree icon. Figure 16 details the options we select.
Figure 16. Simulation type options selected.
Finally, let us modify the Solver Control. We may click on the icon or double
click on the document tree.
Figure 17. Solver control parameters.
Now, we define the following options in order to obtain suitable graphics for the
aerodynamic coefficients. With a double click on the Output Control, we select the
Monitor option and create a Monitor Point for each one of the aerodynamic
coefficients we want to analyze and, at the same time, we create the corresponding
expressions for calculating them.
Figure 18. Creating the monitoring points.
4. Solver
For solving the model we may select File Write Solver File or click on the
icon.
By doing so, a new window will appear, similar to the following one:
Figure 19. Window for saving the definition file and executing the solution.
It is important to select Start Solver Manager in order to execute the simulation. Now,
click on Start Run.
Figure 20. Dialague box for defining the run parameters.
Then, the simulation will execute.
Figure 21. Window with the information of the execution process.
Once the execution has been finished, we may postprocessing the results in order to
analyze the simulation.
Figure 22. Executing the postprocess step.
5. Postprocessing
Now, let us describe in detail the results obtained.
First, we save the results for the several aerodynamic coefficients within a table.
Without closing the Solver window, let us click on the mouse right button on the
graphics obtained and select Export Plot Data (figure 23). Then, select the format
(figure 24) and we save the results for a posterior analysis.
Figs. 23 and 24. Exporting the graphicla results into a tabulate format.
Then, we create a cut plane in order to better visualize the results. For doing so, we may
click on the icon (figure 25) or select from the menu bar Insert Location Plane.
Figure 25. Creating a plane.
We may define the position and coordinates of the plane. We may also modify (within
the Render option) the visualitzation mode.
Now we are able to analyze the results. First, let us create contours (contour) for both
pressure and velocity, streamlines and vectors. All of these results will be referred to a
set of previous defined planes.
Let us now create the contourns plot, streamlines and vectors. First select in the menu
bar Insert or clicking on the icions (see figure 26).
Figure 26. Icons for creating vectors, contours and streamlines (linies de corrent).
Once created, we decide if we want to visualize pressure, velocity, etc., and the planes
or surfaces we are interested in. We amy also modify the number of divisions for the
contour lines in order to obtain a better visualization.
Figure 27. Definition of a cut plane selecting a pressure field.
We may save all the previous information in a template. This is called state and for
doing so we select in the menu bar
File Save State As...
Then, we can open the same state in any other case that analyzes the same geometry
and we will visualize the same planes, points, lines, etc.
Let us now show different results corresponding to the magnitude of the velocity,
pressure, streamlines and velocity vectors.
Figure 28. Velocity magnitude.
Figure 29.Velocity magnitude (XY plane).
Figure 30. Velocity magnitude and velocity vectors (ZY plane).
Figure 31. Turbulent kinetic energy.
Figure 32. Pressure contours on the Ahmed body.
Changing the geometry
The rear angle in the Ahmed body is key for determining the values of the aerodynamic
coefficients. This may be noticed by modifying the Ahmed body geometry.
For doing so, we re-open the cae and substitute the geometry.
Let us select in the menu bar File Reload Mesh Files or click on the icon (figure
33a) and select the new mesh file (figure 33b).
Figures 33a i 33b. Reload of the new mesh file.
Figure 34. New configuration of the Ahmed body.
When we import the new mesh, some errors arise. These are due to the automatic
definition of boundary conditions for each region. In order to solve this problem just
double click on these errors and we may redefine the corresponding boundary
conditions.
Figure 35. Error messages referred to the boundary conditions.
Now, we can save (with a different name) and execute ths simulation. Once finished, we
may open the state definet previously in the postprocessing step (figure 36).
Figure 36. Load the previous state in the post-processing module.
An additional modification would consists of changing the inlet velocity and test the
behavior for the aerodynamic coefficients.
También podría gustarte
- Simulate 2D air flow over an airfoil in ANSYS FluentDocumento12 páginasSimulate 2D air flow over an airfoil in ANSYS FluentMahad Shakeel KhanAún no hay calificaciones
- Ex2 AirfoilDocumento29 páginasEx2 AirfoilmaruvadatarunAún no hay calificaciones
- Simulating NACA 0012 Airfoil FlowDocumento26 páginasSimulating NACA 0012 Airfoil Flowfab19910% (1)
- Tutorial 3 Airfoil: Problem SpecificationDocumento25 páginasTutorial 3 Airfoil: Problem Specificationcheh han seumAún no hay calificaciones
- Laporan AnsysDocumento18 páginasLaporan AnsysBoyos HitssAún no hay calificaciones
- CFD Airfoil Flow SimulationDocumento22 páginasCFD Airfoil Flow SimulationRahis Pal SinghAún no hay calificaciones
- AnsysDocumento28 páginasAnsysjawadhussain1Aún no hay calificaciones
- Ansys ICEM CFD & CFX TutorialDocumento34 páginasAnsys ICEM CFD & CFX Tutorialahmad0510100% (6)
- Two-Dimensional Frame - Solution in Robot System: Adam Wosatko v. 1.0, February 2012Documento12 páginasTwo-Dimensional Frame - Solution in Robot System: Adam Wosatko v. 1.0, February 2012ec04017Aún no hay calificaciones
- Flow Over An Airfoil PDFDocumento25 páginasFlow Over An Airfoil PDFalejo_tAún no hay calificaciones
- Introduction To STAR-CCM+Documento15 páginasIntroduction To STAR-CCM+Manoj KumarAún no hay calificaciones
- CFD Simulation of Turbulent Flow in a Wind TunnelDocumento9 páginasCFD Simulation of Turbulent Flow in a Wind Tunnelabdul5721Aún no hay calificaciones
- Exercise 1 - Running & Post-Processing An ExampleDocumento26 páginasExercise 1 - Running & Post-Processing An ExampleCarlos L. OyuelaAún no hay calificaciones
- AutoCAD Civil 3D - Roads Design: 2De EverandAutoCAD Civil 3D - Roads Design: 2Calificación: 3.5 de 5 estrellas3.5/5 (2)
- Cylindrical Cavity HFSSDocumento39 páginasCylindrical Cavity HFSSbchaitanya55Aún no hay calificaciones
- Laminar Flow Simulation Via Freecad CFD Workbench: (Author: K. Indireshkumar)Documento9 páginasLaminar Flow Simulation Via Freecad CFD Workbench: (Author: K. Indireshkumar)Egon DelgadoAún no hay calificaciones
- Editing exercises introductionDocumento58 páginasEditing exercises introductionfahmiamrozi100% (1)
- Esurveycad - User ManualDocumento65 páginasEsurveycad - User ManualVijayKumar100% (2)
- Exp: 03 - Simulation of Supersonic Flow Over A Wing of Convex Cross SectionDocumento14 páginasExp: 03 - Simulation of Supersonic Flow Over A Wing of Convex Cross SectionkarthikspeedAún no hay calificaciones
- Compressible Flow in A NozzleDocumento6 páginasCompressible Flow in A NozzleAbhishek MeAún no hay calificaciones
- Fully turbulent flow around a sphereDocumento25 páginasFully turbulent flow around a spherebabmirAún no hay calificaciones
- Supersonic Flow Over WedgeDocumento11 páginasSupersonic Flow Over Wedgesack2003Aún no hay calificaciones
- FluentDocumento50 páginasFluentabhigoyal1989Aún no hay calificaciones
- AEDsys User GuideDocumento34 páginasAEDsys User GuideJoaquinBarreto0% (1)
- Fluent Nozzle TutorialDocumento20 páginasFluent Nozzle TutorialAhmad TahirAún no hay calificaciones
- Project 1Documento32 páginasProject 1Sathya SeelanAún no hay calificaciones
- Car Tutorial (External Aerodynamics) - SimFlow CFD SoftwareDocumento26 páginasCar Tutorial (External Aerodynamics) - SimFlow CFD SoftwareHouari ObeidAún no hay calificaciones
- Software Installation: File - New File - OpenDocumento18 páginasSoftware Installation: File - New File - Openharoun100% (1)
- 5 Working With Loads On GeometryDocumento10 páginas5 Working With Loads On GeometryAbdel DaaAún no hay calificaciones
- Eagle Point Mannual 2005 (Surface Modeling)Documento13 páginasEagle Point Mannual 2005 (Surface Modeling)engineermik795680% (5)
- Tutorial 3: Assigning Inflow, Outflow and Wall Boundaries For A Simple SimulationDocumento15 páginasTutorial 3: Assigning Inflow, Outflow and Wall Boundaries For A Simple SimulationMarcelo De Oliveira PredesAún no hay calificaciones
- Examp 02Documento60 páginasExamp 02Edgar MoralesAún no hay calificaciones
- Model a Train System Using Differential EquationsDocumento4 páginasModel a Train System Using Differential EquationsNirmal Kumar PandeyAún no hay calificaciones
- Aedsys Program: 2002 - Jack D Mattingly, PH.DDocumento34 páginasAedsys Program: 2002 - Jack D Mattingly, PH.Dİlker ÇirkinAún no hay calificaciones
- 3D TutorialDocumento10 páginas3D TutorialjazeelrahmanAún no hay calificaciones
- ActuatorDocumento9 páginasActuatorRafael Flores GonzálezAún no hay calificaciones
- Flow Over Airfoil - 2 PDFDocumento22 páginasFlow Over Airfoil - 2 PDFgetsweetAún no hay calificaciones
- Inspection Tutorial Sheet Metal PartDocumento16 páginasInspection Tutorial Sheet Metal PartPaulo Roberto SilvaAún no hay calificaciones
- Code group design for steel members using Revit, RSA, and Advance SteelDocumento33 páginasCode group design for steel members using Revit, RSA, and Advance SteelEDDYVECEAún no hay calificaciones
- PART A: Problem No 2: Control Arm Topology Optimization: ExerciseDocumento11 páginasPART A: Problem No 2: Control Arm Topology Optimization: ExerciseGokul PrabuAún no hay calificaciones
- AMME5202 Tutorial 1: Two-Dimensional Laminar Duct Flow: ObjectiveDocumento5 páginasAMME5202 Tutorial 1: Two-Dimensional Laminar Duct Flow: ObjectivekevinAún no hay calificaciones
- Gambit-Creating GeometryDocumento6 páginasGambit-Creating GeometryMuralidharan ShanmugamAún no hay calificaciones
- Introduction to APDLDocumento30 páginasIntroduction to APDLVinod SuryawanshiAún no hay calificaciones
- Inputting Geographical Data in ArcViewDocumento5 páginasInputting Geographical Data in ArcViewHà VănAún no hay calificaciones
- ANSYS Laminar Pipe Flow Simulation SetupDocumento29 páginasANSYS Laminar Pipe Flow Simulation SetupYonael MezmureAún no hay calificaciones
- Lab-3 MomDocumento22 páginasLab-3 MomWaleed RazaAún no hay calificaciones
- Tai Lieu Creo SimulationDocumento24 páginasTai Lieu Creo SimulationdatltAún no hay calificaciones
- Tutorial On SAP2000Documento21 páginasTutorial On SAP2000Xet FatAún no hay calificaciones
- FluentDocumento26 páginasFluentMurshed UddinAún no hay calificaciones
- RC Design Using Eurocode in Robot StructuralDocumento103 páginasRC Design Using Eurocode in Robot StructuralAndraMariaAún no hay calificaciones
- Microwave HeatingDocumento23 páginasMicrowave Heatingbchaitanya55Aún no hay calificaciones
- FLUENT Tutorial 3 - Unsteady Flow Over A CylinderDocumento34 páginasFLUENT Tutorial 3 - Unsteady Flow Over A CylinderMuhammad ShujanAún no hay calificaciones
- ME 266 SOLID MECHANICS LAB VIRTUAL TENSILE TESTDocumento9 páginasME 266 SOLID MECHANICS LAB VIRTUAL TENSILE TESTDeva RajAún no hay calificaciones
- Finite Element Method Transfer from Pro/ENGINEER to ANSYSDocumento11 páginasFinite Element Method Transfer from Pro/ENGINEER to ANSYSsunil481Aún no hay calificaciones
- TutorialFD - Concrete FootingsDocumento17 páginasTutorialFD - Concrete FootingsFranz Miguel Claros VargasAún no hay calificaciones
- NX 9 for Beginners - Part 2 (Extrude and Revolve Features, Placed Features, and Patterned Geometry)De EverandNX 9 for Beginners - Part 2 (Extrude and Revolve Features, Placed Features, and Patterned Geometry)Aún no hay calificaciones
- SolidWorks 2016 Learn by doing 2016 - Part 3De EverandSolidWorks 2016 Learn by doing 2016 - Part 3Calificación: 3.5 de 5 estrellas3.5/5 (3)
- Solidworks 2018 Learn by Doing - Part 3: DimXpert and RenderingDe EverandSolidworks 2018 Learn by Doing - Part 3: DimXpert and RenderingAún no hay calificaciones
- AutoCAD 2015 and AutoCAD LT 2015: No Experience Required: Autodesk Official PressDe EverandAutoCAD 2015 and AutoCAD LT 2015: No Experience Required: Autodesk Official PressAún no hay calificaciones
- Industrial EnclosuresDocumento56 páginasIndustrial Enclosuresanmol6237Aún no hay calificaciones
- Press Tool Cutting ForceDocumento1 páginaPress Tool Cutting Forceanmol6237Aún no hay calificaciones
- Damping Calculations for Race Vehicle SuspensionDocumento99 páginasDamping Calculations for Race Vehicle SuspensionManu PantAún no hay calificaciones
- Design and Fabrication of Automated Manual Gear Transmission in Motor BikesDocumento57 páginasDesign and Fabrication of Automated Manual Gear Transmission in Motor Bikesanmol6237Aún no hay calificaciones
- Tool Design TerminologyDocumento5 páginasTool Design Terminologyanmol6237Aún no hay calificaciones
- Nissan Walkin ChennaiDocumento2 páginasNissan Walkin Chennaianmol6237Aún no hay calificaciones
- ME 443/643: Introduction to HyperMeshDocumento37 páginasME 443/643: Introduction to HyperMeshanmol6237Aún no hay calificaciones
- List of over 150 Solidworks clientsDocumento4 páginasList of over 150 Solidworks clientsanmol6237Aún no hay calificaciones
- HW Starter Manual March HresolutionDocumento23 páginasHW Starter Manual March HresolutionCharan KumarAún no hay calificaciones
- Nissan Walkin Chennai 1Documento2 páginasNissan Walkin Chennai 1anmol6237Aún no hay calificaciones
- Sri Ganapathi Industries Kushaiguda Title: Scale Size DRWG No: Sheet NoDocumento1 páginaSri Ganapathi Industries Kushaiguda Title: Scale Size DRWG No: Sheet Noanmol6237Aún no hay calificaciones
- M Tech Project List 2015 NewDocumento5 páginasM Tech Project List 2015 Newanmol6237Aún no hay calificaciones
- RGB Color TableDocumento5 páginasRGB Color Tableanmol6237Aún no hay calificaciones
- Sri Ganapathi Industries Kushaiguda Title: Scale Size DRWG No: Sheet NoDocumento2 páginasSri Ganapathi Industries Kushaiguda Title: Scale Size DRWG No: Sheet Noanmol6237Aún no hay calificaciones
- Nissan Walkin ChennaiDocumento2 páginasNissan Walkin Chennaianmol6237Aún no hay calificaciones
- Nissan Walkin ChennaiDocumento2 páginasNissan Walkin Chennaianmol6237Aún no hay calificaciones
- Train Schedule: From Bhopal To Indore JN BG (INBD) BPL - INBD PassengerDocumento1 páginaTrain Schedule: From Bhopal To Indore JN BG (INBD) BPL - INBD Passengeranmol6237Aún no hay calificaciones
- Creo2 Adv PrimerDocumento174 páginasCreo2 Adv PrimerAmit JhaAún no hay calificaciones
- Train Schedule: From Bhopal To Indore JN BG (INBD) BPL - INBD PassengerDocumento1 páginaTrain Schedule: From Bhopal To Indore JN BG (INBD) BPL - INBD Passengeranmol6237Aún no hay calificaciones
- SHEARINGDocumento6 páginasSHEARINGanmol6237Aún no hay calificaciones
- GD AdvantagesDocumento1 páginaGD Advantagesanmol6237Aún no hay calificaciones
- Parametric Modeling With Creo ParametricDocumento41 páginasParametric Modeling With Creo Parametricfrancesca050168Aún no hay calificaciones
- GDDocumento2 páginasGDanmol6237Aún no hay calificaciones
- Term - 1 - Class - X Communicative English - 2010Documento27 páginasTerm - 1 - Class - X Communicative English - 2010Nitin GargAún no hay calificaciones
- E2SEM1MT2TD06102012Documento3 páginasE2SEM1MT2TD06102012anmol6237Aún no hay calificaciones
- Gate Syllabus For Mech EnggDocumento4 páginasGate Syllabus For Mech Engganmol6237Aún no hay calificaciones
- Ceed Model Question PaperDocumento21 páginasCeed Model Question PaperSatvender SinghAún no hay calificaciones
- Ansys Training Book.Documento15 páginasAnsys Training Book.Sarath Babu SAún no hay calificaciones
- Intro To CFD ProblemDocumento1 páginaIntro To CFD ProblemlinoAún no hay calificaciones
- More Than 100 Keyboard Shortcuts Must ReadDocumento3 páginasMore Than 100 Keyboard Shortcuts Must ReadChenna Keshav100% (1)