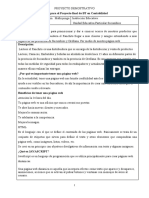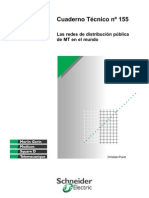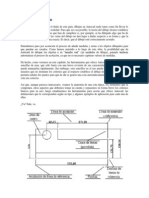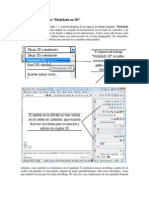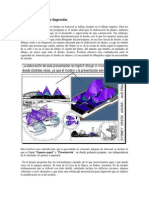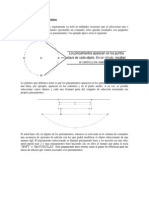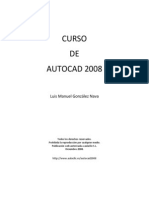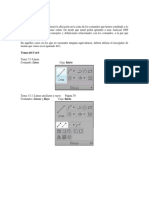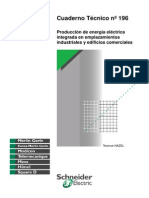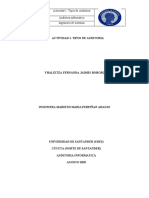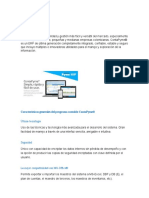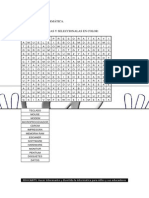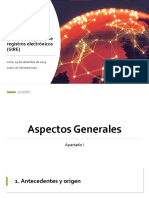Documentos de Académico
Documentos de Profesional
Documentos de Cultura
Unidad Xxi, Xxii
Cargado por
Rakso ZelaznogDerechos de autor
Formatos disponibles
Compartir este documento
Compartir o incrustar documentos
¿Le pareció útil este documento?
¿Este contenido es inapropiado?
Denunciar este documentoCopyright:
Formatos disponibles
Unidad Xxi, Xxii
Cargado por
Rakso ZelaznogCopyright:
Formatos disponibles
Unidad 21.
Bloques
En los planos arquitectnicos, es frecuente que haya que dibujar algn elemento que se repite
incesantemente. Por ejemplo, en una vista de planta de una sala cinematogrfica, el arquitecto est
obligado a dibujar cada uno de los asientos. En los planos de un hotel, por mencionar otro caso,
cada habitacin tiene su lavabo, su taza de WC, cama, regadera, tina, etctera. Y la mayora de estos
elementos son iguales unos a otros. Y si bien es cierto que ya vimos cmo crear un grupo de objetos
y que copiarlo para ubicarlo en otra posicin no es ningn problema, vamos a estudiar aqu un
mtodo alternativo que tiene grandes ventajas respecto al uso de grupos copiados.
Los bloques son tambin grupos de objetos que se comportan como uno solo. Se les define como
bloques porque, una vez creados, cada insercin de bloque que hagamos en el dibujo es en realidad
una referencia a un bloque tipo que se guarda con el archivo, de modo que si insertamos ese bloque
decenas de veces en un dibujo y luego requerimos modificarlo, basta con cambiar la definicin del
bloque y todas las referencias que dependen de l se modificarn automticamente. As, si
insertamos un bloque para un lavabo en los planos de un hotel y luego lo corregimos, los lavabos de
todas las habitaciones se corregirn tambin.
Con el uso de bloques tambin evitamos que el archivo sea ms grande que el necesario. Autocad
slo graba la definicin de bloque una sola vez y luego slo los datos de todas las inserciones que
hagamos. Si usramos grupos copiados, el archivo contendra todos los datos de cada grupo, con lo
que el tamao del archivo crecera de modo importante. Una ltima ventaja es que los bloques
pueden ser grabados con independencia del dibujo, para que puedan ser usados en otros trabajos. De
hecho, si busca recursos para Autocad en Internet, encontrar que muchas, muchsimas pginas
obsequian archivos de bloques para una gran cantidad de usos. Si usted le dedica un par de das a
descargar estos archivos, ver que en muy poco tiempo tendr una biblioteca de bloques para todo
uso bastante grande.
Pero veamos cmo crear y usar los bloques, que particularidades presentan respecto a las capas,
cmo editarlos y cmo convertirlos en archivos para otros dibujos.
21.1 Creacin y uso de bloques
Una vez dibujados los objetos que van a formar un bloque, usamos el men Dibujo-Bloque-
Crear, que presenta el cuadro de dilogo para definir los bloques.
Como puede verse, debemos indicar el nombre que tendr el bloque, qu objetos lo componen y
cual ser su punto base, o sea, el punto de referencia para insertarlo. Tambin es necesario indicar
cul ser la unidad de medida que tendr el bloque si se inserta en otros dibujos. Esta parte tiene
sentido cuando se utiliza el Design Center, que ser tema de un captulo posterior.
A su vez, debe notarse que la designacin de objetos para el bloque puede hacerse de tres maneras,
como ya hemos visto antes: haciendo la seleccin antes de abrir el cuadro de dilogo; dos, con el
botn Designar objetos o tres, con el de Seleccin Rpida que ya estudiamos en el apartado
15.1.2. Una vez seleccionados los objetos, debemos decidir qu va a ocurrir con ellos despus de
formar el bloque.
Una vez creado el bloque, podemos insertarlo de nueva cuenta en nuestro dibujo con la opcin de
men Insertar-Bloque, que nos abre otro cuadro de dilogo donde podemos ver la lista de
bloques definidos en nuestro archivo. En l podemos elegir adems el punto donde se va a insertar
el bloque, su escala y ngulo de rotacin, aunque es muy probable que usted decida definir cada uno
de estos elementos en pantalla.
Una variante del comando Insert es Insertm, que inserta un bloque determinado nmero de veces
como una matriz rectangular, tal y como la estudiamos en el apartado 16.3. Cuando usamos
Insertm, la lnea de comandos nos pregunta los mismos parmetros que antes: punto de insercin,
escala y ngulo de rotacin. Pero adems, pregunta ahora los parmetros necesarios para crear la
matriz rectangular: cuntas filas, cuntas columnas y la separacin entre ambas cosas. En el
siguiente recuadro podemos ver la secuencia del comando Insertm en la ventana de comandos.
Ntese que combina las solicitudes de datos de insertar bloque y matriz rectangular.
El resultado puede verse abajo.
Hasta aqu, los bloques que hemos creado son parte del dibujo y si bien es posible usar los bloques
de un dibujo en otro a travs del Design Center, tambin es posible grabar cada bloque como un
archivo independiente. Lo cual puede ayudarnos a crear una biblioteca de bloques para todas las
necesidades.
El comando Bloquedisc graba los bloques como archivos .DWG para que podamos usarlos en
otros trabajos. El cuadro de dilogo es prcticamente idntico al que se usa para crear los bloques e
incluso puede usarse de ese modo, solo que adems aade la seccin para indicar el destino del
archivo.
21.2 Edicin de bloques in-situ
Como ya mencionamos, un bloque puede ser insertado en un dibujo muchas veces, pero slo es
necesario editar la referencia del bloque para que todas las inserciones se modifiquen. Como es fcil
concluir, esto implica un ahorro muy importante de tiempo y trabajo.
Para modificar un bloque, usamos el men Herr.-Editar refX y bloques in situ-Editar
referencia, que nos pide designemos un bloque del dibujo para luego abrir el siguiente cuadro de
dilogo donde, simplemente, debemos confirmar el nombre del bloque a modificar.
Despus del cuadro de dilogo, debemos elegir los objetos del bloque que estarn sujetos a
modificacin. Podemos elegirlos todos usando una ventana de captura o slo algunos de ellos si los
dems no van a sufrir cambios. Este mtodo permite circunscribir la edicin a slo aquellos objetos
del bloque con los que realmente vamos a trabajar. Adems, para la edicin del bloque, Autocad
nos presenta una barra de herramientas con los siguientes botones:
Las herramientas para la edicin de los objetos del bloque son iguales a las del resto de los objetos,
por lo que no es necesario explicarlas aqu. Al concluir la edicin pulsamos el botn de la barra de
herramientas que nos permite guardar los cambios, que se reflejarn enseguida en todas las
inserciones del bloque.
21.3 Bloques y capas
Si nos limitamos a crear bloques para smbolos pequeos o representaciones de objetos simples,
como muebles de bao o puertas, entonces tal vez todos los objetos del bloque pertenecen a la
misma capa. Pero cuando los bloques son ms complicados, como piezas tridimensionales de
instalaciones o vistas de planta de cimentaciones con cotas, armado de varillas y muchos otros
elementos, entonces lo ms probable es que los objetos que lo componen residan en distintas capas.
Cuando ste es el caso, debemos tener en cuenta las siguientes consideraciones respecto a los
bloques y las capas.
En primer lugar, el bloque como tal residir en la capa que haya estado activa al momento de
crearlo, aunque sus objetos constitutivos estn en otras capas. De modo que si desactivamos o
inutilizamos la capa donde est el bloque, todos sus componentes desaparecern de pantalla. A la
inversa, si desactivamos una capa donde slo est una de sus partes, entonces slo sta
desaparecer, pero el resto seguir presente.
Por otra parte, si insertamos un bloque guardado como archivo independiente y si este bloque tiene
objetos en varias capas, esas capas se crearn en nuestro dibujo para contener esos elementos del
bloque.
A su vez, las propiedades de color, tipo y grosor de lnea de un bloque pueden definirse
explcitamente con la barra de herramientas. Por lo que si decidimos que un bloque es de color azul,
ste se mantendr constante en todas las inserciones del bloque y lo mismo ocurre si definimos
explcitamente las propiedades de sus objetos individuales antes de convertirlos en bloque. Pero si
indicamos que estas propiedades son Porcapa, y si sta es distinta a la capa 0, entonces las
propiedades de esa capa sern las propiedades del bloque, an cuando lo hayamos insertado en otras
capas. Si modificamos, por ejemplo, el tipo de lnea de la capa donde creamos el bloque, cambiara
el tipo de lnea de todas las inserciones, en cualquier capa que estn.
En cambio, la capa 0 no determina las propiedades de los bloques creados en ella. Si hacemos un
bloque en la capa 0 y establecemos sus propiedades Porcapa, entonces el color, tipo y grosor de
lnea del bloque dependern de los valores que tengan estas propiedades en la capa en la que se
inserten. Por lo que un bloque ser verde en una capa y rojo en otra si esas son sus propiedades
respectivas.
Unidad 22. Referencias externas
Una Referencia Externa (RefX) es un dibujo inserto en otro pero que, a diferencia de los bloques,
mantiene su independencia como archivo. De este modo, si este dibujo sufre modificaciones, stas
se reflejarn en el dibujo del que es Referencia Externa. Esto tiene ventajas evidentes cuando se
trata de trabajo en equipo pues permite que distintos dibujantes se ocupen de diversas partes de un
proyecto que, en el transcurso de ste, pueden integrarse en uno solo como referencias externas para
evaluar avances en lo global.
En ese sentido, lo usual es que los bloques se limiten a objetos sencillos que se van a reproducir
muchas veces en el dibujo, como smbolos de muebles o puertas. En cambio, las referencias
externas suelen ser dibujos ms complejos que abarcan una parte de un dibujo ms grande y se le
separa para delegar su diseo a otras personas o para dividir archivos que pueden llegar a ser muy
grandes. Por eso, la diferencia es que al insertar bloques, stos se convierten en partes intrnsecas
del dibujo; al insertar Referencias Externas se crea eso, una referencia a un dibujo independiente
que puede estar an en elaboracin. Un ejemplo muy simple de esto sera un proyecto de desarrollo
urbano, donde en una sola extensin de terreno, podemos tener referencias externas para el
alumbrado pblico, el alcantarillado, la lotificacin de los predios, etctera, y cada ingeniero,
arquitecto o urbanista podra ocuparse slo de la parte que le corresponde. Sin embargo, esto no
impide que podamos insertar una referencia externa varias veces en un dibujo, como si se tratara de
un bloque.
22.1 Insercin de referencias
Para insertar una Referencia Externa usamos el comando Enlazarx o, como ya se sabe, sus
equivalentes del men y la barra de herramientas. Lo cual abre la ya conocida ventana para
seleccionar archivos.
El cuadro de dilogo que aparece despus de elegir el archivo nos solicita datos adicionales para
insertar la referencia: Posicin del archivo en pantalla, escala y ngulo de rotacin. Adems,
debemos elegir entre Enlazar o Superponer la Referencia Externa. La diferencia entre una y
otra es muy simple: las referencias superpuestas desaparecen del archivo si ste, a su vez, se
convierte en una referencia externa. Las Referencias enlazadas se mantienen vigentes an cuando
los archivos que las contienen se convierten en referencia externa de un dibujo mayor.
Una vez insertada la referencia externa, debemos considerar que sus capas se generan en el dibujo
actual, pero sus nombres quedan precedidos por el nombre de archivo que es referencia externa.
En nuestro dibujo, las referencias externas se comportan como un nico objeto. Podemos
seleccionarla, pero no podemos editar sus partes. Para ello usamos las tcnicas que se describen en
el siguiente apartado.
22.2 Edicin de referencias externas
Para editar una referencia externa en un dibujo, nos valemos del mismo procedimiento que para
editar bloques in situ: usamos el men Modificar-Editar refX y bloques in situ-Editar
referencia. El comando correspondiente es Editref y una vez activado, nos solicita que
designemos la referencia externa y cules objetos sern editados.
Cuando grabamos los cambios que efectuamos en una referencia externa, stos no slo se reflejan
en el dibujo actual, sino tambin en el de origen cuando ste es abierto.
En los entornos de redes de computadoras, cuando un usuario est editando un dibujo que sirve
como referencia externa de otro o, a la inversa, cuando est editando una referencia externa, lo
usual es que se habilite un bloqueo que impida que los dems editen el mismo dibujo al mismo
tiempo. Una vez terminada la edicin, ya sea del dibujo original o de la referencia, el comando
Regen, regenera el dibujo actualizndolo con los ltimos cambios para los dems usuarios de la red.
Est de ms decir que la edicin de la referencia externa se limita a los objetos seleccionados y que
para esa tarea estn disponibles todas las herramientas de edicin estudiadas.
22.3 Administracin de referencias externas
Cuando un dibujo contiene numerosas referencias externas y stas, a su vez, un buen nmero de
capas y diversos elementos, su control podra llegar a complicarse. En muchos casos, adems, es
posible que usemos una referencia externa en un dibujo para efectos de cotejar con otra parte en
diseo, pero que una vez cotejado no tenga sentido mantener la referencia en pantalla durante
determinado tiempo. Recurdese que las referencias externas no slo consumen tiempo de
redibujado en pantalla, sino tambin pueden llenarla de elementos que, por periodos, es intil
mantener. Considerando adems que esa es la idea que subyace en las referencias externas, de servir
como una referencia que no se requiere permanentemente en el trabajo, stas deben poder ser
fcilmente descargadas (o recargadas nuevamente, segn el caso) o incluso eliminadas del dibujo.
Para estas y otras tareas, Autocad incluye una paleta de herramientas que sirve, precisamente, para
administrar las referencias externas. El comando es Refexternas. Tambin funciona con su versin
anterior, Refx. Curiosamente, por tratarse de una paleta de herramientas, puede abrirse desde dos
mens distintos: "Insertar-Referencias externas..." y "Herr.-Paletas-Referencias externas..."
Por su parte, es muy probable que una vez concluido un proyecto de diseo, se integre todo en un
solo archivo de Autocad, convirtiendo las referencias externas en parte intrnseca del dibujo final,
como si fuera un bloque. As se evita el peligro de que el archivo sea editado o borrado en la red.
Para unir una referencia externa al dibujo, usamos la opcin "Unir" del men contextual que
mostramos en la imagen anterior. El resultado ser el siguiente cuadro de dilogo.
La diferencia entre ambas opciones es la manera en que se van a integrar los objetos de la referencia
en el dibujo actual. En ambos casos con la referencia se integran todos sus bloques, capas, estilos de
texto, vistas, SCP y otros objetos con el nombre que contenga. Si elegimos Unir, el nombre de
todos estos objetos estar precedido por el nombre del archivo de la referencia. Si usamos
Insertar, el nombre del archivo desaparece quedando slo el nombre del objeto. El riesgo es que
el dibujo actual tenga capas, bloques u estilos de texto, entre otros, que se llamen igual, con lo que
esas definiciones de la referencia a unir desapareceran (ya que el dibujo actual tiene prioridad sobre
la referencia).
Me parece que, por un principio de orden, los usuarios siempre deberan elegir Unir sobre
Insertar, aunque eso depende de los mtodos de trabajo que cada quin adopte.
Finalmente, habr otros casos, en cambio, en donde convenga no unir la referencia externa
completamente, pero s aprovechar y unir a nuestro dibujo actual sus estilos de texto, los bloques
que contenga, sus tipos de lnea cargados e incluso algunas de sus capas con todo y sus parmetros
ya elaborados.
Para aprovechar estos recursos individuales que una referencia externa puede contener, usamos el
men Modificar-Objeto-Referencia externa-Unir, el comando Unirx o el botn Unir
Referencia externa de la barra de herramientas Referencia.
El cuadro de dilogo presenta una lista clasificada de los objetos de la referencia que pueden unirse
al dibujo actual. El procedimiento entonces es claro: se hace clic en el objeto deseado y se pulsa el
botn Aadir.
Una vez unido el objeto al dibujo actual, ya no importa si la referencia es eliminada, ya que ste
pertenece al dibujo.
También podría gustarte
- Manual de Costos de ConstrucciónDocumento18 páginasManual de Costos de ConstrucciónRuben Dario Mata Romero92% (12)
- Proyecto Pagina WebDocumento16 páginasProyecto Pagina WebAmanda Rosero25% (4)
- Cartilla SCHNEIDER No.155 - Redes Distribución en M.TDocumento31 páginasCartilla SCHNEIDER No.155 - Redes Distribución en M.TKevin MoraAún no hay calificaciones
- Arquitectura ComputadorasDocumento22 páginasArquitectura ComputadorasScanner2008Aún no hay calificaciones
- Unidad Xxxiii, XxxivDocumento39 páginasUnidad Xxxiii, XxxivRakso ZelaznogAún no hay calificaciones
- Unidad V, VIDocumento26 páginasUnidad V, VIRakso ZelaznogAún no hay calificaciones
- Unidad Xxxvii, XxxviiiDocumento64 páginasUnidad Xxxvii, XxxviiiRakso ZelaznogAún no hay calificaciones
- Unidad XXXV, XxxviDocumento11 páginasUnidad XXXV, XxxviRakso ZelaznogAún no hay calificaciones
- Unidad Ixx, XXDocumento21 páginasUnidad Ixx, XXRakso ZelaznogAún no hay calificaciones
- Unidad XL, XliDocumento28 páginasUnidad XL, XliRakso ZelaznogAún no hay calificaciones
- Unidad XXV, XxviDocumento22 páginasUnidad XXV, XxviRakso ZelaznogAún no hay calificaciones
- Unidad Xxxi, XxxiiDocumento16 páginasUnidad Xxxi, XxxiiRakso ZelaznogAún no hay calificaciones
- Unidad Xxvii, XxviiiDocumento27 páginasUnidad Xxvii, XxviiiRakso ZelaznogAún no hay calificaciones
- Unidad Xiii, XivDocumento14 páginasUnidad Xiii, XivRakso ZelaznogAún no hay calificaciones
- Unidad Xvii, XviiiDocumento14 páginasUnidad Xvii, XviiiRakso ZelaznogAún no hay calificaciones
- Unidad IX.XDocumento19 páginasUnidad IX.XRakso ZelaznogAún no hay calificaciones
- Unidad Xxiii, XxivDocumento11 páginasUnidad Xxiii, XxivRakso ZelaznogAún no hay calificaciones
- Unidad XV, XviDocumento33 páginasUnidad XV, XviRakso ZelaznogAún no hay calificaciones
- Unidad Xi, XiiDocumento11 páginasUnidad Xi, XiiRakso ZelaznogAún no hay calificaciones
- Unidad Vii, ViiiDocumento26 páginasUnidad Vii, ViiiRakso ZelaznogAún no hay calificaciones
- IndiceDocumento11 páginasIndiceRakso ZelaznogAún no hay calificaciones
- Unidad III y IVDocumento19 páginasUnidad III y IVRakso ZelaznogAún no hay calificaciones
- Port AdaDocumento1 páginaPort AdaRakso ZelaznogAún no hay calificaciones
- ApéndiceDocumento41 páginasApéndiceRakso ZelaznogAún no hay calificaciones
- Unidad Ixxx, XXXDocumento22 páginasUnidad Ixxx, XXXRakso ZelaznogAún no hay calificaciones
- Unidad I, IIDocumento24 páginasUnidad I, IIRakso ZelaznogAún no hay calificaciones
- Unidad I, IIDocumento24 páginasUnidad I, IIRakso ZelaznogAún no hay calificaciones
- CT-196 Produccion de Energia Electrica Integrada en EmplazamiDocumento28 páginasCT-196 Produccion de Energia Electrica Integrada en EmplazamineoflashAún no hay calificaciones
- Borges Jorge - Biografía de Tadeo Isidoro CruzDocumento2 páginasBorges Jorge - Biografía de Tadeo Isidoro CruzEmilio Guachetá Gutiérrez100% (1)
- Sector ElectricoDocumento227 páginasSector ElectricoRakso ZelaznogAún no hay calificaciones
- Estudio de Mercado: Edificación e Instalaciones Sanitarias en BrasilDocumento37 páginasEstudio de Mercado: Edificación e Instalaciones Sanitarias en BrasilPromoMadridAún no hay calificaciones
- Actividad 1. Tipos de AuditoriaDocumento7 páginasActividad 1. Tipos de AuditoriaFernanda BohorquezAún no hay calificaciones
- Introducción Al Lenguaje de MaximoDocumento5 páginasIntroducción Al Lenguaje de MaximoJ MLAún no hay calificaciones
- Integrador s5Documento6 páginasIntegrador s5Echeverre LuisAún no hay calificaciones
- Exxis CargaLicencias HanaySAPDocumento20 páginasExxis CargaLicencias HanaySAPCarlos Daniel Oña YánezAún no hay calificaciones
- Oficio (Documento)Documento3 páginasOficio (Documento)Guzzmán JessúsAún no hay calificaciones
- METcam PresentationDocumento49 páginasMETcam PresentationMaykolth Barrantes AguilarAún no hay calificaciones
- Fullclaro NOVDocumento16 páginasFullclaro NOVRocio Rios del CarpioAún no hay calificaciones
- Contapyme SoftwareDocumento7 páginasContapyme SoftwareJuliana MejiaAún no hay calificaciones
- Algoritmia y Programación: Introducción a expresiones, estructuras de control y métodos en CDocumento101 páginasAlgoritmia y Programación: Introducción a expresiones, estructuras de control y métodos en CDIEGO ANTONIO MATTA MUNOZAún no hay calificaciones
- Ciudadania DigitalDocumento5 páginasCiudadania DigitalKai Shima akigawaAún no hay calificaciones
- 6 ANSI-C - WinCCDocumento20 páginas6 ANSI-C - WinCCWil VargasAún no hay calificaciones
- Sistema de Sonido y Evacuacion BoshDocumento2 páginasSistema de Sonido y Evacuacion BoshAndy AlbanAún no hay calificaciones
- Practica Windows TP1Documento2 páginasPractica Windows TP1gravanobaeAún no hay calificaciones
- GT 02 AuthenticatorDocumento2 páginasGT 02 AuthenticatorCarloMagno CorreaAún no hay calificaciones
- Guia 5 Informática PDFDocumento3 páginasGuia 5 Informática PDFSys MmoAún no hay calificaciones
- Internet de Las CosasDocumento4 páginasInternet de Las CosasJesús DíazAún no hay calificaciones
- AFP - Pago - ElectronicoDocumento17 páginasAFP - Pago - ElectronicoHector Caso LlancoAún no hay calificaciones
- Cómo crear un Kahoot! paso a paso con 10 preguntasDocumento9 páginasCómo crear un Kahoot! paso a paso con 10 preguntasYenoris Obando SequeiraAún no hay calificaciones
- Cálculo numérico de integrales y factorialesDocumento27 páginasCálculo numérico de integrales y factorialesHiram PueblaAún no hay calificaciones
- Ofimatica IDocumento12 páginasOfimatica Idiana toscanoAún no hay calificaciones
- Flyer 21 JulioDocumento1 páginaFlyer 21 JulioGH INGENIEROS EIRLAún no hay calificaciones
- Crucigrama Informc3a1ticaDocumento1 páginaCrucigrama Informc3a1ticaElvira Elida EscurraAún no hay calificaciones
- Solis Andres Lab 2Documento17 páginasSolis Andres Lab 2Andres D SolisAún no hay calificaciones
- Revolución científico-tecnológica y sociedad informaciónDocumento10 páginasRevolución científico-tecnológica y sociedad informaciónFedeAún no hay calificaciones
- SIRE - 29.09.2023 - 3 HorasDocumento71 páginasSIRE - 29.09.2023 - 3 HorasZoneCreArtAún no hay calificaciones
- Soil Moisture & Temperature Sensor User Manual-S-Soil MT-02.en - EsDocumento14 páginasSoil Moisture & Temperature Sensor User Manual-S-Soil MT-02.en - EsRolando ChangoAún no hay calificaciones
- Hands-501-510 en EsDocumento10 páginasHands-501-510 en EsRodrigo DrexlerAún no hay calificaciones
- 2 Justificante de RegistroDocumento4 páginas2 Justificante de RegistroNené ValdiAún no hay calificaciones