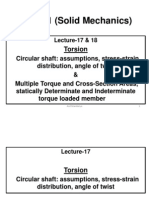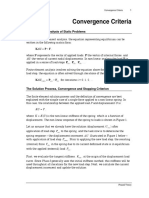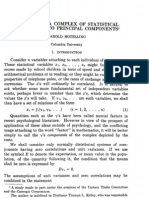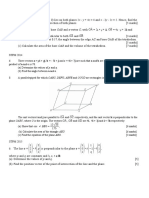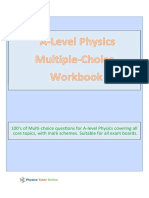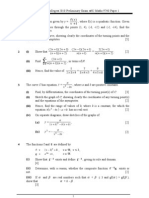Documentos de Académico
Documentos de Profesional
Documentos de Cultura
Getting Star Teddy Mola
Cargado por
Amarok81Descripción original:
Derechos de autor
Formatos disponibles
Compartir este documento
Compartir o incrustar documentos
¿Le pareció útil este documento?
¿Este contenido es inapropiado?
Denunciar este documentoCopyright:
Formatos disponibles
Getting Star Teddy Mola
Cargado por
Amarok81Copyright:
Formatos disponibles
GETTING STARTED WITH
DYMOLA
GETTING STARTED WITH DYMOLA 23
Getting started with Dymola
Introduction
This guide will take you through some examples in order to get you started with Dymola.
For detailed information about the program, you are referred to the on-line documentation
and the users manuals. The on-line documentation is available in the Help menu after se-
lecting Documentation. The tool tips and the Whats this feature are fast and convenient
ways to access information.
Start Dymola. A Dymola window appears. A Dymola window operates in one of the two
modes:
Modeling for finding, browsing and composing models and model components.
Simulation for making experiments on the model, plotting results, and animating behav-
ior.
Dymola starts in Modeling mode. The active mode is selected by clicking on the tabs in the
bottom right corner of the Dymola window.
The operations, tool buttons available, and types of sub-windows appearing depends on the
mode. Dymola starts with a useful default configuration, but allows customizing.
24
The Dymola window.
Simulating a model industrial robot
This first example will show how to browse an existing model, simulate it, and look at the
results. If you want to learn the basics first, you can skip to a smaller example in the next
section Solving a non-linear differential equation.
We will study a model of an industrial robot. Start Dymola. The Dymola window appears in
Modeling mode as displayed above. To view the industrial robot model, use the File/Demos
menu and select Robot.
GETTING STARTED WITH DYMOLA 25
Opening a demo exam-
ple.
Dymola starts loading the model libraries needed for the robot model and displays it.
The robot demo.
The package browser in the upper left sub-window displays the package hierarchy and it is
now opened up with the robot model selected and highlighted. The model diagram in the
right sub-window opens up and shows the top-level structure of the model. The model dia-
26
gram has an icon for the robot model with reference signal generators connected to the
joints. The reference signal generators are implemented as table blocks. The component
browser in the lower left sub-window also shows the components of the robot experiment in
a tree structured view.
To inspect the robot model, select the icon in the Diagram window (red handles appear, see
below) and press the right button on the mouse. From the menu, choose Show Component.
About to view the robot
model.
It is not necessary to select the robot component explicitly by pressing the left button on the
mouse to access its menu. It is sufficient to just have the cursor on its icon in the diagram
window and press the right button on the mouse. The component browser also gives easy
access to the robot component. Just position the cursor over robot. The component brows-
er provides a tree representation of the component structure. The diagram window and the
component browser are synchronized to give a consistent view. When you select a compo-
nent in the diagram window, it is also highlighted in the component browser and vice versa.
The diagram window gives the component structure of one component, while the compo-
nent browser gives a more global view; useful to avoid getting lost in the hierarchical com-
ponent structure.
GETTING STARTED WITH DYMOLA 27
The robot model.
The Diagram window now displays the internals of the robot model. There is a large icon
for the mechanics connected to drive lines for each joint. The component browser is opened
up to also show the internals of the robot model.
To view the mechanical structure, select the icon and choose Show Component as above.
The diagram window as shown below shows how the robot model consists of connected
joints and masses.
28
The mechanical struc-
ture of the robot.
Double click on, for example, r1 at the bottom of the diagram window. This is a revolute
joint. The Parameter dialogue appears. The Parameter dialogue can also be accessed from
the right button menu. Double clicking the left button selects the first alternative from the
right button menu.
Parameter dialogue.
GETTING STARTED WITH DYMOLA 29
The parameter dialogue allows the user to inspect actual parameter values. In this case the
parameter values are write protected to avoid unintentional changes of the demo example.
Thus the dialogue just has a Close button. When the parameter values can be changed there
is one OK button and one Cancel button to choose between. The values are dimmed to indi-
cate they are not given at the top-level model, but somewhere down in the component hier-
archy.
The parameter n defines the axis of rotation. The value for this revolute joint is {0, 1, 0}, i.e.
the axis of rotation is vertical. Press Close.
To learn more about this component, press the right mouse button and select Info. An
HTML browser is opened to show the documentation of the Revolute joint. By double
clicking on the other components, you can, for example, see what parameters a mass has.
Let us now inspect the drive train model. There are several possible ways to get it dis-
played. Press the Previous button (the toolbar button with the bold left arrow) once to go to
the robot model and then use the right button menu on one of the axis icons. Please, note
that robot.mechanics also has components axis1, ..., axis6, but those are just connectors.
You shall inspect for example robot.axis1. Another convenient way is to use the component
browser and use the right button menu and select Show Component. Since this is the first
menu option, double clicking will open up the component in the Diagram window. Please,
recall that double clicking on a component in the diagram window pops up the parameter
dialogue.
The robot drive train.
The controller and drive train have angular accelerations as reference signals of the joint.
Two integrators are used to form angular velocity and angle. These signals are connected to
the control system that generates the current references for the motor which drives the gear-
box.
View the component r3Gear1 in a similar way as for the other components. It shows the
gearbox and the model of friction of the bearings and elasticity of the shafts.
The robot gearbox.
30
The motor model consists of the electromotorical force, three operational amplifiers, resis-
tors, inductors, and sensors for the feedback loop.
The robot motor.
The control system takes measurements of angle and angular velocity from the motor and
corresponding reference signals and produces the reference current for the motor.
The robot control sys-
tem
GETTING STARTED WITH DYMOLA 31
Simulation
Let us simulate the robot model. To enter the Simulation mode, click on the tab at the bot-
tom right. The simulation menu is now activated and new tool bar buttons appear.
The simulation menu includes commands to setup and run simulations. The Setup menu
item opens a dialogue allowing the setting of start and stop times. The icon indicates which
toolbar button to use for quick access to the set up dialogue. The Simulate menu item starts
a simulation.
In this case, however, a command script has been prepared. To run the script, select Simula-
tion/Run Script or push the toolbar button and select r3.mos. Dymola then translates the
model and simulates automatically. The animation window is opened automatically, be-
cause the simulation result contains animation date.
Animated 3D view of
the robot.
Start the animation by selecting Animation/Run or clicking the run button on the tool-bar,
32
Animation toolbar.
which contains the usual buttons of pausing rewinding, stepping forward and backward, re-
spectively.
It is possible to change the viewing position by opening a view controller, Animation/3D
View Control.
The command script also specifies plotting of the applied torque at the first and second
joints.
Plotting the torque.
Other demo examples
Other demo examples can be found under the File/Demos menu. After selecting an exam-
ple, it can be simulated by running a corresponding script file as was done for the robot ex-
ample.
Solving a non-linear differential equation
This example will show how to define a simple model given by an ordinary differential
equation. We will simulate a planar mathematical pendulum as shown in the figure.
GETTING STARTED WITH DYMOLA 33
A pendulum.
The variable m is the mass and L is the distance from the support to the center of mass. Let
us assume the string is inextensible and massless, and further, let us neglect the resistance of
the air and assume the gravitational field to be constant with g as the acceleration of gravity.
The equation of motion for the pendulum is given by the torque balance around the origin
as
J*der(w) = -m*g*sin(phi)
where J is the moment of inertia with respect to the origin. Assuming a point mass gives
J = m*L^2
The variable w is the angular velocity and der(w) denotes the time derivative of w, i.e., the
angular acceleration. For the angular position we have
der(phi) = w
Start Dymola or if it is already started then give the command File/Clear All in the Dymola
window.
Click on the tab for Modeling at the bottom right. Select File/New Model.
The first step to create
a new model.
A dialog window opens. Enter Pendulum as the name of the model.
34
The dialogue to name a
new model component.
Click OK.
A model can be inspected and edited in different views. When specifying a behavior direct-
ly in terms of equations, it is most convenient to work with the model as the Modelica Text.
Press the Modelica Text toolbar button (the rightmost tool button). The right sub-window
can now be used as a text editor.
To declare the parameters and the variables, enter as shown the declarations for the parame-
ters m, L and g, which also are given default values. The parameter J is bound in terms of
other parameters. Finally, the time varying variables phi and w are declared. A start value is
given for phi, while w is implicitly given a start value of zero.
To get the color coding of keywords and types, press the right mouse button and select
Highlight Syntax.
GETTING STARTED WITH DYMOLA 35
Declaration of parame-
ters, variables and
equations.
The model is ready to be saved. Select File/Save. Call the file pendulum.mo and place it in
a working directory.
Simulation
Now it is time to simulate. To enter the Simulation mode, click on the tab at the bottom
right. The simulation menu is now activated and new tool bar buttons appear.
To set up the simulation select Simulation/Setup or click directly on the Setup toolbar but-
ton.
Selecting Setup in the
Simulation menu.
The Simulation Setup
menu.
36
Set the stop time to 10 seconds. Click OK.
To run the simulation select Simulation/Simulate or click directly on the Simulate toolbar
button.
Selecting Simulate in
the Simulation menu.
Dymola first translates and manipulates the model and model equations to a form suitable
for efficient simulation and then runs the simulation. You may explicitly invoke translation
yourself by selecting Simulation/Translate or click on the Translate toolbar button.
Plotting the angle.
When the simulation is finished, the component browser displays variables to plot. Click in
the square box in front of phi to get the angle plotted as shown above.
Let us study a swing pendulum with larger amplitude and let it start in almost the top posi-
tion with phi = 3. It is easy to change initial conditions. Just enter 3 in the value box for phi.
Click on the Simulate tool button.
GETTING STARTED WITH DYMOLA 37
Pendulum angle when
starting in almost the
top position.
The results of previous simulations are available as the experiment Pendulum 1 and we can
open it up and have phi of the two runs plotted in the same diagram.
38
Values of parameters are changed in a similar way. To change the length of the pendulum,
just enter a new value for L.
Using the Modelica Standard Library
In this example, we will show how a model is built up using components from the Modelica
Standard Library. The task is to model a motor drive with an electric DC motor, gearbox,
load, and controller.
Motor drive built with
standard compon-
nents.
As when building a real system, there are several approaches. One extreme approach is to
build the system from scratch. However, it is often a difficult and time-consuming task. An-
other approach is to investigate if the system already is available on the market or if there is
some product that easily can be adapted or modified. If not, build the system from compo-
nents available when possible and develop only when necessary.
The idea of object-oriented modeling is to support easy and flexible reuse of model know-
ledge. Modelica has been designed to support reuse of model components as parts in differ-
ent models and to support easy adaptation of model components to make them describe
similar physical components. The design of Modelica has also been accompanied by the de-
velopment of model libraries.
The Modelica Standard Library
We will now have a look at the Modelica Standard Library to see what is available and how
we access the model components and their documentation. To open the library, double click
on Modelica in the Package browser.
Opening the Modelica
Standard Library.
GETTING STARTED WITH DYMOLA 39
Dymola reads in the library. The Modelica Standard Library is hierarchically structured into
sub-libraries.
The sub-libraries of the
Modelica Standard Li-
brary.
As shown by the package browser, the Modelica Standard Library includes
1. Blocks with continuous and discrete input/output blocks such as transfer functions, filters,
and sources.
2. Constants provides constants from mathematics, machine dependent constants and con-
stants from nature.
3. Electrical provides electric and electronic components such as resistor, diode, MOS and
BJT transistor.
4. Math gives access to mathematical functions such as sin, cos and log.
5. Mechanics includes a one-dimensional translational and rotational components such as
inertia, gearbox, planetary gear, bearing friction and clutch.
6. SIunits with about 450 type definitions with units, such as Angle Voltage and Inertia.
To get documentation for the entire Modelica Standard Library, place the cursor on Modeli-
ca, press the right mouse button and select Info. Your web browser is directed to an html file
containing documentation for Modelica. This documentation has been generated automati-
cally from the Modelica description of the library. There is basic information such as the
content of the library, conventions and conditions for use.
Dymola comes also with other free model libraries. To have a list select Files / Libraries.
The package menu gives direct access to the sub-libraries. We will need components from
various sub-libraries. We will need rotational mechanical components as well as electrical
components for the motor.
To open the Modelica.Mechanics, double click on Mechanics.
40
Opening Modelica.Me-
chanics.
To get documentation on Modelica.Mechanics, as previously demonstrated, place the cur-
sor on Mechanics, press the right mouse button and select Info.
Besides using the package browser of the Dymola window, it is also possible to open a li-
brary browser. It is done by either selecting Window/New Library Browser or using the
right mouse button and selecting Show Library Window.
A library window dis-
playing the Modelica
Standard Library.
A Library window includes a package browser, where the components of the selected sub-
library are displayed in a special window.
It is possible to close the package browser by toggling the button to the bottom left.
GETTING STARTED WITH DYMOLA 41
A library window dis-
playing the compo-
nents of the Modelica
Standard Library.
By using the right button at the bottom it is possible to go up in the package hierarchy and
by double clicking on the icons in the window it is possible to go down in the hierarchy. The
left and right arrow buttons allow going back and forth as in an ordinary web browser.
Open Modelica.Mechanics.Rotational in the library window by first double clicking on the
icon for Mechanics
Modelica.Mechanics.
and then on the icon for Rotational. It contains components for rotating elements and gear-
boxes, which are useful for our modeling of the electrical motor drive.
42
The rotational mechan-
ics library window.
The Info for Modelica.Mechanics.Rotational contains important information on design
principles behind the library and a list of components. A quick scan of the list indicates that
the model Inertia may be of interest for us.
Select Inertia and press the right mouse button for a context menu. Select Info to get docu-
mentation for the model.
The context menu for a
component.
To get a model window for Inertia, select its icon in the library window and once again
press the right mouse button, select Show in New Window and a window for the model In-
ertia is created.
GETTING STARTED WITH DYMOLA 43
Mathematical defini-
tion of a rotational in-
ertia.
Switch to the Modelica Text representation, where you find Eulers equation as the last
equation.
After this introduction of how to access model components and documentation of a library,
we will continue by actually building a model for an electric DC motor. This task will give
us more experience.
Creating a library for components
It is a good idea to insert developed components into a library. It is a good way to keep track
of components and it supports also the drag and drop feature when you will use the models
as components. Let us collect all developed components in a library called DriveLib. To
create it, go to the Dymola window, and select File/New/Package and a dialog is opened.
Creating a new Modeli-
ca package.
Enter DriveLib as the new name of the package and click OK.
44
A package DriveLib is created and made visible in the package browser. Select Modelica
text to get the Modelica representation, which at this stage just specifies a package with no
contents.
Creating a model for an electric DC motor
An electrical DC motor.
GETTING STARTED WITH DYMOLA 45
A model of the complexity indicated above will be developed for the electric DC motor. For
simplicity the voltage supply is included in the motor model. The model includes an ideal
controlled voltage source. The electric part of the motor model includes armature resistance
and armature inductance. The electromotive force, emf, transforms electrical energy into ro-
tational mechanical energy. The mechanical part includes the mechanical inertia of the mo-
tor.
Let us start building the motor model. Select in the Dymola window File/New/Model. Enter
Motor as name of the new model. To have the Motor model being a part of DriveLib, we
need to enter DriveLib for Insert in package. This can be done in several ways. Dymola pro-
vides alternatives to be selected from and DriveLib is an available alternative. The are no
other alternative because all other open packages are such as Modelica are write protected.
It is also possible to use the drag and drop feature and drag DriveLib into the slot. In the
package browser, put the cursor on DriveLib and press the left mouse button. While keep-
ing it pressed, drag the cursor to the slot for Insert in package, release the button and the text
DriveLib will appear in the slot.
Inserting Motor in Driv-
eLib.
Click on OK.
Opening DriveLib in the package browser shows that it has a component Motor as desired.
46
An empty Motor model.
The model window now contains an empty Motor model. The diagram window has a gray
frame and grid to indicate that the component is not write protected. It is possible to toggle
the grid using the toolbar button.
We will now start building the motor model. To make it easier to follow the instructions, the
result is displayed below:
The finished motor
model with all compo-
nents.
GETTING STARTED WITH DYMOLA 47
We need a model component for a resistor. It can be found in Modelica.Electrical.Ana-
log.Basic. The basic approach is to use drag and drop. You can drag and drop from the
package browser or from a library window.
To drag from package browser, open in turn Modelica, Electrical, Analog and Basic. Note
that title of the Dymola window is still DriveLib.Motor and also the component browser has
DriveLib.Motor as top level to indicate that we are editing the motor model.
About to drag a resis-
tor from the package
browser.
You can also drag from a library window. If you do not have a library window for it then
open one. Go to Modelica.Electrical.Analog.Basic.
The basic analog com-
ponents library win-
dow.
Drag a resistor from Basic to the Motor window and place it as shown above. The compo-
nent browser displays that Motor has a component Resistor1.
48
Inserting a resistor
component.
When inserting a component is given an automatically generated name. The name may be
changed in the parameter window. Double click on the component, to get its parameter win-
dow. The parameter window can also be reached by pointing on the component and press-
ing the right mouse button and select Parameters.
The parameter window
of a resistor with de-
fault settings.
Change the component name to Ra. The parameter window allows setting of parameter val-
ues. To set the resistance parameter, R, select the value field of parameter R and input 0.5.
GETTING STARTED WITH DYMOLA 49
The parameter window
of a resistor with new
settings.
Click OK.
Similarly drag an inductor to the Motor window. Name it La and set the inductance, L, to
0.05.
Drag a ground component into the motor model. Name it G. The ground component is as
important as in real electrical circuits. It defines the electrical potential to be zero at its con-
nection point. As in the real world, never forget to ground an electrical circuit.
Drag an electromotive force, EMF, component into the motor model. Name it emf.
A voltage source is to be found in Modelica.Electrical.Analog.Sources. Use a library win-
dow or package browser to locate it. Select SignalVoltage and drag it to the model window
of Motor. Name it Vs. Let Vs be selected and use Edit/Rotate 90 to turn the signal input,
Vs.inPort, from a top position to a left position. SignalVoltage produces between its two
electrical pins, p and n, a voltage difference, p.v-n.v, that is equal to the signal input. Get the
Info for SignalVoltage displayed in your web browser (point on the icon and use the right
mouse button menu). The documentation shows that SignalVoltage extends the model Mod-
elica.Electrical.Analog.Interfaces.OnePort. Click on that link. The documentation shows
that the pin p is a filled blue square. To get the proper sign we would like to have pin p in
the top position. To flip the component, use Edit/Flip Vertical.
A rotating inertia component is to be found in Modelica.Mechanics.Rotational. Drag and
drop such an inertia component. Name it Jm and set the inertia parameter, J, to 0.001.
Now all model components are in place. Components are connected by drawing lines be-
tween connectors. To connect the resistor to the inductor, point at the right connector of the
resistor (the small white square) and drag to the left connector of the inductor. The resistor
and the inductor are now connected and the graphical result is a line between them. When
connecting the voltage source and the resistor, break the line by clicking at an intermediate
point. There is a possibility to obtain automatic Manhattanize of connections. Select the
connection, Edit/Manhattanize. Draw all connections. Note that we could have drawn a
connection between two components as soon as we have the components and we have not
to wait until all model components are in place.
Finally, we have to introduce a signal connector for the voltage control and a flange connec-
tor corresponding to the shaft of the motor so the motor can be connected to an environ-
50
ment. We would like to place the icon of the connectors at the border of the grid of the
drawing pane, because the icon of a model component also includes the connectors. The
connector inPort must be compatible with the connector of Vs.inPort. There is a simple au-
tomatic to get a connector inPort that is a clone of Vs.inPort. Start drawing a connection
from Vs.inPort and go to the left until you reach the border of the grid. Then you double
click and select Create Connector from the menu popped up. The connector flange_b is cre-
ated in a similar way. If you would like to adjust the position of a connector it is easy to get
into connect mode. This can be avoided by toggling the toolbar button Connect Mode (to
the right of the Toggle Grid button).
Click on the toolbar button (to left of the button for activating the Diagram view) to find
that you also there can see icons for the connectors. Let us draw an icon for the motor mod-
el. One design is shown below.
The icon of the electri-
cal DC motor.
To draw it, we will use the toolbar for editing graphics.
Toolbar for editing.
Start by drawing the big red cylinder (shaded rectangle); Click the Draw rectangle button
(yellow rectangle) and lay out a rectangle. Let it be selected. Click on the arrow to the right
of the Fill Color button. Select Colors... and then select a red color. Click OK. To select the
gradient, click once again on the arrow to the right of the Fill Color button. Select Gradient/
Horizontal. Draw the rest of the parts using draw rectangle or draw closed polygon in an
analogous way. To enter the text, click the Text button (the button labeled A) and lay out a
rectangle that is as long as the cylinder and two grid squares high. In the window prompt for
GETTING STARTED WITH DYMOLA 51
the string enter %name. The %-sign has the magic function that when the model is used, the
actual component name will be displayed.
We have now edited the icon and the diagram. It is also important to document the model.
When creating the model, the dialog has a slot Description. It is possible to edit this after-
wards. Select Edit/Attributes to open the dialogue.
Model attributes.
Enter a description and click OK.
A longer documentation can be provided in the following way. Click on the toolbar button
for Documentation (the button between the Diagram button and the Modelica Text button).
Documentation View.
To enter a description, put the cursor in the window. Click right mouse button and select
Edit Source. The description is given as html code. When done, click right mouse button
and deactivate Edit Source.
We have now created the model. Save it.
Testing the model
It is possible to check the model for syntactic and semantic errors. Select Edit/Check. Hope-
fully your model will pass the check and you will get the following message:
52
Checking the model.
The connector inPort defines the voltage reference and we have not defined that. This free-
dom explains why there is one equation too few.
It is important to test all models carefully, because that eliminates tedious debugging later
on. Let us connect the motor to a voltage source. Create a model called TestMotor (select
File/New/Model) and insert it into DriveLib. It is good practice to keep test models. Use the
package browser to drag over a Motor component from DriveLib to TestMotor. We need a
source for the signal input to the motor. Signal sources are to be found in Modeli-
ca.Blocks.Sources.
Signal sources.
Drag, for example, over Step to the model window and connect it to the motor.
Now it is time to simulate. Click on the tab for Simulate. Click on the toolbar button Simu-
late to start a simulation.
GETTING STARTED WITH DYMOLA 53
To inspect the result, we will first look at the angular position of the motor,
Motor1.flange_b.phi. Open Motor in the plot selector by clicking on the + sign. Open the
flange_b and tick phi.
Angular position.
First, we may establish that a positive input signal, makes angular position increase. The
plot looks almost like a straight line. However, there are some wriggles in the beginning.
Zoom in; use the mouse to stretch a rectangle over that portion of the curve you would like
to see. We may also plot the angular velocity Motor1.Jm.w: There is an oscillation which
dies out and the velocity becomes constant. There is much to be done to validate the model.
However, model validation is out of the scope for this introduction to Dymola.
It is possible to show several curves in the same diagram. It is just to tick the variables to be
plotted. A curve is erased by ticking once more. The toolbar button Erase Curves (white
rectangle) erases all curves in the active diagram. It also possible to have several diagrams.
To get a new diagram, select Plot/New Diagram or click on the toolbar button. The new di-
agram becomes active. Tick Motor1.Jm.w and the result shown below is obtained. Selecting
a diagram makes it active. Selecting Plot/Delete Diagram removes the diagram.
54
Angular velocity.
Creating a model for the motor drive
The task was to build a model for a motor drive and it ought now to be a simple task to com-
plete the model. We will just give a few hints.
To generate the position error, you may use the model component Modeli-
ca.Blocks.Math.Feedback. For the controller, there is Modelica.Blocks.Continuous.PID.
For the meaning of ratio for the gearbox model, please, consult Info for the model. Set ratio
to 100 as indicated. It means that the motor load rotates 100 times slower than the DC mo-
tor. The library Modelica.Mechanics.Rotational.Sensors contains a sensor for angles.
GETTING STARTED WITH DYMOLA 55
The completed motor
drive.
To test the model MotorDrive for normal operation, we need to define a reference for the
position. This can be done in different ways. A simple approach is to add a signal source di-
rectly to MotorDrive. However, we may like to use MotorDrive also for other purposes. If
we would like to use the drive as a component we could add a connector for the reference as
we did for the electric DC motor model. However, here we will take the opportunity to
show another useful way, namely use of extends. We will develop a new class, say Motor-
DriveTest, which extends MotorDrive. Go to a model window. Select File/New/Model. En-
ter MotorDriveTest as the name of the model and drag MotorDrive and drop it in the slot for
extends enter MotorDrive. Insert it into DriveLib; select DriveLib for the slot Insert in
package. Click OK. The result is a model window, where the diagram layer looks exactly
like that of MotorDrive. However, the components cannot be edited. Try to move or delete a
component. It has no effect. Drag over a component Step from Modelica.Blocks.Sources
and connect it. Save the model.
A model can be used for different tasks. One is tuning the controller manually. Click on the
tab for Simulate. Translate the model MotorDriveTest. The PID controller has four parame-
ters: k, Ti, Td and Nd.
56
Tuning the controller.
There are many ways to tune a PID controller. One is to disable the integrator part by setting
a large vale for Ti, say 1000 here. Disable also the derivative part by setting Td small, say
0.001. Simulate for 10 seconds. The step response for k = 1 is very slow. Increase it to find
out what happens. We leave the problem of tuning the controller to the interested reader.
Parameter propagation
Modelica supports parameter propagation, which means that a parameter can be expressed
in terms of others. Assume that the load is a homogeneous cylinder rotating long its axis
and we would to have its mass, m, and radius, r, as primary parameters on the top level. The
inertia is
J = 0.5 * m * r^2
We need to declare m and r in MotorDrive. Open MotorDrive. Activate the Modelica Text
representation and enter the declarations for the two parameters as shown.
GETTING STARTED WITH DYMOLA 57
Parameter declara-
tions added to motor
drive.
The parameters are more than real numbers. They are physical quantities. The Modelica
standard library provides type declarations for many physical quantities. Open Modelica.SI-
units in the package browser and drag over Radius to get the string Modelica.SIunits.
In Modelica Text representation above, the components and connections are indicated by
icons. It is possible have them expanded textually. Click the right mouse button and select
Expand Components and Connect.
It is also possible to expand the annotations such as the graphics for the icon of the model,
the positions and sizes of the icons of the components, the path of the connections etc., by
clicking the right mouse button and select Expand Annotation. However, we refrain from
showing it in this document.
Activate the diagram representation. Double click on the load icon to open the parameter
window.
58
Binding a parameter to
an expression.
Click in the value field of J and enter the expression for J. Click OK. The model window
now displays the expression for the load inertia.
The components pa-
rameter definition is
visible in the model.
Switch to Simulation mode.
Translate MotorDriveTest.
GETTING STARTED WITH DYMOLA 59
A bound parameter
cannot be changed in-
teractively.
The parameters r and m can be set interactively between simulation runs, but not load.J, be-
cause it is no longer a free parameter, because there is an expression binding it to r and m.
Building a mechanical model
We will now develop a more complex model, a 3D mechanical model of a pendulum called
a Furuta pendulum. It has an arm rotating in a horizontal plane with a single or double pen-
dulum attached to it, see below.
60
The Furuta pendulum.
Start Dymola. The package ModelicaAdditions contains a sub-library Multibody with 3D
mechanical components such as joints and bodies, which can be used to build a model of
the Furuta pendulum. Use the package browser to open ModilicaAdditions and Multibody.
You may also create a new library window. Select MultiBody in the package browser and
click the right mouse button and select Open Library Window.
The MBS library win-
dow.
To build the Furuta pendulum, you will need to use the Parts and Joints sub-libraries. Open
them by double-clicking.
GETTING STARTED WITH DYMOLA 61
The MBS parts library
window.
The MBS joints library
window.
Select File/New/Model and give the name Furuta.
The first step in building an MBS model is to define an inertial system. Drag the Parts.Iner-
tialSystem icon onto the Furuta window. The default parameters need not be changed.
We then need a revolute joint. Drag the model Joints.Revolute onto the Furuta window. You
can either drag from the library window, but it also convenient to drag from the package
browser. Select Edit/Rotate 90. This just changes the appearance of the icon. Double click
on the icon. Change the name to R1. The axis of rotation is set as the parameter n. Set n={0,
1, 0} which means a vertical axis of rotation. Click OK. Connect the connector of the iner-
tial frame to the bottom connector of the revolute joint.
A bar is then connected to the revolute joint. There is one bar which has a the visual appear-
ance of a box during animation, called BoxBody in the Parts library. Drag over a compo-
nent. Name it B1 and set the vector r between the two ends of the body to {1, 0, 0}. The
width and height will be 0.1 by default.
From this bar, we connect another revolute joint, R2, having a horizontal axis of rotation,
r={1, 0, 0} and a BoxBody, B2, (rotated 90), with r={0, 1, 0}.
To get a double pendulum, create another similar joint and another BoxBody and connect
them. This is accomplished easily by selecting the two already present and choosing Edit/
62
Duplicate. To get nicer animation, you can set different colors for the bars, for example Ma-
terial = {0, 1, 0, 0.5} and {0, 0, 1, 0.5} respectively for a green bar B2 and a blue B3. You
should now have arrived at a model that is similar to the following.
The diagram of the Fu-
ruta pendulum.
Now it is time to simulate. To enter the Simulation mode, click on the tab at the bottom
right. The simulation menu is now activated and new tool bar buttons appear.
When building 3D mechanical models, it is possible to get visual feedback to check that the
mechanical system is put together as intended. Click on the toolbar button Visualize. The
animation window shows the initial configuration of the system.
GETTING STARTED WITH DYMOLA 63
To make it easier to interpret the picture, we will introduce a horizontal grid. Select Anima-
tion/Setup.
Animation setup.
Tick X-Z reference to get a horizontal grid (the Y-axis is vertical). Tick Perspective view.
Click OK. Select Animation/ 3D View Control.
64
3D View Control.
Move the vertical slider towards down. The animation window will then look as below, giv-
ing as a good picture of the pendulum.
Try the other sliders to find out how the works.
Translate the model. In the plot dialogue, open R2 and enter a start value for the angle, q,
say 3, and simulate.
View the pendulum in the animation window; you may want to adjust the perspective by us-
ing Setup/3D View Control. Change parameters and study the different behavior.
GETTING STARTED WITH DYMOLA 65
Try to control the pendulum in such a way as to get a stable upright position. (A trick is to
use a mechanical PD controller, i.e. a spring and damper attached to the tip of the second
bar and to a high position.
66
También podría gustarte
- The Subtle Art of Not Giving a F*ck: A Counterintuitive Approach to Living a Good LifeDe EverandThe Subtle Art of Not Giving a F*ck: A Counterintuitive Approach to Living a Good LifeCalificación: 4 de 5 estrellas4/5 (5783)
- The Yellow House: A Memoir (2019 National Book Award Winner)De EverandThe Yellow House: A Memoir (2019 National Book Award Winner)Calificación: 4 de 5 estrellas4/5 (98)
- Never Split the Difference: Negotiating As If Your Life Depended On ItDe EverandNever Split the Difference: Negotiating As If Your Life Depended On ItCalificación: 4.5 de 5 estrellas4.5/5 (838)
- Shoe Dog: A Memoir by the Creator of NikeDe EverandShoe Dog: A Memoir by the Creator of NikeCalificación: 4.5 de 5 estrellas4.5/5 (537)
- The Emperor of All Maladies: A Biography of CancerDe EverandThe Emperor of All Maladies: A Biography of CancerCalificación: 4.5 de 5 estrellas4.5/5 (271)
- Hidden Figures: The American Dream and the Untold Story of the Black Women Mathematicians Who Helped Win the Space RaceDe EverandHidden Figures: The American Dream and the Untold Story of the Black Women Mathematicians Who Helped Win the Space RaceCalificación: 4 de 5 estrellas4/5 (890)
- The Little Book of Hygge: Danish Secrets to Happy LivingDe EverandThe Little Book of Hygge: Danish Secrets to Happy LivingCalificación: 3.5 de 5 estrellas3.5/5 (399)
- Team of Rivals: The Political Genius of Abraham LincolnDe EverandTeam of Rivals: The Political Genius of Abraham LincolnCalificación: 4.5 de 5 estrellas4.5/5 (234)
- Grit: The Power of Passion and PerseveranceDe EverandGrit: The Power of Passion and PerseveranceCalificación: 4 de 5 estrellas4/5 (587)
- Devil in the Grove: Thurgood Marshall, the Groveland Boys, and the Dawn of a New AmericaDe EverandDevil in the Grove: Thurgood Marshall, the Groveland Boys, and the Dawn of a New AmericaCalificación: 4.5 de 5 estrellas4.5/5 (265)
- A Heartbreaking Work Of Staggering Genius: A Memoir Based on a True StoryDe EverandA Heartbreaking Work Of Staggering Genius: A Memoir Based on a True StoryCalificación: 3.5 de 5 estrellas3.5/5 (231)
- On Fire: The (Burning) Case for a Green New DealDe EverandOn Fire: The (Burning) Case for a Green New DealCalificación: 4 de 5 estrellas4/5 (72)
- Elon Musk: Tesla, SpaceX, and the Quest for a Fantastic FutureDe EverandElon Musk: Tesla, SpaceX, and the Quest for a Fantastic FutureCalificación: 4.5 de 5 estrellas4.5/5 (474)
- Rise of ISIS: A Threat We Can't IgnoreDe EverandRise of ISIS: A Threat We Can't IgnoreCalificación: 3.5 de 5 estrellas3.5/5 (137)
- The Hard Thing About Hard Things: Building a Business When There Are No Easy AnswersDe EverandThe Hard Thing About Hard Things: Building a Business When There Are No Easy AnswersCalificación: 4.5 de 5 estrellas4.5/5 (344)
- The Unwinding: An Inner History of the New AmericaDe EverandThe Unwinding: An Inner History of the New AmericaCalificación: 4 de 5 estrellas4/5 (45)
- The World Is Flat 3.0: A Brief History of the Twenty-first CenturyDe EverandThe World Is Flat 3.0: A Brief History of the Twenty-first CenturyCalificación: 3.5 de 5 estrellas3.5/5 (2219)
- The Gifts of Imperfection: Let Go of Who You Think You're Supposed to Be and Embrace Who You AreDe EverandThe Gifts of Imperfection: Let Go of Who You Think You're Supposed to Be and Embrace Who You AreCalificación: 4 de 5 estrellas4/5 (1090)
- The Sympathizer: A Novel (Pulitzer Prize for Fiction)De EverandThe Sympathizer: A Novel (Pulitzer Prize for Fiction)Calificación: 4.5 de 5 estrellas4.5/5 (119)
- The Perks of Being a WallflowerDe EverandThe Perks of Being a WallflowerCalificación: 4.5 de 5 estrellas4.5/5 (2099)
- Her Body and Other Parties: StoriesDe EverandHer Body and Other Parties: StoriesCalificación: 4 de 5 estrellas4/5 (821)
- 3 - Bar ElementDocumento53 páginas3 - Bar ElementLoo Kai XenAún no hay calificaciones
- Exact Spherical Wave Solutions To Maxwells Equations With ApplicaDocumento235 páginasExact Spherical Wave Solutions To Maxwells Equations With ApplicaBrandon StephensAún no hay calificaciones
- CE 251 (Solid Mechanics) : TorsionDocumento49 páginasCE 251 (Solid Mechanics) : TorsionAnil Mandaria100% (3)
- Initial Approximations for 3D Conformal Coordinate TransformationDocumento5 páginasInitial Approximations for 3D Conformal Coordinate TransformationRatihDwiJAún no hay calificaciones
- Convergence CriteriaDocumento4 páginasConvergence CriteriaooAún no hay calificaciones
- PRELIM EXAM PHYSICS PROBLEMSDocumento2 páginasPRELIM EXAM PHYSICS PROBLEMSLugabalugaAún no hay calificaciones
- Review Vector AnalysisDocumento54 páginasReview Vector Analysiss_eiko5Aún no hay calificaciones
- CLS Aipmt-18-19 XIII Phy Study-Package-1 SET-1 Chapter-4 PDFDocumento42 páginasCLS Aipmt-18-19 XIII Phy Study-Package-1 SET-1 Chapter-4 PDFTJAún no hay calificaciones
- Control Theory I by DR Yousif Al Mashhadany 2020-2021Documento188 páginasControl Theory I by DR Yousif Al Mashhadany 2020-2021Yousif Al mashhadanyAún no hay calificaciones
- Chapter 1-Projectile Motion and Vectors and Newton's LawsDocumento30 páginasChapter 1-Projectile Motion and Vectors and Newton's LawsDavid RamosAún no hay calificaciones
- New-Phys 1011 Module FinalDocumento377 páginasNew-Phys 1011 Module FinalNahom Amare100% (1)
- Analysis of Complex Statistical Variables into Principal ComponentsDocumento25 páginasAnalysis of Complex Statistical Variables into Principal ComponentsAhhhhhhhAún no hay calificaciones
- Sample PDF of STD 11th Precise Physics Notes Book Science Maharashtra Board PDFDocumento34 páginasSample PDF of STD 11th Precise Physics Notes Book Science Maharashtra Board PDFNihaal SinghAún no hay calificaciones
- PHYS 1100 Vector SolutionsDocumento13 páginasPHYS 1100 Vector SolutionsAlameenAún no hay calificaciones
- FUNDAMENTAL CONCEPTS OF RIGID BODY MECHANICSDocumento14 páginasFUNDAMENTAL CONCEPTS OF RIGID BODY MECHANICSTarvesh KumarAún no hay calificaciones
- A Tool For Rapid Vehicle Suspension Design PDFDocumento10 páginasA Tool For Rapid Vehicle Suspension Design PDFmikael bezerra cotias dos santosAún no hay calificaciones
- STPM (Q) TOPIC 6 VectorsDocumento3 páginasSTPM (Q) TOPIC 6 VectorsMelody Ong0% (1)
- MCQ Workbook PDFDocumento243 páginasMCQ Workbook PDFMelody RbayAún no hay calificaciones
- Simmechanic of MATLAB ManualDocumento410 páginasSimmechanic of MATLAB Manualfarzintaheri100% (1)
- Step-by-step guide to Principal Component Analysis (PCADocumento7 páginasStep-by-step guide to Principal Component Analysis (PCAVaibhav YadavAún no hay calificaciones
- 2010 Yjc H2ma Prelim p1Documento4 páginas2010 Yjc H2ma Prelim p1cjcsucksAún no hay calificaciones
- Aerial Robotics Lecture 1B - 5 Agility and ManoeuvrabilityDocumento4 páginasAerial Robotics Lecture 1B - 5 Agility and ManoeuvrabilityIain McCulloch100% (1)
- Advanced Sonic Boom Prediction Using The Augmented Burgers Equation PDFDocumento9 páginasAdvanced Sonic Boom Prediction Using The Augmented Burgers Equation PDFmrpcuAún no hay calificaciones
- ALU VECTOR OPERATIONS AND GEOMETRYDocumento2 páginasALU VECTOR OPERATIONS AND GEOMETRYErikRodriguezAún no hay calificaciones
- Vectors Practice Questions NameDocumento1 páginaVectors Practice Questions NameEngr Muhammad MubeenAún no hay calificaciones
- Verify Right Angles in Semi-CirclesDocumento11 páginasVerify Right Angles in Semi-CirclesMEENAL SINGHAún no hay calificaciones
- VC RZDocumento94 páginasVC RZHSi92100% (1)
- Calculate Moment of a Force About Lines and AxesDocumento29 páginasCalculate Moment of a Force About Lines and AxesHannahSamonteAún no hay calificaciones
- CL X - Physics - Force (Exercise 1A) - Question Answer-1Documento8 páginasCL X - Physics - Force (Exercise 1A) - Question Answer-1Sᴜᴅɪᴘтᴀ Gᴀʀᴀɪ Cʟᴀꜱꜱ - 10 BAún no hay calificaciones
- IIT JEE MATHEMATICS BY OM SIR: BINOMIAL THEOREM EXERCISEDocumento38 páginasIIT JEE MATHEMATICS BY OM SIR: BINOMIAL THEOREM EXERCISERishi CodeAún no hay calificaciones