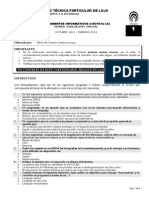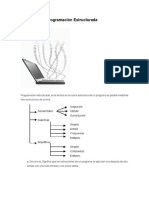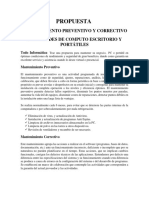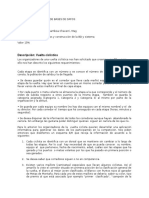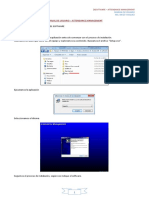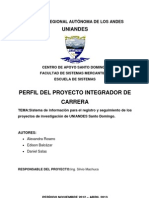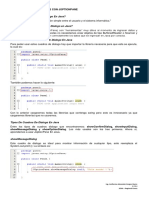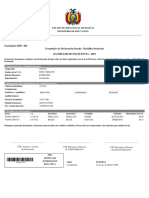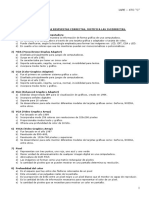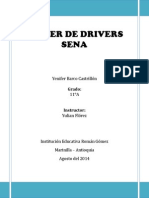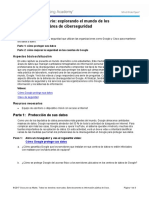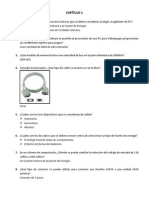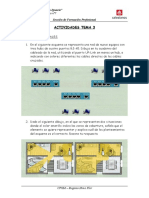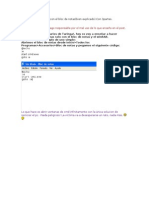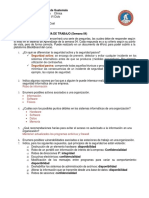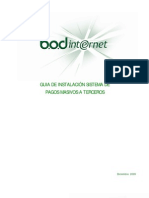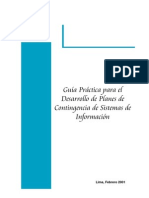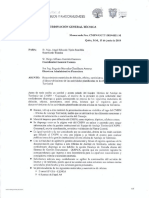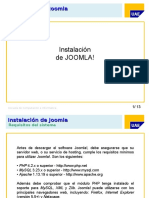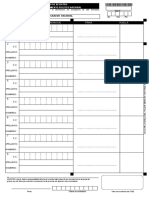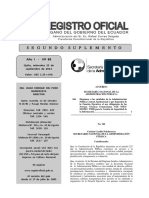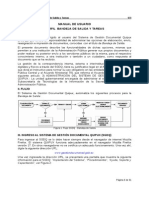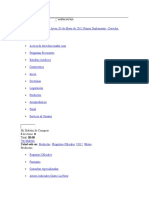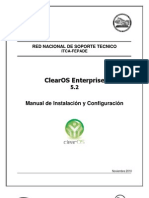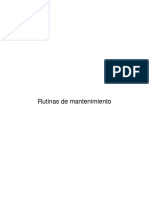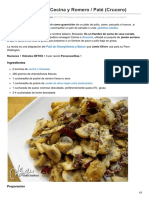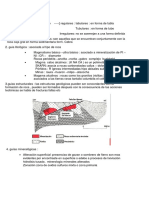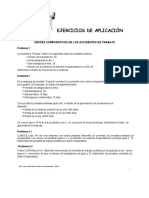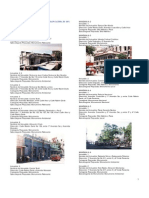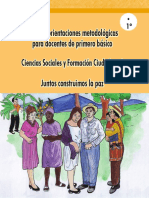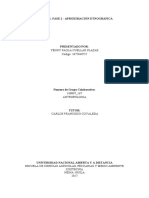Documentos de Académico
Documentos de Profesional
Documentos de Cultura
Manual wt-5 v1.1
Cargado por
Carlos J. MurilloTítulo original
Derechos de autor
Formatos disponibles
Compartir este documento
Compartir o incrustar documentos
¿Le pareció útil este documento?
¿Este contenido es inapropiado?
Denunciar este documentoCopyright:
Formatos disponibles
Manual wt-5 v1.1
Cargado por
Carlos J. MurilloCopyright:
Formatos disponibles
WT-5
MANUAL USUARIO Biomtrico WT-5
WT-5
INDICE
Pg.
Introduccin.. 3 Registro Administrador. Registro Empleado Como colocar la huella.. 4 4-5 5-6
Eliminar Empleado.. 6 Configurar la Comunicacin de Red.. 7 Descarga de Datos.. 8 - 13 Descarga y Carga de Huellas.. Cargar Datos al Sistema Full time Estndar Configuracin de Archivo. 13 - 15 16 - 17 18 - 22
WT-5
MANUAL DE USUARIO
Este manual le servir como gua prctica para el manejo del biomtrico WT-5. Introduccin
Este tipo de lectores describe el reconocimiento de huellas dactilares como una de las tcnicas biomtricas ms maduras y confiables, siendo uno de los componentes fundamentales es la lectura de huellas dactilares.
Est compuesto por:
a. 2 LED.- Notifican al empleado su registro de timbre, rojo - incorrecto y verde - correcto, b. Altavoz.- Anuncia la respuesta de la lectura de la huella, se esta aceptada o no c. Pantalla.- Permite visualizar la fecha y hora. d. Sensor de huellas dactilares.- Lee y verifica la huella. e. Teclado.-Permite realizar las configuraciones y enrolar al personal asignando un cdigo nico.
a
LED
b
Altavoz
Welcome 11: 08 Entrada 17/12/10 VIE
c
Pantalla
d e
Sensor de huellas dactilares Teclado
WT-5
REGISTRO ADMINISTRADOR
Para enrolar al personal de su empresa es primordial crear un administrador. Pasos a seguir. Nota: Enrolaremos al Administrador con huella y password, por seguridad. a) Presione MENU b) Seleccione;
Gestin Usr + F4/OK F3/ Grabar Admin + F4/OK F3/ (dos veces) Hu & Pwd + F4/OK Acreditar Adm + F4/OK PIN (CDIGO DE ADMINISTRADOR) + F4/OK COPIAMOS HUELLA (nos pedir tres veces ) Meter Pwd xxxx + F4/OK Confir Pwd xxxx + F4/OK + F4/OK F1/ Esc (presionar Esc hasta llegar a la pantalla
Principal en la que est la hora y fecha)
REGISTRO EMPLEADO
Para enrolar un empleado en el biomtrico debe realizar lo siguiente: a) Presionar MENU b) Ingrese Pin xxxx (cdigo administrador) c) Ingrese Pwd xxxx (password administrador) Nota: En el caso de ingresar con huella, presionamos MENU, luego colocamos la huella.
WT-5
d) Seleccione:
Gestin Usr + F4/OK Grabar Usr + F4/OK Grabar Hu + F4/OK Nueva Hue+? + F4/OK PIN (CDIGO DE EMPLEADO) + F4/OK
COPIAMOS HUELLA (nos pedir tres veces primera huella) +
F4/OK
F1/ Esc Se presenta el PIN (CDIGO DE EMPLEADO) + F4/OK
COPIAMOS HUELLA (nos pedir tres veces segunda huella) + F4/OK
F1/ Esc (presionar Esc hasta llegar a la pantalla
Principal en la que est la hora y fecha)
Nota: Para tener una respuesta eficaz considere lo siguiente;
Como poner la huella Asegrese de que la imagen de la huella del dedo este ubicado en el centro, si coloco bien el dedo y el dispositivo captur el centro de la huella no tendr problemas. Para tener mayor xito enrole el mismo dedo 3 veces en un ngulo ligeramente ajustado, uno en el centro, uno inclinado un poco hacia la izquierda y el tercero inclinado un poco hacia la derecha. Si sigue estos procedimientos con seguridad tendr un enrolado exitoso. La forma correcta es: Coloque un dedo cubriendo la superficie del sensor Colquelo en el centro de la superficie del sensor
WT-5
La forma incorrecta es:
Vertical
Derecha
Inclinado
Inferior
Aviso: Por favor adopte la forma correcta para colocar el dedo; La empresa no se hace responsable por daos o problema alguno derivado por el mal uso. ELIMINAR CODIGO EMPLEADO Para eliminar un empleado realice lo siguiente: a) Presionar MENU b) Ingrese Pin xxxx (cdigo administrador) c) Ingrese Pwd xxxx (password administrador) Nota: En el caso de ingresar con huella, presionamos MENU, luego colocamos la huella. d) Seleccione:
Gestin Usr + F4/OK F3/ (dos veces) Borrar + F4/OK PIN (CDIGO DE EMPLEADO) + F4/OK BORRAR HUELLA (Borra la primera huella) + F4/OK BORRAR HUELLA (Borra la segunda huella) + F4/OK BORRAR USR (Borra el cdigo) + F4/OK + F4/OK
WT-5
CONFIGURAR LA COMUNICACIN DE RED Realice lo siguiente; a) Presionar MENU b) Ingrese Pin xxxx (cdigo administrador) c) Ingrese Pwd xxxx (password administrador) Nota: En el caso de ingresar con huella, presionamos MENU, luego colocamos la huella. e) Seleccione:
F3/ Opciones + F4/OK F3/ (dos veces) Comm +Opc + F4/OK Dir + IP + F4/OK Colocamos el TCP/IP asignado+ F4/OK F3/ Mascara Subred + F4/OK Colocamos la Mascara asignada+ F4/OK F3/ Puerta de Enlace + F4/OK Colocamos Puerta de enlace asignada+ F4/OK F1/ Esc (presionar Esc hasta llegar a la pantalla
Principal en la que est la hora y fecha)
WT-5
DESCARGA DE DATOS Para realizar las descargas ingresaremos al icono denominado Descargar datos y/o Attendance Management. (Demos doble clic)
Se presentar la siguiente pantalla, en la cual realizaremos lo siguiente; 1. Seleccionamos la Empresa o Sucursal (clic) 2. Presionar el Botn Conectar. Nos damos cuenta que esta conectado cuando el icono que se encuentra a la izquierda del nombre de la empresa y/o sucursal esta prendido con los colores tomate y verde y en la parte inferior izquierda indica Conexin al Dispositivo. 3. Presionar Descargar Registros. Desplegar los datos en el centro de la parte inferior. 4. Presionar Log Acceso (AC). Se presentar la pantalla en la cual parametrisamos la fecha y hora en que queremos los timbres.
Presionar el Botn Log Acceso (AC) Presionar el Botn Conectar 2 4
3 1 Presionamos Descargar Registros Seleccionamos la Empresa o Sucursal
5. Colocamos el nombre del archivo este debe ser la misma fecha en la que estamos realizando la descarga. Ej.: 30102010 (sin colocar lneas) 6. Presionamos Stara Export. 8
WT-5
7. Presionamos OK, nos damos cuenta que termino cuando dice Finished
8. Una vez descargado los datos debemos desconectar el Sistema del Equipo Biomtrico, por lo tanto salimos, dando clic en la X que se encuentra en la parte superior de las pantallas (2 pantallas), luego presione el botn Desconectar, y el botn Salir.
Presione el botn desconectar SALIR
4
SALIR
2 1
SALIR
Si en el caso de tener ms equipos conectados; a) se puede enmarcar todos los campos b) luego presionamos el botn conectar y empezar a descargar los datos de cada lugar. 9
WT-5
a Seleccionamos todos los campos
b Presionamos Descargar Registros
Empezar a descargar los datos de cada lugar.
c) Presionamos Log Acceso (AC), se presentara las siguientes pantallas en las cuales realizaremos (pantallas posteriores):
10
WT-5
Presionamos Log Acceso (AC)
c.1) Colocamos las fechas (desde hasta) Ej: desde 10/10/2010 hasta 04/11/2010 c.2) Colocamos la hora (desde hasta) Ej: desde 00:00 hasta 23:59 c.3) Presionamos Buscar c.4) Presionamos Exportar Avanzado c.5) Colocamos la fecha (ddMMaaaa) Ej: 04112010 Nota: Siempre debe estar la siguiente direccin C:\FULLTIME\LECTURA\04112010.csv, recuerde que solo cambiamos la fecha. c.6) Presionamos Star Export c.7) Presionamos OK c.8) En el campo Nombre siempre debe estar <All>
11
WT-5
En el campo Nombre siempre debe estar <All>
c.8
c.1
Colocamos las fechas (desde hasta) c.2 Colocamos la hora c.3 Presionamos Buscar (desde hasta)
c.4
Presionamos Exportar Avanzado c.5 Colocamos la fecha (ddMMaaaa) Ej: 04112010
c.7
Presionamos OK
c.6
Presionamos Star Export
d) Salimos presionando X en las dos pantallas luego presionamos el botn desconectar. (Para desconectar todos los campos, seleccione de igual manera todos)
d.4
Presionamos desconectar d.2 Salir
d.1
Salir
12
WT-5
d.4
Presionamos desconectar
d.3 Seleccionamos todos los campos
DESCARGA Y CARGA DE DE HUELLAS Para realizar las descargas de las huellas y cdigos debemos ingresar al icono denominado Descargar datos y/o Attendance Management. (Demos doble clic)
Se presentar la siguiente pantalla, en la cual realizaremos lo siguiente; 1. Seleccionamos la Empresa o Sucursal (clic) 2. Presionar el Botn Conectar. Nos damos cuenta que esta conectado cuando el icono que se encuentra a la izquierda del nombre de la empresa y/o sucursal esta prendido con los colores tomate y verde y en la parte inferior izquierda indica Conexin al Dispositivo. Si en el caso tenemos varias sucursales podemos conectarlos al mismo tiempo como se explica en la pgina anterior. 3. Presionamos el Botn Bajar Informacin del Usuario y FP, desplegar una pantalla denominada Desde dispositivo PC, pantalla que se encuentra a continuacin;
13
WT-5
Presionar el Botn 1 Conectar
3 Presionar el Botn Bajar informacin del Usuario y FP
2 Seleccione la Empresa o Sucursales
En esta pantalla debemos; 3.1 Seleccionar Nuevo Usuario. 3.2 Activar Including Finger 3.3 Presionar el Botn Descargar (U) 3.4 Debemos esperar que la descarga este en el 100% y despliegue descarga finalizada.
Seleccionar Nuevo Usuario
3.1
3.2 Activar Including Finger Presionar 3.3 Descarga (U) 3.4 Debemos esperar que este el 100% y despliegue descarga finalizada
14
WT-5
4. Presionamos el Botn subir informacin del Usuario, desplegar una pantalla denominada Desde dispositivo PC, pantalla que se encuentra a continuacin;
En esta pantalla realicemos; 4.1 4.2 4.3 4.4 Activar Huella digital Activar OverWrite(Sobrescribir) Visualizar que este activado todos los cdigos Esperar que indique el 100% y a terminado.
Activar Huella Digital 4.2
4.1
Activar OverWrite (Sobrescribir) Visualizar que este activado todos los cdigos
4.3
100%
4.4 Esperar que indique el 100% y ha terminado
Una vez que ha terminado, cierre las pantallas con la x y desconecte. Como esta en la pg. 13
15
WT-5
CARGAR DATOS AL SISTEMA FULL TIME STANDAR En el escritorio de nuestro computador encontrar un icono denominado Full time, ingrese dando doble clic.
Realicemos lo siguiente; a) Colocamos el usuario y clave, en el Sistema Full time b) Seleccionamos el men Registro, submen Registro
c) Se presentar la pantalla Transmisin de datos, en la cual presionaremos Cargar datos al Sistema;
Presionamos Cargar datos al Sistema
d) Direccionamos: Mi PC\Disco local C\fulltime\Lectura
Direccionamos a: Mi PC\Disco local C\fulltime\Lectura
e) seguimos los siguientes pasos;
16
WT-5
e.1) Seleccionamos el archivo a importar e.2) Presionamos Abrir o damos doble clic sobre el archivo. e.3) Presionamos Si e.4) Esperamos que despliegue Proceso Terminado.
e.1 Seleccionamos el archivo a importar
e.4 Esperamos que despliegue Proceso Terminado, Aceptamos e.3 Presionamos Si
e.2 Presionamos Abrir
f). Podemos revisar los reportes. * Men Reportes Nomina Entrada/Salida
17
WT-5
CONFIGURACIN DE ARCHIVO Para realizar la carga de datos al Sistema Full time, hay que tomar en cuenta la configuracin del archivo. A continuacin pasos a seguir; Pestaa Export Type 1. Desactivamos Open file after export. 2. Seleccionamos el archivo Text File
1 Desactivamos
2 Seleccionamos el archivo
Pestaa Fields 3. Pasamos los campos (PIN y CHECKTIME)
3 Pasamos los campos PIN CHECKTIME
Pestaa Formats 18
WT-5
4. Configuramos el Formato en los campos Date Time Format y Time Format.
MODIFICAMOS de; a;
h espacio
de; a;
h
4 Modificamos DateTime Format Time Format
Pestaa Header & Footer 5. Dejamos en Blanco
5 Dejamos en blanco
Pestaa Caption & Width & Align
19
WT-5
6. Desactivamos el campo Allow captions
6 Desactivamos
Pestaa ASCII Options 7. No modificamos, dejamos como esta.
7 No modificamos
8. Presionamos Select; tambin realizaremos; Direccionamos a: MI PC\Disco local C\fulltime\Lectura 20
WT-5
Colocamos en Nombre Ej. 04112010 Dejamos en Tipo Text files (*.txt) Guardamos
8 Presionamos Select
8.1 Direccionamos Mi PC\Disco local C\fulltime\Lectura 8.3 Dejamos en Tipo Text files(*.txt) 8.4 Guardamos
8.2
Colocamos en Nombre (ddmmaaaa) Ej. 04112010
21
WT-5
Para verificar realicemos lo siguiente; 9. Presionamos Star Export Esperamos que el Status despliegue Finished Presionamos OK
9.1 Esperamos que indique Finished
Presionamos Star Export.
9.2
Presionamos OK
10. De acuerdo a la fecha colocada, se crear un archivo en la siguiente direccin Mi PC\Disco local C\fulltime\Lectura.
10 Direccionamos a:
Mi PC\Disco Local C\ fulltime\Lectura
22
También podría gustarte
- Proyecto de ClaseDocumento5 páginasProyecto de ClaseFABIÁN RAYMUNDO ESTRADA OSORIOAún no hay calificaciones
- Cuestionario BD Banco de Preguntas de Base de DatosDocumento5 páginasCuestionario BD Banco de Preguntas de Base de Datosbaltasar ramirezAún no hay calificaciones
- Cuestionario Analista de Talento Humano 2022Documento13 páginasCuestionario Analista de Talento Humano 2022Cindy NuñezAún no hay calificaciones
- Practica de Laboratorio 3Documento14 páginasPractica de Laboratorio 3XtivenAún no hay calificaciones
- Estudio de Casos SoftwareDocumento10 páginasEstudio de Casos SoftwareYuleidy BenitezAún no hay calificaciones
- Fundamentos InformáticosDocumento8 páginasFundamentos InformáticosHenry RomeroAún no hay calificaciones
- Protocolo TCP - PresentaciónDocumento15 páginasProtocolo TCP - PresentaciónSupervilchisprime52Aún no hay calificaciones
- PROFORMAS MULTISERVICES - BiometricoDocumento1 páginaPROFORMAS MULTISERVICES - BiometricoRene AriasAún no hay calificaciones
- Quiz Preguntas de Repaso CCNA2 1 3Documento6 páginasQuiz Preguntas de Repaso CCNA2 1 3richromeroAún no hay calificaciones
- Historia de La Programación EstructuradaDocumento9 páginasHistoria de La Programación EstructuradaJulio Sanchez LopezAún no hay calificaciones
- Cambiar contraseña router Tenda en 4 pasosDocumento2 páginasCambiar contraseña router Tenda en 4 pasosBenjamin GonzalezAún no hay calificaciones
- Sistemas Operativos MonousuariosDocumento35 páginasSistemas Operativos MonousuariosCarlos CevallosAún no hay calificaciones
- Manual Easy Contable v.21.1Documento89 páginasManual Easy Contable v.21.1Christian RiboldiAún no hay calificaciones
- Tareas de Redes y Seguridad InformáticaDocumento4 páginasTareas de Redes y Seguridad InformáticaIvn LopAún no hay calificaciones
- Evaluación de Reparacion de ComputadorasDocumento4 páginasEvaluación de Reparacion de ComputadorasYUNIORAún no hay calificaciones
- Cuestionario Del Documental Maravillas ModernasDocumento6 páginasCuestionario Del Documental Maravillas ModernasJiménez Garcia GerardoAún no hay calificaciones
- Manual Escritorio RemotoDocumento7 páginasManual Escritorio RemotoAntonio Colmenares100% (1)
- Como Calcular El Tamaño de Una CanaletaDocumento4 páginasComo Calcular El Tamaño de Una CanaletaDavids HolmerAún no hay calificaciones
- Mantenimiento Equipos de ComputoDocumento3 páginasMantenimiento Equipos de ComputoEdilmer Osorio ParraAún no hay calificaciones
- Fundamentos de Base de DatosDocumento2 páginasFundamentos de Base de DatosDaríoVargasAún no hay calificaciones
- Configuración de VLAN, enrutamiento estático y servidor web en Packet TracerDocumento3 páginasConfiguración de VLAN, enrutamiento estático y servidor web en Packet TracerBRAYAN PANTEVES URREAAún no hay calificaciones
- Informe Tecnico Desemsamble y Ensamble de Impresora de Inyeccion de TintaDocumento7 páginasInforme Tecnico Desemsamble y Ensamble de Impresora de Inyeccion de TintaYONATAN ALEXIS PENA SUAREZAún no hay calificaciones
- Manual de Fallas (Nelson Marcano)Documento35 páginasManual de Fallas (Nelson Marcano)Nelson Marcano50% (2)
- Manual de Usuario - Attendance ManagementDocumento23 páginasManual de Usuario - Attendance ManagementandresAún no hay calificaciones
- Evaluación 1 Conocimientos - Asistente Redes e Infraestructura (A)Documento11 páginasEvaluación 1 Conocimientos - Asistente Redes e Infraestructura (A)Juan GonzalesAún no hay calificaciones
- Habilitar Control DataPicker en Excel VBADocumento5 páginasHabilitar Control DataPicker en Excel VBADante Churti MoralesAún no hay calificaciones
- Evaluación de Conocimientos TICDocumento8 páginasEvaluación de Conocimientos TICtic.casanare ticAún no hay calificaciones
- Examen Final Software de Diagnóstico y UtilitariosDocumento1 páginaExamen Final Software de Diagnóstico y UtilitariosMarco Antonio Clemente LozanoAún no hay calificaciones
- Manual RegeditDocumento23 páginasManual RegeditLenin Anthony Rivera IncataAún no hay calificaciones
- Proyecto Integrador 6to Sistemas Perfil - Marco TeoricoDocumento27 páginasProyecto Integrador 6to Sistemas Perfil - Marco TeoricoRuben BrownAún no hay calificaciones
- Transporte Carga LivianaDocumento5 páginasTransporte Carga LivianaCarlos Muñoz100% (1)
- Kits de Practicas Profesionales IIDocumento14 páginasKits de Practicas Profesionales IIMichaelAlejandroTraviezoGutierrez100% (1)
- Ingresar y Mostrar Datos Con JoptionpaneDocumento6 páginasIngresar y Mostrar Datos Con JoptionpaneAlex BurgosAún no hay calificaciones
- Declaracion Jurada BachillerDocumento1 páginaDeclaracion Jurada BachillerBolivia en alto100% (1)
- Ejercicios Monitores RepasoDocumento2 páginasEjercicios Monitores RepasoMaritza MejiaAún no hay calificaciones
- Evaluacion de Conocimiento Tecnico - Soporte de SistemasDocumento5 páginasEvaluacion de Conocimiento Tecnico - Soporte de SistemasJhona Acosta Q. (Gedeoncito)Aún no hay calificaciones
- Sistemas Operativos MultiusuarioDocumento3 páginasSistemas Operativos MultiusuarioJmpm Jm JylAún no hay calificaciones
- Taller Resuelto de Drivers SenaDocumento8 páginasTaller Resuelto de Drivers SenaYeniferBarco100% (1)
- EXAMEN - TEMA 7 - Introducción A Windows. Instalación. Interfaces de UsuarioDocumento6 páginasEXAMEN - TEMA 7 - Introducción A Windows. Instalación. Interfaces de UsuariobγMaxツ100% (1)
- 1.5.3.4 Lab - Exploring The World of Cybersecurity Professionals PDFDocumento3 páginas1.5.3.4 Lab - Exploring The World of Cybersecurity Professionals PDFMarcelo ChamorroAún no hay calificaciones
- Informe Final Grupo 35 Fase3 Mantenimiento de PCDocumento56 páginasInforme Final Grupo 35 Fase3 Mantenimiento de PCcarlos gomez100% (1)
- Memoria-Técnica-final Cableado EstructuradoDocumento26 páginasMemoria-Técnica-final Cableado EstructuradoIsrael PumaAún no hay calificaciones
- Streaming Media Server en HikvisionDocumento2 páginasStreaming Media Server en HikvisionJesus ArangoAún no hay calificaciones
- Manual de mantenimiento preventivo y correctivoDocumento22 páginasManual de mantenimiento preventivo y correctivoAlexander BastidasAún no hay calificaciones
- Ejercicio Partes Del ComputadorDocumento2 páginasEjercicio Partes Del ComputadorFrancisco BatistaAún no hay calificaciones
- Cómo Configurar Impresión (2) - 6Documento1 páginaCómo Configurar Impresión (2) - 6'SebaAndreAún no hay calificaciones
- Detectar Fallas en La PC Paso A PasoDocumento29 páginasDetectar Fallas en La PC Paso A Pasoraul_mauriAún no hay calificaciones
- Instructivo General Aplicacion Movil SIIPNEDocumento5 páginasInstructivo General Aplicacion Movil SIIPNEArlin OrtizAún no hay calificaciones
- Panel de Control de Windows 8Documento8 páginasPanel de Control de Windows 8Oscar Guillermo García CerpaAún no hay calificaciones
- Factores clave para elegir gabinete PCDocumento30 páginasFactores clave para elegir gabinete PCArudairu Monroy100% (3)
- Armado PCDocumento24 páginasArmado PCJose ucAún no hay calificaciones
- Red de equipos y actividades de Formación ProfesionalDocumento5 páginasRed de equipos y actividades de Formación ProfesionalEU EUAún no hay calificaciones
- Ricoh MP 501 - Jose Carlos MariateguiDocumento3 páginasRicoh MP 501 - Jose Carlos MariateguiGet CopyAún no hay calificaciones
- Crear Bromas de Virus Con El Bloc de NotasDocumento15 páginasCrear Bromas de Virus Con El Bloc de NotasRafael PinkyAún no hay calificaciones
- Seguridad Informática HospitalDocumento2 páginasSeguridad Informática HospitalWalda GabrielaAún no hay calificaciones
- Manual de Configuracion de DispositivoDocumento3 páginasManual de Configuracion de DispositivoFelipe Palomino100% (1)
- ..-..-Internal-Guias Rapidas-Guia Rapida de Instalacion Cet - Net Light y Neo - 121213Documento4 páginas..-..-Internal-Guias Rapidas-Guia Rapida de Instalacion Cet - Net Light y Neo - 121213Salvador Rosas Landa HernandezAún no hay calificaciones
- Guia Bod de Instalación Sistema de Pago Masivo A Terceros - MeDocumento29 páginasGuia Bod de Instalación Sistema de Pago Masivo A Terceros - MeMarta LamedaAún no hay calificaciones
- Configuracion Profinet Safety Robot R30iB+Documento48 páginasConfiguracion Profinet Safety Robot R30iB+Alvaro LorenzoAún no hay calificaciones
- Instalar controlador fiscal KumbreDocumento6 páginasInstalar controlador fiscal KumbreJuan PabloAún no hay calificaciones
- Matriz Datos Autoidentificación Étnica Lisset AlvaradoDocumento2430 páginasMatriz Datos Autoidentificación Étnica Lisset AlvaradoCarlos J. MurilloAún no hay calificaciones
- Guia Práctica para Crear Planes de ContingenciaDocumento80 páginasGuia Práctica para Crear Planes de ContingenciaMarlon Ramos Gamboa100% (3)
- Oficio EASYNET 09ago2013Documento1 páginaOficio EASYNET 09ago2013Carlos J. MurilloAún no hay calificaciones
- Adelgazar Dieta DisociadaDocumento21 páginasAdelgazar Dieta Disociadaanon-36924997% (37)
- Árbol de Problemas SocialesDocumento13 páginasÁrbol de Problemas SocialesCésar DávilaAún no hay calificaciones
- 06-05 - Manual de Contingencia InformaticoDocumento11 páginas06-05 - Manual de Contingencia InformaticoNohelia GuzmanAún no hay calificaciones
- Manual Escanear A CarpetaDocumento8 páginasManual Escanear A CarpetaJennifer FranklinAún no hay calificaciones
- Software 4Documento45 páginasSoftware 4Carlos J. MurilloAún no hay calificaciones
- Manual Escanear A CarpetaDocumento8 páginasManual Escanear A CarpetaJennifer FranklinAún no hay calificaciones
- Panorama Gerencial de La AdministracionDocumento73 páginasPanorama Gerencial de La AdministracionCarlos J. MurilloAún no hay calificaciones
- Es Can Ear 00760930948001560442071Documento3 páginasEs Can Ear 00760930948001560442071Carlos J. MurilloAún no hay calificaciones
- Introduccion A VMWAREDocumento29 páginasIntroduccion A VMWARECarlos J. MurilloAún no hay calificaciones
- Cuadrosinoptico PDFDocumento3 páginasCuadrosinoptico PDFCarlos J. MurilloAún no hay calificaciones
- Software 1Documento27 páginasSoftware 1Carlos J. MurilloAún no hay calificaciones
- MVC PHP guíaDocumento6 páginasMVC PHP guíaGiancarlo Ruiz ÑaupariAún no hay calificaciones
- Instructivo Reseto Clave Ciudadanos SGDQDocumento10 páginasInstructivo Reseto Clave Ciudadanos SGDQCarlos J. MurilloAún no hay calificaciones
- 2.-Instalacion JoomlaDocumento13 páginas2.-Instalacion JoomlaCarlos J. MurilloAún no hay calificaciones
- Promo To ResDocumento1 páginaPromo To ResCarlos J. MurilloAún no hay calificaciones
- Anexo1 AM 166Documento40 páginasAnexo1 AM 166Carlos J. MurilloAún no hay calificaciones
- TEC-F-52 Formato de Entrega-Recepción (Check List)Documento2 páginasTEC-F-52 Formato de Entrega-Recepción (Check List)Roberto Sánchez Reyna76% (37)
- TEC-F-52 Formato de Entrega-Recepción (Check List)Documento2 páginasTEC-F-52 Formato de Entrega-Recepción (Check List)Roberto Sánchez Reyna76% (37)
- Curriculum Vitae Vacio para EditarDocumento1 páginaCurriculum Vitae Vacio para EditarCarlos J. Murillo50% (2)
- Manual QuipuxDocumento84 páginasManual QuipuxHelen Moreira OlivesAún no hay calificaciones
- Reglamento QUIPUX de La AduanaDocumento101 páginasReglamento QUIPUX de La AduanaCarlos J. MurilloAún no hay calificaciones
- Instructivo Reseto Clave Ciudadanos SGDQDocumento10 páginasInstructivo Reseto Clave Ciudadanos SGDQCarlos J. MurilloAún no hay calificaciones
- Norma Tecnica Ecuatoriana 2410Documento25 páginasNorma Tecnica Ecuatoriana 2410Carlos J. MurilloAún no hay calificaciones
- 05 Tesis Impl. QuipuxDocumento118 páginas05 Tesis Impl. QuipuxCarlos J. MurilloAún no hay calificaciones
- Resolucion Estado de ExcepcionDocumento3 páginasResolucion Estado de ExcepcionCarlos J. MurilloAún no hay calificaciones
- Manual de ClearosDocumento20 páginasManual de ClearosMiguel Angel Balboa CigarroaAún no hay calificaciones
- How To Crear Servidor DNSDocumento5 páginasHow To Crear Servidor DNSCarlos J. MurilloAún no hay calificaciones
- Formatos de Mantenimiento Dante InteractivoDocumento21 páginasFormatos de Mantenimiento Dante InteractivoEzequiel Valencia100% (1)
- Importancia administración organizacionesDocumento7 páginasImportancia administración organizacionesFam Guadalupe VazquezAún no hay calificaciones
- Traumatismo de GenitourinarioDocumento80 páginasTraumatismo de GenitourinarioZé Antônio100% (1)
- Laboratorio 05 Encender Led Con PulsadorDocumento13 páginasLaboratorio 05 Encender Led Con PulsadorAlex Chavez SilvaAún no hay calificaciones
- Auditoría de Seguridad IndustrialDocumento96 páginasAuditoría de Seguridad IndustrialCiroAún no hay calificaciones
- UntitledDocumento306 páginasUntitledElvia RojasAún no hay calificaciones
- 10 - MANUAL DE ESTILO Ingl S-Espa Ol PDFDocumento105 páginas10 - MANUAL DE ESTILO Ingl S-Espa Ol PDFchasky666Aún no hay calificaciones
- ¿Discriminas o Te Discriminan?Documento51 páginas¿Discriminas o Te Discriminan?Brisa LinaresAún no hay calificaciones
- Champiñones Con Cecina y Romero PatéCruceroDocumento3 páginasChampiñones Con Cecina y Romero PatéCrucerojaionemeAún no hay calificaciones
- Omega 3,6,9Documento8 páginasOmega 3,6,9Yennifer Katherine Arenas PachecoAún no hay calificaciones
- Presentacion TesisDocumento25 páginasPresentacion TesisFrancisca100% (1)
- Metalotectos 1Documento3 páginasMetalotectos 1Antony Pari YujraAún no hay calificaciones
- Practica 1 - 2021 Indice Comparativos Del TrabajoDocumento2 páginasPractica 1 - 2021 Indice Comparativos Del TrabajoDavid BaraoAún no hay calificaciones
- Listado de Inmuebles en La Zona Central de San Salvador IIDocumento52 páginasListado de Inmuebles en La Zona Central de San Salvador IIKrla DunkelsternAún no hay calificaciones
- Diagrama de Flujo Práctica 4. Díaz Contreras Roberto Sebastian 7FM1Documento1 páginaDiagrama de Flujo Práctica 4. Díaz Contreras Roberto Sebastian 7FM1Sebastian DíazAún no hay calificaciones
- BiomoléculasDocumento8 páginasBiomoléculasBrianAún no hay calificaciones
- Analisis TecnicoDocumento5 páginasAnalisis TecnicoDaniel BasanteAún no hay calificaciones
- Ca6 Unidad Didactica Sistemas ContabesDocumento85 páginasCa6 Unidad Didactica Sistemas ContabesAndreina Macias MendozaAún no hay calificaciones
- Manual de Buceo (III) - Armada de ChileDocumento129 páginasManual de Buceo (III) - Armada de ChileCarlos Arturo Martinez Salcedo100% (1)
- Lentes de Contacto Adaptadas en España en 2021Documento10 páginasLentes de Contacto Adaptadas en España en 2021debate2020Aún no hay calificaciones
- Peter Pan @chiacraftsDocumento17 páginasPeter Pan @chiacraftsL DltAún no hay calificaciones
- Regularización migratoria decreto supremoDocumento2 páginasRegularización migratoria decreto supremodavid galvisAún no hay calificaciones
- Cusco Canas YanaocaDocumento7 páginasCusco Canas YanaocaronaldanitaAún no hay calificaciones
- Documento Base de Contratación de Servicios de Consultoría IndividualDocumento45 páginasDocumento Base de Contratación de Servicios de Consultoría IndividualMonica MendozaAún no hay calificaciones
- Guía Metodológica para Docentes - Ciencias Sociales y Formación Ciudadana - MINEDUCDocumento88 páginasGuía Metodológica para Docentes - Ciencias Sociales y Formación Ciudadana - MINEDUCEdy VidesAún no hay calificaciones
- Carta DB Sector 1Documento9 páginasCarta DB Sector 1Juan ZapataAún no hay calificaciones
- Acabado Superficial Dibujo Mecánico PDFDocumento13 páginasAcabado Superficial Dibujo Mecánico PDFEsmelimar PerdomoAún no hay calificaciones
- Manual para Planeación Académica Semestral Inglés IIDocumento80 páginasManual para Planeación Académica Semestral Inglés IIDayqnAún no hay calificaciones
- Práctica - RAP 1 Lm10Documento3 páginasPráctica - RAP 1 Lm10Lina VillamilAún no hay calificaciones
- Etnografia Del Municipio de GarzonDocumento10 páginasEtnografia Del Municipio de GarzonYenny Paola CuellarAún no hay calificaciones