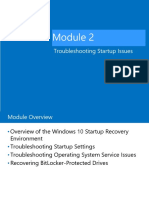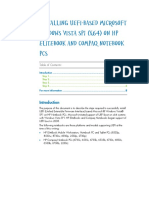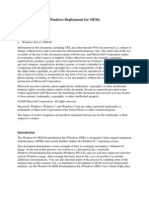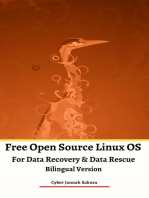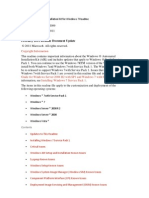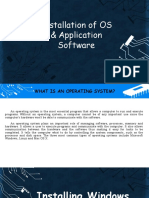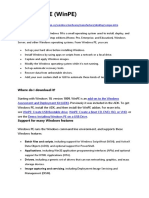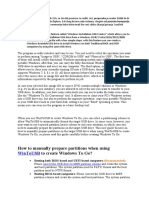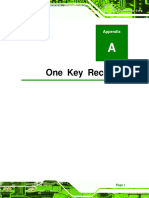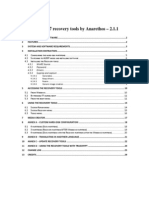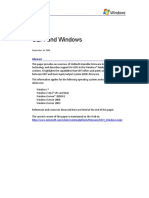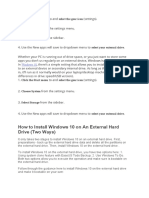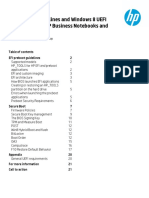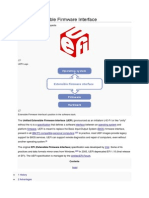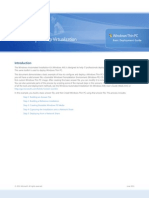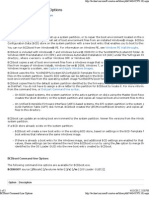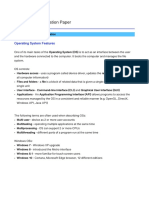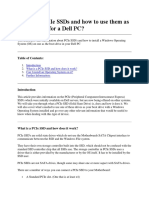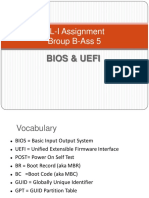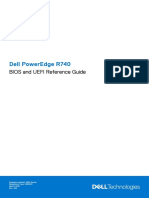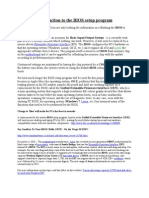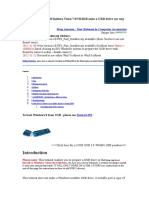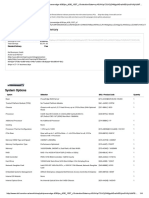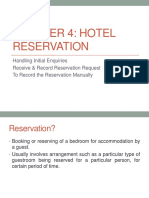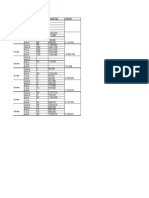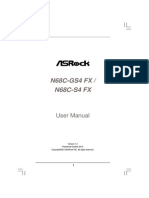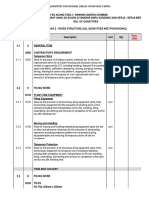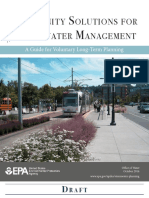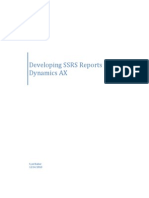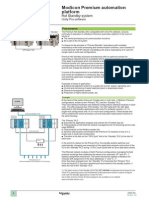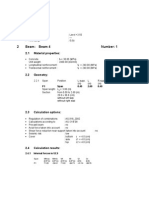Documentos de Académico
Documentos de Profesional
Documentos de Cultura
UEFIGuide
Cargado por
Fabio RobertoDescripción original:
Derechos de autor
Formatos disponibles
Compartir este documento
Compartir o incrustar documentos
¿Le pareció útil este documento?
¿Este contenido es inapropiado?
Denunciar este documentoCopyright:
Formatos disponibles
UEFIGuide
Cargado por
Fabio RobertoCopyright:
Formatos disponibles
Installing Windows on UEFI Systems
June 13, 2012
Abstract The Windows operating system supports Unified Extensible Firmware Interface (UEFI)-based platforms. This paper provides guidelines for system manufacturers and IT administrators to prepare and install Windows on UEFI-based computers by using either of the following tools: Windows Setup Windows deployment tools, such as the Windows Assessment and Deployment Kit (Windows ADK), the Windows OEM Preinstallation Kit (Windows OPK), or the Windows Automated Installation Kit (WAIK). To obtain Windows deployment tools, see "Resources" at the end of this paper.
This information applies to the following operating systems: Windows 8 Windows 7 Windows Vista with Service Pack 1 (SP1) Windows Server 2012 Windows Server 2008 R2 Windows Server 2008 The current version of this paper is maintained on the Web at Installing Windows on UEFI Systems.
Disclaimer: This document is provided as-is. Information and views expressed in this document, including URL and other Internet website references, may change without notice. Some information relates to pre-released product which may be substantially modified before its commercially released. Microsoft makes no warranties, express or implied, with respect to the information provided here. You bear the risk of using it. Some examples depicted herein are provided for illustration only and are fictitious. No real association or connection is intended or should be inferred. This document does not provide you with any legal rights to any intellectual property in any Microsoft product. You may copy and use this document for your internal, reference purposes. 2012 Microsoft. All rights reserved.
Installing Windows on UEFI Systems - 2
Document History Date Changes June 13, Updated document for Windows 8 and Windows Server 2012. 2012 Updated final installation procedures to include an initial boot sequence. August 3, Updated document for Windows 7 and Windows Server 2008 R2. 2011 July 25, Updated document to include Windows 7 and better describe the 2008 Windows Setup installation procedure. Changed title to reflect new contents. May 9, Originally published as Imaging Guidelines for Windows 2007 Server 2008 R2 on UEFI Systems.
Contents
Contents ................................................................................................................................................ 2 Introduction ........................................................................................................................................... 3 Installing the Operating System by Using Windows Setup .................................................................... 3 Preparing the System by Configuring Partitions ............................................................................... 3 Preparing the System to Boot in UEFI Mode .................................................................................... 6 Installing the Software ..................................................................................................................... 6 Creating and Deploying a Windows Image ............................................................................................ 7 Resources ............................................................................................................................................ 11 Appendix A: BCD System Store Settings for UEFI ................................................................................ 12 Windows Boot Manager Settings for UEFI ..................................................................................... 12 Device Setting ........................................................................................................................... 12 Path Setting ............................................................................................................................... 13 Other Settings ........................................................................................................................... 13 Windows Boot Loader Settings ...................................................................................................... 14 Device and OSDevice Settings ................................................................................................... 14 Path Setting ............................................................................................................................... 15 Windows Memory Tester Settings ................................................................................................. 15 Device Setting ........................................................................................................................... 15 Path Setting ............................................................................................................................... 15 Appendix B: Clearing Duplicate Firmware Objects in BCD and NVRAM .............................................. 16
June 13, 2012 20072012 Microsoft Corporation. All rights reserved.
Installing Windows on UEFI Systems - 3
Introduction
The Windows operating system includes the following support for Unified Extensible Firmware Interface (UEFI)-based computers: Disk partitions support the GUID partition table (GPT) disk format. Windows Setup can initialize the system's hard disk drive to use the GPT format and create a system partition, which is also known as the EFI system partition (ESP). Note: The term EFI is often used synonymously with UEFI. EFI refers to Extensible Firmware Interface, which is a predecessor to UEFI. The system can install and service boot environment files on the system partition. These files include the Windows Boot Manager file, the Boot Configuration Data (BCD) file, and related font files. The system includes EFI versions of the Windows Boot Manager and Windows Resume from Hibernate boot applications. The system automatically manages nonvolatile RAM (NVRAM) boot entries that reference the partition that contains Windows Boot Manager. The system provides backup support for the system partition. BitLocker Drive Encryption supports UEFI systems.
You can install Windows onto UEFI-based platforms in either of the following ways: Use Windows Setup to install the operating system on a single UEFI-based computer. Use the tools in the Windows ADK to create and deploy a Windows image on multiple UEFI-based computers.
Installing the Operating System by Using Windows Setup
Windows Setup provides the simplest way to install Windows on a UEFI-based computer.
Preparing the System by Configuring Partitions
UEFI-based computers use a GPT disk partition format, which is distinct from the reference boot record (MBR) format that is used for BIOS-based systems. UEFI computers require at least three GPT partitions: A system partition to store the boot applications and other related information A Microsoft reserved (MSR) partition, which must be located between the system and Windows partitions A Windows partition
Additional partitions might also be necessary for purposes such as supporting Windows RE and BitLocker. For more information about GPT disks, EFI, and disk partitions, see Understanding Disk Partitions.
June 13, 2012 20072012 Microsoft Corporation. All rights reserved.
Installing Windows on UEFI Systems - 4
You can use Windows Setup to install Windows on any UEFI-compatible computer. If the hard drive that you plan to use already has an existing operating system that uses the MBR disk partition format, you must first delete all partitions on the selected hard drive, and then convert the drive to the GPT disk partition format. To convert the drive: 1. Boot the computer in the Windows Preinstallation Environment (Windows PE). 2. Open a Command Prompt window, and then type the following Diskpart commands.
diskpart select disk 0 clean convert gpt
If the hard drive that you plan to use is empty, you can create the GPT partitions by using Windows Setup. If you select the default partition layout, Windows Setup automatically creates the Windows RE Tools, System, MSR, and Windows partitions before it installs Windows, as shown in the following table.
Default UEFI Partitions
Partition
Windows RE Tools System MSR Windows
Size
300 megabytes (MB) 100 MB 128 MB Available disk size
Type
Primary EFI MSR Primary
Format
NTFS file system FAT32 file system NTFS file system
To automate Windows Setup, create an answer file by using Windows System Image Manager (Windows SIM). Then, add the following settings in the MicrosoftWindows-Setup component to set up the system, MSR, and Windows partitions.
<DiskConfiguration> <Disk wcm:action="add"> <DiskID>0</DiskID> <WillWipeDisk>true</WillWipeDisk> <CreatePartitions> <!-- Windows RE Tools partition --> <CreatePartition wcm:action="add"> <Order>1</Order> <Type>Primary</Type> <Size>300</Size> </CreatePartition> <!-- System partition (ESP) --> <CreatePartition wcm:action="add"> <Order>2</Order> <Type>EFI</Type>
June 13, 2012 20072012 Microsoft Corporation. All rights reserved.
Installing Windows on UEFI Systems - 5
<Size>100</Size> <!-- Note: for Advanced Format Generation One drives, change to size=260 --> </CreatePartition> <!-- Microsoft reserved partition (MSR) --> <CreatePartition wcm:action="add"> <Order>3</Order> <Type>MSR</Type> <Size>128</Size> </CreatePartition> <!-- Windows partition --> <CreatePartition wcm:action="add"> <Order>4</Order> <Type>Primary</Type> <Extend>true</Extend> </CreatePartition> </CreatePartitions> <ModifyPartitions> <!-- Windows RE Tools partition --> <ModifyPartition wcm:action="add"> <Order>1</Order> <PartitionID>1</PartitionID> <Label>WINRE</Label> <Format>NTFS</Format> </ModifyPartition> <!-- System partition (ESP) --> <ModifyPartition wcm:action="add"> <Order>2</Order> <PartitionID>2</PartitionID> <Label>System</Label> <Format>FAT32</Format> </ModifyPartition> <!-- The MSR partition does not need to be modified --> <Order>3</Order> <PartitionID>3</PartitionID> <!-- Windows partition --> <ModifyPartition wcm:action="add"> <Order>4</Order> <PartitionID>4</PartitionID> <Label>Windows</Label> <Letter>C</Letter> <Format>NTFS</Format> </ModifyPartition> </ModifyPartitions> </Disk> <WillShowUI>OnError</WillShowUI> </DiskConfiguration> <ImageInstall> <OSImage> <InstallTo> <DiskID>0</DiskID> <PartitionID>3</PartitionID> </InstallTo> </OSImage>
June 13, 2012 20072012 Microsoft Corporation. All rights reserved.
Installing Windows on UEFI Systems - 6
</ImageInstall>
For instructions about how to use Windows SIM to create these partitions, see Create UEFI-Based Hard-Disk Partitions by Using Windows SIM.
Preparing the System to Boot in UEFI Mode
When you are installing Windows, you may need to explicitly instruct the computer to boot in UEFI mode. Some UEFI platforms support booting in BIOS mode, and it is not always apparent whether UEFI or BIOS is the default boot option. If you do not explicitly instruct the computer to boot in UEFI mode, Windows Setup might install Windows in BIOS mode. This would not give you the advantages of UEFI.
Installing the Software
Different UEFI firmware implementations support different methods for handling the installation operation. To install the software for UEFI firmware based primarily on the Intel TianoCore framework 1. Insert the installation DVD and restart the computer. 2. When the firmware starts to initialize, press F10, and then open the menu for the UEFI firmware boot device. 3. Select an EFI drive, such as EFI DVD/CD Drive, EFI USB Drive, or EFI Network Drive. You may be immediately prompted to press a key to boot from the drive. Note: On some computers, you may need to manually select the boot files. For example, select Boot from file, and then browse to the boot file (\EFI\Boot\BootX64.efi) on your boot device. If the computer does not have an option to boot from an EFI drive, you may be able to boot from the firmware shell. To boot from the firmware shell 1. Start the EFI internal shell from the EFI boot menu, and then select the drive that contains the Windows product DVD or Windows PE. The following example assumes that the DVD drive is Fs0.
Shell> Fs0:
2. Start the EFI boot application. There are separate applications for x64 and Intel Itanium systems. For an x64 system, run the following command:
fs0:> \EFI\BOOT\BOOTX64.EFI
For an Intel Itanium system (Windows Server 2008 R2 and Windows Server 2008 only), run the following command:
Fs0:\EFI\BOOT\BOOTIA64.EFI
3. After the application starts, the system displays the following message.
Press any key to boot from CD or DVD
June 13, 2012 20072012 Microsoft Corporation. All rights reserved.
Installing Windows on UEFI Systems - 7
Press a key to continue booting from the installation media. After the installation is complete, you can verify that Windows used the EFI boot environment by running the Diskpart tool. You can use the following commands to verify that the disk partition table uses the GPT format and that the system and MSR partitions are present.
diskpart list disk select disk 0 list partition
Creating and Deploying a Windows Image
You can simplify installing Windows on multiple UEFI-based computers by using the Windows ADK tools to create and deploy a custom Windows image. To use the Windows ADK tools to create and deploy a customized Windows image, you must have the following systems: A technician computer. You install the Windows ADK tools, including Windows SIM, on the technician computer. A UEFI-compatible reference computer. You create a reference installation by installing and customizing the selected Windows version on this computer. You then use image-capturing tools, such as the Deployment Image Servicing and Management (DISM) tool, to create an image of the reference installation for deployment. One or more UEFI-compatible destination computers. You use Windows PE and the DISM tool to deploy the customized Windows image to the destination computers. To create an image of the disk partitions 1. Use Windows SIM on the technician computer to create an answer file that contains the details of your reference installation. For information about how to create an answer file, see the Windows ADK documentation. Save the file to a DVD or other portable media. 2. Prepare a reference installation by installing the appropriate version of Windows with UEFI support on the reference computer and customizing the installation as required. 3. Generalize the computer. For example, at a command prompt, type the following command.
Sysprep /generalize /OOBE /shutdown
For more information, see Prepare to Capture an Image for Deployment (Generalize).
June 13, 2012 20072012 Microsoft Corporation. All rights reserved.
Installing Windows on UEFI Systems - 8
4. Capture an image of the Windows partition on the reference installation for deployment to the destination computers. For example, you can use Windows PE and either DISM or ImageX to capture the images. For Windows PE 4.0, you can use DISM commands to capture and apply images. For Windows PE 2.x and 3.0, you can use ImageX to capture and apply images. At the Windows PE command prompt, type the following command. DISM:
Dism /Capture-Image /CaptureDir:D:\ /ImageFile:n:\images\my-windowspartition.wim /Name:"Windows Server 8"
ImageX:
imagex /capture D: n:\images\my-windows-partition.wim "Windows Server 2008 R2"
For more information, see How to Configure UEFI/GPT-Based Hard Disk Partitions. To deploy the image 1. Boot Windows PE on the destination computers by using the UEFI boot option, as described in "Preparing the System by Switching to UEFI Mode" in this paper. The remainder of this procedure uses the Windows PE Command Prompt window. 2. Create partitions on the destination computers. The following Diskpart commands create the recommended UEFI partition structure. The structure includes a system, MSR, and Windows partition, in addition to recovery image partitions.
diskpart rem == These commands are used with DiskPart to rem rem rem rem erase the drive and create five partitions for a UEFI/GPT-based computer. Adjust the partition sizes to fill the drive as necessary. ==
select disk 0 clean convert gpt rem == 1. Windows RE tools partition =============== create partition primary size=300 format quick fs=ntfs label="Windows RE tools" set id="de94bba4-06d1-4d40-a16a-bfd50179d6ac" assign letter="T" rem == 2. System partition ========================= create partition efi size=100
June 13, 2012 20072012 Microsoft Corporation. All rights reserved.
Installing Windows on UEFI Systems - 9
rem ** NOTE: For 4KB-per-sector drives, change this rem value to 260 **
format quick fs=fat32 label="System" assign letter="S" rem == 3. Microsoft Reserved (MSR) partition ======= create partition msr size=128 rem == 4. Windows partition ======================== rem == a. Create the Windows partition ==========
create partition primary rem == b. Create space for the recovery image ===
shrink minimum=15000 rem == c. Prepare the Windows partition =========
format quick fs=ntfs label="Windows" assign letter="W" rem === 5. Recovery image partition ================ create partition primary format quick fs=ntfs label="Recovery image" assign letter="R" list volume exit
3. Apply the Windows system image to the destination computers' Windows system partition by using DISM or ImageX. DISM:
Dism /Apply-Image /ImageFile:n:\images\my-windows-partition.wim /Index:1 /ApplyDir:W:\
ImageX:
imagex /apply n:\images\my-windows-partition.wim 1 W:\
4. Copy the boot files to the system partition.
W:\Windows\System32\bcdboot W:\Windows /s S: /f all
For more information, see How to Configure UEFI/GPT-Based Hard Disk Partitions. 5. Remove the Windows PE media, and then reboot the destination computers. Allow the destination computers to complete initial configuration tasks, such as configuring hardware devices and applying pending updates. 6. When Windows Welcome appears, turn off the computer by holding down the power button for more than five seconds. 7. Boot the computers again by using the Windows PE media. 8. Use Diskpart to temporarily reassign the drive letters. The following Diskpart commands reassign the drive letters.
June 13, 2012 20072012 Microsoft Corporation. All rights reserved.
Installing Windows on UEFI Systems - 10
diskpart select disk 0 select partition 1 assign letter="T" select partition 2 assign letter="S" select partition 4 assign letter="W" select partition 5 assign letter="R" list volume exit
9. Capture the recovery image to the recovery partition. You can use either DISM or ImageX to capture the image. DISM:
md R:\RecoveryImage Dism /Capture-Image /CaptureDir:W:\ /ImageFile:R:\RecoveryImage\install.wim /Name:"Recovery image"
ImageX:
md R:\RecoveryImage imagex /capture W: R:\RecoveryImage\install.wim "Recovery image"
10. Copy the Windows RE tools to the Windows RE tools partition.
md T:\Recovery\WindowsRE copy W:\windows\system32\recovery\winre.wim T:\Recovery\WindowsRE\winre.wim
11. Register the locations of the Recovery image.
W:\Windows\System32\reagentc /setreimage /path T:\Recovery\WindowsRE /target W:\Windows W:\Windows\System32\reagentc /setosimage /path R:\RecoveryImage /target W:\Windows /index 1 rem == Report the status of the Windows RE locations == W:\Windows\System32\Reagentc /info /target W:
12. Use Diskpart to hide the drive letters of the recovery partitions.
diskpart select disk 0 select partition 1 remove set id=de94bba4-06d1-4d40-a16a-bfd50179d6ac gpt attributes=0x8000000000000001 select partition 5 remove
June 13, 2012 20072012 Microsoft Corporation. All rights reserved.
Installing Windows on UEFI Systems - 11
set id=ebd0a0a2-b9e5-4433-87c0-68b6b72699c7 gpt attributes=0x0000000000000001 list volume exit
13. Remove the Windows PE media, and then shut down the computers. To do this, either hold the power button for 5 full seconds, or use the following command.
wpeutil shutdown
The system is now ready to be distributed to an end user.
Resources
Deployment Tools for Windows 8 and Windows Server 8 Windows Assessment and Deployment Kit http://go.microsoft.com/fwlink/?LinkId=221062 Deployment Tools for Windows 7, Windows Vista, Windows Server 2008 R2, and Windows Server 2008 Windows OEM Preinstallation Kits (Windows OPK) http://www.microsoft.com/oem Windows Automated Installation Kit (Windows AIK) http://www.microsoft.com/download/en/details.aspx?id=5753 Other resources BCDEdit Commands for Boot Environment http://www.microsoft.com/whdc/system/platform/firmware/bcdedit_reff.ms px Boot Configuration Data in Windows Vista http://www.microsoft.com/whdc/system/platform/firmware/bcd.mspx How Basic Disks and Volumes Work (TechNet) http://technet.microsoft.com/en-us/library/cc739412(v=WS.10).aspx How to Configure UEFI/GPT-Based Hard Disk Partitions http://go.microsoft.com/fwlink/?LinkId=214261 UEFI Support and Requirements for Windows Operating Systems http://www.microsoft.com/whdc/system/platform/firmware/uefireg.mspx UEFI information and resources in the Windows Hardware Development Center (WHDC) http://www.microsoft.com/whdc/system/platform/firmware/default.mspx Windows and GPT FAQ (WHDC) http://www.microsoft.com/whdc/device/storage/GPT_FAQ.mspx
June 13, 2012 20072012 Microsoft Corporation. All rights reserved.
Installing Windows on UEFI Systems - 12
Appendix A: BCD System Store Settings for UEFI
For a typical deployment scenario, you do not need to modify the BCD store. This section discusses the various BCD settings in the BCD store that you can modify. On UEFI systems, this includes settings for the following boot applications: Windows Boot Manager The Windows boot loader Windows Resume from Hibernate Windows Memory Tester
The following sections describe the available settings for each of these boot applications in detail and how to modify each application for UEFI systems. Note: For simplicity, the BCDEdit examples in this section modify the BCD system store. To modify another store, such as a copy of the BCD-template, include the store name in the command line.
Windows Boot Manager Settings for UEFI
Windows Boot Manager ({bootmgr}) manages the boot process. UEFI-based systems contain a firmware boot manager, Bootmgfw.efi, that loads an EFI application that is based on variables that are stored in NVRAM. The BCD settings for the device and path elements in Windows Boot Manager indicate the firmware boot manager. The template that is named BCD-template for Windows includes the following settings for Windows Boot Manager.
Windows Boot Manager -------------------identifier device path description {bootmgr} partition=\Device\HarddiskVolume1 \EFI\Microsoft\Boot\bootmgfw.efi Windows Boot Manager
Device Setting
The device element specifies the volume that contains Windows Boot Manager. For UEFI systems, the device element for Windows Boot Manager is set to the system partition volume letter. To determine the correct volume letter, use the Diskpart tool to view the disk partitions. The following example assumes that the system has a single hard drive that has multiple partitions, including a system partition that has been assigned a drive letter of S. The following Diskpart commands select disk 0 and then list the details of the volumes on that disk, including their drive letters. It shows volume 2 as the system partition.
DISKPART> select disk 0 DISKPART> list volume
Volume ### ---------Volume 0 Ltr --D Label -----Fs ----NTFS Type ---------Partition Size ------103 GB Status --------Healthy Info ------
June 13, 2012 20072012 Microsoft Corporation. All rights reserved.
Installing Windows on UEFI Systems - 13
Volume 1 Volume 2
C S
NTFS FAT32
Partition Partition
49 GB 200 MB
Healthy Healthy
Boot System
If the system partition does not have an assigned drive letter, assign one by using the Diskpart assign command. The following example assumes that the system partition is volume 2 and assigns it S as the drive letter.
Diskpart select disk 0 list volume select volume 2 assign letter=s
// assuming volume 2 is the system partition
After you have determined the system partition volume, set the device element for Windows Boot Manager to the corresponding drive letter. The following example sets device to drive S.
Bcdedit /set {bootmgr} device partition=s: // system partition
Path Setting
The path element specifies the location of the Windows Boot Manager application on that volume. For UEFI systems, path indicates the firmware boot manager, whose path is \EFI\Microsoft\Boot\Bootmgfw.efi. You can confirm that BCD-template has the correct path by enumerating the values in the store, as follows.
bcdedit /store bcd-template /enum all
To explicitly set path to \EFI\Microsoft\Boot\Bootmgfw.efi, use the following command.
Bcdedit /set {bootmgr} path \efi\microsoft\boot\bootmgfw.efi
Other Settings
You should set Windows Boot Manager to be the first item in the display order of the EFI firmware, as shown in the following example.
Bcdedit /set {fwbootmgr} displayorder {bootmgr} /addfirst
You should also specify the topmost Windows boot loader application in the Windows Boot Manager display order. The following example shows how to put a specified Windows boot loader at the top of the display order.
Bcdedit /set {bootmgr} displayorder {<GUID>} /addfirst
In the preceding example, <GUID> is the identifier for the specified Windows boot loader object. The next section discusses this identifier in greater detail. Note: A multiboot system that has multiple installed operating systems has multiple instances of the Windows boot loader. Each instance of the Windows boot loader has its own identifier. You can set the default Windows boot loader ({default}) to any of these identifiers.
June 13, 2012 20072012 Microsoft Corporation. All rights reserved.
Installing Windows on UEFI Systems - 14
Windows Boot Loader Settings
A BCD store has at least one instance, and optionally multiple instances, of the Windows boot loader. A separate BCD object represents each instance. Each instance loads one of the installed versions of Windows that has a configuration that the object's elements have specified. Each Windows boot loader object has its own identifier, and the object's device and path settings indicate the correct partition and boot application. BCD-template for Windows has a single Windows boot loader object that has the following settings.
Windows Boot Loader ------------------identifier device path description locale inherit osdevice systemroot {9f25ee7a-e7b7-11db-94b5-f7e662935912} partition=C: \Windows\system32\winload.efi Microsoft Windows Server 8 en-US {bootloadersettings} partition=C: \Windows
The identifier for this Windows boot loader is {9f25ee7a-e7b7-11db-94b5f7e662935912}. You can use this GUID on your system or let the BCDEdit tool generate a new GUID for you. To simplify BCDEdit commands, you can specify one of the Windows boot loaders in the BCD system store as the default loader. You can then use the standard identifier ({default}) in place of the full GUID. The following example specifies the Windows boot loader for EFI as the default boot loader, assuming that it uses the identifier GUID from BCD-template.
Bcdedit /default {9f25ee7a-e7b7-11db-94b5-f7e662935912}
Device and OSDevice Settings
The following elements specify key locations: The device element specifies the partition that contains the boot application. The osdevice element specifies the partition that contains the system root.
For the Windows boot loader for EFI, both elements are usually set to the drive letter of the Windows system partition. However, if BitLocker is enabled or a computer has multiple installed versions of Windows, osdevice and device might be set to different partitions. BCD-template sets both elements to drive C, which is the typical value. You can also explicitly set the device and osdevice values, as shown in the following example. The example also assumes that you have specified the Windows boot loader for EFI as the default boot-loader object.
Bcdedit /set {default} device partition=c: Bcdedit /set {default} osdevice partition=c:
June 13, 2012 20072012 Microsoft Corporation. All rights reserved.
Installing Windows on UEFI Systems - 15
Path Setting
The path element of a Windows boot loader specifies the location of the boot loader on that volume. For UEFI systems, path indicates the Windows boot loader for EFI, whose path is \Windows\System32\Winload.efi. You can confirm that BCD-template has the correct path value by enumerating the values in the store. You can also explicitly set the path value, as shown in the following example.
Bcdedit /set {default} path \windows\system32\winload.efi
Windows Memory Tester Settings
The Windows memory tester ({memdiag}) runs memory diagnostics at boot time. The BCD settings for the application's device and path elements indicate the correct application. Note: Intel Itanium computers do not include a Windows memory tester and do not require {memdiag} settings. BCD-template for Windows has the following settings.
Windows Memory Tester --------------------identifier device path description {memdiag} partition=\Device\HarddiskVolume1 \boot\memtest.exe Windows Memory Diagnostic
Device Setting
For UEFI systems, the device element for the Windows memory tester is set to the system partition drive letter. The following example assumes that the system partition is drive S, as used in earlier examples.
Bcdedit /set {bootmgr} device partition=s: // system partition
Path Setting
The path element specifies the location of Windows Test Manager on the volume that the device element has specified. For UEFI systems, path indicates the EFI version of the application (\EFI\Microsoft\Boot\Memtest.efi). You can confirm that BCD-template has the correct path value by enumerating the values in the store. You can also use the BCDEdit tool to explicitly set the path value, as shown in the following example.
Bcdedit /set {memdiag} path \efi\microsoft\boot\memtest.efi
June 13, 2012 20072012 Microsoft Corporation. All rights reserved.
Installing Windows on UEFI Systems - 16
Appendix B: Clearing Duplicate Firmware Objects in BCD and NVRAM
On some UEFI systems, the firmware creates NVRAM entries for local devices such as CD-ROM drives or hard drives when the devices are turned on. When you run commands such as bcdedit /set or bcdedit /enum, the BCDEdit tool opens the BCD system store and compares the firmware namespace objects in NVRAM with the corresponding objects in the store. If any firmware namespace objects do not exist in the BCD system store, BCDEdit creates appropriate objects and adds them to the store. When BCDEdit closes the BCD system store, it compares the firmware namespace objects in the store with the objects in NVRAM. If any of the BCD objects do not exist in NVRAM, BCDEdit creates appropriate NVRAM entries. If you run bcdedit /import, BCDEdit adds copies of all firmware namespace objects in the BCD system store to NVRAM. If you run bcdedit /import multiple times, the system's NVRAM might eventually contain multiple duplicate entries for devices such as the CD-ROM and hard disk drives. To determine whether your system has duplicate NVRAM entries, run the following BCDEdit command, which enumerates the firmware namespace objects in the BCD system store.
Bcdedit /enum firmware
The following example is similar to the output from the bcdedit /enum firmware command.
Firmware Boot Manager --------------------identifier displayorder {fwbootmgr} {bootmgr} {93cee840-f524-11db-af62-aa767141e6b3} {93cee841-f524-11db-af62-aa767141e6b3} {93cee842-f524-11db-af62-aa767141e6b3} {93cee844-f524-11db-af62-aa767141e6b3} {93cee843-f524-11db-af62-aa767141e6b3} 2
timeout Windows Boot Manager -------------------identifier device path description locale inherit default displayorder toolsdisplayorder timeout
{bootmgr} partition=\Device\HarddiskVolume1 \EFI\Microsoft\Boot\bootmgfw.efi Windows Boot Manager en-US {globalsettings} {current} {current} {memdiag} 30
Firmware Application (101fffff) ------------------------------identifier {93cee840-f524-11db-af62-aa767141e6b3}
June 13, 2012 20072012 Microsoft Corporation. All rights reserved.
Installing Windows on UEFI Systems - 17
description
Primary Reference CDROM
Firmware Application (101fffff) ------------------------------identifier {93cee841-f524-11db-af62-aa767141e6b3} description Harddisk 4 Firmware Application (101fffff) ------------------------------identifier {93cee842-f524-11db-af62-aa767141e6b3} description Internal EFI Shell Firmware Application (101fffff) ------------------------------identifier {93cee843-f524-11db-af62-aa767141e6b3} description Floppy Firmware Application (101fffff) ------------------------------identifier {93cee844-f524-11db-af62-aa767141e6b3} description Acpi(PNP0A03,0)/Pci(1F|1)/Ata(Primary,Reference)/CDROM(Entry1)
The following example resembles the way that the bcdedit /enum output might appear for a system that has multiple entries.
Firmware Boot Manager --------------------identifier displayorder {fwbootmgr} {bootmgr} {93cee840-f524-11db-af62-aa767141e6b3} {93cee841-f524-11db-af62-aa767141e6b3} {93cee842-f524-11db-af62-aa767141e6b3} {93cee844-f524-11db-af62-aa767141e6b3} {93cee843-f524-11db-af62-aa767141e6b3} {8b87c5a0-f2f2-11db-9717-f87ee6ea6002} {8b87c5a1-f2f2-11db-9717-f87ee6ea6002} {8b87c5a2-f2f2-11db-9717-f87ee6ea6002} {8b87c5a3-f2f2-11db-9717-f87ee6ea6002} {8b87c5a4-f2f2-11db-9717-f87ee6ea6002} 2
timeout
Firmware Application (101fffff) ------------------------------identifier {93cee840-f524-11db-af62-aa767141e6b3} description Primary Reference CDROM Firmware Application (101fffff) ------------------------------identifier {8b87c5a0-f2f2-11db-9717-f87ee6ea6002} description Primary Reference CDROM ...
The BCD system store in this example has duplicate firmware namespace objects for its devices. One set of objects has identifiers that start with 93, and the duplicate set has identifiers that start with 8b. The example shows the details for the primary reference CD-ROM.
June 13, 2012 20072012 Microsoft Corporation. All rights reserved.
Installing Windows on UEFI Systems - 18
You can use the BCDEdit tool to remove duplicate entries from NVRAM and the BCD system store. The operation requires a series of BCDEdit commands, so you might find it useful to create a command script that uses the correct object identifiers for the multiple object entries that you want to remove. To remove duplicate entries 1. Save a copy of the current BCD system store by running the following command.
bcdedit /export Newbcd
2. Make another backup of the system store.
copy Newbcd bcdbackup
3. Enumerate the firmware namespace objects in the BCD system store, and then save the output to a text file.
bcdedit /enum firmware > enumfw.txt
4. Open the Enumfw.txt file in Notepad, and then delete everything except the list of firmware GUIDs. 5. Save the edited Enumfw.txt file to a new command file that you name Removedups.cmd. 6. Insert the following BCDEdit command in front of each identifier in the Removedups.cmd file.
Bcdedit /store newbcd /delete
This command deletes all the duplicate firmware IDs. For the example that this procedure uses, the Removedups.cmd file resembles the following example.
bcdedit bcdedit bcdedit bcdedit bcdedit bcdedit bcdedit bcdedit bcdedit bcdedit /store /store /store /store /store /store /store /store /store /store newbcd newbcd newbcd newbcd newbcd newbcd newbcd newbcd newbcd newbcd /delete /delete /delete /delete /delete /delete /delete /delete /delete /delete {93cee840-f524-11db-af62-aa767141e6b3} {93cee841-f524-11db-af62-aa767141e6b3} {93cee842-f524-11db-af62-aa767141e6b3} {93cee843-f524-11db-af62-aa767141e6b3} {93cee844-f524-11db-af62-aa767141e6b3} {8b87c5a0-f2f2-11db-9717-f87ee6ea6002} {8b87c5a1-f2f2-11db-9717-f87ee6ea6002} {8b87c5a2-f2f2-11db-9717-f87ee6ea6002} {8b87c5a3-f2f2-11db-9717-f87ee6ea6002} {8b87c5a4-f2f2-11db-9717-f87ee6ea6002}
Note: On systems where the EFI firmware initializes NVRAM entries for local devices, delete all GUID entries for firmware namespace objects, but do not delete the {bootmgr} entry. 7. Add the following command to the end of the Removedups.cmd file, and then save the file.
bcdedit /import newbcd /clean
The /import /clean option deletes all NVRAM entries and then re-initializes NVRAM based on the firmware namespace objects in the Newbcd BCD store.
June 13, 2012 20072012 Microsoft Corporation. All rights reserved.
Installing Windows on UEFI Systems - 19
8. Run the Removedups.cmd file. This removes the duplicate entries from the Newbcd store, reinitializes NVRAM, and imports Newbcd into the BCD system store. 9. Reboot the system. During the reboot, the EFI firmware reinitializes the NVRAM by using the firmware object GUIDs that correspond to the attached devices. 10. Use bcdedit /enum firmware to verify that all duplicate firmware namespace objects have been removed.
June 13, 2012 20072012 Microsoft Corporation. All rights reserved.
También podría gustarte
- Windows Vista Sp2 Install Guide English EditionDe EverandWindows Vista Sp2 Install Guide English EditionAún no hay calificaciones
- Configuring Disk Mirroring For Windows Server 2012Documento27 páginasConfiguring Disk Mirroring For Windows Server 2012CAINisLOOPusAún no hay calificaciones
- MCTS 70-680 Exam Questions: Microsoft Windows 7, ConfiguringDe EverandMCTS 70-680 Exam Questions: Microsoft Windows 7, ConfiguringCalificación: 3.5 de 5 estrellas3.5/5 (2)
- Troubleshooting Startup IssuesDocumento65 páginasTroubleshooting Startup IssuesTaha KhanAún no hay calificaciones
- Windows Operating System: Windows Operating System (OS) Installation, Basic Windows OS Operations, Disk Defragment, Disk Partitioning, Windows OS Upgrade, System Restore, and Disk FormattingDe EverandWindows Operating System: Windows Operating System (OS) Installation, Basic Windows OS Operations, Disk Defragment, Disk Partitioning, Windows OS Upgrade, System Restore, and Disk FormattingAún no hay calificaciones
- Install Windows in UEFI - EliteBook 8730wDocumento8 páginasInstall Windows in UEFI - EliteBook 8730wdonglejack83Aún no hay calificaciones
- Boot Process in WindowsDocumento8 páginasBoot Process in WindowsNaveen S YeshodaraAún no hay calificaciones
- How To Recover Deleted Files: Your Step-By-Step Guide To Recovering Deleted FilesDe EverandHow To Recover Deleted Files: Your Step-By-Step Guide To Recovering Deleted FilesAún no hay calificaciones
- Step-By-Step: Basic Windows Deployment For Oems: January 2009 Applies ToDocumento13 páginasStep-By-Step: Basic Windows Deployment For Oems: January 2009 Applies ToJoel WoodwardAún no hay calificaciones
- Free Open Source Linux OS For Data Recovery & Data Rescue Bilingual Version UltimateDe EverandFree Open Source Linux OS For Data Recovery & Data Rescue Bilingual Version UltimateAún no hay calificaciones
- Windows Automated Installation Kit For Windows 7 ReadmeDocumento17 páginasWindows Automated Installation Kit For Windows 7 Readmewalkman_ecvAún no hay calificaciones
- Install and Configure OS & AppsDocumento19 páginasInstall and Configure OS & AppsJohn Rhino Estomagulang SantosAún no hay calificaciones
- Create Win 7/2008 R2 Boot USB for UEFIDocumento3 páginasCreate Win 7/2008 R2 Boot USB for UEFIGanesh EngineeringCollege SalemAún no hay calificaciones
- Windows Pe (Winpe) : Where Do I Download It?Documento4 páginasWindows Pe (Winpe) : Where Do I Download It?ar_frankAún no hay calificaciones
- Lesson 08Documento22 páginasLesson 08Rohit SinghAún no hay calificaciones
- Step by Step Guide To Windows 7 Steady StateDocumento12 páginasStep by Step Guide To Windows 7 Steady StateAaron A Brown100% (1)
- How To Manually Prepare Partitions When Using To Create Windows To Go?Documento10 páginasHow To Manually Prepare Partitions When Using To Create Windows To Go?dragan stanAún no hay calificaciones
- Differences Between Windows XP Embedded and Windows XP ProfessionalDocumento6 páginasDifferences Between Windows XP Embedded and Windows XP ProfessionalNobricaAún no hay calificaciones
- Software (Overview)Documento3 páginasSoftware (Overview)Daniel Daryl CalingAún no hay calificaciones
- User Manual One Key Recovery v1.21 20190617Documento28 páginasUser Manual One Key Recovery v1.21 20190617Nur HusenAún no hay calificaciones
- This Article Describes How To Partition (Prepare) and Format A Hard Disk Before..Documento7 páginasThis Article Describes How To Partition (Prepare) and Format A Hard Disk Before..Sachidananda SahuAún no hay calificaciones
- Mcsa NotesDocumento221 páginasMcsa NotesSaravanan RajendranAún no hay calificaciones
- Convert MBR Disk GPT UEFI EFIDocumento4 páginasConvert MBR Disk GPT UEFI EFIMircea TirziuAún no hay calificaciones
- Installing Windows From USB-2Documento21 páginasInstalling Windows From USB-2Erick Vázquez GomezAún no hay calificaciones
- Anatheros InstructionsDocumento29 páginasAnatheros InstructionsjjrmgAún no hay calificaciones
- How To Repair The EFI Bootloader On A GPT HDD For Windows 7, 8, 8.1 and 10 - NovaStor SupportDocumento13 páginasHow To Repair The EFI Bootloader On A GPT HDD For Windows 7, 8, 8.1 and 10 - NovaStor SupportAlexander CastiblancoAún no hay calificaciones
- What Are System Partitions and Boot PartitionsDocumento2 páginasWhat Are System Partitions and Boot Partitionssdey081Aún no hay calificaciones
- UEFI and Windows: September 14, 2009Documento10 páginasUEFI and Windows: September 14, 2009koreakkAún no hay calificaciones
- Lec 10 Server 2012 InstallationDocumento26 páginasLec 10 Server 2012 InstallationBeero'z Beauty ProductsAún no hay calificaciones
- Information Sheet 1.1-6: The Four Main Functions of A PC BIOSDocumento13 páginasInformation Sheet 1.1-6: The Four Main Functions of A PC BIOSTabata Qbz TawinAún no hay calificaciones
- Install Windows 10 Apps To An External Hard DiskDocumento8 páginasInstall Windows 10 Apps To An External Hard DiskNimish MadananAún no hay calificaciones
- Installing Windows 7 Operating SystemDocumento7 páginasInstalling Windows 7 Operating SystemJeai Rivera EvangelistaAún no hay calificaciones
- EFI Preboot Guidelines and Windows 8 UEFI Secure Boot For HP Business Notebooks and DesktopsDocumento21 páginasEFI Preboot Guidelines and Windows 8 UEFI Secure Boot For HP Business Notebooks and DesktopsAryce_Aún no hay calificaciones
- Windows Automated Installation Kit For Windows 7 ReadmeDocumento11 páginasWindows Automated Installation Kit For Windows 7 ReadmeMiskolczy JózsefAún no hay calificaciones
- Unified Extensible Firmware InterfaceDocumento18 páginasUnified Extensible Firmware InterfacerochmatAún no hay calificaciones
- AcronisBackup Recovery 10 SW Installguide en-USDocumento13 páginasAcronisBackup Recovery 10 SW Installguide en-USemilianoriccoAún no hay calificaciones
- UEFIrequirementsDocumento7 páginasUEFIrequirementsjguiraAún no hay calificaciones
- Windows Thin PC Basic Deployment Guide v1 0Documento9 páginasWindows Thin PC Basic Deployment Guide v1 0Alan Gregory LillAún no hay calificaciones
- What Is New in Windows DeploymentDocumento4 páginasWhat Is New in Windows DeploymentSalvatore BonaffinoAún no hay calificaciones
- GPT Uefi DellDocumento2 páginasGPT Uefi DellStephen HunterAún no hay calificaciones
- BCD Boot CMDDocumento3 páginasBCD Boot CMDmdhineshAún no hay calificaciones
- Sean's Windows 7 Install & Optimization Guide For SSDs & HDDs PDFDocumento27 páginasSean's Windows 7 Install & Optimization Guide For SSDs & HDDs PDFdumdaradaAún no hay calificaciones
- Lab - Dual Boot - Vista & Windows XP: Assignment #2 - Recent Operating SystemDocumento29 páginasLab - Dual Boot - Vista & Windows XP: Assignment #2 - Recent Operating SystemAbdelOuahidSenhadjiAún no hay calificaciones
- Hard Disk PartitionDocumento6 páginasHard Disk PartitionArun KumarAún no hay calificaciones
- Building A Standard Image of Windows 7 Step-By-Step GuideDocumento14 páginasBuilding A Standard Image of Windows 7 Step-By-Step GuideFernando GuarinoAún no hay calificaciones
- IT Chapter 10Documento6 páginasIT Chapter 10Alice HovsepyanAún no hay calificaciones
- BIOS POST Trouble Shooting Guide PDFDocumento17 páginasBIOS POST Trouble Shooting Guide PDFvinay_2211Aún no hay calificaciones
- What Are PCIe SSDs and How To Use Them As A Boot Drive For A Dell PCDocumento5 páginasWhat Are PCIe SSDs and How To Use Them As A Boot Drive For A Dell PCKitanovic NenadAún no hay calificaciones
- Install Linux Ubuntu Virtual Machine VMWare PlayerDocumento24 páginasInstall Linux Ubuntu Virtual Machine VMWare PlayerMuhammadAfzaalAún no hay calificaciones
- BIOS & UEFI AssignmentDocumento24 páginasBIOS & UEFI AssignmentWenio De LimaAún no hay calificaciones
- Dell Poweredge R740: Bios and Uefi Reference GuideDocumento28 páginasDell Poweredge R740: Bios and Uefi Reference Guidephilipx_xAún no hay calificaciones
- BCD EditDocumento22 páginasBCD EditpedrokaulsAún no hay calificaciones
- Introduction To The BIOS Setup ProgramDocumento26 páginasIntroduction To The BIOS Setup ProgramkushaprakashAún no hay calificaciones
- Bios vs. UefiDocumento8 páginasBios vs. UefiWANNA WOHAún no hay calificaciones
- Building A Standard Image of Windows 7 Step-By-Step GuideDocumento14 páginasBuilding A Standard Image of Windows 7 Step-By-Step GuidedanutzitAún no hay calificaciones
- Creating Rescue Media-V3-20230105 - 1530Documento17 páginasCreating Rescue Media-V3-20230105 - 1530Judson BorgesAún no hay calificaciones
- Install Windows to USB Drive in Under 15 MinutesDocumento20 páginasInstall Windows to USB Drive in Under 15 Minutesfalcon_one0% (1)
- AOIME Partition Assistant User Manual - 2020 AOMEIDocumento68 páginasAOIME Partition Assistant User Manual - 2020 AOMEIverosalyAún no hay calificaciones
- Installing Linux On A Laptop With Windows 8 Pre-InstalledDocumento26 páginasInstalling Linux On A Laptop With Windows 8 Pre-InstalledLazăr NoimaAún no hay calificaciones
- r630 NginxDocumento4 páginasr630 NginxjohnnytvAún no hay calificaciones
- Smoke Control Vs Smoke VentilationDocumento2 páginasSmoke Control Vs Smoke VentilationRHaikal Ming Zhi LeeAún no hay calificaciones
- COE Group's Proposed Baraka House Foundation WorksDocumento2 páginasCOE Group's Proposed Baraka House Foundation WorksGkou Dojku100% (1)
- Corrosion ProtectionDocumento2 páginasCorrosion ProtectionhbookAún no hay calificaciones
- Wi MAXDocumento19 páginasWi MAXOthmane AdibAún no hay calificaciones
- SWE321 - Data Centered DesignDocumento19 páginasSWE321 - Data Centered DesignZeeshan RasoolAún no hay calificaciones
- Corbel S&TDocumento4 páginasCorbel S&TrajivkannanAún no hay calificaciones
- Chapter 4 Hotel ReservationDocumento61 páginasChapter 4 Hotel ReservationEni Syafina RoslanAún no hay calificaciones
- Reading Comprehension Practice TestDocumento12 páginasReading Comprehension Practice TestGabino SantosAún no hay calificaciones
- Bar Size and Length Chart for Reinforcement WorksDocumento31 páginasBar Size and Length Chart for Reinforcement WorksJona PajilaAún no hay calificaciones
- Cisco Nexus 5548UP Switch Configuration Guide PDFDocumento14 páginasCisco Nexus 5548UP Switch Configuration Guide PDFsaf777Aún no hay calificaciones
- Asrock n68c-Gs4 FXDocumento56 páginasAsrock n68c-Gs4 FXteo2005Aún no hay calificaciones
- Netsh Communication NetworkingDocumento230 páginasNetsh Communication NetworkingobertlyAún no hay calificaciones
- Contoh MyCESSMDocumento146 páginasContoh MyCESSMAbdul KarimAún no hay calificaciones
- Roofing Workmanship WarrantyDocumento1 páginaRoofing Workmanship Warrantyprem.s100% (1)
- Storm Water GuideDocumento16 páginasStorm Water GuideSean CrossAún no hay calificaciones
- Developing Ssrs Reports For Dynamics AxDocumento23 páginasDeveloping Ssrs Reports For Dynamics AxAhmed Farag IbrahimAún no hay calificaciones
- Project 1 - 57 Jean Street, Seven Hills - Site SurveyDocumento1 páginaProject 1 - 57 Jean Street, Seven Hills - Site SurveyAlbert LiuAún no hay calificaciones
- HSpremDocumento10 páginasHSpremTxavitoAún no hay calificaciones
- Beam Analysis ReportDocumento5 páginasBeam Analysis ReportRestu AsegafAún no hay calificaciones
- Historic American Timber Joinery: A Graphic Guide - 2004-08Documento57 páginasHistoric American Timber Joinery: A Graphic Guide - 2004-08Benjamin BeckerAún no hay calificaciones
- Elizabethan & Jacobean Architecture 1558-1625Documento30 páginasElizabethan & Jacobean Architecture 1558-1625sindujamuthuchamyAún no hay calificaciones
- MC68HC08AZ32Documento424 páginasMC68HC08AZ32Sergio GardeazabalAún no hay calificaciones
- Concept Evolution Foundation - 1.2Documento277 páginasConcept Evolution Foundation - 1.2abre1get522175% (4)
- (SAPPHIRE NOW and SASUG Annual ConferenceDocumento321 páginas(SAPPHIRE NOW and SASUG Annual ConferenceProj100% (1)
- MSP PrestressDocumento14 páginasMSP PrestressAmit MondalAún no hay calificaciones
- Manual Funciones Alternantes stm32f7Documento227 páginasManual Funciones Alternantes stm32f7erika salinasAún no hay calificaciones
- Project Title:: Checklist For PlasteringDocumento2 páginasProject Title:: Checklist For Plasteringalfie100% (6)
- SAP Cloud for Customer Development OverviewDocumento37 páginasSAP Cloud for Customer Development OverviewAnonymous JJdVR5ZoYAún no hay calificaciones
- DT90 Digital Room ThermostatDocumento8 páginasDT90 Digital Room ThermostatAbdullah YÜKSELAún no hay calificaciones
- Linux: The Ultimate Beginner's Guide to Learn Linux Operating System, Command Line and Linux Programming Step by StepDe EverandLinux: The Ultimate Beginner's Guide to Learn Linux Operating System, Command Line and Linux Programming Step by StepCalificación: 4.5 de 5 estrellas4.5/5 (9)
- Windows 11 All-in-One For DummiesDe EverandWindows 11 All-in-One For DummiesCalificación: 5 de 5 estrellas5/5 (1)
- The Linux Command Line Beginner's GuideDe EverandThe Linux Command Line Beginner's GuideCalificación: 4.5 de 5 estrellas4.5/5 (23)
- Hacking Essentials - The Beginner's Guide To Ethical Hacking And Penetration TestingDe EverandHacking Essentials - The Beginner's Guide To Ethical Hacking And Penetration TestingCalificación: 3 de 5 estrellas3/5 (1)
- Make Your PC Stable and Fast: What Microsoft Forgot to Tell YouDe EverandMake Your PC Stable and Fast: What Microsoft Forgot to Tell YouCalificación: 4 de 5 estrellas4/5 (1)
- The Ultimate Kali Linux Book - Second Edition: Perform advanced penetration testing using Nmap, Metasploit, Aircrack-ng, and EmpireDe EverandThe Ultimate Kali Linux Book - Second Edition: Perform advanced penetration testing using Nmap, Metasploit, Aircrack-ng, and EmpireAún no hay calificaciones
- Kali Linux - An Ethical Hacker's Cookbook - Second Edition: Practical recipes that combine strategies, attacks, and tools for advanced penetration testing, 2nd EditionDe EverandKali Linux - An Ethical Hacker's Cookbook - Second Edition: Practical recipes that combine strategies, attacks, and tools for advanced penetration testing, 2nd EditionCalificación: 5 de 5 estrellas5/5 (1)
- Azure DevOps Engineer: Exam AZ-400: Azure DevOps Engineer: Exam AZ-400 Designing and Implementing Microsoft DevOps SolutionsDe EverandAzure DevOps Engineer: Exam AZ-400: Azure DevOps Engineer: Exam AZ-400 Designing and Implementing Microsoft DevOps SolutionsAún no hay calificaciones
- Hackers & Painters: Big Ideas from the Computer AgeDe EverandHackers & Painters: Big Ideas from the Computer AgeCalificación: 4.5 de 5 estrellas4.5/5 (5)
- Windows Server 2022 & PowerShell All-in-One For DummiesDe EverandWindows Server 2022 & PowerShell All-in-One For DummiesAún no hay calificaciones
- Powershell: The ultimate beginner's guide to Powershell, making you a master at Windows Powershell command line fast!De EverandPowershell: The ultimate beginner's guide to Powershell, making you a master at Windows Powershell command line fast!Calificación: 5 de 5 estrellas5/5 (1)
- COBOL Basic Training Using VSAM, IMS and DB2De EverandCOBOL Basic Training Using VSAM, IMS and DB2Calificación: 5 de 5 estrellas5/5 (2)
- Hacking with Kali Linux: A Step by Step Guide to Learn the Basics of Linux Penetration. What A Beginner Needs to Know About Wireless Networks Hacking and Systems Security. Tools Explanation IncludedDe EverandHacking with Kali Linux: A Step by Step Guide to Learn the Basics of Linux Penetration. What A Beginner Needs to Know About Wireless Networks Hacking and Systems Security. Tools Explanation IncludedAún no hay calificaciones
- Apple Card and Apple Pay: A Ridiculously Simple Guide to Mobile PaymentsDe EverandApple Card and Apple Pay: A Ridiculously Simple Guide to Mobile PaymentsAún no hay calificaciones
- CompTIA Linux+/LPIC-1: Training and Exam Preparation Guide (Exam Codes: LX0-103/101-400 and LX0-104/102-400)De EverandCompTIA Linux+/LPIC-1: Training and Exam Preparation Guide (Exam Codes: LX0-103/101-400 and LX0-104/102-400)Aún no hay calificaciones
- AWS: The Complete Beginner to Advanced Guide for Amazon Web Service — The Ultimate TutorialDe EverandAWS: The Complete Beginner to Advanced Guide for Amazon Web Service — The Ultimate TutorialCalificación: 5 de 5 estrellas5/5 (4)
- The Mac Terminal Reference and Scripting PrimerDe EverandThe Mac Terminal Reference and Scripting PrimerCalificación: 4.5 de 5 estrellas4.5/5 (3)
- Tor Darknet Bundle: Master the Art of InvisibilityDe EverandTor Darknet Bundle: Master the Art of InvisibilityAún no hay calificaciones
- XDA Developers' Android Hacker's Toolkit: The Complete Guide to Rooting, ROMs and ThemingDe EverandXDA Developers' Android Hacker's Toolkit: The Complete Guide to Rooting, ROMs and ThemingCalificación: 2 de 5 estrellas2/5 (2)
- Ubuntu Linux Toolbox: 1000+ Commands for Power UsersDe EverandUbuntu Linux Toolbox: 1000+ Commands for Power UsersCalificación: 4 de 5 estrellas4/5 (1)
- Ubuntu 22.04 Essentials: A Guide to Ubuntu 22.04 Desktop and Server EditionsDe EverandUbuntu 22.04 Essentials: A Guide to Ubuntu 22.04 Desktop and Server EditionsAún no hay calificaciones
- Mastering Linux Security and Hardening - Second Edition: Protect your Linux systems from intruders, malware attacks, and other cyber threats, 2nd EditionDe EverandMastering Linux Security and Hardening - Second Edition: Protect your Linux systems from intruders, malware attacks, and other cyber threats, 2nd EditionAún no hay calificaciones
- Mastering Swift 5 - Fifth Edition: Deep dive into the latest edition of the Swift programming language, 5th EditionDe EverandMastering Swift 5 - Fifth Edition: Deep dive into the latest edition of the Swift programming language, 5th EditionAún no hay calificaciones