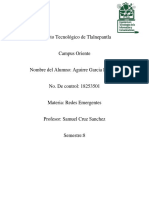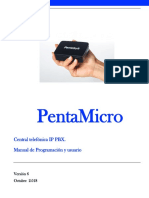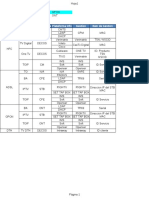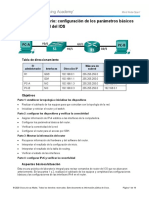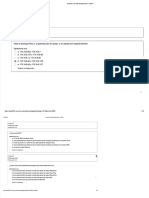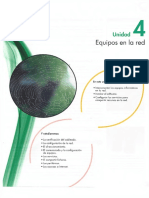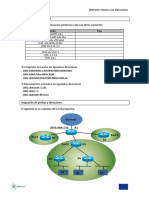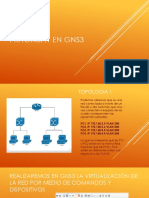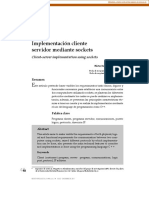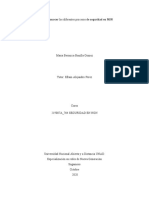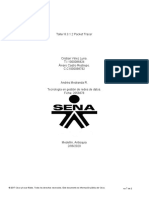Documentos de Académico
Documentos de Profesional
Documentos de Cultura
Ccna3 - 6 2 2 4
Cargado por
madoscuroTítulo original
Derechos de autor
Formatos disponibles
Compartir este documento
Compartir o incrustar documentos
¿Le pareció útil este documento?
¿Este contenido es inapropiado?
Denunciar este documentoCopyright:
Formatos disponibles
Ccna3 - 6 2 2 4
Cargado por
madoscuroCopyright:
Formatos disponibles
FRANCISCO BELDA DIAZ
Cisco Networking Academy
I Mind Wide Open'
Actividad PT 6.2.2.4: Configuracin de enrutamiento tradicional entre VLAN Diagrama de topologa
Tabla de direccionamiento
Dispositivo Interfaz Direccin IP R1 Fa0/0 Fa0/1 PC1 PC3 NIC NIC 172.17.10.1 172.17.30.1 172.17.10.10 172.17.30.10 Mscara de subred 255.255.255.0 255.255.255.0 255.255.255.0 255.255.255.0 Gateway (puerta de salida) predeterminada No aplicable No aplicable 172.17.10.1 172.17.30.1
Objetivos de aprendizaje
Probar la conectividad sin enrutamiento entre VLAN Agregar VLAN a un switch Configurar el direccionamiento IP en un router Probar la conectividad con enrutamiento entre VLAN
Introduccin
En esta actividad, se configurar el enrutamiento tradicional entre VLAN mediante la configuracin de dos interfaces Fast Ethernet en un router. R1 tiene dos conexiones a S1, una para cada VLAN. S1 y R1 ya tienen las configuraciones bsicas. La contrasea EXEC del usuario es cisco y la contrasea EXEC privilegiado es class. La configuracin se completar mediante la adicin de VLAN a S1 y la asignacin de VLAN a los puertos correctos. Luego, se deber configurar R1 con direccionamiento IP. En el enrutamiento tradicional entre VLAN, no es necesario efectuar configuraciones adicionales de VLAN en R1.
Todo el contenido est bajo Copyright 1992 2007 de Cisco Systems, Inc. Todos los derechos reservados. Este documento es informacin pblica de Cisco. Pgina 1 de 3
Tarea 1: Probar la conectividad sin enrutamiento entre VLAN Paso 1. Hacer ping entre PC1 y PC3. Espere la convergencia del switch. Las luces de enlace del switch que conecta PC1 y PC3 cambian de color mbar a verde. Cuando las luces de enlace estn de color verde, haga ping entre PC1 y PC3. Dado que los dos equipos PC estn en redes separadas y el router no est configurado, no pueden comunicarse entre s, de modo que el ping falla.
Paso 2. Cambiar al modo de simulacin para monitorizar los pings. Para cambiar al modo de simulacin, haga clic en la ficha Simulation o presione Mays+S. Haga clic en Capture/Forward para conocer los pasos que recorre el ping entre PC1 y PC3. Tenga en cuenta que el ping no puede atravesar el switch. El
porcentaje final del usuario debe ser del 0%
Tarea 2: Agregar VLAN Paso 1. Crear VLAN en S1. Cree dos VLAN en S1, una para PC1 y otra para PC3. PC1 pertenece a la VLAN 10 y PC3 pertenece a la VLAN 30. Para crear las VLAN, ejecute los comandos vlan 10 y vlan 30 en el modo de configuracin global. S2#configure terminal S2(config) vlan 10 S2(config-vlan)#vlan 30 Para comprobar si se crearon las VLAN, ejecute el comando show vlan brief desde el indicador de EXEC privilegiado. S2#show vlan brief VLAN Name 1 default Status active Ports Fa0/1, FaO/2, FaO/3, FaO/4 FaO/5, FaO/6, FaO/7, FaO/8 FaO/9, Fa0/10, Fa0/ll, FaO/12 FaO/13, FaO/14, FaO/15, FaO/16 FaO/17, FaO/18, FaO/19, FaO/20 FaO/21, FaO/22, FaO/23, FaO/24 Gigl/1, Gigl/2
10 30 1002 1003 1004 1005
VLAN0010 VLAN0030 fddi-default token-ring-default fddinet-default trnet-default
active active active active active active
Paso 2. Asignar las VLAN a puertos. Cada puerto del switch se asigna a una VLAN para permitir la comunicacin entre VLAN. Asigne los puertos del switch de la siguiente manera: Asigne las interfaces Fa0/5 y Fa0/6 a la VLAN 30. Asigne las interfaces Fa0/8 y Fa0/11 a la VLAN 10.
Para asignar una VLAN a un puerto, entre en la configuracin de la interfaz. Para Fa0/8, el comando es interface fa0/8. El comando switchport access vlan 10 asigna la VLAN 10 a ese puerto. El comando switchport mode access define el puerto en modo de acceso. S2(config)#interface fa0/8 S2(config-if)#switchport mode access S2(config-if)#switchport access vlan 10 Repita los pasos anteriores para Fa0/5, Fa0/6 y Fa0/11 y asigne las VLAN correctas a cada interfaz.
Paso 3. Probar la conectividad entre PC1 y PC3. Ejecute un ping entre PC1 y PC3. El ping debe provocar errores. Paso 4. Verificar los resultados. El porcentaje final del usuario debe ser del 45%. De lo contrario, haga clic en Check Results para consultar qu componentes obligatorios an no se completaron.
Tarea 3: Configurar el direccionamiento IP Paso 1. Configurar el direccionamiento IP en R1. Configure la interfaz Fa0/0 de R1 con la direccin IP 172.17.10.1 y la mscara de subred 255.255.255.0. Configure la interfaz Fa0/1 con la direccin IP 172.17.30.1 y la mscara de subred 255.255.255.0. Ejecute el comando no shutdown en ambas interfaces para activarlas. R1(config)#interface fa0/0 R1(config-if)#ip address 172.17.10.1 255.255.255.0 R1(config-if)#no shutdown R1(config-if)#interface fa0/1 R1(config-if)#ip address 172.17.30.1 255.255.255.0 R1(config-if)#no shutdown
Paso 2. Verificar los resultados. El porcentaje final del usuario debe ser del 100%. De lo contrario, haga clic en Check Results para consultar qu componentes obligatorios an no se completaron.
Tarea 4: Probar la conectividad nuevamente Paso 1. Hacer ping entre PC1 y PC3. Espere la convergencia de STP. Luego haga ping desde PC1 a PC3. El ping debe realizarse correctamente.
Paso 2. Cambiar al modo de simulacin para monitorizar los pings. Para cambiar al modo de simulacin, haga clic en la ficha Simulation o presione Mays+S. Haga clic en Capture/Forward para conocer los pasos que recorre el ping entre PC1 y PC3. Espere mientras el ping viaja desde PC1 hasta S1, y luego hasta R1 y regresa a S1 y, por ltimo, hasta PC3.
PDU EXITOSO ENTRE PC1 Y PC3
RESULTADO - ITEMS
También podría gustarte
- Act #2 SSHDocumento21 páginasAct #2 SSHRodolfo Aguirre GarciaAún no hay calificaciones
- Si04 Ejercicios Redes ResueltosDocumento23 páginasSi04 Ejercicios Redes Resueltosangesamad50% (2)
- Uso y Utilidad de Los Comandos Ipconfig y PingDocumento7 páginasUso y Utilidad de Los Comandos Ipconfig y PingEdwin Sanchez ZapataAún no hay calificaciones
- Central Telefonica IPDocumento27 páginasCentral Telefonica IPIván RománAún no hay calificaciones
- TECNOLOGIASDocumento9 páginasTECNOLOGIASEdwin RinconAún no hay calificaciones
- Practica de Laboratorio Cli Del IosDocumento14 páginasPractica de Laboratorio Cli Del IosLUIS DANIEL HERNANDEZ MANCERAAún no hay calificaciones
- Correo de Universidad Nacional Toribio Rodriguez de Mendoza de Amazonas - REDES Y CONECTIVIDAD II - Examen Teórico - Unidad 3Documento4 páginasCorreo de Universidad Nacional Toribio Rodriguez de Mendoza de Amazonas - REDES Y CONECTIVIDAD II - Examen Teórico - Unidad 3JerlinAún no hay calificaciones
- 7.4.2 Lab - Implement DHCPv4 - ILMDocumento20 páginas7.4.2 Lab - Implement DHCPv4 - ILMMarcus RodasAún no hay calificaciones
- BGP ResumenDocumento3 páginasBGP ResumenJosue SanchezAún no hay calificaciones
- Classless Vs ClassfulDocumento2 páginasClassless Vs ClassfulLeandro mera suquilloAún no hay calificaciones
- 1 2020 1pdf - CompressDocumento34 páginas1 2020 1pdf - Compressh yAún no hay calificaciones
- Protocolos y Capa de Red ResueltoDocumento13 páginasProtocolos y Capa de Red ResueltoMaXu OlicAún no hay calificaciones
- 2.2.4.5 Lab - Configuring IPv6 Static and Default Routes - ILMDocumento34 páginas2.2.4.5 Lab - Configuring IPv6 Static and Default Routes - ILMAndres MoraAún no hay calificaciones
- Unidad 4 Equipos en La RedDocumento22 páginasUnidad 4 Equipos en La Red_matador_Aún no hay calificaciones
- Dia1 2 Practica DireccionesDocumento2 páginasDia1 2 Practica DireccionesCHARLIE STIVE AYALA CORTESAún no hay calificaciones
- Ejercicio 1 para Practicar en gns3Documento20 páginasEjercicio 1 para Practicar en gns3Michel Aguilar Aguilar100% (1)
- Entregable Protocolos de Enrutamiento Dinamico Ripv2Documento5 páginasEntregable Protocolos de Enrutamiento Dinamico Ripv2Sergio StevenAún no hay calificaciones
- Dirección IP - Wikipedia, La Enciclopedia LibreDocumento42 páginasDirección IP - Wikipedia, La Enciclopedia LibreFabian SanchezAún no hay calificaciones
- Guia Configuracion EIGRPDocumento15 páginasGuia Configuracion EIGRPricky_jimenezAún no hay calificaciones
- Implementación Cliente Servidor Mediante Sockets: Client-Server Implementation Using SocketsDocumento12 páginasImplementación Cliente Servidor Mediante Sockets: Client-Server Implementation Using SocketsRaulAún no hay calificaciones
- Ejercicios de SubredesDocumento4 páginasEjercicios de SubredesAlfonso Gutiérrez GöttingerAún no hay calificaciones
- Arquitectura de Un RouterDocumento14 páginasArquitectura de Un RouterGustavo Espínola MenaAún no hay calificaciones
- Balanceo de Carga Con Ruteo RecursivoDocumento18 páginasBalanceo de Carga Con Ruteo RecursivoNNAVAVAAún no hay calificaciones
- Practica Final CiscoDocumento3 páginasPractica Final CiscoEder FrndzAún no hay calificaciones
- 8.4.1.2 Packet Tracer - Skills Integration ChallengeDocumento2 páginas8.4.1.2 Packet Tracer - Skills Integration Challengetraf99Aún no hay calificaciones
- Ficha XVR4116HS EspanolDocumento3 páginasFicha XVR4116HS EspanolIvan RangelAún no hay calificaciones
- PracticasDocumento62 páginasPracticasCarlos Bonilla100% (1)
- Escenario ElectronicaDocumento4 páginasEscenario ElectronicaDesconAún no hay calificaciones
- 8.3.1.2 Packet Tracer - Skills Integration Challenge InstructionsDocumento7 páginas8.3.1.2 Packet Tracer - Skills Integration Challenge Instructionsmateo lopez100% (1)
- Taller SUBNETTING VLSM PDFDocumento4 páginasTaller SUBNETTING VLSM PDFJose luis ArizaAún no hay calificaciones