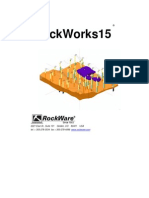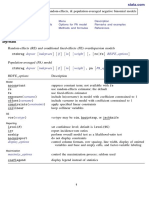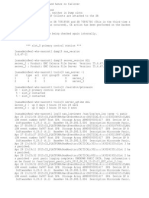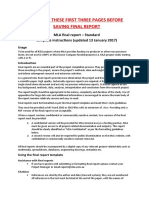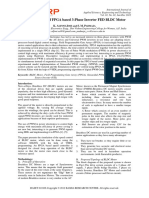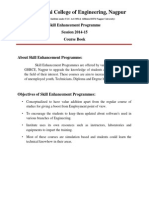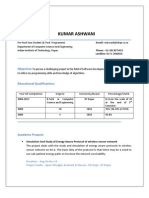Documentos de Académico
Documentos de Profesional
Documentos de Cultura
Isomap
Cargado por
pedrogerardohjDescripción original:
Título original
Derechos de autor
Formatos disponibles
Compartir este documento
Compartir o incrustar documentos
¿Le pareció útil este documento?
¿Este contenido es inapropiado?
Denunciar este documentoCopyright:
Formatos disponibles
Isomap
Cargado por
pedrogerardohjCopyright:
Formatos disponibles
User Guide
ISOMAP
3D Surface Modelling
Geo Soft di ing. G. Scioldo
ISOMAP for Windows - User Guide - i
Summary
Chapter 1 - Introduction to the ISOMAP family ..................................................................................................1
Introduction to the ISOMAP family ....................................................................................................................1
Chapter 2 - System requirements and program installation.............................................................................2
System requirements.........................................................................................................................................2
Program Installation...........................................................................................................................................2
Chapter 3 - The program protection ....................................................................................................................4
Hardware protection key....................................................................................................................................4
Hardware protection key - Parallel port .......................................................................................................4
Windows 95, Windows 98 and Windows Me ........................................................................................4
Windows NT, Windows 2000 and Windows XP....................................................................................4
Hardware protection key - USB port............................................................................................................4
Windows 95, Windows 98, Windows Me, Windows 2000 and Windows XP........................................4
Windows NT..........................................................................................................................................5
Chapter 4 - Using the program in a local network .............................................................................................6
Using the program in a local network ................................................................................................................6
Chapter 5 - General information...........................................................................................................................7
Usage Notations ................................................................................................................................................7
Chapter 6 - User Interface.....................................................................................................................................8
User Interface and Data Entering......................................................................................................................8
User Interface: Menu Bar and Menus .........................................................................................................8
The Graphical Output Preview Window......................................................................................................8
The Input Dialogue Windows ......................................................................................................................9
Data Input With Tables..............................................................................................................................10
Message Windows ....................................................................................................................................11
Help On Line..............................................................................................................................................12
Chapter 7 - Introduction to the ISOMAP module..............................................................................................13
Introduction to the ISOMAP module................................................................................................................13
Grid Generation (ISOMAP module)...........................................................................................................13
Weighted Average...............................................................................................................................13
Kriging .................................................................................................................................................14
Method of the Weighted Average of Polynomial Surfaces .................................................................14
Procedure............................................................................................................................................15
Slope Map (ISOMAP module) ...................................................................................................................15
Procedure............................................................................................................................................15
Exposure Map (ISOMAP module) .............................................................................................................15
Procedure............................................................................................................................................15
Grid Difference (ISOMAP module) ............................................................................................................15
Procedure............................................................................................................................................15
ISOMAP for Windows - User Guide - ii
Linear Transformation (ISOMAP module) .................................................................................................16
Procedure............................................................................................................................................16
Filtering (ISOMAP module) .......................................................................................................................16
Procedure............................................................................................................................................16
Grid Duplication (ISOMAP module)...........................................................................................................16
Procedure............................................................................................................................................16
DTM Import (ISOMAP module) .................................................................................................................16
Procedure............................................................................................................................................17
Chapter 8 - ISOMAP family - General Commands...........................................................................................18
Project Menu (ALT,R)........................................................................................................................................18
New Project Command (ALT,R,N) ..............................................................................................................18
Open Project Command (ALT,R,O).............................................................................................................19
Delete Project Command (ALT,R,D) ...........................................................................................................20
Printer Setup Command (ALT,R,P) .............................................................................................................20
Print Menu (ALT,P)............................................................................................................................................20
Parameters Command (ALT,P,P)................................................................................................................20
The Graphical Parameters Dialogue Box .........................................................................................20
The <Manual Colour Setting> Button..................................................................................................23
Print Grid Command (ALT,P,G)...................................................................................................................24
Print Vertical Section Command (ALT,P,V).................................................................................................24
The Vertical Section Configuration Dialogue box.............................................................................24
Export to Excel Command (ALT,P,X) ..........................................................................................................24
Configure Command (ALT,P,C) ..................................................................................................................25
Exit Menu (ALT,X) .............................................................................................................................................25
Chapter 9 - ISOMAP Menus - Grid Generation..................................................................................................26
Edit Menu (ALT,E) - Grid Generation................................................................................................................26
Data Points Command (ALT,E,P)................................................................................................................26
The Data Points Dialogue box..........................................................................................................26
Gridding Parameters Command (ALT,E,G).................................................................................................27
The Gridding Parameters Dialogue Box...........................................................................................27
Example ..............................................................................................................................................28
Hidden Mesh Selection Command (ALT,E,M).............................................................................................28
Calculate Menu (ALT,C) - Grid Generation.......................................................................................................29
Execute Calculation Command (ALT,C,E) ..................................................................................................29
Z(X,Y) Calculation Command (ALT,C,C).....................................................................................................29
Print Menu (ALT,P)............................................................................................................................................30
Chapter 10 - ISOMAP Menus - Slope Map.........................................................................................................31
Edit menu (ALT,E) - Slope Map ........................................................................................................................31
Hidden Mesh Selection Command (ALT,E,M).............................................................................................31
Calculate Menu (ALT,C) - Slope Map ...............................................................................................................31
Execute Calculations Command (ALT,C,E) ................................................................................................31
Z(X,Y) Calculation Command (ALT,C,C).....................................................................................................31
Print Menu (ALT,P) - Slope Map.......................................................................................................................31
Chapter 11 - ISOMAP Menus - Exposure Map ..................................................................................................32
Edit menu (ALT,E) - Exposure Map ..................................................................................................................32
Hidden Mesh Selection Command (ALT,E,M).............................................................................................32
Calculate Menu (ALT,C) - Exposure Map .........................................................................................................32
Execute Calculations Command (ALT,C,E) ................................................................................................32
Z(X,Y) Calculation Command (ALT,C,C).....................................................................................................32
Print Menu (ALT,P) - Exposure Map.................................................................................................................32
Chapter 12 - ISOMAP Menus - Grid Difference.................................................................................................33
ISOMAP for Windows - User Guide - iii
Edit menu (ALT,E) - Grid Difference .................................................................................................................33
Hidden Mesh Selection Command (ALT,E,M).............................................................................................33
Select Subtrahend Grid Command (ALT,E,G) ............................................................................................33
The Select Subtrahend Grid Dialogue Box.......................................................................................33
Calculate Menu (ALT,C) - Grid Difference ........................................................................................................33
Execute Calculations Command (ALT,C,E) ................................................................................................33
Z(X,Y) Calculation Command (ALT,C,C).....................................................................................................33
Print Menu (ALT,P) - Grid Difference................................................................................................................34
Chapter 13 - ISOMAP Menus - Linear Transformation.....................................................................................35
Edit Menu (ALT,E) - Linear Transformations ....................................................................................................35
Hidden Mesh Selection Command (ALT,E,M).............................................................................................35
Linear Transformation Parameters Command (ALT,E,T) ...........................................................................35
The Linear Transformation Parameters Dialogue box......................................................................35
Calculate Menu (ALT,C) - Linear Transformation .............................................................................................36
Execute Calculations Command (ALT,C,E) ................................................................................................36
Z(X,Y) Calculation Command (ALT,C,C).....................................................................................................36
Print Menu (ALT,P) - Linear Transformation.....................................................................................................36
Chapter 14 - ISOMAP Menus - Filtering.............................................................................................................37
Edit Menu (ALT,E) - Filtering.............................................................................................................................37
Hidden Mesh Selection Command (ALT,E,M).............................................................................................37
Select Filter Command (ALT,E,F) ...............................................................................................................37
The Select Filter Dialogue box..........................................................................................................37
Edit Filter Command (ALT,E,E) ...................................................................................................................37
Calculate Menu (ALT,C) - Filtering....................................................................................................................38
Execute Calculations Command (ALT,C,E) ................................................................................................38
Z(X,Y) Calculation Command (ALT,C,C).....................................................................................................38
Print Menu (ALT,P) - Filtering............................................................................................................................38
ISOMAP for Windows - User Guide - 1
Chapter 1 - Introduction to the ISOMAP family
Introduction to the ISOMAP family
The ISOMAP family is an integrated software package that allows one to create a digital terrain model (DTM)
that can be used for further elaborations, such as rockfall analysis and groundwater modelling.
The ISOMAP module allows one to create a grid from a set of spot points, and to produce maps, wireframe
views, or solid views. It allows different calculations, such as slope mapping, exposure mapping, or filtering.
See "Introduction to the ISOMAP module" for further information.
The ROTOMAP module is dedicated to 3D rockfall analysis, and allows the complete design of rockfall
protective systems. It features true 3D modelling and many other options for model calibration and barrier
design.
The "Introduction to the ROTOMAP module" and the subsequent chapters are not included in the present
version of the manual.
The INQIMAP module is dedicated to groundwater modelling. It leads to calculations from those based on
simple analytical solutions to those that incorporate advanced and complex numerical techniques.
The "Introduction to the INQUIMAP module" and the subsequent chapters are not included in the present
version of the manual.
The ISOMAP family is a comprehensive package: it can directly produce high-quality graphic outputs, or export
them to DXF or EMF formats, which preserve the vectorial quality of the printouts, even when the files are
imported into external editors such as Microsoft Word or Corel Draw.
ISOMAP for Windows - User Guide - 2
Chapter 2 - System requirements and program
installation
System requirements
Pentium class processor
Microsoft Windows 95 OSR 2.0, Windows 98, Windows Me, Windows NT* 4.0 with Service Pack 5 or
6, Windows 2000, or Windows XP
64 MB of RAM (128 MB recommended)
100 MB of available hard-disk space
CD-ROM drive
A printer driver must be installed, even if the printer itself is not connected to the PC.
Program Installation
To install ISOMAP run the isomap32setup.exe installation package from the CD-ROM or from the download
directory.
Press the Setup button
ISOMAP for Windows - User Guide - 3
and select the directory to create the ISOMAP32 folder.
Click the Continue button and the program program is automatically installed.
The first time you run the program the window that allows you to select your preferred language appears. Simply
click on the flag of the language you prefer.
The language selection will be saved in the LANGUAGE.CFG file, which is found in the program directory. To
select another language, it is sufficient to exit the program and delete this file. The language selection window is
shown once more at the next run of the program.
ISOMAP for Windows - User Guide - 4
Chapter 3 - The program protection
Hardware protection key
This section should instead be carefully read if the program was bought through the Internet.
Hardware protection key - Parallel port
Plug the hardware protection key that is supplied with the program into the parallel port connector of your PC.
The hardware key should be plugged directly into the PC, before any other device, to avoid hardware conflict
with other keys.
The printer cable can then be connected to the hardware protection key, as it does not interfere with the printing
operation. If the hardware key has not been correctly installed, the program will start in demo mode.
Windows 95, Windows 98 and Windows Me
Windows 95, Windows 98 and Windows Me automatically recognize the hardware key, so no other operation is
required.
Windows NT, Windows 2000 and Windows XP
Windows NT, Windows 2000 and Windows XP require the installation of a software driver to enable access to
the hardware key. To install the software driver, follow this procedure:
1. start Windows, and login as Administrator
2. install the package
3. browse the program directory, and run the program SKEYADD.EXE in the folder
HardKeyDrivers\Parallel_NT-2000-XP
4. restart the computer
To uninstall the software driver, follow this procedure:
1. start Windows, and login as Administrator
2. browse the program directory, and run the program SKEYRM.EXE in the folder
HardKeyDrivers\Parallel_NT-2000-XP
3. restart the computer
For further information about the hardware key, please visit the Web site http://www.eutron.com
Hardware protection key - USB port
Plug the hardware protection key, supplied with the program, into one of the USB connectors of your PC.
For further information about the hardware key, please visit the Web site http://www.eutron.com
Windows 95, Windows 98, Windows Me, Windows 2000 and Windows XP
All Windows versions, except Windows NT, automatically recognize the PnP hardware key, and require the path
to load the driver from. To install the driver, follow this procedure:
ISOMAP for Windows - User Guide - 5
1. start Windows, and login as Administrator (if necessary)
2. install the package
3. browse the program directory, and select the folder HardKeyDrivers\ USB_9x-Me-2000-XP
Windows NT
Windows NT requires the installation of a software driver to enable the access to the hardware key. To install
the software driver, follow this procedure:
1. start Windows, and login as Administrator
2. install the package
3. browse the program directory, and run the program SKEYUSBADD.EXE in the folder
HardKeyDrivers\USB_NT4
4. restart the computer
To uninstall the software driver, follow this procedure:
1. start Windows, and login as Administrator
2. browse the program directory, and run the program SKEYUSBRM.EXE in the folder
HardKeyDrivers\USB_NT4
3. restart the computer
For further information about the hardware key, please visit the Web site http://www.eutron.com
ISOMAP for Windows - User Guide - 6
Chapter 4 - Using the program in a local
network
Using the program in a local network
The programs can be used in a local network without moving the hardware key from one computer to another.
It is also possible to purchase multiple licenses to use the program on several computers at once.
The computer to which the hardware key is physically connected is defined as the Server, and the computer
that requests the authorisation to run in fully operational mode from to the Server is defined as the Client.
The program must be installed on the Server (with the proper hardware key drivers if necessary), and on each
Client (in demo mode).
The program keyserver.exe should also be installed on the Server. The installation file of this program can be
found on the distribution CD-ROM, or on the Internet, at the URL:
http://www.geoandsoft.com/download/KeyServerSetup.exe
Run keyserver.exe and the hardware key management window appears.
Click the Create Program Configuration File button, and browse your network to select the executable file you
want to remotely activate (for example \\computer03\c\program files\isomap32\isomap32.exe). Now, with the
keyserver.exe program running, isomap32.exe can also be run from the PC computer03.
NOTE: the contemporary use of the program on more then one computer is allowed only if a multiple
license has been purchased.
ISOMAP for Windows - User Guide - 7
Chapter 5 - General information
Usage Notations
Some typographical notations and keyboard formats are used in this manual to help locate and interpret
information more easily.
Bold print is used to indicate command names and related options. Characters appearing in bold print should
be typed exactly as printed, including spaces.
Words written in italics indicate a request for information.
CAPITAL letters are used to indicate computer, printer, directory, and file names.
Keyboard formats are used as follows:
KEY1+KEY2 - indicates press and hold down key1 and then, at the same time, press key2. For example,
alt+c means one should press and hold the alt key down and, at the same time, press the c key. The keys
are always indicated with capital letters.
key1,key2 - A comma (,) between key names means that the keys must be pressed in sequence. For
example, ALT,C means one should press and release the ALT key and then press and release the C key.
Because of the differences in keyboard layouts, the names of the keys on the keyboard may not correspond
with those described in this manual. The word ARROW (LEFT, UP, RIGHT, DOWN) indicates the use of the arrow
keys.
ISOMAP for Windows - User Guide - 8
Chapter 6 - User Interface
User Interface and Data Entering
The user interface is designed to be easy to use and powerful and is supported by complete on-line help. This
help contains practical hints and the theoretical background, where applicable. It should reduce the requirement
of frequently consulting the printed manuals.
All the commands are located inside a menu bar. Each menu contains a list of commands that one can select
with the mouse or the keyboard. The arrangement of the menus, designed with ergonomic criteria, follows the
logical order of the operations, inhibiting the access to further operations until all the necessary data have been
entered.
The interface layout is maintained in all of our programs, to simplify, as much as possible, the transition from
one program to another to avoid having to learn different commands and procedures for similar functions (such
as entering data or managing files).
Let us examine the general components that are available in the user interface of geo&soft programs.
User Interface: Menu Bar and Menus
The Menu Bar manages the access to all the program commands. The goal of the menu design is to offer an
ergonomic, simple, and understandable arrangement of the commands.
The menus used to perform a complete operation are normally ordered left to right and top to bottom. When
possible, the following scheme is used: definition of the name of the project, entering the required data,
performing the calculation, and generating the output as a preview or final print.
The programs automatically disable some menus or commands when the execution of such menus or
commands is not yet feasible. Typical examples are: a calculation menu is disabled when not all the data
needed for the calculation have been completely entered, or a print menu is disabled if not all the calculations
have been executed.
To choose a command from a menu, use the following procedures:
Point the menu that is to be activated, click the left button of the mouse, then point the command to be
activated, and click the left button of the mouse again. If one does not wish to select any command
from the menu that is open, exit the area of the menu before releasing the mouse button.
Press the ALT key to activate the menu bar. Press, on the keyboard, the underlined character in the
menu name or press ENTER or the DOWN arrow, to select the first menu. Press on the keyboard the
underlined character in the menu name or select it using the arrow key and then press ENTER, to
execute a command in the selected menu. Press ESC to close the menus without executing any
command.
The Graphical Output Preview Window
The Toolbar is located in the upper side of the preview window.
The Toolbar allows fast access to the commands with the mouse. Click the corresponding icon, to select one of
the commands that belong to the Toolbar. The Toolbar displays the following commands:
ISOMAP for Windows - User Guide - 9
- Zoom + : clicking the first icon activates the ZOOM function (it can only be used with the mouse) that
permits the enlargement of part of the drawing. The function remains active until the Zoom - icon is selected.
To enlarge a part of the drawing:
click the icon, and then select the area to be enlarged by clicking the upper-left corner and dragging
the mouse pointer to the lower-right corner. At this point, release the mouse button. Note: due to the
low resolution of the screen, the texts could appear in a slightly different scale at different zoom levels.
This does not affect the quality of the final printouts.
- Zoom - : click this icon to return to the original scale of the preview.
- Arrows: click the arrow icons, in "Zoom + " mode, to pan the on-screen preview.
- Print: click the print icon to send the drawing to the default printer.
- Resized print: click this icon to send the drawing to the default printer. The image will be resized to fit the
current paper size.
- DXF: one can export the graphic output as a DXF file by clicking this icon; it gives access to a dialogue
window that enables one to assign a different name to the DXF file, which has, by default, the same name
as the current project.
- EMF/W: This icon allows the graphic output to be exported to a version of the Enhanced Windows Metafile
which is compatible with Microsoft Word. Clicking this icon gives access to a dialogue window that enables
one to assign a different name to the EMF file, which has, by default, the same name as the current project.
- EMF/D: This icon allows the graphic output to be exported to a version of the Enhanced Windows Metafile
which is compatible with Corel Draw. Clicking this icon gives access to a dialogue window that enables one
to assign a different name to the EMF file, which has, by default, the same name as the current project.
- Exit: click this icon to close the preview window and return to the main menu.
The Input Dialogue Windows
The different menu commands can perform an immediate action, or display a dialogue window in order to input
or edit the various data sets.
When a dialogue window is visible, all the actions that do not pertain to it are ignored. Hence, it is necessary to
close the dialogue window to resume the normal use of the program.
Some fundamental tools are used inside the dialogue windows: data fields such as text and list boxes, and
buttons.
ISOMAP for Windows - User Guide - 10
The text boxes are used to input numerical values and text strings. Most of the editing keys (HOME, END, INS,
DEL, etc.) can be used inside these fields. If one sees a small arrow pointing down on the right side of the data
field, one has a list box.
To scroll the list box and select an item, do as follows:
click the arrow, and then click the item to be selected.
press the DOWN arrow until one arrives at the item to be selected. It is also possible to press a letter to
directly reach the first item that begins with that letter.
Tere are three buttons in the dialogue window:
<Ok> - this button saves the entered information and goes on to the next phase.
<Cancel> - this button closes the Dialogue window without saving the just entered data, or without
executing the command.
<Help> - this opens a window that contains general information on how to use the dialogue windows.
To use the buttons:
click the button
press alt+underlined letter
To edit the data inside the dialogue window, use the following keys:
TAB - moves the cursor to the next field; when the cursor is inside the last visible field the cursor goes to the
first control button of the Dialogue window. To return to the previous field, press SHIFT+TAB.
ENTER - moves the cursor to the next field. If the cursor is positioned on one of the window buttons, the
corresponding command is executed.
BACKSPACE - cancels the last character that has been entered.
DEL - cancels the character to the right of the cursor.
ESC - closes the Dialogue window without saving the entered values or without executing the command. The
<Cancel> button will do the same.
UP ARROW/ DOWN ARROW - these are used in multiple fields, or those fields that have a list box.
LEFT ARROW/ RIGHT ARROW - moves the cursor to the previous or next field.
HOME -moves the cursor to the beginning of the field.
END - moves the cursor to the end of the field.
A yellow box with a short text that explains the meaning of the value to be entered, can be seen in the lower part
of the window. If the text is not completely visible, click the yellow box to read the complete text.
Data Input With Tables
Tables are used to enter long sequences of numerical values and/or text strings. The keys to be used are the
following:
TAB - moves the cursor to the first button in the window. When one presses this key again, the cursor is
moved to the next button.
SHIFT+TAB - moves the cursor to the previous button.
ENTER - moves the cursor into the next input field. If the cursor is positioned on one of the window buttons,
the corresponding command is executed.
PAGE UP - moves the cursor up 15 lines.
PAGE DOWN - moves the cursor forward 15 lines.
UP ARROW - moves the cursor to the input field directly above.
DOWN ARROW - moves the cursor to the input field directly below.
LEFT ARROW / RIGHT ARROW - moves the cursor to the field respectively to the left or to the right of the current
position.
HOME - moves the cursor to the beginning of the line.
ISOMAP for Windows - User Guide - 11
END - moves the cursor to the end of the line.
F2 - copies the field contents to the extended editing field under the title bar in order to facilitate the editing
of the long strings. When working in this editing field, please REMEMBER to press ENTER, even before
clicking the <Ok> button. Double-clicking a field has the same effect as pressing the F2 key.
The tables have two additional buttons:
<Insert> - creates an empty line before the one in which the cursor is positioned.
<Delete> - deletes the line in which the cursor is positioned.
IMPORTANT SUGGESTION: you can copy data to or from other programs such as Microsoft Excel:
The data entered in the table can be copied in order to be pasted into another table.
To copy the tables contents:
press the key combination CTRL+C. The contents will be copied into the Clipboard of Windows.
To paste the Clipboard contents into the table:
press the key combination SHIFT+INS, or CTRL+V.
A yellow box with a short text that explains the meaning of the value to be entered, can be seen in the lower part
of the window. If the text is not completely visible, click the yellow box to read the complete text.
Message Windows
The function of these windows is to give information to the user concerning the system status, as in the case of
an error due to an improper use of the program.
ISOMAP for Windows - User Guide - 12
Help On Line
A complete Help On Line is available. It is possible to ask for information or suggestions related to the
commands or the use of the program. In order to access the help on line, proceed as follows:
1. Position the cursor on a field of a dialogue window and press F1.
2. Use the Summary from the Help menu.
ISOMAP for Windows - User Guide - 13
Chapter 7 - Introduction to the ISOMAP module
Introduction to the ISOMAP module
ISOMAP is the module that is used to calculate and render surfaces through contour lines or coloured and
shaded areas with a high degree of precision. The program allows the representation of the surface both in
topographic map and perspective view forms.
The calculation is performed in two stages. The first stage consists of creating a regular grid from a collection of
arbitrarily positioned points. The second stage consists of drawing the surface using the previously created grid.
The first stage can be performed using three methods: the inverse distance method, the kriging method, and a
new interpolation and extrapolation method based on a weighted average of polynomial surfaces.
The use of this polynomial algorithm makes it possible to generate points that are external to the area of the
sampled locations in such a way as to maintain the trend of the surface, even when this surface cannot be
approximated by a simple horizontal plane.
This feature is especially useful for those problems that deal with the surface gradient, such as flow line tracing
or rockfall analysis. The commonly used extrapolation algorithms based on the weighted average (including
kriging) can lead to large errors, for example to the inversion of the flow direction in the peripheral areas of the
map.
The use of a polynomial algorithm to create a grid also yields a more realistic surface of the area where the
sampled locations can be found, as the evaluation is less sensitive to the spatial distribution and point density.
The regular square grid is then interpolated with bi-cubic splines to obtain a continuous surface that is
continuously differentiable and which passes through the grid nodes.
The ISOMAP module has the following basic operations:
Grid Generation
Slope Map
Exposure Map
Grid Difference
Linear Transformation
Filtering
Grid Duplication
DTM Import
These operations are described later in this chapter.
Grid Generation (ISOMAP module)
The basis of any project is the generation of a regular grid. The square grid is generated using one of the
available methods, starting from a set of arbitrarily positioned points sampled on the surface under examination.
The more regular the disposition and density of the input points are, the more reliable the final result will be,
regardless of which calculation method is used. Let us consider the calculation methods that can be used.
Weighted Average
The value for unsampled locations is equal to the weighted average of the values of the nearby samples. The
weighted average takes the following form:
Z' (p) = / ( Z(i) * (1 / D(i, p) )) (1 / D(i, p) )
i=1
n
i=1
n
where:
Z'(p) = estimated value at point p
Z(i) = sampled value at point i
D(i,p) = distance between point p and point i
ISOMAP for Windows - User Guide - 14
alpha = weighting exponent
n = number of sampled points
This kind of interpolation is unbiased if the sum of the weights equals one. This is true for the inverse-distance
weighted method because the sum of the weights divided by the sum of the weights is equal to one.
The exponent on the distance function above can be altered. Altering the exponent on the distance affects the
relative weights of the points. In all cases, a sample that is further from the point to be estimated will receive a
lower weight.
As the exponent is increased, the relative influence of more distant points decreases.
A problem that exists with this method is that you have to make a guess at what the exponent should be, and
there is no assurance that your guess is correct.
Kriging
The Kriging algorithm, also called best linear unbiased estimator, was developed for mining geology. It is
best because it minimizes the error variance in the estimate, unbiased because the weights sum to one, and
linear because it is a simple weighted average. It also uses a weighted average method to calculate the value
at unsampled locations, but rather than guessing at the relationship between similarity of values and distance
(like we do when we guess at the exponent in inverse-distance methods), the relationship is calculated from the
data using the semivariogram.
Once the lognormal semivariogram has been calculated, the weights L(i) can be obtained to estimate the value
of an unsampled location. The Kriging takes the following form:
Z' (p) = ( Z(i) * L(i))
i=1
n
where:
Z'(p) = estimated value at point p
Z(i) = sampled value at point i
n = number of sampled points
This set of weights has the property L(i) = 1
and guarantee the minimisation of the general expression that represents the variance of the error associated to
the estimate relative to point p.
2 * ( L(i) * G( D(i, p)) - g( D( p, p))
i = 1
n
- ( ( L(i) * L( j) * G( D(i, j))))
j = 1
n
i = 1
n
2 * ( L(i) * G( D(i, p)) - g( D( p, p))
i = 1
n
- ( ( L(i) * L( j) * G( D(i, j))))
j = 1
n
i = 1
n
where:
G(D(x,y)) = average variance associated to the distance between the points x and y
n = number of sampled points
This minimisation is obtained through the solution of a system of n+1 linear equations.
Method of the Weighted Average of Polynomial Surfaces
One of the greatest problems of the previously described methods is the impossibility of estimating values
outside the range defined by the maximum and minimum values of the sampled points. This problem has the
immediate consequence of preventing one from extrapolating, in a significant way, the values beyond the area
that is actually covered by the sampled points.
Hydrogeology or rockfall analysis applications, based on the treatment of partial derivatives of the surface
(gradients), are in fact extremely sensitive to irregularities, even small ones, of the surface.
For this reason a more complex algorithm has been made available, that is based on an auxiliary polynomial
estimator Z"(i) which represents the regional trend of the variable under examination.
The estimate therefore assumes the following form:
Z' (p) = / ( Z" (i) * (1 / D(i, p) )) (1 / D(i, p) )
i=1
n
i=1
n
where:
Z'(p) = estimated value at point p
ISOMAP for Windows - User Guide - 15
Z"(i) = estimated value in function of the value assumed at point i
D(i,p) = distance between point p and point i
alpha = weight exponent
n = number of sampled points
Procedure
- Select the New Project command from the Project menu
- Choose a new name for the project
- Select Grid Generation in the Operation window
- Use the Edit Points in the Edit menu to input the spot sampled points
- Use the Grid Parameters in the Edit menu to choose how the grid will be calculated
- Select Calculation on the menu bar
Slope Map (ISOMAP module)
With this command, the program creates a grid that contains the slope (in degrees) of a topographic surface.
It is possible to choose whether the program has to calculate the maximum or the average slope of the ground
around each node of the grid. As j i , are the grid node indexes and l is the mesh size, we obtain:
maximum slope =
2 2 2 2
/ )) , ( ) 1 , ( ), , ( ) 1 , ( max( / )) , ( ) , 1 ( ), , ( ) , 1 ( max( l j i z j i z j i z j i z l j i z j i z j i z j i z + + +
average slope =
2 2 2 2
4 / )) 1 , ( ) 1 , ( ( 4 / )) , 1 ( ) , 1 ( ( l j i z j i z l j i z j i z + + +
Procedure
- Select the New Project command from the Project menu
- Choose a new name for the project
- Select Maximum Slope Map or Average Slope Map in the Operation window
- Select the project that contains the original topographic surface
- Select Calculation on the menu bar
Exposure Map (ISOMAP module)
With this command, the program creates a grid that contains the angle from the North of the dip direction of the
ground. The Y-axis must be oriented to the North. The South direction will result to be equal to 180; both the
East and West directions will be equal to 90.
Procedure
- Select the New Project command from the Project menu
- Choose a new name for the project
- Select Exposure Map in the Operation window
- Select the project that contains the original topographic surface
- Select Calculation on the menu bar
Note: as an alternative, it is possible to obtain interesting results working on the original topographic surface
using a horizontal Light Vector.
Grid Difference (ISOMAP module)
With this command, the program creates a new grid that is calculated as the node-by-node subtraction of two
given grids. A typical application could be the evaluation of the removed ground, which is obtained by
subtracting two grids that represent the topographic surface before and after an excavation.
It is mandatory that the two grids have the same number of rows and columns.
Procedure
- Select the New Project command from the Project menu
- Choose a new name for the project
- Select Grid Difference in the Operation window
- Select the project to extract from the minuend grid
ISOMAP for Windows - User Guide - 16
- Select the Select Subtrahend Grid command from the Edit menu
- Choose an existing project (of the same grid size) to extract from the subtrahend grid
- Select Calculation on the menu bar
Linear Transformation (ISOMAP module)
The linear transformation operator makes it possible to perform a linear transformation of the surface,
performing the following three sequential operations for each node:
1. sums a first translation factor (a);
2. multiplicates by a scale factor (b);
3. sums a second translation factor (c).
The general formula z'=(z+a)*b+c makes it possible to perform any linear transformation such as the Celsius-
Fahrenheit conversion, with a=0, b=9/5 and c=32.
Procedure
- Select the New Project command from the Project menu
- Choose a new name for the project
- Select Linear Transformation in the Operation window
- Select the project to be transformed
- Select the Linear Transformation Parameters command from the Edit menu
- Select Calculation on the menu bar
Filtering (ISOMAP module)
This operator performs a numerical filtering in the space domain, that is to say, the convolution of a matrix
operator of order 2n+1 with the grid itself.
The filters should always be symmetrical to the axis that passes through its centre, and to the two diagonals.
By using a unit matrix one will obtain a grid that is the moving average of the original grid. By using this
command in conjunction with the Grid Difference operation, one can, for example, separate the local gravity
anomalies from the regional ones.
Procedure
- Select the New Project command from the Project menu
- Choose a new name for the project
- Select Filtering in the Operation window
- Select the project to be filtered
- Select the Select Filter command from the Edit menu
- Choose a filter (you can create a new one with a text editor)
- Select Calculation on the menu bar
Grid Duplication (ISOMAP module)
This command enables one to duplicate a project, for example to allow parametric analyses.
It can also be used to create a new grid from an existing one, changing the extension of the grid and the size of
the mesh.
Procedure
- Select the New Project command from the Project menu
- Choose a new name for the project
- Select Grid Duplication in the Operation window
- Select the project to be duplicated
- Assign the new values of Xmin, Xmax, Ymin, Ymax and of the Mesh Size
- Select Calculation on the menu bar
Note: the X,Y values must be inside the ranges of the original grid.
DTM Import (ISOMAP module)
With this command, it is possible to import regular grid data from other programs and convert these into the
ISOMAP format. A default ISOMAP format can be used, or a custom made filter can be developed on request.
ISOMAP for Windows - User Guide - 17
The data files must previously have been created, with a text editor such as Notepad, and have the .ZRE
extension.
The structure of the ZRE files is quite simple: on the first line write the number of nodes on the X-axis, on the
second line write the number of nodes on the Y-axis, on the third line write the mesh size (in metres) between
two nodes, in the two next lines write the abscissa and ordinate of the first grid node in the bottom left corner.
The file can now be completed with the Z-values, column by column (left to right), each column in a bottom-up
order. Each column of Z-values must be preceded by a line that contains the text Column #, where # is the
column number. Once the file is saved, the import procedure can be started.
Procedure
- Select the New Project command from the Project menu
- Choose a new name for the project
- Select Import ZRE file in the Operation window
- Choose the ZRE file you want to import the grid from
ISOMAP for Windows - User Guide - 18
Chapter 8 - ISOMAP family - General
Commands
Project Menu (ALT,R)
This menu contains all the commands that are used to open and delete the files which contain all the project
data. As long as the project name has not been defined, the other menu items are disabled.
The last opened projects are shown in the lower part of this menu.
New Project Command (ALT,R,N)
In order to operate with this program, it is necessary to open a project; this can be a new project or an already
existing one. To open a new file:
choose the New Project command from the menu by first clicking the Project menu item and then on
the New Project command. Type the name of the new file in the File Name field and confirm.
choose the New Project command from the menu by using the combination of the keys ALT,R,N. Type
the name of the new file in the File Name field and press ENTER.
The name of the file in use will be reported in the title bar of the main window.
The name of the file should not contain spaces and/or punctuation marks. It is not necessary to indicate any
extension, since the extension .NFJ is automatically added: for example, given the name TEST01, the file
name TEST01.NFJ" will be internally used by the program.
When opening a new project, it is necessary to choose which operation has to be performed. Only one
operation can be associated to each project name, and it cannot be changed later on.
It is possible to create a series of projects, each of which uses the results of a previously elaborated project as a
starting point: this will be the Source Project.
ISOMAP for Windows - User Guide - 19
See "Introduction to the ISOMAP module" for information about the Grid Generation, Slope Map, Exposure Map,
Grid Difference, Linear Transformation, Filtering, Grid Duplication and DTM Import operations.
There is no specific command In the program to save data, as these are automatically saved after each data
entry or elaboration.
Open Project Command (ALT,R,O)
In order to operate with this program, it is necessary to open a project; this can be a new project or an already
existing one. To open an existing file:
choose the Open Project command from the menu by first clicking the Project menu item and then on
the Open Project command from the menu. Type or double click the name of the new file in the File
Name field and confirm.
choose the Open Project command from the menu by using the combination of the keys ALT,R,O. Type
the name of the file in the File Name field then press ENTER. Otherwise press TAB and then the UP
ARROW or DOWN ARROW to select the name from the list, then press ENTER.
The name of the file in use will be reported in the title bar of the main window.
There is no specific command In the program to save data, as these are automatically saved after each data
entry or elaboration.
ISOMAP for Windows - User Guide - 20
Delete Project Command (ALT,R,D)
This makes it possible to delete all the files pertaining to a project. Before using this command, one should be
sure that these data are no longer necessary. Particular care must be taken if the project has been used as a
Source Project for other elaborations. Before deleting the files, the program asks for confirmation.
Printer Setup Command (ALT,R,P)
When selecting this command, one calls the printer configuration dialogue window. Here one can verify and
modify the default printer setup or select another printer from the list of the installed ones.
Print Menu (ALT,P)
The Print menu is used to configure the graphical output and plot the surface in Map, Wireframe View, or Solid
View form.
Parameters Command (ALT,P,P)
With this command, the Graphical Parameters dialogue window is shown.
The Graphical Parameters Dialogue Box
The " Graphical Parameters" dialogue window allows the configuration of most of the graphical parameters (see
also the Configure item of the Print menu).
Map, Wireframe View, Solid View: one can here choose the representation type.
The three buttons on this dialogue window allow one to select different parameter sets.
<Geometric Parameters> Button
Scale: this is the scale factor that has to be used in the graphical output. It is the denominator in the fraction
1:scale
Labeled contour lines interval: this is the elevation difference between two labeled contour lines. One ought
to remember that the number of lines is inversely proportional to the given interval. A too small interval will
slow down the drawing speed.
Unlabeled contour lines interval: this is the elevation difference between adjacent unlabeled contour lines.
One ought to remember that the number of lines is inversely proportional to the given interval. A too small
interval will slow down the drawing speed.
Smooth factor: this is the number of elements into which each grid element is divided, in order to represent
more detailed contour lines; the larger this number the more accurate and attractive the drawing will be. If a
high value is used there will consequently be a longer computing time and a larger file size, which increase
proportionally with the square of the Smooth factor. If the Smooth factor is equal to one, a special faster
algorithm is used. The Smooth factor value can vary between one and nine.
Minimum Z coordinate: this defines the minimum threshold value of the contour lines that have to be
represented. This parameter can be useful, for example, when plotting concentration contour lines where it
would be erroneus to represent negative values. The range between minimum and maximum is an open
interval.
ISOMAP for Windows - User Guide - 21
Maximum Z coordinate this defines the maximum threshold value of the contour lines that have to be
represented. This parameter can be useful when one wants to eliminate values that are too high, such as
the borders of polynomial extrapolations.
Zero range to hide: this parameter allows one to hide the contour lines close to zero. This option is useful,
for example, for the representation of magnetometric data.
Vertical exaggeration factor: this factor enables one to stress the drawing, thus enhancing the anomalies of
the plotted quantity.
Viewpoint distance: this is only used in the Solid View. It is the absolute distance (in meters) between the
viewpoint and the centre of the grid. This parameter is not used in the Wireframe View, because, in this
case, the viewpoint distance is considered to be infinite.
Viewpoint Vector X , Y, Z components: these define the direction of the viewpoint from the centre of the grid.
The program disregards the vector magnitude, and automatically considers only the direction. It is used both
in the Solid View and in the Wireframe View.
Light Vector X , Y, Z components: these define the direction of the light point from the centre of the grid. If
the three coordinates are equal to zero, no light effect is added. These parameters are used in the Map and
in the Solid View.
Sampled locations: one can decide if and how the sampled locations will be drawn. The available options
are: a simple cross, a cross labeled with the value of the sample, a cross labeled with the name of the
location, or no representation at all.
<Vectors and Titles> Button
Flow vectors: with this option it is possible to draw flow vectors as small arrows positioned on the grid
nodes. There are three options: Direction - unit vectors are drawn, oriented towards the dip direction;
Velocity - the velocity vectors are drawn, as defined in Darcys law, with the lengths proportional to the
product of the hydraulic head gradient and the hydraulic conductivity; Gradient - flow vectors are shown as
arrows oriented towards the dip direction: the vector length is proportional to the dip of the surface. No
vector is drawn with the No Vector option.
Vector step: this is used to space the vectors further apart; when assigning a value equal to 3, a vector, for
example, will be drawn every three grid nodes.
Vector length / mesh width ratio: the maximum (or unit) length of the vectors is, by default, equal to the
mesh width. It is possible to to alter this value by assigning a vector length / mesh width ratio that is different
from one.
Lines: this is used to draw a set of continuous flow lines. The required data are: the X,Y coordinates of the
ISOMAP for Windows - User Guide - 22
end points of an imaginary segment, and the number of equally spaced points along this segment through
which the flow lines will pass.
Titles: entering a title or sub-titles is not mandatory.
Legend Caption: when a Map or a Solid View is coloured, a legend is automatically added. It is possible to
add a caption to describe the plotted quantity.
Legend check box: unchecking this box, the legend will not be plotted; this option is useful to export a
clean graphic output to other programs like GIS.
<Colour Selection> Button
Number of colours lower than: the program automatically detects the optimal contour line intervals, using
multiples of 1.0E
n
, 2.0E
n
and 5.0E
n
. Setting the Number of colours lower than parameter, the program is
forced to choose a value of the contour line interval that produces a number of contour lines (and colour
ranges) lower than the given value.
Reset intervals button: this button activates a procedure that recalculates the contour line intervals as a
function of the previous parameter.
Scale type: the colour shade distribution can be organised using different scale types: linear, inverse linear,
logarithmic, inverse logarithmic, quadratic or inverse quadratic.
Colour type: the colour sets can be generated in different ways: Black and White, Red, Green, Blue,
Multicolour, and Random. With the Black and White option one obtains a grey-scale output; With the Red,
Green or Blue option the selected colour shades towards white; the Multicolour options allows one to create
outputs using a continuous scale of colours, and the Random option assigns a colour that is randomly
chosen to each level.
Disable surface colouring: when this option is activated, the program does not colour the areas between the
contour lines.
R/G/B shade to black: with this option the selected colour will shade towards black instead of towards white.
Disable contour lines: when this option is activated, the program no longer draws the contour lines; if both
surface colouring and contour lines are disabled, nothing appears on the graphical output.
Remove violet from multicolour: this option allows one to start the multicolour scale (if selected) from the
blue instead of from the violet colour.
Use manual colour settings: one can choose to manually define the contour line values and the colours to fill
the area between the adjacent contour lines. To manually define those parameters, click the <Manual
Colour Setting> button.
The <Copy Colour Set> Button: If the current interval number is lower than 21, the "Manual Colour Setting"
ISOMAP for Windows - User Guide - 23
dialogue box is opened, and the current settings are copied and can then be modified, otherwise the button
is disabled.
The <Manual Colour Setting> Button
The <Manual Colour Setting> button opens the "Manual Colour Setting" dialogue box, where you can define the
contour line values and the colour one wishes to assign to each interval. These settings can be saved as
personalised colour profiles.
To change a colour, double click the coloured field and choose the new colour to be assigned to the interval
from the Colours Dialogue Box.
Each time a colour set has been defined and confirmed, it is saved as a default manual colour profile. It will then
be used each time the Use manual colour settings option is selected, if a different colour profile has not been
loaded or saved; in this case, the default colour profile is overwritten, and the selected (saved or loaded) colour
profile will be permanently associated to the current project, regardless of the default manual colour
configuration.
ISOMAP for Windows - User Guide - 24
<New Profile> button: if the current interval number is lower than 21, the current automatic settings are
copied and can then be modified, otherwise all the fields are cleared.
<Read Profile> button: the program reads a previously saved colour profile from the hard disk; this colour
profile will be permanently associated to the current project.
<Save Profile> button: this allows one to save the current colour profile on the hard disk; this colour profile
will be permanently associated to the current project.
Print Grid Command (ALT,P,G)
With this command, the Print Preview window is opened and the plot is shown; it is then possible to directly print
the graphical output, or export it to different formats.
More: The Graphical Output Preview Window
Print Vertical Section Command (ALT,P,V)
With this command, a window is shown that allows the graphic output of a ground vertical section to be
configured.
The Vertical Section Configuration Dialogue box
A certain number of points along a given line are calculated and plotted as a vertical section. The required
parameters are:
Point Distance: distance between two adjacent calculated points along the given line [m].
Reference Elevation: elevation of the reference plane [m].
Horizontal Scale: horizontal scale of the graphical output.
Vertical Scale: vertical scale of the graphical output. The scales are separated to allow a vertical
exaggeration factor.
Abscissa, Ordinate: the X and Y planimetric coordinates of the nodes of the line, from the arbitrary origin
used to create the grid, along which the calculated points are aligned.
Ok Button: the print preview window is shown, and the vertical section is plotted.
Cancel Button: this is used to abort the current operation.
Export to Excel Command (ALT,P,X)
With this command, a window is shown to allow one to select which quantity has to be exported as an SLK file
(a format that is compatible with Microsoft Excel and other spreadsheets).
ISOMAP for Windows - User Guide - 25
Configure Command (ALT,P,C)
With this command, one can define the graphical properties of the different objects in the graphical output.
One can associate a colour, a line thickness and a character font to each object. Notice that not all the objects
have both a line thickness and a character font: for example, a title only requires the colour and the character
font to be defined.
Click an object to select it (use the scroll bar to see the entire list)
Click one of the option buttons, in the colours frame, to select the colour that has to be associated to the
selected object. The Not drawn option hides the object of the graphical output.
If the object contains texts, one can choose a character font from the list (use the scroll bar to see the entire
list)
If the object contains lines, one can assign a thickness to the lines (in mm). If the value is zero, the program
uses the thinnest line on the output device.
It is possible, as an option, to assign a left and a top margin (in cm) to the whole graphical output.
NOTE: although the available set is limited to fifteen colours, they can be manually customised; double-click the
coloured bar to open the Colour Dialogue Box and choose a different RGB value associated to the selected
colour.
Exit Menu (ALT,X)
This command allows one to exit the program. There is no specific command to save the entered data as these
are automatically saved each time they are modified.
ISOMAP for Windows - User Guide - 26
Chapter 9 - ISOMAP Menus - Grid Generation
Edit Menu (ALT,E) - Grid Generation
This menu is used to enter and edit the input data used in the gridding operations.
Data Points Command (ALT,E,P)
This enables one to enter and edit the input data points.
The Data Points Dialogue box
The following data should be entered in the Data Points window:
X and Y Coordinates: the planimetric coordinates should be entered (in metres) from an arbitrary origin.
Elevation: the ground elevation (or another physical quantity) that has to be represented on the Z-axis.
Name: this is an optional caption of the data points. There are two special characters that can be added at
the beginning of the point names (notice that those characters will not be printed on the graphical output):
when the point name begins with the @ character, the value will be used in the calculation but will not be
printed; when the point name begins with the # character, the data point will be printed (if one of the
ISOMAP for Windows - User Guide - 27
Sampled locations options has been selected) but will not be used in the calculation.
Gridding Parameters Command (ALT,E,G)
The Isomap module creates a regular grid that calculates the values of the physical quantity for each node of a
square mesh using different interpolation algorithms. The required parameters are entered in the Gridding
Parameters dialogue box.
The Gridding Parameters Dialogue Box
The following data are entered in the Gridding Parameters:
Calculation Algorithm: the calculation of the grid can be performed using the Kriging or the Weighted
Average of Polynomial Surfaces; a zero-order polynomial surface is a special case that corresponds to the
ordinary inverse-distance weighted average method.
Order of the polynomial surface: the basic concept of the Weighted Average of Polynomial Surfaces is that
the best fitting polynomial surface is calculated, as a first step, from the data points, then a gradual vertical
shift allows one to obtain a final surface that passes through the sampled locations. Going away from the
sampled points, the calculated surface converges to the best fitting polynomial surface. A zero-order
polynomial surface (Z = a) is a special case that corresponds to the classic inverse-distance weighted
average method. A fist-order polynomial surface (Z = a + b X + c Y) is a dipping plane that gives, for
example, a good approximation for a simple water table only sampled in three wells. The surfaces of the
second and third order are more complex and can better approximate a surface with many sampled
locations. These surfaces require a homogeneous distribution of the sampled points because the gradient of
the surface rapidly increases as it becomes distant from the sampled area.
Mesh size: the mesh size (in metres) should be such as not to exceed 500 grid elements along each X and
Y axe; if this value is exceeded, the mesh size is automatically adjusted.
Threshold distance: this is the radius (in metres) of the circle wherein the points that will be considered to
calculate a single grid value lie. As the used methods are based on an inverse-distance weighted average, it
could be a good idea to keep this value sufficiently large so as to consider all the sampled points in the
calculations, thus also obtaining a smoother surface with a small mesh size.
Weighting exponent: this is the exponent that is applied to the inverse distance which is used in the
weighted averages. The greater the exponent, the greater is the influence of a sampled point on the
calculated grid. This means that too small exponent values can generate a surface with peaks around
each sampled point, while too large exponent values can generate a benched surface. Values between 4
and 6 can normally yield good results.
Minimum X coordinate: together with the ordinate of the lower side, this defines the lower left corner of the
grid.
Maximum X coordinate: together with the ordinate of the upper side, this defines the upper right corner of
ISOMAP for Windows - User Guide - 28
the grid.
Minimum Y coordinate: together with the abscissa of the left side, this defines the lower left corner of the
grid.
Maximum Y coordinate: together with the abscissa of the right side, this defines the upper right corner of the
grid
Example
Example: an original surface, with data points regularly sampled on each grid node, has been made denser to
show the effect of the Weighting exponent. The best result has been obtained with Exponent = 3.
Original surface Exponent = 3
Exponent values 1 and 2 produced a surface with peaks around each sampled point (particularly emphasised
with the minimum value); on the other hand, Exponent values 4 and 8 produced a benched surface
(particularly emphasised with the maximum value).
Exponent = 1 Exponent = 2 Exponent = 4 Exponent = 8
Hidden Mesh Selection Command (ALT,E,M)
This command allows one to hide some of the grid meshes. A graphical editing window is opened and the grid is
shown: by default, all the meshes are not hidden, and appear as green squares.
ISOMAP for Windows - User Guide - 29
The following procedure allows one to hide some meshes:
<Hidden>/<Shown>: select one of the two option buttons to choose whether to hide or show the meshes.
The hidden meshes will appear as red squares.
A single left-click assigns the currently selected status to a single grid mesh. Holding down the left button
and moving the mouse over the grid allows a continuous (multiple) selection of the meshes. Finally, a right-
click fills an area that is delimitated by a line of previously selected meshes.
<Cancel editing>: cancels the very last editing operation.
<Save>: saves the selection of hidden meshes.
<Cancel>: closes the window without saving any modifications.
Calculate Menu (ALT,C) - Grid Generation
With this menu, one can calculate the regular grid using the entered data points and the previously defined
parameters.
Execute Calculation Command (ALT,C,E)
With this command, the program generates the grid. Use the print menu to view the results of the elaboration.
For more information, see the Grid Generation Operation.
Z(X,Y) Calculation Command (ALT,C,C)
With this command, one can evaluate the z value of any point of the surface; enter the coordinates of the point
in the window and click the <Calculate> button.
ISOMAP for Windows - User Guide - 30
The program calculates the required value using a bi-cubic splines interpolation algorithm, and displays the
result in the "Z" field.
Print Menu (ALT,P)
The Print menu is used to configure the graphical output and to plot the surface in Map, Wireframe View or Solid
View form.
For more information, see the Print Menu - Common Commands.
ISOMAP for Windows - User Guide - 31
Chapter 10 - ISOMAP Menus - Slope Map
Edit menu (ALT,E) - Slope Map
With this command, the program creates a grid that contains the slope (in degrees) of a topographic surface.
When creating the new project, it is possible to choose whether the program has to calculate the maximum or
the average slope of the ground around each node of the grid.
Hidden Mesh Selection Command (ALT,E,M)
This command allows one to hide some of the grid meshes.
For more information, see the Hidden Mesh Selection in the ISOMAP Menus - Grid Generation.
Calculate Menu (ALT,C) - Slope Map
This menu allows one to calculate a grid that contains the slope of a topographic surface (in degrees).
For more information, see the Slope Map Operation.
Execute Calculations Command (ALT,C,E)
This command allows one to calculate the slope of a topographic surface (in degrees).
Use the print menu to view the results of the elaboration.
Z(X,Y) Calculation Command (ALT,C,C)
With this command, one can evaluate the z value of any point of the surface.
For more information, see the Z(X,Y) Calculation in the ISOMAP Menus - Grid Generation.
Print Menu (ALT,P) - Slope Map
The Print menu is used to configure the graphical output and to plot the surface in Map, Wireframe View or Solid
View form.
For more information, see the Print Menu - Common Commands.
ISOMAP for Windows - User Guide - 32
Chapter 11 - ISOMAP Menus - Exposure Map
Edit menu (ALT,E) - Exposure Map
With this command, the program creates a grid that contains the angle from the North of the dip direction of the
ground. The Y-axis must be oriented to the North. The South direction will result to be equal to 180; both East
and West directions will be equal to 90.
Hidden Mesh Selection Command (ALT,E,M)
This command allows one to hide some of the grid meshes.
For more information, see the Hidden Mesh Selection in the ISOMAP Menus - Grid Generation.
Calculate Menu (ALT,C) - Exposure Map
This menu allows one to calculate the angle from the North of the ground dip direction.
For more information, see the Exposure Map Operation
Execute Calculations Command (ALT,C,E)
This command allows one to calculate the angle from the North of the ground dip direction.
Z(X,Y) Calculation Command (ALT,C,C)
With this command, one can evaluate the z value of any point of the surface.
For more information, see the Z(X,Y) Calculation in the ISOMAP Menus - Grid Generation.
Print Menu (ALT,P) - Exposure Map
The Print menu is used to configure the graphical output and plot the surface in Map, Wireframe View, or Solid
View form.
For more information, see the Print Menu - Common Commands.
ISOMAP for Windows - User Guide - 33
Chapter 12 - ISOMAP Menus - Grid Difference
Edit menu (ALT,E) - Grid Difference
With this command, the program creates a new grid that is calculated as the node-by-node subtraction of two
given grids. A typical application could be the evaluation of the removed ground, which is obtained by
subtracting two grids that represent the topographic surface before and after an excavation.
It is mandatory that the two grids have the same number of rows and columns.
Hidden Mesh Selection Command (ALT,E,M)
This command allows one to hide some of the grid meshes.
For more information, see the Hidden Mesh Selection in the ISOMAP Menus - Grid Generation.
Select Subtrahend Grid Command (ALT,E,G)
This command allows one to choose an existing project (of the same grid size) to extract from the subtrahend
grid
The Select Subtrahend Grid Dialogue Box
To select a file, type the name of the project to extract from the subtrahend grid in the File Name field, or
browse the hard disk and double-click the project file name.
Calculate Menu (ALT,C) - Grid Difference
Once selected the Subtrahend Grid, this menu allows one to calculate the grid difference as the node-by-node
subtraction of the two given grids.
Execute Calculations Command (ALT,C,E)
Once selected the Subtrahend Grid, this command calculated the grid difference as the node-by-node
subtraction of the two given grids. Use the print menu to view the results of the elaboration.
For more information, see the Grid Difference Operation.
Z(X,Y) Calculation Command (ALT,C,C)
With this command, one can evaluate the z value of any point of the surface.
For more information, see the Z(X,Y) Calculation in the ISOMAP Menus - Grid Generation.
ISOMAP for Windows - User Guide - 34
Print Menu (ALT,P) - Grid Difference
The Print menu is used to configure the graphical output and plot the surface in Map, Wireframe View, or Solid
View form.
For more information, see the Print Menu - Common Commands.
ISOMAP for Windows - User Guide - 35
Chapter 13 - ISOMAP Menus - Linear
Transformation
Edit Menu (ALT,E) - Linear Transformations
The linear transformation operator makes it possible to perform a linear transformation of the surface,
performing the following three sequential operations for each node:
1. sums a first translation factor (a);
2. multiplicates by a scale factor (b);
3. sums a second translation factor (c).
The general formula z'=(z+a)*b+c makes it possible to perform any linear transformation such as the Celsius-
Fahrenheit conversion, with a=0, b=9/5 and c=32.
Hidden Mesh Selection Command (ALT,E,M)
This command allows one to hide some of the grid meshes.
For more information, see the Hidden Mesh Selection in the ISOMAP Menus - Grid Generation.
Linear Transformation Parameters Command (ALT,E,T)
This command enables one to define the parameters for the linear transformation.
The Linear Transformation Parameters Dialogue box
In the Linear Transformation Parameters dialogue window the following data are required:
First translation factor: it is the constant a in the linear transformation z'=(z+a)*b+c formula.
ISOMAP for Windows - User Guide - 36
Scale factor: it is the scale factor b in the linear transformation formula.
Second translation factor: it is the constant 'c' in the linear transformation formula.
Calculate Menu (ALT,C) - Linear Transformation
With this menu, a linear transformation is performed on each node of the source grid.
Execute Calculations Command (ALT,C,E)
With this command, the linear transformation is performed on each node of the source grid, using the given
parameters.
For more information, see the Linear Transformation Operation.
Z(X,Y) Calculation Command (ALT,C,C)
With this command, one can evaluate the z value of any point of the surface.
For more information, see the Z(X,Y) Calculation in the ISOMAP Menus - Grid Generation.
Print Menu (ALT,P) - Linear Transformation
The Print menu is used to configure the graphical output and plot the surface in Map, Wireframe View, or Solid
View form.
For more information, see the Print Menu - Common Commands.
ISOMAP for Windows - User Guide - 37
Chapter 14 - ISOMAP Menus - Filtering
Edit Menu (ALT,E) - Filtering
This operator performs a numerical filtering in the space domain, that is to say, the convolution of a matrix
operator of order 2n+1 with the grid itself.
The filters should always be symmetrical to the axis that passes through its centre, and to the two diagonals.
By using a unit matrix one will obtain a grid that is the moving average of the original grid. By using this
command in conjunction with the Grid Difference operation, one can, for example, separate the local gravity
anomalies from the regional ones.
Hidden Mesh Selection Command (ALT,E,M)
This command allows one to hide some of the grid meshes.
For more information, see the Hidden Mesh Selection in the ISOMAP Menus - Grid Generation.
Select Filter Command (ALT,E,F)
With this command, the program shows the Select Filter dialogue box.
The Select Filter Dialogue box
To select a file, type the name of the file containing the digital filter to be used for the current operation in the
File Name field, or browse the hard disk and double-click the filter file name.
To create a new digital filter, type a new name and confirm, and then select the command Edit Filter from the
Edit menu.
Edit Filter Command (ALT,E,E)
With this command Notepad is started, and one can create or edit a custom filter.
The structure of the filters is quite simple: the order of the matrix operator is written in the first line. This should
always be an odd number. The coefficients are written in the following lines, separated by spaces.
This is an example of a filter that performs the average of the values along a circle centred on a grid node:
11
.00000 .00000 .00000 .03571 .03571 .03571 .03571 .03571 .00000 .00000 .00000
.00000 .00000 .03571 .00000 .00000 .00000 .00000 .00000 .03571 .00000 .00000
.00000 .03571 .00000 .00000 .00000 .00000 .00000 .00000 .00000 .03571 .00000
.03571 .00000 .00000 .00000 .00000 .00000 .00000 .00000 .00000 .00000 .03571
.03571 .00000 .00000 .00000 .00000 .00000 .00000 .00000 .00000 .00000 .03571
.03571 .00000 .00000 .00000 .00000 .00000 .00000 .00000 .00000 .00000 .03571
.03571 .00000 .00000 .00000 .00000 .00000 .00000 .00000 .00000 .00000 .03571
ISOMAP for Windows - User Guide - 38
.03571 .00000 .00000 .00000 .00000 .00000 .00000 .00000 .00000 .00000 .03571
.00000 .03571 .00000 .00000 .00000 .00000 .00000 .00000 .00000 .03571 .00000
.00000 .00000 .03571 .00000 .00000 .00000 .00000 .00000 .03571 .00000 .00000
.00000 .00000 .00000 .03571 .03571 .03571 .03571 .03571 .00000 .00000 .00000
The filters can be created with any external word-processor, shoud have the .FIL extension and shoud be
saved as plain text.
Calculate Menu (ALT,C) - Filtering
With this menu, the grid filtering is performed.
Execute Calculations Command (ALT,C,E)
With this command, the grid filtering is performed using the chosen filter.
For more information, see the Filtering Operation.
Z(X,Y) Calculation Command (ALT,C,C)
With this command, one can evaluate the z value of any point of the surface.
For more information, see the Z(X,Y) Calculation in the ISOMAP Menus - Grid Generation.
Print Menu (ALT,P) - Filtering
The Print menu is used to configure the graphical output and plot the surface in Map, Wireframe View, or Solid
View form.
For more information, see the Print Menu - Common Commands.
También podría gustarte
- Tunnel Inflow Assessment in Discontinous Rock MassesDocumento9 páginasTunnel Inflow Assessment in Discontinous Rock MassespedrogerardohjAún no hay calificaciones
- Rw15 ManualDocumento314 páginasRw15 ManualpedrogerardohjAún no hay calificaciones
- Water Power: & Dam ConstructionDocumento52 páginasWater Power: & Dam Constructionpedrogerardohj100% (1)
- Reference ManualDocumento217 páginasReference ManualFlor Maria De La Cruz CanchariAún no hay calificaciones
- ENS 080312 en JZ Notes Chapter 6Documento38 páginasENS 080312 en JZ Notes Chapter 6pedrogerardohjAún no hay calificaciones
- Shoe Dog: A Memoir by the Creator of NikeDe EverandShoe Dog: A Memoir by the Creator of NikeCalificación: 4.5 de 5 estrellas4.5/5 (537)
- The Subtle Art of Not Giving a F*ck: A Counterintuitive Approach to Living a Good LifeDe EverandThe Subtle Art of Not Giving a F*ck: A Counterintuitive Approach to Living a Good LifeCalificación: 4 de 5 estrellas4/5 (5795)
- Hidden Figures: The American Dream and the Untold Story of the Black Women Mathematicians Who Helped Win the Space RaceDe EverandHidden Figures: The American Dream and the Untold Story of the Black Women Mathematicians Who Helped Win the Space RaceCalificación: 4 de 5 estrellas4/5 (895)
- The Yellow House: A Memoir (2019 National Book Award Winner)De EverandThe Yellow House: A Memoir (2019 National Book Award Winner)Calificación: 4 de 5 estrellas4/5 (98)
- Grit: The Power of Passion and PerseveranceDe EverandGrit: The Power of Passion and PerseveranceCalificación: 4 de 5 estrellas4/5 (588)
- The Little Book of Hygge: Danish Secrets to Happy LivingDe EverandThe Little Book of Hygge: Danish Secrets to Happy LivingCalificación: 3.5 de 5 estrellas3.5/5 (400)
- The Emperor of All Maladies: A Biography of CancerDe EverandThe Emperor of All Maladies: A Biography of CancerCalificación: 4.5 de 5 estrellas4.5/5 (271)
- Never Split the Difference: Negotiating As If Your Life Depended On ItDe EverandNever Split the Difference: Negotiating As If Your Life Depended On ItCalificación: 4.5 de 5 estrellas4.5/5 (838)
- The World Is Flat 3.0: A Brief History of the Twenty-first CenturyDe EverandThe World Is Flat 3.0: A Brief History of the Twenty-first CenturyCalificación: 3.5 de 5 estrellas3.5/5 (2259)
- On Fire: The (Burning) Case for a Green New DealDe EverandOn Fire: The (Burning) Case for a Green New DealCalificación: 4 de 5 estrellas4/5 (74)
- Elon Musk: Tesla, SpaceX, and the Quest for a Fantastic FutureDe EverandElon Musk: Tesla, SpaceX, and the Quest for a Fantastic FutureCalificación: 4.5 de 5 estrellas4.5/5 (474)
- A Heartbreaking Work Of Staggering Genius: A Memoir Based on a True StoryDe EverandA Heartbreaking Work Of Staggering Genius: A Memoir Based on a True StoryCalificación: 3.5 de 5 estrellas3.5/5 (231)
- Team of Rivals: The Political Genius of Abraham LincolnDe EverandTeam of Rivals: The Political Genius of Abraham LincolnCalificación: 4.5 de 5 estrellas4.5/5 (234)
- Devil in the Grove: Thurgood Marshall, the Groveland Boys, and the Dawn of a New AmericaDe EverandDevil in the Grove: Thurgood Marshall, the Groveland Boys, and the Dawn of a New AmericaCalificación: 4.5 de 5 estrellas4.5/5 (266)
- The Hard Thing About Hard Things: Building a Business When There Are No Easy AnswersDe EverandThe Hard Thing About Hard Things: Building a Business When There Are No Easy AnswersCalificación: 4.5 de 5 estrellas4.5/5 (345)
- The Unwinding: An Inner History of the New AmericaDe EverandThe Unwinding: An Inner History of the New AmericaCalificación: 4 de 5 estrellas4/5 (45)
- Rise of ISIS: A Threat We Can't IgnoreDe EverandRise of ISIS: A Threat We Can't IgnoreCalificación: 3.5 de 5 estrellas3.5/5 (137)
- The Gifts of Imperfection: Let Go of Who You Think You're Supposed to Be and Embrace Who You AreDe EverandThe Gifts of Imperfection: Let Go of Who You Think You're Supposed to Be and Embrace Who You AreCalificación: 4 de 5 estrellas4/5 (1090)
- The Sympathizer: A Novel (Pulitzer Prize for Fiction)De EverandThe Sympathizer: A Novel (Pulitzer Prize for Fiction)Calificación: 4.5 de 5 estrellas4.5/5 (121)
- The Perks of Being a WallflowerDe EverandThe Perks of Being a WallflowerCalificación: 4.5 de 5 estrellas4.5/5 (2104)
- Her Body and Other Parties: StoriesDe EverandHer Body and Other Parties: StoriesCalificación: 4 de 5 estrellas4/5 (821)
- Heat Exchangers Review StudyDocumento11 páginasHeat Exchangers Review StudyDharmendra PrajapatiAún no hay calificaciones
- A Comparative Study of Manual and Automated Testing For Industrial Control SoftwareDocumento7 páginasA Comparative Study of Manual and Automated Testing For Industrial Control Softwarearavind_91Aún no hay calificaciones
- XtxtnbregDocumento13 páginasXtxtnbregalicorpanaoAún no hay calificaciones
- Ação de Indenização Por Danos Materiais e MoraisDocumento17 páginasAção de Indenização Por Danos Materiais e MoraisMagno AraújoAún no hay calificaciones
- SR 70992588Documento23 páginasSR 70992588Sunil GarnayakAún no hay calificaciones
- 1602 Process Context: Use This Title Slide Only With An ImageDocumento16 páginas1602 Process Context: Use This Title Slide Only With An ImagefranklinbasanteAún no hay calificaciones
- Blade and Soul New Player GuideDocumento9 páginasBlade and Soul New Player GuideFabiano OliveiraAún no hay calificaciones
- Transactional Value Stream MappingDocumento25 páginasTransactional Value Stream MappingChew JCAún no hay calificaciones
- VRC Regulations 2023 v1.0.1Documento5 páginasVRC Regulations 2023 v1.0.1dondokambeymarvAún no hay calificaciones
- Jane Smith CVDocumento1 páginaJane Smith CVCarles David Cristian AlvarezAún no hay calificaciones
- STD OutDocumento2 páginasSTD OutpeterAún no hay calificaciones
- Sas Oracle Loading MethodsDocumento9 páginasSas Oracle Loading MethodsBiswadip PaulAún no hay calificaciones
- NERD TreeDocumento63 páginasNERD TreesebexAún no hay calificaciones
- COMP-602 Joseph Ross E. Cortel Mobile Application Development Instructor 1Documento10 páginasCOMP-602 Joseph Ross E. Cortel Mobile Application Development Instructor 1John Edward MoralesAún no hay calificaciones
- 74LS640 641 642 645 Bus-Transceiver-8bitsDocumento4 páginas74LS640 641 642 645 Bus-Transceiver-8bitshuvillamilAún no hay calificaciones
- HP Elitedesk G5Documento4 páginasHP Elitedesk G5amarAún no hay calificaciones
- Mla Final Report Template - StandardDocumento10 páginasMla Final Report Template - StandardRoikhan MuhammadAún no hay calificaciones
- Libreplan TutorialDocumento22 páginasLibreplan TutorialDistria Putri WulandariAún no hay calificaciones
- Fact Reference PDFDocumento182 páginasFact Reference PDFshivam_dubey4004Aún no hay calificaciones
- Calypso 12 DynalogDocumento20 páginasCalypso 12 DynalogDragu StelianAún no hay calificaciones
- Implementation of FPGA Based 3-Phase Inverter FED BLDC MotorDocumento5 páginasImplementation of FPGA Based 3-Phase Inverter FED BLDC Motortakaca40Aún no hay calificaciones
- 3.3.physical ModellingDocumento9 páginas3.3.physical ModellingDhanush Karthik RajanAún no hay calificaciones
- SEP Course Book PDFDocumento36 páginasSEP Course Book PDFfandhiejavanov2009Aún no hay calificaciones
- AdminManual TimeSynchronizationDocumento108 páginasAdminManual TimeSynchronizationCesar Estrada Estrada MataAún no hay calificaciones
- 271 - AI Lect Notes PDFDocumento128 páginas271 - AI Lect Notes PDFkiransangeetaAún no hay calificaciones
- Resume (Power BI Developer)Documento7 páginasResume (Power BI Developer)Sasi Kumar MAún no hay calificaciones
- E-Commerce Unit 2Documento10 páginasE-Commerce Unit 2Divyansh ChandraAún no hay calificaciones
- GE Lunar Prodigy Bone Density 1st BrochureDocumento8 páginasGE Lunar Prodigy Bone Density 1st BrochureErhan DersAún no hay calificaciones
- Syllabus: Cambridge IGCSE Information and Communication Technology 0417Documento43 páginasSyllabus: Cambridge IGCSE Information and Communication Technology 0417Alyssa SinghAún no hay calificaciones
- Kumar AshwaniDocumento5 páginasKumar AshwaniAnkita SinghAún no hay calificaciones