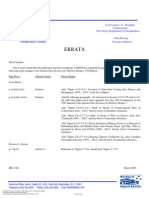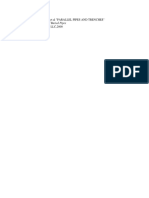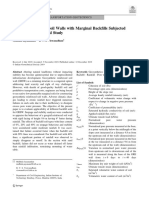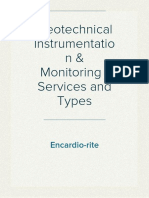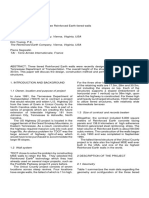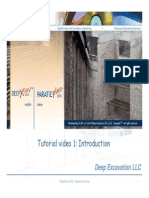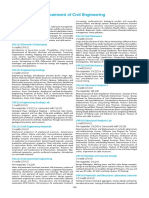Documentos de Académico
Documentos de Profesional
Documentos de Cultura
Tutorial 04 Composite Surfaces
Cargado por
thuaranccayDescripción original:
Derechos de autor
Formatos disponibles
Compartir este documento
Compartir o incrustar documentos
¿Le pareció útil este documento?
¿Este contenido es inapropiado?
Denunciar este documentoCopyright:
Formatos disponibles
Tutorial 04 Composite Surfaces
Cargado por
thuaranccayCopyright:
Formatos disponibles
Composite Surfaces Tutorial
4-1
Composite Surfaces Tutorial
This tutorial will use the same model as the Materials & Loading Tutorial (with some modifications), to demonstrate how to perform a circular surface search, which allows composite circular / non-circular surfaces to be analyzed as well. MODEL FEATURES: multiple material slope, with weak layer above impenetrable material (e.g. bedrock, or soil with much higher strength) pore pressure defined by water table uniformly distributed external load circular Grid Search, with Composite Surfaces option enabled demonstration of Auto Refine Search option
The finished product of this tutorial can be found in the Tutorial 04 Composite Surfaces.slim data file. All tutorial files installed with Slide 6.0 can be accessed by selecting File > Recent Folders > Tutorials Folder from the Slide main menu.
Slide v.6.0
Tutorial Manual
Composite Surfaces Tutorial
4-2
Model
If you have not already done so, run the Slide Model program by doubleclicking on the Slide icon in your installation folder. Or from the Start menu, select Programs Rocscience Slide 6.0 Slide. If the Slide application window is not already maximized, maximize it now, so that the full screen is available for viewing the model. Since this tutorial is based on the Materials and Loading model, we will read in a file, rather than repeat the modeling procedure.
Select: File Open
If you completed the Materials and Loading tutorial, and saved the file, you can use this file (tutorial02.slim). If you did not do this tutorial, or did not save the file, then the required file is also available in the Slide Tutorials folder, which can be accessed by selecting File > Recent Folders > Tutorials Folder from the Slide main menu (file: Tutorial 02 Materials and Loading.slim). Open whichever file is most convenient.
Slide v.6.0
Tutorial Manual
Composite Surfaces Tutorial
4-3
Surface Options
First of all, lets enable the Composite Surfaces option, in the Surface Options dialog.
Select: Surfaces Surface Options
� Enter: Surface Type = Circular Search Method = Grid Radius Increment = 10 � Composite Surfaces
Figure 4-1: Surface Options dialog.
In the Surface Options dialog, select the Composite Surfaces checkbox, and select OK.
What is a Composite Surface?
Normally, when circular surfaces are analyzed in Slide, if a circular surface extends past the lower limits of the External Boundary, the surface is discarded, and is not analyzed. A circular surface search may generate a large number of such surfaces, depending on your External Boundary geometry, and search parameters (grid location, Slope Limits, etc). If the Composite Surfaces option is enabled, then circular surfaces which extend past the lower limits of the External Boundary, will automatically conform to the shape of the External Boundary, between the two circle intersection points along the lower edge of the boundary. This is illustrated in the following figure.
Slide v.6.0
Tutorial Manual
Composite Surfaces Tutorial
4-4
Figure 4-2: Example of a composite slip surface.
Composite surfaces allow you to model a bedrock surface, for example, by entering appropriate coordinates for the lower edge of the External Boundary. You can then perform a circular surface search which will conform to the shape of the bedrock, by simply using the Composite Surfaces option. These surfaces will be analyzed and NOT discarded. The material strength used for each slice along the linear portions of the composite surface, will be the strength of the material immediately above each slice base. In order to use our previous model that we have just opened, a simple modification will be required.
Editing Boundaries
To use the current model for this composite surface example, we need to raise the lower edge of the External Boundary, so that it is coincident with the location of the lower of the two Material Boundaries. We can do this as follows. For this example, we will demonstrate the useful right-click editing capabilities of Slide. Rather than using the menu or the toolbar, most editing operations in Slide can be carried out using right-click shortcuts, as described below.
Slide v.6.0
Tutorial Manual
Composite Surfaces Tutorial
4-5
Right Click Shortcuts
1. First of all, we need to delete the LOWER of the two Material Boundaries. Right-click the mouse ON the LOWER of the two Material Boundaries. A popup menu will appear. Select Delete Boundary from the popup menu, and the material boundary will be deleted. 2. Next, we will delete the bottom two vertices of the External Boundary. Right-click the mouse on the lower LEFT vertex of the External Boundary, and select Delete Vertex from the popup menu. The vertex will be deleted. 3. Right-click the mouse on the lower RIGHT vertex of the External Boundary, and select Delete Vertex from the popup menu. The vertex will be deleted. 4. The lower edge of the External Boundary is now in the same location as the Material Boundary we deleted. Whenever vertices are deleted, boundaries are redrawn using the remaining vertices. In this case, the External Boundary has snapped up to the location of the lower material boundary vertices. 5. Select Zoom All to zoom the model to the center of the view. Tip: as a shortcut, you can right-click the mouse and select Zoom All from the popup menu, or you can use the F2 function key as a shortcut to Zoom All. NOTE: when you edit model boundaries, Slide attempts to preserve the existing material assignments. In this case, the weak layer material assignment was preserved. If material assignments get reset after editing boundaries, remember that you can right-click inside a material region, and use the Assign Material shortcut to re-assign the desired properties. The model should look as follows.
Slide v.6.0
Tutorial Manual
Composite Surfaces Tutorial
4-6
Figure 4-3: Modified external boundary.
We are finished with the modeling, and are ready to run the analysis.
Compute
Before you analyze your model, save it as a file called composite1.slim. (Slide model files have a .slim filename extension).
Select: File Save As
Use the Save As dialog to save the file with the new filename. You are now ready to run the analysis.
Select: Analysis Compute
The Slide Compute engine will proceed in running the analysis. When completed, you are ready to view the results in Interpret.
Slide v.6.0
Tutorial Manual
Composite Surfaces Tutorial
4-7
Interpret
To view the results of the analysis:
Select: Analysis Interpret
This will start the Slide Interpret program. You should see the following figure:
Figure 4-4: Results of composite surface search.
By default, the Global Minimum surface for the Bishop analysis will be displayed. As you can see, the Global Minimum is a composite circular / linear slip surface, with a significantly lower factor of safety than the results obtained from the circular surface search in Tutorial 2. The following table summarizes the Global Minimum safety factors (Bishop analysis) obtained from this tutorial, and the previous two tutorials.
Slide v.6.0
Tutorial Manual
Composite Surfaces Tutorial
4-8
SURFACE TYPE
GLOBAL MINIMUM SAFETY FACTOR .798 .704 .667 .709
CIRCULAR NON-CIRCULAR NON-CIRCULAR (optimized) COMPOSITE
Table 4-1: Global minimum safety factors (Bishop analysis), for different slip surface types and search options.
Lets view the slices for the composite surface. Select Show Slices from the toolbar or the Query menu. Your model should appear as follows.
Figure 4-5: Slices displayed for Global Minimum surface (Bishop).
Select Show Slices again, to turn off the display of slices. Now view the minimum surfaces at the grid points.
Select: Data Minimum Surfaces
Use the Filter Surfaces option to view only slip surfaces with a safety factor less than 1.
Slide v.6.0
Tutorial Manual
Composite Surfaces Tutorial
4-9
Select: Data Filter Surfaces
In the Filter Surfaces dialog, select the Surfaces with a factor of safety below option, enter a value of 1, and select Done.
Figure 4-6: Composite surfaces with safety factor less than 1.
As you can see, there are many unstable surfaces for this model, other than the Global Minimum. This model would definitely require support or design modifications, in order to be made stable. Turn off the Minimum Surfaces display by re-selecting the Minimum Surfaces option. Select the Janbu analysis method from the drop-list in the toolbar. Notice that the Global Minimum surface for both the Bishop and Janbu methods, is near the edge of the search grid. (The Bishop Global Minimum is still visible, because a Query was automatically created for that surface when we selected the Show Slices option). At this point, we will make the following important observation: Whenever the slip center of the Global Minimum surface, is at or near the edge of the slip center grid, this means that you may not have located the true Global Minimum surface.
Lets go back to the modeler, and re-size or re-locate the slip center grid, to attempt to find Global Minimum surfaces which have centers completely within the grid, and not on the edge of the grid.
Select: Analysis Modeler
Slide v.6.0
Tutorial Manual
Composite Surfaces Tutorial
4-10
Model
There are several different ways we could modify the slip center grid, for this model. For example, we could: 1. Resize the grid, by stretching one or more corners of the grid, with the Surfaces Edit Stretch option, or with a right-click shortcut (if you right click on a CORNER of the grid). 2. Move the entire grid to a new location (over to the right) with the Surfaces Edit Move option (also available as a right click shortcut, if you click on an EDGE of the grid). 3. Add a second grid, to the right of the existing grid, with the Surfaces Add Grid option (Multiple grids can be defined for a model, and grids are allowed to overlap). Or delete the existing grid and add a new, larger grid extending further over to the right. Lets use option 1, above. We will use the right-click shortcut, rather than go through the menu. 1. Right-click on the lower RIGHT corner of the grid. 2. A popup menu will appear. Select the Move To option. As you move the mouse, the selected corner of the grid will follow the mouse. 3. When the grid corner is slightly over to the right of its original location (near the crest of the slope, see Figure 4-7), left-click again and the grid will be redrawn. It should look similar to Figure 4-7. Lets also increase the Radius Increment, to generate more surfaces at each grid point. Select Surface Options from the Surfaces menu, enter a new Radius Increment = 20, and select OK.
Slide v.6.0
Tutorial Manual
Composite Surfaces Tutorial
4-11
Figure 4-7: Modified grid for composite surfaces example.
Now lets see how the new grid affects the analysis.
Compute
First, save the modified model as a new file, called composite2.slim.
Select: File Save As
Use the Save As dialog to save the file with the new filename. Now select Compute.
Select: Analysis Compute
The Slide Compute engine will proceed in running the analysis. When completed, you are ready to view the results in Interpret.
Interpret
To view the results of the analysis:
Select: Analysis Interpret
This will start the Slide Interpret program. You should see the following figure:
Slide v.6.0
Tutorial Manual
Composite Surfaces Tutorial
4-12
Figure 4-8: New analysis, with larger grid.
As you can see, the Global Minimum slip center (Bishop analysis), is no longer near the edge of the grid. The grid contours also indicate that we have located the true minimum surface (for the grid interval spacing, and radius increment we have used), since the red region of lowest safety factor is contained almost completely within the grid. The Global Minimum safety factor (Bishop) is now 0.699. Modifying the grid location and radius increment, has located a slightly lower safety factor surface. NOTE: depending on where you stretched the grid, results will vary, and safety factors slightly lower, or slightly higher, may be calculated. This is because the exact location of the grid centers will be different, if the grid corners are not in exactly the same location. In any case, whenever the slip center of a Global Minimum is at or near the edge of a grid, you should always modify the grid, and re-run the analysis, to see if lower safety factor surfaces can be located. Examine the Janbu results, and observe the Global Minimum surface and safety factor. To conclude this tutorial, we will demonstrate another search method which is available in Slide, for circular slip surfaces, called the Auto Refine Search method.
Select: Analysis Modeler
Slide v.6.0
Tutorial Manual
Composite Surfaces Tutorial
4-13
Auto Refine Search Method
Although we have used the circular Grid Search for most of the tutorials so far, it is important to note that other search methods are available in Slide, for circular slip surfaces: the Slope Search method, which allows you to define a search by specifying areas of the slope, using the Slope Limits. the Auto Refine Search method. In this method, the search area on the slope is automatically refined as the search progresses.
The Auto Refine Search method will, in many cases, locate a lower safety factor Global Minimum, than a Grid Search. Furthermore, this is often achieved with a fewer total number of slip surfaces generated and computed. To specify an Auto Refine Search:
Select: Surfaces Surface Options
In the Surface Options dialog, select the Auto Refine Search method. We will use the default search parameters, however, make sure you select the Composite Surfaces checkbox for this tutorial. Select OK. The Auto Refine Search method works by progressively refining the search along the slope surface. This is done automatically, according to the parameters entered in the Surface Options dialog.
Slide v.6.0
Tutorial Manual
Composite Surfaces Tutorial
4-14
NO SEARCH OBJECTS (i.e. grids or focus objects) are required by the Auto Refine Search. (Notice that the Grid used for the Grid Search is no longer visible, since it is not used by the Auto Refine Search). For details about how the Auto Refine Search works, please see the Slide Help system. Now lets run the analysis.
Select: Analysis Compute
You will first see a message dialog. Select Yes in the dialog. The file will be saved, and Slide will run the analysis. When completed, you are ready to view the results in Interpret.
Select: Analysis Interpret
The safety factor of the Global Minimum slip surface found by the Auto Refine Search method (Bishop Analysis) is 0.696. This is a lower safety factor, than any of the search methods used in the previous tutorials (compare with the results in Table 4-1), with the exception of the Optimized Block Search analysis.
Figure 4-9: Global Minimum surface, Auto Refine Search method.
Now view all of the surfaces generated by the search.
Select: Data All Surfaces
As you can see, the pattern of surfaces generated by the Auto Refine Search, is quite different from the surfaces generated by the Grid Search.
Slide v.6.0
Tutorial Manual
Composite Surfaces Tutorial
4-15
Notice the pattern of slip centers which is generated by the Auto Refine Search. These are automatically calculated for each circle. This is very different from the uniform grid of slip centers, which is used to generate the Grid Search. To view all of the slip centers, select Zoom All (you can press the F2 key as a shortcut). Some of the slip centers are generated at a considerable height above the slope. These correspond to relatively flat circles with large radii. Select Zoom Slope to bring the slope back into view.
Figure 4-10: Surfaces generated by Auto Refine Search.
In conclusion, it is recommended that the user become familiar with all of the searching methods provided in Slide. A slope stability analysis is only as good as your searching techniques, and one should never assume that they have located the overall Global Minimum slip surface, after only a single analysis. You should always spend some time experimenting with different search methods and search parameters, for both circular and non-circular slip surfaces, until you are confident that you have located the true Global Minimum slip surfaces. That concludes this tutorial. To exit the program:
Select: File Exit
Slide v.6.0
Tutorial Manual
También podría gustarte
- Slide Problem SetsDocumento59 páginasSlide Problem SetscannonlicaAún no hay calificaciones
- Finite Element Slope Stability AnalysisDocumento57 páginasFinite Element Slope Stability AnalysisAlexander P-b100% (1)
- Slide Problem SetsDocumento59 páginasSlide Problem SetscannonlicaAún no hay calificaciones
- Finite Element Slope Stability AnalysisDocumento57 páginasFinite Element Slope Stability AnalysisAlexander P-b100% (1)
- Tutorial 03 Non-Circular SurfacesDocumento17 páginasTutorial 03 Non-Circular SurfacesthuaranccayAún no hay calificaciones
- The Subtle Art of Not Giving a F*ck: A Counterintuitive Approach to Living a Good LifeDe EverandThe Subtle Art of Not Giving a F*ck: A Counterintuitive Approach to Living a Good LifeCalificación: 4 de 5 estrellas4/5 (5783)
- The Yellow House: A Memoir (2019 National Book Award Winner)De EverandThe Yellow House: A Memoir (2019 National Book Award Winner)Calificación: 4 de 5 estrellas4/5 (98)
- Never Split the Difference: Negotiating As If Your Life Depended On ItDe EverandNever Split the Difference: Negotiating As If Your Life Depended On ItCalificación: 4.5 de 5 estrellas4.5/5 (838)
- Shoe Dog: A Memoir by the Creator of NikeDe EverandShoe Dog: A Memoir by the Creator of NikeCalificación: 4.5 de 5 estrellas4.5/5 (537)
- The Emperor of All Maladies: A Biography of CancerDe EverandThe Emperor of All Maladies: A Biography of CancerCalificación: 4.5 de 5 estrellas4.5/5 (271)
- Hidden Figures: The American Dream and the Untold Story of the Black Women Mathematicians Who Helped Win the Space RaceDe EverandHidden Figures: The American Dream and the Untold Story of the Black Women Mathematicians Who Helped Win the Space RaceCalificación: 4 de 5 estrellas4/5 (890)
- The Little Book of Hygge: Danish Secrets to Happy LivingDe EverandThe Little Book of Hygge: Danish Secrets to Happy LivingCalificación: 3.5 de 5 estrellas3.5/5 (399)
- Team of Rivals: The Political Genius of Abraham LincolnDe EverandTeam of Rivals: The Political Genius of Abraham LincolnCalificación: 4.5 de 5 estrellas4.5/5 (234)
- Grit: The Power of Passion and PerseveranceDe EverandGrit: The Power of Passion and PerseveranceCalificación: 4 de 5 estrellas4/5 (587)
- Devil in the Grove: Thurgood Marshall, the Groveland Boys, and the Dawn of a New AmericaDe EverandDevil in the Grove: Thurgood Marshall, the Groveland Boys, and the Dawn of a New AmericaCalificación: 4.5 de 5 estrellas4.5/5 (265)
- A Heartbreaking Work Of Staggering Genius: A Memoir Based on a True StoryDe EverandA Heartbreaking Work Of Staggering Genius: A Memoir Based on a True StoryCalificación: 3.5 de 5 estrellas3.5/5 (231)
- On Fire: The (Burning) Case for a Green New DealDe EverandOn Fire: The (Burning) Case for a Green New DealCalificación: 4 de 5 estrellas4/5 (72)
- Elon Musk: Tesla, SpaceX, and the Quest for a Fantastic FutureDe EverandElon Musk: Tesla, SpaceX, and the Quest for a Fantastic FutureCalificación: 4.5 de 5 estrellas4.5/5 (474)
- Rise of ISIS: A Threat We Can't IgnoreDe EverandRise of ISIS: A Threat We Can't IgnoreCalificación: 3.5 de 5 estrellas3.5/5 (137)
- The Hard Thing About Hard Things: Building a Business When There Are No Easy AnswersDe EverandThe Hard Thing About Hard Things: Building a Business When There Are No Easy AnswersCalificación: 4.5 de 5 estrellas4.5/5 (344)
- The Unwinding: An Inner History of the New AmericaDe EverandThe Unwinding: An Inner History of the New AmericaCalificación: 4 de 5 estrellas4/5 (45)
- The World Is Flat 3.0: A Brief History of the Twenty-first CenturyDe EverandThe World Is Flat 3.0: A Brief History of the Twenty-first CenturyCalificación: 3.5 de 5 estrellas3.5/5 (2219)
- The Gifts of Imperfection: Let Go of Who You Think You're Supposed to Be and Embrace Who You AreDe EverandThe Gifts of Imperfection: Let Go of Who You Think You're Supposed to Be and Embrace Who You AreCalificación: 4 de 5 estrellas4/5 (1090)
- The Sympathizer: A Novel (Pulitzer Prize for Fiction)De EverandThe Sympathizer: A Novel (Pulitzer Prize for Fiction)Calificación: 4.5 de 5 estrellas4.5/5 (119)
- The Perks of Being a WallflowerDe EverandThe Perks of Being a WallflowerCalificación: 4.5 de 5 estrellas4.5/5 (2099)
- Her Body and Other Parties: StoriesDe EverandHer Body and Other Parties: StoriesCalificación: 4 de 5 estrellas4/5 (821)
- Engineering Geological and Geohazard Assessment EGDocumento8 páginasEngineering Geological and Geohazard Assessment EGCharls BagunuAún no hay calificaciones
- 7 Seismic Slope StabilityDocumento43 páginas7 Seismic Slope StabilityDani Maikol TiconaAún no hay calificaciones
- Module 8: Rock Slope Stability: 8.6 Bucking Mode of Slope FailureDocumento7 páginasModule 8: Rock Slope Stability: 8.6 Bucking Mode of Slope FailureRehan HakroAún no hay calificaciones
- AASHTO 17th Ed - Errata OnlyDocumento56 páginasAASHTO 17th Ed - Errata OnlyjulianobiancoAún no hay calificaciones
- Structural Mechanics of Buried PipesDocumento11 páginasStructural Mechanics of Buried PipesSheikh Mizanur RahmanAún no hay calificaciones
- Soldier Pile Wall Analyzed With Limit-Equilibrium and Non-Linear Analysis Methods PDFDocumento15 páginasSoldier Pile Wall Analyzed With Limit-Equilibrium and Non-Linear Analysis Methods PDFRobert Junior KoumetioAún no hay calificaciones
- Engineering considerations for roads on peatDocumento200 páginasEngineering considerations for roads on peatRajesh KhadkaAún no hay calificaciones
- Modeling Traffic and Construction Equipment SurchargesDocumento32 páginasModeling Traffic and Construction Equipment SurchargesIsaac RamirezAún no hay calificaciones
- Jayanandan and Viswanadham (2020)Documento14 páginasJayanandan and Viswanadham (2020)Aarathy S SAún no hay calificaciones
- Geotechnical Instrumentation & Monitoring - Services and TypesDocumento33 páginasGeotechnical Instrumentation & Monitoring - Services and TypesEncardio Rite100% (2)
- Design and Performance of Three Tiered Reinforced Earth WallsDocumento9 páginasDesign and Performance of Three Tiered Reinforced Earth WallsBajocarAún no hay calificaciones
- Cve40001 Kho+lee+tan PVD Sem1 2015Documento29 páginasCve40001 Kho+lee+tan PVD Sem1 2015alexheeAún no hay calificaciones
- Stability of Earth SlopesDocumento21 páginasStability of Earth SlopesOnline Review SpecialistsAún no hay calificaciones
- Detailed Project ReportDocumento117 páginasDetailed Project ReportShrikant BudholiaAún no hay calificaciones
- Geotechnical Report For MSE WallDocumento30 páginasGeotechnical Report For MSE WallSyed RaziuddinAún no hay calificaciones
- Slope ProtectionDocumento84 páginasSlope Protectionzara100% (1)
- 2010 Modeling DeepXcav Training 1Documento61 páginas2010 Modeling DeepXcav Training 1Nicoleta-Silvia HulpușAún no hay calificaciones
- MSE Wall DesignDocumento131 páginasMSE Wall DesignDipak BorsaikiaAún no hay calificaciones
- Soil Mechanics Chapter on Shear StrengthDocumento110 páginasSoil Mechanics Chapter on Shear StrengthShawon100% (3)
- Numerical modelling of slope stabilization with xanthan gumDocumento13 páginasNumerical modelling of slope stabilization with xanthan gumnhantranhueuniAún no hay calificaciones
- Thomas Benz_ Steinar Nordal-Numerical Methods in Geotechnical Engineering _ Proceedings of the Seventh European Conference on Numerical Methods in Geotechnical Engineering, Trondheim, Norway, 2-4 JuneDocumento933 páginasThomas Benz_ Steinar Nordal-Numerical Methods in Geotechnical Engineering _ Proceedings of the Seventh European Conference on Numerical Methods in Geotechnical Engineering, Trondheim, Norway, 2-4 JuneHayro CopacalleAún no hay calificaciones
- Courses of StudyDocumento18 páginasCourses of StudyMitaAún no hay calificaciones
- Slope StabilityDocumento70 páginasSlope StabilitysaviodebritoAún no hay calificaciones
- 01 - Mine Geotechnics - Supandi - IntroductionDocumento43 páginas01 - Mine Geotechnics - Supandi - IntroductionN Kusuma WardhanaAún no hay calificaciones
- Alsardi (2021) Runout Modeling of Earthquake Triggered Landslides With The Material Point MethodDocumento18 páginasAlsardi (2021) Runout Modeling of Earthquake Triggered Landslides With The Material Point MethodZhenhe SongAún no hay calificaciones
- Practical Design Short Course on Geotechnical EngineeringDocumento6 páginasPractical Design Short Course on Geotechnical EngineeringchinhonAún no hay calificaciones
- Investigating The Performance of Ground Anchor Through The FailurDocumento11 páginasInvestigating The Performance of Ground Anchor Through The FailurAmulyaRajbharAún no hay calificaciones
- Cut Soil Slope Stability Analysis Along National Highway at Wozeka-Gidole Road, EthiopiaDocumento10 páginasCut Soil Slope Stability Analysis Along National Highway at Wozeka-Gidole Road, EthiopianithuAún no hay calificaciones
- Design of the Misicuni hydroelectric project in BoliviaDocumento7 páginasDesign of the Misicuni hydroelectric project in BoliviaNabucodonosor1980Aún no hay calificaciones
- Efficiency of Horizontal Drains On Slope StabilityDocumento6 páginasEfficiency of Horizontal Drains On Slope StabilityCristiano Reffatti rochaAún no hay calificaciones