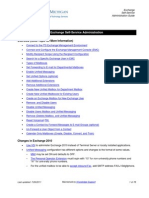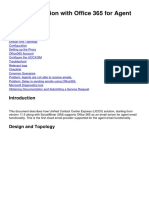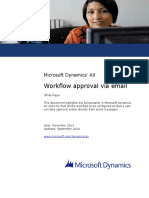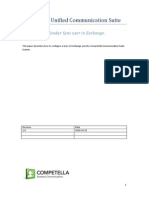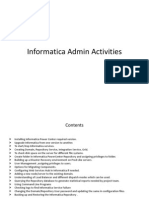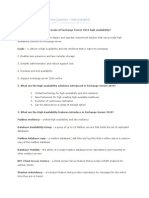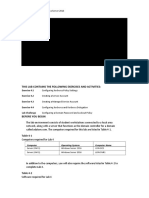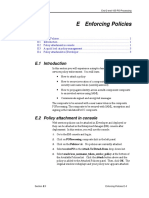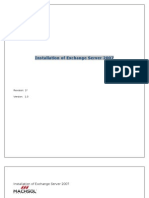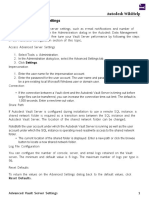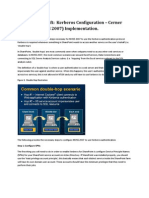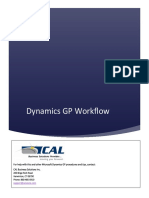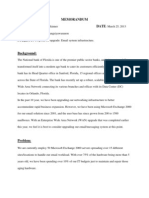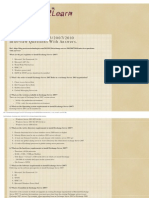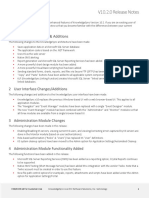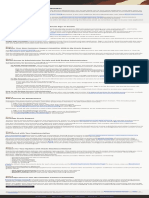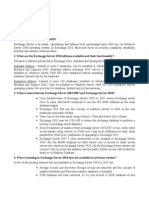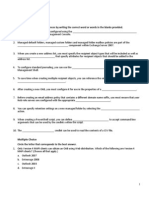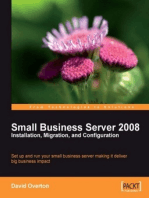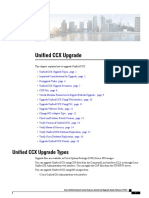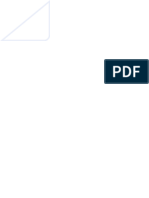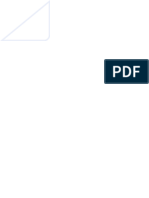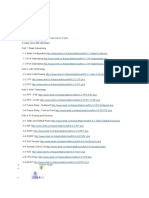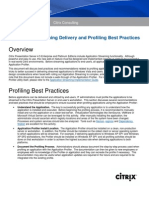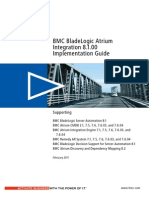Documentos de Académico
Documentos de Profesional
Documentos de Cultura
Unity Connection Single Inbox With Exchange 2010
Cargado por
Christine SalinasDerechos de autor
Formatos disponibles
Compartir este documento
Compartir o incrustar documentos
¿Le pareció útil este documento?
¿Este contenido es inapropiado?
Denunciar este documentoCopyright:
Formatos disponibles
Unity Connection Single Inbox With Exchange 2010
Cargado por
Christine SalinasCopyright:
Formatos disponibles
Exchange 2010 with Unity Connection Single Inbox
Here are the below steps for getting Exchange 2010 to work with Unity Connection Single Inbox.
First here is link to documentation: http://www.cisco.com/en/US/docs/voice_ip_comm/connection/8x/unified_messaging/guide/85xcucum g020.html
1. One important thing to know from the beginning is what Service Pack is Exchange 2010 running? If it is running Service pack 1 then the base version of 8.6.2 will work. If you are running Exchange 2010 service pack 2 then Service Pack 14 or higher is required. http://www.cisco.com/en/US/docs/voice_ip_comm/connection/8x/requirements/8xcucsysreqs.html#w p459928
Unified Messaging Requirements: Synchronizing Connection and Exchange Mailboxes (Single Inbox) (Connection 8.5 and Later Only)
Revised February 7, 2012 Cisco Unity Connection integrated with a supported version of Microsoft Exchange Server: Exchange Server 2010 with Service Pack 2 (Connection 8.6(2) ES 14 and later) Exchange Server 2010 with Update Rollup 3 or later (All editions are supported.) Exchange Server 2010 with Service Pack 1 (All editions are supported.)
2. Next you will need to set the proper permissions on the service account that you have created to work with Exchange 2010: http://www.cisco.com/en/US/docs/voice_ip_comm/connection/8x/unified_messaging/guide/85xcucum g020.html#wp1195262
Assigning the Application Impersonation Management Role to Unified Messaging Services Accounts for Cisco Unity Connection 8.5 and Later (Exchange 2010 Only)
Revised December 22, 2010
To Assign the ApplicationImpersonation Management Role to Unified Messaging Services Accounts for Cisco Unity Connection 8.5 (Exchange 2010 Only)
Step 1 Sign in to a server on which Exchange Management Shell is installed. Sign in by using either an account that is a member of the Enterprise Admins group or an account that has permission to grant permissions on Exchange objects in the configuration container. Step 2 Run the following command in Exchange Management Shell to assign the ApplicationImpersonation management role to the unified messaging services account for Exchange 2010. new-ManagementRoleAssignment -Name:RoleName -Role:ApplicationImpersonation User:'Account' where: RoleName is the name that you want to give the assignment, for example, ConnectionUMServicesAcct. The name that you enter for RoleName appears when you run getManagementRoleAssignment. Account is the name of the unified messaging services account in domain\alias format.
Step 3 If you created more than one unified messaging services account, repeat Step 2 for the remaining accounts. Specify a different value for RoleName for each unified messaging services account.
3. Now you will need Remove the EWS limits from Exchange:
http://www.cisco.com/en/US/docs/voice_ip_comm/connection/8x/unified_messaging/guide/85xcucum g020.html#wp1149754
Removing EWS Limits for the Unified Messaging Services Account for Cisco Unity Connection 8.5 (Exchange 2010 Only)
Revised August 25, 2011
If any Connection users who are configured for unified messaging have mailboxes in Exchange 2010, remove the Exchange 2010 EWS limits for the unified messaging service account by creating and applying a new mailbox policy to the unified messaging services account. If you do not remove EWS limits, messages may not be synchronized, and status changes (for example, from unread to read), changes to the subject line, and changes to the priority may not be replicated. In addition, attempts to access Exchange calendars and contacts may fail.
Note Prior to Exchange 2010 Service Pack 1, EWS limits were off by default. If you have not yet installed Service Pack 1, which turns limits on by default, we still recommend that you do the following procedure. Otherwise, when you install Service Pack 1, Connection functionality will be affected.
To Remove EWS Limits for the Unified Messaging Services Account for Cisco Unity Connection 8.5 (Exchange 2010 Only)
Step 1 Sign in to a server on which Exchange Management Shell is installed. Sign in by using either an account that is a member of the Enterprise Admins group or an account that has permission to grant permissions on Exchange objects in the configuration container. Step 2 Create a new policy with unlimited EWS connections:
New-ThrottlingPolicy -Name "<ConnectionUnifiedMessagingServicesPolicy>" EWSMaxConcurrency $null -EWSMaxSubscriptions $null -EWSPercentTimeInCAS $null -EWSPercentTimeInMailboxRPC $null where ConnectionUnifiedMessagingServicesPolicy is the name that you want to assign to the policy. Step 3 Apply the new policy to the unified messaging services account: Set-ThrottlingPolicyAssociation -Identity "<ConnectionUnifiedMessagingServicesAccount>" -ThrottlingPolicy "<ConnectionUnifiedMessagingServicesPolicy>" where: ConnectionUnifiedMessagingServicesAccount is the name of the account that you created in the "Creating the Unified Messaging Services Account in Active Directory and Granting Permissions for Cisco Unity Connection 8.5 and Later" section. ConnectionUnifiedMessagingServicesPolicy is the name of the policy that you created in Step 2.
Note The Set-ThrottlingPolicyAssociation command is not supported with Exchange 2010 version 14.00.0639.021. The users having Exchange 2010 with version 14.00.0639.021 are not allowed to modify an existing throttling policy settings, hence the default policy gets applied here.
Step 4 Confirm that the mailbox is using the new policy: Get-ThrottlingPolicyAssociation -Identity "<ConnectionUnifiedMessagingServicesAccount>" | findstr "ThrottlingPolicy" Step 5 If you created more than one unified messaging services account, repeat Step 3 and Step 4 for the remaining accounts. Step 6 On each Exchange 2010 server that has the CAS role, restart the Microsoft Exchange RPC Client Access service.
4. Now you will need to go into IIS on Exchange and find out what authentication method its set for and if SSL (HTTPS) is required or not. Then needs to be the same across all Exchange CAS servers: http://www.cisco.com/en/US/docs/voice_ip_comm/connection/8x/unified_messaging/guide/85xcucum g020.html#wp1169960
Then you can configure the Unity Connection.
También podría gustarte
- Configuring Microsoft Exchange Server 2007 and 2010 For Integration With Cisco Unified Presence (Over EWS)Documento12 páginasConfiguring Microsoft Exchange Server 2007 and 2010 For Integration With Cisco Unified Presence (Over EWS)Kundan KadamAún no hay calificaciones
- Configuring Microsoft Exchange Server 2007 and 2010 For Integration With Cisco Unified Presence (Over EWS)Documento12 páginasConfiguring Microsoft Exchange Server 2007 and 2010 For Integration With Cisco Unified Presence (Over EWS)Mayank SharmaAún no hay calificaciones
- Ensure Exchange 2010 migration successDocumento8 páginasEnsure Exchange 2010 migration successroyshaAún no hay calificaciones
- Outline - Exchange Server 2010Documento3 páginasOutline - Exchange Server 2010api-140907828Aún no hay calificaciones
- Exchange SelfServAdmin GDDocumento78 páginasExchange SelfServAdmin GDMuthu RanganathAún no hay calificaciones
- Installing Exchange 2010 StepDocumento4 páginasInstalling Exchange 2010 StepnangakumdistAún no hay calificaciones
- Hosted Exchange - Manual Setup: Getting StartedDocumento7 páginasHosted Exchange - Manual Setup: Getting StartedSandro Tadeu Penteado FlizikowskiAún no hay calificaciones
- UCCX Integration With Office 365 For AgeDocumento12 páginasUCCX Integration With Office 365 For AgeRafael SalgadoAún no hay calificaciones
- Workflow Approval Via EmailDocumento28 páginasWorkflow Approval Via Emailailp19Aún no hay calificaciones
- Competella Calendar Sync Account in ExchangeDocumento10 páginasCompetella Calendar Sync Account in ExchangeAaron Teza AngelesAún no hay calificaciones
- 2018 EMEAR CCX Lab UCCX Email Chat Context Service 116Documento69 páginas2018 EMEAR CCX Lab UCCX Email Chat Context Service 116gabeAún no hay calificaciones
- Exchange Shell CommandsDocumento8 páginasExchange Shell CommandstaimuraliAún no hay calificaciones
- Configure Directory IntegrationDocumento4 páginasConfigure Directory Integrationalireza1023Aún no hay calificaciones
- Exchange Howto RemoteDocumento21 páginasExchange Howto RemotefaizulAún no hay calificaciones
- Informatica Admin ActivitiesDocumento31 páginasInformatica Admin ActivitiesankitpalejaAún no hay calificaciones
- Install Exchange 2010 GuideDocumento15 páginasInstall Exchange 2010 Guideumair_awan_6Aún no hay calificaciones
- EMail Collaboration in Release 9.1 Rev1Documento12 páginasEMail Collaboration in Release 9.1 Rev1PradeepAún no hay calificaciones
- Exchange 2010 SP2 Multi-Tenant Scale GuidanceDocumento12 páginasExchange 2010 SP2 Multi-Tenant Scale GuidanceRehan MehmoodAún no hay calificaciones
- New Features in Exchange Server 2010Documento2 páginasNew Features in Exchange Server 2010bnhamzAún no hay calificaciones
- Exchange Server 2010 Interview Questions and Answers PDFDocumento11 páginasExchange Server 2010 Interview Questions and Answers PDFtripathi.shivani702550% (2)
- Oracle®: SOA Suite 11 Hands-On Workshop Lab 7Documento18 páginasOracle®: SOA Suite 11 Hands-On Workshop Lab 7blinking02Aún no hay calificaciones
- Excahnge Server Courese Details PDFDocumento9 páginasExcahnge Server Courese Details PDFSameer AnwarAún no hay calificaciones
- Microsoft Exchange 2010Documento18 páginasMicrosoft Exchange 2010birinawaAún no hay calificaciones
- Configuring Service Authentication and Account Policies: This Lab Contains The Following Exercises and ActivitiesDocumento17 páginasConfiguring Service Authentication and Account Policies: This Lab Contains The Following Exercises and ActivitiesGuri DhillonAún no hay calificaciones
- Applies To: Exchange Server 2007 SP1, Exchange Server 2007 Topic Last Modified: 2007-08-08Documento4 páginasApplies To: Exchange Server 2007 SP1, Exchange Server 2007 Topic Last Modified: 2007-08-08Dejan VoloderAún no hay calificaciones
- Giacom Hosted Exchange Quick Start GuideDocumento17 páginasGiacom Hosted Exchange Quick Start GuideCyrus JazaniAún no hay calificaciones
- Configure Exchange Backup with BarracudaDocumento2 páginasConfigure Exchange Backup with BarracudaBrad FenstermacherAún no hay calificaciones
- End-2-end-105-PO-Processing Enforcing PoliciesDocumento3 páginasEnd-2-end-105-PO-Processing Enforcing PoliciesvinchoooAún no hay calificaciones
- Integration of Exchange With MachPanel (All Versions) Plus Migration ToolkitDocumento18 páginasIntegration of Exchange With MachPanel (All Versions) Plus Migration ToolkitAndaleeb MudasiraAún no hay calificaciones
- Advanced Vault Server SettingsDocumento6 páginasAdvanced Vault Server SettingsJose Alberto Torres JarauteAún no hay calificaciones
- OSBizV2 MSExchange 2016Documento22 páginasOSBizV2 MSExchange 2016Nicola RuzzanteAún no hay calificaciones
- MethodM Kerberos ConfigurationDocumento8 páginasMethodM Kerberos ConfigurationadrianfzAún no hay calificaciones
- How To Dynamics GP Workflow Setup PDFDocumento25 páginasHow To Dynamics GP Workflow Setup PDFShakir MujtabaAún no hay calificaciones
- Exchange OnlinetocDocumento2103 páginasExchange OnlinetocAbraham SehiAún no hay calificaciones
- Configuring Incoming Email in SharePoint 2010 With ExchangeDocumento27 páginasConfiguring Incoming Email in SharePoint 2010 With ExchangeRobalsinghAún no hay calificaciones
- ProposalDocumento5 páginasProposalAct RangsiyawaranonAún no hay calificaciones
- Exchange 2010Documento9 páginasExchange 2010chaitu3996Aún no hay calificaciones
- Microsoft 70-663: Version: Demo 34.0Documento16 páginasMicrosoft 70-663: Version: Demo 34.0rickyAún no hay calificaciones
- TechTime2Learn - Exchange Server 2003 - 2007 - 2010 Interview Questions With AnswDocumento8 páginasTechTime2Learn - Exchange Server 2003 - 2007 - 2010 Interview Questions With AnswManikandan Perumpilly RamankuttyAún no hay calificaciones
- KnowledgeSync V10.2 Release Notes SummaryDocumento3 páginasKnowledgeSync V10.2 Release Notes SummarypmaldonatoAún no hay calificaciones
- 9b08632658f770f4c7060b50226d6724Documento76 páginas9b08632658f770f4c7060b50226d6724Vani NathanAún no hay calificaciones
- Avoid TimeoutsDocumento5 páginasAvoid TimeoutsRajAún no hay calificaciones
- Service Administrator Action ListDocumento1 páginaService Administrator Action ListPro HRDAún no hay calificaciones
- 10135BD ENU LabManualDocumento180 páginas10135BD ENU LabManualvanessav5Aún no hay calificaciones
- Outlook 2007 For CUMC IT Exchange Configuration: Outlook Web Access Click HereDocumento11 páginasOutlook 2007 For CUMC IT Exchange Configuration: Outlook Web Access Click HereRaghuAún no hay calificaciones
- 15364248-How To Integrate Unity Connection With Microsoft Office 365Documento2 páginas15364248-How To Integrate Unity Connection With Microsoft Office 365Muhammad PKAún no hay calificaciones
- Exchange 2010 Q&ADocumento87 páginasExchange 2010 Q&Akunwar_sdAún no hay calificaciones
- Chapter 6Documento4 páginasChapter 6utgotyeAún no hay calificaciones
- Service Administrator Action ListDocumento4 páginasService Administrator Action ListjohnsonplouisAún no hay calificaciones
- Sending EmailDocumento10 páginasSending EmailyprajuAún no hay calificaciones
- Deltek Costpoint Cloud Configuring MSAzure With SAMLDocumento13 páginasDeltek Costpoint Cloud Configuring MSAzure With SAMLsandeep singhAún no hay calificaciones
- 11 SQL Config SP3DDocumento39 páginas11 SQL Config SP3DgoodmorningfredAún no hay calificaciones
- PHP Login Suite V2 User ManualDocumento82 páginasPHP Login Suite V2 User ManualMende BozinovskiAún no hay calificaciones
- SharePoint 2010 Issue Tracking System Design, Create, and ManageDe EverandSharePoint 2010 Issue Tracking System Design, Create, and ManageCalificación: 3 de 5 estrellas3/5 (1)
- How to Cheat at Configuring Exchange Server 2007: Including Outlook Web, Mobile, and Voice AccessDe EverandHow to Cheat at Configuring Exchange Server 2007: Including Outlook Web, Mobile, and Voice AccessAún no hay calificaciones
- Small Business Server 2008: Installation, Migration, and ConfigurationDe EverandSmall Business Server 2008: Installation, Migration, and ConfigurationAún no hay calificaciones
- Integrating ISA Server 2006 with Microsoft Exchange 2007De EverandIntegrating ISA Server 2006 with Microsoft Exchange 2007Aún no hay calificaciones
- Microsoft Exchange Server 2013 - Sizing, Designing and Configuration: A Practical LookDe EverandMicrosoft Exchange Server 2013 - Sizing, Designing and Configuration: A Practical LookAún no hay calificaciones
- Uccx B Unified-Ccx-Install-Upgrade-Guide Chapter 0100Documento18 páginasUccx B Unified-Ccx-Install-Upgrade-Guide Chapter 0100Christine SalinasAún no hay calificaciones
- BRKMPL-1261 IP Multicast - Concepts, Design and TroubleshootingDocumento113 páginasBRKMPL-1261 IP Multicast - Concepts, Design and TroubleshootingChristine SalinasAún no hay calificaciones
- PCI and The Solution Framework: Table 2-1Documento10 páginasPCI and The Solution Framework: Table 2-1Christine SalinasAún no hay calificaciones
- IC's, boards, cases in short descriptionDocumento1 páginaIC's, boards, cases in short descriptionChristine SalinasAún no hay calificaciones
- Hard Drives, Memory, Monitors, and More.. What Else Do You Think, All This Metal Was ForDocumento1 páginaHard Drives, Memory, Monitors, and More.. What Else Do You Think, All This Metal Was ForChristine SalinasAún no hay calificaciones
- Coffee and Cell Phones, Pudding and Snack Packs. Man, What I'd Do.. To Get My Lunch BackDocumento1 páginaCoffee and Cell Phones, Pudding and Snack Packs. Man, What I'd Do.. To Get My Lunch BackChristine SalinasAún no hay calificaciones
- Computer Poem - 12Documento1 páginaComputer Poem - 12Christine SalinasAún no hay calificaciones
- Hard Drives, Memory, Monitors, and More.. What Else Do You Think, All This Metal Was ForDocumento1 páginaHard Drives, Memory, Monitors, and More.. What Else Do You Think, All This Metal Was ForChristine SalinasAún no hay calificaciones
- OS Guide for Kids - Apples, Macs, Windows & LinuxDocumento1 páginaOS Guide for Kids - Apples, Macs, Windows & LinuxChristine SalinasAún no hay calificaciones
- Computer Poem - 10 PDFDocumento1 páginaComputer Poem - 10 PDFChristine SalinasAún no hay calificaciones
- Beat the Last Map in a GameDocumento1 páginaBeat the Last Map in a GameChristine SalinasAún no hay calificaciones
- Roses Are Red, Violets Are Blue. Cell Phones Are Cool, But Only For You!Documento1 páginaRoses Are Red, Violets Are Blue. Cell Phones Are Cool, But Only For You!Christine SalinasAún no hay calificaciones
- Roses Are Red, Violets Are Blue. If It Wasn't For Press, We'd All Be A Mess!Documento1 páginaRoses Are Red, Violets Are Blue. If It Wasn't For Press, We'd All Be A Mess!Christine SalinasAún no hay calificaciones
- Roses Are Red, Violets Are Blue. If It Wasn't For Press, We'd All Be A Mess!Documento1 páginaRoses Are Red, Violets Are Blue. If It Wasn't For Press, We'd All Be A Mess!Christine SalinasAún no hay calificaciones
- Roses Are Red, Violets Are Blue. External Monitors, Are Only For You!Documento1 páginaRoses Are Red, Violets Are Blue. External Monitors, Are Only For You!Christine SalinasAún no hay calificaciones
- HP 6988 ManualDocumento182 páginasHP 6988 ManualChristine SalinasAún no hay calificaciones
- Roses Are Red, Violets Are Blue. If It Wasn't For Press, We'd All Be A Mess!Documento1 páginaRoses Are Red, Violets Are Blue. If It Wasn't For Press, We'd All Be A Mess!Christine SalinasAún no hay calificaciones
- Roses Are Red, Violets Are Blue. If It Wasn't For Press, We'd All Be A Mess!Documento1 páginaRoses Are Red, Violets Are Blue. If It Wasn't For Press, We'd All Be A Mess!Christine SalinasAún no hay calificaciones
- Books for Free - Fun Things to DoDocumento1 páginaBooks for Free - Fun Things to DoChristine SalinasAún no hay calificaciones
- Roses Are Red, Violets Are Blue. If It Wasn't For Press, We'd All Be A Mess!Documento1 páginaRoses Are Red, Violets Are Blue. If It Wasn't For Press, We'd All Be A Mess!Christine SalinasAún no hay calificaciones
- Computer Poem2Documento1 páginaComputer Poem2Christine SalinasAún no hay calificaciones
- Roses Are Red, Violets Are Blue. If It Wasn't For Press, We'd All Be A Mess!Documento1 páginaRoses Are Red, Violets Are Blue. If It Wasn't For Press, We'd All Be A Mess!Christine SalinasAún no hay calificaciones
- Roses Are Red, Violets Are Blue. If Computers Were Free, We'd All Be HappyDocumento1 páginaRoses Are Red, Violets Are Blue. If Computers Were Free, We'd All Be HappyChristine SalinasAún no hay calificaciones
- Lab and Solution LinksDocumento4 páginasLab and Solution LinksChristine SalinasAún no hay calificaciones
- Roses Are Red, Violets Are Blue. If All Books For Free, There'd Be All Kinds of Things To DoDocumento1 páginaRoses Are Red, Violets Are Blue. If All Books For Free, There'd Be All Kinds of Things To DoChristine SalinasAún no hay calificaciones
- Application Streaming Delivery and Profiling Best PracticesDocumento8 páginasApplication Streaming Delivery and Profiling Best PracticesApottsAún no hay calificaciones
- Chicken LasagnaDocumento1 páginaChicken LasagnaChristine SalinasAún no hay calificaciones
- 13Documento2 páginas13Methuka MadewAún no hay calificaciones
- OOP Final Exam GuideDocumento2 páginasOOP Final Exam GuideKuch BAún no hay calificaciones
- InstallDocumento3 páginasInstallChristian NeaveAún no hay calificaciones
- SAP Freguently Used ButtonsDocumento2 páginasSAP Freguently Used ButtonsPriyesh ETAún no hay calificaciones
- How To Read ASCII in Micro800 ControllerDocumento9 páginasHow To Read ASCII in Micro800 ControllerMario PortillaAún no hay calificaciones
- New GL - Profit Center DerivationDocumento6 páginasNew GL - Profit Center DerivationLucaoAún no hay calificaciones
- Configure TACACS+ command authorization and bind commands to device policiesDocumento2 páginasConfigure TACACS+ command authorization and bind commands to device policiesNguyen LeAún no hay calificaciones
- Impatient Js Book PDFDocumento524 páginasImpatient Js Book PDFFDHJCHHCDIHAún no hay calificaciones
- Pack para Ingenieros y ArquitectosDocumento4 páginasPack para Ingenieros y ArquitectosHugo Chavez100% (1)
- Burning Glass Report Beyond Tech PDFDocumento28 páginasBurning Glass Report Beyond Tech PDF13520244024 PATAN PINDOYONOAún no hay calificaciones
- Lakme: Submitted in The Fulfillment of Project Training Required For The Reward of Degree ofDocumento21 páginasLakme: Submitted in The Fulfillment of Project Training Required For The Reward of Degree ofsharlipsa srivastavaAún no hay calificaciones
- NOSQL DatabasesDocumento48 páginasNOSQL DatabasespareshAún no hay calificaciones
- Blade Logic Atrium Integration Guide Vs 8.1Documento88 páginasBlade Logic Atrium Integration Guide Vs 8.1Russell RoseAún no hay calificaciones
- APLIO 300,400,500 XARIO 100,200 Dicom Setting1Documento3 páginasAPLIO 300,400,500 XARIO 100,200 Dicom Setting1Izzeldin ZakiAún no hay calificaciones
- Picamera2 ManualDocumento70 páginasPicamera2 ManualVictor ZhouAún no hay calificaciones
- Creating and SAP IBIP Export FileDocumento6 páginasCreating and SAP IBIP Export FileJHON ANGEL VARGAS HUAHUASONCCOAún no hay calificaciones
- The InetAddress Class Has No Visible ConstructorsDocumento18 páginasThe InetAddress Class Has No Visible ConstructorsAnkit Tiwari0% (1)
- Oracle Fusion Applications Compensation Management Implementation GuideDocumento847 páginasOracle Fusion Applications Compensation Management Implementation GuideanandAún no hay calificaciones
- Install Jboss & Conf BrowserDocumento8 páginasInstall Jboss & Conf BrowserPreethi Gopalan0% (1)
- Lecture 03 Linux File System Hierarchy StandardDocumento4 páginasLecture 03 Linux File System Hierarchy StandardJohn DuboisAún no hay calificaciones
- ACP Imp2 Q&ADocumento14 páginasACP Imp2 Q&ASrikanth Marneni100% (1)
- Ug908 Vivado Programming DebuggingDocumento105 páginasUg908 Vivado Programming DebuggingSilasSaiRajAún no hay calificaciones
- Adabas Database Concepts for Mission-Critical AppsDocumento28 páginasAdabas Database Concepts for Mission-Critical AppsRobert Young100% (1)
- Mintmag 001Documento3 páginasMintmag 001Gunjan ParasharAún no hay calificaciones
- SafeNet MobilePASS User Guide, Version 8.2.0-BDocumento51 páginasSafeNet MobilePASS User Guide, Version 8.2.0-BAmhir 1925Aún no hay calificaciones
- Manage Projects with MSPDocumento15 páginasManage Projects with MSPchandar70Aún no hay calificaciones
- Bookshop Management SystemDocumento59 páginasBookshop Management SystemZayn BrKAún no hay calificaciones
- ActiveX Reference Manual - Rev431Documento210 páginasActiveX Reference Manual - Rev431rahulzeelAún no hay calificaciones
- Inst Lira Sapr2013 EngDocumento26 páginasInst Lira Sapr2013 EngDato AzarianiAún no hay calificaciones
- Sample Paper 1Documento6 páginasSample Paper 1crissageorginshibi2008Aún no hay calificaciones