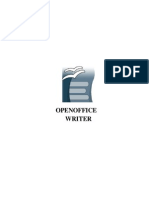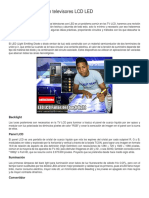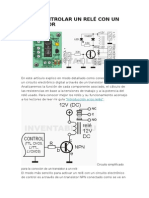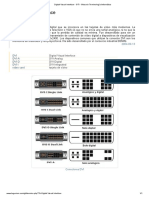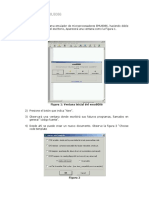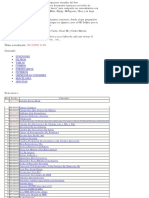Documentos de Académico
Documentos de Profesional
Documentos de Cultura
Como Extender y Redimensionar Particiones en Windows 7 y 8
Cargado por
David Ocampo GonzalezDerechos de autor
Formatos disponibles
Compartir este documento
Compartir o incrustar documentos
¿Le pareció útil este documento?
¿Este contenido es inapropiado?
Denunciar este documentoCopyright:
Formatos disponibles
Como Extender y Redimensionar Particiones en Windows 7 y 8
Cargado por
David Ocampo GonzalezCopyright:
Formatos disponibles
Como extender y redimensionar particiones en Windows 7 y 8?
PREGUNTA: Tengo 4 particiones, Unidad C, D,OEM, 200mb Cmo hago para que la unidad D: tenga mas espacio ya que parece insuficiente? RESPUESTA: Por lo general en la series Z,Y,G de Idepad Lenovo viene por defecto estas particiones, en las thinkpad es diferente la distribucin de las particiones pero pueden usar el mtodo que voy a explicar para que puedan tener mas capacidad en D (En las thinkpad crear D) Una explicacin fugaz sobre que significa cada particin ya que esta gua es solo extender y redimensionar una particin. Notaran: >Que las 4 particiones dicen particiones primarias y si por casualidad quisieran crear otra particin, no podrn ya que en estructura de tabla MBR no permite mas de 4 particiones primarias PARTICION DE DISCO (hacer clic para saber mas a lo que me refiero) Cortesa de Wikipedia. >Tambin que hay una particin OEM, esa particin es la que tiene guardada su sistema de fabrica (sistema operativo tal cual, cuando encienden por primera vez su ordenador), combinndolo con la herramienta OnekeRecovery podrn recuperar ese sistema mencionado, si algn da quisieran recuperarlo es mejor no tocar esa particin. >Tambin hay una particin de 200 MB, esta particin se crea al instalar Windows, contiene ficheros para arrancar Windows entre otras utilidades, recomendable no borrararla. No tomen como referencia el espacio en cada disco de las imgenes que voy a poner ya que solo es caso prctico para que Uds. Tengan una idea clara de cmo hacerlo:
>Inicio > panel de control
>Sistemas seguridad
>Herramientas administrativas
>Administrador de equipos >Administracion de discos
>Podrn notar las 4 particiones ya mencionadas >Antes de eliminar D debemos rescatar la informacin importante >Clic derecho particin D eliminar
>Nos saldr este mensaje, clic en si
>Particin D eliminada notaran que esta en negro >Damos clic derecho en C y le damos en extender
>Siguiente
>Siguiente
>Finalizar
>Al hacer el proceso de extender lo que se hace es unir la particin que era de D y estaba en negro >Ahora si se podr darle mas espacio a D al crearla nuevamente (a partir de este punto las thinkpad pueden crear unidad D) >Clic derecho en C reducir
>Esperan a que cargue la consulta
>Les preguntara cuanto desean reducir yo lo deje por defecto y puse en el botn reducir, si ustedes quieren personalizar la capacidad lo pueden hacer, al reducir C: por ejm : dejndolo en 100 GB se desconfigura el onekeyrecovery no va reconociendo la particin OEM (particin que tiene su sistema de fbrica) sugerencia no reduzcan C po debajo de 200GB - 180GB o en su defecto hacer una copia de su sistema con el onekeyrecovery opcin copias de seguridad con DVD ya podran reducir C hasta los 100GB (no tomen como referencia el tamao de mis discos son solo con fines didcticos)
>Si se dan cuenta en la imagen C se redujo, dejando espacio en la unidad de color negro que es la unidad sin asignar. >Clic derecho en la unidad de color negro, clic nueva particin
>siguiente
>Siguiente
>Por defecto Windows le asigna una letra Uds. Pueden escoger la letra que quieran, siguiente
>Lo dejan como esta y siguiente, si gustan le ponen un nombre a su unidad D (En la parte que dice Nuevo Vol).
>Finalizar
>Listo tendrn su nueva unidad D con ms espacio
Para Windows 8 la situacin no es muy diferente en cuanto a configuracin solo que ahora encontraran ms particiones, las particiones solo son vistas en el explorador de Windows son C con ms de 700 GB de espacio) y D (25GB).
Solo hay que reducir C como en las imgenes de arriba aqu no hay inconvenientes las particiones primarias puedes crear ms de 4 sin problemas debido a la tabla de particiones GPT que permite esto. Un atajo para para acceder a configuracin de discos presionar teclas: Windows + x. Solo tener en cuenta: No tocar las dems particiones que son reservadas para el sistema y para la recuperacin de fbrica del sistema. No hay necesidad de eliminar D para extender y luego reducir solamente sltense a la reduccin de C, si les parece mas ordenado sigan el proceso anterior. Asegrense de crear su USB de restauracin , esto para restaurar su sistemas Windows y tener un respaldo. Con esto obtendrn ms particiones.
También podría gustarte
- Cómo Activar Windows 10 Pro Gratis y Sin ProgramasDocumento4 páginasCómo Activar Windows 10 Pro Gratis y Sin ProgramasluisAún no hay calificaciones
- Cómo Configurar GRBL & Máquina CNC de Control Con ArduinoDocumento14 páginasCómo Configurar GRBL & Máquina CNC de Control Con ArduinoDavid Ocampo GonzalezAún no hay calificaciones
- 100 Circuitos ICDocumento79 páginas100 Circuitos ICDavid Ocampo Gonzalez100% (1)
- 500 Circuitos Prácticos - Parte 1Documento152 páginas500 Circuitos Prácticos - Parte 1iurdanamores100% (3)
- Descripción de La Pantalla de WordDocumento5 páginasDescripción de La Pantalla de Wordlolicepeda100% (1)
- Desactivar servicios innecesarios de Windows 7, 8.1 y 10Documento74 páginasDesactivar servicios innecesarios de Windows 7, 8.1 y 10Carlos ChopiteAún no hay calificaciones
- Manual de Open Office WriterDocumento61 páginasManual de Open Office WriterPaleoflaco100% (1)
- Tarea para SOM05Documento2 páginasTarea para SOM05Alejandro Ramos0% (1)
- Cómo Crear Un Probador Casero de Inversores de TV LCDDocumento6 páginasCómo Crear Un Probador Casero de Inversores de TV LCDDavid Ocampo GonzalezAún no hay calificaciones
- InversorCA100Wondacuadrada12VDCa220VACDocumento1 páginaInversorCA100Wondacuadrada12VDCa220VACDavid Ocampo GonzalezAún no hay calificaciones
- Arduino LCD Indicador de Temperatura ConDocumento3 páginasArduino LCD Indicador de Temperatura ConDavid Ocampo GonzalezAún no hay calificaciones
- Fallas backlight LCD LEDDocumento4 páginasFallas backlight LCD LEDDavid Ocampo GonzalezAún no hay calificaciones
- Fallas backlight LCD LEDDocumento4 páginasFallas backlight LCD LEDDavid Ocampo GonzalezAún no hay calificaciones
- Qué Es y Cómo Funciona Un Inhibidor de FrecuenciasDocumento3 páginasQué Es y Cómo Funciona Un Inhibidor de FrecuenciasDavid Ocampo GonzalezAún no hay calificaciones
- Circuitos de control LED: Soluciones lineales vs conmutadasDocumento17 páginasCircuitos de control LED: Soluciones lineales vs conmutadasDavid Ocampo GonzalezAún no hay calificaciones
- Manipula y Saca Más Partido A Tu BIOS Sin RiesgosDocumento10 páginasManipula y Saca Más Partido A Tu BIOS Sin RiesgosDavid Ocampo GonzalezAún no hay calificaciones
- Cómo controlar un relé con un transistor: circuito, cálculo y protecciónDocumento16 páginasCómo controlar un relé con un transistor: circuito, cálculo y protecciónJoaquin A. Vásquez TantaleánAún no hay calificaciones
- Regulador para Tiras de Leds Con 555Documento8 páginasRegulador para Tiras de Leds Con 555David Ocampo GonzalezAún no hay calificaciones
- Análisis Comparativo de Las Placas ArduinoDocumento40 páginasAnálisis Comparativo de Las Placas ArduinoDavid Ocampo Gonzalez100% (1)
- Regulador para Tiras de Leds Con 555Documento8 páginasRegulador para Tiras de Leds Con 555David Ocampo GonzalezAún no hay calificaciones
- Probador de Luz Led de Fondo de TelevisiónDocumento2 páginasProbador de Luz Led de Fondo de TelevisiónDavid Ocampo Gonzalez100% (1)
- Como Funcionan Las Linternas Chinas Con LedsDocumento11 páginasComo Funcionan Las Linternas Chinas Con LedsDavid Ocampo GonzalezAún no hay calificaciones
- Alarma auto 556 relé 40cDocumento4 páginasAlarma auto 556 relé 40cDavid Ocampo GonzalezAún no hay calificaciones
- Probador de Lámparas CCFL de Pantallas LCDDocumento1 páginaProbador de Lámparas CCFL de Pantallas LCDDavid Ocampo Gonzalez100% (1)
- Dimmer para LedsDocumento9 páginasDimmer para LedsDavid Ocampo GonzalezAún no hay calificaciones
- Dimmer para LedsDocumento9 páginasDimmer para LedsDavid Ocampo GonzalezAún no hay calificaciones
- Uso de Tiras de LEDs para Reemplazar Lámparas CCFL en TV LCDDocumento5 páginasUso de Tiras de LEDs para Reemplazar Lámparas CCFL en TV LCDDavid Ocampo GonzalezAún no hay calificaciones
- Uso de Tiras de LEDs para Reemplazar Lámparas CCFL en TV LCDDocumento5 páginasUso de Tiras de LEDs para Reemplazar Lámparas CCFL en TV LCDDavid Ocampo GonzalezAún no hay calificaciones
- Digital Visual Interface - GTI - Glosario Terminología InformáticaDocumento1 páginaDigital Visual Interface - GTI - Glosario Terminología InformáticaDavid Ocampo GonzalezAún no hay calificaciones
- Que Diferencias Hay Entre DVI-A, DVI-D y DVI-I Bien ExplicadoDocumento4 páginasQue Diferencias Hay Entre DVI-A, DVI-D y DVI-I Bien ExplicadoDavid Ocampo GonzalezAún no hay calificaciones
- Dimmer para LedsDocumento9 páginasDimmer para LedsDavid Ocampo GonzalezAún no hay calificaciones
- Fórmulas para LEDsDocumento5 páginasFórmulas para LEDsDavid Ocampo GonzalezAún no hay calificaciones
- Dimmer para LED Fácil de HacerDocumento1 páginaDimmer para LED Fácil de HacerDavid Ocampo GonzalezAún no hay calificaciones
- Modos de Retroiluminar Una Pantalla LCDDocumento6 páginasModos de Retroiluminar Una Pantalla LCDDavid Ocampo GonzalezAún no hay calificaciones
- 30 LED ProjectsDocumento77 páginas30 LED ProjectsDavid Ocampo GonzalezAún no hay calificaciones
- Parcial 2 Bonfigli MarcosDocumento5 páginasParcial 2 Bonfigli MarcosMarcos BonfigliAún no hay calificaciones
- Guía de Práctica Sesion6Documento4 páginasGuía de Práctica Sesion6fispariAún no hay calificaciones
- Recupera Datos de Cualquier Usb o Disco Duro DañadoDocumento34 páginasRecupera Datos de Cualquier Usb o Disco Duro DañadoJefferson ClementeAún no hay calificaciones
- SQL Injection Desde BurpSuiteDocumento5 páginasSQL Injection Desde BurpSuiteRonald MendozaAún no hay calificaciones
- Roles, Servicios de Rol y CaracterísticasDocumento2 páginasRoles, Servicios de Rol y CaracterísticasCarlos MayorgaAún no hay calificaciones
- Descarga e Instalación Prevalidador PDFDocumento9 páginasDescarga e Instalación Prevalidador PDFjuan malagonAún no hay calificaciones
- Manual MueDocumento12 páginasManual MueCarlos NietoAún no hay calificaciones
- Tutorial de Un Contador en Visual StudioDocumento12 páginasTutorial de Un Contador en Visual StudioAntonio Valdez RuizAún no hay calificaciones
- Manual usuario impresora multifunciónDocumento647 páginasManual usuario impresora multifunciónJulian David NavarreteAún no hay calificaciones
- Visual Basic ManualDocumento106 páginasVisual Basic ManualLUIS CALVOAún no hay calificaciones
- Probar Conectividad A OracleDocumento2 páginasProbar Conectividad A Oraclemauricio lopezAún no hay calificaciones
- Servicio de Acceso Remoto VPNDocumento25 páginasServicio de Acceso Remoto VPNManitu10Aún no hay calificaciones
- ASM-Guía 1Documento5 páginasASM-Guía 1Leonardo OroscoAún no hay calificaciones
- Configuración Del Agente en Computadores ClientesDocumento19 páginasConfiguración Del Agente en Computadores ClientesAndrew Sg100% (1)
- Axxon NextDocumento18 páginasAxxon NextYanisaSilvaAún no hay calificaciones
- NewsAccess PDFDocumento381 páginasNewsAccess PDFRamónAún no hay calificaciones
- Caracteristicas Del Software PropietarioDocumento6 páginasCaracteristicas Del Software PropietarioAdrianna FabianAún no hay calificaciones
- Acceso A Citrix Desde CasaDocumento21 páginasAcceso A Citrix Desde CasaSergio Marquez BarriosAún no hay calificaciones
- Requisitos Minimos de IntalacionDocumento6 páginasRequisitos Minimos de IntalacionHenry GodoyAún no hay calificaciones
- Manual de Instalacion SQL Server 2008 Management StudioDocumento15 páginasManual de Instalacion SQL Server 2008 Management StudiocarlscolnAún no hay calificaciones
- Diferentes Formas de Crear PDF Codigo, Web y Sistemas Instalables Doble TemaDocumento15 páginasDiferentes Formas de Crear PDF Codigo, Web y Sistemas Instalables Doble TemaBryan FuentesAún no hay calificaciones
- 3.3 Estructura de Una AplicaciónDocumento10 páginas3.3 Estructura de Una AplicaciónmarioAún no hay calificaciones
- Catalogo Teclado HalionDocumento34 páginasCatalogo Teclado HalionGian Marco Quispe MejiaAún no hay calificaciones
- Archivos ÍndicesDocumento7 páginasArchivos ÍndicesneriovfAún no hay calificaciones
- Trucos PC1Documento191 páginasTrucos PC1trabajocentroAún no hay calificaciones