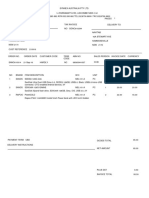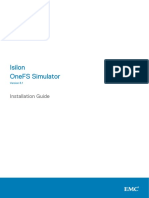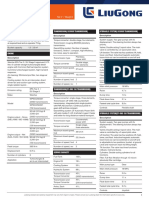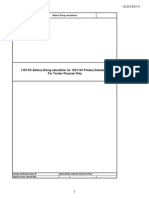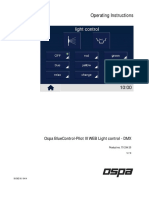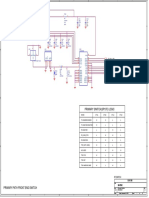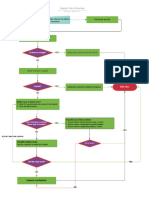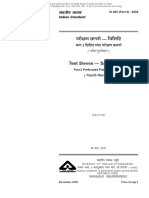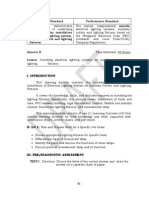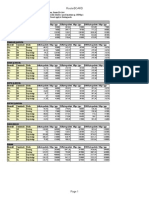Documentos de Académico
Documentos de Profesional
Documentos de Cultura
Phaser3635MFP Upgrade Instructions
Cargado por
rixargoloDescripción original:
Derechos de autor
Formatos disponibles
Compartir este documento
Compartir o incrustar documentos
¿Le pareció útil este documento?
¿Este contenido es inapropiado?
Denunciar este documentoCopyright:
Formatos disponibles
Phaser3635MFP Upgrade Instructions
Cargado por
rixargoloCopyright:
Formatos disponibles
Phaser 3635MFP Software Upgrade Process
Overview
The Software Upgrade feature allows the customer to upgrade the machine software as requested by a Xerox Customer Support Center Representative, without needing a Customer Service Representative to be present.
When should I upgrade the software?
Xerox is continually seeking to improve their products and a software revision may become available to improve functionality on the machine. The most recent software for your machine is typically posted on the Xerox.com website.
How do I upgrade the software?
NOTE: Upgrading software will delete any current jobs in the machine print queue and prevent further jobs from printing until the upgrade has completed. If you wish to preserve these jobs, allow them to complete before upgrading your software. All configured network settings and installed options will be retained by the machine after the Software Upgrade process. There are 3 methods for upgrading the software on the machine: 1. Manual upgrade over a network connection using CentreWare Internet Services (via a web browser). 2. Manual upgrade directly at the machine with a USB flash drive connected to the USB port on the front of the machine 3. Manual upgrade using Print File Submission.
1. Manual Upgrade using CentreWare Internet Services
If your machine is connected to the network, it is possible to upgrade the software through CentreWare Internet Services. The machine will need to be configured for TCP/IP and HTTP. Determining whether your machine has a network connection 1. Press the <Machine Status> button on the Control Panel. 2. Touch [Information Pages]. 3. Touch [System Configuration]. 4. Touch [Print]. 5. Reference the printed report. Look under the Network Setup Section, TCP/IP Settings. Verify there is an IP address listed and TCP/IP Enabled = Enabled. If so, then the machine has a valid network connection.
2. Manual Upgrade using a USB flash drive
You may also upgrade your machine by connecting a USB flash drive to the USB port at the front of the machine. This method is typically utilized if your machine does not have a network connection or if a local machine upgrade is preferred.
3. Manual Upgrade using Print File Submission
An upgrade file may be submitted as a print ready file to a printer port, example Port 9100. The machine interpreter will identify the file as containing a firmware upgrade and start the upgrade process. All printing protocols supported by the machine support Print File Submission upgrades. Contact your local system administrator for assistance in performing an upgrade by this method.
Manual upgrade using a USB flash drive
This section provides instructions to upgrade machine software via a Software Upgrade file stored on a USB flash drive.
Information Checklist
Before starting the procedure, please ensure that the following items are available: 1. The upgrade file will have an [.hd] extension. IMPORTANT: It is important to obtain the correct upgrade file for your particular model of machine. Insure you have loaded the software file on your USB thumb drive prior to starting the upgrade procedure.
Procedure
1. Plug in the USB flash drive into the USB port at the front of the machine.
2. Select [Print from USB] from the pop-up menu.
3. A list of files and folders on the USB flash drive will appear.
4. Select the Upgrade File [.hd] by touching it. You may need to scroll down the menu to see the file. Select [Add] from the pop up menu.
5. Select [Done].
6. Select the Upgrade File [.hd] by touching it. Press the green <Start> button on the front panel to send the file to the machine and start the upgrade process.
7. This screen will flash for a few moments while the file is being copied off the USB thumb drive. DO NOT REMOVE the USB thumb drive while this message is displayed.
8. The User Interface will then go blank for a minute then indicate the status of the upgrade. It is now safe to remove the USB thumb drive. It will take approx. 25 minutes to finish the upgrade. The machine will reboot once the upgrade is complete.
Note: A Configuration Report will be printed after the machine has rebooted successfully. You can confirm the new software version from the printed report under Printer Setup section under System Software Version listing.
Manual upgrade using Internet Services
This section provides instructions to upgrade machine software over the network via Xerox CentreWare Internet Services (CWIS).
Information Checklist
Before starting the procedure, please ensure that the following items are available: 1. The upgrade file will have an [.hd] extension. IMPORTANT: It is important to obtain the correct upgrade file for your particular model of machine. 2. If you are performing the upgrade on a network connected machine, ensure that the machine is online before continuing. TCP/IP and HTTP protocols must be enabled on the machine so that the machine web browser can be accessed. Obtain the IP address of the machine you want to upgrade.
Procedure
1. Open the web browser from your Workstation. 2. Enter the IP Address of the machine in the Address bar and select [Enter]. 3. Click on the [Properties] tab. 4. Click on [Maintenance]. 5. Click on [Upgrade Management]. If prompted, enter the User ID and Password of the Administrators account and click on [Login]. Note: Default User ID is admin, Default Password is 1111 6. Verify Upgrades are Enabled. If not, then select the [Enabled] box. Click on the [OK] button from the pop up window. 7. Click on [Firmware Upgrade]. 8. In the [Firmware Upgrade] box select [Browse] to locate the software upgrade file on your computer [.hd] that you obtained earlier. 9. Select the [.hd] file and click on the [Open] button. 10. Click on the [Install Software] button to proceed with the upgrade. You will be prompted to confirm. Select [OK]. A pop up window will appear with the message Processing upgrade. It can take more than a minute. Click [OK] to close the window. The file will be sent to the printer and will disable the printing functionality. The web browser will become inactive and you will not be able to access the machine via this method until the upgrade has completed and the machine has rebooted. The upgrade should take no longer than 30 minutes. Once the machine has completed the upgrade it will reboot automatically. Note: A Configuration Report will be printed after the machine has rebooted successfully. You can confirm the new software version from the printed report under Printer Setup section under System Software Version listing.
GZ 12/01/08
También podría gustarte
- The Yellow House: A Memoir (2019 National Book Award Winner)De EverandThe Yellow House: A Memoir (2019 National Book Award Winner)Calificación: 4 de 5 estrellas4/5 (98)
- Hidden Figures: The American Dream and the Untold Story of the Black Women Mathematicians Who Helped Win the Space RaceDe EverandHidden Figures: The American Dream and the Untold Story of the Black Women Mathematicians Who Helped Win the Space RaceCalificación: 4 de 5 estrellas4/5 (895)
- The Subtle Art of Not Giving a F*ck: A Counterintuitive Approach to Living a Good LifeDe EverandThe Subtle Art of Not Giving a F*ck: A Counterintuitive Approach to Living a Good LifeCalificación: 4 de 5 estrellas4/5 (5794)
- The Little Book of Hygge: Danish Secrets to Happy LivingDe EverandThe Little Book of Hygge: Danish Secrets to Happy LivingCalificación: 3.5 de 5 estrellas3.5/5 (400)
- Devil in the Grove: Thurgood Marshall, the Groveland Boys, and the Dawn of a New AmericaDe EverandDevil in the Grove: Thurgood Marshall, the Groveland Boys, and the Dawn of a New AmericaCalificación: 4.5 de 5 estrellas4.5/5 (266)
- Shoe Dog: A Memoir by the Creator of NikeDe EverandShoe Dog: A Memoir by the Creator of NikeCalificación: 4.5 de 5 estrellas4.5/5 (537)
- Elon Musk: Tesla, SpaceX, and the Quest for a Fantastic FutureDe EverandElon Musk: Tesla, SpaceX, and the Quest for a Fantastic FutureCalificación: 4.5 de 5 estrellas4.5/5 (474)
- Never Split the Difference: Negotiating As If Your Life Depended On ItDe EverandNever Split the Difference: Negotiating As If Your Life Depended On ItCalificación: 4.5 de 5 estrellas4.5/5 (838)
- Grit: The Power of Passion and PerseveranceDe EverandGrit: The Power of Passion and PerseveranceCalificación: 4 de 5 estrellas4/5 (588)
- A Heartbreaking Work Of Staggering Genius: A Memoir Based on a True StoryDe EverandA Heartbreaking Work Of Staggering Genius: A Memoir Based on a True StoryCalificación: 3.5 de 5 estrellas3.5/5 (231)
- The Emperor of All Maladies: A Biography of CancerDe EverandThe Emperor of All Maladies: A Biography of CancerCalificación: 4.5 de 5 estrellas4.5/5 (271)
- The World Is Flat 3.0: A Brief History of the Twenty-first CenturyDe EverandThe World Is Flat 3.0: A Brief History of the Twenty-first CenturyCalificación: 3.5 de 5 estrellas3.5/5 (2259)
- On Fire: The (Burning) Case for a Green New DealDe EverandOn Fire: The (Burning) Case for a Green New DealCalificación: 4 de 5 estrellas4/5 (73)
- The Hard Thing About Hard Things: Building a Business When There Are No Easy AnswersDe EverandThe Hard Thing About Hard Things: Building a Business When There Are No Easy AnswersCalificación: 4.5 de 5 estrellas4.5/5 (344)
- Rise of ISIS: A Threat We Can't IgnoreDe EverandRise of ISIS: A Threat We Can't IgnoreCalificación: 3.5 de 5 estrellas3.5/5 (137)
- Team of Rivals: The Political Genius of Abraham LincolnDe EverandTeam of Rivals: The Political Genius of Abraham LincolnCalificación: 4.5 de 5 estrellas4.5/5 (234)
- The Unwinding: An Inner History of the New AmericaDe EverandThe Unwinding: An Inner History of the New AmericaCalificación: 4 de 5 estrellas4/5 (45)
- The Gifts of Imperfection: Let Go of Who You Think You're Supposed to Be and Embrace Who You AreDe EverandThe Gifts of Imperfection: Let Go of Who You Think You're Supposed to Be and Embrace Who You AreCalificación: 4 de 5 estrellas4/5 (1090)
- The Sympathizer: A Novel (Pulitzer Prize for Fiction)De EverandThe Sympathizer: A Novel (Pulitzer Prize for Fiction)Calificación: 4.5 de 5 estrellas4.5/5 (121)
- The Perks of Being a WallflowerDe EverandThe Perks of Being a WallflowerCalificación: 4.5 de 5 estrellas4.5/5 (2102)
- Her Body and Other Parties: StoriesDe EverandHer Body and Other Parties: StoriesCalificación: 4 de 5 estrellas4/5 (821)
- Rolls - Royce Plc. RB211 Trent 700 Series Engines-02-29112013Documento9 páginasRolls - Royce Plc. RB211 Trent 700 Series Engines-02-29112013dijayof87Aún no hay calificaciones
- GGNC610294Documento1 páginaGGNC610294Abhigyan KarthikAún no hay calificaciones
- Isilon OneFS Simulator Install GuideDocumento16 páginasIsilon OneFS Simulator Install GuideBlanca Bautista PérezAún no hay calificaciones
- Fertilizer Management SystemDocumento31 páginasFertilizer Management SystemNeha ModiAún no hay calificaciones
- Vitaulic Style 44 - 2 PDFDocumento7 páginasVitaulic Style 44 - 2 PDFjoseAún no hay calificaciones
- 835ht2 SpecDocumento5 páginas835ht2 SpecSuku Cadang AlatberatAún no hay calificaciones
- Huawei RTN 905e BrochureDocumento2 páginasHuawei RTN 905e BrochureWilliam FernandesAún no hay calificaciones
- 110V DC Battery Sizing Calculation For 132/11kV Primary Substation For Tender Purpose OnlyDocumento10 páginas110V DC Battery Sizing Calculation For 132/11kV Primary Substation For Tender Purpose OnlyDundikumarAún no hay calificaciones
- Juki DLN-9010Documento4 páginasJuki DLN-9010Jose Antonio Rojas BautistaAún no hay calificaciones
- Seagate DB35.3 ManualDocumento48 páginasSeagate DB35.3 ManualRadu ConstantinAún no hay calificaciones
- DC 180kW HPC Product BrochureDocumento2 páginasDC 180kW HPC Product BrochureRona AgustinAún no hay calificaciones
- Croswell-Schulte GIS Design-Impl ServicesDocumento7 páginasCroswell-Schulte GIS Design-Impl ServicesValentina IuliaAún no hay calificaciones
- Intelliheat Manual enDocumento21 páginasIntelliheat Manual enĐiềnAún no hay calificaciones
- Vivek Paul Engineer (Tech.) KLG Systel LTDDocumento61 páginasVivek Paul Engineer (Tech.) KLG Systel LTDFirasat AliAún no hay calificaciones
- QML TutorialDocumento16 páginasQML TutorialAmanda Carr100% (1)
- Operating Instructions: Ospa Bluecontrol-Pilot Iii Web Light Control - DMXDocumento8 páginasOperating Instructions: Ospa Bluecontrol-Pilot Iii Web Light Control - DMXGentiana FeliciaAún no hay calificaciones
- Xiaomi Mi 1 (Xiaomi-Shouji) SchematicDocumento31 páginasXiaomi Mi 1 (Xiaomi-Shouji) SchematicPino AffeAún no hay calificaciones
- Hitachi ZX65USB 6 Mini Excavator KS EN438EUDocumento20 páginasHitachi ZX65USB 6 Mini Excavator KS EN438EUAkhmad SebehAún no hay calificaciones
- Telco Flowchart 2Documento1 páginaTelco Flowchart 2p01zawjAún no hay calificaciones
- GAIL (India) Ltd. Sample Programming Placement Paper Level1Documento12 páginasGAIL (India) Ltd. Sample Programming Placement Paper Level1placementpapersampleAún no hay calificaciones
- CM Multipower: Installation and Operating ManualDocumento12 páginasCM Multipower: Installation and Operating ManualMauricio Cáceres FrancoAún no hay calificaciones
- AngloGold Ashanti Geologist PDFDocumento1 páginaAngloGold Ashanti Geologist PDFashfa ulyaAún no hay calificaciones
- Test Sieves - Specification: Indian StandardDocumento14 páginasTest Sieves - Specification: Indian StandardAshish DubeyAún no hay calificaciones
- DENR Trains Employees On Document Tracking SystemDocumento2 páginasDENR Trains Employees On Document Tracking SystemDanica Lusung100% (1)
- Basic Safety Plan: Aker Powergas PVT LTD Page NoDocumento36 páginasBasic Safety Plan: Aker Powergas PVT LTD Page NoAbid AliAún no hay calificaciones
- Asr 1002Documento3 páginasAsr 1002Mohamed FayeAún no hay calificaciones
- LF90LS Operations and Service Manual PDFDocumento154 páginasLF90LS Operations and Service Manual PDFJose Vidal100% (9)
- EIM NCII LMG9 p81-114 PDFDocumento34 páginasEIM NCII LMG9 p81-114 PDFLleojVanceAguasClava75% (8)
- Router Board Performance TestsDocumento2 páginasRouter Board Performance TestsedkaviAún no hay calificaciones
- PQP Vs ISO 9001 Clauses List PDFDocumento1 páginaPQP Vs ISO 9001 Clauses List PDFVpln Sarma100% (1)