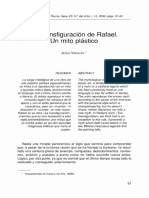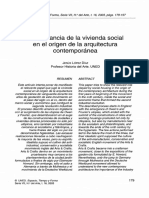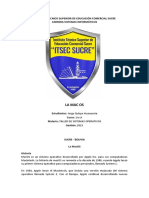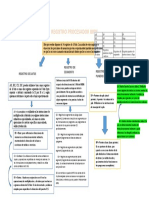Documentos de Académico
Documentos de Profesional
Documentos de Cultura
Apendice A
Cargado por
LluniDerechos de autor
Formatos disponibles
Compartir este documento
Compartir o incrustar documentos
¿Le pareció útil este documento?
¿Este contenido es inapropiado?
Denunciar este documentoCopyright:
Formatos disponibles
Apendice A
Cargado por
LluniCopyright:
Formatos disponibles
Apndice A
INSTRUCCIONES PARA LA INSTALACIN DE MYSQL. Instalacin del Servidor MySQL en el sistema operativo Windows.
Para efectos de este curso, se descargar la edicin Essentials de la versin 5.1 Generally Available:
1. 2. 3. 4.
Ir a la pgina web de MySQL para las descargas: http://dev.mysql.com/downloads/. Pulsar en el enlace de MySQL Community Server. Elegir la pestaa Generally Available (GA) Releases. Buscar la versin Essentials correspondiente a la plataforma apropiada y hacer clic en el enlace llamado Download
5. 6.
El registro en la parte superior de la pgina es opcional. Hacer clic en el botn Proceed. El ingreso al sistema en la parte superior de la pgina es opcional. Hacer clic en el enlace No thanks, just take me to the downloads! (para ir directo a efectuar la descarga).
Apndice A
7.
Descender por la pgina hasta llegar a la seccin que muestra Mirrors in: <varios pases>. Buscar la ubicacin geogrfica ms cercana a donde se encuentra el usuario y hacer clic en el enlace que est a su lado llamado http.
8.
Se abrir una ventana que, dependiendo del navegador usado, indicar que se guarde el archivo en el sistema, o bien que se pueda elegir entre ejecutar directamente el archivo o guardarlo en el disco duro. Este paso puede tardar unos minutos.
9.
El asistente Windows Set-up aparecer. Hacer clic en el botn Next> para realizar la configuracin.
10. 11.
Seleccionar una instalacin Typical (tpica). El asistente est listo para la instalacin e informa que el directorio de instalacin ser el siguiente:
C:\Archivos de Programa\MySQL\MySQL Server 5.1
Apndice A
Iniciar la instalacin con un clic en el botn Install. Este paso puede tardar unos minutos. 12. La ventana inicial de MySQL Enterprise aparecer. Hacer clic en el botn Next> a lo largo de las pginas. 13. En la ventana Wizard Completed, verificar que est seleccionada la opcin Configure the MySQL Server now (Configurar ahora el Servidor MySQL). Luego, hacer clic en el botn Finish (Finalizar). 14. El asistente MySQL Server Instance Configuration (para la configuracin de las instancias del servidor) aparecer. Hacer clic en el botn Next> para efectuar la configuracin. 15. Seleccionar Standard Configuration (Configuracin estndar); luego, hacer clic en el botn Next>. 16. Seleccionar Install As Windows Service (como servicio de Windows) e Include Directory in Windows PATH (incluir el directorio en el path de Windows); luego, hacer clic en el botn Next>. 17. Seleccionar Modify Security Settings; introducir root como la nueva contrasea; luego, hacer clic en el botn Next>.
Nota: El uso de cuentas annimas no es recomendable debido a la falta de seguridad inherente a ellas.
18. 19.
Hacer clic en el botn Execute (Ejecutar). El asistente muestra que el archivo de configuracin ha sido creado exitosamente. Hacer clic en el botn Finish (Finalizar) para terminar.
Apndice A
Instalacin del Servidor MySQL en Linux. 1. Ir a la pgina web de MySQL para las descargas:
http://dev.mysql.com/downloads/. 2. 3. 4. Pulsar en el enlace de MySQL Community Server. Elegir la pestaa Generally Available (GA) Releases. Buscar dentro de la plataforma Linux Generic, el ltimo archivo binario tar: (por ejemplo: mysql-5.1.42-linux-i686-icc-glibc23.tar.gz) 5. Desempaquetar el archivo tar en /usr/local con (cambiar /tmp/ a la ruta apropiada):
shell> shell>
cd /usr/local tar zxvf /tmp/mysql-5.1.42-linux-i686-icc-glibc23.tar.gz
6.
Agregar un enlace simblico al directorio:
shell>
ln s mysql-5.1.42-linux-i686-icc-glibc23.tar.gz
7.
Instalar las tablas del sistema:
shell> shell>
cd mysql scripts/mysql_install_db
8.
Agregar un usuario del sistema y un grupo llamado mysql:
shell> shell>
groupadd mysql useradd g mysql mysql
9.
Cambiar el dueo del directorio de datos:
shell>
chown R mysql:mysql data
10. Copiar el guin de arranque al directorio /etc/init.d:
shell>
cp support-files/mysql.server /etc/init.d/mysql
Apndice A
Instalacin de las herramientas GUI (incorporadas) de MySQL. 1. Ir a la pgina web de MySQL para las descargas:
http://dev.mysql.com/downloads/. 2. Buscar la seccin Looking for the MySQL GUI Tools Bundle (Administrator, Query Browser, Migration Toolkit)? y pulsar en el enlace: Download Archives for the (EOL) MySQL GUI Tools Bundle. 3. 4. Seleccionar Windows (x86) Pick a Mirror. Descender por la pgina hasta la parte inferior y seleccionar el servidor HTTP apropiado, segn la ubicacin geogrfica*.
* El instructor indicar cul espejo es el mejor segn la ubicacin.
5.
Usando el Windows Install Wizard, seleccionar Run (Ejecutar) en la ventana de descarga.
6.
Seleccionar el botn Next>, aceptar el acuerdo de licencia, todos las condiciones por defecto y luego hacer clic en Finish para completar la instalacin.
Apndice A
Invocacin y uso de las herramientas GUI de MySQL.
Nota: Las siguientes instrucciones se presentan en formato de laboratorio para ayudar a que el usuario se familiarice con las herramientas.
LABORATORIO MYSQL ADMINISTRATOR. En este ejercicio se efectuar la instalacin del paquete incorporado de Herramientas GUI de MySQL y se abrir y explorar el programa cliente GUI MySQL Administrator usando la base de datos world.
Nota: Este laboratorio requiere el uso de la herramienta GUI MySQL Administrator. Si las herramientas GUI no estn ya instaladas, se har uso de las instrucciones contenidas en el Apndice A, para su instalacin.
1.
Abrir MySQL Administrator seleccionndolo de la lista de programas MySQL:
Inicio > Todos los programas > MySQL > MySQL Administrator
Se abre la ventana de conexin con el servidor MySQL (Connect to MySQL Server Instance). 2. En la ventana Connect to MySQL Server Instance, introducir la siguiente informacin:
Server Host: localhost Port: 3306 Username: root Pasword: contrasea* Hacer clic en OK.
* El instructor asignar una contrasea para el curso.
Se abre la ventana GUI de MySQL Administrator, usando la informacin del estado actual del servidor.
Nota: Cuando esta herramienta se abre inicialmente, se abre por defecto la pgina Server Information (informacin sobre el servidor), mostrando en la parte principal de la ventana datos como la conexin actual al servidor, la versin del mismo, la direccin IP y en la red, y detalles sobre el cliente.
Apndice A
3.
Notar que el men principal de caractersticas (conocido como sidebar, o barra lateral), est localizado a lo largo de la parte izquierda de la ventana Administrator.
4.
Seleccionar Server Control (Control del servidor) del sidebar y ver la informacin y caractersticas que se muestran. Las opciones disponibles son Start/Stop Service (Arrancar/Parar servicio) y
Configure Service (Configurar servicio). Hacer clic en cada una de las opciones y ver la funcionalidad que ofrece. 5. Desde la ventana Start/Stop Service, se puede arrancar y parar el servicio MySQL con solo hacer clic sobre el botn correspondiente. Seleccionar el botn Stop Service (Parar servicio) y ver el campo Log Messages (Mensajes del log) para ver los cambios en vivo del estado. Seleccionar el botn Start Service (Arrancar servicio) y ver el campo Log Messages (Mensajes del log) para ver los cambios en vivo de status. Al parar el servicio, se muestran los siguientes mensajes en el campo Log Messages:
Trying to stop the server ... Server was stopped.
Apndice A
Al volver a arrancar el servicio, se muestran los siguientes mensajes en el campo Log Messages:
Trying to start the server ... Server was started.
Nota: El proceso de rearranque puede tomar varios minutos. Puede continuar con los siguientes pasos mientras espera a que el servicio vuelva a estar arrancado.
6.
Desde la ventana Configure Service, se pueden fijar parmetros de arranque y configuracin del servidor MySQL. Verificar que la opcin Launch MySQL server on system start est activa. Cambiar el Display Name (Nombre mostrado) a otro valor. A menos que se quiera volver a arrancar el servidor cada vez que se accede al sistema operativo, hay que configurarlo para que se arranque automticamente. El nombre mostrado puede ser cualquiera que tenga sentido para los usuarios. En caso necesario, hay disponibles otras caractersticas en relacin a la configuracin del servidor.
7.
Seleccionar Startup Variables (Variables de inicio) en el sidebar y ver la informacin y funcionalidad que all se muestra. Hay disponibles diez opciones separadas que ofrecen un conjunto amplio de funciones de arranque. Seleccionar cada una de ellas y revisar cada ventana que muestra.
8.
Desde la ventana Security (Seguridad), se pueden configurar varias medidas de seguridad. Seleccionar las opciones Safe User Create y Enable load data local infile. Es preferible no permitir la creacin de un nuevo usuario por otros que no tengan privilegio de escritura. Activando la carga del archivo local de datos se obtiene ms control sobre la exportacin e importacin de bases de datos.
9.
Desde la ventana Log Files (Archivos log), se pueden configurar los diversos archivos log que sern usados despus del arranque. En la seccin Activate Logging, seleccionar Binary Log file Name (permite nombre de archivo por defecto) y parte inferior de la ventana. Slow Queries Log (nombre de archivo slo_lg). Seleccionar el botn Apply changes ubicado en la
Apndice A
Se crea automticamente un archivo log binario y de consultas lentas para la actividad futura de la base de datos.
Nota: stos y otros cambios no se aplicarn hasta que se reinicie el servidor. No arrancar el servidor en este momento.
10. Seleccionar User Administration (Administracin de usuarios) en el sidebar y ver la informacin y funcionalidad que all se muestra. Hay tres opciones separadas dentro de esta ventana que controlan la informacin sobre los usuarios, sus privilegios sobre esquemas, as como otros recursos para la creacin de nuevos usuarios. Revisar la funcionalidad que ofrece cada opcin. 11. Desde la ventana User Information (Archivos log), se pueden definir nuevos usuarios. Crear un nuevo usuario con el nombre low_level y contrasea low (no introducir informacin adicional). Se est definiendo un nuevo usuario llamado low_level que slo tendr un bajo nivel de acceso. 12. Desde la ventana Schema Privileges (Privilegios sobre el esquema), se puede configurar el acceso a la base de datos para este nuevo usuario. Seleccionar el Schemata (Esquema, base de datos) world. Asignar slo tres de los privilegios disponibles (seleccionndolos con un clic en la flecha izquierda): SELECT, CREATE_TMP_TABLES y CREATE_VIEWS. Este usuario low_level est autorizado a acceder a la base de datos world solamente y efectuar tres consultas muy bsicas que no involucran edicin de datos: seleccionar registros de los datos disponibles, crear tablas temporales que no afectan la base de datos primaria y crear vistas a partir de la informacin de la base de datos. 13. Desde la ventana Resources (Recursos), se puede controlar el acceso al sistema para los nuevos usuarios. Asignar a este usuario 10 max_questions, 0 max_updates, 2 max_connections y 1 max_user_connections. Seleccionar el botn Apply changes (Aplicar cambios) ubicado en la parte inferior de la ventana. Se est definiendo un nuevo usuario llamado low_level que slo tendr un bajo nivel de acceso.
Apndice A
14. Seleccionar Server Connections (Conexiones del servidor) en el sidebar y ver la informacin y funcionalidad que all se muestra. Las dos opciones dentro de esta ventana muestran los hilos de conexin que el servidor mantiene en este momento, ordenndolos por usuario. Revisar la informacin suministrada. 15. Seleccionar Health (Estado) en el sidebar y ver la informacin y funcionalidad que all se muestra. Hay disponibles cinco opciones separadas en esta ventana que muestran el estado de las conexiones activas, uso de memoria e informacin sobre las variables. Revisar la informacin suministrada. 16. Seleccionar Server Logs (Logs del servidor) en el sidebar y ver la informacin y funcionalidad que all se muestra. Las tres opciones dentro de esta ventana muestran informacin sobre los archivos log que existen: de errores, consultas lentas y general de consultas. 17. Seleccionar Replication Status (Estado de la replicacin) en el sidebar y ver la informacin y funcionalidad que all se muestra. Cuando se est usando la replicacin, se muestran los detalles de cada host. 18. Seleccionar Backup en el sidebar y ver la informacin y funcionalidad que all se muestra. Hay tres opciones separadas en esta ventana que controlan las copias y los proyectos de copias de seguridad. Revisar la funcionalidad suministrada en cada opcin. 19. Desde la ventana Backup Project (Proyecto de copia), se puede crear nuevos proyectos de copia. Asignar el valor world_backup al Project Name (Nombre del proyecto). Seleccionar el Schemata (Esquema, base de datos) World y hacer clic en la flecha derecha para indicar el contenido del respaldo. Se lista la base de datos world, incluyendo todas sus tablas individuales, siendo seleccionada automticamente para ser copiada. En este caso, se dejarn seleccionadas
Apndice A
todas las tablas para que sea copiada la base de datos completa. Se tiene tambin la opcin de indicar solamente algunas tablas. No ejecutar la copia en este momento. El proyecto world_backup se muestra ahora en el campo Backup Projects, debajo del sidebar. Todos los proyectos sern listados y pueden ser seleccionados en esta rea. 20. Seleccionar Restore (Restaurar) en el sidebar y ver la informacin y funcionalidad que all se muestra. Las dos opciones dentro de esta ventana controlan las opciones y contenido de la informacin a restaurar de la base de datos. Revisar la funcionalidad suministrada en cada opcin. 21. Desde la ventana General, se puede importar un archivo de respaldo de la base de datos. Seleccionar el botn Open Backup File (Abrir archivo de copia) para indicar el File to Restore (Archivo a restaurar). Seleccionar el archivo C:\world.sql y hacer clic en Open. Dejar los otros campos en sus valores por defecto. El campo File to Restore ahora muestra el archivo world.sql, especificado, con lo cual se restaurar el esquema a su estado original, usando un tipo de archivo SQL y el mismo conjunto de caracteres que se usaba cuando se cre el archivo de la copia. No ejecutar el proceso de restauracin en este momento. 22. Seleccionar Catalogs en el sidebar. Seleccionar el esquema world y ver la informacin y funcionalidad que all se muestra. Las cuatro opciones dentro de esta ventana muestran cada tabla del esquema world. Revisar la funcionalidad suministrada en cada opcin. 23. Desde la ventana Schema Tables (Tablas del esquema), se pueden ver las estadsticas globales de las tablas. Para ver ms detalles acerca de la tabla city, seleccionar ese nombre en la lista Table Name y hacer clic en el botn Details. Dentro de esa seccin, ver la informacin de la tabla city en la ventana de opciones Table Status. Ahora, seleccionar la opcin Row Status y ver la informacin especfica de las filas.
Apndice A
Para obtener informacin detallada sobre las tablas del esquema, se selecciona cada tabla. Este paso muestra datos especficos sobre la tabla city. Pueden llevarse a cabo otras acciones como crear nuevas tablas y editar tablas existentes. 24. Cerrar MySQL Administrator:
File > Close
La ventana Administrator se cierra.
LABORATORIO MYSQL QUERY BROWSER. En este ejercicio se abrir MySQL Query Browser. 1. Abrir MySQL Query Browser seleccionndolo de la lista de programas MySQL:
Inicio > Todos los programas > MySQL > MySQL Query Browser
Abre la ventana de conexin con el servidor MySQL (Connect to MySQL Server Instance). 2. En la ventana Connect to MySQL Server Instance, ingresar la siguiente informacin:
Server Host: localhost Port: 3306 Username: root Pasword: contrasea* Hacer clic en OK.
* El instructor asignar una clave secreta para el curso.
Se abre la ventana GUI de MySQL Query Browser, con el esquema world seleccionado en la ventana Schemata. La ventana Resultset 1 est vaca debido al hecho de que no se han realizado an consultas. La ventana Syntax muestra las carpetas que contienen ms informacin sobre los temas especificados.
Apndice A
3.
Efectuar una consulta de todo el contenido de la tabla Country (dentro de la base de datos world) ingresando la siguiente lnea en el campo de consulta (query, en la parte superior central de la ventana):
mysql>
SELECT * FROM Country
luego, hacer clic en el botn Execute. La ventana Resultset 1 muestra ahora el contenido de la tabla Country. 4. Familiarizarse con la ayuda de Syntax seleccionando la carpeta Data Manipulation y haciendo doble clic en uno de los comandos de la lista mostrada. Una nueva ventana llamada Inline Help aparece encima de la ventana Resultset 1 con informacin sobre la sintaxis del comando especificado. 5. Cerrar MySQL Query Browser:
File > Exit
La ventana Query Browser se cierra.
También podría gustarte
- Python GuiaDocumento11 páginasPython GuiaLluniAún no hay calificaciones
- Uned 1310Documento34 páginasUned 1310LluniAún no hay calificaciones
- Uned 1313Documento16 páginasUned 1313LluniAún no hay calificaciones
- Uned 1611Documento20 páginasUned 1611LluniAún no hay calificaciones
- Lab 17 y 18Documento7 páginasLab 17 y 18Hellen RozoAún no hay calificaciones
- Clase 2Documento30 páginasClase 2franco100% (1)
- 22100008DENISSEBOYASE3Documento12 páginas22100008DENISSEBOYASE3Denisse Mayrel Boyas MoralesAún no hay calificaciones
- PDF Instalacion de Sas System 9 para Windows by Jorge Andres - CompressDocumento2 páginasPDF Instalacion de Sas System 9 para Windows by Jorge Andres - CompressMilagros Soledad Pacosonco garateAún no hay calificaciones
- Tema 1 Informatica ImpDocumento43 páginasTema 1 Informatica ImpIRENEAún no hay calificaciones
- Componentes Del CPU y Partes de La Placa MadreDocumento5 páginasComponentes Del CPU y Partes de La Placa MadreGustavo NojAún no hay calificaciones
- 02 Guía de LaboratorioDocumento2 páginas02 Guía de LaboratorioJHOSEP HINOSTROZA MANCCOAún no hay calificaciones
- Redes NatDocumento2 páginasRedes NatHugo ColatoAún no hay calificaciones
- Taller de Guia Informatica #1.4Documento5 páginasTaller de Guia Informatica #1.4Maria Del Carmen RodriguezAún no hay calificaciones
- La Mac Os - JORGE QUISPEDocumento5 páginasLa Mac Os - JORGE QUISPELeticita LrAún no hay calificaciones
- 5 Buses Del Sistema EjerciciosDocumento30 páginas5 Buses Del Sistema EjerciciosGalo TarapuésAún no hay calificaciones
- Formateo y Carga de Windows 98Documento13 páginasFormateo y Carga de Windows 98Daniel Sosa ArriondoAún no hay calificaciones
- Activacion de Servicios Windows XPDocumento13 páginasActivacion de Servicios Windows XPLos PinosAún no hay calificaciones
- 5LBSDP1877500A05Documento4 páginas5LBSDP1877500A05Jonathan OmarAún no hay calificaciones
- Laboratorio de Instalacion ZimbraDocumento62 páginasLaboratorio de Instalacion Zimbragilberauris01Aún no hay calificaciones
- Capitulo 3Documento30 páginasCapitulo 3kamikastaAún no hay calificaciones
- Iniciacion Programacion PLCDocumento88 páginasIniciacion Programacion PLCGeorge Cisneros100% (1)
- Primer Laboratorio Redes InalambricasDocumento4 páginasPrimer Laboratorio Redes InalambricasBenjamin MagañaAún no hay calificaciones
- Antecedentes de La ComputadoraDocumento14 páginasAntecedentes de La ComputadoraCarolinaHdezSantarosaAún no hay calificaciones
- Ver, Conocer, Detectar e Identificar Con Netstat Conexiones ActivasDocumento8 páginasVer, Conocer, Detectar e Identificar Con Netstat Conexiones ActivasHerrera AnthonyAún no hay calificaciones
- UNIDAD 1 Los Sistemas Operativos en Ambientes DistribuidosDocumento46 páginasUNIDAD 1 Los Sistemas Operativos en Ambientes DistribuidosBethsa SandovalAún no hay calificaciones
- Procesador CuadroDocumento2 páginasProcesador Cuadrovictorbustos77mcAún no hay calificaciones
- Dominio de Colisión y Dominio de BrodacstDocumento1 páginaDominio de Colisión y Dominio de BrodacstmarcelinomierdaAún no hay calificaciones
- Practicar2 04Documento6 páginasPracticar2 04Edson Laguna EnriquezAún no hay calificaciones
- Introducción Basica Al Documents To Go para AndroidDocumento24 páginasIntroducción Basica Al Documents To Go para AndroidbegasoftAún no hay calificaciones
- Tipos de Sistemas OperativosDocumento9 páginasTipos de Sistemas OperativosArmando OrtizAún no hay calificaciones
- Generaciones SONVMGDocumento2 páginasGeneraciones SONVMGVane MagínAún no hay calificaciones
- Registro Procesador 8086Documento1 páginaRegistro Procesador 8086Paola RiveraAún no hay calificaciones
- Cuestionario Disco DuroDocumento4 páginasCuestionario Disco DuroAlberto HernándezAún no hay calificaciones