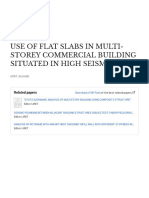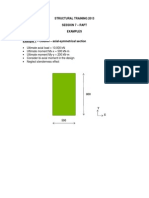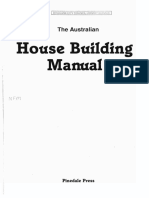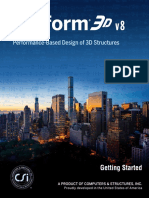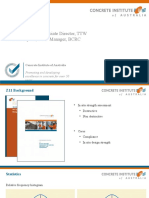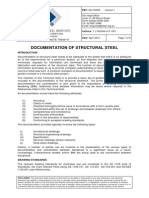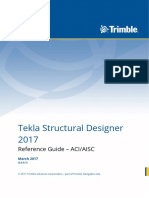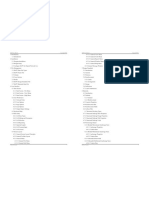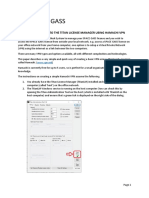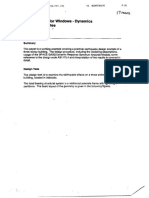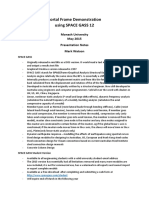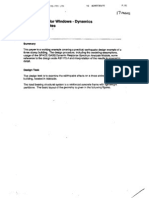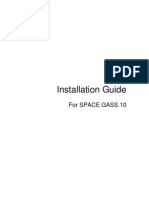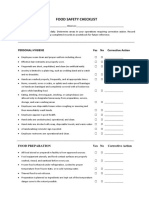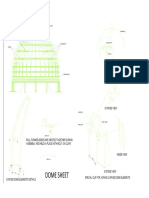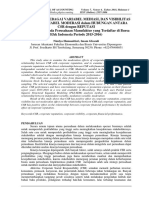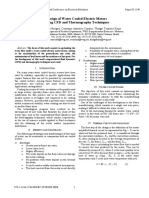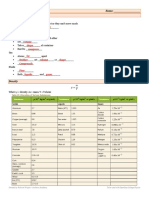Documentos de Académico
Documentos de Profesional
Documentos de Cultura
SPACE GASS 11.10 Help File
Cargado por
ozbuildDerechos de autor
Formatos disponibles
Compartir este documento
Compartir o incrustar documentos
¿Le pareció útil este documento?
¿Este contenido es inapropiado?
Denunciar este documentoCopyright:
Formatos disponibles
SPACE GASS 11.10 Help File
Cargado por
ozbuildCopyright:
Formatos disponibles
SPACE GASS User Manual
iii
Table of Contents
Introduction 1
Introduction 1
How to use this manual 2
Legal notice 7
Hardware requirements 11
Product support 12
Hardware locks and insurance 13
New features 14
Installation and Configuration 29
Installation and configuration 29
Installing SPACE GASS 30
Configuring SPACE GASS 31
Folders and files 32
Text formatting 36
General configuration 38
Graphics scale calibration 43
Graphics colors 44
General colors 46
Problem size limits 48
Renderer configuration 49
Customizing toolbars 53
Customizing property panels 57
The SPACE GASS utility tool 59
Getting Started 63
Getting started 63
Starting SPACE GASS 64
Command line options 65
SPACE GASS User Manual
iv
The main SPACE GASS window 68
The status line 70
Using the mouse 73
Dialogue boxes 74
Data entry 76
Managing job files 79
Starting a new job 80
Opening a job 81
Merging jobs 82
Saving a job 84
Deleting a job 85
Cleaning up a job 86
Running a macro 89
Running a script 91
J ob status 95
Shortcuts 96
Input Methods 101
Input methods 101
Linking to Other Programs 103
Linking to other programs 103
CIMSteel/2 Step, IFC Step and Revit links 106
Import links 110
Export links 115
Special Revit Structure links 118
DXF links 122
Importing DXF files 123
Exporting DXF files 124
Modelling the Structure 131
Modelling the structure 131
Table of Contents
v
Coordinate systems 132
Sign conventions 139
Ill-conditioning and instabilities 146
Project Data 149
Project data 149
Units 150
J ob details and attachments 152
Node data 154
Member data 156
Plate data 164
Node restraint data 172
Section property data 176
Standard section libraries 180
Shape builder 181
Flipping a section 190
Column and beam Tee sections 191
Angle sections 192
Material property data 194
Master-slave constraint data 196
Member offset data 206
Node load data 208
Prescribed node displacement data 209
Member concentrated load data 211
Member distributed force data 213
Member distributed torsion data 216
Thermal load data 218
Member prestress data 220
Plate pressure data 222
Self weight data 224
Combination load case data 226
Load case title data 229
Lumped mass data 230
Spectral load data 233
Spectral curve editor 236
Importing a spectral curve 239
SPACE GASS User Manual
vi
Area load data 241
Sea load data 244
Moving load data 245
Text File Input 247
Text file input 247
Text file format 248
Initiator 249
Headings text 250
Nodes text 251
Members text 252
Plates text 254
Node restraints text 255
Section properties text 256
Material properties text 258
Master-slave constraints text 259
Member offset text 260
Node loads text 261
Prescribed node displacements text 262
Member concentrated loads text 263
Member distributed forces text 264
Member distributed torsions text 265
Thermal loads text 266
Member prestress loads text 267
Plate pressure loads text 268
Self weight text 269
Combination load cases text 270
Load case titles text 271
Lumped masses text 272
Spectral loads text 273
Steel member design text 274
Terminator 277
Text file errors 278
Text file example 283
Table of Contents
vii
Structure Wizard 287
Structure wizard 287
Portal Frame Builder 291
Portal frame builder 291
Portal frame geometry 293
Portal frame extra data 297
Portal frame sections and materials 301
Portal frame loads 302
Portal frame load cases 308
Portal frame design 309
Portal frame assumptions 311
Datasheet Input 313
Datasheet input 313
Using datasheets 314
Graphical Input 321
Graphical overview 321
The renderer 324
The traditional graphics window 351
Selection methods 360
Select all 362
Attachment and alignment methods 363
Grid 368
Snap 371
Ortho 373
Attach 375
Plane 378
Coordinates 380
Using the keyboard to position points 382
SPACE GASS User Manual
viii
Infotips 384
Property panels 385
Multiple viewports 391
Node properties 393
Member properties 397
Plate properties 402
Node restraints 406
Section properties 407
Material properties 408
Master-slave constraints 409
Member offsets 410
Copy node properties 411
Copy member properties 412
Copy plate properties 413
Draw 414
Move 418
Rotate 420
Copy 421
Mirror 424
Delete 425
Stretch 426
Scale 427
Generate arc 428
Generate bends 429
Subdivide 431
Mesh 433
Connect 436
Intersect 437
Extend 439
Remove intermediate nodes 440
Remove crossed member nodes 441
Move intermediate nodes 442
Align members 443
Generate taper/haunch 445
Reverse member direction 448
Reverse plate direction 449
Align plate axes 451
Renumber 452
Table of Contents
ix
Connectivity check 455
Node loads 456
Prescribed node displacements 458
Member concentrated loads 461
Member distributed forces 464
Member distributed torsions 467
Thermal loads 470
Member prestress loads 473
Plate pressure loads 475
Self weight 478
Combination load cases 479
Load case titles 483
Lumped masses 484
Static load to mass conversion 487
Spectral loads 489
Area loads 490
Sea Loads 496
Moving loads 505
Varying plate pressure loads 518
Copy node loads 523
Copy member loads 524
Copy plate loads 525
Managing load cases 526
View nodes / members / plates 528
View node / member / plate properties 529
View global origin 530
View local axes 531
View member origins 532
View labelling and annotation 533
Load case titles viewer 536
View results in local XY or XZ plane 538
View diagrams 539
View plate contours 540
View envelope 543
View dynamic mode shapes 544
View buckling mode shapes 546
View steel member design groups 547
View steel member top flanges 548
SPACE GASS User Manual
x
View steel member flange restraints 549
View steel member design results 550
Query frame 552
Query analysis results 553
Query steel member design results 555
Redraw 556
Zoom 557
Pan 559
Scales 561
Find 563
Filters 567
Views 570
Viewpoint 572
View manager 576
Notes 577
Measurements and dimensions 580
Gridlines 584
Textures 586
Transparency 588
Repeat last command 591
Analysis 593
Analysis 593
Static analysis 594
Displacements, actions and reactions 596
P-D effect 598
P-d effect 599
Tension-only and compression-only effects 600
Cable members 602
Non-linear analysis procedure 605
Static analysis buckling 607
The wavefront optimizer 609
The wavefront analysis method 616
A quick frontwidth calculation method 617
The wavefront method in more detail 618
Running a static analysis 619
Table of Contents
xi
Static analysis results 628
Dynamic frequency analysis 629
Modelling considerations 630
Running a dynamic frequency analysis 631
Dynamic frequency analysis results 638
Dynamic response analysis 639
Running a dynamic response analysis 641
Dynamic response procedure 646
Dynamic response analysis results 647
Buckling analysis 650
Buckling effective lengths 653
Special buckling considerations 655
Running a buckling analysis 658
Buckling analysis results 664
Analysis warnings and errors 666
Steel Member Design 671
Steel member design 671
Steel member input methods 673
Auto-create steel members 675
Steel member input form 680
Steel member input datasheet 683
Copy steel member properties 684
Steel member design data 685
Steel member design sign conventions 697
Member groups 698
Flange restraints 704
Column and beam Tees 713
Running a steel member design 714
Updating analysis member sizes 724
Serviceability check 726
The steel member design/check process 727
Design groups and intermediate stations 728
Design segments 729
Section check 730
Member check 731
SPACE GASS User Manual
xii
Critical flange 732
Effective flange restraints 733
Twist factor 735
Load height factor 736
Lateral rotation factor 738
End moment ratios and other factors 740
Eccentric effects for compression members 741
Eccentric effects for tension members 742
The code check 743
Steel member design results 744
Steel member design/check assumptions 747
BS5950-1:2000 code specific items 754
Hong Kong CP2011 code specific items 761
AISC 360-10 code specific items 764
Eurocode EN 1993-1-1:2005 code specific items 771
AS/NZS 4600:2005 code specific items 776
Steel member design/check errors 781
Steel Connection Design 785
Steel connection design 785
Creating and editing connections 787
The connection manager 804
Design considerations 812
Connection reports 815
Connection preferences 817
Concrete Column Design 819
Concrete column design 819
Running a concrete column design 820
Concrete column configuration 829
Concrete column design results 831
Concrete column assumptions and notes 832
Output 835
Table of Contents
xiii
Output 835
Page setup 841
View text report 844
Print preview 845
Print text report 848
Print graphics 849
The status report 850
Standard Libraries 851
Standard libraries 851
The library editor 853
Importing and exporting 857
Importing old libraries 858
Section libraries 859
Material libraries 861
Bolt libraries 862
Plate libraries 863
Weld libraries 864
Reinforcing bar libraries 865
Spectral curve libraries 866
Vehicle libraries 867
Portal Frame Analysis 869
Portal frame analysis 869
Geometry and loads 871
Method of input 877
Analysis procedure 879
Analysis results 880
Graphical output 881
Analysis input report 886
Static analysis report (itemised) 893
SPACE GASS User Manual
xiv
Static analysis report (enveloped) 903
Bill of materials report 909
Dynamic frequency analysis report 910
Dynamic response analysis report 911
Buckling analysis report 912
Portal Frame Member Design 915
Portal frame member design 915
Member design results 921
Steel member design report 923
Portal Frame Connection Design 925
Portal frame connection design 925
Connection design results 927
Cable Analysis 947
Cable analysis 947
Method of input 949
Analysis procedure 950
Analysis results 951
Converting Old Jobs 957
Converting old jobs 957
Bibliography 959
Bibliography 959
Index 963
1
Introduction
Introduction
SPACE GASS 11
57th Edition, March 2014
SPACE GASS is a general purpose structural analysis and design program for 2D and
3D frames, trusses, grillages, beams and plates. It includes a full complement of
features that make it suitable for any job from small beams, trusses and portal frames
to large high rise buildings, towers and bridges.
To see the new features recently added, refer to New features.
Its emphasis on graphics means that you easily see the status of your model at all
times. In fact, the extensive range of graphical editing tools allow you to input your
model or make changes entirely within the graphical editor. Of course, if you prefer to
work with datasheets or other methods of input then they are available too.
A structure wizard automatically generates the initial data for many typical structures
which you can then manipulate to create the exact model you want.
State of the art solvers for linear and non-linear static analysis, dynamic analysis and
buckling analysis are available. Steel and concrete design modules for various
international codes of practice are also available.
Graphical and text reports can be generated for any parts of the structural model.
Comprehensive filters that can be defined graphically allow you to customize your
graphical views and output reports to include just want you want to see.
Although SPACE GASS is a comprehensive program with many advanced features, its
logical menu structure, toolbars and graphical emphasis makes it easy to learn and use,
even for first time users. If you have questions or need help then you will probably find
the answers in this manual.
SPACE GASS User Manual
2
How to use this manual
Illustrated as follows is an example of each of the three outline styles used in this
manual. These styles are designed to draw your attention to information in one of three
ways: as a hint, an important note or general note.
Hints are non-essential, but useful, pieces of information which will improve your
understanding of the program. Hints sometimes identify a special way of doing
something and are typically quite specific.
Important notes should be carefully read and understood. They outline information that
is vital to the effective use of the software.
Notes identify articles of information which are meant as an aside to aid your
understanding of SPACE GASS. Some notes are quite general in nature and do not
give reference to a specific procedure. Notes may also serve to draw your attention to
specific interpretation.
HINTS
This is an example of the SPACE GASS HINTS style
and icon.
IMPORTANT NOTES
! IMPORTANT NOTE !
This is an example of the SPACE GASS important note style and icon.
NOTES
This is an example of the SPACE GASS NOTES style and icon.
Following is a brief overview of each section in the manual.
Introduction
3
Chapter 1 " Installation and Configuration"
Deals with the installation and configuration of SPACE GASS. Once the software is
installed and running correctly, you should not have to refer to this chapter again.
Chapter 2 " Getting Started"
If you are new to frame analysis programs or Windows programs in general, then you
should read this chapter before attempting to run a job. It provides very good basic
information that you will need to know about the operation of SPACE GASS.
Chapter 3 " Input Methods"
Explains the four main methods of inputting and editing your model.
Chapter 4 " Linking to Other Programs"
Describes how data can be transferred between SPACE GASS and other structural
analysis, CAD and building management programs.
Chapter 5 " Modelling the Structure"
Discusses the basics of how you can model a structure with SPACE GASS and
includes information on nodes, members, restraints, coordinate systems, sign
conventions, etc.
Chapter 6 " Project Data"
Gives a detailed description of each type of data that can be used in the frame analysis
part of the model. Data for steel and concrete design is not included (see later
chapters). This chapter deals only with the data itself, and leaves the discussion of the
numerous methods that you can use to input the data to later chapters.
Chapter 7 " Text File Input"
Describes the format of standard SPACE GASS text files. This is one of the five
methods of data entry. You can type your data into a standard text file and then import
it into SPACE GASS. Standard text files can also be used as an alternative for
permanent storage of data.
Chapter 8 " Structure Wizard"
Another method of input involves selecting from a number of standard structures,
answering a few simple questions about the structure selected, and then having the
structure wizard generate all of the frame data for you. Any of the other data entry
methods can be used to modify the data after it has been generated using this method.
SPACE GASS User Manual
4
Chapter 9 " Portal Frame Builder"
Described in detail the portal frame builder and how it can be used to generate the
complete model of a portal frame building including the full structure, loads (including
wind loads) and design data.
Chapter 10 " Datasheet Input"
Is a modified form of spreadsheet input which allows you to input or edit any parts of
the frame data or steel design data. Along with graphical input, this is probably one of
the most useful and versatile methods of data entry.
Chapter 11 " Graphical Input"
Covers all of the graphics facilities, including those in the renderer. This includes
graphical structure input, graphical load input, graphical steel design input, connection
drawing detail, graphical output of loading, displacement, bending moment, shear
force, stress, axial force and animated mode shape diagrams. Full descriptions are also
given for the many commands associated with drawing, moving, copying, rotating,
mirroring, erasing, zooming, panning, scaling, coordinate systems, changing the
viewpoint, labelling, querying diagrams, viewing the rendered model, hidden line
removal, renumbering, etc.
Chapter 12 " Analysis"
The static, dynamic and buckling analysis modules, together with their options and
control parameters are fully described here.
Chapter 13 " Steel Member Design"
Details the use of the steel member design module. Please pay particular attention to
the assumptions listed near the end.
Chapter 14 " Steel Connection Design"
Details the use of the steel connection design module.
Chapter 15 " Concrete Column Design"
Details the use of the reinforced concrete column design module. Please pay particular
attention to the assumptions listed near the end.
Introduction
5
Chapter 16 " Output"
Describes the types of output reports and graphics hardcopies that can be obtained and
the options that are available for sorting, formatting, enveloping, positioning on the
page, etc.
Chapter 17 " Standard Libraries"
SPACE GASS is supplied with a number of standard section, material, bolt, plate and
weld libraries. This chapter provides a complete guide on how you can customise any
of these libraries, or create your own section libraries.
Appendix A " Portal Frame Analysis"
Presents a detailed report on the analysis of a typical steel portal frame. Full
discussions regarding the input data and the decisions involved in producing it are
included, together with complete printouts of the analysis input and output reports.
Appendix B " Portal Frame Member Design"
Presents a detailed report on the member design for the steel portal frame analysed in
appendix B. It includes a discussion on how the steel members are being modelled,
together with complete printouts of the member design input and output reports.
Appendix C " Portal Frame Connection Design"
Presents a detailed report on the connection design for the steel portal frame analysed
in appendix B. It includes a discussion on how the steel connections are being
modelled, together with complete printouts of the connection design input and output
reports.
Appendix D " Cable Analysis"
Presents a worked example demonstrating the input and analysis of a 30m tall, guyed
mast. The catenary cable equations are used to calculate the axial force in a nominal
guy member, this is then compared to the result obtained from SPACE GASS.
Appendix E " Converting Old Jobs"
Explains how you can convert data files that were produced with SPACE GASS v1, v2
or v3 for loading into the latest version. Note that data files produced with SPACE
GASS 4 or later are automatically converted into the latest format when they are
opened.
SPACE GASS User Manual
6
Appendix F " Bibliography"
A list of references.
Introduction
7
Legal notice
End User License Agreement
Notice to Licensee:
This End User License Agreement (the "Agreement") is a legal agreement between you
and I.T.S. Integrated Technical Software Pty Ltd (ACN 086 605 567) ("ITS"), a
registered company under the Corporations Law of the State of Victoria, Australia. BY
USING THIS PRODUCT, YOU AGREE TO BE BOUND BY THE TERMS AND
CONDITIONS OF THIS AGREEMENT. If you do not agree to all the terms and
conditions of this Agreement or if you do not have the authority to agree to all the
terms and conditions of this Agreement on behalf of the licensee then you MUST NOT
USE THE PRODUCT. Provided the Product has not been used and is not a loan,
student or evaluation version, you may return it to your place of purchase for a full
refund.
1. Definitions. For the purposes of this Agreement, the following terms shall have the
following meanings:
1.1 "Product" shall mean and include the SPACE GASS software, updates,
CDs, computer disks, Security Devices, help files, reference manual or other
instructions, technical support or any other software, items or information of
any kind provided by ITS or obtained from the www.spacegass.com web site.
1.2 "Software" shall mean all software included in the Product.
1.3 "Security Devices" shall mean and include hardware or software that
limits the number of users that may operate the Software simultaneously, or
imposes an Expiry Date beyond which the Software cannot be used, or
prevents certain parts of the Software from being used.
1.4 "Expiry Date" shall mean the date imposed by any Security Devices
beyond which the Software cannot be used.
1.5 "ITS" includes its employees, agents and suppliers.
SPACE GASS User Manual
8
2. License. The Product is protected by copyright laws and international copyright
treaties, as well as other intellectual property laws and treaties. The Product is licensed,
not sold.
2.1 Grant of License. Subject to the terms and conditions of this Agreement,
ITS grants to you a non-exclusive license to use the Product during the term of
this Agreement.
2.2 User Limit. The Software may be installed on an unlimited number of
computers, however the maximum number of users operating it simultaneously
may not exceed the user limit imposed by the Security Devices.
2.3 Reference Manual. You may make such copies of the reference manual as
are reasonably necessary for your use of the Product by the permitted number
of simultaneous users, but you may not make copies of the reference manual
for any other purpose without the prior written consent of ITS.
3. Ownership; Proprietary Rights. ITS shall at all times be the owner of and have all
rights to the Product, and all intellectual property associated therewith, including but
not limited to patents, copyrights, trade names and marks, domain names, and trade
secrets related thereto. The Product is protected by copyright laws and international
treaty provisions. Nothing herein shall cause or imply a sale, license or transfer of any
intellectual property rights of ITS to you or to any third party, except as expressly set
forth herein. You may not reverse engineer, decompile, disassemble, or otherwise
attempt to discover the source code of the Software. You may not attempt to reverse
engineer, duplicate or bypass any Security Devices.
4. Disclaimers. ITS makes no warranties or representations as to the Product to you or
to any other party. To the extent permitted by applicable law, all implied warranties,
including, but not limited to, the implied warranties of merchantability and fitness for a
particular purpose, are hereby disclaimed.
5. Limitation of Liability. To the maximum extent permitted by applicable law, in no
event shall ITS be liable for any punitive, exemplary, consequential, indirect,
incidental, or special damages arising from or related to the use of the Product by any
party, including without limitation damages arising from loss of data, loss of revenue
or profits or failure to realize savings or other benefits, even if ITS has been advised of
Introduction
9
or should be aware of the possibility of such damages. In the event of any defect in the
Product ITS may, at its option;
i. replace the Product or supply its equivalent;
ii. repair the Product;
iii. pay for the cost of replacing the Product or of acquiring its equivalent; or
iv. pay for the cost of having the error in the Product rectified.
To the extent that the Product involves providing a service, in the event of any error or
defect in the provision of that service ITS may, at its option;
i. supply the service again; or
ii. pay for the cost of having the service supplied again.
Because some states and jurisdictions do not allow the exclusion or limitation of
liability, the above limitation may not apply to you.
6. Indemnification. You, at your sole expense, will defend, indemnify and hold ITS
harmless from and with respect to any loss or damage (including reasonable attorneys
fees and costs) incurred in connection with, any suit or proceeding brought by a third
party against ITS insofar as such suit or proceeding shall be based upon (i) any claim
arising out of or relating to your use of the Product except where such claim alleges
that the Software infringes or constitutes wrongful use of any copyright, trade secret,
patent or trade mark of any third party; or (ii) any claim arising out of or relating to any
act or omission by you. You will pay any damages and costs assessed against ITS (or
paid or payable by ITS pursuant to a settlement agreement) in connection with such a
suit or proceeding.
7. Changes to the Product. ITS may change the Product from time to time without
notice to you and shall not be under any obligation to provide you with any notification
of such change.
8. Non-Transferability. You may not rent, lease, sub-license, lend or transfer the
Product to another person or legal entity without the prior written consent of ITS.
9. Term and Termination. The term of this Agreement shall commence on the date
that you install or use the Product and shall continue (unless earlier terminated as
provided herein) until the Expiry Date, or in perpetuity if no Expiry Date is imposed.
SPACE GASS User Manual
10
Without prejudice to any other rights, ITS may terminate this Agreement at any time if
you fail to comply with its terms and conditions.
Upon termination of this Agreement for any reason whatsoever, you shall cease all use
of the Product and remove all copies of the Software from your computers.
10. General.
10.1 Assignment. You may not assign or transfer this Agreement or any of
your rights, duties or obligations hereunder and this Agreement may not be
involuntarily assigned or assigned by operation of law, without the prior
written consent of ITS, which consent may be granted or withheld by ITS in its
sole discretion.
10.2 Severability. Each provision of this Agreement is intended to be
severable. If any covenant, condition or other provision contained in this
Agreement is held to be invalid or illegal by any court of competent
jurisdiction, such provision shall be deemed severable from the remainder of
the Agreement and shall in no way affect, impair or invalidate any other
covenant, condition or other provision contained in this Agreement. If such
covenant, condition or other provision shall be deemed invalid due to its scope
or breadth, such covenant, condition or other provision shall be deemed valid
to the extent of the scope or breadth permitted by law.
10.3 Governing Law. You agree that the use of the Product by you shall be
governed by the laws of the State of Victoria and the Commonwealth of
Australia, and you consent to the non-exclusive jurisdiction of the courts of
that State and the Commonwealth.
10.4 Attorneys Fees. If any legal action is brought arising out of or relating to
this Agreement, the prevailing party shall be entitled to receive its reasonable
attorneys fees and court costs in addition to any other relief it may be entitled.
10.5 Entire Agreement. This Agreement is the complete and exclusive
statement of the agreement of the parties hereto with respect to the subject
matter hereof, and supercedes all prior and concurrent agreements, promises,
proposals, representations and warranties, oral or written, with respect to the
subject matter hereof.
Introduction
11
Hardware requirements
- Intel i3/i5/i7/Pentium/Centrino/Celeron or compatible.
- Windows 8/7/XP/NT/2000/Vista.
- Minimum 4Gb main memory.
- Hard disk with at least 2Gb free space.
- 1024x768 graphics resolution or better with minimum 1Gb of graphics
memory.
- Any printer or plotter including postscript devices supported by Windows.
- Microsoft mouse or other Windows pointing device.
SPACE GASS User Manual
12
Product support
Product support includes:
- Notification of any program modifications or enhancements as they become available.
- Update facility for those users wishing to upgrade to the latest version.
- Replacement of any software which is found to be defective through no fault of the
user or which does not conform to the general published function of the software.
- Telephone, facsimile and email support by I.T.S. or an authorised dealer.
- Comprehensive Internet web site providing latest information, drivers, updates,
libraries, etc. for all registered SPACE GASS users.
I.T.S. reserves the right to charge for telephone, facsimile or email support.
Introduction
13
Hardware locks and insurance
SPACE GASS is sometimes supplied with a hardware lock that must be inserted into
the parallel or USB port before the software will run. If the hardware lock is faulty or
becomes damaged or destroyed, it can be replaced for a nominal fee provided that a
remnant of the lock showing a valid serial number can be produced proving that it is a
genuine SPACE GASS hardware lock.
The hardware lock cannot be replaced for a nominal fee if it is lost or stolen and, for
this reason, it is recommended that the user insure the software package and hardware
lock for the full current market value of the software.
SPACE GASS User Manual
14
New features
The key new features added in SPACE GASS since v10 are as follows. Note that
minor new features, enhancements and bug fixes are not listed here.
Version 11.09
Released an all new Steel Connection Design module for AS4100 that complies with
the latest ASI design guides.
Released a new Steel Member Design module for AS4600 that works with the cold
formed sections from manufacturer including Lysaght, Stramit, Duragal and others.
Supported sections include Cees, Zeds, angles, tophats, channels, back-to-back Cees,
CHSs, SHSs and RHSs. New cold formed section libraries for Lysaght, Stramit and
Duragal have also been included.
The Portal frame builder now automatically creates all of the main connections in the
building. They can then be used in the steel connection design module.
Allow a steel member design to be performed via a script file with the user being
able to control the design groups, sections properties and load cases considered.
Allow exporting of steel member design/check summaries to a text file or MS-
Excel/Access/Word file.
Version 11.08
Various new script commands have been added that allow you to have more control
over importing/exporting and analysis. You can also pause the script to see what stage
it is up to at any point.
Version 11.05
Released a Portal Frame Builder module for the modelling of portal frame buildings
in SPACE GASS. It generates the full structural model plus dead loads, live loads,
wind loads and steel member design data. The module supports gable (symmetrical
and asymmetrical) and monoslope roofs, overhangs, knee braces, haunches, fly
Introduction
15
bracing, uneven frame spacings, openings, roof/wall bracing and end wall props.
Wind loads are generated in accordance with AS/NZS 1170.2:2011 for all regions in
Australia and New Zealand.
Version 11.01
Released a Sea Load module for the calculation of wave, current, marine growth and
buoyancy loads on submerged structures in marine and offshore environments.
Version 11.00
This is a major new version that includes a new 3D renderer with full editing
capabilities. Of course you can still edit your model in the traditional SPACE GASS
window, however the editing tools in the renderer are generally more advanced and
offer additional features over the traditional editing tools.
Some of the load input tools, design data tools and analysis results diagrams are not
yet available in the renderer, however they will be added soon.
Member force and moment envelope reports can now be limited to the maximum and
minimum values taken from just one end of the members rather than from both ends.
The analysis engine has also had a major make-over with finite and large
displacement theory added, plus options for secant or tangent matrix solutions,
residual or full loading, and residual convergence criteria. An "Auto" optimizer
setting has also been added that senses the most efficient optimization method before
the main analysis calculations begin. It removes the necessity for you to manually use
trial and error methods to find the best optimization setting.
The standard libraries have been completely re-designed allowing non-standard and
built-up sections to be saved. A new shape builder, moving loads generator with
animated moving loads, and area loads generator have also been added.
Other major new features include on-screen notes, job attachments, dimensions, load
combinations grid, load case titles viewer, measure tool, textures, gridlines, view
selector, customizable toolbars and multiple undo/redo steps.
The major new features of SPACE GASS 11 are listed in more detail below:
SPACE GASS User Manual
16
- A new renderer with full editing capabilities.
- A new shape builder with shape dragging, snapping, stacking, alignment and
copy/paste. Shapes can now be specified as voids to easily model holes in your
sections. New standard shapes have also been added for polygons, polytubes,
triangles, Cees, Zeds, tophats and schifflerized angles. Line shapes that allow
you to specify a line thickness and a series of points have also been added.
You can even show the dimensions of your sections graphically in the new
shape builder.
- On-screen notes that can be positioned anywhere on or near your model or
attached to nodes, members or plates.
- Dimensions that can be added to your model or to individual members or
plates.
- A measure tool that lets you determine the actual length, component lengths
and angles between any two points.
- An attachment tool that you can use to attach external documents,
spreadsheets, drawings or any other files to your SPACE GASS job and embed
them into the job file.
- Important new drawing aids now let you align with other existing points or
objects, snap to key intermediate positions along members, attach to existing
objects, or align with existing members or global axes. You can even lock onto
a node or member by briefly hovering over it and then begin drawing at some
offset away from it. When aligned with an axis, member or point, you can also
just type in the desired distance away your point should be.
- A new combination load cases grid showing primary and combination load
cases across the top and combination load cases down the side. You simply
type multiplying factors into any cells to quickly build up your combination
load cases in a very visual way. Rows for new combination load cases can be
added as desired.
- Customizable toolbars.
Introduction
17
- A view selector showing the current viewpoint. It can also be dragged around
or clicked to change the orientation of the model.
- Unlimited undo/redo steps.
- More detailed infotips when hovering over a node, member or plate.
- New libraries in XML format that now hold non-standard and built-up
sections, directly editable via the shape builder and/or library editor.
Categories have also been added for Common, Special, Legacy and Obsolete
classifications.
- A new moving loads generator incorporating animated views of the vehicles
travelling over your model. Horizontal loads and moments can now be added
to vehicles. Travel paths can now be drawn graphically, as can a loading area
outside of which wheels are treated as inactive even if they are still within the
ends of their travel path. A new vehicle editor has also been added, and
vehicles are now incorporated into the standard libraries.
- A load case manager now lets you copy, renumber or delete multiple load
cases rather than one at a time.
- buttons throughout SPACE GASS that allow to select from load cases,
sections or materials that already exist in the job, plus a load case titles viewer
that can be left open all the time if you need to see which load cases are which.
- A new area loads generator with options for two-way and one-way loads. Load
directions include X, Y, Z, "Normal to area" and "Vector". Loading areas can
be actual or projected, and more than four members per polygon can now be
handled.
- A new renumbering tool that offers renumbering in three directions
simultaneously.
- A taper/haunch tool that now subdivides automatically if required.
SPACE GASS User Manual
18
- A new find tool with additional modes for finding duplicated nodes, invalid
plates, members duplicated in steel member groups, members with free ends
and plates with free vertices.
- New move, rotate, copy, mirror, stretch and scale tools that allow you to select
nodes, members or plates. They also provide a graphical preview of the final
result before the changes are made.
- Textures such as "brickwork", "steel" and "concrete" that can be added to
members or plates and shown graphically.
- Gridlines that can be defined and shown graphically in two directions at any
spacings and then used as snap and reference points when drawing objects or
locating points.
- A tool for converting static loads such as dead loads and live loads into masses
for use in a dynamic analysis.
- A new curve editor for spectral curves that has extra capabilities for importing,
exporting, labelling and an equation data generation tool.
- A view manager that lets you save the current view into a list of saved views
and then recall them as desired.
- Moveable property panels that list all of the sections and materials used in your
model. You can even click on a section or material in the panel to select all the
members or plates in your model that use that item.
- A member alignment tool that lets you align or stack members via their center,
top, bottom, left or right sides.
- An option for showing member origins graphically. This quickly lets you see
which way each member is running.
- Generation of bends of any radius at member intersections. A very useful tool
for pipework analysis.
Introduction
19
- A tool for reversing the direction of members. Options for adjusting member
fixities, offsets and loads are included.
- Various tools for extending members along their length, moving intermediate
nodes, removing intermediate nodes and removing crossed member nodes.
- A new steel member design module for the Hong Kong code HK CP2011 has
been released.
Version 10.8
- Steel member design modules for the AISC 360-10 LRFD and ASD standards
have been released.
- SPACE GASS now uses the Titan license manager softlock system instead of
hardware locks, although hardware locks can still be supplied if requested.
TitanLM suppports stand-alone or network installations, and lets users borrow
licenses from the network for use off-site.
Versions 10.6 to 10.7
- A new plate element has been added in v10.7. Plate elements can be
quadrilateral or triangular with bending, shear and membrane stiffness.
- SPACE GASS can now import and export data in CIMSteel/2 (CIS/2) and IFC
Step file formats. This allows it to communicate directly with many other
programs such as Tekla Structures/XSteel, ProSteel, Microstation,
Frameworks Plus, AutoCAD, Revit Structure, StruCAD, etc.
- A new built-in graphics rendering module has been added in v10.7 that allows
you to generate realistic rendered models of your job that show the complete
geometry of all members and plates. This replaces the old internal 3D viewer
and the external VRML viewer. It is expected that this module will gradually
be given full input, editing and viewing functionality until it completely
replaces the existing graphics system in SPACE GASS.
- Nodes can now be moved, rotated or deleted directly in v10.7.
SPACE GASS User Manual
20
- Rotated and/or flipped members can now be located using the find command
or filtered in v10.7.
- In v10.7 graphical envelopes can now be limited to minimums and maximums,
just minimums, just maximums or just absolute maximums.
- The minimum and maximum intermediate values are now shown on
displacement, bending moment, shear force, axial force, torsion and stress
diagrams in v10.6.
- A new connectivity tool has been added that allows you to check what is
connected to any given node, member or plate.
Versions 10.1 to 10.5
- An interface to Autodesks Revit Structure program has been added in
v10.51b.
- The dynamic response analysis module now supports AS1170.4-2007 and
NZS1170.5-2004
- Dynamic zoom, pan, viewpoint and diagram scale changing have been added
in v10.50. Your current operation stays active and none of your node, member
or plate selections are lost while you are using these tools. Refer to shortcuts
for more information.
- SPACE GASS can be run minimized, normal or maximized (the default mode)
depending on the -min, -nml or -max command line options. It can also be
controlled by the SHOW line in a script file. These changes were made in
v10.50a.
- The concrete material properties in the standard metric library have been
updated in v10.50a. The new values are based on AS3600-2001 clauses 6.1.5,
6.1.6 and Commentary Table C6.1.2.
- Importing/exporting MS-Excel, MS-Word or MS-Access data can now be
done in script mode in v10.50.
Introduction
21
- "D" restraints are no longer supported in v10.50. Restraints are now just "F",
"R" or "S".
- The structure wizard no longer generates general restraints and is less
restraining in general in v10.50.
- Importing of SDNF version 3 files is now supported in v10.50.
- A new steel member design module for the Hong Kong code HK CP2005 has
been added in v10.41.
- A new steel member design module for the British code BS5950:2000 has
been added in v10.41.
- When exporting to DXF, the frame data can now be put into section-specific
layers rather than having the entire frame in one layer.
- A new steel member design module for the LiteSteel beam range of sections
from Smorgon Steel has been added in v10.40. These are designed to AS4600.
- The tool that updates analysis section property data based on the results of a
steel member design has been enhanced considerably so that it allows the
update-analysis-design procedure to be iterated automatically.
- A new dynamic frequency analysis solver has been added in v10.30. It allows
you to create combinations of mass load cases and to combine lumped mass
load cases with self weight load cases. The new solver uses the wavefront
optimizer and, as a result, the computers memory requirement is vastly
reduced.
- An option for SPACE GASS to check for program updates via the SPACE
GASS website has been added.
- The moving load generator is now able to generate combination load cases that
combine the moving loads with other static loads.
- Moving load travel path coordinates, when used in conjunction with travel
path node numbers, are now treated as offsets from the path defined by the
SPACE GASS User Manual
22
node numbers.
- The number of moving load wheels per vehicle has been increased to 200.
- Custom libraries are now stored in a separate file to the standard libraries.
They can also be stored in a different folder to the standard libraries.
- Your company logo can now be scaled to an exact height that you specify and
can optionally be included on every page or just the first page. J PG images
formats are also now supported.
- Saving of loads after graphical editing, importing of text files and report
generation have all been sped up dramatically.
- Zooming via the mousewheel is now centered on the mouse position.
- Selection of the local XY and/or XZ planes for the display of moments, shears
and stresses can now be made direct from the side toolbar rather than via a
filter.
- New members being drawn graphically can now be optionally given the
default attributes or those of the previously accessed member.
- An option for allowing duplicate members to be drawn has been added.
Finding and filtering duplicate members has also been added to the cleanup,
find and filter functions.
- Deleting members with zero length has been added to the cleanup function.
- Filters defined in terms of analysis members now also affect steel design
reports.
- Options for suppressing automatic re-scaling of load and analysis results
diagrams have been added.
- An option for selecting steel members and connections graphically and then
viewing or editing them in a datasheet has been added.
Introduction
23
- The default bolt, plate, weld, rebar, spectral and vehicle library names can now
be specified in the configuration.
- The lowest buckling load factor is now displayed at the end of a buckling
analysis.
- The end offset distance for members exported to a DXF drawing file can now
be specified.
- The data generated by the structure wizard is now adjusted according to the
vertical axis setting.
- The default gravity direction in the self-weight datasheet is now adjusted
according to the vertical axis setting.
- Auto-created steel members are now terminated at pin-ended members.
Version 10.00
- A facility for generating moving loads has been added.
- Other jobs can be opened and merged with the current job.
- Steel member design input data can now be generated automatically for the
entire model.
- A facility for connecting members that cross over each other has been added.
- Print previews can be produced.
- Your company logo can be included in text and graphical reports.
- The analysis and design output has been combined into a single report.
- Text reports can be exported to PDF, HTML and TXT files.
- Graphical output can be exported to PDF, HTML and BMP files.
SPACE GASS User Manual
24
- All symbols are now shown correctly in reports.
- A new page setup form gives you full control over the output device, margins,
page layout and formatting.
- You can specify and configure separate graphics and text printers.
- USB network locks are supported.
- If the program is terminated abnormally, any network licences that were active
are recovered immediately and automatically.
- Mouse wheel zooming, panning and viewpoint changing is supported.
- Keyboard zooming, panning and viewpoint changing is supported.
- Keyboard scrolling through filters, views and load cases is supported.
- Temporary job files are now stored on the local workstation for extra speed
and much reduced network traffic.
- Filters, views, etc. in the current job can be retained when data is imported
from a text file.
- In order to detect the cause of frame buckling, the nodes at which the
maximum translations and rotations occur are listed in buckling reports.
- Tension/Compression-only effects can be made to revert to "no reversal" mode
after a specified number of iterations.
- Unrestrained degrees of freedom are now automatically stabilised during the
analysis. This prevents many instabilities due to incorrect modelling.
- Cable members no longer require uniformly distributed loads to be applied to
them.
Introduction
25
- Nodes connected only to cable members no longer have to be restrained
rotationally.
- Error messages can be printed or copied to the clipboard.
- Export files include all input data and are no longer affected by filters or report
selections.
- You can print or obtain print previews direct from the datasheets.
- SPACE GASS can now import and export data directly with MS-Excel, MS-
Access and MS-Word.
- Options for springs and compression-only members have been added to the
structure wizard beam and grillage structures.
- Compression effective lengths in the steel member design input data can be
fully controlled separately for each axis.
- The automatic reduction of the minor axis compression effective length due to
flange restraints is now optional.
- Steel members can be nominated as "braced " for either or both axes in order
to limit the compression effective lengths to their actual lengths.
- Double angles are shown as such in the graphical section property legend.
- Steel members that have been offset can now be designed.
- Everything attached to and associated with a member is deleted when the
member is deleted. This includes attributes, offsets, loads and design input
data.
- The steel design input data member lists are automatically adjusted when
members are deleted, subdivided or otherwise edited graphically.
SPACE GASS User Manual
26
- Steel members and connections are now sorted numerically if input or edited
graphically.
- Abandoned unnamed jobs can now be recovered automatically.
- Undo for all design input data is supported.
- Undo for node, member and plate renumbering is supported.
- Cleanup for all design input data is supported.
- The area loader supports subdivided members.
- Single angle sections can be designed as concentrically connected.
- The properties of a node can be copied to a graphical selection of other nodes.
- The properties of a member can be copied to a graphical selection of other
members.
- The design input data for a steel member can be copied to a graphical selection
of other steel members.
- Loads can be copied from a node to a graphical selection of other nodes.
- Loads can be copied from a member to a graphical selection of other members.
- You can press the space bar to repeat the last graphics command.
- An external macro such as another program, batch file or MS-Excel/Access
macro can be run from within SPACE GASS.
- SPACE GASS can be controlled externally from another program or batch file
using a script file.
- A backup copy of the job is made just before each save.
Introduction
27
- Full 3D geometry displays can be saved in VRML files for later viewing.
- Buttons have been added to the library editor for adding, deleting and editing.
- A large number of minor improvements, bug fixes and adjustments have been
incorporated.
29
Installation and Configuration
Installation and configuration
Installation and configuration of SPACE GASS is a simple two-stage process that is
explained in the following sections.
SPACE GASS User Manual
30
Installing SPACE GASS
The installation procedure involves downloading and installing SPACE GASS on your
computer and then registering it for the modules you are licensed to use. The
registration procedure also involves linking SPACE GASS to your specific Titan
softlock or hardware lock. For detailed instructions, refer to
www.spacegass.com/install.
Installation and Configuration
31
Configuring SPACE GASS
You can run SPACE GASS by double-clicking the SPACE GASS icon which has been
created.
When you first start SPACE GASS, or if you make any changes to your system, you
will be prompted for some configuration information.
After the initial configuration, you can change any of the configuration settings by
selecting them from the Config menu. The eight configuration forms are detailed in
this chapter.
All configurable data is stored in a number of files called SG.INI, SGSettings.GS and
various XML files. They are all stored in the LocalAppData folder (eg.
c:\Users\Fred\AppData\Local\SPACE GASS\11).
Note that you can quickly reset SPACE GASS back to
its default configuration settings by running the SPACE GASS Utility Tool (via the
Start button => All Programs => SPACE GASS 11 => Tools => SPACE GASS
Utility) and clicking the "Reset Client Configuration" button or the "Reset All" button.
For more information, refer to The SPACE GASS utility tool.
SPACE GASS User Manual
32
Folders and files
Select "Folders and files" from the Config menu.
This form allows you to set the folder locations for the SPACE GASS program itself
and for the various types of data files.
Installation and Configuration
33
Main program folder
Contains the SPACE GASS program itself.
Main data folder
Contains the main job data files.
SPACE GASS User Manual
34
Standard libraries folder
Contains the standard section, material, bolt, plate, weld, spectral curve, reinforcing bar
and vehicle libraries supplied with SPACE GASS. This normally matches the main
program folder, however it can be different if you wish to have the standard libraries in
a separate folder. Note that all standard libraries are contained in a file called
sglibstandard.mdb which cannot be modified.
Custom libraries folder
Contains the custom section, material, bolt, plate, weld, spectral curve, reinforcing bar
and vehicle libraries that you create. These can be in the same folder as the standard
libraries or in another location. Note that all custom libraries are contained in a file
called sglibcustom.mdb which can be modified via the library editor or the shape
builder.
If you wish to have the SPACE GASS program folder
write protected then you must change the custom library folder to a different location.
Text data folder
Contains import/export text data files and print text files.
Backup data folder
Contains import/export backup job data files.
Archive data folder
Contains import/export archive data files.
CAD data folder
Contains import/export CAD data files.
Temporary data folder
Contains temporary files that are created and deleted by SPACE GASS as it operates.
Documents folder
Contains MS-Access, MS-Excel and MS-Word document files.
Installation and Configuration
35
Text editor program
The name of the SPACE GASS text editor. This can be the standard Windows
NOTEPAD or any other text editor that runs in Windows.
Calculator program
The name of the SPACE GASS calculator. This can be the standard Windows
calculator or any other calculator that runs in Windows.
Default library names
The names of the default libraries.
Note that any folders that do not exist are automatically created as you go.
Copy the Job to the Backup Data Folder Before Saving
If this box is selected, whenever a job is saved, a copy of the previously saved version
of the job is copied to the backup data folder and renamed with an extension of BAK.
SPACE GASS User Manual
36
Text formatting
Select "Text formatting" from the Config menu.
This form allows you to set the report and graphics text formats and fonts.
Report text format
The report text format which is initially selected when you create a new job. Note that
this setting does not change the current job. The report text format for the current job
can only be changed from the report form (selected from the Output menu).
Graphics text format
The graphics text format which is initially selected when you create a new job. Note
that this setting does not change the current job. The graphics text format for the
current job can only be changed from the Labelling and Annotation form (selected
from the View menu).
Installation and Configuration
37
Report font
The font for text reports. This must not be a proportional font otherwise the columns of
numbers in reports will not line up properly. The two-column output toggle switches
between one-column and two-column output in the report.
Screen graphics font
The font for screen graphics text. This can be any proportional or fixed font.
After setting the screen graphics font size, if the text
on the SPACE GASS graphics screen looks too big or too small, it may be because the
screen graphics correction factors have not been set correctly. Refer to "Graphics
scale calibration" in "Graphics scale calibration" later in this chapter.
Printer graphics font
The font for printer graphics text. This can be any proportional or fixed font.
SPACE GASS User Manual
38
General configuration
Select "General configuration" from the Config menu.
This form allows you to set the general purpose configuration items in SPACE GASS.
Installation and Configuration
39
Sound on alert
This allows you to suppress or enable the sound that the program makes when it wants
to alert you to something.
SPACE GASS User Manual
40
Sound on error
This allows you to suppress or enable the sound that the program makes when an error
occurs.
Diagram shading
Loading, bending moment, shear force, stress and axial force diagrams are shaded if
this item is checked.
Shading is normally turned off as it makes multiple superimposed diagrams hard to
read.
Check disk space
If this item is checked, SPACE GASS performs a disk space check to ensure that there
is enough free space for a static or dynamic analysis to proceed to completion. If the
disk space check has been disabled and there is not enough space for the analysis data,
the program may abort with an error message. Although this is not a desirable
occurrence, it will not result in loss of data.
Vertical axis
The graphics vertical axis which is initially selected when you create a new job. Note
that this setting does not change the current job. The graphics vertical axis for the
current job can only be changed from the Viewpoint form (selected from the View
menu).
Changing this setting only affects the graphics display. It doesnt affect the local axis
definitions, the steel design top flange definitions, or the analysis and design modules
in any way.
Aperture size
The size of the aperture circle which appears when nodes and/or members can be
selected graphically.
Crosshair size
The size of the crosshair which appears when snap or ortho modes are on.
Curve resolution
All curved lines drawn with SPACE GASS are actually a series of short straight lines.
In most cases it is very difficult to differentiate between a true curve and a series of ten
Installation and Configuration
41
straight line segments placed around the curve. SPACE GASS allows you to specify
how many straight line segments per member are used to approximate curved lines in
displacement, bending moment, shear force or axial force diagrams.
Use previous attributes when drawing new members
If this item is checked, any new members that you draw will have the same attributes
as the member that was previously drawn or edited graphically. If unchecked, newly
drawn members will have the default attributes.
Allow duplicates when drawing new members
Check this item if you wish to be able to draw multiple members between the same
two nodes. For example, you may wish to have two members that share the same end
nodes but which are offset away from each other by some distance. This may be
applicable for double angle members that have a gap between them.
If you have drawn duplicate members and wish to locate them, you can do so by using
the Find tool and selecting "Duplicated" in the member type field. You can also use a
similar procedure to create a filter that isolates any duplicated members.
Re-scale load diagrams after load editing
If this item is checked, load diagrams will be re-scaled automatically whenever any
distributed member loads are changed.
Re-scale result diagrams after analysis
If this item is checked, the analysis diagrams will be re-scaled automatically whenever
an analysis is completed.
Draw positive bending moments on tension/compression side
The convention for drawing bending moment diagrams varies from country to country.
SPACE GASS can be configured to draw bending moments on either the tension or
compression side of a member.
Shorten members in DXF files
When exporting to a DXF file, you can allow the members to be drawn full length or
you can have them shortened at each end by a proportion of the member depth. For
example, a member with a depth of 500mm could be drawn 250mm shorter at each end
by using a depth factor of 0.5.
SPACE GASS User Manual
42
Dashed lines
Dashed (broken) lines are used to differentiate between load cases and between
diagram types. All lines are drawn continuous if dashed lines are not allowed.
DXF layer names
Layer names are only applicable if you have the CAD interface module. These are the
layers into which the drawing will be placed when you transfer it into your CAD
program.
It is recommended that you make each layer name different so that it is easy to
distinguish between centrelines, text, members, hidden lines, attributes, bolts, plates
and cut-off lines. It is also recommended that you set the hidden line layer in your
CAD software to dashed or dotted lines.
Automatically check for program updates
SPACE GASS can automatically check its website to see if a newer version is
available. If so, a notification message is displayed and you have the option of
downloading and installing the update.
Installation and Configuration
43
Graphics scale calibration
Select "Graphics scale calibration" from the Config menu.
This form allows you to calibrate your monitor so that graphics is properly sized and
proportioned.
Some monitors exaggerate the horizontal and/or vertical scales so that the SPACE
GASS graphical output appears stretched or compressed in either or both directions.
SPACE GASS allows you to apply correction factors which allow for these
exaggerations and adjust the graphical output so that it is correctly sized and
proportioned.
You should simply measure the width and height of the two lines on the screen with a
ruler, and SPACE GASS calculates the correction factors for you.
! IMPORTANT NOTE !
Ensure that you measure between the arrow heads rather than measuring the overall
form or screen size, otherwise items on the SPACE GASS graphics screen will
appear too small or too large.
SPACE GASS User Manual
44
Graphics colors
Select "Graphics colors" from the Config menu.
This form allows you to select colors for screen, printer and plotter graphics output.
Installation and Configuration
45
Colors are selected by first clicking the item to be changed and then selecting a color
from the palette at the bottom of the form.
The list of color indexes next to "Section properties" represents section properties 1-25.
If you have more than 25 section properties, the pattern is repeated for properties 26-
50, 51-75, etc.
The list of color indexes next to "Load cases" represents the first 25 load cases. If you
have more than 25 load cases, the pattern is repeated for each additional group of 25
load cases.
SPACE GASS User Manual
46
General colors
Select "General colors" from the Config menu.
This form allows you to set the Windows color scheme. It controls items such as form
colors, button colors, scroll bar colors, etc.
Installation and Configuration
47
When you select this option SPACE GASS loads the standard Windows color selection
form which can also be selected from the Windows Control Panel. The appearance of
this screen is dependant upon the version of Windows you are running.
SPACE GASS User Manual
48
Problem size limits
Select "Problem size limits" from the Config menu.
This form allows you to set maximum job size limits.
SPACE GASS has been dimensioned dynamically. This allows it to expand into the
available memory of your computer giving you virtually unlimited problem size
capacity dependant only on the memory capacity of your computer.
The size limits you set allow you to reserve space for a job, with space being allocated
according to the size of each component of a job. You should set the limits high
enough so that there is enough capacity for the largest of jobs that you are likely to
encounter but small enough that you don't exceed the memory capacity of your
computer.
Keep in mind that the limits can be changed at any time, even when you are halfway
through inputting a job and find that you have run out of capacity. J ust select "Problem
size limits" from the Config menu and change the limits to suit your job size. After
changing the limits you can simply return to where you left off, with all previously
entered data retained.
Installation and Configuration
49
Renderer configuration
Various renderer settings and preferences are available from the Settings menu in the
renderer as shown below.
In the following form:
The "Alignment proximity" controls how close the mouse cursor must be to an axis
aligned with a "locked on" node or member or a global axis in order to align with it.
The "Cursor pickbox size" controls how close the mouse cursor must be to a node,
member or plate in order to select it, lock onto it, or display its infotip.
The "Lock delay" controls how long the mouse cursor must be near a node or member
before you lock onto it.
In the following form:
SPACE GASS User Manual
50
The "Use previous attributes..." option, if ticked, means that when you draw a new
node, member or plate it will have the same properties (ie. section ID, material ID, etc)
as the previous item you drew or selected.
The "Allow duplicates..." option lets you draw members or plates on top of existing
members or plates (ie. so that they share the same nodes).
The "Allow hidden nodes to be selectable" option allows you to select nodes that you
can't see due to being behind other objects.
The "Use accurate transparency" option uses a different slightly more accurate
transparency method. It is not recommended because it slows down the responsiveness
of the renderer considerably.
The "Curve quality" controls the smoothness of curved elements such as 3D nodes,
members with circular cross sections, etc. A higher curve quality makes the renderer
slightly slower and more memory hungry.
The "Maximum undo/redo steps" can be increased to any value. More steps consumes
more hard disk space.
The "Highlight delay" controls how long the mouse cursor must be near a node,
member or plate before it becomes highlighted.
The "Infotip delay" controls how long the mouse cursor must be near a node, member
or plate before its infotip appears.
The "Rotation mode" controls how the model behaves when you rotate it with the
mouse. Trackball mode lets the model rotate about all three axes, whereas Turntable
mode prevents rotation about an axis normal to your computer screen. Trackball mode
is a bit harder to control than Turntable.
Installation and Configuration
51
In the following form you can change the theme of the renderer via the "Skin" setting.
This affects the colors and styles of all the forms, buttons and input fields. You can
also separately change the colors of most the items in your model to suit your
requirements.
SPACE GASS User Manual
52
Installation and Configuration
53
Customizing toolbars
All of the toolbars in the renderer can be hidden/shown, moved or undocked. Buttons
can also be added or deleted.
In order to move or undock a toolbar, simply drag its handle on the left hand end of the
toolbar to the desired location.
Undocked toolbars such as the one shown below can be placed anywhere in the
renderer window or docked to the top, bottom, left or right sides of the renderer.
To hide a toolbar, simply right-click anywhere on it and then untick it from the list of
toolbars that appears. To restore a toolbar, select Toolbars from the Window menu,
click the Toolbars tab and then tick the desired toolbar.
SPACE GASS User Manual
54
Adding or deleting buttons
To add or delete buttons, right-click anywhere on a toolbar, select Customize from the
menu that appears and then click the Commands tab.
Installation and Configuration
55
You can then select a toolbar from the list and add or delete buttons as required.
SPACE GASS User Manual
56
The Options tab also has additional settings that you might find useful as shown below.
For information on how to customize the renderer's property panels, refer to
Customizing property panels.
Installation and Configuration
57
Customizing property panels
Property panels can be pinned open by clicking the button at the top of the panel so
that it changes to . If you click it again, it changes to , indicating that the panel
is not pinned and will slide closed as soon as you move away from it.
By dragging the title bar of a panel you can drag it away from the side of the renderer
and place it anywhere on the screen or dock it to the left or right side of the renderer.
You can also split the property panels into separate node, member and plate panels by
dragging the relevant tab at the bottom of the panels.
SPACE GASS User Manual
58
For information on how to customize the renderer's toolbars, refer to Customizing
toolbars.
Installation and Configuration
59
The SPACE GASS utility tool
The utility tool lets you reset the SPACE GASS registration and/or configuration
settings, or attach your own logo to SPACE GASS so that it appears in the printed
reports.
Reset Registration
If you have a Titan softlock, this option resets SPACE GASS back to its freshly
installed state. It is used primarily to start afresh in cases where SPACE GASS is
having difficulty obtaining a Titan license. Note that this option resets the connection
from SPACE GASS to the Titan server but does not affect the Titan server itself or its
registration.
If you have a hardware lock, this option de-registers SPACE GASS. The next time you
run SPACE GASS it will initiate the re-registration process. It is used primarily to re-
register SPACE GASS in cases such as when new modules have been purchased or
when the hardware lock has been changed.
For more information, refer to http://www.spacegass.com/install.
SPACE GASS User Manual
60
Reset Client Configuration
This option resets the SPACE GASS client configuration back to its default settings.
The next time you run SPACE GASS it will initiate the re-configuration process.
For more information, refer to Configuring SPACE GASS.
Reset All
Choose this option to reset both the registration and client configuration.
Set Report Logo
You can use this option to set your own logo to appear at the top of your printed
reports. You must first create a J PG image file that contains your logo and any text that
goes with it. For best results, make the image file large enough so that it contains
enough pixels for a printer resolution of at least 300 dpi. For example, if your printer
operates at 600 dpi resolution and you want the printed logo height to be 20mm, your
image file will need to be at least 472 pixels in height (ie. 600/25.4x20). Regardless of
the size of your image file, it will be scaled to print at the exact height you specify in
the page setup form.
After creating your J PG image file, click the "Set Report Logo" button to display the
following form.
Installation and Configuration
61
You should then click the "Set Logo" button, browse to your image file and select it.
Note that even after completing the above procedure, you must ensure that SPACE
GASS is configured to use the logo. You can do this by choosing "Page Setup" from
the SPACE GASS File menu, setting the logo height and specifying whether it is to be
on the first page only or on all pages.
For more information, refer to Page setup.
63
Getting Started
Getting started
This chapter explains how to start SPACE GASS and takes you on a guided tour of the
main SPACE GASS window and all of its menus. It also explains how you should
interact with SPACE GASS and respond to its requests for data.
SPACE GASS User Manual
64
Starting SPACE GASS
Before proceeding with this section you should have copied and installed SPACE
GASS (see also Installing SPACE GASS).
In order to start SPACE GASS, you can either:
1. Double-click the "SPACE GASS" shortcut on your desktop.
2. Double-click on a SPACE GASS job file (they end with .SG).
If you are running SPACE GASS for the first time, you will be taken through part of
the SPACE GASS configuration program (see also Configuring SPACE GASS).
You can control how SPACE GASS starts by the use of command line options. For
example, you can bypass the splash screen, you can prevent the previous job from
loading automatically, you can control the location of the SPACE GASS configuration
file, etc. They are fully explained in Command line options.
Getting Started
65
Command line options
You can control how SPACE GASS starts by adding one or more options to the
command line in the shortcut you use to start SPACE GASS.
To add a command line option, select "Properties" of your SPACE GASS shortcut and
append the contents of the "Target" field with one or more of the following options.
-n Bypasses the automatic loading of the previously used job.
-p Bypasses the splash screen.
-w Bypasses the Internet check for new versions of SPACE
GASS.
-c [bbggrr] Allows you to set the datasheet alternate line color, where
[bbggrr] is the 6 character hexadecimal representation of
the desired color with bb=blue component, gg=green
component and rr=red component. For example, 50% blue,
50% green and 20% red could be specified with a
command line option of -c7f7f33.
-s [file] Allows you to specify a script file that contains a list of
menu commands and other items that SPACE GASS will
automatically execute one-by-one rather than you operating
it in the normal way. For example, a command line option
of -s "c:\scripts\myscript.txt" would load the myscript.txt
script file from the c:\scripts folder. Note that the ""s can
be omitted if this option is at the end of the target field. See
"Running a script" for more information and full details of
the script file format.
-min Runs SPACE GASS minimized so that it is not visible
except for an icon on the taskbar. This can be useful when
SPACE GASS is controlled by a script file (see the -s
command line option above), although it may be more
SPACE GASS User Manual
66
convenient to use the "SHOW MIN" command in the script
file to achieve the same effect. See "Running a script" for
more information and full details of the script file format.
-nml Runs SPACE GASS in a normal window that is usually
smaller than the overall screen size.
-max Runs SPACE GASS maximized so that it fills the entire
screen area. This is the default setting and is the same as if
none of the -min, -nml or -max command line options are
specified.
Note that the -min, -nml and -max command line options can be overridden by the
SHOW line in a script file. See "Running a script" for more information and full details
of the script file format.
For example, to bypass the splash screen and the automatic loading of the previously
used job, you could have a shortcut target field of:
"C:\Program Files\SPACE GASS\Exe\sgwin.exe" -p -n
If you start SPACE GASS by double-clicking on a job, then the shortcut is bypassed
and any command line options in it are not used. You can, however, apply the
command line options when a job is double-clicked by starting Windows Explorer,
selecting Tools >Folder Options from the menu, clicking the File Types tab, scrolling
down to and clicking the SG file extension, clicking the Advanced button, clicking the
Edit button and then adding the command line option to the end of the "Application
used to perform action" field.
Note that you can use the -i command line option to
set up multiple shortcuts, each with its own SG.INI file for cases where you want to be
able to run SPACE GASS with different configurations. For example, you may have a
laptop that is normally connected to the office network during which SPACE GASS
needs to access jobs and libraries that are stored on the network. However, there may
also be times when the laptop is being used away from the network on-site or at home.
Getting Started
67
It would be convenient if these two scenarios could each have its own folder settings
and other configuration items.
You can set this up by simply making a copy of your SPACE GASS shortcut so that you
have a shortcut for when you are connected to the office network and another for when
you are running SPACE GASS away from the office, each with its own SG.INI file and
configuration settings. Edit the properties of each shortcut and add -i "path" to the end
of the target field, where "path" is the folder containing the SG.INI file. For example, -
i "c:\SG\Config\Office" would store the SG.INI file for that shortcut in the
"c:\SG\Config\Office" folder, and -i "c:\SG\Config\Home" would store the SG.INI file
for that shortcut in the "c:\SG\Config\Home" folder. The next time you run SPACE
GASS from either shortcut, it would run through the configuration process and let you
set them up with their own unique configuration settings.
SPACE GASS User Manual
68
The main SPACE GASS window
When you start SPACE GASS, the following main window appears with the structural
model for the current job displayed in it. You can also click the button to open
the renderer window.
The title bar
This is the colored band across the top of the window, it contains the SPACE GASS
version, the name of the current job and the scale of the viewport if it is being
displayed in full-screen mode.
Getting Started
69
The menu bar
The second band across the top of the window contains the twelve main menu items.
By selecting one of the main menu items you can gain access to all of the options
contained within that menu. The menu bar allows you to access all of the programs
features (see also The menu system).
The toolbars
The buttons across the top and to the left of the display area form the toolbars. The
toolbar buttons replicate the most commonly used menu items and give you instant
access to them (see also The toolbars). The graphics settings buttons across the bottom
of the screen display the current settings for the drawing tool and allow the settings to
be toggled.
The graphics display area
The area in the centre of the main window displays the structural model for the current
job. The global axes are also shown in the top-right corner. You can display up to four
viewports in this area.
The text display area
The area below the graphics settings buttons forms the text display area. The first line
displays the project heading, job heading and the local axis settings. The second line is
a multi-purpose line which usually contains the status line, but which also periodically
displays other prompts and messages, some of which are purely informative and some
of which require you to respond.
SPACE GASS User Manual
70
The status line
The status line appears in the second line of the text display area of the main SPACE
GASS window. It is also displayed at the bottom of the renderer. The status line
indicates which data is present for the various parts of the current job.
The presence (or absence) of data is indicated by sequences of characters shown as
follows. In all cases, unless otherwise indicated, "Y" represents "data exists", while
"N" represents "no data exists".
If, for example, you have performed a static analysis, a dynamic frequency analysis
and an elastic buckling analysis (but no dynamic response analysis), the "Analysis"
part of the status line would appear as "Analysis:YYNY".
You can use the status line as a check to ensure you have entered sufficient data
before performing another operation. For instance, you cannot perform a static
analysis until you have applied some type of load to the structure (in addition to which,
sufficient data must be present on the structure itself). Check for the appropriate code
in the status line window before proceeding with the operation.
Headings
1. Project name, J ob name, Designers initials and Notes
(Y/N)
Structure
1. Nodes
2. Members
3. Plates
4. Restraints
5. Sections
6. Materials
7. Master-slave constraints
8. Member offsets
Getting Started
71
(Y/N)(Y/N)(Y/N)(Y/N)(Y/N)(Y/N)(Y/N)(Y/N)
Loads
1. Node loads
2. Prescribed node displacements
3. Member concentrated loads
4. Member distributed forces
5. Member distributed torsions
6. Thermal loads
7. Member prestress loads
8. Plate pressure loads
9. Self weight
10. Combination load cases
11. Load case titles
12. Lumped masses
13. Spectral load data
(Y/N)(Y/N)(Y/N)(Y/N)(Y/N)(Y/N)(Y/N)(Y/N)(Y/N)(Y/N)(Y/N)(Y/N)(Y/N)
Analysis
1. Static analysis, where
"N"=not analysed,
"Y"=analysed,
"U"=desired convergence not obtained,
"I"=ill-conditioned
2. Dynamic frequency analysis, where
"N"=not analysed,
"Y"=analysed
3. Dynamic response spectrum analysis, where
"N"=not analysed,
"Y"=analysed
4. Buckling analysis, where
"N"=not analysed,
"Y"=analysed
(Y/N/U/I)(Y/N)(Y/N)(Y/N)
Steel
1. Steel member design data
SPACE GASS User Manual
72
2. Steel Member design/check results, where
"N"=not designed or checked,
"D"=designed,
"C"=checked
3. Connection design data
4. Connection design results, where
"N"=not designed,
"D"=designed
(Y/N)(D/C/N)(Y/N)(D/N)
Concrete
1. Concrete column design data
2. Concrete beam design data
(Y/N)(Y/N)
Getting Started
73
Using the mouse
This section gives basic information about using the mouse. If your mouse has more
than one button, use the left button unless specifically told otherwise.
The right mouse button is generally used by SPACE GASS to replicate the keyboard
ESC key. The ESC key generally enables you to abort from the current operation or
form. Note, however that the right mouse button is not always active, such as when a
form is open.
The following definitions explain the basic terms that are associated with using the
mouse.
Pointer
The descriptive cursor that appears on the screen and tracks the mouse movement.
Point
Position the pointer on an item.
Click (or Pick)
Point to an item, and then quickly press and release the left mouse button.
Right Click
Point to an item, and then quickly press and release the right mouse button.
Double-click
Point to an item, and then quickly press and release the left mouse button twice.
Drag
Point to an item, press and hold the left mouse button as you move the mouse to a new
location, then release it.
Mousewheel
Rotate the mousewheel to dynamically zoom, pan or change the viewpoint. For more
information, refer to Shortcuts.
SPACE GASS User Manual
74
Dialogue boxes
When you choose a command, a form often appears so that you can select options or
type in data. If an option is dimmed, it is not currently available.
Using the keyboard with a form
Although its usually easiest to use a mouse while you work in a form, you can also
select options or fill in information with the keyboard. Some of the standard keyboard
operations that you can use in forms are as follows.
TAB Move to the next field in the form.
SHIFT+TAB Move to the previous field in the form.
ENTER Equivalent to selecting the Ok button.
Getting Started
75
ESC Equivalent to selecting the Cancel button.
ALT If an option, box or button has an
underlined letter in its name, you can
choose that item by holding down ALT
while typing the underlined letter.
Moving a form
You can move a form dragging its title bar to the new location. The title bar is the
colored band along the top of the form.
Closing a form
You can close a form by pressing the Ok or Cancel buttons. Alternatively, if the form
has a control-menu box at the left side of the title bar, you can double-click on it to
replicate the cancel button. If you single click the control-menu box, a control menu
appears which also allows you to close or move the form.
SPACE GASS User Manual
76
Data entry
Forms can contain a wide variety of data entry fields, boxes, options and buttons. Some
of the commonly used ones in SPACE GASS are:
Command buttons
You choose a command button to initiate an action, such as carrying out or cancelling
a command. The Ok, Cancel and Help buttons are common command buttons. In
SPACE GASS, they are usually located in the top-right corner of the form. To choose a
command button, you can either click on it or press TAB until the button you want is
selected, and then press ENTER.
Scroll bars
Some windows and forms have scroll bars which you can use to view information that
does not fit inside the window. If you can view all of the contents of a window or form
without having to scroll, the scroll bars may be absent or dimmed to indicate that they
cannot be used.
Scroll bars have a scroll arrow at each end with a moveable scroll box in between. To
scroll through information displayed in a window or form, drag the scroll box to the
desired position. To scroll one line at a time, click the scroll arrows, or to scroll
continuously, hold a scroll arrow down. To scroll one page at a time, click the scroll
bar on either side of the scroll box.
Text boxes
You can type appropriate information directly into text boxes. Text boxes are generally
sideways scrollable so that they can hold more data than can be displayed in the box.
Getting Started
77
Sometimes numeric text boxes have arrow buttons attached to them. These are called
"spin buttons" and you can change the number in the text box, without actually having
to type anything, by clicking the arrows or holding them down.
When entering data into a text box, you will find that quite often a default value is
already displayed there. If a default value is highlighted then as soon as you start
typing it will be erased. To edit a default value without causing it to be erased, you can
simply click somewhere in the text box or press one of the keyboard ARROW keys
before you begin typing. The point where you clicked becomes the insertion point for
the new text.
If you want to highlight text in a text box, you can simply drag the pointer across the
text, or double-click on a word to select one word at a time. Any text that you type will
then replace the highlighted text. You can also delete highlighted text by pressing
"DEL" or "BACKSPACE".
Generally, when you select a text box by clicking on it, its default value does not
become highlighted, however if you use the TAB key to get to the text box, its default
value does become highlighted.
List boxes
Display a list of items in a scrollable window from which you can make a selection. In
special circumstances, you can sometimes select more than one item from a list box.
Combo boxes
SPACE GASS User Manual
78
Appear initially as a rectangular box containing the current selection. When you select
the down arrow in the square box at the right of the selection, a list of available choices
appears. If there are more items than can fit in the box, scroll bars are provided.
Radio buttons
Represent a group of mutually exclusive options. You can select only one option at a
time. If you already have one option selected, your current selection replaces it. The
selected radio button contains a black dot.
Check boxes
Represent non-exclusive options. You can select as many check box options as needed.
When a check box is selected, it contains an X.
Lists
Sometimes SPACE GASS will ask you to provide a list of items such as nodes,
members or load cases. Lists can be typed in as integers separated by commas or
dashes. If, for example, your list was to contain the items 1,2,6,7,8,9,13,14,15 and 20,
you could type it in as 1,2,6,7,8,9,13,14,15,20 or as 1,2,6-9,13-15,20. Dashes simply
allow you to list a range of numbers.
A special type of list is used to input flange restraint positions in the steel member
design modules. This list accepts @s (AT symbol) instead of dashes and can be used
to quickly input a number of equally spaced flange restraints. For example, a list
containing the following numbers 1.2,2.4,3.6,4.8,6.0,6.6,7.2,7.8,8.4 could be replaced
with 5@1.2,4@0.6.
When using a file selection form in which you have to
scroll to get to the file you want, you can simply type in the first couple of characters of
the file name to automatically scroll it into view.
Getting Started
79
Managing job files
SPACE GASS jobs end with ".SG". Whenever you run SPACE GASS, it loads and
displays the job that you previously had open. The procedures for starting new jobs,
opening previously saved jobs, merging jobs, saving jobs, deleting jobs and cleaning
up jobs are explained in the following sections.
SPACE GASS jobs are actually ZIP files renamed from {Job}.ZIP to {Job}.SG.
You can manually open and view their contents with WinZip, however be careful not to
make any changes or SPACE GASS may no longer be able to open them.
SPACE GASS User Manual
80
Starting a new job
You can start a new job by clicking the toolbar button or selecting "New" from the
File menu.
If you have unsaved changes to the current job file then SPACE GASS will ask you if
you wish to save these changes.
Getting Started
81
Opening a job
You can open a previously saved job by clicking the toolbar button or selecting
"Open" from the File menu.
You will be prompted for the name of the file you wish to open. SPACE GASS, by
default, looks in the most recently accessed folder when opening a job.
SPACE GASS User Manual
82
Merging jobs
You can open another previously saved job and merge it with the current job by
selecting "Merge" from the File menu. It is a good idea to save the current job first so
that you can recover it if required.
For the job being merged with the current job, you can specify whether you want to
include its structural data (required), load data and/or design data.
The insertion point is the location at which the (0,0,0) origin of the merged job will be
located. The default insertion point will guarantee that no overlapping with the current
job occurs.
In order to prevent clashing of numbered items, the merged job will be adjusted so that
its numbering starts after the highest numbers in the current job. This might prevent
Getting Started
83
some jobs from being merged if there is not enough room between the highest numbers
in the current job and the maximum numbers specified in the problem size limits. If
this occurs, you could renumber the current job and/or the merged job before
attempting the merge, or you could increase the problem size limits if they are not
already at their maximum settings.
SPACE GASS User Manual
84
Saving a job
You can save the current job by clicking the toolbar button or selecting "Save"
from the File menu.
Saves all changes made to the job. If you have not already created a name for the job
(ie. if it is previously unsaved) then you will be prompted for a file name and a location
(performs the same function as selecting "save as" from the file menu).
"Save As" is similar to "Save", except that the job is saved under a new name that you
specify. For example, if you open J ob1, make changes to it and then use Save As to
save it as J ob2, J ob1 will be left unchanged while J ob2 will be the changed version of
J ob1.
Getting Started
85
Deleting a job
You can delete a previously saved job by selecting "Delete J ob" from the File menu.
Deletes the entire job. Use it with care because the job cannot be recovered after it has
been deleted.
SPACE GASS User Manual
86
Cleaning up a job
You can clean up the current job by clicking the toolbar button or selecting
"Clean-up J ob" from the File menu or the floating menu.
Getting Started
87
Cleans up your model by deleting obsolete items or items that are no longer connected
to anything. For example, it will remove loads that are applied to non-existent nodes,
members or plates, or section properties that are not being used by any members. It is
very useful for quickly removing the causes of many analysis errors.
SPACE GASS User Manual
88
The clean-up tool can also merge nodes that are within a specified distance of one
another, transferring members, plates, restraints, loads, etc. from the deleted nodes to
the retained nodes. If this action results in a change to the way the structure responds to
the applied loads then an error message will be displayed and the clean-up will not
proceed. Any pairs of nodes close together that are linked with master-slave constraints
will not be merged.
Dummy nodes can be removed provided they are not used as direction nodes for
members or plates.
Getting Started
89
Running a macro
You can run a macro by clicking the toolbar button or selecting "Run a Macro"
from the File menu or the floating menu.
Macros are simply programs external to SPACE GASS that you can run from within
SPACE GASS using this tool. They can be MS-Excel or MS-Access programs, DLLs,
ActiveX programs, EXE programs or batch files.
To run a macro, simply double-click the macro name in the form shown below.
To add a new macro or edit an existing macro, just click the "Add" or "Edit" buttons in
the above form and then fill in the details in the following form.
SPACE GASS User Manual
90
Macro Title is the name of the macro that will appear in the "Run a Macro" form.
Macro Type specifies the type of macro that is involved.
Macro File gives the location of the external program that will be executed when you
run the macro. This is not required for ActiveX macros.
Class Name is the name of the class in an ActiveX macro.
Macro Name is the name of the macro in an MS-Excel or MS-Access macro.
Parameter is a list of extra parameters that are passed to the macro.
Examples of each type of macro are supplied with SPACE GASS and are located in the
main program folder.
Getting Started
91
Running a script
Scripts allow you to run and control SPACE GASS from another program external to
SPACE GASS.
A script is simply a text file that contains a list of commands that SPACE GASS will
automatically execute one-by-one. The script file can be located anywhere, and its
name and location must be specified in the command line when SPACE GASS is
started.
For example, a command line option of -s "c:\scripts\myscript.txt" would load the
myscript.txt script file from the c:\scripts folder. Note that the double quotes (" ") can
be omitted if this option is at the end of the target field. If you dont want SPACE
GASS to be visible when running in script mode then you can use a "SHOW MIN"
line in the script file as described below.
You can create a script file manually using a text editor or you can write a program that
will create the script file and hence be able to control SPACE GASS automatically.
The commands in the script file allow you to select any of the SPACE GASS menu
items, however currently only the import, export, analysis and exit functions will
bypass their input dialogs when in script mode. All of the other functions will display
their normal dialogs and messages and then continue with the script when you have
responded to them.
Any error messages will be displayed and cause the script mode to be terminated. Any
informative messages or warnings will be added to the log file and will not cause the
script to pause.
If you want to run SPACE GASS normally, ensure that the -s script file option does not
exist in the target field of the SPACE GASS shortcut that you use to start SPACE
GASS, otherwise SPACE GASS will go into script mode and will execute all the script
commands rather than allowing you to control it normally.
The structure of a script file is as follows:
SPACE GASS User Manual
92
1. A header line containing "SPACE GASS Script File" must appear before any other
command lines.
2. An optional LOGFILE line can be included between the header line and the first
command line. It lets you generate a log file that contains a list of all the menu
commands executed from the script file, plus any messages, warnings or errors that
might occur while SPACE GASS is running in script mode. Its format is "LOGFILE
Filespec", where Filespec is the path and name of the log file you want to create.
3. An optional SHOW line can be included between the header line and the first
command line. You can use it to specify whether SPACE GASS runs in a minimized,
normal or maximized window when in script mode. Its format is "SHOW MIN",
"SHOW NML" or "SHOW MAX". "SHOW MIN" runs SPACE GASS minimized so
that it is not visible except for an icon on the taskbar. This is probably the most useful
setting for running SPACE GASS in script mode. "SHOW NML" runs SPACE GASS
in a window that is usually smaller than the overall screen size. "SHOW MAX" runs
SPACE GASS maximized so that it fills the entire screen area. This is the default
setting and is the same as having no SHOW line in the script file.
Note that the SHOW line overrides any -min, -nml or -max command line options that
might have been specified. See "Command line options" for more information.
4. An optional PAUSE line can be included that allows you to pause the script. It can be
useful if your script is not working properly and you want to see what stage it is up to
at certain points in the script file.
5. Command lines must appear exactly as "MENU MM SS [Extra]", where MM is a
required 2 digit main-menu number, SS is a required 2 digit sub-menu number, and
Extra is an optional list of parameters depending on the command.
Extra can be up to 128 characters long and is used only as:
(a) the file name when importing or exporting files.
(b) the merge option when importing, where M signifies to merge rather than
overwrite (eg. M c:\Data\MyData.XLS to merge file MyData.XLS with the current
job). If the "M" is omitted when importing then the current job gets overwritten.
(c) the type of static analysis, where LIN=Linear, SSF=Small displacement
theory/Secant matrix/Full loading, SSR=Small displacement theory/Secant
matrix/Residual loading, FSF=Finite displacement theory/Secant matrix/Full loading,
Getting Started
93
FSR=Finite displacement theory/Secant matrix/Residual loading, FTR=Finite
displacement theory/Tangent matrix/Residual loading, LSF=Large displacement
theory/Secant matrix/Full loading, LSR=Large displacement theory/Secant
matrix/Residual loading, LTR=Large displacement theory/Tangent matrix/Residual
loading.
Note that SSF, SSR, FSF, FSR, FTR, LSF, LSR and LTR are all non-linear analyses
and are only applicable if MENU 04 02 is used.
The above parameters can also be used to set the type of axial force distribution
calculation in a buckling analysis when MENU 04 05 is used.
(d) the list of load cases to be analysed, where CASES<list>specifies the list (eg.
CASES4,6,12-17,23,24 to analyse load cases 4, 6, 12-17, 23 and 24). Note that
CASES0 signifies that all load cases should be analysed.
(e) the optimization method when analysing, where NONE=None, AUTO=Auto,
GEN=General, LX=Linear-X, LY=Linear-Y, LZ=Linear-Z, CX=Circular-X,
CY=Circular-Y or CZ=Circular-Z.
(f) the tension/compression-only effects activation in a static analysis, where
TON=Activated, TOFF=Deactivated, TNR<n>=No reversal after n iterations (eg.
TNR5 for no reversal after 5 iterations).
(g) the number of load steps in a non-linear static analysis, where STEPS<n>specifies
the number of steps (eg. STEPS1 for one load step).
(h) the maximum number of iterations per load step in a non-linear static analysis,
where ITNS<n>specifies the maximum iterations (eg. ITNS10 for a maximum of 10
iterations per load step).
(i) the convergence accuracy in a non-linear static analysis, where CNVG<n>
specifies the convergence (eg. CNVG99.99 for 99.99% convergence).
(j) the lists of steel design groups, section properties and/or load cases when
performing a steel member design or check. The lists can be specified as
GROUPS<list>, SECTIONS<list>and/or CASES<list>(eg. GROUPS1-5,12,13,15-20
to export groups 1-5, 12, 13 and 15-20). Note that GROUPS0, SECTIONS0 and/or
CASES0 signifies that all items should be included.
Note that any analysis or design options not set by you via the Extra parameter are
taken to be whatever was used in the previous analysis or design. For example, if you
SPACE GASS User Manual
94
run an analysis of load cases 1,2,3 and 4, and then run another analysis in script mode
with the CASES parameter omitted, it will also use just load cases 1,2,3 and 4.
6. Comment lines are permitted anywhere in the file provided that they have a "#" before
the first non-blank character.
7. Blank lines are permitted anywhere in the file.
A sample script file follows:
SPACE GASS Scr i pt Fi l e
# Cr eat e a l og f i l e ( opt i onal )
LOGFI LE C: \ Space Gass Dat a\ Text \ Logf i l e. t xt
# I mpor t a t ext f i l e ( Text i n. t xt )
MENU 01 15 C: \ Space Gass Dat a\ Text \ Text i n. t xt
# Per f or ma non- l i near anal ysi s wi t h Li near - X opt i mi zat i on and
t ensi on/ compr essi on- onl y ef f ect s act i vat ed
MENU 04 02 LX TON
# Expor t a t ext f i l e ( Text out . t xt )
MENU 01 26 C: \ Space Gass Dat a\ Text \ Text out . t xt
# Exi t SPACE GASS
MENU 01 41
Note that when you exit SPACE GASS via a script file, any changes to the current job
will be abandoned. If you wish to save the changes then you should include a Save or
Save-As command before the Exit command.
Getting Started
95
Job status
You can display the current status of the job as shown below by selecting "J ob Status"
from the File menu.
SPACE GASS User Manual
96
Shortcuts
Many of the menu items can also be accessed using a keyboard or mouse shortcut.
Ctrl key shortcuts
They are shown in the menus with Ctrl+K or Shift+Ctrl+K after them, where K
represents the shortcut key. For example, to operate the Edit Libraries tool you must
hold down the Ctrl key and then hit the L key (Ctrl+L). Alternatively, to access the
Renumber facility you must hold down the Shift and Ctrl keys together and then hit the
R key (Shift+Ctrl+R).
Alt key shortcuts
Every menu item also has an Alt key shortcut that is represented by an underlined
character in the menu item names. If you hold down the Alt key, the underlining
appears in the menus and you can then hit the underlined character on the keyboard to
select the desired menu item. If there are more than one of the same underlined
character in a menu, you can simply hit the underlined character multiple times until
the desired menu item is selected. For example, to access the Units form you must hold
down the Alt key and then hit the S key followed by the U key (Alt+SU).
Alternatively, to access the Connect tool, you must hold down the Alt key and then hit
the S key, followed by the C key three times (Alt+SCCC).
Renderer shortcuts
While using any of the renderer tools, various keyboard shortcuts are available that can
speed things up. They are listed below.
Shortcut Action
Tab key Toggles all of the property panels on or off
F11 key Toggles full screen mode on or off
G key Toggles the grid on or off
S key Toggles the snap on or off
X, Y or Z keys Allows you to set the working plane
A key (hold down) Temporarily disables aligning with a "locked on" node
or member
C key (hold down) Temporarily disables attaching to a node or member
Getting Started
97
Up/Down arrow keys Zooms in/out
Rotate mousewheel Zooms in/out
Drag with left mouse
button
Rotates
Drag with right mouse
button
Pans
Many of the other shortcuts listed below are also available in the renderer
Other shortcuts
The following list shows a number of special mouse and keyboard shortcuts that
operate some of the most useful and commonly used tools.
Action Keyboard
shortcut
Mouse shortcut
Zoom in Up arrow Mousewheel forwards
Zoom out Down arrow Mousewheel backwards
Zoom full Right arrow
Zoom previous Left arrow
Pan down Ctrl+Up arrow Ctrl+Mousewheel forwards
Pan up Ctrl+Down
arrow
Ctrl+Mousewheel backwards
Pan left Ctrl+Right
arrow
Shift+Mousewheel forwards
Pan right Ctrl+Left arrow Shift+Mousewheel backwards
Pan in renderer Hold the right mouse button down and
move the mouse
Rotate down Shift+Up arrow "V"+Mousewheel forwards
Rotate up Shift+Down
arrow
"V"+Mousewheel backwards
Rotate left Shift+Right
arrow
"H"+Mousewheel forwards
Rotate right Shift+Left arrow"H"+Mousewheel backwards
SPACE GASS User Manual
98
Rotate in renderer Hold the left mouse button down and
move the mouse
Enlarge load
diagram
"L"+Up arrow "L"+Mousewheel forwards
Reduce load
diagram
"L"+Down
arrow
"L"+Mousewheel backwards
Enlarge deflection
diagram
"D"+Up arrow "D"+Mousewheel forwards
Reduce deflection
diagram
"D"+Down
arrow
"D"+Mousewheel backwards
Enlarge moment
diagram
"M"+Up arrow "M"+Mousewheel forwards
Reduce moment
diagram
"M"+Down
arrow
"M"+Mousewheel backwards
Enlarge shear force
diagram
"S"+Up arrow "S"+Mousewheel forwards
Reduce shear force
diagram
"S"+Down
arrow
"S"+Mousewheel backwards
Enlarge axial force
diagram
"A"+Up arrow "A"+Mousewheel forwards
Reduce axial force
diagram
"A"+Down
arrow
"A"+Mousewheel backwards
Enlarge torsion
diagram
"T"+Up arrow "T"+Mousewheel forwards
Reduce torsion
diagram
"T"+Down
arrow
"T"+Mousewheel backwards
Enlarge buckling "B"+Up arrow "B"+Mousewheel forwards
Getting Started
99
diagram
Reduce buckling
diagram
"B"+Down
arrow
"B"+Mousewheel backwards
Enlarge stress
diagram
"E"+Up arrow "E"+Mousewheel forwards
Reduce stress
diagram
"E"+Down
arrow
"E"+Mousewheel backwards
Previous load case Page up
Next load case Page down
First load case Home
Last load case End
Previous filter Ctrl+Page up
Next filter Ctrl+Page down
No filter Ctrl+Home
Last filter Ctrl+End
Previous saved view Shift+Page up
Next saved view Shift+Page
down
First saved view Shift+Home
Last saved view Shift+End
Repeat last
command
Spacebar
101
Input Methods
Input methods
There are four main ways in which data can be input into SPACE GASS.
Structure Wizard
If your model resembles one of the standard structures available in the Structure
Wizard then it is the easiest way to quickly generate your model in SPACE GASS.
Even if it isnt exactly what you want, you can then use the other graphical or datasheet
tools to modify the generated model to your exact requirements.
Datasheet Input
Each component of the SPACE GASS model can be input, edited or viewed in a
Datasheet. For example, there are datasheets for nodes, members, plates, section
properties, member loads, masses, etc. Datasheets are an invaluable tool for viewing
data or making changes, particularly using the multi-row editing tool.
Graphical Input
You can use Graphical Input to input or edit any parts of the structural data or load data
in your model. This is a very powerful tool that has the advantages of allowing you to
make large changes quickly and see your changes visually as you make them.
Importing from Other Programs
SPACE GASS is able to link to other programs and import the structural model in a
wide variety of formats.
Some of the commonly used CAD and BIM (building information management)
programs that can be linked to SPACE GASS include Tekla Structures (XSteel),
ProSteel, Microstation, Frameworks Plus, StruCAD, Revit Structure, Bentley
Structural and AutoCAD.
You can also import from SPACE GASS text files, CSV (comma separated value)
files, DXF files, SDNF files, Microstran ARC files and MS-Excel files.
SPACE GASS User Manual
102
If you have your own program that generates the SPACE GASS data, if it can
write the data into a SPACE GASS text file, CSV file or MS-Excel file in the correct
format then it can be imported into SPACE GASS.
If you wish to know the format of a CSV or MS-Excel file that is suitable for importing
into SPACE GASS, the best way is to generate a small model in SPACE GASS using
the structure wizard or some other method and then export it into a CSV or MS-Excel
file and use resulting file as a pattern. The SPACE GASS text file format is fully
explained in Text file format, but you can also generate a text file from SPACE GASS
and use it as a pattern.
The other formats are quite complex and are simply generated by the programs that
you are importing your SPACE GASS model from.
For more information, refer to "Linking to other programs".
Common Database
Each of the above data input methods operates on the same common database,
therefore you can use any combination of methods to input your data. For example,
you can use the structure wizard to generate the basic frame geometry, then graphically
edit the geometry and apply some loads, followed by opening up some datasheets to
view the data and make further modifications to the structure or loads.
When some data has been input, regardless of the amount or type, you can produce an
output report on the screen or printer. In addition, regardless of which input method
you use, the graphics display area displays the current state of the structural model
graphically. A graphics hardcopy can also be produced at any time.
103
Linking to Other Programs
Linking to other programs
SPACE GASS can link to many other engineering, CAD and BIM (building
information management) programs using a wide variety of links and file formats.
Some of the commonly used CAD and BIM programs that can be linked to SPACE
GASS include Tekla Structures (XSteel), ProSteel, Microstation, Frameworks Plus,
StruCAD, Revit Structure, Bentley Structural and AutoCAD.
Other programs that can import and/or export CIMSteel/2 (CIS/2) or IFC Step files can
also be linked to SPACE GASS. These include STAAD, Risa-3D, SAP2000 ETABS,
ROBOT, SmartPlant4D Structural and others
Programs that can import and/or export DXF or SDNF files can also be linked to
SPACE GASS, however only the basic geometry can be included in these formats.
Details of the files that SPACE GASS can import/export are as follows.
SPACE GASS Text File This format is ideal for people who wish to
write their own programs to generate the
SPACE GASS data and then import it into
SPACE GASS. The format of SPACE
GASS text files is fully explained in "Text
file input ".
ZIP File This format is still available but is
essentially obsolete because the native
SPACE GASS job files are actually ZIP
files renamed from .ZIP to .SG.
CSV File This format is also ideal for people who
wish to write their own programs to
generate the SPACE GASS data and then
import it into SPACE GASS. It is a text file
with the values separated by commas that
SPACE GASS User Manual
104
can be written by many programs including
MS-Excel.
CIMSteel/2 (CIS/2) Step File Useful for transferring models with many
other CAD and building management
programs such as Tekla Structures (XSteel),
ProSteel, Microstation, Frameworks Plus,
StruCAD, Revit Structure, Bentley
Structural, AutoCAD, etc. This is a very
comprehensive format that includes the
structural and load data.
IFC Step File Useful for transferring models with many
other CAD and building management
programs such as Tekla Structures (XSteel),
ProSteel, Microstation, Frameworks Plus,
StruCAD, Revit Structure, Bentley
Structural, AutoCAD, etc. This is a very
comprehensive format that includes the
structural and load data.
DXF File A drawing format text file invented for
AutoCAD that many programs can import
and export. It is a very good means of
transferring drawings from SPACE GASS
in the form of plans, elevations, cross
sections and connection drawings into a
CAD program.
Because DXF is a drawing format, when
transferring a structural model to another
program, it is better to use the more
comprehensive and specialized CIMSteel/2
and IFC Step file formats described above.
SDNF File This is a steel detailing neutral file format
that has now been made obsolete by the
much more advanced CIMSteel/2 and IFC
Step file formats described above. It can
contain the structural geometry and section
property data and is still used by many
Linking to Other Programs
105
programs.
MS-Excel Microsoft Excel is a very powerful tool for
generating data and can be used to quickly
generate a structural model for importing
into SPACE GASS. SPACE GASS can also
export to Microsoft Excel.
MS-Word The data from a SPACE GASS model can
be exported to a Microsoft Word document
file.
Microstran ARC A format for importing Microstran models
into SPACE GASS.
In order to import from or export to a SPACE GASS text file, CSV file, SDNF file,
Microstran ARC file, MS-Excel file or MS-Word file, the procedure simply involves
selecting the desired format from the Import or Export options in the File menu and
then choosing a file name.
Linking to other programs using the very comprehensive CIMSteel/2 (CIS/2) Step, IFC
Step or Revit Structure transfer options are fully explained in the following sections.
SPACE GASS User Manual
106
CIMSteel/2 Step, IFC Step and Revit links
Complete structural models can be imported into SPACE GASS or exported to other
programs using the very comprehensive CIMSteel/2 (CIS/2) Step, IFC Step or Revit
Structure transfer options. Each of these formats can contain the complete structural
model, including loads and design data.
They can be used to link SPACE GASS with programs such as Tekla Structures
(XSteel), ProSteel, Microstation, Frameworks Plus, StruCAD, Revit Structure, Bentley
Structural, AutoCAD and many others that use the CIMSteel/2 (CIS/2) Step or IFC
Step formats.
Revit Structure is slightly different to the other programs because in addition to
communicating with SPACE GASS via the CIMSteel/2 or IFC links, it can also
communicate via special import and export menu items that can be added to the Revit
Structure "Tools" menu.
The physical and analytical models
The "physical" model includes all of the "visible" information such as the geometry of
the beams, columns, braces, cables, trusses, struts, ties, walls, slabs and connections. It
includes all the components that make up the models physical attributes.
The "analytical" model includes the "visible" information too, but it also contains
"hidden" information such as support conditions, member end releases, offset data,
section and material properties, loads, load combinations, design data and analysis
results.
The other main difference with the analytical model is that, depending on the program
you are importing from, the geometry may be somewhat idealised so that the centroids
of members line up with the members they are connected to. For example, bracing
members that connect to a beam-column connection do not often line up with the
centroid of the beam-column connection in the real structure and in the "physical"
model, however they may be adjusted to line up in the "analytical" model.
Section name conversion files
One of the major obstacles to successfully transferring data between programs is that
there is no standard naming convention for section property names and hence every
Linking to Other Programs
107
program uses slightly different names. To solve this problem, conversion files are used
to convert the section names used by SPACE GASS to the names used by other
programs. Conversion files are supplied with SPACE GASS for converting section
names to Tekla Structures, Prosteel, Revit Structure and others. You can also make
your own section name conversion files quite easily.
A conversion file is simply a text file that contains a list of the SPACE GASS section
names together with the library each section comes from and the name of the section
that is used by the program SPACE GASS is communicating with. An extract from a
typical conversion file is as follows:
SG Name, SG library, Other name
W21x101, US, W 21*101
W21x111, US, W 21*111
W21x122, US, W 21*122
You can see from the above example that the SPACE GASS name and the "Other
name" are often very similar and sometimes only involve adding or removing spaces or
changing from "x" to "*" or vice versa.
Standard section name conversion files are supplied with SPACE GASS for each of the
SPACE GASS section libraries and each of the well-known programs that you may
want SPACE GASS to communicate with. For example, Tekla Structures conversion
files are supplied for each of the SPACE GASS section libraries. Similar sets of
conversion files are also supplied for Revit Structure, Prosteel, etc.
Creating custom section name conversion files
You must first initiate a CIS/2 or IFC import or export from the File menu to display
the following form.
SPACE GASS User Manual
108
Custom section name conversion files can then be created in either of two ways.
1. You can create a custom conversion file that is a combination of some of the standard
conversion files supplied with SPACE GASS.
To do this you must first select a program name in the "Convert section names for" list
box and then click the "Libraries" branch of the menu tree on the left and ensure that
the SPACE GASS libraries from which the sections will be taken are listed in the
"Library search order" box.
You can then create the custom conversion file by clicking the "Create a custom
section name conversion file" button.
2. You can create a template for a custom conversion file that contains just the SPACE
GASS section names and the libraries they come from, but not the "other program"
names.
To do this you must click the "Libraries" branch of the menu tree on the left and then
ensure that the SPACE GASS libraries from which the sections will be taken are listed
in the "Library search order" box.
You can then create the template conversion file by clicking the "Create a template
section name conversion file" button.
Linking to Other Programs
109
To convert the template conversion file into a complete custom conversion file, you
should edit the template file with a text editor such as Notepad and manually enter the
"other program" names at the end of each line. You could also use MS-Excel, however
when opening the file, you must specify that the file is comma delimited, otherwise
each line will appear in just one cell.
Section name conversion files are stored in the SPACE GASS program folder (usually
"c:\Program files\SPACE GASS\Exe").
Details of how to import and export using these links are explained in the following
sections.
SPACE GASS User Manual
110
Import links
You can import a CIS/2 or IFC Step file by selecting "Import - from CIMSteel/2 Step"
or "Import - from IFC Step" from the File menu.
When importing from Revit Structure, you can import a CIS/2 or IFC Step file created
by it or you can select the "Send Model to SPACE GASS" item from the Revit Structure
"Tools > External Tools" menu as explained in "Special Revit Structure Links".
Even though the internal structure of CIS/2 step files and IFC step files are quite
different, the importing procedure is the same and hence the following instructions
apply to both.
The name of the file being imported is displayed in the "Data Filename" field and you
can select another file by clicking on the button to the right of the input field.
When importing, to ensure that the section names used by the source program are
converted properly to SPACE GASS names, you should do the following:
1. If you are linking with a standard program for which a section name conversion file
exists, select it in the "Convert section names for" list box.
Linking to Other Programs
111
If the name of the program you are linking with does not appear in the list, it simply
means that there is currently no standard conversion file for that program. If so, you
should select "Other". You can then create and use a custom conversion file or use one
that you previously created as explained in "Creating custom section name conversion
files" in the previous section. Alternatively, you can just skip the custom conversion
file option and the section names will be imported or exported with no conversion.
2. Click the "Libraries" branch of the menu tree on the left to display the section libraries
form as shown below.
If you selected a program name in the "Convert section names for" list box in step 1
above, ensure that the "Use a standard section name conversion file" option is ticked.
This will activate the section name conversion using the standard conversion files
supplied with SPACE GASS.
If you selected "Other" in the "Convert section names for" list box in step 1 above, and
you have a custom conversion file that you want to use, ensure that the "Use a custom
section name conversion file" option is ticked and that the name of the custom
conversion file is in the "Conversion filename" field. If you wish to create a custom
conversion file, follow the procedure in "Creating custom section name conversion
files" in the previous section.
If you wish to use a mixture of custom and standard conversion files, you can tick both
the "Use a custom section name conversion file" and "Use a standard section name
SPACE GASS User Manual
112
conversion file" options. In this case, SPACE GASS will try to convert the section
name using the custom conversion file first and, if the name cant be found there, the
standard conversion files will be used.
3. You also need to check that the appropriate SPACE GASS libraries are listed in the
"Library search order" box.
The "Library search order" box controls which SPACE GASS libraries will be used
when the section names being imported are converted. If the name of a section being
imported does not appear in one of the libraries listed in this box then it will not be
converted. It is therefore important that you include enough libraries in the "Library
search order" box to ensure that all the sections being imported have their names
converted.
You can include all libraries in the box, however this may slow down the import
process slightly due to the increased number of libraries that have to be scanned.
If a section name appears in more than one SPACE GASS library then the libraries
higher up in the list will have priority.
You can choose which components of the model to import by expanding the "Import"
branch of the menu tree on the left and then clicking "Nodes" or "Members" as shown
below.
Linking to Other Programs
113
You can specify the starting node number or, if you leave it at zero, the imported nodes
will be automatically numbered starting from the first available number.
Nodes that are very close together can be merged into one, and the connecting
members and plates adjusted to suit.
If you select the "Adjust lower limits of node coordinates by" checkbox, SPACE
GASS will find the node with the lowest coordinates and move it to the coordinates
that you specify. The rest of the model will also be moved by the same amount.
SPACE GASS User Manual
114
You can specify the starting member and plate numbers or, if you leave them at zero,
the imported members and plates will be automatically numbered starting from the first
available number.
Members that have an end very close to another member can be connected together.
Similarly, members that cross each other within a specified distance can be subdivided
and connected at the intersection point.
A number of programs that generate CIS/2 and IFC Step files incorrectly mix radians
and degrees when specifying member direction angles. If you are importing one of
these non-standard files and find that some members are rotated incorrectly, you can
select the "Assume radians for all angular measurements" checkbox to correct the
problem.
For more information about the "Physical" and "Analytical" models, refer to "The
physical and analytical models" in the previous section.
Linking to Other Programs
115
Export links
You can export a CIS/2 or IFC Step file by selecting "Export - to CIMSteel/2 Step" or
"Export - to IFC Step" from the File menu.
When exporting to Revit Structure, you can export a CIS/2 or IFC Step file or you can
select the "Update Model from SPACE GASS" item from the Revit Structure "Tools >
External Tools" menu as explained in "Special Revit Structure Links".
Even though the internal structure of CIS/2 step files and IFC step files are quite
different, the exporting procedure is the same and hence the following instructions
apply to both.
The name of the file being exported to is displayed in the "Data Filename" field and
you can select another file by clicking on the button to the right of the input field.
When exporting, to ensure that the section names used by SPACE GASS are converted
properly to the names used by the destination program, you should do the following:
1. If you are linking with a standard program for which a section name conversion file
exists, select it in the "Convert section names for" list box.
SPACE GASS User Manual
116
If the name of the program you are linking with does not appear in the list, it simply
means that there is currently no standard conversion file for that program. If so, you
should select "Other". You can then create and use a custom conversion file or use one
that you previously created as explained in "Creating custom section name conversion
files" in the previous section. Alternatively, you can just skip the custom conversion
file option and the section names will be imported or exported with no conversion.
2. Click the "Libraries" branch of the menu tree on the left to display the section libraries
form as shown below.
If you selected a program name in the "Convert section names for" list box in step 1
above, ensure that the "Use a standard section name conversion file" option is ticked.
This will activate the section name conversion using the standard conversion files
supplied with SPACE GASS.
If you selected "Other" in the "Convert section names for" list box in step 1 above, and
you have a custom conversion file that you want to use, ensure that the "Use a custom
section name conversion file" option is ticked and that the name of the custom
conversion file is in the "Conversion filename" field. If you wish to create a custom
conversion file, follow the procedure in "Creating custom section name conversion
files" in the previous section.
If you wish to use a mixture of custom and standard conversion files, you can tick both
the "Use a custom section name conversion file" and "Use a standard section name
Linking to Other Programs
117
conversion file" options. In this case, SPACE GASS will try to convert the section
name using the custom conversion file first and, if the name cant be found there, the
standard conversion files will be used.
You can choose which components of the model to export by clicking the "Export"
branch of the menu tree on the left.
The normal procedure is to export the analytical model because, as well as the
geometric information, it contains "hidden" information such as support conditions,
member end releases, offset data, section and material properties, loads, load
combinations, design data and analysis results. However, if you are exporting to a
program that requires the physical model then you should select it. Note that when
exporting from SPACE GASS, the geometric information in the physical and
analytical models is the same.
For more information about the "Physical" and "Analytical" models, refer to "The
physical and analytical models" in the previous section.
SPACE GASS User Manual
118
Special Revit Structure links
Revit Structure is slightly different to the other programs because there are two ways to
link it to SPACE GASS. In addition to being able to communicate with SPACE GASS
via the CIMSteel/2 and IFC Step file links, Revit Structure can be configured to create
SPACE GASS jobs directly and also update the Revit model from them.
The advantage of using the direct Revit Structure link over the CIMSteel/2 and IFC
links is that after you have transferred the model to SPACE GASS, you can import the
section property and steel design changes back into Revit Structure without completely
replacing the Revit Structure model.
The advantage of the CIMSteel/2 and IFC Step file links is that you can start with a
SPACE GASS model and transfer it into Revit Structure to create a Revit model from
scratch. You cant do this with the direct Revit Structure link.
Of course, you can use a combination of methods. You could start with a SPACE
GASS model, export it using CIMSteel/2 or IFC to create a new Revit Structure model,
add to the model in Revit Structure and then export it back to SPACE GASS using the
direct Revit Structure link.
Setting up the direct link between SPACE GASS and Revit Structure
You can add the special SPACE GASS items to the Revit Structure "Tools" menu by
running the RevitSpaceGassLink.exe file in the SPACE GASS program folder (usually
"c:\Program files\SPACE GASS\Exe").
The program will attempt to find the SPACE GASS and Revit Structure program
folders and then display them in the following form.
Linking to Other Programs
119
If either field doesnt display a folder name with "(file found)" at the end, you will
have to click the appropriate browse button at the right of the field to select the
program folder manually. Once both folders have been identified correctly you can
click the Ok button and the SPACE GASS items will be automatically added to the
Revit Structure "Tools" menu.
Transferring from Revit Structure
To create a complete SPACE GASS model from Revit Structure, click the "Send
Model to SPACE GASS" item from the Revit Structure "Tools" menu.
SPACE GASS User Manual
120
When exporting to SPACE GASS, you have full control over units, connections
between beams and columns, loads, member offsets, specification of tension-only
members, section names, etc.
If the names of sections in your Revit Structure model are different to the names used
in the SPACE GASS section libraries, you can use (or set up your own) section name
conversion file that converts the Revit Structure names to the SPACE GASS names.
For more information, refer to "Creating custom section name conversion files" in
"CIMSteel/2 Step, IFC Step and Revit links".
Transferring to Revit Structure
When the SPACE GASS analysis and/or design is complete, you can update the Revit
Structure model by clicking the "Update Model from SPACE GASS" item from the
Revit Structure "Tools" menu.
Linking to Other Programs
121
When importing from SPACE GASS you can elect to incorporate steel design data into
the Revit Structure model. This is then retained in Revit Structure and returned to
SPACE GASS the next time you export a model to SPACE GASS from Revit
Structure.
SPACE GASS User Manual
122
DXF links
The DXF file format is a text format invented for AutoCAD that many programs can
import and export. Because DXF is essentially a drawing format rather than for
engineering models, it is limited to the basic structural geometry when used to transfer
a structural model. For this reason, transferring a structural model is best done using
the CIMSteel/2 (CIS/2) Step or IFC Step file formats or the Revit links which are very
comprehensive and can include loads.
The DXF format is, however, a very good means of creating drawings in the form of
plans, elevations, cross sections and connection drawings for transferring into a CAD
program.
Details of how to import and export DXF files are explained in the following sections.
Linking to Other Programs
123
Importing DXF files
You can import a DXF file by selecting "Import - from DXF" from the File menu.
When importing, SPACE GASS interprets each discrete line in a CAD drawing as a
member. This has two ramifications that you will need to consider.
1. CAD programs do not know that intersecting lines need to be segmented into
sub-members with nodes at the intersection points. For example, if you drew
the top and bottom chords of a truss with just two lines adding the struts and
braces as separate lines, SPACE GASS would consider that the chords are not
connected to the web members except at the chord ends.
You must ensure every member that you want in the SPACE GASS model is
drawn as a separate line in the CAD program. If you draw a line in the CAD
program which continues past a node then the member will not be connected
to that node in the SPACE GASS model.
2. You shouldnt read a DXF file, created with full member geometry, back into
SPACE GASS (it interprets each member flange and web line as an individual
member).
Note that SPACE GASS only interprets LINE, 3DLINE and POLYLINE entities
as geometry when importing a DXF file. All other entity types are ignored.
It is usually much quicker and more efficient to draw
the structure directly in SPACE GASS rather than drawing it in your CAD program
and importing it into SPACE GASS. This is because SPACE GASS knows it is dealing
with a structure and not just lines in a drawing.
SPACE GASS User Manual
124
Exporting DXF files
There are two types of DXF files that can be exported from SPACE GASS.
1. Elevations, plans, cross sections and member schedules.
2. Steel connection drawings.
Exporting elevations, plans, cross sections and member schedules
You can export elevations, plans, cross sections and member schedules by selecting
"Export to DXF" from the File menu.
Linking to Other Programs
125
Full geometry
You can elect to simply export a wireframe drawing that consists of lines along the
centrelines of each member, or you can also include the full member geometry which
shows the actual member shapes including flanges and webs, etc.
Drawings that include the full member geometry can have the geometry lines
shortened by a distance factor that you specify in the General Configuration form at
each end of the member so that intersecting members do not run into one another.
SPACE GASS User Manual
126
Member schedule
Selecting this check box causes a member schedule to be included in the drawing.
Z axis vertical
AutoCAD and some other 3D CAD programs assume that the Y-axis is vertical for 2D
drawings, while the Z-axis is vertical for 3D drawings.
If this check box is selected then the global Z-axis is made vertical in the drawing,
otherwise the Y-axis is vertical.
Label members
Members can be unlabelled, or labelled with the member names, member marks or
both.
Draw with
By choosing 3DLINEs or FACES you can generate a full 3D drawing, or by choosing
2DLINEs you can limit the drawing to just 2D views, elevations, plans or cross
sections of the structure. Note that FACEs support hidden line removal and shading
while 3DLINEs do not.
A 3D drawing complete with full member geometry is very useful for visualizing how
the structure fits together and for checking whether members clash with each other or
not.
Similar 3D drawings with hidden line removal can also be viewed directly in SPACE
GASS without having to go to a CAD program (see also View rendered model).
Because almost all structural drawings are made up
predominantly of 2D plans, elevations and details, the ability of SPACE GASS to
produce 2D drawings of the frame is one of the most useful aspects of being able to
export DXF files. SPACE GASS allows you to create a series of 2D vertical or
horizontal "slices" at any position through a 3D frame and have them exported to CAD
as cross sections, elevations or plans.
These 2D drawings can contain the full member geometry complete with dashed and
dotted hidden lines. It is then a simple matter for a draftsperson to use a CAD package,
Linking to Other Programs
127
such as AutoCAD, to add connections, notation, etc. and complete the structural
drawing.
2D drawing plane
If you have specified a 2D drawing by choosing 2DLINEs in the "Draw with" combo
box, you must choose a 2D drawing plane here.
2D drawing limits
If you have specified a 2D drawing, then you must nominate upper and lower drawing
plane limits. The limits will be along the global axis at right angles to the 2D drawing
plane. Any members that lie between the two limits will be included in the drawing.
Scale
You can scale the drawing up or down with this field. For example, a scale of 10
causes the drawing dimensions to be reduced by a factor of 10. Units for the DXF
drawing file are the same as those used in SPACE GASS.
Title
Typing a title into this field causes it to appear at the bottom of the drawing.
DXF layer names
Layer names can be any names of up to 8 characters. AutoSKETCH requires layer
names to be integers from 1 to 10 in all cases. It is recommended that you configure
your CAD software so that the hidden line layer uses dashed or dotted lines. This
ensures that they can be easily distinguished from visible geometry lines.
You can specify that the layers should be section-specific for centerlines, full geometry
and/or text. This means that each member type will have its own layer rather than the
entire frame just going into a single layer. You can then set your CAD software so that
each layer has a different color, making identification of the various section types very
easy.
Exporting steel connection drawings
During or after a steel connection design, you can create fully detailed and annotated
drawings of the connections and export them to DXF drawing files in either of two
ways.
SPACE GASS User Manual
128
1. Enable the "Generate drawings for a CAD system" option at the beginning of the
connection design phase (see also Running a steel connection design). This causes a
DXF drawing file to be created for every connection designed.
2. Click the toolbar button after the connection design phase to view the connection
drawings graphically and then selectively produce DXF files from there (see also View
steel connection drawings).
Using either method, the final result is the same. You can control the drawing layer
names by setting them in the SPACE GASS configuration data. An example of a steel
connection drawing produced automatically by SPACE GASS is shown as follows.
Linking to Other Programs
129
SPACE GASS connection detail
131
Modelling the Structure
Modelling the structure
Before a frame can be modelled and analysed with a program such as SPACE GASS, it
must first be idealised and modelled mathematically. The most popular mathematical
model uses the concept of nodes connected by elements of a finite size (finite
elements).
SPACE GASS requires that frames are represented by nodes connected by members,
cables or plates. Such nodes are generally free to move and rotate in space. Practical
structures, however, are connected to a footing in some way, and so node restraints
must be applied which limit the movement of selected nodes.
The relative movement between nodes connected by a member, cable or plate is a
function of the section and material properties of that element. Loads can be
mathematically represented in the model and can be applied elements. Such loads
include all of the normal force and moment type loads, in addition to load inducers
such as prescribed displacements and temperature differentials. A single analysis can
consider numerous load cases, each of which may contain many different load types.
During the analysis phase, all unrestrained node displacements (degrees of freedom)
are calculated for each load case. Element forces and moments are then determined
from the relative movement of the nodes they are connected to and, finally, reactions
are calculated by equating element reactions at each restrained node.
If the analysis selected is non-linear, SPACE GASS does an initial linear analysis and
then modifies the stiffness matrix for each member based on the previous analysis node
displacements and member axial forces. It then re-analyses the structure for the
modified member stiffness and continues iterating the analysis phase in this way until
convergence is achieved. Note that because the plate elements are linear elements at
this stage, their stiffness is not modified during the non-linear analysis iterations.
SPACE GASS User Manual
132
Coordinate systems
The geometry of a structural model is referenced by a set of global XYZ axes. Each
member and plate element also has its own set of local xyz axes so that items such as
section properties and local loads can be more easily referenced.
All axes are right hand orthogonal. This means that if you are looking at the XY plane
with the Y-axis pointing upwards and the X-axis pointing to the right, the Z-axis points
towards you as shown below.
Global Axes
The shape and position of a structure in space is defined by a set of global axes
(X,Y,Z). All node coordinates, for example, are input relative to the global axes
system. The global XZ plane is assumed to be horizontal, while the global Y-axis
points vertically upwards.
Note that although SPACE GASS assumes that the Y-axis is vertical by default, it can
be configured to set the Z-axis to vertical. This is done via the Viewpoint tool.
Global Axes
Member Axes
The local axes for a member have their origin at node A and are defined as follows:
Modelling the Structure
133
1. The x-axis lies along the axis of the member and points from node A to node
B.
2. The local y-axis is normal to the local x-axis and points in the same general
direction as the global Y-axis. It is orientated such that the local xy-plane is
parallel to the global Y-axis.
3. The local z-axis is orthogonal with x and y.
For members that have their longitudinal axis parallel to the global Y-axis, rule
2 is undefined and hence, for these members, the local z-axis points in the
same direction as the global Z-axis.
4. If a direction angle, node or axis is defined then the member is rolled about its
longitudinal x-axis by the direction angle or, if a direction node or axis is
defined, by an amount such that the local y-axis is aligned with the direction
node or axis as shown below.
Member Local Axes
SPACE GASS User Manual
134
Member Direction Angle
Member Direction Node
Modelling the Structure
135
Member Direction Axis
If you are unsure of the orientation of the local axes for a particular member, you can
display them graphically (see also View local axes).
Plate Axes
The local axes for a plate have their origin at the centre of the plate and are defined as
follows:
1. The x-axis is in the plane of the plate and is parallel to the line joining node A
and node B.
2. The local y-axis is also in the plane of the plate and is normal to the local x-
axis.
3. The local z-axis is normal to the plane of the plate and is orthogonal with x and
y.
4. If a direction angle, node or axis is defined then the local axes are rotated
about the plates normal z-axis by the direction angle or, if a direction node or
axis is defined, by an amount such that the local y-axis is aligned with the
direction node or axis as shown below.
Note that defining a direction angle, node or axis affects the orientation of the
plates axes but not the orientation of the plate itself.
SPACE GASS User Manual
136
Plate Local Axes
Plate Direction Angle
Modelling the Structure
137
Plate Direction Node
SPACE GASS User Manual
138
Plate Direction Axis
If you are unsure of the orientation of the local axes for a particular plate, you can
display them graphically (see also View local axes).
Modelling the Structure
139
Sign conventions
Items which act along or about an axis are considered to be positive when they act
along or about the positive axis direction. Positive rotations conform to the right hand
screw rule shown as follows.
Right Hand Screw Rule
Applied loads have their sign determined by the axes system in which they are
referred. Most types of member and plate loads can be specified in either the global or
local system, however node loads and self weight are always referenced by the global
system.
Node displacements are positive if they displace along or around the positive global
axis directions. External reactions are positive if they act along or around the positive
global axis directions.
Member Actions
Member actions follow the sign conventions as follows.
SPACE GASS User Manual
140
Member Forces and Moments
Positive axial forces cause compression in the member.
Positive moments cause compression on the positive axis side of the member.
Channel and angle sections have their flange toes pointing in the direction of
the local z-axis. Positive y-axis moments therefore cause the flange toes to go into
compression.
Positive shears cause the node A end of the member to translate in the direction of the
positive axis with respect to the node B end.
Positive torsions cause the node A end of the member to rotate anti-clockwise with
respect to the node B end when observed from the node B end.
Modelling the Structure
141
Plate Actions
Plate actions follow the sign conventions as follows.
Plate Forces
SPACE GASS User Manual
142
Plate Moments
When calculating the design moments for reinforced concrete slabs, the twisting
moment Mxy must be combined with the normal bending moments Mx and My. The
Wood-Armer method is commonly used for this and is explained in "Bending Moments
in Reinforced Concrete Slabs" below.
Modelling the Structure
143
Plate Stresses
Note that plate elements have no rotational stiffness about their local z-axis.
This means that there is effectively a rotational pin connection between the plate and
its corner nodes about the axis normal to the plate.
Positive moments cause compression in the top (positive z-axis) face of the plate.
Plane Stress
Three dimensional objects subjected to loads generally have three principal stresses,
however in structural elements where one dimension is very small compared to the
other two (ie. plate elements), one of the three principal stresses is zero and a state of
"plane stress" is said to exist. In this case, the stresses are negligible with respect to the
smaller dimension as they are not able to develop within the material and are small
compared to the in-plane stresses.
SPACE GASS User Manual
144
Principal Stress
For plates subjected to plane stress, there are two principal stresses acting in the
principal axis directions. The angle between the principal axes and the local x and y
axes is called the principal angle. The principal stresses can be calculated from o
x
, o
y
and t
xy
using Mohr circle theory as follows.
o1 (o
max
) =(o
x
+o
y
)/2 +SQRT((o
x
- o
y
)
2
/4 +t
xy
2
)
o2 (o
min
) =(o
x
+o
y
)/2 - SQRT((o
x
- o
y
)
2
/4 +t
xy
2
)
t
xymax
=(o1 - o2)/2
| =Tan
-1
(2t
xy
/(o
x
- o
y
))/2
where o
x
, o
y
and t
xy
are the membrane and shear stresses in the local axis directions (as
per the above diagrams), o1 and o2 are the principal stresses, t
xymax
is the maximum
shear stress and | is the principal angle.
von Mises Stress
Richard von Mises (an eminent Austrian scientist who worked on solid mechanics,
fluid mechanics, aerodynamics, aeronautics, statistics and probability theory) found
that, even though none of the principal stresses exceeds the yield stress of the material,
it is possible for yielding to result from the combination of stresses. The von Mises
criteria is a formula for combining these principal stresses into an equivalent stress,
which is then compared to the yield stress of the material. The yield stress is a known
property of the material and is usually considered to be the failure stress.
The equivalent stress is often called the "von Mises Stress" as a shorthand description.
It is not really a stress, but a number that is used as an index. If the von Mises stress
exceeds the yield stress, then the material is considered to be at the failure condition.
The von Mises stress can be calculated from the principal stresses according to:
o
vm
=SQRT(((o1 o2)
2
+o1
2
+o2
2
)/2)
where o1 and o2 are the principal stresses and o
vm
is the equivalent or "von Mises"
stress.
Modelling the Structure
145
Bending Moments in Reinforced Concrete Slabs
When evaluating the design moments for a reinforced concrete slab, the twisting
moment Mxy must be taken into account in addition to the normal bending moments
Mx and My. Mxy contributes a moment effect to both the principal bending directions
x and y.
Using the Wood-Armer method, the design moments Mx* and My* can be determined
as follows:
To design bottom reinforcement (ie. calculate moments that cause tension in the
bottom face):
Mx* =Mx +| Mxy |
My* =My +| Mxy |
If either of Mx* or My* from the above calculations are <0 then
If Mx* <0 then Mx* =0 and My* =My +| Mxy
2
/Mx |
If My* <0 then My* =0 and Mx* =Mx +| Mxy
2
/My |
To design top reinforcement (ie. calculate moments that cause tension in the top face):
Mx* =Mx - | Mxy |
My* =My - | Mxy |
If either of Mx* or My* from the above calculations are >0 then
If Mx* >0 then Mx* =0 and My* =My - | Mxy
2
/Mx |
If My* >0 then My* =0 and Mx* =Mx - | Mxy
2
/My |
Further information can be found by searching for "Wood-Armer" on the Internet or at
web sites such as http://www.scribd.com/doc/76706580/Slab-Design-by-Wood-Armer-
Method or http://www.scribd.com/doc/51463621/Wood-Armer
SPACE GASS User Manual
146
Ill-conditioning and instabilities
The most common analysis errors are caused by structures that are not correctly
conditioned or stabilised.
Ill-conditioning commonly occurs when frames contain members of widely varying
stiffnesss. When a very stiff member is connected to a very flexible member and their
stiffness matrices are assembled into the structure stiffness matrix, some of the
stiffness terms of the flexible member can be completely lost due to their
insignificance in comparison with the stiffness terms of the stiff member. Hence, the
flexible member is not completely represented and ill-conditioning occurs.
SPACE GASS contains an algorithm which checks for possible ill-conditioning and
displays warning messages if appropriate. Generally, these messages appear well
before ill-conditioning actually occurs. They do, however serve to highlight structures
which are close to being ill-conditioned. If after the analysis, the sum of the reactions
equals the sum of the applied loads then it can be assumed that the frame is well
conditioned.
Instabilities occur when one or more nodes are free to translate or rotate without
resistance from the frame. Sometimes unstable structures are very easy to detect, such
as when restraints have not been applied or when an obvious collapse mechanism is
possible.
Instabilities are often very subtle and difficult to isolate. For example, if an
unrestrained node has a pinned connection to each of its connecting members then it
would be free to rotate and an instability would result. This type of instability can be
hard to detect because it only affects one node in the structure. True trusses must
therefore have every rotational degree of freedom restrained.
Sometimes highly ill-conditioned frames can also be
interpreted as being unstable by the program.
Another common type of instability occurs when a group of members connected end-
to-end in a straight line are free to rotate about their longitudinal axis. The instability
Modelling the Structure
147
occurs because during the analysis the program is unable to determine the amount of
rotation of the intermediate nodes.
Some instabilities cannot be detected by a static analysis, and you should therefore
be wary of results that contain very large deflections or deflections that occur in the
wrong direction. However most instabilities can be detected by a buckling analysis
and are identified by very low buckling load factors. If you get buckling load factors
that are below the minimum allowable value (eg. shown as "<0.001" when the
minimum allowable value is 0.001), this could indicate an instability problem rather
than a buckling problem. It is even more likely to be an instability problem if the low
buckling load factors occur in every load case.
If the model contains instabilities, the buckling analysis may, in some cases, give
invalid results. In the absence of instability or buckling messages from the static
analysis, you should always check the deflections to see if they are excessive or not.
Excessive deflections are sometimes the only indicator of instabilities.
There are no hard and fast rules to follow in the detection of conditioning and stability
problems, however if the structure is clearly drawn and examined, the problem usually
becomes evident to any moderately experienced user.
SPACE GASS is now able to automatically rectify some instabilities caused by nodes
that are free to rotate or translate in one or more directions without resistance from
interconnecting members, restraints or constraints. For more information, refer to
"Stabilize unrestrained nodes" in Running a static analysis.
149
Project Data
Project data
This chapter describes in detail each type of data that can be included in the analysis
model.
This chapter does not include design data (see also "Steel member design",
"Steel connection design" and "Concrete column design").
See also Input methods.
See also Output.
See also Print graphics.
SPACE GASS User Manual
150
Units
SPACE GASS can handle a variety of different unit sets. The units do not need to be
consistent or even belong to the same system (ie. you can mix units from Metric and
Imperial). You can quickly select standard Imperial or Metric by clicking the
"Imperial" or "Metric" buttons and then make further individual changes as required.
If the "Convert the current job for any unit changes" box is checked then all of the data
in the current job will be converted in accordance with the units changes you made. If
the box is not checked then the units will change but none of the job data will be
converted.
If the "Save the above units as the default for new jobs" box is checked then SPACE
GASS will use the selected units as the default every time you start a new job in the
future.
Project Data
151
If you are entering data and are not sure what the correct units are for that
particular type of data, you should either (a) select the datasheet (from the datasheets
button on the top toolbar) for the particular type of data you are entering and observe
the units displayed at the bottom-right of the datasheet or, (b) produce an output report
and observe the units displayed next to each section heading.
! IMPORTANT NOTE !
Before accepting any output from SPACE GASS, please check that all of the input
and output data conforms to the units you have selected. You can do this most
conveniently by producing a full output report and observing the units that are
shown next to the heading in each section of the report.
! IMPORTANT NOTE !
If you change units for any or all data types after having input some data and you
want the data to be converted, then you must ensure that the option to "Convert the
current job for any unit changes" is checked. Otherwise the data will not be
converted automatically.
See also The structure menu.
See also Initiator.
SPACE GASS User Manual
152
Job details and attachments
This tool allows you to specify headings for your job and attach other files that you
want to embed and save with the job.
Headings
Project heading
Allows you to describe the project.
Job heading
Allows you to describe the job.
Designer
Identifies you as the designer.
Notes
Allows you to describe the job in more detail.
Project Data
153
Attachments
You can attach external documents, drawings, spreadsheets and other files to your job
that are then saved and embedded into the main <job>.SG job file. They can be added,
opened or extracted using the form shown below.
See also The structure menu.
See also Headings text.
SPACE GASS User Manual
154
Node data
Nodes are used to define the geometry of the structure in 3D space, and to mark the
start and end points of members in the model.
There are six possible displacements (degrees of freedom) per node in a 3D frame.
They are translation along, and rotation about, X,Y, Z.
Node
The node numbering order is of no consequence and successive node numbers do not
have to be sequential. For example, a straight beam with five nodes could just as easily
be numbered 24,8,2,13,99 as 1,2,3,4,5. It is possible to leave gaps in the numbering
sequence to allow for nodes which might be inserted later.
While the node numbering sequence doesnt effect the results it is easier to
interpret the results of an analysis if a logical numbering sequence has been used.
You can renumber nodes at any stage by using the graphics renumbering
facility (see also Renumber).
X, Y and Z coordinates
Global coordinates of the node that may be positive or negative.
Project Data
155
Dummy nodes
These are nodes that are not connected to any members. They are useful as direction
nodes or reference points.
See also Node restraints.
See also Master-slave constraints.
See also Members.
See also Nodes text.
See also Datasheet Input.
See also Node properties.
See also Draw.
SPACE GASS User Manual
156
Member data
Members represent the actual beams, columns, ties, struts, cables, braces, etc. in the
real structure. They must be prismatic and must be connected to a node at each end.
Member
The member numbering order affects the analysis frontwidth, however this is of no
consequence if the wavefront optimiser is used. The graphical renumbering tool also
means that the initial member numbering order is unimportant because it can be easily
changed at any time. Successive member numbers do not have to be sequential.
Type
Choices are: Normal,
Tension-only,
Compression-only,
Cable.
While in tension, tension-only members act identically to normal members with axial,
flexural, torsional and shear capacity. However, if they go into compression then they
are automatically disabled and act as if they have been removed from the model.
Members such as tension bracing and slender ties fall into this category.
Slender members that rely on axial tension to resist lateral loads applied to
them should be modelled as cables rather than as tension-only members!
Project Data
157
While in compression, compression-only members act identically to normal members
with axial, flexural, torsional and shear capacity. However, if they go into tension then
they are automatically disabled and act as if they have been removed from the model.
This type of member is useful in situations such as where a support member resists
download loads by bearing on a footing but is unable to resist any uplift.
In both tension-only and compression-only cases, the program does an initial analysis
and then scans for tension-only members that have gone into compression, and
compression-only members that have gone into tension. If any of these are found they
are disabled and the structure is re-analysed. This process continues until all tension-
only members are in tension and all compression-only members are in compression.
Note that disabled members are sometimes re-enabled if their axial force reverses sign
during the iteration process.
During a dynamic analysis, tension-only and compression-only members are
treated as normal members that can take tension and compression.
See also Tension-only and compression-only effects.
Cable members use axial tension only to resist lateral loads. They have no flexural,
torsional or shear capacity, and so to avoid instabilities you must restrain all rotational
degrees of freedom for nodes connected to cable members which are not rotationally
fixed to other members. Cable end fixities of FFFFFF, FFFFFR, FFFFRR, FFFRRR all
give the same results.
Cables that arent laterally loaded are treated as tension-only members which become
disabled if they go into compression. Laterally loaded cables sag instead of taking
compression.
Cable members cannot be included in a dynamic analysis.
See also Cable members.
SPACE GASS User Manual
158
Cable length
If the member type is "Cable" then an unstrained cable length can be specified to allow
for cable sag when the cable length is different to the chord length (as follows). A zero
cable length indicates that the unstrained cable length is equal to the chord length.
Chord length
The chord length is the straight line distance between the member ends Note that a
members chord length may not be equal to the distance between its end nodes if
offsets exist for that member.
Using a direction angle, node or axis
If a direction angle, node or axis is defined then the member is rolled about its
longitudinal x-axis by the direction angle or, if a direction node or axis is defined, by
an amount such that the local y-axis is aligned with the direction node or axis as shown
below.
Note that the three member orientation members are mutually exclusive. Hence, setting
one of them to a desired value causes the other two to be disabled.
Member Local Axes
Project Data
159
Direction angle
The direction angle (degrees), also called the skew angle, allows you to roll the
member (with its local axes) about its longitudinal axis. It is normally set to zero so
that the member local y-axis lies in a vertical plane.
Member Direction Angle
Direction node
Selecting a direction node aligns the local xy-plane with the nominated node.
A direction node can be a normal node or a dummy node (one which is not connected
to any members).
SPACE GASS User Manual
160
Direction Node
Direction axis
Choices are: X axis,
Y axis,
Z axis,
-X axis,
-Y axis,
-Z axis,
N/A.
Selecting a direction axis aligns the local xy-plane with the nominated axis (eg. -Z axis
selected in the diagram as follows).
Project Data
161
Direction Axis
If you are unsure of the orientation of the local axes for a particular plate, you can
display them graphically (see also View local axes).
Node A and B
The two end nodes connected to each member are referred to as node A and node B.
Node A is considered to be at the start of the member and any external loads applied to
the member are located by their distance from node A.
Node A cannot be equal to node B, however there are no restrictions relating to node A
being numerically bigger than node B or vice-versa.
End fixity
A member may be released or fixed to its end nodes with varying degrees of fixity.
Member end fixity is referenced by the local axes system and there are six possible
components at each end which may be fixed or released. These components are
specified by a six character code corresponding to translational fixity along x, y and z
and rotational fixity about x, y and z respectively.
The letter "F" represents fixed and "R" represents released. Thus, as an example, a pin
ended truss member with no rotational end fixity in a 3D frame could be modelled
using a fixity of "FFFFRR" at each end (or FFFRRR if the torsions are also released),
while a pin ended truss member in a 2D frame could have fixities of "FFFFFR".
Members with fully fixed ends would have fixities of "FFFFFF".
SPACE GASS User Manual
162
You can also specify a spring stiffness, allowing you to model a semi-rigid joint. The
letter "S" represents a spring stiffness, applicable to rotation about the local y or z axes
of the member. If you specify a spring stiffness in the fixity code you will also need to
enter a corresponding stiffness in the y/z stiffness fields.
! IMPORTANT NOTE !
Member end fixities should not be confused with node restraints. Member end
fixities specify how members are connected to their end nodes, while node restraints
specify how nodes are connected to the footings or other supports. Note that
completely rigid frame members should have member end fixities of "FFFFFF"
regardless of whether the frame has pin based supports or not.
Section
The section property number references a particular member cross section from the
section property data. Thus, members with identical section properties would have the
same section property numbers.
The current section property for the members selected is displayed in this field. If no
section property has been chosen, or if more than one section property applies to the
selection, this field will be blank. The source is displayed along with an indication of
whether the section has been flipped and what type of angle section was chosen (if
appropriate).
You can change the section property by entering another section property number. If
this number corresponds with a section which has already been defined, the
corresponding properties will be displayed. All of the members selected will have this
property applied to them.
Material
The material property number references a particular material from the material
property data. Thus, members with identical materials would have the same material
property numbers.
For full details of the forces and moments in members, refer to "Sign
conventions".
Project Data
163
See also Section properties.
See also Material properties.
See also Member offsets.
See also Members text.
See also Datasheet Input.
See also Member properties.
See also Draw.
SPACE GASS User Manual
164
Plate data
A mesh of plate elements can be used to represent walls, slabs, plates, etc. in the real
structure. Plate elements can be triangular or quadrilateral with a node at each vertex.
They can be connected at their nodes to other non-plate elements such as beams,
columns, cables, etc.
Plate
The plate numbering order affects the analysis frontwidth, however this is of no
consequence if the wavefront optimiser is used. The graphical renumbering tool also
means that the initial plate numbering order is unimportant because it can be easily
changed at any time. Successive plate numbers do not have to be sequential.
Type
Each plate can be specified as thick (using Mindlin plate theory Ref. 19,20,21) or
thin (using Kirchoff plate theory Ref. 22,23). Transverse shear is not considered for
Kirchoff plate theory and for the vast majority of applications in structural engineering
we would recommend that Mindlin plate theory be used.
Direction angle, node, axis
By default, a plates local axes are such that x and y are in the plane of the plate and z
is normal to the plate. The x-axis is aligned with a line joining nodes A and B and the
y-axis is orthogonal with respect to x and z. The direction fields allow you to rotate the
x and y axes about the plates normal z axis. The purpose for this is to control the axes
for which the output results apply.
Project Data
165
Plate Axes
It is recommended that for the plate elements in a surface, you align all their in-plane
axes in the same direction rather than having them orientated randomly. For circular
plates, you may elect to have all of the axes aligned in the same direction or,
alternatively, you could align them radially or tangentially depending on which type of
output you require.
If the plate axes are orientated randomly then the results will be for different axis
directions and they will be difficult to compare. It will also be difficult to produce
meaningful contour diagrams if the plate axes are not aligned.
The Align plate axes tool can be used to quickly align the axes for a selection of plate
elements. It will also optionally reverse the normal z-axis of some plate elements if
they are not all pointing in the same direction. You can also use the Reverse plate
direction tool as an alternative way of reversing the normal z-axis.
SPACE GASS User Manual
166
Direction Angle
Direction Node
Project Data
167
Direction Axis
If you are unsure of the orientation of the local axes for a particular plate, you can
display them graphically (see also View local axes).
Actual thickness
This is the actual thickness of the plate and is used to calculate its self weight and self-
mass if they have been specified.
The thickness should be limited to around 15% of the in-plane plate dimensions for
Mindlin plates and around 5% for Kirchoff plates. The plate dimensions relate to the
overall plate size and not the element size.
Membrane thickness
This is used to calculate the membrane stiffness of the plate and is usually the same as
the actual thickness. The membrane stiffness terms are the ones that affect Fx, Fy and
Fxy as shown below.
SPACE GASS User Manual
168
Bending thickness
This is used to calculate the bending stiffness of the plate and is usually the same as the
actual thickness. The moment of inertia per unit length of the plate is taken as Tb
3
/12,
where Tb is the bending thickness. The bending stiffness terms are the ones that affect
Mx, My and Mxy as shown below.
Project Data
169
When calculating the design moments for reinforced concrete slabs, the twisting
moment Mxy must be combined with the normal bending moments Mx and My. The
Wood-Armer method is commonly used for this and is explained in "Sign conventions".
Shear thickness
This is used to calculate the transverse shear stiffness of the plate and is only used for
Mindlin (thick) plate theory. For a uniform plate the shear thickness should be
approximately Ta*(5/6) to be consistent with Mindlin thick plate theory, where Ta is
the actual plate thickness. The transverse shear stiffness terms are the ones that affect
Vxz and Vyz as shown below.
SPACE GASS User Manual
170
Offset
Plates can be offset along their normal z-axis. This may be required to line them up
with other interconnecting elements such as other plates or members.
Project Data
171
Material
Material property number references a particular material from the material property
data. Thus, plates with identical materials would have the same material property
numbers.
For an accurate analysis, plates must be properly meshed into elements that are
a suitable size, shape and pattern. For more information, refer to the Mesh tool.
For full details of the forces, moments and stresses in plates, refer to "Sign
conventions".
See also Material properties.
See also Plates text.
See also Datasheet Input.
See also Plate properties.
See also Draw.
SPACE GASS User Manual
172
Node restraint data
Node restraints are used to model the structures supports. They are sometimes referred
to as boundary conditions.
Unrestrained nodes are generally free to move along or about any axis direction,
however practical structures must be restrained to a footing in some way, otherwise
instabilities would occur.
Nodes can be restrained about one or all of their six degrees of freedom and such a
restraint may take the form of a fixed restraint or a flexible restraint. If a degree of
freedom is given a flexible restraint then a spring stiffness must also be input. Fixing a
degree of freedom has the effect of immobilizing that node movement, while
specifying a flexible restraint causes the node movement to be a function of the spring
stiffness.
Node restraints are specified by a six character code corresponding to restraints along
X, Y and Z and about X, Y and Z respectively. "F" represents fixed, "R" represents
released and "S" represents spring (or flexible). "D" restraints are no longer supported
and "F" should be used instead.
For example, a pin-based support that prevents all translations but allows the node to
rotate about X, Y or Z would have a restraint code of FFFRRR. Alternatively, a roller
support that allows the node to move in the X direction only and rotate about X, Y or Z
would have a restraint code of RFFRRR. A fully built-in (encastre) support would have
a restraint code of FFFFFF. A restraint that prevents movement in the Z direction while
allowing all other movements and rotations would have a restraint code of RRFRRR.
Project Data
173
! IMPORTANT NOTE !
Member end fixities should not be confused with node restraints. Member end
fixities specify how members are connected to their end nodes, while node restraints
specify how nodes are connected to the footings or other supports. Note that
completely rigid frame members should have member end fixities of "FFFFFF"
regardless of whether the frame has pin based supports or not.
General restraint
The general restraint facility allows you to apply a restraint to all otherwise
unrestrained nodes.
For example, if you have a frame with two pin based supports and you want to prevent
all translations in the Z direction for all of its other nodes, you could apply restraints of
FFFRRR to the two support nodes and specify a general restraint of RRFRRR.
In order to input a general restraint, you simply apply the desired restraint to any
unrestrained node and then tick the "General" box (or select "Yes" in the General
Restraint column if you are using a datasheet).
Using a general restraint saves data entry time and reduces the quantity of printed
output. Note that output reports only show the general restraint code on one node, even
though the analysis has assumed that it applies to all unrestrained nodes.
! IMPORTANT NOTE !
The general restraint facility should be used with great care and only if you are
absolutely sure of the effect it has on your model! If you apply a general restraint
early in the development of your model and then forget that it exists at some later
stage when it is no longer appropriate, you could be over-restraining your model.
This could happen if nodes are added that shouldnt get the general restraint. It
could also happen if you initially use a general restraint to prevent all out-of-plane
movements in a 2D frame for example and then extend the frame to 3D and forget to
remove the general restraint.
X, Y and Z axial stiffnesses
Axial spring stiffness for degrees of freedom restrained with "S". Axial spring
stiffnesses must always be greater than zero.
SPACE GASS User Manual
174
When modelling the elastic properties of soil as a spring support, the spring stiffness is
based on the modulus of subgrade reaction of the soil. This is a notoriously difficult
parameter to get an accurate figure for. The following typical values of the modulus of
subgrade reaction (to be used as a guide) are extracted from J . E. Bowles, "Foundation
analysis and design", McGraw Hill 4th Edition, 1988.
Soil Type Modulus of Subgrade Reaction
Loose sand: 4800 - 16000 kN/m
3
Medium dense sand: 9600 80000 kN/m
3
Dense sand: 64000 128000 kN/m
3
Clayey medium dense sand: 32000 80000 kN/m
3
Silty medium dense sand: 24000 48000 kN/m
3
Clayey soil with q
u
<200 kPa: 12000 24000 kN/m
3
Clayey soil with q
u
in range 200 to 400 kPa: 24000 48000 kN/m
3
Clayey soil with q
u
>800 kPa: >48000 kN/m
3
The spring stiffness to be input into SPACE GASS is simply equal to the modulus of
subgrade reaction multiplied by the area of the footing that the spring is modelling. For
example, if you have a 600mm wide strip footing supported on soil with a modulus of
subgrade reaction of 80000 kN/m
3
and the soil is modelled as springs spaced 500mm
apart, the axial stiffness of each spring would be 80000 x 0.600 x 0.500 =24000 kN/m.
Units for the spring stiffness are shown in the headings of the node restraints datasheet.
X, Y and Z rotational stiffnesses
Rotational spring stiffness spring stiffnesses for degrees of freedom restrained with
"S". Rotational spring stiffnesses must always be greater than zero.
Important note about restraining 2D frames
It is common practice amongst some engineers to restrain all out-of-plane movements
in 2D frames. While this is generally appropriate for static analyses (provided there are
no out-of-plane loads), it may not be appropriate for buckling and dynamic frequency
analyses. This is because the frame may buckle or vibrate in an out-of-plane direction
even though there are no loads in that direction. Of course, nodes that are braced in the
out-of-plane direction should be restrained in that direction, however nodes that can
move out-of-plane in the real structure should not be restrained in that direction in the
model. Failure to do this could affect the buckling load factors, effective lengths and
dynamic natural frequencies and mode shapes, and could result in unsafe designs.
Project Data
175
For example, if a 2D frame rafter is sub-divided, the intermediate nodes should not be
restrained in the out-of-plane direction unless they are braced in that direction in the
real structure. Restraining them would prevent any out-of-plane buckling or vibration
modes that could occur if the rafter member hadnt been sub-divided.
Another example is a pin support for a 2D XY-plane frame column base which could
be modelled with the standard 2D pin base restraint code of FFFFFR, however this
would prevent rotations about the global X-axis. In reality, a column pin support would
probably allow rotations about both horizontal axes and hence a restraint code of
FFFRFR would be more appropriate. Restraining the rotation about the X-axis would
affect the out-of-plane buckling and vibration modes of the column and could result in
incorrect results.
The general rule to follow is that if a node is free to move or rotate in the real structure
then it should not be restrained in that direction in the model. Be careful with the
general restraint, as it is applied to all nodes that dont have their own restraint, and for
some nodes this may not be appropriate.
If you have applied a general restraint and require some nodes to not have a
restraint at all, you can prevent them from getting the general restraint by restraining
them with a code of RRRRRR.
See also Node restraints text.
See also Datasheet Input.
See also Node properties.
See also View node / member / plate properties.
SPACE GASS User Manual
176
Section property data
You can display the section property data for a member by clicking the button in
the Member Properties form.
Section properties must be input for each type of member cross section in the model.
Each section property describes the geometric properties of a single cross section
relative to the local member axes.
Section
There are two fields, one for the section property number and the other for the section
name. Section property numbers do not have to be sequential or in any particular order.
The section property name is used as a description for the section, and as a reference
for sections which have been read from a library.
Source
This indicates the source of the section. There are four different sources:
Manual: User defined properties.
Library: A shape taken from a library.
The source will be the library name (eg. AUST300).
Shp Bldr: Section defined in the Shape Builder.
Std Shps: Section defined in Standard Shapes.
See also Standard sections libraries.
Project Data
177
See also Shape builder.
If you create a section in the shape builder by importing it from the library, and
you dont make any changes to it, the source will be the name of the library the section
was taken from. However, you can still edit the shape via the shape builder. You can
also edit other library sections in the shape builder, even if the section wasnt input via
the shape builder.
Flipped
"YES" if the section has been flipped (see also Flipping a section).
Angle Type
Indicates the angle configuration.
Choices are: Single,
Short-Short,
Long-Long,
Starred.
See also Angle sections.
Area of section
Cross sectional area of the section.
Torsion constant
Torsional stiffness of the cross section. Calculating the torsion constant for arbitrary
cross sections can be quite complex, particularly if the cross section changes shape
(warps) under torsion. For example, a circular tube has a relatively high torsion
constant because it doesnt warp under torsion. However, if a saw cut is made through
the tube wall the torsion constant is drastically reduced because the cross section can
change shape under very small torsion loads. Thus two shapes with very similar
geometric properties can have substantially different torsion constants.
The torsion constant for shapes which cannot warp is equal to the polar moment
of inertia.
SPACE GASS User Manual
178
The torsion constants for various common shapes can be calculated using the following
formulae.
Solid circle:
Circular tube:
Solid square:
Solid rectangle:
where A & B are length and breadth (or vice-versa)
and A>B
I, H, T, L and angle J is equal to the sum of the torsion constants of the
sections: composite sections which constitute the total
cross-section.
Y and Z moments of inertia
Principal moments of inertia of the cross section.
Y and Z shear areas
Principal shear areas of the cross section, where a value of zero represents an "Infinite"
shear area.
The shear area is the effective cross sectional area which is used in the calculation of
shear deformations. In general, the shear area depends upon the shearing stress
distribution, which in turn depends upon the shape of the cross section.
For rolled steel sections, the major axis shear area is approximately equal to the area of
the web(s). For rectangular cross sections, the shear area is equal to A/1.2, where A is
the gross area. Values for other shapes are given in standard textbooks on strength of
materials.
Project Data
179
For most cross sections and materials, the shear deformations are negligible
compared to the flexural deformations. Therefore, the shear area can often be
specified as infinite.
Principal angle
Angle (degrees) from principal axes to geometric axes in anti-clockwise direction. For
example, the principal angle is positive for single angle sections that have their
horizontal leg pointing to the left.
Section mark
Member mark used in connection detail drawings, marking plans, etc.
Member cross sections are always shown as if you are looking along the
member from the node B end to the node A end.
See also Section properties text.
See also Datasheet Input.
See also Member properties.
See also Plate properties.
See also View rendered model.
SPACE GASS User Manual
180
Standard section libraries
Standard sections libraries are available for most countries and they include all I
sections, H sections, T sections, channels, angles, square tubes, rectangular tubes and
circular tubes.
See also Standard library.
Project Data
181
Shape builder
You can open the shape builder by clicking the button in the Member Properties
form of either the renderer or the traditional graphics window.
The shape builder allows you to modify library shapes, combine library, standard and
custom shapes into built-up sections, and create standard and custom shapes. Standard
shapes are easily created by clicking on one of the standard shapes buttons and
entering the desired dimensions. For a custom shape, you are required to enter three or
SPACE GASS User Manual
182
more coordinates and the shape builder will display the shape and calculate the section
properties.
Inputting shapes
To input a shape, you can:
- Import it from a sections library by clicking the library button .
- Click the custom shape button and then enter a set of coordinates to
define the perimeter of a shape.
- Click the line shape button and then enter a set of coordinates to define a
shape formed by a line of a user defined thickness.
- Click one of the standard shape buttons
and then enter its dimensions.
Any shape (other than a hollow shape) can be converted to a negative shape (void) by
ticking the "Negative shape (hole)" option. This makes it very easy to model voids in
your cross section.
Project Data
183
Editing and combining shapes
You can input up to 10 shapes from any of the above sources and combine them to
form your desired cross section.
Each shape can be translated, mirrored, rotated or transposed using the shape editing
buttons shown below.
Shapes can also be dragged and snapped together via their edge and corner reference
points as shown below.
SPACE GASS User Manual
184
When dragging shapes, the behaviour can be controlled using the grid and snap
settings along the bottom of the shape builder as shown below.
Shapes can be copied by dragging while holding down the Ctrl key.
Project Data
185
Multiple shapes can be selected by clicking them while holding down the Shift key.
You can then use the alignment buttons at the top of
the shape builder to align the selected shapes along the top, bottom, center, left or right.
Alternatively, you can stack shapes vertically or horizontally using the stack alignment
buttons .
SPACE GASS User Manual
186
Dimensions
Dimensions can be added to shapes by clicking the dimensions button .
Project Data
187
Design properties
SPACE GASS can now do a steel member design or check using sections that haven't
been imported from a library, however you must specify their steel design properties.
You can do this via the shape builder "Design Properties" button. Generally speaking,
you would only use the "Design Properties" button when are you don't want to save the
section to a library because the saving to library process also includes inputting the
steel design properties.
SPACE GASS User Manual
188
Saving sections
You can save your section to a custom library for later recall into any other jobs by
clicking the "Save to Library" button and then filling out the form that appears
below.
Project Data
189
If a custom section library doesnt yet exist or if you wish to create a new custom
library, click the button at the right of the "Library" field and then fill out the
custom librarys details. Similarly, if the library doesnt yet contain any groups or if
you wish to create a new group within a custom library, click the button at the
right of the "Group" field and then fill out the groups details.
The SPACE GASS section libraries can now contain built-up sections made from
whatever shapes you can build in the shape builder, including voids. Built-up or non-
standard sections cannot be used in the design/check modules, however they can be
recalled into any other jobs and used in a static, dynamic or buckling analysis.
The shape builder always shows the cross section as if you are looking along
the member from node A towards node B. This is the reverse of how it was in SPACE
GASS 10 and earlier versions.
The section properties displayed in the panel on the right side of the shape
builder apply to the whole cross section (ie. the sum of the composite shapes in the
display window).
See also Member properties.
See also View rendered model.
SPACE GASS User Manual
190
Flipping a section
If the properties of a section have been read from a library, SPACE GASS then asks if
the section has been flipped. This simply causes the section to have its major and
minor section properties transposed and allows the section to be used in the frame with
its major axis parallel to the local y-axis instead of the z-axis. In most cases, the major
axis of a member is parallel to its local z-axis (see also Coordinate systems).
When a section is flipped, the orientation of the local y and z axes are not affected.
This information is not required for sections with equal major and minor axis section
properties.
Flipped section orientation
You can see from the diagram above that when the section is flipped, the y and z axes
remain unchanged. This method of flipping a section is different to applying a 90
direction angle to a member. A direction angle rotates the local axes together with the
section, while the above method simply transposes the section properties. Note that the
transposed properties apply to every member which references the flipped section
property number, while a direction angle rotation affects only the member(s) to which
it is applied.
Project Data
191
Column and beam Tee sections
Column Tees have the major axis parallel to the web and are therefore assumed to be
lying on their side with their flange vertical (assuming a zero direction angle and no
flipping). They are orientated at right angles to normal beam Tees which have the
major axis parallel to the flange.
Tee section orientation
SPACE GASS User Manual
192
Angle sections
For angle sections, you can specify single or double angle sections.
Choices are: Single angle,
Double angle with short legs connected,
Double angle with long legs connected,
Double angle starred (equal angles only).
Angle section orientation
The diagrams above show the orientation of a single angle section and the available
double angle sections. Note that the z-axis is the major axis in all cases.
Project Data
193
For equal angles, specifying a double angle section with either short or long
legs connected has the same effect and always results in a section as shown at the top-
right above.
SPACE GASS User Manual
194
Material property data
You can display the material property data for a member by clicking the button in
the Member Properties form. The material property data for a plate is always shown in
the Plate Properties form.
Material properties must be input for each type of member or plate material in the
model. Each material property describes the properties of a single isotropic material.
Material
There are two fields, one for the material property number and the other for the
material name. Material property numbers do not have to be sequential or in any
particular order. The material name is used as a description for the material, and as a
reference for materials which have been read from a library.
Project Data
195
E
Value of Youngs Modulus for the material.
Poissons
Value of Poissons Ratio for the material.
Mass Dens
Mass density, required only for self weight calculations.
Temp Coeff
The coefficient of thermal expansion, required only for thermal loads. You must ensure
that this is appropriate for the temperature units you have selected (see also Units).
Fc
Characteristic concrete strength, required only for concrete materials. Is used only in
the SPACE GASS concrete design modules.
See also Material properties text.
See also Datasheet Input.
See also Member properties.
See also Plate properties.
SPACE GASS User Manual
196
Master-slave constraint data
You can display the master-slave constraints data for a node by clicking the button
in the Node Properties form.
Master-slave constraints allow you to connect nodes together with imaginary links so
that they translate and/or rotate together. The degree of constraint can be varied so that
any or all of the six degrees of freedom of a node can be linked to another node. For
example, it is possible to connect two nodes together with a 3D rigid link, a 2D rigid
link, a 2D translational link, a 2D rotational link, a 1D translational link, a 1D
rotational link or any other combination of the six degrees of freedom.
A node which is linked to another node is termed a "slave node" and the node to
which it is linked is termed its "master node". A master node can have many slave
nodes, however a slave node can have only one master node. A typical frame can have
many slave nodes and many master nodes. A master node cannot be the slave of
another master node. A slave node constrained DOF cannot be a support (restraint).
A constraint link between a slave node and its master node not only affects the
movements of the slave but also the master.
Node
Slave node to be constrained.
Project Data
197
Master node
The node to which the slave node is to be constrained. You can select a master node by
clicking the "Select" button and then choosing a node.
Constraint code
Master-slave constraints are controlled by a six character constraint code which
specifies the exact constraint relationship between a slave node and its master. The six
characters of the constraint code correspond to translational constraint along X, Y and
Z and rotational constraint about X, Y and Z respectively. "F" represents fixed
(constrained) and "R" represents released (unconstrained).
In order to illustrate how the constraint code works, we will consider some typical
examples of constraints in the global XY plane. Please note that the following
examples apply equally to the XZ and YZ planes also.
When considering the XY plane, the only significant characters in the constraint code
are the first, second and sixth. These correspond to translation along X and Y, and
rotation about Z. When considering the XZ plane, only the first, third and fifth
characters apply, and when considering the YZ plane, only the second, third and fourth
characters apply.
If a slave node has a constraint code of "RFxxxR" (where xxx could be any
combination of Fs and Rs) then its Y-axis translation will be the same as its master
node. Note that the X-axis translation and the Z-axis rotation of the slave node will be
completely independent and in no way affected by its master node. This can be
represented by the simple constraint equation Dys =Dym, where Dys is the slave Y-
axis translation and Dym is the master Y-axis translation.
Similarly, if a slave node has a constraint code of "RRxxxF" then its Z-axis rotation
will be the same as its master node and the X-axis and Y-axis translations will be
independent. The constraint equation in this case is Rzs =Rzm, where Rzs is the slave
Z-axis rotation and Rzm is the master Z-axis rotation.
A slightly different situation occurs if both a translational degree of freedom and a
rotational degree of freedom are constrained. An example of this is a constraint code of
"FFxxxF". In this case, the constraint code effectively places a 2D imaginary rigid
member between the slave node and its master so that the translations of the slave node
are a function of both the translations and the rotation of the master node. The
constraint equations in this case are
SPACE GASS User Manual
198
Dxs =Dxm-Ly*Rzm
Dys =Dym+Lx*Rzm
Rzs =Rzm
where Lx and Ly are the horizontal and vertical components of the distance between
the slave and master nodes.
Constraint movements
The following list shows some common constraint codes.
Project Data
199
FRRRRR
X translation
constrained
(Dxs=Dxm)
RFRRRR Y translation
constrained
(Dys=Dym)
RRFRRR Z translation
constrained
(Dzs=Dzm)
RRRFRR X rotation
constrained
(Rxs=Rxm)
RRRRFR Y rotation
constrained
(Rys=Rym)
RRRRRF Z rotation
constrained
(Rzs=Rzm)
FFFRRR X, Y and Z
translations
constrained
(Dxs=Dxm)
(Dys=Dym)
(Dzs=Dzm)
RRRFFF X, Y and Z rotations
constrained
(Rxs=Rxm)
(Rys=Rym)
(Rzs=Rzm)
FFRRRF Rigid link in XY
plane
(Dxs=Dxm-Ly*Rzm)
(Dys=Dym+Lx*Rzm)
(Rzs=Rzm)
FRFRFR Rigid link in XZ
plane
(Dzs=Dzm-Lx*Rym)
(Dxs=Dxm+Lz*Rym)
(Rys=Rym)
RFFFRR Rigid link in YZ
plane
(Dys=Dym-Lz*Rxm)
(Dzs=Dzm+Ly*Rxm)
(Rxs=Rxm)
FFFFFF Rigid link in all
planes
(Dxs=Dxm-Ly*Rzm+Lz*Rym)
(Dys=Dym+Lx*Rzm-Lz*Rxm)
(Dzs=Dzm-Lx*Rym+Ly*Rxm)
SPACE GASS User Manual
200
(Rxs=Rxm)
(Rys=Rym)
(Rzs=Rzm)
Any further combinations of the six character constraint code can also be specified.
The following diagrams show the effect that each of the XY plane constraints have.
The effects shown apply equally to the XZ and YZ planes also. Note that constraint
codes for any of the three planes can be combined together as can be seen in the
examples above.
Project Data
201
SPACE GASS User Manual
202
Typical constraint links
Master-slave constraints can be used to great advantage in many structures. They are
particularly useful for modelling floor slabs in three dimensional frames. A typical
floor slab may displace and rotate in plan as a unit but its plan dimensions do not
change due to its large in-plane rigidity. This could be modelled in SPACE GASS by
using one of the perimeter nodes in a typical floor slab as the master node for that floor
and specifying all of the other perimeter nodes in that floor to be slaves of the master
node in the in-plane (XZ plane) directions using a constraint code of "FRFRFR". Thus
all nodes in the floor would move as a unit in the in-plane (horizontal plane in this
case) directions. They would still, however be free to move independently in the out-
of-plane (vertical) direction.
Project Data
203
Rigid diaphragm modelled with constraints
Another example is the case of wind bracing or a scissor lift where two continuous
members cross each other and are connected to each other with a bolt or pin. The pin
transfers shear from one member to the other but not moment so that the members are
free to rotate about the pin independently.
SPACE GASS User Manual
204
Scissor lift modelled with constraints
This situation is very difficult to model in a frame analysis program unless a constraint
facility is available. Using a master-slave constraint, it is a simple matter to locate two
nodes on the same point where the two members cross. One of the members would be
connected to the first node and the other member would be connected to the second
node. Assuming that the frame was in the XY plane, a constraint code of "FFRRRR"
could then be used to force the two nodes to translate together but rotate independently.
A third example of a common master-slave constraints application is in the modelling
of a shear wall. A column of nodes consisting of one master and the rest slaves could
be used to form the wall itself. Any other nodes connected directly to the wall could
also be slaves of the master. Assuming that the wall was in the XY plane, a constraint
code of "FFRRRF" could be used.
Another situation which is difficult to model without using a master-slave constraint
occurs when two members of different depths are connected together end-to-end such
that their centrelines do not line up. In such cases a node could be placed at the end of
each member and then a master-slave constraint could be used to join the two nodes
together with a rigid link.
Project Data
205
In some situations, short stiff members could be used as an alternative to constraint
links, however they would be susceptible to ill-conditioning problems, particularly if
they were very stiff in comparison to other members in the structure.
Master-slave constraints do not suffer from ill-conditioning problems,
regardless of how short the links are.
See also Master-slave constraints text.
See also Datasheet Input.
See also Node properties.
See also View node / member / plate properties.
SPACE GASS User Manual
206
Member offset data
You can display the offsets data for a member by clicking the button in the
Member Properties form.
Choices are: Local,
Global.
It is possible to specify a rigid member segment that doesnt deform under bending at
each end of a member. These rigid segments have infinite stiffness for bending, shear
and axial deformations. Member offsets are very useful for modelling the very stiff
area at the interconnection of members (especially stiff members such as large steel
members or concrete members).
Member offsets
Project Data
207
For example, the rectangular reinforced concrete frame shown above on the left could
be modelled quite accurately with SPACE GASS using a model similar to the one
shown on the right. Each member in the model has short member offsets at each end
where intersecting members overlap.
Member offsets are also very useful in situations where the centrelines of connected
members do not intersect at a node. For example, the diagonal brace members of a
plane truss may intersect below the top chord centreline. Member offsets could be used
to allow for this.
Member offsets could also be used to model the centreline mismatch when members of
different depths are connected end-to-end with "top-of-steel" alignment.
The ends of a member with "local" offsets are offset relative to an axis
connecting the end nodes of the member rather than being relative to the axis of the
member in its final position.
! IMPORTANT NOTE !
Be careful when sub-dividing members that have local offsets because the direction
of the axis that the offsets are relative to will change when any intermediate nodes
are added.
See also Member offset text.
See also Datasheet Input.
See also Member properties.
See also View node / member / plate properties.
SPACE GASS User Manual
208
Node load data
Concentrated forces and moments may be applied to any node along or about the
global X, Y and Z axis directions. If a load is applied to a restrained degree of freedom
then that load is simply added to the final reaction.
Node loads may be applied in any number of load cases and may be combined with
other load types within the same load case.
Case
Load case to contain node loads.
Node
Node to be loaded.
X, Y and Z forces
Node forces (global axes).
X, Y and Z moments
Node moments (global axes).
See also Node loads text.
See also Datasheet Input.
See also Node loads.
See also View diagrams.
Project Data
209
Prescribed node displacement data
Prescribed node displacements allow you to specify known displacements and/or
rotations to nodes. They can be very useful for situations where a frame deflects by a
fixed and known amount such as settlement of a support for example.
Prescribed displacements may only be applied to restrained (fixed or deleted)
degrees of freedom, otherwise they are ignored.
Prescribed node displacements may be applied in any number of load cases and may be
combined with other load types within the same load case. It is important to note that
like all other load types, prescribed node displacements do not have any effect on load
cases other than the ones in which they are input.
Case
Load case to contain prescribed displacements.
Node
Node to be displaced.
X, Y and Z translations
Node translations (global axes).
SPACE GASS User Manual
210
X, Y and Z rotations
Node rotations (global axes).
See also Prescribed node displacements text.
See also Datasheet Input.
See also Prescribed node displacements.
See also View diagrams.
Project Data
211
Member concentrated load data
Concentrated forces and moments may be applied to members in either the global or
the local axes systems. Such loads can act along or about any of the three axis
directions and can be located at any point along the member.
Member concentrated loads may be applied in any number of load cases and may be
combined with other load types within the same load case.
Case
Load case to contain concentrated member loads.
Member
Member to be loaded.
Sub load
This allows you to reference multiple concentrated loads on a member in the same load
case. Each load is given a sub load number (different to a load case number). For
example five concentrated loads applied to a member within the same load case would
have sub load numbers of 1,2,3,4 and 5 respectively. Unless there are multiple loads
applied to a single member within the same load case, the sub load number should be
1.
Axes
Axes system in which loads are referenced.
Choices are: Local,
SPACE GASS User Manual
212
Global.
Units
Units system in which load positions are referenced.
Choices are: Actual,
Percentage.
Position
The load position is defined as the distance from node A to the load. Depending on the
"Units system" selected, this distance may be expressed as an absolute length or as a
percentage of the member length. Thus, a member 600mm long with a load at midspan
could have the load position specified as 300mm or as 50%.
X, Y and Z forces
Member concentrated forces.
X, Y and Z moments
Member concentrated moments.
See also Member concentrated loads text.
See also Datasheet Input.
See also Member concentrated loads.
See also View diagrams.
Project Data
213
Member distributed force data
Member distributed forces can be input in the local or global axes systems and can act
along any of the three axis directions.
Distributed forces may start and finish at any point along the member length and may
vary in intensity from start to finish. Thus, it is possible to apply uniform, trapezoidal,
or triangular distributed loads.
Member distributed forces may be applied in any load case and may be combined with
other load types within the same load case.
! IMPORTANT NOTE !
For "Local" or "Global Inclined" loads, the total load is equal to the load per unit
length multiplied by the actual distance between the load start and finish positions.
For "Global Projected" loads, the total load is equal to the load per unit length
multiplied by the projected distance between the load start and finish positions.
! IMPORTANT NOTE !
For cable members, distributed forces must be uniform and extend over the entire
length of the cable. For "Global Inclined" UDLs applied to cable members, the total
load is equal to the load per unit length multiplied by the unstrained cable length
(which may not be equal to the distance between the cables end nodes). For "Global
Projected" UDLs applied to cable members, the total load is equal to the load per
unit length multiplied by the projected distance between the cables end nodes.
SPACE GASS User Manual
214
Case
Load case to contain distributed member forces.
Member
Member to be loaded.
Sub load
This allows you to reference multiple distributed loads on a member in the same load
case. Each load is given a sub load number (different to a load case number). For
example two distributed loads applied to a member within the same load case would
have sub load numbers of 1 and 2 respectively. Unless there are multiple loads applied
to a single member within the same load case, the sub load number should be 1.
Axes
Axes system in which loads are referenced. There are two global axes systems which
may be used. When the axes are designated as "Global projected" the load acts over the
projected length of the member, while a "Global inclined" load acts over the actual
length of the member.
Choices are: Local,
Global projected,
Global inclined.
Units
Units system in which load positions are referenced.
Choices are: Actual,
Percentage.
Start and finish positions
The load start and finish positions are taken relative to node A. Depending on the
"Units system" selected, this distance may be expressed as an absolute length or
percentage of the member length. Thus, a member 600mm long with a load that
extends from the 150mm mark to the end could have the load start position specified as
150mm or as 25%, and the load finish position specified as 600mm or as 100%. The
finish position must always be greater than start.
Project Data
215
X, Y and Z start and finish forces
Start and finish member distributed forces.
See also Member distributed forces text.
See also Datasheet Input.
See also Member distributed forces.
See also View diagrams.
See also Cable members.
SPACE GASS User Manual
216
Member distributed torsion data
Member distributed torsion loads are similar to member distributed forces except they
may only be applied about the local x-axis. The load intensity may be varied between
the start and finish positions. Member distributed torsions may be applied in any load
case and may be combined with other load types within the same load case.
Case
Load case to contain distributed member torsions.
Member
Member to be loaded.
Sub load
This allows you to reference multiple distributed torsions on a member in the same
load case. Each load is given a sub load number (different to a load case number). For
example two distributed torsions applied to a member within the same load case would
have sub load numbers of 1 and 2 respectively. Unless there are multiple loads applied
to a single member within the same load case, the sub load number should be 1.
Units
Units system in which load positions are referenced.
Project Data
217
Choices are: Actual,
Percentage.
Start and finish positions
The load start and finish positions are taken relative to node A. Depending on the
"Units system" selected, this distance may be expressed as an absolute length or
percentage of the member length. Thus, a member 600mm long with a load that
extends from the 150mm mark to the end could have the load start position specified as
150mm or as 25%, and the load finish position specified as 600mm or as 100%. The
finish position must always be greater than start.
Start and finish torsion load
Start and finish member distributed torsion load.
See also Member distributed torsions text.
See also Datasheet Input.
See also Member distributed torsions.
See also View diagrams.
SPACE GASS User Manual
218
Thermal load data
A thermal load can be applied to a member by specifying a temperature change, while
a thermal load can be applied to a plate in the form of a temperature change or a
thermal gradient across its thickness. Thermal loads act over the entire length of the
members or area of the plates to which they are applied.
Thermal loads may be applied in any load case and may be combined with other load
types within the same load case.
Case
Load case to contain thermal loads.
Element
Member or plate to be loaded.
Thermal load
Uniform temperature change.
Project Data
219
Thermal gradient (plates only)
Thermal gradient across plate thickness. A positive thermal gradient causes the top
(positive z-axis) face of the plate to expand and the bottom face to contract.
Unlike other load types, you can apply thermal loads
to non-existent members or plates without causing an analysis error. Such loads are
simply ignored during the analysis phase. For example, in order to apply a uniform
10 temperature change to an entire structure with a highest member number of less
than 100, you could simply generate 10 thermal loads on members 1-100 without
concerning yourself about possible gaps in the member numbering sequence.
See also Thermal loads text.
See also Datasheet Input.
See also Thermal loads.
See also View diagrams.
SPACE GASS User Manual
220
Member prestress data
A prestress can be applied to a member by specifying a tensile or compressive force.
Prestress loads act over the entire length of the members on which they are applied.
It is possible to model prestress loads with equivalent thermal loads and vice-versa,
however this is generally unnecessary because they can both be applied directly in
SPACE GASS.
Prestress loads may be applied in any load case and may be combined with other load
types within the same load case.
Note that the prestress load you apply to a member is not likely to be the final
axial force in the member at the end of the analysis (unless its ends are fixed in
position or don't move). This is because the axial force changes as the member
stretches or compresses as its end nodes move. If you wish to achieve a particular
axial force at the end of the analysis then a trial and error process is required. This
involves setting an initial prestress force, performing the analysis, checking the final
axial force, adjusting the prestress and repeating the process until the desired axial
Project Data
221
force is achieved. This is a common requirement in post-tensioned concrete
applications where the tendons are jacked to a known tension.
Case
Load case to contain prestress loads.
Member
Member to be loaded.
Prestress force
The prestress force is positive for compression or negative for tension.
In some instances, you may wish to apply a prestress
load to a cable member instead of specifying a non-zero unstrained cable length. The
prestress load P that is equivalent to an unstrained cable length L is given by the
equation:
where D =chord length,
A =cross sectional area,
E =Youngs modulus of elasticity.
See also Member prestress loads text.
See also Datasheet Input.
See also Member prestress loads.
See also Cable members.
See also View diagrams.
SPACE GASS User Manual
222
Plate pressure data
Pressure loads may be applied to plates in either the global or the local axes systems.
Such loads can act along or about any of the three axis directions and always extend
over the entire plate surface.
Plate pressure loads may be applied in any number of load cases and may be combined
with other load types within the same load case.
Case
Load case to contain plate pressure loads.
Plate
Plate to be loaded.
Axes
Axes system in which loads are referenced.
Choices are: Local,
Global.
Project Data
223
X, Y and Z pressure
Plate pressure loads.
Plate pressure loads can be input graphically as explained in Plate pressure loads or, for
variable pressure loads such as hydrostatic or wind loads, the Varying plate pressure
loads tool can be used.
See also Plate pressure loads text.
See also Datasheet Input.
See also Plate pressure loads.
See also Varying plate pressure loads.
See also View diagrams.
SPACE GASS User Manual
224
Self weight data
Self weight loads are considered as forces and moments in a static analysis and as
masses in a dynamic analysis.
Self weight can be automatically generated by the program if an acceleration (such as
gravity) is specified. Acceleration may be specified along any of the three global axis
directions. Note that self weight will only be considered if non-zero mass densities are
specified in the material property data.
When self weight loads are used as masses in a dynamic analysis, the direction and
magnitude of the X, Y and Z accelerations are ignored. The process simply involves
calculating the mass of each member and then applying half of it as translational
lumped masses to each of the member end nodes in each of the unrestrained X, Y and
Z global axis directions.
Self weight may be applied in any load case and may be combined with other load
types within the same load case.
Project Data
225
Case
Load case to contain self weight.
X, Y and Z acceleration
Acceleration applied to the entire structure. See Units for the appropriate acceleration
units that apply.
See also Self weight text.
See also Datasheet Input.
See also Self weight.
See also Cable members.
SPACE GASS User Manual
226
Combination load case data
All loads applied to a structure are always input via primary load cases. Further load
cases can be created by combining the various primary load cases into combination
load cases.
Combination load cases can be combined into further combination load cases.
Combination case
Load case to be formed. Cannot be equal to a primary load case.
Case
Load case to be factored and combined into the combination. This can be a primary
load case or a combination load case.
Multiplying factor
The multiplying factor applied to the primary load case when it is combined.
Project Data
227
Consider for example a structure that is to be analysed for the following combination
load cases 10, 11 and 12.
Load case 1: Self weight (SW)
Load case 2: Floor load (LL1)
Load case 3: Roof traffic (LL2)
Load case 4: Cladding (CL)
Load case 5: Wind load (WL)
Load case 20: 1.25*DL +1.50*LL
Load case 21: 0.80*DL +1.50*LL
Load case 22: 0.80*DL +1.00*WL,
where DL =SW +CL
LL =LL1 +LL2
The desired combination load cases could then be made up as follows.
Load case 10 (DL): 1.00*Load case 1 +1.00*Load case 4
Load case 11 (LL): 1.00*Load case 2 +1.00*Load case 3
Load case 20: 1.25*Load case 10 +1.50*Load case 11
Load case 21: 0.80*Load case 10 +1.50*Load case 11
Load case 22: 0.80*Load case 10 +1.00*Load case 5
Note that for a linear analysis, it is not necessary to analyse the combination load cases.
They can be calculated by simple linear superposition of the primary load case results
during the output phase. For a non-linear (2nd order) analysis however, the simple
linear superposition rules dont apply and combination load cases have to be fully
analysed and treated in the same way as primary load cases.
For this reason, SPACE GASS allows you to decide whether or not to analyse the
combination load cases and treat them the same as primary load cases or to not analyse
them and have them calculated by simple linear superposition during the output phase.
You can specify the load cases that you want analysed by listing them at the start of the
analysis phase. For example, if you have primary load cases 1,2,3 and 4, and
combination load cases 10,11 and 12, you could analyse just the primaries by entering
1-4 for the load cases list.
SPACE GASS User Manual
228
If you are doing a dynamic response analysis, you should create a reverse
combination load case for each spectral load case. You may also have to create further
combinations to combine the spectral load cases with different direction vectors. For
more information refer to Spectral load data.
SPACE GASS will not allow a combination load case to be a simple linear
combination of analysed primary load cases if any of the primaries have been analysed
non-linearly or if the frame contains tension-only or compression-only members. In
this case the combination load case must be analysed.
You can modify the combination load case data and
obtain new results without re-analysing the structure, however this only applies to
linear superposition combinations. Results for analysed combinations are deleted if the
combination load case data is changed.
See also Combination load cases text.
See also Datasheet Input.
See also Combination load cases.
Project Data
229
Load case title data
Load case titles serve the purpose of creating clearer, more understandable output.
Primary or combination load cases may be given titles.
Case
Load case to have title defined.
Title
A description of the load case.
Notes
Notes that allow you to describe the load case in more detail.
See also Load case titles text.
See also Datasheet Input.
SPACE GASS User Manual
230
Lumped mass data
Lumped masses are considered in a dynamic analysis and are ignored in a static
analysis. Translational or rotational masses can be applied to any node along or about
the global X, Y and Z axis directions. If a mass is applied to a restrained degree of
freedom then that mass is simply ignored during the dynamic frequency analysis.
Masses may be applied in any load cases and may be combined with static loads within
the same load case, although it is often a good idea to put masses in load cases of their
own (ie. not in with static loads) so that they can be isolated in graphics displays or
output reports.
Self mass can be added to the lumped masses by either by adding self-weight to a load
case that contains lumped masses or by combining lumped mass and self-weight load
cases into a combination load case.
Case
Load case to contain lumped masses.
Node
Node to have masses applied.
X, Y and Z translational masses
Translational masses (global axes).
Project Data
231
X, Y and Z rotational masses
Rotational masses (global axes).
The application of lumped masses
A mass that affects the natural frequencies of a structure must be applied in each of the
unrestrained directions of the node to which it is attached. For example, a 0.5 tonne
machine which is attached to a point on a building rafter has an inertia in each of the X,
Y and Z directions and effects the natural frequencies of the building in all three
directions. It must therefore be applied as 0.5 tonne X, Y and Z translational masses.
! IMPORTANT NOTE !
Lumped masses are not the same as loads and therefore cannot be calculated by
simply converting loads to mass units. Masses represent the structure and/or
attachments to the structure which move and rotate with it and which effect its
natural frequencies. Some types of loads would have to be input as lumped masses
while others would not. For example, dead loads and 30-100% of live loads would
normally affect the natural frequencies of a structure, however wind loads would
not.
The inertia of the structure could be modelled in one of the following two ways:
Translational masses
Consider a rigid floor slab. You could model the distribution of mass by placing a
small translational mass at each node in the slab (the sum of all node masses equalling
the total mass of the slab).
Translational and rotational masses
You could also model the rigid floor slab by lumping all of the translational mass and a
rotational mass at the centroid of the slab.
In the first approach, the rotational inertia would be provided by the action of each of
the small translational masses being a distance away from the centroid of the slab. In
the second approach, the rotational inertia would be provided directly by the rotational
mass at the centroid of the slab. It is usually more convenient and just as accurate to
use the second approach.
The rotational mass for a point at the centroid of a rectangle is
SPACE GASS User Manual
232
where m is the mass of the rectangle, and a and b are the dimensions of the rectangle.
The concept of rotational mass, together with formulae for calculating rotational
masses at various locations on rectangles and other shapes, is given in Clough and
Penzien (10).
Self mass
It is not necessary to manually input lumped masses for the self mass of the structure
because self mass can automatically be considered by simply adding self-weight to one
or more load cases. However, automatic self mass generation does not calculate
rotational masses because of the large number of extra masses that would be generated
for a fairly insignificant improvement in results accuracy. If required, rotational self
mass must be manually applied as rotational lumped masses.
In order to adequately define the distribution of mass along members for which local
vibrations are important, it is sometimes necessary to add intermediate nodes (with
masses applied) to such members.
See also Lumped masses text.
See also Self-weight.
See also Datasheet Input.
See also Lumped masses.
See also View diagrams.
See also Dynamic frequency analysis.
See also Running a dynamic frequency analysis.
Project Data
233
Spectral load data
In order to perform a response spectrum analysis, you must first create one or more
spectral load cases. A spectral load case contains the number of a mass load case, a
direction vector and a list of mode shapes, each with its associated spectral curve and
damping factor. Spectral load cases can be combined and multiple spectral load cases
can be analysed simultaneously.
The mode shapes must have been calculated from a dynamic frequency analysis
before the response spectrum analysis can proceed.
Case
The spectral load case being created (see also "load cases" below).
Mode
A mode shape being included in the spectral load case. Multiple mode shapes can be
included in a single spectral load case by simply inputting multiple entries (lines) with
the same spectral load case number. A particular mode shape can appear only once in
each spectral load case.
In the spectral analysis, it is important to consider a sufficient number of mode shapes.
SPACE GASS provides a very efficient means of measuring the contribution of each
mode shape in the overall dynamic response. This is known as the mass participation
SPACE GASS User Manual
234
factor. For example, for an earthquake acting in the X direction, the total X-axis mass
participation factor should be greater than 90% (AS1170.4 clause 7.4.2). If it is less
than 90% then a few more mode shapes should be included in the analysis. A small
mass participation factor will indicate inaccurate results. For more information, refer to
"Dynamic response analysis results".
Spectral curve
The name of the spectral curve to be used with the specified mode shape. Normally all
mode shapes in a spectral load case use the same spectral curve, however you can
nominate different spectral curves for each mode if desired.
Damping
The damping factor associated with the nominated spectral curve. This value is built
into each spectral curve when it was derived and cannot be changed. It is included in
the datasheet for display purposes only.
Mass case
The mass load case for which the specified mode shapes have been (or will be)
calculated from a dynamic frequency analysis.
Direction vector
Defines the direction of the ground vibration. For example, an earthquake acting in the
X direction would have a direction vector of Dx=1.0, Dy=0.0 and Dz=0.0.
Note that for AS1170.4 and NZS4203, if auto-scaling of the base shear is activated, the
direction vector should be parallel to one of the horizontal global axes. For these codes,
to model a direction vector that is at an angle to the horizontal global axes, you should
create a separate spectral load case for each of the horizontal global axis directions and
then combine them into a combination load case using multiplying factors that are
proportional to the projected lengths of the desired direction vector.
Load cases
For building structures, it is common to input two spectral load cases per mass load
case, one for each of the orthogonal horizontal directions. Furthermore, if the loading
code requires you to consider a combination of the two orthogonal directions (ie.
AS1170.4-2007 5.4.2.1 or NZS1170.5-2004 5.3.1) then further load cases may also be
required. Finally, because the dynamic vibrations oscillate from one side to the other, it
is also necessary to consider the reverse of all of the above load cases.
Project Data
235
For example, consider two basic spectral load cases defined for a particular mass load
case as follows:
Load case 21 =Direction vector 1,0,0 (ie. earthquake in X-axis direction)
Load case 22 =Direction vector 0,0,1 (ie. earthquake in Z-axis direction)
If the loading code requires further combinations of the above load cases in the form of
100% of the actions in one direction plus 30% of the actions in the perpendicular
direction then further load cases are required. These are most conveniently input as
combination load cases as follows:
Load case 23 =1.0 x case 21 +0.3 x case 22
Load case 24 =1.0 x case 21 - 0.3 x case 22
Load case 25 =1.0 x case 22 +0.3 x case 21
Load case 26 =1.0 x case 22 - 0.3 x case 21
Finally, the reverse of the all the above load cases must be defined as further
combination load cases as follows:
Load case 31 =-1.0 x Load case 21
Load case 32 =-1.0 x Load case 22
Load case 33 =-1.0 x Load case 23
Load case 34 =-1.0 x Load case 24
Load case 35 =-1.0 x Load case 25
Load case 36 =-1.0 x Load case 26
Thus, each pair of basic spectral load cases can spawn up to a further ten combination
load cases.
The structure should be designed to resist the envelope of all load cases.
SPACE GASS User Manual
236
Spectral curve editor
You can open the spectral curve editor by opening the "Spectral Load Data" datasheet
from the Loads menu and then clicking the button.
Project Data
237
You can select the desired spectral curve from the tree in the left-hand window and
observe its data values in the right-hand window. You can also click the spectral curve
editor button (next to the Ok button) to load and display the spectral curve editor as
shown below.
The spectral curve editor can be used to input or edit curves in the spectral curve
library. Note, however, that the standard curves supplied with SPACE GASS cant be
changed. The editor allows you to create a spectral curve that will result in the most
accurate analysis possible.
Operation of the spectral curve editor is self-explanatory and simply involves selecting
a curve name and then inputting or modifying its properties. Each curve contains a set
of period versus acceleration pairs, a description and a damping factor.
You can go to a specific point in a curve by clicking near it in the graphics window or
by scrolling to and selecting it in the list box. The currently selected point in the list
box is highlighted by a small circle in the graphics window. You can add (or delete)
points by clicking the buttons below the list box.
SPACE GASS User Manual
238
See also Standard Libraries for general information about the operation of the library
editor.
Project Data
239
Importing a spectral curve
You can import a spectral curve directly into the spectral curve editor by right-clicking
the spectral library that you want to import the curve into and selecting "From Text
File" or "From Excel". Note that you can't import into a standard library and so you
have to create a custom spectral library first. You can do this by clicking the "Add
Library" button near the bottom of the form.
In order to successfully import a spectral curve into the spectral curve editor you must
ensure that you use the correct format in the text or Excel file.
You can create a text or Excel file to use as a pattern
for creating your own file by simply exporting one of the standard spectral curves.
Right-click on one of the existing curves and then choose the "Export..." option to do
this.
The correct format is as follows:
Line 1 Description:Damping factor
Line 2 period,acceleration {for point 1}
Line 3 period,acceleration {for point 2}
Line 4 period,acceleration {for point 3}
etc.
etc.
Line n period,acceleration {for point n-1}
Line n+1 period,acceleration {for point n}
For example:
AS1170.4 S=1.0:5%
0.00,2.5
0.01,2.5
0.02,2.5
2.99,0.602276
SPACE GASS User Manual
240
3.00,0.600937
See also Spectral loads text.
See also Datasheet Input.
See also Dynamic response analysis.
See also Running a dynamic response analysis.
Project Data
241
Area load data
SPACE GASS User Manual
242
Project Data
243
The area loads tool generates member distributed forces based on pressure loads
applied to areas defined by members that you have selected. For more information see
Area loads and Member distributed forces.
SPACE GASS User Manual
244
Sea load data
This tool lets you generate wave and ocean current loads on submerged structures in
marine and offshore environments where these effects impose significant loading on
the affected structure. For more detailed information refer to "Sea Loads".
Project Data
245
Moving load data
The moving loads tool generates node loads and member concentrated loads based on
one or more moving vehicles. For more information refer to "Moving loads", "Node
load data" and "Member concentrated load data".
247
Text File Input
Text file input
Select "Import from text" or "Export to text" from the File menu
Inputting data into SPACE GASS via a text file is sometimes faster than using
datasheet input, however it is not as user friendly and is not recommended for first time
users of SPACE GASS.
You can use Windows Notepad to edit or create text files. The text editor linked to
SPACE GASS can be started by choosing "Text editor" from the File menu.
SPACE GASS text file names have the form <name>.TXT, where <name>is any
name. The text file should be located in the text data folder as created during the
installation procedure.
If a large proportion of the data for a job has to be
modified and you do not wish to use the normal editing facilities, the data can be put
into a text file which can then be edited using a word processor or text editor, and then
imported back into SPACE GASS.
SPACE GASS User Manual
248
Text file format
Each data group in a SPACE GASS text file must be preceded by a title line. The title
line describes the type of data in the lines to follow. For example, the node data would
be preceded by "NODES". When reading text files the program uses only the first six
characters of each title line, therefore when creating text files you can abbreviate title
lines to their first six characters.
It is possible to repeat data throughout the data file. Single items or whole groups can
be repeated. In such cases the last entry overrides any previous entries. For example, if
node coordinates were entered at the top of the file and then updated at the end, the last
group would override the first. This practice, however is not recommended.
Groups of data do not have to be input in any particular order. The program recognises
the data types by their title lines rather than their order of appearance.
- Items within a line must be separated by commas.
- Lines can be continued on the next line if they end with the "&" character.
- The maximum length of a single line is 1024 characters.
- The maximum length of a set of continued lines is 2048 characters.
- Comment lines must begin with the "#" character.
- Blank lines are permitted anywhere in the file.
- Non-numeric items that contain commas must be enclosed in "quotes".
Real numbers in SPACE GASS text files no longer need to contain a decimal
point. Furthermore, all numbers in SPACE GASS text files can now be up to 15 digits
long (they were previously limited to 10 digits).
Text File Input
249
Initiator
Line 1: SPACE GASS Text File - Version 900
Line 2: UNITS LENGTH:Len, SECTION:SecProp,
STRENGTH:MatStr, DENSITY:Dens,
TEMP:Temp, FORCE:Force,
MOMENT:Mom, MASS:Mass, ACC:Acc,
TRANS:Trans, STRESS:Stress
Len Length units (ft, in, m, cm or mm) (Chars)
SecProp Section property units (ft, in, m, cm or mm) (Chars)
MatStr Material strength units (Ksf, Psf, Ksi, Psi,
MPa, kPa,
Pa, kg/m^2, kg/cm^2, kg/mm^2)
(Chars)
Dens Mass density units (K/ft^3, K/in^3, lb/ft^3,
lb/in^3,
T/m^3, T/cm^3, T/mm^3, kg/m^3, kg/cm^3,
kg/mm^3)
(Chars)
Temp Temperature units (Fahrenheit, Celsius) (Chars)
Force Force units (K, lb, kN, N, kg) (Chars)
Mom Moment units (Kft, Kin, lbft, lbin, kNm,
kNcm, kNmm,
Nm, Ncm, Nmm, kgm, kgcm, kgmm)
(Chars)
Mass Mass units (K, lb, T, kg) (Chars)
Acc Acceleration units (g's, ft/sec^2, in/sec^2,
m/sec^2,
cm/sec^2, mm/sec^2, kN/kg)
(Chars)
Trans Translation units (ft, in, m, cm, mm) (Chars)
Stress Stress units (Ksf, Psf, Ksi, Psi, MPa, kPa, Pa,
kg/m^2, kg/cm^2, kg/mm^2)
(Chars)
See also Units.
SPACE GASS User Manual
250
Headings text
Line 1: HEADINGS
Line 2: Project
Line 3: Job
Line 4: Designer
Line 5: Notes
Project Project description (50 Char)
Job J ob description (50 Char)
Designer Designers initials (3 Char)
Notes J ob notes (1024 Char)
If any of the heading lines have no data then they should be entered as just a pair of
quotes (eg. "") rather than just being a blank line.
See also Headings.
Text File Input
251
Nodes text
Line 1: NODES
Next n
lines:
Node,X,Y,Z,Gen1,Ndi1,Rot,Ai,Xi1,Yi1,Zi1,
Gen2,Ndi2,Xi2,Yi2,Zi2
Node Node number (Integer)
X X coordinate (Real)
Y Y coordinate (Real)
Z Z coordinate (Real)
Gen1 #of 1st order nodes to be generated (Integer)
Ndi1 1st order node number increment (Integer)
Rot Axis of rot. for arc or helix generation (X/Y/Z) (1 Char)
Ai Angle increment for arc or helix generation (Real)
Xi1 1st order X increment (Real)
Yi1 1st order Y increment (Real)
Zi1 1st order Z increment (Real)
Gen2 #of 2nd order nodes to be generated (Integer)
Ndi2 2nd order node number increment (Integer)
Xi2 2nd order X increment (Real)
Yi2 2nd order Y increment (Real)
Zi2 2nd order Z increment (Real)
For straight line generation, Ai should be zero. For arc or helix generation, Rot is the
axis of rotation, Ai is the angle increment and Xi1, Yi1, Zi1 are the centre of rotation
and the helix length increment. For example, if a helix is generated about the Y-axis,
then Yi1 is the helix length increment. For arc generation the helix length increment is
0.
Rot choices are "X"=X-axis, "Y"=Y-axis, "Z"=Z-axis.
See also Nodes.
SPACE GASS User Manual
252
Members text
Line 1: MEMBERS
Next n
lines:
Mem,DirAng,DirNode,DirAxis,Type,Na,Nb,Sp,Mp,
Fa,Fb,Ya,SZa,SYb,SZb,Cab,Gen1,Mbi1,Nai1,Nbi1,
Gen2,Mbi2,Nai2,Nbi2
Mem Member number (Integer)
DirAng Direction angle (Real)
DirNode Direction node (Integer)
DirAxis Direction axis (2 Char)
Type Member type (N/T/C/A) (1 Char)
Na Node number A (Integer)
Nb Node number B (Integer)
Sp Section property number (Integer)
Mp Material property number (Integer)
Fa Node A fixity (F/R/S) (6 Char)
Fb Node B fixity (F/R/S) (6 Char)
SYa Y rotational stiffness at node A (Real)
SZa Z rotational stiffness at node A (Real)
Syb Y rotational stiffness at node B (Real)
SZb Y rotational stiffness at node B (Real)
Cab Cable length (Real)
Gen1 #of 1st order members to be generated (Integer)
Mbil 1st order member number increment (Integer)
Nail 1st order node A increment (Integer)
Nbil 1st order node B increment (Integer)
Gen2 #of 2nd order members to be generated (Integer)
Mbi2 2nd order member number increment (Integer)
Nai2 2nd order node A increment (Integer)
Nbi2 2nd order node B increment (Integer)
Type choices are "N"=Normal, "T"=Tension-only, "C"=Compression-only,
"A"=Cable.
Text File Input
253
Fa, Fb choices are "F"=Fixed, "R"=Released. "S"=Spring can also be used for the y
and z rotational fixities.
See also Members.
SPACE GASS User Manual
254
Plates text
Line 1: PLATES
Next n
lines:
Plate,DirAng,DirNode,DirAxis,Type,Na,Nb,Nc,Nd,
TA,TM,TB,TS,Mat,Offset,Gen,PInc,NInc
Plate Plate number (Integer)
DirAng Direction angle (Real)
DirNode Direction node (Integer)
DirAxis Direction axis (2 Char)
Type Plate type (K/M) (1 Char)
Na Node number A (Integer)
Nb Node number B (Integer)
Nc Node number C (Integer)
Nd Node number D (Integer)
TA Actual thickness (Real)
TM Membrane thickness (Real)
TB Bending thickness (Real)
TS Shear thickness (Real)
Mat Material property number (Integer)
Offset Plate offset (Real)
Gen #of plates to be generated (Integer)
PInc Plate number increment (Integer)
NInc Node number increment (Integer)
Type choices are "K"=Kirchoff (thin), "M"=Mindlin (thick).
See also Plates.
Text File Input
255
Node restraints text
Line 1: RESTRAINTS
Next n
lines:
Node,Rest,Gr,Gen,NInc,Ax,Ay,Az,Rx,Ry,Rz
Node Node number (Integer)
Rest Restraint code (F/R/D/S) (6 Char)
Gr General restraint (Y/N) (1 Char)
Gen #of restrained nodes (Integer)
NInc Node number increment (Integer)
Ax X axial spring stiffness (Real)
Ay Y axial spring stiffness (Real)
Az Z axial spring stiffness (Real)
Rx X rotational spring stiffness (Real)
Ry Y rotational spring stiffness (Real)
Rz Z rotational spring stiffness (Real)
Rs choices are "F"=Fixed, "R"=Released, "D"=Deleted, "S"=Spring.
Gr choices are "Y"=General restraint, " " or "N"=Normal restraint.
See also Node restraints.
SPACE GASS User Manual
256
Section properties text
Line 1: SECTIONS
Next n
lines:
Sec,Secn,Lib,Ast,Mark,Flip,Ar,Ix,Iy,Iz,Ay,Az,Pa,
Scs,Dpth,Wdth,Fw,Ft,Hf
Note that Dpth,Wdth,Fw,Ft and Hf are only required if Scs is R,C,T,L or I
Sec Section property number (Integer)
Secn Section name (15 Char)
Lib Section library name (8 Char)
Ast Angle section type (A/S/L/X) (1 Char)
Mark Section mark (5 Char)
Flip Section flipped (Y/N) (1 Char)
Ar Area of section (Real)
Ix Torsion constant (Real)
Iy Y moment of inertia (Real)
Iz Z moment of inertia (Real)
Ay Y shear area (Real)
Az Z shear area (Real)
Pa Principal angle (Real)
Scs Standard shape (R/C/T/L/I) (1 Char)
Dpth Overall depth or diameter (Real)
Wdth Overall width or web width (Real)
Fw Flange width if T-beam or L-beam (Real)
Ft Flange thickness if T-beam or L-beam (Real)
Hf Height to bot. of flange if T-beam or L-beam (Real)
Ast choices are " "=Not an angle section, "A"=Single angle, "S"=Double angle with
short legs connected, "L"=Double angle with long legs connected, "X"=Double starred
angle.
Flip choices are "Y"=Flipped, " " or "N"=Not flipped.
Text File Input
257
Scs choices are " "=Not a standard shape, "R"=Rectangle, "C"=Circle, "T"=T-beam,
"L"=Left L-beam, "I"=Right L-beam. If Scs is blank, the section is assumed to come
from Ar, Ix, Iy, Iz, Ay, Az and Pa.
See also Section properties.
SPACE GASS User Manual
258
Material properties text
Line 1: MATERIALS
Next n lines: Mat,Matl,E,Pr,D,T,Fc
Mat Material property number (Integer)
Matl Material name (15 Char)
Lib Material library name (8 Char)
E Youngs modulus (Real)
Pr Poissons ratio (Real)
D Mass density (Real)
T Coefficient of thermal expansion (Real)
Fc Characteristic concrete strength (Real)
See also Material properties.
Text File Input
259
Master-slave constraints text
Line 1: CONSTRAINTS
Next n
lines:
SNode,MNode,Cnst,Gen,SInc,MInc
SNode Slave node number (Integer)
MNode Master node number (Integer)
Cnst Constraint code (F/R) (6 Char)
Gen #of slave nodes to be generated (Integer)
SInc Slave node number increment (Integer)
MInc Master node number increment (Integer)
Cc choices are "F"=Fixed, "R"=Released.
See also Master-slave constraints.
SPACE GASS User Manual
260
Member offset text
Line 1: OFFSETS
Next n
lines:
Mem,Ax,Dxa,Dya,Dza,Dxb,Dyb,Dzb
Mem Member number (Integer)
Ax Axes system (L/G) (1 Char)
Dxa Member offset from A along x-axis (Real)
Dya Member offset from A along y-axis (Real)
Dza Member offset from A along z-axis (Real)
Dxb Member offset from B along x-axis (Real)
Dyb Member offset from B along y-axis (Real)
Dzb Member offset from B along z-axis (Real)
Ax choices are "L"=Local, "G"=Global.
See also Member offsets.
Text File Input
261
Node loads text
Line 1: NODELOADS
Next n
lines:
Case,Node,Fx,Fy,Fz,Mx,My,Mz,Gen,NInc
Case Load case number (Integer)
Node Node number (Integer)
Fx X force (Real)
Fy Y force (Real)
Fz Z force (Real)
Mx X moment (Real)
My Y moment (Real)
Mz Z moment (Real)
Gen #of loaded nodes to be generated (Integer)
NInc Node number increment (Integer)
See also Node loads.
SPACE GASS User Manual
262
Prescribed node displacements text
Line 1: NODEDISPS
Next n
lines:
Case,Node,Tx,Ty,Tz,Rx,Ry,Rz,Gen,NInc
Case Load case number (Integer)
Node Node number (Integer)
Tx X translation (Real)
Ty Y translation (Real)
Tz Z translation (Real)
Rx X rotation (Real)
Ry Y rotation (Real)
Rz Z rotation (Real)
Gen #of displaced nodes to be generated (Integer)
NInc Node number increment (Integer)
See also Prescribed node displacements.
Text File Input
263
Member concentrated loads text
Line 1: MEMBCONC
Next n
lines:
Case,Mem,Sl,Ax,Un,Ps,Fx,Fy,Fz,Mx,My,Mz,
Gen1,MInc,Gen2,SInc,PInc
Case Load case number (Integer)
Mem Member number (Integer)
Sl Sub load number (Integer)
Ax Axes system (L/G) (1 Char)
Un Units system (A/%) (1 Char)
Ps Load position (Real)
Fx X force (Real)
Fy Y force (Real)
Fz Z force (Real)
Mx X moment (Real)
My Y moment (Real)
Mz Z moment (Real)
Gen1 #of loaded members to be generated (Integer)
MInc Member number increment (Integer)
Gen2 #of loads per member to be generated (Integer)
SInc Sub load number increment (Integer)
PInc Load position increment (Real)
Ax choices are "L"=Local, "G"=Global.
Un choices are "A"=Actual, "%"=Percentage.
See also Member concentrated loads.
SPACE GASS User Manual
264
Member distributed forces text
Line 1: MEMBFORCES
Next n
lines:
Case,Mem,Sl,Ax,Un,St,Fi,Xs,Xf,Ys,Yf,Zs,Zf,
Gen,MInc
Case Load case number (Integer)
Mem Member number (Integer)
Sl Sub load number (Integer)
Ax Axes system (L/G/A) (1 Char)
Un Units system (A/%) (1 Char)
St Start position (Real)
Fi Finish position (Real)
Xs X start force (Real)
Xf X finish force (Real)
Ys Y start force (Real)
Yf Y finish force (Real)
Zs Z start force (Real)
Zf Z finish force (Real)
Gen #of loaded members to be generated (Integer)
MInc Member number increment (Integer)
Ax choices are "L"=Local, "G"=Global-projected, "A"=Global-inclined.
Un choices are "A"=Actual, "%"=Percentage.
See also Member distributed forces.
Text File Input
265
Member distributed torsions text
Line 1: MEMBTORSION
Next n
lines:
Case,Mem,Sl,Un,St,Fi,Ts,Tf,Gen,MInc
Case Load case number (Integer)
Mem Member number (Integer)
Sl Sub load number (Integer)
Un Units system (A/%) (1 Char)
St Start position (Real)
Fi Finish position (Real)
Ts Start torsion (Real)
Tf Finish torsion (Real)
Gen #of torsion loads to be generated (Integer)
MInc Member #increment (Integer)
Un choices are "A"=Actual, "%"=Percentage.
See also Member distributed torsions.
SPACE GASS User Manual
266
Thermal loads text
Line 1: THERMAL
Next n
lines:
Case,Elem,Type,Temp,GradY,GradZ,Gen,EInc
Case Load case number (Integer)
Elem Element number (Integer)
Type Element type (M/P) (1 Char)
Temp Temperature change (Real)
GradY Reserved (must be set to 0.0) (Real)
GradZ Plate thermal gradient (Real)
Gen #of thermal loads to be generated (Integer)
EInc Element #increment (Integer)
Type choices are "M"=Member, "P"=Plate.
See also Thermal loads.
Text File Input
267
Member prestress loads text
Line 1: PRESTRESS
Next n
lines:
Case,Mem,Force,Gen,MInc
Case Load case number (Integer)
Mem Member number (Integer)
Force Prestress force (Real)
Gen #of prestress loads to be generated (Integer)
MInc Member #increment (Integer)
See also Member prestress.
SPACE GASS User Manual
268
Plate pressure loads text
Line 1: PRESSURE
Next n
lines:
Case,Plate,Px,Py,Pz,Gen,PInc
Case Load case number (Integer)
Plate Plate number (Integer)
Ax Axes system (L/G/A) (1 Char)
Px X pressure (Real)
Py Y pressure (Real)
Pz Z pressure (Real)
Gen #of loaded plates to be generated (Integer)
PInc Plate number increment (Integer)
Ax choices are "L"=Local, "G"=Global-projected, "A"=Global-inclined.
See also Plate pressure.
Text File Input
269
Self weight text
Line 1: SELFWEIGHT
Next n lines: Case,Ax,Ay,Az
Case Load case number (Integer)
Ax X acceleration (Real)
Ay Y acceleration (Real)
Az Z acceleration (Real)
See also Self weight.
SPACE GASS User Manual
270
Combination load cases text
Line 1: COMBINATIONS
Next n lines: Comb,Case,Fact
Comb Combination load case number (Integer)
Case Load case number (primary or combination) (Integer)
Fact Multiplying factor (Real)
See also Combination load cases.
Text File Input
271
Load case titles text
Line 1: TITLES
Next n lines: Case,Title,Notes
Case Load case number (Integer)
Title Load case title (50 Char)
Notes Load case notes (255 Char)
See also Load case titles.
SPACE GASS User Manual
272
Lumped masses text
Line 1: LUMPEDMASS
Next n
lines:
Case,Node,Tx,Ty,Tz,Rx,Ry,Rz,Gen,NInc
Case Load case number (Integer)
Node Node number (Integer)
Tx X translational mass (Real)
Ty Y translational mass (Real)
Tz Z translational mass (Real)
Rx X rotational mass (Real)
Ry Y rotational mass (Real)
Rz Z rotational mass (Real)
Gen #of loaded nodes to be generated (Integer)
NInc Node number increment (Integer)
See also Lumped masses.
Text File Input
273
Spectral loads text
Line 1: SPECTRAL
Next n
lines:
Case,Mode,Curve,MCase,Dx,Dy,Dz
Case Load case number (Integer)
Mode Mode shape (Integer)
Curve Spectral curve name (50 Char)
MCase Mass case (Integer)
Dx X direction vector (Real)
Dy Y direction vector (Real)
Dz Z direction vector (Real)
See also Spectral loads.
SPACE GASS User Manual
274
Steel member design text
Line 1: STEELMEMBERS
Next n lines: Group,Title,MList,SGrade,Units,LoadHeight,
ScanCode,CalcLcMjr,LcMjr,BraceMjr,CalcLcMnr,
LcMnr,BraceMnr, CalcLb,Lb+,Lb-,TopPos,
TopRest,BotPos,BotRest, Ast,EndCon,
EccEffect,Criteria,Bolts,Dia,Gen,GInc,MInc
Group Group number (Integer)
Title Group title (50
Char)
MList List of analysis members in the group (50 Int)
SGrade Strength grade (N/H) (1 Char)
Units Units system (A/R) (1 Char)
LoadHeight Load height position (C/T) (1 Char)
ScanCode Library scan code (4 Char)
CalcLcMjr Calculate LcMjr from a buckling analysis (Y/N) (1 Char)
LcMjr Major axis compression effective length (Real)
BraceMjr Major axis braced in position at both ends of group (Y/N) (1 Char)
CalcLcMnr Calculate LcMnr from a buckling analysis (Y/N) (1 Char)
LcMnr Minor axis compression effective length (Real)
BraceMnr Minor axis braced in position at both ends of group (Y/N) (1 Char)
CalcLb Calculate Lb+and Lb- (Y/N) (1 Char)
Lb+ Positive bending effective length (Real)
Lb- Negative bending effective length (Real)
TopPos List of restraint positions (intermediate only) on top flange (50
Real)
TopRest List of restraint types (end and intermediate) on top flange (52
Char)
BotPos List of restraint positions (intermediate only) on bottom
flange
(50
Real)
BotRest List of restraint types (end and intermediate) on bottom
flange
(52
Char)
Ast Angle section type (A/S/L/X) (1 Char)
Text File Input
275
EndCon End connection type (C/F/W/S/L) (1 Char)
EccEffect Consider eccentric effects (Y/N) (1 Char)
Criteria Design criteria (W/D) (1 Char)
Bolts Maximum number of bolts in cross section (0=Welded) (Integer)
Dia Bolt diameter (Real)
Gen Number of groups to be generated (Integer)
GInc Group number increment (Integer)
MInc Member number increment (Integer)
SGrade choices are "N"=Normal strength, "H"=High strength.
Units choices are "A"=Actual, "R"=Ratio.
LoadHeight choices are "C"=Shear centre or below, "T"=Top flange.
CalcLcMjr choices are "Y"=Calculate LcMjr from a buckling analysis, "N"=Use the
input value of LcMjr.
BraceMjr choices are "Y"=Both ends of the design group are braced in position for
buckling about the major axis, "N"=Either or both ends of the design group are not
braced in position for buckling about the major axis.
CalcLcMnr choices are "Y"=Calculate LcMnr from a buckling analysis, "N"=Use the
input value of LcMnr.
BraceMnr choices are "Y"=Both ends of the design group are braced in position for
buckling about the minor axis, "N"=Either or both ends of the design group are not
braced in position for buckling about the minor axis.
CalcLb choices are "Y"=Calculate Lb+and Lb- from the flange restraints, "N"=Use
the input values of Lb+and Lb-.
TopPos and BotPos are lists of the intermediate flange restraint positions which can
include @ multipliers but not dashes. For example, restraint positions
1.2,3.0,4.8,6.6,8.4,10.2,11.4 could be listed as 1.2,5@1.8,1@1.2 or 1.2,5@1.8,11.4.
SPACE GASS User Manual
276
TopRest and BotRest must be a string of characters without commas, dashes or @s.
For example FLLPLR.
Ast choices are "A"=Single angle, "S"=Double angle with short legs connected,
"L"=Double angle with long legs connected, "X"=Double starred angle. Ast is only
considered if the section is an angle section.
EndCon choices are "C"=Centroid, "F"=Flange, "W"=Web, "S"=Angle short leg,
"L"=Angle long leg.
EccEffect choices are "Y"=Consider end connection eccentric effects, "N"=Ignore
eccentric effects.
Criteria choices are "W"=Use weight design criteria, "D"=Use depth design criteria.
See also Steel member design data.
Text File Input
277
Terminator
Line 1: END
SPACE GASS User Manual
278
Text file errors
Error messages which may occur while a text file is being read by SPACE GASS are
as follows.
Illegal or missing numeric value
Essential real or integer numeric value has been omitted or is beyond the problem size
limits.
Illegal data encountered
Unexpected data type was encountered (eg. integer instead of real).
Title line not recognised
Incorrect data group title has been detected (eg. NEDES instead of NODES).
Generation data out of limits
Items to be generated would exceed the problem size limits. Change the generation
data or choose "Problem size limits" from the Config menu and increase the limits.
Illegal or missing character
Illegal character detected or expected character not found.
Maximum limit exceeded
One of the problem size limits has been exceeded. Choose "Problem size limits" from
the Config menu and increase the limits.
Library not found
The standard sections or materials library cannot be found.
Wrong format library
The standard sections or materials library is in an invalid or old format and cannot be
read.
Section or material not found
Specified section or material name cannot be found in specified library.
Demonstration version limit exceeded
Text File Input
279
The demonstration version of the program allows only 1 section property, 1 material
property, 5 steel design groups, and 1 steel design connection.
Not a valid SPACE GASS text file
The file does not have a valid SPACE GASS text file format or the first line does not
indicate that it is SPACE GASS data.
Restraint positions are not in ascending order
The intermediate flange restraint positions must be in ascending order.
Restraint positions do not match types
The number of intermediate flange restraint positions must match the number of
restraint types less the two end restraint types. Each use of an @ multiplier in a
restraint positions list must have only one corresponding restraint type.
L or C restraint is ineffective
A Lateral restraint type must have Full or Partial restraint types between it and the end
of the design group on both sides to be effective. A Continuous restraint type must be
between Full, Partial or Lateral restraint types to be effective.
Ignored segments must be at ends
You have specified an ignored segment at an intermediate position along the group.
Segments to be ignored must be at either or both ends of the group only.
Require intermediate restraint positions only
Restraint positions should be specified for the intermediate restraints only. SPACE
GASS already knows the positions of the restraints at the ends of the group.
100 members per design group limit exceeded
A steel member design group cannot contain more than 100 members.
100 cases per combination limit exceeded
A combination load case cannot contain more than 100 primary load cases.
100 flange restraints limit exceeded
A steel member design group cannot contain more than 100 flange restraints per
flange.
SPACE GASS User Manual
280
No members in steel design group
A steel member design group must consist of at least one analysis member.
Restraint position exceeds maximum distance
A flange restraint has been positioned beyond the length of the steel member design
group.
Illegal or missing restraint type
An illegal character has been detected in the steel member design restraint types field
or the restraint type is missing.
Comma is missing
A list of numbers is missing a comma.
There must be a value between separators
A list of values has two adjacent commas, dashes or @s.
Too many values in list
A list of numbers contains too many values.
Cannot use "-" range in this data field
You are not permitted to use dashes in this list of integers.
Cannot use "@" multiplier in this data field
You are not permitted to use @s in this list of numbers.
Multiplier must be an integer
The number before an @ in a list of numbers must be an integer.
Cannot have a repeated member
The same member has been referenced twice in a single connection.
Must have at least one supported member
All connection types require at least one supported member.
An apex connection must be the same on both sides
If you have specified one side of a connection to be an apex then you must use exactly
the same connection type for the other side.
Text File Input
281
An internal stiff seat must be the same on both sides
If you have specified one side of a connection to be an internal stiff seat then you must
use exactly the same connection type for the other side.
This connection requires two supported members
Apex and internal stiff seat connections require two supported members.
This connection requires only one supported member
Baseplate connections must have only one supported member. It doesnt matter
whether the supported member is specified as side A or side B.
This connection requires a supporting member
A supporting member is always required (except for apex, stiff seat or baseplate).
This connection requires no supporting member
Apex and baseplate connections cannot have a supporting member.
No connection type specified
You have not specified a valid connection type for one of the supported members.
Supported member not specified
You have not specified a supported member for one of the connection types.
Invalid bolting procedure for connection type
A snug bolting procedure cannot be used in bolted end plate, apex or moment baseplate
connections, use bearing or friction bolting procedures.
Haunches are only for B.E.P, welded moment or apex
Haunches are supported only in bolted end plate, apex and welded moment
connections.
Invalid bolt strength for bolting procedure specified
Normal strength bolts cannot be tensioned for bearing or friction bolting procedures.
Use high strength bolts.
Stiff seat bearing length required
SPACE GASS User Manual
282
Because you have not specified a supporting member for the stiff seat connection, the
bearing length cannot be calculated by SPACE GASS. Specify a supporting member or
a stiff seat bearing length (or both).
Cannot have fillet weld for welded apex connection
Welded apex connections require butt welds for the flanges.
Must have the same bolting procedure on each side
You must specify the same bolting procedure on both sides of an apex or internal stiff
seat connection.
Cannot have a haunch on only one side of an apex
If you have specified a haunch on one side of an apex connection then you must also
specify a haunch on the other side.
Must have the same haunch depth on each side of an apex
Apex connections require the same haunch depth on both sides.
Text File Input
283
Text file example
The following sample text file contains all of the data for the worked example used in
the appendices at the end of this manual.
SPACE GASS Text Fi l e - Ver si on 900
UNI TS LENGTH: m, SECTI ON: m, STRENGTH: kPa, DENSI TY: T/ m^3, TEMP: Cel si us, &
FORCE: kN, MOMENT: kNm, MASS: T, ACC: m/ sec^2, TRANS: m, STRESS: kPa
HEADI NGS
"SPACE GASS Wor ked Exampl e"
"25mSi ngl e Span Por t al Fr ame"
"PS"
""
NODES
1, 0. 000, 0. 000
2, 0. 000, 3. 750
3, 0. 000, 7. 500
4, 1. 630, 7. 585
5, 3. 260, 7. 671
6, 6. 250, 7. 828
7, 12. 500, 8. 155
8, 18. 750, 7. 828
9, 21. 740, 7. 671
10, 23. 370, 7. 585
11, 25. 000, 7. 500
12, 25. 000, 3. 750
13, 25. 000, 0. 000
MEMBERS
1, 0. 00, 0, , N, 1, 2, 1, 1, FFFFFF, FFFFFF
2, 0. 00, 0, , N, 2, 3, 1, 1, FFFFFF, FFFFFF
3, 0. 00, 0, , N, 3, 4, 3, 1, FFFFFF, FFFFFF
4, 0. 00, 0, , N, 4, 5, 4, 1, FFFFFF, FFFFFF
5, 0. 00, 0, , N, 5, 6, 2, 1, FFFFFF, FFFFFF
6, 0. 00, 0, , N, 6, 7, 2, 1, FFFFFF, FFFFFF
7, 0. 00, 0, , N, 7, 8, 2, 1, FFFFFF, FFFFFF
8, 0. 00, 0, , N, 8, 9, 2, 1, FFFFFF, FFFFFF
9, 0. 00, 0, , N, 9, 10, 4, 1, FFFFFF, FFFFFF
10, 0. 00, 0, , N, 10, 11, 3, 1, FFFFFF, FFFFFF
11, 0. 00, 0, , N, 11, 12, 1, 1, FFFFFF, FFFFFF
12, 0. 00, 0, , N, 12, 13, 1, 1, FFFFFF, FFFFFF
RESTRAI NTS
1, FFFFFR
2, RRFFFR, Y
13, FFFFFR
SECTI ONS
1, "530 UB 92", "AUST250", , "C1"
2, "360 UB 51", "AUST250", , "R1"
SPACE GASS User Manual
284
3, "360 UB 51- A", "", , "HNCH ", N, 0. 10773E- 01, 0. 472E- 06, 0. 14524E- 04, 0. 63586E- 03
4, "360 UB 51- B", "", , "S4 ", N, 0. 96446E- 02, 0. 472E- 06, 0. 14519E- 04, 0. 36376E- 03
MATERI ALS
1, "STEEL", "METRI C"
NODELOADS
2, 7, 0. 0, - 4. 5
MEMBFORCES
1, 3, 1, A, %, 0. 0, 100. 0, 0. 0, 0. 0, - 0. 9, - 0. 9
1, 4, 1, A, %, 0. 0, 100. 0, 0. 0, 0. 0, - 0. 9, - 0. 9
1, 5, 1, A, %, 0. 0, 100. 0, 0. 0, 0. 0, - 0. 9, - 0. 9
1, 6, 1, A, %, 0. 0, 100. 0, 0. 0, 0. 0, - 0. 9, - 0. 9
1, 7, 1, A, %, 0. 0, 100. 0, 0. 0, 0. 0, - 0. 9, - 0. 9
1, 8, 1, A, %, 0. 0, 100. 0, 0. 0, 0. 0, - 0. 9, - 0. 9
1, 9, 1, A, %, 0. 0, 100. 0, 0. 0, 0. 0, - 0. 9, - 0. 9
1, 10, 1, A, %, 0. 0, 100. 0, 0. 0, 0. 0, - 0. 9, - 0. 9
2, 3, 1, G, %, 0. 0, 100. 0, 0. 0, 0. 0, - 2. 250, - 2. 250
2, 4, 1, G, %, 0. 0, 100. 0, 0. 0, 0. 0, - 2. 250, - 2. 250
2, 5, 1, G, %, 0. 0, 100. 0, 0. 0, 0. 0, - 2. 250, - 2. 250
2, 6, 1, G, %, 0. 0, 100. 0, 0. 0, 0. 0, - 2. 250, - 2. 250
2, 7, 1, G, %, 0. 0, 100. 0, 0. 0, 0. 0, - 2. 250, - 2. 250
2, 8, 1, G, %, 0. 0, 100. 0, 0. 0, 0. 0, - 2. 250, - 2. 250
2, 9, 1, G, %, 0. 0, 100. 0, 0. 0, 0. 0, - 2. 250, - 2. 250
2, 10, 1, G, %, 0. 0, 100. 0, 0. 0, 0. 0, - 2. 250, - 2. 250
3, 1, 1, G, %, 0. 0, 100. 0, 6. 300, 6. 300, 0. 0, 0. 0
3, 2, 1, G, %, 0. 0, 100. 0, 6. 300, 6. 300, 0. 0, 0. 0
3, 3, 1, L, %, 0. 0, 100. 0, 0. 0, 0. 0, 6. 480, 6. 480
3, 4, 1, L, %, 0. 0, 100. 0, 0. 0, 0. 0, 6. 480, 6. 480
3, 5, 1, L, %, 0. 0, 100. 0, 0. 0, 0. 0, 6. 480, 6. 480
3, 6, 1, L, A, 0. 0, 1. 7410, 0. 0, 0. 0, 6. 480, 6. 480
3, 6, 2, L, A, 1. 7410, 6. 2590, 0. 0, 0. 0, 3. 600, 3. 600
3, 7, 1, L, A, 0. 0, 3. 4820, 0. 0, 0. 0, 3. 600, 3. 600
3, 7, 2, L, A, 3. 4820, 6. 2590, 0. 0, 0. 0, 2. 160, 2. 160
3, 8, 1, L, %, 0. 0, 100. 0, 0. 0, 0. 0, 2. 160, 2. 160
3, 9, 1, L, %, 0. 0, 100. 0, 0. 0, 0. 0, 2. 160, 2. 160
3, 10, 1, L, %, 0. 0, 100. 0, 0. 0, 0. 0, 2. 160, 2. 160
3, 11, 1, G, %, 0. 0, 100. 0, 4. 500, 4. 500, 0. 0, 0. 0
3, 12, 1, G, %, 0. 0, 100. 0, 4. 500, 4. 500, 0. 0, 0. 0
4, 1, 1, L, %, 0. 0, 100. 0, 0. 0, 0. 0, 4. 140, 4. 140
4, 2, 1, L, %, 0. 0, 100. 0, 0. 0, 0. 0, 4. 140, 4. 140
4, 3, 1, L, %, 0. 0, 100. 0, 0. 0, 0. 0, 5. 040, 5. 040
4, 4, 1, L, %, 0. 0, 100. 0, 0. 0, 0. 0, 5. 040, 5. 040
4, 5, 1, L, %, 0. 0, 100. 0, 0. 0, 0. 0, 5. 040, 5. 040
4, 6, 1, L, %, 0. 0, 100. 0, 0. 0, 0. 0, 5. 040, 5. 040
4, 7, 1, L, %, 0. 0, 100. 0, 0. 0, 0. 0, 5. 040, 5. 040
4, 8, 1, L, %, 0. 0, 100. 0, 0. 0, 0. 0, 5. 040, 5. 040
4, 9, 1, L, %, 0. 0, 100. 0, 0. 0, 0. 0, 5. 040, 5. 040
4, 10, 1, L, %, 0. 0, 100. 0, 0. 0, 0. 0, 5. 040, 5. 040
4, 11, 1, L, %, 0. 0, 100. 0, 0. 0, 0. 0, 4. 140, 4. 140
4, 12, 1, L, %, 0. 0, 100. 0, 0. 0, 0. 0, 4. 140, 4. 140
5, 1, 1, L, %, 0. 0, 100. 0, 0. 0, 0. 0, 1. 440, 1. 440
5, 2, 1, L, %, 0. 0, 100. 0, 0. 0, 0. 0, 1. 440, 1. 440
5, 3, 1, L, %, 0. 0, 100. 0, 0. 0, 0. 0, 1. 440, 1. 440
5, 4, 1, L, %, 0. 0, 100. 0, 0. 0, 0. 0, 1. 440, 1. 440
5, 5, 1, L, %, 0. 0, 100. 0, 0. 0, 0. 0, 1. 440, 1. 440
Text File Input
285
5, 6, 1, L, %, 0. 0, 100. 0, 0. 0, 0. 0, 1. 440, 1. 440
5, 7, 1, L, %, 0. 0, 100. 0, 0. 0, 0. 0, 1. 440, 1. 440
5, 8, 1, L, %, 0. 0, 100. 0, 0. 0, 0. 0, 1. 440, 1. 440
5, 9, 1, L, %, 0. 0, 100. 0, 0. 0, 0. 0, 1. 440, 1. 440
5, 10, 1, L, %, 0. 0, 100. 0, 0. 0, 0. 0, 1. 440, 1. 440
5, 11, 1, L, %, 0. 0, 100. 0, 0. 0, 0. 0, 1. 440, 1. 440
5, 12, 1, L, %, 0. 0, 100. 0, 0. 0, 0. 0, 1. 440, 1. 440
6, 1, 1, L, %, 0. 0, 100. 0, 0. 0, 0. 0, 4. 680, 4. 680
6, 2, 1, L, %, 0. 0, 100. 0, 0. 0, 0. 0, 4. 680, 4. 680
6, 3, 1, L, %, 0. 0, 100. 0, 0. 0, 0. 0, 4. 680, 4. 680
6, 4, 1, L, %, 0. 0, 100. 0, 0. 0, 0. 0, 4. 680, 4. 680
6, 5, 1, L, %, 0. 0, 100. 0, 0. 0, 0. 0, 4. 680, 4. 680
6, 6, 1, L, %, 0. 0, 100. 0, 0. 0, 0. 0, 4. 680, 4. 680
6, 7, 1, L, %, 0. 0, 100. 0, 0. 0, 0. 0, 4. 680, 4. 680
6, 8, 1, L, %, 0. 0, 100. 0, 0. 0, 0. 0, 4. 680, 4. 680
6, 9, 1, L, %, 0. 0, 100. 0, 0. 0, 0. 0, 4. 680, 4. 680
6, 10, 1, L, %, 0. 0, 100. 0, 0. 0, 0. 0, 4. 680, 4. 680
6, 11, 1, L, %, 0. 0, 100. 0, 0. 0, 0. 0, 4. 680, 4. 680
6, 12, 1, L, %, 0. 0, 100. 0, 0. 0, 0. 0, 4. 680, 4. 680
7, 1, 1, L, %, 0. 0, 100. 0, 0. 0, 0. 0, 0. 9, 0. 9
7, 2, 1, L, %, 0. 0, 100. 0, 0. 0, 0. 0, 0. 9, 0. 9
7, 3, 1, L, %, 0. 0, 100. 0, 0. 0, 0. 0, 0. 9, 0. 9
7, 4, 1, L, %, 0. 0, 100. 0, 0. 0, 0. 0, 0. 9, 0. 9
7, 5, 1, L, %, 0. 0, 100. 0, 0. 0, 0. 0, 0. 9, 0. 9
7, 6, 1, L, %, 0. 0, 100. 0, 0. 0, 0. 0, 0. 9, 0. 9
7, 7, 1, L, %, 0. 0, 100. 0, 0. 0, 0. 0, 0. 9, 0. 9
7, 8, 1, L, %, 0. 0, 100. 0, 0. 0, 0. 0, 0. 9, 0. 9
7, 9, 1, L, %, 0. 0, 100. 0, 0. 0, 0. 0, 0. 9, 0. 9
7, 10, 1, L, %, 0. 0, 100. 0, 0. 0, 0. 0, 0. 9, 0. 9
7, 11, 1, L, %, 0. 0, 100. 0, 0. 0, 0. 0, 0. 9, 0. 9
7, 12, 1, L, %, 0. 0, 100. 0, 0. 0, 0. 0, 0. 9, 0. 9
SELFWEI GHT
1, 0. 0, - 9. 807E- 03, 0. 0
COMBI NATI ONS
10, 1, 1. 25
10, 2, 1. 50
11, 1, 0. 80
11, 3, 1. 00
11, 6, 1. 00
12, 1, 1. 25
12, 3, 1. 00
12, 6, - 0. 96
13, 1, 0. 80
13, 4, 1. 00
13, 7, 1. 00
14, 1, 1. 25
14, 5, 1. 00
14, 7, - 6. 50
TI TLES
1, Dead l oad ( DL)
2, Li ve l oad i ncl udi ng 4. 5kN at r i dge ( LL)
3, Cr oss wi nd ( CW)
4, Longi t udi nal wi nd at f i r st i nt er nal f r ame ( LW1)
5, Longi t udi nal wi nd wi t h 0. 2 ext er nal suct i on ( LW2)
SPACE GASS User Manual
286
6, Cr oss wi nd i nt er nal pr essur e ( I PCW)
7, Longi t udi nal wi nd i nt er nal pr essur e ( I PLW)
10, 1. 25DL+1. 5LL
11, 0. 8DL+CW+I PCW
12, 1. 25DL+CW+I SCW
13, 0. 8DL+LW1+I PLW
14, 1. 25DL+LW2+I SLW
STEELMEMBERS
1, "", "1, 2", N, A, C, A , N, 20. 0, 1. 7, Y, 1. 0, 1. 0, &
"1. 2, 2. 4, 3. 6, 5. 3, 7", RLLLLFI F, "", RF, N, N, A, C, Y, W, 0, 0. 02
2, "", "5, 6", N, A, C, A , N, 12. 517, 1. 2, Y, 1. 0, 1. 0, &
"1. 3, 2. 5, 3. 7, 4. 9, 6. 1, 7. 3, 8. 1", RLLLLLLLF, "4. 9", RLF, N, N, A, C, Y, W, 0, 0. 02
3, "", "8, 7", N, A, C, A , N, 12. 517, 1. 2, Y, 1. 0, 1. 0, &
"1. 3, 2. 5, 3. 7, 4. 9, 6. 1, 7. 3, 8. 1", RLLLLLLLF, "4. 9", RLF, N, N, A, C, Y, W, 0, 0. 02
4, "", "12, 11", N, A, C, A , N, 20. 0, 1. 7, Y, 1. 0, 1. 0, &
"1. 2, 2. 4, 3. 6, 5. 3, 7", RLLLLFI F, "", RF, N, N, A, C, Y, W, 0, 0. 02
STEELCONNECT
1, "Lef t basepl at e", 0, 1, 0, 8, 0, S, S, 0. 0, 0. 0, 0. 0, 0. 0, &
H, N, N, N, N, 0. 07, 0. 07, 0. 0, H, S, 0, Y, Y, S, G, B, T
2, "Lef t eave", 2, 0, 3, 0, 1, S, B, 0. 0, 0. 0, 3. 0, 0. 0, &
H, N, N, N, N, 0. 07, 0. 07, 0. 0, H, S, 0, Y, Y, S, G, B, T
6, "Bol t ed apex", 0, 6, 7, 2, 2, B, B, 0. 0, 0. 0, 0. 0, 0. 0, &
H, N, N, N, N, 0. 07, 0. 07, 0. 0, H, S, 0, Y, Y, S, G, B, T
11, "Ri ght eave", 11, 10, 0, 3, 0, S, S, 3. 0, 0. 0, 0. 0, 0. 0, &
H, N, N, N, N, 0. 07, 0. 07, 0. 0, H, S, 0, Y, Y, S, G, B, T
12, "Ri ght basepl at e" , 0, 0, 12, 0, 8, S, S, 0. 0, 0. 0, 0. 0, 0. 0, &
H, N, N, N, N, 0. 07, 0. 07, 0. 0, H, S, 0, Y, Y, S, G, B, T
END
287
Structure Wizard
Structure wizard
You can open the structure wizard by clicking the toolbar button or selecting
"Structure wizard" from the Structure menu.
Structure wizard input provides a very fast means of inputting data into SPACE GASS
for structures that conform generally to one of the standard structures shown above.
SPACE GASS User Manual
288
The structure wizard input method can still be used
for structures which dont conform exactly to the structures shown above. In such
cases it can be used to input the basic structure and then modified by one of the other
data entry methods. For example, a portal frame with its apex off centre could be
initially input as a symmetrical portal frame using the structure wizard and then
modified graphically by moving the apex node to its correct location.
Once a structure has been selected, a structure specific form is opened which allows
you to input basic data relating to the frame geometry, supports, pattern loads, etc.
SPACE GASS will then generate the structure, and apply any pattern loading,
automatically.
The input form for a single bay portal frame is shown below.
Structure Wizard
289
All of the structure wizard forms are similar to each other in their operation and are
quite self-explanatory, however the input of section and material properties may
require some further explanation. You can see from the following form that the current
selections for material, rafter section, column section, etc. are shown on the left-hand
side. They can be changed by clicking the appropriate radio button and then making
the necessary changes in the selection boxes on the right-hand side.
SPACE GASS User Manual
290
Important note regarding restraints applied to wizard generated models
For all 2D frames generated by the structure wizard, out-of-plane translations on some
non-support nodes are restrained. This has two major implications that you should be
aware of.
1. If you extend the frame to 3D after it has been generated then the 2D restraints
may no longer be appropriate. If this is the case, you should modify or delete
them.
2. Even though a frame is 2D, it may often be appropriate to allow some nodes to
move and/or rotate in the out-of-plane direction. This is especially the case if a
buckling or dynamic frequency analysis is to be performed where out-of-plane
movements can occur even when there are no loads in that direction. Because
of this, you may have to modify the restraints generated by the structure
wizard to allow these movements. Conversely, you may have to apply more
out-of-plane restraints if those movements are prevented in your real structure.
For more information, refer to Node restraint data and, in particular, the
section entitled "Important note about restraining 2D frames".
291
Portal Frame Builder
Portal frame builder
This tool lets you generate all of the structural, load and design data for a complete
portal frame building. You can then go ahead and analyse and design it using the
normal analysis and design tools available in SPACE GASS. It supports gable
(symmetrical and asymmetrical) and monoslope roofs, overhangs, knee braces,
haunches, fly bracing, uneven frame spacings, openings, roof/wall bracing and end
wall props.
Wind loads are generated in accordance with AS/NZS 1170.2:2011 for all regions in
Australia and New Zealand. They are calculated for each direction based on the region,
average recurrence interval, terrain category (including transition zones), shielding and
topography. Openings can be allowed for by specifying minimum and maximum
internal Cp,i pressure coefficients for each wind direction. Wall loads can be applied to
the columns (the normal situation) or to the eave ties and end frame rafters for
buildings that have tilt-up panels.
Load cases are automatically generated for all combinations of the dead, live and wind
loads.
You can access the portal frame builder tool from within the renderer by clicking the
button or by selecting "Portal frame builder" from the Structure menu.
Note that if you haven't purchased the portal frame builder tool, you can still run it in
a free trial mode that limits you to a pre-defined building width and height, and
prevents you from exporting or saving the job. All other features are fully activated.
A video showing the portal frame builder in action can be viewed at
www.spacegass.com/portal.
SPACE GASS User Manual
292
Refer to Geometry, Extra data, Sections and materials, Loads, Load cases or Design for
more details about the input parameters.
Portal Frame Builder
293
Portal frame geometry
This form lets you define the basic geometric data for the portal frame building.
Options
The basic options are largely self-explanatory, however some of the less obvious ones
are explained in more detail below.
SPACE GASS User Manual
294
If "Define eaves height by" is set to "Sheeting intersection" then the height is measured
from the footing to the intersection point of the wall and roof sheeting. Otherwise it is
measured to the "Springing height", which is the underside of the rafter (or haunch if
one exists) at the face of the column.
Eave and ridge ties are extended down the full length of the building, whereas end
frame prop ties are placed just between the end frame and the first internal frame at
each end of the building wherever there is a prop.
Gridlines and dimensions can be generated automatically if ticked. You can also edit
them or add extra dimensions manually using the renderer's normal gridline and
dimensioning tools.
If you tick "Align column outside flanges" and the end frame columns are different to
the internal frames then the columns will be adjusted so that their outside flanges line
up down the length of the building. If unticked, the columns will be aligned via their
centroids.
The "Connect rafter props to bottom flange" option lets you decide between connecting
the props to the rafter centerline or to the bottom flange. If connected to the centerline
the connection is pin-ended, whereas if connected to the bottom flange the connection
is rigid. The reason for the rigid connection is to prevent shear force in the prop
generating torsion in the rafter and potentially causing it to fail unrealistically.
Geometry
All dimensions in the geometry fields are relative to the sheeting lines.
Portal Frame Builder
295
Bay spacings and bracing
The frames are assumed to be equally spaced by default, however you can change the
spacings as required. The bay spacings are to the frame centroids and will affect the
overall length of the building if you change them.
Purlin and girt details
Purlins and girts are not added to the model as actual members, however they are
included in the steel member design data as flange restraints.
The purlin and girt depths are required so that the frame positions can be calculated
relative to the sheeting lines. For gable frames, the purlins on each rafter are equally
spaced with the first purlin positioned 200mm from the ridge. For monoslope frames,
the purlins equally spaced and centered between the columns. The girts are equally
spaced with the first girt positioned 200mm from the footing.
SPACE GASS User Manual
296
Fly braces can be positioned at every 2nd, 3rd, etc... purlin or girt as specified by you.
Of course you can manually adjust the purlin, girt and fly brace data to suit your exact
requirements via the steel member design input data once the model has been
generated.
Portal Frame Builder
297
Portal frame extra data
This form lets you input the end frame props, bracing, knee braces, haunches and the
position of the model.
End frame props and bracing
This table allows you to specify the props and bracing for the front and rear walls. If
the front and rear walls have identical data then you can input the data for one wall and
then click the "Duplicate at Front/Rear" button.
Prop positions can be input as actual values or as percentages of the end frame width
relative to the column centroids. Alternatively, you can click the "Generate End Frame
Props" button to quickly generate equally spaced props with or without bracing.
SPACE GASS User Manual
298
Knee braces and haunches
You can specify knee braces or haunches in the internal and/or end frames using the
following fields. The knee brace length is the horizontal distance from the face of the
column, while its height is the vertical distance from the intersection of the centroids of
the column and rafter. The haunch length is the horizontal distance from the face of the
column.
Portal Frame Builder
299
Positioning and numbering
By default, the model is generated with its front-left corner at the global origin,
however you can control this with the X,Y,Z position fields. This is especially useful if
you are adding the generated model to an existing structure in your job.
The nodes, members and load cases use the next available numbers unless you specify
starting numbers in the "Start..." fields.
Connections
The portal frame builder can also generate all of the main connections in the building.
All you need to do is specify the type of connection to be used for the knees, ridges and
baseplates. These can then be designed or checked in the steel connection design
module.
SPACE GASS User Manual
300
Portal Frame Builder
301
Portal frame sections and materials
This form lets you define the section and material properties of the various components
of the building.
SPACE GASS User Manual
302
Portal frame loads
This form lets you define the dead load, live load and wind load generation parameters.
Dead and live loads
The "Roof sheeting and purlin dead load" is a permanent load that is applied to all load
combinations, whereas the "Services and superimposed dead load" is considered to be
a temporary load that is only applied to the downward load combinations.
The dead loads you input are applied to the actual roof area, while the live load is
applied to the plan projection of the roof area. If you tick the "Calculate" live load
option then it will be calculated based on the maximum of 0.25 and 1.8/A +0.12 kPa
as given in AS/NZS 1170.1 table 3.2. Note that the distributed live load is applied to
the entire roof area, even if the roof area is greater than 200m^2. The 1.4kN
concentrated live load specified in AS/NZS 1170.1 (but not in conjunction with the
distributed live load - see AS/NZS 1170.1 section 3.1) is not applied.
Portal Frame Builder
303
Wind loads
Wind loads can be calculated for any region in Australia or New Zealand. The average
recurrence intervals (ARIs) for the ultimate and serviceability limit states are used to
calculate the regional wind speeds from AS/NZS 1170.2 table 3.1.
Wind directions
If you tick the "Apply same wind in all directions" option then you are only required to
input one set of wind data for the shielding, topographic, terrain category and internal
pressure parameters. Otherwise, these data must be defined for each of the four
orthogonal building axes.
SPACE GASS User Manual
304
Shielding multiplier (Ms)
The shielding multiplier (see AS/NZS 1170.2 section 4.3) takes into account shielding
provided by other upwind buildings or structures. It is 1.0 if there is no shielding. You
can enter the desired value directly or you can click the "Calculate" button and then
input various shielding parameters and have Ms calculated for you. The ns, hs, bs and
h values and the calculation of Ms are all explained in AS/NZS 1170.2 section 4.3.
Topographic multiplier (Mt)
The topographic multiplier (see AS/NZS 1170.2 section 4.4) takes into account the
topography and its effect on the wind that is applied to the structure. It is 1.0 if there
are no topographic effects. You can enter the desired value directly or you can click the
"Calculate" button and then input various topographic parameters and have Mt
calculated for you. The H, E, Lu, x and z values and the calculation of Mt are all
explained in AS/NZS 1170.2 section 4.4.
Portal Frame Builder
305
Terrain category
The terrain category affects the terrain height multiplier Mz,cat (see AS/NZS 1170.2
section 4.2). Mz,cat can be based on a single terrain category or it can be an averaged
value if the terrain category changes on the upwind side of the structure. SPACE
GASS allows for averaging two terrain categories in accordance with AS/NZS 1170.2
section 4.2.3. Note that the "Approach" TC is closer to the structure than the "Upwind"
TC and the "TC transition distance" is the distance from the structure to the point
where the terrain category changes.
SPACE GASS User Manual
306
Internal pressure coefficients
In order to take into account openings, you can input the Cp,i pressure coefficients for
maximum pressure (Pos) and maximum suction (Neg). These coefficients are then
used when factoring the Cp,i=1.0 internal pressure primary load cases into the ultimate
and serviceability combination load cases.
Wind loads on walls
Wind loads are normally applied to the columns when horizontal girts support the wall
sheeting, however if the eave ties or end wall rafters are loaded instead (such as with
tilt-up panels) then you can tick the "Load rafters/eaves tie" options to allow for this.
Walls as effective surfaces
When SPACE GASS calculates the action combination factors Kc,e and Kc,i (see
AS/NZS 1170.2 section 5.4.3) it assumes that each wall is potentially an effective
surface. You can, however, specify certain walls to be not considered as an effective
surface in these calculations if required (see AS/NZS 1170.2 table 5.5).
Portal Frame Builder
307
Sheeting
In order to calculate friction loads, the portal frame builder needs to know the type of
sheeting and its direction. You can choose between "Smooth" (no friction loads),
"Ribbed" or "Corrugated".
SPACE GASS User Manual
308
Portal frame load cases
This form lets you view the primary and combination load cases.
The 4 internal wind pressure primary load cases (cases 4 to 7) are for the ultimate limit
state and apply to a Cp,i pressure coefficient of 1.0. The 8 external wind pressure
primary load cases (cases 8 to 15) are also for the ultimate limit state and are based on
the actual Cp,e pressure coefficients. Along with dead load and live load, they are
factored into the various combination load cases for ultimate and serviceability limit
states.
You can add extra combination load cases to this table, however it is sometimes easier
to do this in the main SPACE GASS combination load cases datasheet once the model
has been generated.
Portal Frame Builder
309
Portal frame design
This form lets you input the steel member design parameters.
The data is the same as in the steel member design input form but with some fields
disabled. For more information, refer to Steel member design data.
Once the model has been generated, please check the steel member design data that
was generated and check that it is what you want. If not, you can edit it using the
normal steel member design data input/editing methods.
SPACE GASS User Manual
310
Portal Frame Builder
311
Portal frame assumptions
The following is a list of assumptions made in the current version of the portal frame
builder.
1. Impact loading from wind borne debris (see AS/NZS 1170.2 section 2.5.8) is
not taken into account.
2. The wind direction multiplier Md (see AS/NZS 1170.2 section 3.3) is assumed
to be 0.95 for regions B, C and D, and 1.0 for all other regions and wind
directions.
3. The permeable cladding reduction factor Kp (see AS/NZS 1170.2 section
5.4.5) is assumed to be 1.0.
4. Frictional drag forces (see AS/NZS 1170.2 section 5.5) are not taken into
account.
5. The dynamic response factor Cdyn (see AS/NZS 1170.2 section 6) is assumed
to be 1.0.
6. The wind load applied to the triangular part just below the roof in the end walls
of gable buildings is not taken into account if there are no end wall rafter
props.
7. The distributed live load is applied to the entire roof area, even if the roof area
is greater than 200m^2.
8. The 1.4kN concentrated live load specified in AS/NZS 1170.1 (but not in
conjunction with the distributed live load - see AS/NZS 1170.1 section 3.1) is
not applied.
313
Datasheet Input
Datasheet input
You can open a datasheet by clicking the toolbar button and then selecting from
the datasheet menu that appears. Alternatively, you can select one of the datasheet
items from the Structure, Loads or Design menus.
Datasheet input is the one of the most useful methods of entering data into SPACE
GASS. All types of frame and steel design data can be input or edited via a datasheet.
For more information about operating the datasheets, refer to Using datasheets.
SPACE GASS User Manual
314
Using datasheets
All datasheets have the same format, appearing in a grid format like a spreadsheet. The
members datasheet is shown below.
Common datasheet operations
Sorting the data on any
column
Click the column heading to sort on. Further clicks cause
the sorting to alternate between ascending and
descending order.
Frozen key columns
Allows you to scroll the main data sideways without
scrolling the key columns so that you can always see
which row you are working on. In the members
datasheet, the "Member" column is the key column.
Multi-row editing Possibly one of the most useful datasheet editing tools! It
Datasheet Input
315
allows you to edit multiple rows of data simultaneously.
The procedure is as follows:
1. Select the rows to be edited by clicking the
buttons at the left end of the rows, using the
CTRL or SHIFT keys to highlight multiple rows
(see "Selecting rows" below).
2. Move in any highlighted row to the column you
want to edit.
3. Click the right mouse button.
4. Enter your data, select between replacing,
multiplying, dividing, adding or subtracting and
then click the Ok button.
5. All the highlighted rows will be updated.
6. Go back to step 2 above to edit another column.
Split screen
Move to the small black bar just to the left of the
horizontal scroll arrow, click and drag it to the right to
introduce and position a vertical split screen division.
Editing existing data
Move to the desired cell using the keyboard or mouse
and then type in or select the desired data.
Entering new data Move to the bottom (blank) row and then type in or
SPACE GASS User Manual
316
select the desired data.
Combo boxes
To edit combo box cells, either click the arrow and then
make your selection or just use the keyboard arrow keys
to move to the combo box cell and then type the first
character of the desired selection. For example, to
change a Yes/No combo box to Yes, just move to the cell
and then type Y.
Selecting rows
Click the button to the left of the row to be selected.
You can select multiple rows by:
1. Dragging up or down the selection buttons.
2. Selecting one row, holding down the CTRL key
and then selecting additional rows.
3. Selecting one row, holding down the SHIFT key
and then clicking on another selection button to
select all the rows in between.
Alternatively, you can click the blank button at the top-
left corner of the datasheet to select all the rows.
Cutting, copying and
pasting
Cut or copy selected rows from a datasheet to any other
Windows program or paste from another Windows
program into a datasheet.
Duplicating rows Rows of data can be duplicated using the normal copy
and paste methods, however some datasheets such as
section properties contain hidden fields that would not be
duplicated using these methods. For example, all the
geometric data for shape builder sections is stored in
hidden fields. To ensure that the hidden fields are
duplicated the following procedure can be used:
Datasheet Input
317
1. Select the rows to be duplicated and then click
the right mouse button on one of the buttons at
the left end of the selected rows.
2. Select "Duplicate Rows" from the menu that
appears.
3. Change the numbers of the duplicates via the
"Paste Overwrite Error" form that appears so that
the duplicates do not simply overwrite the
selected rows.
The duplicate rows will be inserted into the datasheet.
Deleting rows
Select the rows to be deleted and then press the Delete
key or click the datasheets delete button or click the
right mouse button and select Delete from the menu that
appears.
Special buttons
Special buttons on some of the datasheets allow you to
quickly change specific data in the current row. For
example, the special fixity buttons in the members
datasheet (shown left) let you choose commonly used
fixity codes without having to type them in.
Counter
A counter at the bottom-right corner of the datasheet tells
you how many rows of data are in the datasheet.
Generation
The generate button on some datasheets allows you to
generate a number of extra items (members, nodes, etc.).
When you click the generate button you will be
SPACE GASS User Manual
318
presented with a generation form which varies for each
type of input. Most of the generation forms are self-
explanatory, however some of them employ 2nd order
generation which is explained below.
Note that it is often better and more convenient
to use the graphical Copy tool for generating
data rather than using the datasheet generate
buttons.
Generation
The above node generation form allows you to generate items along two axes at once.
It can also be used to generate extra series at different levels (ie. the 2
nd
order).
Consider the following 20 node grid in the XY plane. It could have been created by
inputting the coordinates for node 1 then generating four 1st order nodes (5,9,13 & 17)
along a line with a node increment of 4 and X increment of 2.4, followed by three 2nd
order rows of nodes with a node increment of 1 and a Y increment of -1.5.
Datasheet Input
319
Grid of generated nodes
If only 1
st
order generation is required, you should specify zero for the number of 2nd
order items to be generated.
The node generation form also has the unique ability to generate nodes along a line, arc
or helix.
The axis of rotation, which only applies to an arc or helix, defines the point about
which the nodes will be generated. The angle increment causes the nodes to be
generated at some regular angle increment.
The helix length increment defines a regular increment along a parametric path at
which the nodes will be generated.
2
nd
order generation is also employed in the member and member concentrated load
datasheets.
Renumbering data
Any data can be renumbered by simply changing its number in a datasheet. However,
be careful, because related data in other datasheets will not be automatically
SPACE GASS User Manual
320
renumbered to match. A better way to renumber nodes, members or plates is to use the
graphics renumber tool. It not only lets you renumber large groups of nodes, members
and plates effortlessly, it also adjusts all of the restraints, constraints, loads, and design
data automatically to allow for the new numbering sequence (see also Renumber).
A convenient way to quickly move around and edit
numeric cells in a datasheet is to use the keyboard arrow keys to move to the desired
cell, type the new data, then use the keyboard arrow keys to move to the next cell. You
do not have to press ENTER to accept the new data.
! IMPORTANT NOTE !
When you use a datasheet to renumber items, none of the other data which may
reference the renumbered items is adjusted. You must do this yourself or use the
renumber tool instead (as explained above).
See also Analysis data.
See also Steel member design data.
See also Steel connection design data.
321
Graphical Input
Graphical overview
Inputting and editing your model using graphical methods is one of the most useful and
intuitive input methods. You can see exactly what is in your model and you can see the
changes as you make them. Nodes, members and plates can simply be drawn on the
screen, and there are numerous tools for copying, renumbering, stretching, moving,
generating loads and otherwise manipulating your model.
When you start SPACE GASS, it opens the traditional graphics window which is the
original graphical interface in SPACE GASS that has many tools for inputting, editing
and displaying your model. There is also the renderer which is a more advanced
graphical window that also lets you input, edit and display your model in both
wireframe and fully rendered form. Some of the load input tools, design data tools and
analysis results diagrams are not yet available in the renderer, however they will be
added soon.
For more information about the use of the two graphical windows, refer to The
renderer and The traditional graphics window.
The renderer
SPACE GASS User Manual
322
The traditional graphics window
Graphical Input
323
SPACE GASS User Manual
324
The renderer
SPACE GASS 11 includes a major new version of the renderer with full editing
capabilities. Of course you can still edit your model in the traditional graphics window,
however the editing tools in the renderer are generally more advanced and offer
additional features over the traditional editing tools. Some of the load input tools,
design data tools and analysis results diagrams are not yet available in the renderer,
however they will be added soon.
All of the data is shared between the renderer and the traditional graphics window and
so you can make changes in either one and then see your model updated in the other
one as soon as it gets focus.
You can open the renderer by clicking the button in the traditional graphics
window. The renderer is also used to view plate contours and you can initiate this by
clicking the button or selecting "Plate Contours" from the View menu of the
traditional graphics window.
Graphical Input
325
Rendering mode
When in the renderer you can switch between wireframe, outline and rendered views
of your model by selecting the appropriate option in the bottom toolbar of the renderer.
Zoom, pan, rotate
You can zoom, pan or rotate your model via the mouse scrollwheel or by dragging it
around using the left or right mouse buttons as shown below.
SPACE GASS User Manual
326
Zoom by rotating the mousewheel or by holding down the mousewheel while moving
the mouse or by pressing the keyboard Up/Down arrow keys. If you find that zooming
doesnt work, click on the graphics area before trying again.
Pan by holding down the right mouse button while moving the mouse.
Rotate by holding down the left mouse button while moving the mouse. You can also
drag the view selector (shown below) or click on one of its faces, edges or corners.
The view selector
An alternative to rotating the model by dragging it around directly is to drag the view
selector around. You can also click one of the view selector faces, edges or corners to
go straight to a specific viewpoint. If you click on the small square attached to the front
face it will take you to the 30,10 viewpoint.
Note that you can also right-click one of the view selector faces to change the working
plane (or press X, Y or Z while you are working).
Graphical Input
327
Node, member and plate property panels
The property panels operate in two slightly different modes as described below.
Mode 1 - When you double-click on a node, member or plate in the model, the
appropriate property panel opens and you can make changes and then click the Ok
button at the bottom of the panel to confirm the changes. Alternatively, if you make
some changes in a property panel and then simply click on a another node, member or
plate in your model, the previous changes will be confirmed and the newly selected
item's data will appear in the property panel.
Mode 2 - If you select one or more nodes, members or plates and then right-click and
select "View/Edit Properties" from the menu that appears, the appropriate panel will
open with the combined data for all of the selected items. When in this mode, you
cannot select other nodes, members or plates until you have clicked the Ok or Cancel
buttons at the bottom of the panel. Blank fields indicate that the data is different for the
selected items. Be careful with blank fields because if you enter data into one of them
then all of the selected items will get that data. Note that after selecting nodes,
members or plates, if the property panel is already open then the "View/Edit
Properties" item will not appear in the right-click menu.
Single selection
Multiple selection
SPACE GASS User Manual
328
Graphical Input
329
SPACE GASS User Manual
330
Section and material property panels
The section and material property panels are located by default on the right hand side
of the renderer and are usually closed unless you have them pinned open. To open
them simply hover over the tab.
You can open the property panels to view the section and material properties and color
match them to the members in your model, or you can click a particular section or
material in the panel to have all the matching members in your model selected.
Graphical Input
331
Controlling property panels
Property panels can be pinned open by clicking the button at the top of the panel so
that it changes to . If you click it again, it changes to , indicating that the panel
is not pinned and will slide closed as soon as you move away from it.
By dragging the title bar of a panel you can drag it away from the side of the renderer
and place it anywhere on the screen or dock it to the left or right side of the renderer.
You can also split the property panels into separate node, member and plate panels by
dragging the relevant tab at the bottom of the panels.
SPACE GASS User Manual
332
Drawing in the renderer
Once you are in a tool that involves drawing a line or vector, to begin drawing you
must position your cursor at the start of the line, click the left mouse button, move the
cursor to the other end of the line and then click the left mouse button again. The line is
dragged around with the cursor as you position the second point. The end of the first
Graphical Input
333
line then becomes the start of the next line and the process continues for subsequent
lines until you press Esc or click the right mouse button (right-click) to end the
sequence.
There are a number of working plane, attachment, alignment and snap tools available
to help you position points exactly where you want them while drawing or selecting
points. These are explained as follows.
Working plane tool
At any time while drawing lines or just generally moving the mouse cursor, you can
see its coordinates displayed in the bottom right-hand corner of the renderer.
Depending on the current working plane, you will notice that only two of the
coordinates change as you move the mouse and the third one is held constant. You can
change the working plane by pressing the X, Y or Z keys or by right-clicking one of
the view selector faces or by clicking the working plane button in the bottom
toolbar.
Note that whenever you graphically select a point or a node, the working plane moves
to the plane of that point or node. If you have a grid displayed (see below), it is drawn
in the current working plane.
Attachment and alignment methods
The following discussion applies to all tools that involve selecting points or drawing
vectors, such as when drawing nodes, members or plates, moving, stretching, copying,
extending, connecting or even when adding dimensions. During these operations there
are a number of aligning, snapping and attachment tools that can help.
SPACE GASS User Manual
334
To attach to a node (or the end of a member or the vertex of a plate), just move close to
the node until it changes color. This indicates that you are close enough, and you can
then click the left mouse button to attach to it.
To attach to an intermediate point on a member, just move close to the member until it
changes color. You can then move along the member to find its mid-point, third points,
quarter points or fifth points, each of which will show up as a different colored dot
with a label next to it. You can then click to attach to the desired point.
Note that if you wish to position a point close to a node or member without attaching to
it, you can hold down the C key to temporarily turn off the attachment feature.
If you are drawing the second end of a line then "Perpendicular" and "Orthogonal"
attachment points will also be highlighted on the member if applicable.
Graphical Input
335
You can even align your point with an orthogonal line extending from a node or a
member's midpoint. In order to do this you must first briefly hover over the node or
member until you hear a faint pop sound that indicates that you have "locked on" to it.
You can then move away and a dotted line will extend from the "locked on" node or
member to your point, allowing you to line up with it exactly.
Note that you can temporarily turn off alignment with locked on nodes or members by
holding down the A key while you are working. You can also change the "locked on"
delay via the "Lock delay" setting in the Attachment and alignment methods
Preferences form in the Settings menu (see below).
SPACE GASS User Manual
336
Similarly, you can align your point with any of the "locked on" member's three local
axes as shown below.
When aligning with a locked on node or member, you can position your point an exact
distance from the locked on item by simply typing the distance rather than having to
click the point with your mouse.
When drawing a line, if it is close to being aligned with one of the three global axes
then it will snap to that axis. You can then either click the point with your mouse or
you can just type the length of your line.
Graphical Input
337
Snap tool
The renderer also has a snap tool which can be turned on or off via the snap button
in the bottom toolbar or by pressing the S key.
SPACE GASS User Manual
338
Positioning points using the keyboard
In addition to being able to type a length when you are locked on to an item or aligned
with a global axis as described above, you can also type an X,Y,Z coordinate to
position your point if you are not locked on to an item or aligned with an axis.
Coordinates can be entered as absolute or relative and in cartesian or polar coordinates.
Examples of each of these are as follows:
Type Situation Format Example
Alignment
vector length
Locked to a node
or member
Length 10.2
Drawn line
length
Aligned with a
global axis
Length 6.75
Absolute
cartesian
Not locked or
aligned
X,Y,Z 1.2,2.4,0.9
Relative
cartesian
Not locked or
aligned
@X,Y,Z @0,0,6.35
Absolute polar Not locked or
aligned
Length<VertAngle<HorAngle 6.5<45<0
Relative polar Not locked or
aligned
@Length<VertAngle<HorAngle @10<30<0
For more information, refer to Using the keyboard to position points.
Selection methods
You can select nodes, members or plates directly by clicking them with the left mouse
button or you can use a selection window. If the second corner of the selection is to the
right of the first then it is a "Normal" selection window in which only the nodes,
Graphical Input
339
members or plates that fall completely within the window are selected. Alternatively, if
the second corner is to the left of the first then it is a "Crossing" selection window in
which any nodes, members or plates that are within the window or which cross the
boundary of the window are selected. A normal selection window is drawn as a
rectangular box, whereas a crossing window is shown as a filled rectangle. The two
types of selection window are shown below.
In order to de-select nodes, members or plates, you can simply select them again,
either by clicking directly or by using a selection window.
Normal selection window
Crossing selection window
SPACE GASS User Manual
340
Selecting a tool
Once you have made your selection, you can get access to the various graphical tools
by right-clicking and then selecting from the menu that appears. A typical member
selection menu is shown below.
Graphical Input
341
SPACE GASS User Manual
342
After selecting from the menu, the tool you selected may open a form or it may require
you to pick extra points. For example, if you selected the "Generate Arc" tool from the
above menu, the Arc tool would then require you to pick a point on the concave side of
the arc so that it knows which direction to use when creating the arc. Whenever the
graphical editor requires you to do something, it displays a red prompt at the bottom-
left corner of the window as shown below. It is therefore a good idea to look there if
you are not sure what to do next.
Grid tool
A grid can be displayed as a visual aid while you are developing or viewing your
model. The grid also assists in identifying the working plane, as it is always displayed
in that plane. The grid can be turned on or off via the grid button in the bottom
toolbar or by pressing the G key.
Note that if you change your working plane (see above) then the grid automatically
moves to that new plane.
Graphical Input
343
Restraints
Node restraints can be turned on or off in the renderer using the button in the
bottom toolbar. Restraints are shown using combinations of the following icons.
Icon Restraint Example
3D fixed FFFFFF
3D pinned FFFRRR
2D fixed FFRRRF
2D pinned FFRRRR
1D translation fixed RFRRRR
1D translation spring RSRRRR
1D rotation fixed RRRRRF
SPACE GASS User Manual
344
1D rotation spring RRRRRS
Shortcuts
While using any of the renderer tools, various keyboard shortcuts are available that can
speed things up. They are listed below.
Shortcut Action
Tab key Toggles all of the property panels on or off
F11 key Toggles full screen mode on or off
G key Toggles the grid on or off
S key Toggles the snap on or off
X, Y or Z keys Allows you to set the working plane
A key (hold down) Temporarily disables aligning with a "locked on" node
or member
C key (hold down) Temporarily disables attaching to a node or member
Up/Down arrow keys Zooms in/out
Rotate mousewheel Zooms in/out
Drag with left mouse
button
Rotates
Drag with right mouse
button
Pans
Customizing toolbars
All of the toolbars in the renderer can be hidden/shown, moved or undocked, and
buttons can be added or deleted. For more information refer to Customizing Toolbars.
Graphical Input
345
Renderer settings and preferences
Various renderer settings and preferences are available from the Settings menu as
shown below.
In the following form:
The "Alignment proximity" controls how close the mouse cursor must be to an axis
aligned with a "locked on" node or member or a global axis in order to align with it.
The "Cursor pickbox size" controls how close the mouse cursor must be to a node,
member or plate in order to select it, lock onto it, or display its infotip.
The "Lock delay" controls how long the mouse cursor must be near a node or member
before you lock onto it.
In the following form:
The "Use previous attributes..." option, if ticked, means that when you draw a new
node, member or plate it will have the same properties (ie. section ID, material ID, etc)
as the previous item you drew or selected.
SPACE GASS User Manual
346
The "Allow duplicates..." option lets you draw members or plates on top of existing
members or plates (ie. so that they share the same nodes).
The "Allow hidden nodes to be selectable" option allows you to select nodes that you
can't see due to being behind other objects.
The "Use accurate transparency" option uses a different slightly more accurate
transparency method. It is not recommended because it slows down the responsiveness
of the renderer considerably.
The "Curve quality" controls the smoothness of curved elements such as 3D nodes,
members with circular cross sections, etc. A higher curve quality makes the renderer
slightly slower and more memory hungry.
The "Highlight delay" controls how long the mouse cursor must be near a node,
member or plate before it becomes highlighted.
The "Infotip delay" controls how long the mouse cursor must be near a node, member
or plate before its infotip appears.
The "Rotation mode" controls how the model behaves when you rotate it with the
mouse. Trackball mode lets the model rotate about all three axes, whereas Turntable
mode prevents rotation about an axis normal to your computer screen. Trackball mode
is a bit harder to control than Turntable.
Graphical Input
347
In the following form you can change the theme of the renderer via the "Skin" setting.
This affects the colors and styles of all the forms, buttons and input fields. You can
also separately change the colors of most the items in your model to suit your
requirements.
SPACE GASS User Manual
348
Graphical Input
349
Other renderer tools
Other features and tools currently available in the renderer are as follows:
Printing of your rendered or wireframe model.
Exporting to other image formats such as DWG, DXF, IGES or STL.
Undo/redo with unlimited steps.
Shape builder.
Library editor.
Find tool.
Draw tool
Copy node, member or plate properties tool.
Move tool.
Rotate tool.
Copy tool.
Mirror tool.
Stretch tool.
Scale tool.
Renumber tool.
Check connectivity tool.
Generate arc tool.
Generate bends tool.
Subdivide tool.
Intersect tool.
Extend tool.
Connect tool.
Remove intermediate nodes tool.
Remove crossed member nodes tool.
Move intermediate nodes tool.
Align members tool.
Generate taper/haunch tool.
Reverse member direction tool.
Mesh plates tool.
Reverse plate direction tool.
Align plate axes tool.
Copy node, member or plate loads tool.
Generate moving loads tool
Generate area loads tool.
SPACE GASS User Manual
350
Combination load cases editor.
Manage load cases tool.
Static load to mass conversion tool.
Load case titles viewer.
If you have a large model with loads displayed and the renderer is operating
slowly when you zoom, pan or rotate, try turning off the loads display or at least select
less load cases to be displayed simultaneously.
Note that in future versions of SPACE GASS you will also be able to input/edit
loads and design data, and display analysis result diagrams. The renderer will
eventually completely replace the traditional graphics window.
Graphical Input
351
The traditional graphics window
This is the original graphical interface for SPACE GASS that is gradually being
replaced by The renderer.
The process of inputting a frame graphically into SPACE GASS simply involves
drawing lines on the screen with your mouse. Each line represents a member or the
edge of a plate. Nodes are automatically attached to the ends of each member, at plate
vertices and at points where members intersect. Node, member and plate numbering is
performed automatically, or at your discretion. The graphics renumber facility lets you
renumber nodes and/or members, and automatically adjusts all the other data that
references nodes and/or members accordingly.
SPACE GASS User Manual
352
In order to draw a line, you must position your cursor at the start of the line, click the
left mouse button, move the cursor to the other end of the line and then click the left
mouse button again. The line is dragged around with the cursor as you position the
second point. The end of the first line then becomes the start of the next line and the
process continues for subsequent lines until you press ESC or click the right mouse
button (right-click) to end the sequence.
If the end of a member is drawn so that it touches another member, the two members
become connected. If attach is on then you only have to position a member close to
another member in order to connect them. If you connect a member to an intermediate
point along an existing member, the existing member is subdivided into two, and a
node is automatically inserted at the intersection point.
Nodes, members and plates can be deleted, moved, copied, rotated, stretched, mirrored
or subdivided. It is simply a matter of selecting a node, member or plate, or placing a
window around a group of nodes, members and plates, and then performing the desired
operation in accordance with the instructions following in this chapter. If you want to
move a single node, you can just select it with your mouse and then drag it to its new
location. You can see the members connected to the node being stretched as you move
the node.
You can select nodes, members or plates directly by clicking them with the left mouse
button or you can use a selection window. If the second corner of the selection is to the
right of the first then it is a "Normal" selection window in which only the nodes,
members or plates that fall completely within the window are selected. Alternatively, if
the second corner is to the left of the first then it is a "Crossing" selection window in
which any nodes, members or plates that are within the window or which cross the
boundary of the window are selected. A normal selection window is drawn with a solid
line, whereas a crossing window is drawn with a dashed line. The two types of
selection window are shown below.
In order to de-select nodes, members or plates, you can simply select them again, either
by clicking directly or by using a selection window.
Normal selection window
Graphical Input
353
Crossing selection window
SPACE GASS User Manual
354
Once you have made your selection, you can get access to the various graphical tools
by right-clicking and then selecting from the menu that appears. A typical member
selection menu is shown below.
Graphical Input
355
SPACE GASS User Manual
356
After selecting from the menu, the tool you selected may open a form or it may require
you to pick extra points. For example, if you selected the "Generate Arc" tool from the
above menu, the Arc tool would then require you to pick a point on the concave side of
the arc so that it knows which direction to use when creating the arc. Whenever the
graphical editor requires you to do something, it displays a red prompt at the bottom-
left corner of the window as shown below. It is therefore a good idea to look there if
you are not sure what to do next.
Positioning points accurately in the traditional graphics window
In order to input a structure graphically you have to be able to position the graphics
cursor accurately. Unless you have the steady hands of a surgeon and you are an expert
with the mouse, this is virtually impossible. Therefore, SPACE GASS has a number of
indispensable tools that enable you to draw a structure to the nearest micron regardless
of your surgical abilities.
All of these tools can be accessed via the settings menu or activated, deactivated and/or
configured using the graphics settings buttons across the bottom of the screen and/or
the keyboard. All of these settings can be toggled without interrupting the use of most
graphics tools.
[Keyboard "G"] Clicking the Grid button displays a grid of dots on
the screen at any user defined spacing. If the grid has been activated the grid button
will appear depressed and instead of the text "Grid: Off" the button will display a
message "Grid: x", where x is the spacing you defined. The grid can lie in the XY, XZ
or YZ planes.
See also Grid.
[Keyboard "S"] The Snap facility, if turned on, activates a secondary
crosshair graphics cursor which indicates the actual selection point and which moves in
discrete steps rather than moving smoothly. The snap spacing can be set equal to the
grid spacing or any other desired value. As with the Grid button, if you activate the
Graphical Input
357
Snap button and enter a spacing at the prompt the text on the button will change from
"Snap: Off" to "Snap: x", where x is the spacing you defined.
For example, if you set the snap spacing to 100mm the cursor will move in steps of
100mm, enabling you to draw to an accuracy of exactly 100mm. The button will
indicate that snap has been set to 100mm by displaying the text "Snap: 100" (if units
are set as mm). You can change the snap spacing as you move the cursor. SPACE
GASS automatically senses when SNAP is not required and turns it off temporarily in
such cases.
See also Snap.
[Keyboard "O"] The Ortho tool forces lines to be drawn either
horizontally or vertically. Since structures are made up predominantly of horizontal
beams and vertical columns, it is a very useful tool indeed.
See also Ortho.
[Keyboard "A"] The Attach facility displays an aperture circle
with the graphics cursor and allows you to attach to existing members by simply
picking points near them. The aperture circle indicates how close you must get to a
member in order to attach to it. It is very useful for attaching new members to existing
members or for locating points which are at the ends of members.
See also Attach.
[Keyboard "X,Y,Z and P"] The Plane facility allows you to change the
current drawing plane. You will be able to select the drawing plane (choice of XY -
"Z", YZ - "X" and XZ - "Y") as well as specifying an offset. An offset is the distance
from a virtual plane to the specified plane, the distance being measured perpendicular
to the virtual plane. For example, selecting the XY plane with an offset of 5m will
result in every node being created with coordinates of x,y,5.
See also Plane.
[Keyboard "C"] The Coordinates facility allows you to toggle
between one of four coordinate systems. The different systems available are:
SPACE GASS User Manual
358
- Cartesian
- Cartesian-Relative
- Polar
- Polar-Relative
The text display at the bottom right corner of the screen will constantly change to
reflect the position of the graphics cursor on the screen. The format of this text is
governed by the coordinates system you have selected. Selecting the "Off" option
switches all coordinates systems off and disables the coordinates display text.
See also Coordinates.
The keyboard can also be used to position points precisely. You simply type in
the coordinates of the point using cartesian or polar coordinates in absolute or relative
modes (depending upon the coordinates system selected). Note that there is no icon or
button for this tool. You just need to type a number and the coordinates input form will
appear automatically.
See also Using the keyboard to position points.
See also The renderer.
Other tools
There are also a number of other tools that are of great use when inputting data
graphically.
The query frame facility (see also Node properties, Member properties and Plate
properties) allows you to point to a node, member or plate and obtain information
about node coordinates, member end fixities, section properties, material properties,
etc. You can also query analysis results and steel member design results.
You can use the zoom, pan and viewpoint facilities to view the structure in different
ways. Zoom allows you to zoom in on a portion of the structure and have it enlarged
for a detailed inspection. Pan allows you to translate the structure in any direction on
the screen. Viewpoint allows you to rotate your viewpoint to any position around the
structure.
Graphical Input
359
There are a host of additional tools which allow you to scale the structure or diagrams
to any desired value, show the rendered model, superimpose loading diagrams,
displacement diagrams, bending moment diagrams, shear force diagrams, axial force
diagrams, torsion diagrams, reactions, stress diagrams, envelopes and dynamic mode
shapes, display steel connection drawings, show local axes, restraints, constraints,
offsets, top flanges, etc.
You can also set up a number of filters, each of which limits the amount of the model
that you can see and work on. The contents of each filter can be based on a range of
axis coordinates, node properties, member properties, load types and many other
selection criteria that you can control. Filters can also be selected in the output reports
so that they can be quickly customized to include exactly what you want to see.
Searching for specific nodes, members or plates is easy with the find function. You can
search for nodes, members or plates directly, or by reference to their properties.
All aspects of what you see on the graphics screen can be saved as views that can be
named and then recalled at any time. All filters, viewpoint, scales, zoom, pan and other
settings applicable at the time the view is saved are recalled when the saved view is
recalled.
Many of the above mentioned procedures are identical in the renderer, however some
of them are not and some renderer tools have more options available. For more
information, refer to The renderer.
SPACE GASS User Manual
360
Selection methods
This tool is replicated in the renderer and in the traditional graphics window.
You can select nodes, members or plates directly by clicking them with the left mouse
button or you can use a selection window. If the second corner of the selection is to the
right of the first then it is a "Normal" selection window in which only the nodes,
members or plates that fall completely within the window are selected. Alternatively, if
the second corner is to the left of the first then it is a "Crossing" selection window in
which any nodes, members or plates that are within the window or which cross the
boundary of the window are selected. A normal selection window is drawn as a
rectangular box, whereas a crossing window is shown as a filled rectangle. The two
types of selection window are shown below.
In order to de-select nodes, members or plates, you simply select them again, either by
clicking directly or by using a selection window.
Normal selection window
Graphical Input
361
Crossing selection window
Note that you can select all nodes, members or plates by holding down Ctrl and
pressing the A key.
SPACE GASS User Manual
362
Select all
This tool is replicated in the renderer and in the traditional graphics window.
The Select All tool lets you quickly select all visible nodes, members or plates and then
perform an operation on them.
The procedure is as follows.
1. Click the right mouse button and then select "Select All" from the floating
menu that appears. Alternatively, press Ctrl-A on the keyboard or select
"Select All" from the Structure menu.
The visible nodes, members or plates are highlighted graphically the same as if
you had selected them by picking them with the mouse.
Note that any nodes, members or plates outside the graphics window or those
that are suppressed due to being filtered out are not selected.
2. You can then click on a toolbar button or click the right mouse button and
choose from the floating menu that appears to perform an operation on the
selected items.
You can cancel the highlighting by pressing the keyboard ESC key or by
selecting "Cancel" from the floating menu.
Graphical Input
363
Attachment and alignment methods
These tools are only available in the renderer. They include the functionality of the
traditional Attach and Ortho tools.
The following discussion applies to all tools that involve selecting points or drawing
vectors, such as when drawing nodes, members or plates, moving, stretching, copying,
extending, connecting or even when adding dimensions. During these operations there
are a number of aligning, snapping and attachment tools that can help.
To attach to a node (or the end of a member or the vertex of a plate), just move close to
the node until it changes color. This indicates that you are close enough, and you can
then click the left mouse button to attach to it.
To attach to an intermediate point on a member, just move close to the member until it
changes color. You can then move along the member to find its mid-point, third points,
quarter points or fifth points, each of which will show up as a different colored dot
with a label next to it. You can then click to attach to the desired point.
Note that if you wish to position a point close to a node or member without attaching to
it, you can hold down the C key to temporarily turn off the attachment feature.
SPACE GASS User Manual
364
If you are drawing the second end of a line then "Perpendicular" and "Orthogonal"
attachment points will also be highlighted on the member if applicable.
You can even align your point with an orthogonal line extending from a node or a
member's midpoint. In order to do this you must first briefly hover over the node or
member until you hear a faint pop sound that indicates that you have "locked on" to it.
You can then move away and a dotted line will extend from the "locked on" node or
member to your point, allowing you to line up with it exactly.
Note that you can temporarily turn off alignment with locked on nodes or members by
holding down the A key while you are working. You can also change the "locked on"
delay via the "Lock delay" setting in the Attachment and alignment methods
Preferences form in the renderer's Settings menu.
Graphical Input
365
Similarly, you can align your point with any of the "locked on" member's three local
axes as shown below.
SPACE GASS User Manual
366
When aligning with a locked on node or member, you can position your point an exact
distance from the locked on item by simply typing the distance rather than having to
click the point with your mouse.
When drawing a line, if it is close to being aligned with one of the three global axes
then it will snap to that axis. You can then either click the point with your mouse or
you can just type the length of your line.
For information about the grid, snap and working plane tools in the renderer, refer to
Grid, Snap and Plane.
For more information about using the keyboard to position points, refer to Using the
keyboard to position points.
Graphical Input
367
For more information about operating the other tools in the renderer, refer to The
renderer.
SPACE GASS User Manual
368
Grid
This tool is replicated in the renderer and in the traditional graphics window.
A grid can be displayed as a visual aid while you are developing or viewing your
model. The grid also assists in identifying the working plane, as it is always displayed
in that plane.
The renderer version
The Grid tool can be turned on or off via the grid button in the bottom toolbar or
by pressing the G key.
Note that if you change your working plane then the grid automatically moves to that
new plane.
Graphical Input
369
For more information about the attachment, alignment, snap and working plane tools in
the renderer, refer to Attachment and alignment methods, Snap and Plane.
The traditional graphics window version
You can display a rectangular grid in the XY, XZ or YZ global planes by clicking the
toolbar or selecting "Grid" from the Settings menu or pressing
"SHIFT+CTRL+G" on the keyboard (or just "G" if a graphics command is active).
It is a useful visual reference as you move the cursor around the screen. The GRID can
be set to any desired size provided it is not too fine or too coarse to be properly
displayed. The GRID setting uses the same system of units as the structure being
displayed.
It can be toggled on or off by again clicking the "Grid" toolbar button or re-selecting
the "Grid" menu item.
SPACE GASS User Manual
370
The current GRID setting is displayed on the graphics settings button (as indicated
above).
If you change the operating plane while a grid is displayed, the grid will not be updated
until you perform an operation which refreshes the entire screen such as PAN, ZOOM,
VIEWPOINT, SCALE, REDRAW, etc.
In the traditional graphics window, the grid can only be displayed in one of the
global planes. It cannot be offset a distance out along one of the axes. If you are
operating in a plane which is offset from the 0,0,0 global origin and your viewpoint is
at an angle to the plane you are working in, do not try to use the displayed grid as a
reference. It is only useful if you are operating in the same plane as the grid or if your
viewpoint is perpendicular to the operating plane.
Graphical Input
371
Snap
This tool is replicated in the renderer and in the traditional graphics window.
The snap tool causes the cursor to move in discrete steps and allows you to accurately
position points on an imaginary snap grid.
The renderer version
The Snap tool which can be turned on or off via the snap button in the bottom
toolbar or by pressing the S key. The snap spacing can be set to any desired increment
or it can be made to match the currently displayed grid spacing.
For more information about the attachment, alignment, grid and working plane tools in
the renderer, refer to Attachment and alignment methods, Grid and Plane.
SPACE GASS User Manual
372
The traditional graphics window version
You can activate snap mode by clicking the toolbar or selecting
"Snap" from the Settings menu or pressing "SHIFT+CTRL+S" on the keyboard (or just
"S" if a graphics command is active).
It allows you to accurately position the graphics cursor. The SNAP facility can be set
to any desired increment which may or may not match the GRID setting (as desired).
The SNAP increment uses the same system of units as the structure being displayed.
It can be toggled on or off by again clicking the "Snap" toolbar button or re-selecting
the "Snap" menu item.
The current SNAP setting is displayed on the graphics settings button (as indicated
above).
For convenience, SNAP is automatically turned off temporarily during some
graphics operations such as when you are simply picking members. This avoids the
problem of not easily being able to pick objects due to the SNAP stepping effect.
When SNAP is turned off, you may notice that the graphics cursor moves in very
small increments which are not useful fractions of whole numbers. These increments
actually represent the distance between pixels on the screen. When you position the
cursor on a known point, the coordinates display sometimes indicates that the cursor is
not exactly on the point. This is because there is no pixel exactly on the point and the
cursor has therefore moved to the closest pixel. SPACE GASS, however ignores the
small movement to the closest pixel and assumes that the cursor is located exactly on
the desired point. When SNAP is turned on this does not occur.
Graphical Input
373
Ortho
This tool is only available in the traditional graphics window. The renderer has other
alignment tools that replicate the function of this Ortho tool.
The ortho tool limits the lines that you draw to only horizontal or vertical.
You can activate ortho mode by clicking the toolbar or selecting
"Ortho" from the Settings menu or pressing "SHIFT+CTRL+O" on the keyboard (or
just "O" if a graphics command is active).
If ORTHO is on, it activates a secondary crosshair graphics cursor which indicates the
actual selection point and which moves in such a way that only horizontal or vertical
lines (relative to the frame global axes) can be drawn. It is a very useful aid for
drawing and positioning members, as most structures contain predominantly horizontal
and vertical members.
It can be toggled on or off by again clicking the "Ortho Mode" toolbar button or re-
selecting the "Ortho Mode" menu item.
The current ORTHO setting is displayed on the graphics settings button (as indicated
above).
If you are drawing new members with ORTHO on and
ATTACH set to "NEAR/END", then the attachment point for any new member which
attaches to an intermediate point on another member is positioned so that the new
SPACE GASS User Manual
374
member stays truly orthogonal. You can also use ATTACH set to "ORTHOGONAL"
for the same result.
Graphical Input
375
Attach
This tool is only available in the traditional graphics window. The renderer has other
attachment tools that replicate the function of this Attach tool.
The attach tool lets you attach nodes, members, plates and reference points to existing
nodes, members or plates without having to position the cursor exactly on them.
You can change the attach setting by clicking on the toolbar
button or selecting "Attach Mode" from the Settings menu or pressing
"SHIFT+CTRL+A" on the keyboard (or just "A" if a graphics command is active).
If ATTACH is on (as indicated on the toggle button above), the program displays an
aperture circle with the graphics cursor and allows you to attach to existing nodes
members when you pick points near them. The aperture circle indicates how close you
must get to a node, member or plate in order to attach to it. The point of attachment
depends on the ATTACH setting.
SPACE GASS User Manual
376
The settings that may be displayed on the attach button are:
Off: Function is deactivated.
Middle/End: Attaches to the middle or the end, whichever
is closest.
Nearest/End: Attaches to the nearest point or, if an end
falls within the aperture circle, attaches to the
end.
n%/End: Attaches to a point at the nearest n%
increment along the member, or the end,
whichever is closest.
Graphical Input
377
Middle: Attaches to the middle.
Nearest: Attaches to the nearest point.
Orthogonal: Attaches to a point that makes the line being
drawn exactly horizontal or vertical.
Perpendicular: Attaches to a point that makes the line being
drawn perpendicular to the member being
attached to.
For example, if you draw a new member and wish to attach it to the end of an existing
member, you can simply set ATTACH to "MIDDLE/END" and then locate the start of
the new member near the end of the existing member. The two members will be
automatically connected with a common node at the intersection point.
To connect a member to the mid point of another member ensure that ATTACH is set
to "MIDDLE" and then simply position the end of the first member to within the
aperture circle radius of the second member. The second member is automatically
broken into two and a node inserted at the intersection point.
The attach setting is only used if the aperture circle touches a node, member or
plate.
SPACE GASS User Manual
378
Plane
This tool is replicated in the renderer and in the traditional graphics window.
The plane tool allows you to specify an operating plane in or parallel to the global XY,
XZ or YZ planes in which the graphics cursor will move.
The renderer version
At any time while drawing lines or just generally moving the mouse cursor, you can
see its coordinates displayed in the bottom right-hand corner of the renderer.
Depending on the current working plane, you will notice that only two of the
coordinates change as you move the mouse and the third one is held constant. You can
change the working plane by pressing the X, Y or Z keys or by right-clicking one of
the view selector faces or by clicking the working plane button in the bottom
toolbar.
Note that whenever you graphically select a point or a node, the working plane moves
to the plane of that point or node. If you have a grid displayed, it is drawn in the
current working plane.
For more information about the attachment, alignment, grid and snap tools in the
renderer, refer to Attachment and alignment methods, Grid and Snap.
The traditional graphics window version
You can change the plane setting by clicking the toolbar button or
selecting "Operating Plane" from the Settings menu or pressing "SHIFT+CTRL+P" on
the keyboard (or "X", "Y", "Z" or "P" if a graphics command is active).
Graphical Input
379
It allows you to accurately move the graphics cursor to any desired position in 3D
space.
The current PLANE setting is displayed on the graphics settings button (as indicated
above).
The "Offset" field is the distance from the operating plane to the structure origin. It can
be seen by observing the coordinates display as you move the graphics cursor.
You can often take advantage of the fact that when
picking points in any graphics operation, the operating plane offset is changed to
match the coordinates of the most recently picked point.
If you change the viewpoint such that the operating
plane is no longer visible, the program will automatically change the operating plane
to a visible one.
SPACE GASS User Manual
380
Coordinates
This tool is replicated in the renderer and in the traditional graphics window.
The Coordinates tool shows the position of the mouse cursor while you are drawing
lines or selecting points.
The renderer version
In the renderer, the coordinates tool is for display purposes only and cannot be changed
to relative or polar. It appears in the bottom right-hand corner of the renderer as shown
below.
The traditional graphics window version
This tool not only allows you to view the mouse coordinates, but you can also cycle
between cartesian and polar coordinates using absolute or relative modes.
You can change the displayed coordinates by clicking the
toolbar button or selecting "Coordinates Display" from the Settings menu or pressing
"SHIFT+CTRL+C" on the keyboard (or just "C" if a graphics command is active).
The current COORDINATES setting is displayed on the graphics settings button (as
indicated above).
Choices are: Cartesian,
Cartesian-Relative,
Polar,
Polar-Relative,
Graphical Input
381
Off.
When a graphics operation is active, the actual coordinates of the graphics cursor are
displayed at the bottom-right corner of the screen.
If you select the second corner of a window or line and the COORDINATES setting is
in a relative mode then the coordinates displayed are relative to the first point of the
window or line. Relative coordinates are the same as absolute coordinates when you
select a single point or the start of a line.
The COORDINATES setting does not restrict your choice of Cartesian, polar,
absolute and relative modes when inputting points from the keyboard. For example,
you can enter a point from the keyboard using polar coordinates even if the
COORDINATES display is set to Cartesian coordinates (see also Using the keyboard
to position points).
SPACE GASS User Manual
382
Using the keyboard to position points
If you cant easily position a point using the mouse, you can simply type in the desired
coordinates. You can enter points in cartesian or polar coordinates, using absolute or
relative modes. As soon as you start typing, the following form will appear
automatically.
A point can be entered using cartesian coordinates by simply typing the X, Y and Z
values separated by commas. For example, 2.3,1.2,0.5 locates a point at X=2.3, Y=1.2
and Z=0.5.
If you type less than three values for a point, the missing values are assumed to be
zero. For example, 2.3,0,0 could be shortened to just "2.3", or 2.3,1.2,0 could be
shortened to "2.3,1.2".
To locate the "0,0,0" origin very quickly, you only
have to type 0.
A point can be entered using polar coordinates by typing a distance, followed by a
vertical angle (from the global XZ plane), followed by a horizontal angle (from the
global XY plane). <s are used to separate the values rather than commas. For example,
a point 10 units from the origin with a vertical angle of 45 and a horizontal angle of
15, could be typed in as 10<45<15.
To enter points in relative mode (ie. relative to the other end of a line) apply an "@"
prefix to the coordinates. For example, a point which is 8 units in the X direction and 6
Graphical Input
383
units in the Y direction from a previous point, could be typed in as @8,6, or
@10<36.9.
If you are using the renderer, you can also type a length if you are drawing a line or
vector that is aligned with a global axis or an alignment vector from a node or member
that you are "locked on" to.
Type Situation Format Example
Alignment
vector length
Locked to a node
or member
Length 10.2
Drawn line
length
Aligned with a
global axis
Length 6.75
Absolute
cartesian
Not locked or
aligned
X,Y,Z 1.2,2.4,0.9
Relative
cartesian
Not locked or
aligned
@X,Y,Z @0,0,6.35
Absolute polar Not locked or
aligned
Length<VertAngle<HorAngle 6.5<45<0
Relative polar Not locked or
aligned
@Length<VertAngle<HorAngle @10<30<0
In the traditional graphics window, if you use the
keyboard to type in coordinates for a point that is within the aperture circle distance of
a member, and ATTACH is on, the point will not attach unless you make a direct hit.
Any point positioned with the keyboard is kept at the exact coordinates that you type
in.
For information on attachment, alignment, working plane, grid and snap tools that
allow you to position points accurately in the renderer, refer to Attachment and
alignment, Plane, Grid, Snap and The renderer.
For information on snapping and attachment tools available that allow you to position
points accurately in the traditional graphics window, refer to The traditional graphics
window.
SPACE GASS User Manual
384
Infotips
If you hover the mouse over a node, member or plate in the renderer, an infotip appears
that gives useful information about the object as shown below.
Infotips can be turned on or off by clicking the button in the bottom toolbar of the
renderer. Note that you can also temporarily hide infotips while you're working by
holding down the I key.
Graphical Input
385
Property panels
The property panels described here are only available in the renderer.
Node, member and plate property panels
The node, member and plate property panels operate in two slightly different modes as
described below.
Mode 1 - When you double-click on a node, member or plate in the model, the
appropriate property panel opens and you can make changes and then click the Ok
button at the bottom of the panel to confirm the changes. Alternatively, if you make
some changes in a property panel and then simply click on a another node, member or
plate in your model, the previous changes will be confirmed and the newly selected
item's data will appear in the property panel.
Mode 2 - If you select one or more nodes, members or plates and then right-click and
select "View/Edit Properties" from the menu that appears, the appropriate panel will
open with the combined data for all of the selected items. When in this mode, you
cannot select other nodes, members or plates until you have clicked the Ok or Cancel
buttons at the bottom of the panel. Blank fields indicate that the data is different for the
selected items. Be careful with blank fields because if you enter data into one of them
then all of the selected items will get that data. Note that after selecting nodes,
members or plates, if the property panel is already open then the "View/Edit
Properties" item will not appear in the right-click menu.
Single
selection
Multiple selection
SPACE GASS User Manual
386
Graphical Input
387
SPACE GASS User Manual
388
Section and material property panels
The section and material property panels are located by default on the right hand side
of the renderer and are usually closed unless you have them pinned open. To open
them simply hover over the tab.
You can open the property panels to view the section and material properties and color
match them to the members in your model, or you can click a particular section or
material in the panel to have all the matching members in your model selected.
Graphical Input
389
Controlling property panels
Property panels can be pinned open by clicking the button at the top of the panel so
that it changes to . If you click it again, it changes to , indicating that the panel
is not pinned and will slide closed as soon as you move away from it.
By dragging the title bar of a panel you can drag it away from the side of the renderer
and place it anywhere on the screen or dock it to the left or right side of the renderer.
You can also split the property panels into separate node, member and plate panels by
dragging the relevant tab at the bottom of the panels.
SPACE GASS User Manual
390
Graphical Input
391
Multiple viewports
This tool is only available in the traditional graphics window.
SPACE GASS allows you to present more than one view of your structure on the
screen at any one time in the traditional graphics window. Up to four different
windows, or "viewports", can be displayed and individually configured to better
display your structure.
The procedure involves clicking the button or selecting "Viewports" from the
Window menu. Once you have opened multiple viewports you can page through the
different views using the and toolbar buttons (the TAB and SHIFT+TAB keys
perform the same functions).
When you click the viewport tool you are presented with a number of different
configurations. Most of these configurations are self explanatory, with the exception of
the bottom four buttons.
SPACE GASS User Manual
392
These four buttons allow you to select any one of the four viewports, either on their
own, or in combination. Each corner of the screen corresponds with viewports 1, 2, 3
and 4 respectively. If one of the viewports selected is already displayed it will return to
the configuration defined by the diagram on the button selected.
Each of the viewports which are displayed have their own unique configuration. This
applies to scales, viewpoint, filters, superimposed diagrams, toggle button settings, etc.
The configuration you specify for a viewport will be retained when you close the
viewport so that, when you open that viewport again, the same settings will be active.
You can use the viewports to display a variety of different information including
different views of the structure, graphics settings, bending moment, shear force, axial
force, stress and displacement diagrams, dynamic and buckling mode shapes, filters,
load cases, member top flanges, 3D geometry, local axes, etc. When you select a
different viewport (either by clicking on it with the mouse, selecting it via the
"Viewport" toolbar buttons or Window menu, or by using the TAB and SHIFT+TAB
keys) the settings you have selected for that viewport will be indicated via the toggle
buttons.
Graphics commands apply to the active viewport. Some graphics commands allow you
to move between viewports without exiting from the command. For instance, consider
a job where you have 4 viewports displayed with viewport 1 as the active viewport. If
you select the draw facility and start drawing a line in the active viewport, you can then
move the cursor to any other viewport without exiting from the draw command.
You will find that as you move the cursor between the viewports each viewport
displays a drawn line which has the same coordinates as in the viewport where you
first started drawing the line. This is useful in a number of situations, such as when you
start drawing a line in one viewport but cannot locate the end point in that viewport.
This feature applies to some graphics functions and can be switched on and off via the
"Viewports" form (ie. by toggling the "Activate Viewport Under Cursor" check box in
the viewports form).
Graphical Input
393
Node properties
The node property forms described here are only available in the traditional graphics
window. For information about the renderer's property panels, refer to Property
panels or The renderer.
Node properties include node coordinates, node restraints and master-slave constraints.
Hence, selecting the graphical option for "Nodes", "Node restraints" or "Master-slave
constraints" will all take you to the same node properties form.
There are three modes available for editing node properties as follows.
To edit or query node properties one node at a time
Simply double-click on a node.
Note "Edit/Query Node" in the title bar of the form that appears.
Although this mode only lets you edit the properties of one node at a time, you can
simply click on any other node to display and edit its properties without exiting the
command. When doing so, any changes you made to the properties of the previously
displayed node are saved.
You can also press the "Results" button and then click on any nodes to display their
analysis results in a scrollable window (see also Query analysis results).
SPACE GASS User Manual
394
To edit or query node properties for multiple nodes using a form
Select some nodes graphically, click the right mouse button and then select "Properties
(Form)" from the floating menu that appears.
Note "Edit Node Properties" in the title bar of the form that appears.
Edit mode works in a similar way to edit/query mode except that you cant select other
nodes while the form is open. You can, however select multiple nodes initially and
make changes to all of them simultaneously.
Blank fields
A blank field indicates that for the nodes selected, more than one value exists. If you
leave such a field blank then the selected nodes will retain their individual values.
However, if you type into a blank field then all of the selected nodes will receive the
new value.
Special buttons
Shows or hides the master-slave constraints part of the node properties form.
Allows you to graphically select a master node rather than having to type in its node
number.
Graphical Input
395
To edit or query node properties for multiple nodes using a datasheet
Select some nodes graphically, click the right mouse button and then select "Properties
(Datasheet)" from the floating menu that appears.
Note that the datasheet that appears is different to the normal nodes datasheet because
it contains extra columns for restraints and master-slave constraints.
Refer to "Using datasheets" for information on how to operate the above datasheet.
You can view node restraints or master-slave constraints graphically by
depressing the "View node restraints" or "View master-slave constraints" toggle
buttons in the side toolbar.
If you change any node properties that affect the structures geometry, you may
not be able to select some nodes, members or plates until after a redraw. This is due to
their displayed position becoming out-of-date. The "Regen" check box allows you to
order an automatic redraw after you exit the node properties form.
SPACE GASS User Manual
396
You can remove restraints and/or constraints by either
blanking the restraint or constraint field or by typing "NONE" in the field or by
clicking the delete button.
See also Nodes.
See also Node restraints.
See also Master-slave constraints.
See also Floating mouse menus.
See also View node / member / plate properties.
Graphical Input
397
Member properties
The member property forms described here are only available in the traditional
graphics window. For information about the renderer's property panels, refer to
Property panels or The renderer.
Member properties include member type, connectivity, orientation, fixity, section
properties, material properties and member offsets. Hence, selecting the graphical
option for "Members", "Section properties", "Material properties" or "Member offsets"
will all take you to the same member properties form.
There are three modes available for editing member properties as follows.
To edit or query member properties one member at a time
Simply double-click on a member.
Note "Edit/Query Member" in the title bar of the form that appears.
Although this mode only lets you edit the properties of one member at a time, you can
simply click on any other member to display and edit its properties without exiting the
SPACE GASS User Manual
398
command. When doing so, any changes you made to the properties of the previously
displayed member are saved.
You can also press the "Results" button and then click on any members to display their
analysis results in a scrollable window (see also Query analysis results).
To edit or query member properties for multiple members using a form
Select some members graphically, click the right mouse button and then select
"Properties (Form)" from the floating menu that appears.
Note "Edit Member Properties" in the title bar of the form that appears.
Edit mode works in a similar way to edit/query mode except that you cant select other
members while the form is open. You can, however select multiple members initially
and make changes to all of them simultaneously.
Blank fields
A blank field indicates that for the members selected, more than one value exists. If
you leave such a field blank then the selected members will retain their individual
values. However, if you type into a blank field then all of the selected members will
receive the new value.
Graphical Input
399
Special buttons
Shows or hides the section properties part of the member properties form.
Shows or hides the material properties part of the member properties form.
Shows or hides the member offsets part of the member properties form.
Allows you to input a section or material from a standard library.
Initiates the shape builder.
Initiates the standard shapes input.
Section and material properties are different to the other items in the members form
because a single section or material can be shared amongst many members. All other
items of data in the members form have their own independent values for each
member. Hence, as soon as you change the section or material property number, the
rest of the section or material data changes to match.
You can scroll through the sections or materials in the
current job by changing the section or material number in the member properties form.
All of the properties that have been defined for that section or material will be
displayed. If no properties have been defined for that section or material then the name
field will be blank, as will the properties fields.
To edit or query member properties for multiple members using a
datasheet
Select some members graphically, click the right mouse button and then select
"Properties (Datasheet)" from the floating menu that appears.
SPACE GASS User Manual
400
Note that the datasheet that appears is different to the normal members datasheet
because it contains extra columns for section properties, material properties and
offsets.
Refer to "Using datasheets" for information on how to operate the above datasheet.
You can view member hinges, member offsets or section properties graphically
by depressing the "View member hinges", "View member offsets" or "View rendered
model" toggle buttons in the side toolbar.
If you change any member properties that affect the structures geometry, you
may not be able to select some nodes or members until after a redraw. This is due to
their displayed position becoming out-of-date. The "Regen" check box allows you to
order an automatic redraw after you exit the node properties form.
See also Members.
See also Section properties.
Graphical Input
401
See also Material properties.
See also Member offsets.
See also Floating mouse menus.
See also View node / member / plate properties.
SPACE GASS User Manual
402
Plate properties
The plate property forms described here are only available in the traditional graphics
window. For information about the renderer's property panels, refer to Property
panels or The renderer.
Plate properties include plate type, connectivity, orientation of local axes, plate
thickness, plate offset and material properties.
There are three modes available for editing plate properties as follows.
To edit or query plate properties one plate at a time
Simply double-click on a plate.
Note "Edit/Query Plate" in the title bar of the form that appears.
Although this mode only lets you edit the properties of one plate at a time, you can
simply click on any other plate to display and edit its properties without exiting the
command. When doing so, any changes you made to the properties of the previously
displayed plate are saved.
You can also press the "Results" button and then click on any plates to display their
analysis results in a scrollable window (see also Query analysis results).
Graphical Input
403
To edit or query plate properties for multiple plates using a form
Select some plates graphically, click the right mouse button and then select "Properties
(Form)" from the floating menu that appears.
Note "Edit Plate Properties" in the title bar of the form that appears.
Edit mode works in a similar way to edit/query mode except that you cant select other
plates while the form is open. You can, however select multiple plates initially and
make changes to all of them simultaneously.
Blank fields
A blank field indicates that for the plates selected, more than one value exists. If you
leave such a field blank then the selected plates will retain their individual values.
However, if you type into a blank field then all of the selected plates will receive the
new value.
Special buttons
Allows you to input a material from a standard library.
Material properties are different to the other items in the plates form because a single
material can be shared amongst many plates. All other items of data in the plates form
have their own independent values for each plate. Hence, as soon as you change the
material property number, the rest of the material data changes to match.
SPACE GASS User Manual
404
You can scroll through the materials in the current job
by changing the material number in the plate properties form. All of the properties that
have been defined for that material will be displayed. If no properties have been
defined for that material then the name field will be blank, as will the properties fields.
To edit or query plate properties for multiple plates using a datasheet
Select some plates graphically, click the right mouse button and then select "Properties
(Datasheet)" from the floating menu that appears.
Refer to "Using datasheets" for information on how to operate the above datasheet.
You can view plate offsets graphically by depressing the "View offsets" toggle
button in the side toolbar.
If you change any plate properties that affect the structures geometry, you may
not be able to select some nodes or plates until after a redraw. This is due to their
displayed position becoming out-of-date. The "Regen" check box allows you to order
an automatic redraw after you exit the node properties form.
See also Plates.
See also Material properties.
See also Floating mouse menus.
Graphical Input
405
See also View node / member / plate properties.
SPACE GASS User Manual
406
Node restraints
Node restraints are incorporated into node properties.
See also Property panels.
See also Node restraints.
See also Node properties.
Graphical Input
407
Section properties
Section properties are incorporated into member properties.
See also Property panels.
See also Section properties.
See also Member properties.
SPACE GASS User Manual
408
Material properties
Material properties are incorporated into the member and plate properties forms.
See also Property panels.
See also Material properties.
See also Member properties.
See also Plate properties.
Graphical Input
409
Master-slave constraints
Master-slave constraints are incorporated into node properties.
See also Property panels.
See also Master-slave constraints.
See also Node properties.
SPACE GASS User Manual
410
Member offsets
Member offsets are incorporated into member properties.
See also Property panels.
See also Member offsets.
See also Member properties.
Graphical Input
411
Copy node properties
This tool is replicated in the renderer and in the traditional graphics window.
The Copy Node Properties tool lets you copy the restraint and master-slave constraint
properties of a node to a selection of destination nodes.
The renderer version
After selecting the destination nodes, right-click and select "Copy Node Properties"
from the menu that appears. You should then click the source node, after which its
properties are copied to the destination nodes.
The traditional graphics window version
The procedure is the reverse of the renderer procedure above. After selecting the
source node, right-click and select "Copy Node Properties" from the menu that
appears. You should then select the destination nodes, right-click and then select Ok to
have the properties copied.
SPACE GASS User Manual
412
Copy member properties
This tool is replicated in the renderer and in the traditional graphics window.
The Copy Member Properties tool lets you copy the member, section, material and
offset properties of a member to a selection of destination members.
The renderer version
After selecting the destination members, right-click and select "Copy Member
Properties" from the menu that appears. You should then click the source member,
after which its properties are copied to the destination members.
The traditional graphics window version
The procedure is the reverse of the renderer procedure above. After selecting the
source member, right-click and select "Copy Member Properties" from the menu that
appears. You should then select the destination members, right-click and then select
Ok to have the properties copied.
Graphical Input
413
Copy plate properties
This tool is replicated in the renderer and in the traditional graphics window.
The Copy Plate Properties tool lets you copy the plate, material and offset properties of
a plate to a selection of destination plates.
The renderer version
After selecting the destination plates, right-click and select "Copy Plate Properties"
from the menu that appears. You should then click the source plate, after which its
properties are copied to the destination plates.
The traditional graphics window version
The procedure is the reverse of the renderer procedure above. After selecting the
source plate, right-click and select "Copy Plate Properties" from the menu that appears.
You should then select the destination plates, right-click and then select Ok to have the
properties copied.
SPACE GASS User Manual
414
Draw
This tool is replicated in the renderer and in the traditional graphics window.
The Draw tool allows you to draw new nodes, members or plates and attach them to
existing nodes, members or plates. Nodes are automatically generated at the ends of
each member or plate vertex. If a member or plate is attached to the intermediate point
of an existing member, the existing member is subdivided into two and a node is
automatically inserted at the intersection point.
When in drawing mode you can control the numbering
of new nodes, members and plates being drawn by pressing the keyboard N, M or P
keys and then specifying the number of the next node, member or plate to be drawn.
Alternatively, you can simply let SPACE GASS find the next available node, member or
plate. You can easily renumber any nodes, members or plates later using the Renumber
tool.
For members, the procedure is as follows.
1. Click the (renderer) or (traditional graphics window) toolbar button.
Note that you can switch to drawing plates by pressing the T key to switch to
drawing triangular plates or the Q key to switch to drawing quadrilateral
plates. You can switch back to drawing members by pressing the M key.
2. Pick the start of a new member. This can be a new point not connected to
existing members or plates, or it can be an existing member or plate end point
or member intermediate point.
Don't forget that when drawing in the renderer, you can attach to other nodes
or members, or you can "lock on" to a node or member and then align with an
orthogonal line or an extension line from the "locked on" node or member.
You can also align with one of the three global axes. For more information,
refer to Attachment and alignment methods. Remember also that when
Graphical Input
415
drawing, you can use the mouse or you can simply type in the coordinates of
the desired point(s). For more information, refer to "Using the keyboard to
position points".
3. Pick the end of the new member. Again, this can be a new point or a point on
an existing member or plate.
4. If you wish to draw another member that extends from the end of the member
just drawn then pick another end point. You can keep picking end points for
additional members.
5. Press ESC or the right mouse button to end the operation.
6. Return to step 1 above to draw another member, or press ESC or the right
mouse button to exit from the tool.
Be careful when subdividing or connecting to intermediate points on members
that have local Y or Z member offsets. Because local offsets are calculated relative to a
straight line joining the members end nodes, they will change direction if you add
intermediate nodes. It is therefore recommended that you should always convert any
local Y or Z member offsets to global before adding intermediate nodes.
If you wish to draw multiple members between the same two nodes, you will
need to first activate the "Allow duplicates when drawing new members" option in the
"General configuration" item of the Config menu.
For plates, the procedure is as follows.
1. Click the or (renderer) or (traditional graphics window) toolbar
button and then select between drawing triangular or quadrilateral plates.
Note that you can switch between drawing triangular or quadrilateral plates
while drawing by pressing the T key to switch to drawing triangular plates or
the Q key to switch to drawing quadrilateral plates. You can also switch to
SPACE GASS User Manual
416
drawing members by pressing the M key.
Note also that while in quadrilateral plate drawing mode, you can draw
triangular plates by simply double-clicking the 4
th
node.
2. Pick the start of a new plate. This can be a new point not connected to existing
members or plates, or it can be an existing member or plate end point or
member intermediate point.
Don't forget that when drawing in the renderer, you can attach to other nodes
or members, or you can "lock on" to a node or member and then align with an
orthogonal line or an extension line from the "locked on" node or member.
You can also align with one of the three global axes. For more information,
refer to Attachment and alignment methods. Remember also that when
drawing, you can use the mouse or you can simply type in the coordinates of
the desired point(s). For more information, refer to "Using the keyboard to
position points".
3. Pick the next vertex of the new plate. Again, this can be a new point or a point
on an existing member or plate.
4. Pick the third and fourth (if a quadrilateral plate) vertices of the new plate.
5. If you wish to draw another plate that extends from the end of the plate just
drawn then pick another point. You can keep picking points for additional
plates.
6. Press ESC or the right mouse button to end the operation.
7. Return to step 1 above to draw another plate, or press ESC or the right mouse
button to exit from the tool.
You can draw triangular plates while in quadrilateral plate drawing mode by
double-clicking the 4
th
node of quadrilateral plates.
Graphical Input
417
While drawing, you can switch between drawing members or plates by pressing
the M key to switch to drawing members, the T key to switch to drawing triangular
plates or the Q key to switch to drawing quadrilateral plates.
Plates must be flat (ie. all vertices in the same plane).
After drawing some members or plates, if you are not sure that they are
properly connected to other nodes, members or plates, you can use the "Connectivity"
tool.
SPACE GASS User Manual
418
Move
This tool is replicated in the renderer and in the traditional graphics window.
The Move tool allows you to select one or more nodes, members or plates and move
them in any direction on the screen.
The renderer version
After selecting the nodes, members or plates to be moved, right-click and select
"Move" from the menu that appears. You should then pick two points that represent the
ends of a vector through which the items are to be moved.
Alternatively, if you have only selected one node to be moved, you can choose
between "Move Along Vector" or "Move To Location". The "Move to Location"
option requires you to pick a destination point rather than two ends of a vector.
Don't forget that when drawing in the renderer, you can attach to other nodes or
members, or you can "lock on" to a node or member and then align with an orthogonal
line or an extension line from the "locked on" node or member. You can also align with
one of the three global axes. For more information, refer to Attachment and alignment
methods. Remember also that when drawing, you can use the mouse or you can simply
type in the coordinates of the desired point(s). For more information, refer to "Using
the keyboard to position points".
The traditional graphics window version
There are two ways to move nodes. They are explained as follows.
1. For one node only:
Click the toolbar button or select "Move" from the Structure menu and
then select the node you wish to move. Move the node and pick its destination
point. You can see the members attached to the node being moved and
stretched as you move the node.
OR
Graphical Input
419
For one or more nodes:
Select the nodes you wish to move, click the right mouse button and then
select "Move" from the floating menu that appears. Pick two points that
represent the vector through which the selected nodes are to be moved.
Remember that when picking points, you can use the mouse or you can simply
type in the coordinates of the desired point(s). For more information, see
"Using the keyboard to position points".
2. All selected nodes are then moved.
3. Select more nodes to move, or press ESC or the right mouse button to exit
from the tool.
To remove an intermediate node from two members
connected end-to-end and convert them into a single continuous member, either use the
Remove intermediate nodes tool in the renderer or use the Move tool to simply move
the intermediate node onto either one of the end nodes.
Be careful when subdividing or connecting to intermediate points on members
that have local Y or Z member offsets. Because local offsets are calculated relative to a
straight line joining the members end nodes, they will change direction if you add
intermediate nodes. It is therefore recommended that you should always convert any
local Y or Z member offsets to global before adding intermediate nodes.
After moving some nodes, if you are not sure that the members and plates
attached to them are properly connected to other nodes, members or plates, you can
use the "Connectivity" tool.
SPACE GASS User Manual
420
Rotate
This tool is replicated in the renderer and in the traditional graphics window.
The Rotate tool allows you to select one or more nodes, members or plates and rotate
them about any user defined axis.
After selecting the nodes, members or plates to be rotated, right-click and select
"Rotate" from the menu that appears. You should then pick the centre of rotation and
then fill out the form that appears below. Note that the sign of the angle of rotation
follows the "right hand screw rule".
Don't forget that when picking points in the renderer, you can attach to other nodes or
members, or you can "lock on" to a node or member and then align with an orthogonal
line or an extension line from the "locked on" node or member. For more information,
refer to Attachment and alignment methods. Remember also that when drawing, you
can use the mouse or you can simply type in the coordinates of the desired point(s).
For more information, refer to "Using the keyboard to position points".
Graphical Input
421
Copy
This tool is replicated in the renderer and in the traditional graphics window.
The Copy tool allows you to copy nodes, members or plates in any straight line
direction, or around an arc or helix. This is very useful for structures such as trusses
where you can draw just the first panel and then make copies of it to build up the
complete structure.
After selecting the nodes, members or plates to be copied, right-click and select "Copy
Along Line", "Copy Along Arc" or "Copy Along Helix" from the menu that appears.
If copying along a line, you should then pick two points that represent the ends of a
vector through which the items are to be copied.
If copying along an arc, you should then pick the center of the arc and then fill out the
form that appears below.
SPACE GASS User Manual
422
If copying along a helix, you should then pick the center of the helix arc and then fill
out the form that appears below.
Graphical Input
423
Don't forget that when drawing in the renderer, you can attach to other nodes or
members, or you can "lock on" to a node or member and then align with an orthogonal
line or an extension line from the "locked on" node or member. You can also align with
one of the three global axes. For more information, refer to Attachment and alignment
methods. Remember also that when drawing, you can use the mouse or you can simply
type in the coordinates of the desired point(s). For more information, refer to "Using
the keyboard to position points".
After copying some members or plates, if you are not sure that they are properly
connected to other nodes, members or plates, you can use the "Connectivity" tool.
SPACE GASS User Manual
424
Mirror
This tool is replicated in the renderer and in the traditional graphics window.
The Mirror tool allows you to create a mirror image of any user defined nodes,
members or plates about any user defined surface.
After selecting the nodes, members or plates to be mirrored, right-click and select
"Mirror" from the menu that appears. You should then pick a point that lies anywhere
in the mirror plane followed by filling out the form shown below.
Don't forget that when picking points in the renderer, you can attach to other nodes or
members, or you can "lock on" to a node or member and then align with an orthogonal
line or an extension line from the "locked on" node or member. For more information,
refer to Attachment and alignment methods. Remember also that when drawing, you
can use the mouse or you can simply type in the coordinates of the desired point(s).
For more information, refer to "Using the keyboard to position points".
Graphical Input
425
Delete
This tool is replicated in the renderer and in the traditional graphics window.
The Delete tool allows you to delete any or all of the structure. The items to be deleted
are first highlighted so that you can verify them before they are actually removed.
Nodes connected to deleted members or plates are also deleted unless they are
connected to other members or plates that still exist.
After selecting the nodes, members or plates to be deleted, press the Delete key or
right-click and select "Delete" from the menu that appears. The selected items are then
deleted.
.
SPACE GASS User Manual
426
Stretch
This tool is replicated in the renderer and in the traditional graphics window.
The Stretch tool lets you stretch all or part of your model.
After selecting the nodes, members or plates to be stretched, right-click and select
"Stretch" from the menu that appears. You should then pick an anchor point, plus two
points that represent the ends of a vector through which the items are to be stretched.
Each selected item is then moved parallel to the stretch vector by an amount that is
proportional to its distance from the anchor point. The distance by which a point is
moved parallel to the stretch vector is given by:
where D is the distance moved, Lv is the length of the stretch vector, Dn is the distance
from the node to the anchor point in the direction of the stretch vector, and Dv is the
distance from the start of the stretch vector to the anchor point in the direction of the
stretch vector.
Don't forget that when drawing in the renderer, you can attach to other nodes or
members, or you can "lock on" to a node or member and then align with an orthogonal
line or an extension line from the "locked on" node or member. You can also align with
one of the three global axes. For more information, refer to Attachment and alignment
methods. Remember also that when drawing, you can use the mouse or you can simply
type in the coordinates of the desired point(s). For more information, refer to "Using
the keyboard to position points".
Graphical Input
427
Scale
This tool is replicated in the renderer and in the traditional graphics window.
You can use this tool to apply a scale factor to selected nodes, members or plates. For
example, you could use it to enlarge your model by 20% or, if you had mistakenly
input your node geometry in millimetre units instead of meters, you could scale the
model down by 0.001.
After selecting the nodes, members or plates to be scaled, right-click and select "Scale"
from the menu that appears. You should then pick a base point about which the scaling
occurs, followed by specifying the scale factor in the form shown below.
Don't forget that when picking points in the renderer, you can attach to other nodes or
members, or you can "lock on" to a node or member and then align with an orthogonal
line or an extension line from the "locked on" node or member. You can also align with
one of the three global axes. For more information, see "Aligning, snapping and
attachment tools" in The renderer. Remember also that when picking points, you can
use the mouse or you can simply type in the coordinates of the desired point(s). For
more information, see "Using the keyboard to position points".
The Scale tool only affects the node coordinates. It doesnt adjust offsets,
section properties, loads or any other parts of your model.
SPACE GASS User Manual
428
Generate arc
This tool is replicated in the renderer and in the traditional graphics window.
The Arc generation tool lets you apply an arc to any member by adding intermediate
nodes with any desired radius and arc plane.
After selecting the members to be converted to an arc, right-click and select "Generate
Arc" from the menu that appears. You should then pick any point on the concave side
of the member so that the tool knows which way to bend the arc.
If you have selected multiple members connected end-to-end and the "Generate
continuous arc over multiple connected members" option is ticked then the Arc tool
will try to generate a continuous arc that encompasses all of the connected members.
This is particularly handy if you have already generated an arc and then wish to re-
select it and change its radius. With this option unticked, a separate arc will be
generated for each selected member.
Graphical Input
429
Generate bends
This tool in the renderer allows you to generate bends of any radius between members
that are currently connected to each other.
After selecting the members to be adjusted, right-click and select "Generate Bends"
from the menu that appears. Each bend is approximated by a series of straight line
segments and you can specify the number of segments per 90 degrees in the form
shown below. You can also specify a threshold angle to stop bends being generated
between members that are close to being aligned in a straight line.
SPACE GASS User Manual
430
Note that a bend will not be generated between connected members if the angle is less
than the threshold angle, if the bend radius is too large or if there are more than two
members or a plate connected to the intersection node.
Graphical Input
431
Subdivide
This tool is replicated in the renderer and in the traditional graphics window.
The Subdivide tool allows you to select one or more members and subdivide them by
inserting intermediate nodes at regular or irregular positions along them.
After selecting the members to be subdivided, right-click and select "Subdivide" from
the menu that appears. You should then specify the number of subdivisions and their
spacing in the form shown below.
If the node insertion points are irregular, you can nominate "Insertion points" to be
expressed as inclined distances, or as projected distances along one of the global axis
directions. Naturally, you cannot nominate projected distances along a global axis
which is at right angles to the axis of the member being subdivided.
Insertion points are referenced from the node A end or Node B of the members. They
can be expressed as actual distances or as percentages. For example, to subdivide a
10m beam into 2m, 3m, and 5m beams, you could type 2,5, or 2,50%, or 20%,50%
into the "Insertion points" field. In all three cases, the final result is the same.
If you are using percentages for all of the insertion points, then the inclined or
projected axis specification is irrelevant.
SPACE GASS User Manual
432
If the inserted nodes are to be equally spaced then you
can leave the "Insertion points" field blank.
Be careful when subdividing or connecting to intermediate points on members
that have local Y or Z member offsets. Because local offsets are calculated relative to a
straight line joining the members end nodes, they will change direction if you add
intermediate nodes. It is therefore recommended that you should always convert any
local Y or Z member offsets to global before adding intermediate nodes.
Graphical Input
433
Mesh
This tool is replicated in the renderer and in the traditional graphics window.
The Mesh tool allows you to select one or more plates and then mesh them into smaller
elements. You can also subdivide quadrilateral plates into triangles.
Unlike frame elements, plate elements (like all finite elements) are not exact and hence
the accuracy of the analysis increases as the number of plate elements is increased. It is
therefore important that your model is properly meshed.
The normal procedure for generating a well meshed model is to draw large plates that
define the overall walls, slabs and other components and then use the mesh tool to
subdivide the large plates into smaller elements.
The meshing pattern also affects the analysis results to some extent. For example,
because all of the elements in the following diagram are orientated at the same angle,
an effect referred to as "mesh induced anisotropy" occurs which results in lower
computational accuracy.
A meshing pattern that will achieve more accurate results is shown below.
SPACE GASS User Manual
434
After selecting the plates to be meshed, right-click and select "Mesh Plates" from the
menu that appears.
Graphical Input
435
Note that if members also exist around the perimeter of the plates being meshed then
they can also be subdivided during the meshing operation if the "Split members along
plate edges and connect to newly generated intermediate nodes" option is checked.
After meshing, each plate element must be flat (ie. all vertices in the same
plane), have internal angles less than 135 and an aspect ratio less than 4:1.
SPACE GASS User Manual
436
Connect
This tool is replicated in the renderer and in the traditional graphics window.
The Connect tool allows you to connect members that cross each other within a
specified distance but which are not currently connected.
After selecting the members to be connected, right-click and select "Connect" from the
menu that appears. Members that cross each other within the tolerance you specify in
the following form will be connected.
After using the Connect tool, if you want to check that the members are properly
connected, you can use the "Connectivity" tool.
See also Intersect.
Graphical Input
437
Intersect
This tool is replicated in the renderer and in the traditional graphics window.
The Intersect tool allows you to join two or more members and automatically insert
nodes at the intersection points. It works with members that are not touching each
other, and with members that cross over each other.
After selecting the members to be intersected, right-click and select "Intersect Move",
"Intersect Extend" or "Intersect Offset" from the menu that appears. You should then
click a member that the selected members are to intersect with.
If you choose "Intersect Move", the ends of the selected members will be moved to the
intersection points.
If you choose "Intersect Extend", new members will be added that extend from the
ends of the selected members to the intersection points.
If you choose "Intersect Offset", member offsets will be added that offset the ends of
the selected members to the intersection points.
Because the "Move ends" or "Extend ends" selection only affects members which
dont already pass through the intersection point, the selection is irrelevant for
members that cross over each other.
! IMPORTANT NOTE !
Concentrated loads and distributed forces acting on a member that is subdivided as
the result of an intersect operation are now automatically re-distributed onto the
subdivided members, however in the traditional graphics window distributed torsion,
thermal and prestress loads are not!
Be careful when intersecting with members that have local Y or Z member
offsets. Because local offsets are calculated relative to a straight line joining the
members end nodes, they will change direction if you add intermediate nodes. It is
SPACE GASS User Manual
438
therefore recommended that you should always convert any local Y or Z member
offsets to global before intersecting at an intermediate point.
After using the Intersect tool, if you want to check that the members are
properly connected, you can use the "Connectivity" tool.
See also Connect.
Graphical Input
439
Extend
Members can be extended or shortened using this tool in the renderer.
After selecting the members to be extended or shortened, right-click and select
"Extend" from the menu that appears. You must then select a reference point
graphically. This just allows you to control which ends of the members will move and
which ends will stay in place. The form shown below then appears.
The "Mode" option lets you choose between specifying a new length or specifying an
extension or reduction. The "Move" option lets you control which ends of the members
will be moved. In the "New length" or "Extension" field at the bottom of the form, you
can specify the new length or extension (or shortening) as an absolute value or as a
percentage of the original member length.
SPACE GASS User Manual
440
Remove intermediate nodes
In the renderer you can remove intermediate nodes by selecting the desired members,
right-clicking and then selecting "Remove Intermediate Nodes" from the menu that
appears.
Note that intermediate nodes can only be removed from members that are straight. For
members that aren't straight you can simply use the Move tool to move an intermediate
node onto its neighbour to remove it.
Graphical Input
441
Remove crossed member nodes
This renderer tool lets you remove nodes that are at the intersection of members that
cross over each other, such as you get with wall or roof cross bracing.
After selecting the nodes attached to the crossed members, right-click and then select
"Remove Crossed Member Nodes" from the menu that appears.
SPACE GASS User Manual
442
Move intermediate nodes
You can move intermediate nodes along a member using this tool in the renderer.
After selecting the two members on either side of the intermediate node to be moved,
right-click and select "Move Intermediate Nodes" from the menu that appears.
In the form shown below, you can enter the distance to be moved or the new member
lengths as absolute lengths or as percentages.
Graphical Input
443
Align members
It is easy to align or stack members using the render's "Align Members" tool.
After selecting the members to be adjusted, right-click and select "Align members"
from the menu that appears and then click another member to align them with. In the
form that appears you can then choose to align the members according to their tops,
bottoms or sides. Alternatively, you can stack members side by side or on top of one
another using the "Stack" options.
SPACE GASS User Manual
444
In the before and after diagrams below, the blue beam has been adjusted to align with
the red beam's top flange.
Graphical Input
445
Generate taper/haunch
The Taper/Haunch generation tool in the renderer lets you model tapered members
with or without haunches.
A member can be tapered by varying its depth, width or both depth and width. If the
depth is varied, the taper can be applied to the top of the member, the bottom of the
member, or evenly to both the top and bottom. If the width is varied, the taper is
applied evenly to both sides of the member. If a haunch is selected, its depth is varied
and is applied to the bottom of the haunch only.
SPACE GASS uses a series of prismatic member segments to approximate the exact
taper. You can use up to 50 segments per taper, however usually 3 segments is enough
to get very close to the exact solution. The cross section dimensions for each prismatic
member can be set equal to the tapers largest end dimensions, smallest end
dimensions or average dimensions for the segment under consideration.
After selecting the member(s) to be tapered or haunched, right-click and select
"Generate Taper/Haunch" from the menu that appears. If you have selected more than
one member then they must be a continuous run of members with no gaps in-between.
Each selected member will become a segment of the total taper or haunch.
Alternatively, if you have selected just one member then it will be subdivided as part
of the taper/haunch process in the renderer version of this tool. Note that in the
traditional graphics window version of this tool, the member must be subdivided
before you run the Taper/Haunch tool.
In the renderer version of the Taper/Haunch tool you must then select a reference point
that defines the start of the taper/haunch. The reference point does not need to be
positioned on the selected members, but whichever end of the selected members is
closest to the reference point becomes the start of the taper/haunch.
In the traditional graphics window version of the Taper/Haunch tool, the member that
you select first determines the start of the taper/haunch. If you selected the members
using a selection window or if you selected an intermediate member first, the start of
the taper will be at the end with the lowest numbered member.
SPACE GASS User Manual
446
Graphical Input
447
Note that whenever a taper or haunch is generated, member offsets are also calculated
and applied to the tapered/haunched members. The offsets take into account the
changed centroid location in the built-up sections and ensure that the
tapered/haunched members are correctly positioned relative to each other.
SPACE GASS User Manual
448
Reverse member direction
This tool in the renderer allows you to reverse the direction of selected members so
that their local x-axes point in the opposite direction. It effectively swaps the node A
and node B numbers in the member data.
After selecting the members to be reversed, right-click and select "Reverse Member
Direction" from the menu that appears to display the form as shown below.
Any options that you tick in the form below will be adjusted so that they are not
affected by the reversal, otherwise they will be reversed with the member.
Note that you can see the direction of members using the View member origins tool.
Graphical Input
449
Reverse plate direction
This tool is replicated in the renderer and in the traditional graphics window.
The Reverse Plate Direction tool lets you reverse the direction of plates, effectively
swapping their front and back faces. It also results in the plates local x and z axes
having their directions reversed.
Original Plate
Reversed Plate
SPACE GASS User Manual
450
After selecting the selected plates, right-click and select "Reverse Plate Direction"
from the menu that appears. If you tick the "Adjust the direction of loads so that they
are unaffected by the reversal" option then any plate loads will be adjusted so that they
remain in the same general direction as before the plates were reversed.
Note that the order of the nodes around a plate are changed after the plate has been
reversed.
Graphical Input
451
Align plate axes
This tool is replicated in the renderer and in the traditional graphics window.
You can use this tool to align the local axes of a number of plates. After you have
drawn and meshed some plates, you will probably find that their local axes are all
pointing in different directions. If they are left this way then the results will be for
different axis directions and they will be difficult to compare. It will also be difficult to
produce meaningful contour diagrams if the plate axes are not aligned.
After selecting the plates to be aligned, right-click and select "Align Plate Axes" from
the menu that appears. You should then click a plate that the selected plates are to be
aligned with.
Options include allowing plates to be reversed (ie. the direction of their local z-axes are
reversed), letting plates that are currently aligned with a direction node or axis to be re-
aligned, and adjusting pressure or thermal gradient loads for reversed plates.
SPACE GASS User Manual
452
Renumber
This tool is replicated in the renderer and in the traditional graphics window.
The Renumber tool allows you to renumber nodes, members or plates at any stage of
the program operation. Items that reference nodes, members or plates such as
restraints, constraints, loads and steel design data are automatically adjusted for the
new numbering sequence.
The renderer version
After selecting the nodes, members or plates to be renumbered, right-click and select
"Renumber" from the menu that appears. In the form shown below, the "Increment by"
option allows you to create a gap in a sequence of nodes, members or plates without
having to redefine the entire numbering sequence. You can also renumber in one, two
or three directions simultaneously if required.
Graphical Input
453
The traditional graphics window version
After selecting the nodes, members or plates to be renumbered, right-click and select
"Renumber" from the menu that appears. In the form shown below, the "Increment by"
option allows you to create a gap in a sequence of nodes, members or plates without
having to redefine the entire numbering sequence.
SPACE GASS User Manual
454
Note that if a node, member or plate is to be renumbered to a node, member or plate
that already exists, SPACE GASS displays an error message and forces you to change
the renumbering data before renumbering can proceed.
Graphical Input
455
Connectivity check
This tool is replicated in the renderer and in the traditional graphics window.
The Connectivity tool lets you see graphically what is connected to a particular node,
member or plate. It is a very handy tool if you are not sure if certain nodes. members or
plates are properly connected. For example, it will quickly tell you if a member simply
passes over a node or if it is properly connected to it.
Right-click on a single node, member or plate and then select "Connectivity Check"
from the menu that appears. The nodes, members and plates that are connected to the
selected item are then highlighted graphically. You can then proceed to click on any
other nodes, members or plates in your model to check their connectivity.
SPACE GASS User Manual
456
Node loads
This tool is only available in the traditional graphics window.
This tool allows you to graphically apply force and moment loads to nodes. Node loads
are always referenced to the global axes system. If you wish to apply node loads in
local axes you should use member concentrated loads instead (see also Member
concentrated loads).
The procedure is as follows.
1. Select the nodes you wish to load, click the right mouse button and then select
"Node Loads" from the floating menu that appears.
OR
Click the toolbar button or select "Node Loads - Graphical" from the
Loads menu, select the nodes you wish to load, click the right mouse button
and then click Ok.
2. In the load case form that appears, if you are inputting new loads then you
would probably leave the load cases list field blank and specify the load cases
in the datasheet that follows. If you are editing loads then you may also wish to
leave the load cases list field blank unless there are a large number of load
cases and you want to restrict the datasheet to just some of them.
You should then choose between showing the loads applied to each selected
node individually (ie. one line of data for each node) or applied as a group to
all the selected nodes (ie. one line of data for all the nodes). The advantage of
the "group" selection is that you only have to input one line of data in the
datasheet to have it applied to all the selected nodes. This can be particularly
useful if you are applying the same load to a number of nodes. If you are
inputting a different load on each node then you should choose the "individual"
selection. Choosing "individual" can also be useful if you are simply trying to
see what loads are already applied to the nodes you have selected.
Graphical Input
457
If you have elected to show the loads applied to each node individually then
you can also choose between showing all the selected nodes or just the ones
that are loaded. If you are inputting new loads then you would probably choose
to show all the selected nodes, whereas if you are editing existing loads or just
viewing loads then showing just the loaded nodes may be preferable.
3. A datasheet then appears with any existing loads shown. You can add, edit or
delete loads and then click the Ok button to save any changes. The operation of
the datasheet is the same as the non-graphical datasheets (see also Datasheets).
Refer to "Using datasheets" for information on how to operate the above
datasheet.
See also Node load data.
SPACE GASS User Manual
458
Prescribed node displacements
This tool is only available in the traditional graphics window.
This tool allows you to graphically specify displacements and rotations to nodes. The
prescribed displacements are load case specific. Node displacements are always
referenced to the global axes system and can only be applied to restrained degrees of
freedom.
The procedure is as follows.
1. Select the nodes you wish to displace, click the right mouse button and then
select "Prescribed Node Displacements" from the floating menu that appears.
OR
Select "Prescribed Node Displacements - Graphical" from the Loads menu,
select the nodes you wish to displace, click the right mouse button and then
click Ok.
2. In the load case form that appears, if you are inputting new displacements then
you would probably leave the load cases list field blank and specify the load
cases in the datasheet that follows. If you are editing displacements then you
may also wish to leave the load cases list field blank unless there are a large
number of load cases and you want to restrict the datasheet to just some of
them.
You should then choose between showing the displacements applied to each
selected node individually (ie. one line of data for each node) or applied as a
group to all the selected nodes (ie. one line of data for all the nodes). The
advantage of the "group" selection is that you only have to input one line of
data in the datasheet to have it applied to all the selected nodes. This can be
particularly useful if you are applying the same displacement to a number of
nodes. If you are inputting a different displacement on each node then you
should choose the "individual" selection. Choosing "individual" can also be
useful if you are simply trying to see what displacements are already applied to
the nodes you have selected.
Graphical Input
459
If you have elected to show the displacements applied to each node
individually then you can also choose between showing all the selected nodes
or just the ones that are displaced. If you are inputting new displacements then
you would probably choose to show all the selected nodes, whereas if you are
editing existing displacements or just viewing displacements then showing just
the displaced nodes may be preferable.
3. A datasheet then appears with any existing displacements shown. You can add,
edit or delete displacements and then click the Ok button to save any changes.
The operation of the datasheet is the same as the non-graphical datasheets (see
also Datasheets).
Refer to "Using datasheets" for information on how to operate the above
SPACE GASS User Manual
460
datasheet.
See also Prescribed node displacement data.
Graphical Input
461
Member concentrated loads
This tool is only available in the traditional graphics window.
This tool allows you to graphically apply force and moment concentrated loads to
members. Member loads can be referenced to the global or local axes systems and can
be positioned anywhere along the member.
The procedure is as follows.
1. Select the members you wish to load, click the right mouse button and then
select "Concentrated Loads" from the floating menu that appears.
OR
Click the toolbar button or select "Member Concentrated Loads -
Graphical" from the Loads menu, select the members you wish to load, click
the right mouse button and then click Ok.
2. In the load case form that appears, if you are inputting new loads then you
would probably leave the load cases list field blank and specify the load cases
in the datasheet that follows. If you are editing loads then you may also wish to
leave the load cases list field blank unless there are a large number of load
cases and you want to restrict the datasheet to just some of them.
You should then choose between showing the loads applied to each selected
member individually (ie. one line of data for each member) or applied as a
group to all the selected members (ie. one line of data for all the members).
The advantage of the "group" selection is that you only have to input one line
of data in the datasheet to have it applied to all the selected members. This can
be particularly useful if you are applying the same load to a number of
members. If you are inputting a different load on each member then you
should choose the "individual" selection. Choosing "individual" can also be
useful if you are simply trying to see what loads are already applied to the
members you have selected.
SPACE GASS User Manual
462
If you have elected to show the loads applied to each member individually then
you can also choose between showing all the selected members or just the ones
that are loaded. If you are inputting new loads then you would probably choose
to show all the selected members, whereas if you are editing existing loads or
just viewing loads then showing just the loaded members may be preferable.
3. A datasheet then appears with any existing loads shown. You can add, edit or
delete loads and then click the Ok button to save any changes. The operation of
the datasheet is the same as the non-graphical datasheets (see also Datasheets).
Refer to "Using datasheets" for information on how to operate the above
datasheet.
You can apply more than one concentrated load to the
same member within the same load case by specifying a different sub-load number for
each different member concentrated load.
Graphical Input
463
See also Member concentrated load data.
SPACE GASS User Manual
464
Member distributed forces
This tool is only available in the traditional graphics window.
This tool allows you to graphically apply distributed forces to members. Member loads
can be referenced to the global or local axes systems and can be positioned to start and
finish anywhere along the member. They can be uniformly distributed or linearly
varying along the member.
The procedure is as follows.
1. Select the members you wish to load, click the right mouse button and then
select "Distributed Forces" from the floating menu that appears.
OR
Click the toolbar button or select "Member Distributed Forces -
Graphical" from the Loads menu, select the members you wish to load, click
the right mouse button and then click Ok.
2. In the load case form that appears, if you are inputting new loads then you
would probably leave the load cases list field blank and specify the load cases
in the datasheet that follows. If you are editing loads then you may also wish to
leave the load cases list field blank unless there are a large number of load
cases and you want to restrict the datasheet to just some of them.
You should then choose between showing the loads applied to each selected
member individually (ie. one line of data for each member) or applied as a
group to all the selected members (ie. one line of data for all the members).
The advantage of the "group" selection is that you only have to input one line
of data in the datasheet to have it applied to all the selected members. This can
be particularly useful if you are applying the same load to a number of
members. If you are inputting a different load on each member then you
should choose the "individual" selection. Choosing "individual" can also be
useful if you are simply trying to see what loads are already applied to the
members you have selected.
Graphical Input
465
If you have elected to show the loads applied to each member individually then
you can also choose between showing all the selected members or just the ones
that are loaded. If you are inputting new loads then you would probably choose
to show all the selected members, whereas if you are editing existing loads or
just viewing loads then showing just the loaded members may be preferable.
3. A datasheet then appears with any existing loads shown. You can add, edit or
delete loads and then click the Ok button to save any changes. The operation of
the datasheet is the same as the non-graphical datasheets (see also Datasheets).
Refer to "Using datasheets" for information on how to operate the above
datasheet.
You can apply more than one distributed force to the
same member within the same load case by specifying a different sub-load number for
SPACE GASS User Manual
466
each different member distributed force. This allows you to apply "stepped" distributed
forces along a member without having to resort to intermediate nodes.
See also Member distributed force data.
Graphical Input
467
Member distributed torsions
This tool is only available in the traditional graphics window.
This tool allows you to graphically apply distributed torsions to members. Member
distributed torsion loads are always referenced to the local axes system and can be
positioned to start and finish anywhere along the member. They can be uniformly
distributed or linearly varying along the member.
The procedure is as follows.
1. Select the members you wish to load, click the right mouse button and then
select "Distributed Torsions" from the floating menu that appears.
OR
Select "Member Distributed Torsions - Graphical" from the Loads menu,
select the members you wish to load, click the right mouse button and then
click Ok.
2. In the load case form that appears, if you are inputting new loads then you
would probably leave the load cases list field blank and specify the load cases
in the datasheet that follows. If you are editing loads then you may also wish to
leave the load cases list field blank unless there are a large number of load
cases and you want to restrict the datasheet to just some of them.
You should then choose between showing the loads applied to each selected
member individually (ie. one line of data for each member) or applied as a
group to all the selected members (ie. one line of data for all the members).
The advantage of the "group" selection is that you only have to input one line
of data in the datasheet to have it applied to all the selected members. This can
be particularly useful if you are applying the same load to a number of
members. If you are inputting a different load on each member then you
should choose the "individual" selection. Choosing "individual" can also be
useful if you are simply trying to see what loads are already applied to the
members you have selected.
SPACE GASS User Manual
468
If you have elected to show the loads applied to each member individually then
you can also choose between showing all the selected members or just the ones
that are loaded. If you are inputting new loads then you would probably choose
to show all the selected members, whereas if you are editing existing loads or
just viewing loads then showing just the loaded members may be preferable.
3. A datasheet then appears with any existing loads shown. You can add, edit or
delete loads and then click the Ok button to save any changes. The operation of
the datasheet is the same as the non-graphical datasheets (see also Datasheets).
Refer to "Using datasheets" for information on how to operate the above
datasheet.
Graphical Input
469
You can apply more than one distributed torsion to the
same member within the same load case by specifying a different sub-load number for
each different member distributed torsion. This allows you to apply "stepped"
distributed torsions along a member without having to resort to intermediate nodes.
See also Member distributed torsion data.
SPACE GASS User Manual
470
Thermal loads
This tool is only available in the traditional graphics window.
This tool allows you to graphically apply thermal loads to members or plates.
The procedure is as follows.
1. Select the members or plates you wish to load, click the right mouse button
and then select "Thermal Loads" from the floating menu that appears.
OR
Select "Thermal Loads - Graphical" from the Loads menu, select the members
or plates you wish to load, click the right mouse button and then click Ok.
2. In the load case form that appears, if you are inputting new loads then you
would probably leave the load cases list field blank and specify the load cases
in the datasheet that follows. If you are editing loads then you may also wish to
leave the load cases list field blank unless there are a large number of load
cases and you want to restrict the datasheet to just some of them.
You should then choose between showing the loads applied to each selected
member or plate individually (ie. one line of data for each member or plate) or
applied as a group to all the selected members or plates (ie. one line of data for
all the members or plates). The advantage of the "group" selection is that you
only have to input one line of data in the datasheet to have it applied to all the
selected members or plates. This can be particularly useful if you are applying
the same load to a number of members or plates. If you are inputting a
different load on each member or plate then you should choose the
"individual" selection. Choosing "individual" can also be useful if you are
simply trying to see what loads are already applied to the members or plates
you have selected.
If you have elected to show the loads applied to each member or plate
individually then you can also choose between showing all the selected
members or plates, or just the ones that are loaded. If you are inputting new
Graphical Input
471
loads then you would probably choose to show all the selected members or
plates, whereas if you are editing existing loads or just viewing loads then
showing just the loaded members or plates may be preferable.
3. A datasheet then appears with any existing loads shown. You can add, edit or
delete loads and then click the Ok button to save any changes. The operation of
the datasheet is the same as the non-graphical datasheets (see also Datasheets).
SPACE GASS User Manual
472
Refer to "Using datasheets" for information on how to operate the above
datasheet.
See also Thermal load data.
Graphical Input
473
Member prestress loads
This tool is only available in the traditional graphics window.
This tool allows you to graphically apply prestress loads to members.
The procedure is as follows.
1. Select the members you wish to load, click the right mouse button and then
select "Prestress Loads" from the floating menu that appears.
OR
Select "Member Prestress Loads - Graphical" from the Loads menu, select the
members you wish to load, click the right mouse button and then click Ok.
2. In the load case form that appears, if you are inputting new loads then you
would probably leave the load cases list field blank and specify the load cases
in the datasheet that follows. If you are editing loads then you may also wish to
leave the load cases list field blank unless there are a large number of load
cases and you want to restrict the datasheet to just some of them.
You should then choose between showing the loads applied to each selected
member individually (ie. one line of data for each member) or applied as a
group to all the selected members (ie. one line of data for all the members).
The advantage of the "group" selection is that you only have to input one line
of data in the datasheet to have it applied to all the selected members. This can
be particularly useful if you are applying the same load to a number of
members. If you are inputting a different load on each member then you
should choose the "individual" selection. Choosing "individual" can also be
useful if you are simply trying to see what loads are already applied to the
members you have selected.
If you have elected to show the loads applied to each member individually then
you can also choose between showing all the selected members or just the ones
that are loaded. If you are inputting new loads then you would probably choose
to show all the selected members, whereas if you are editing existing loads or
SPACE GASS User Manual
474
just viewing loads then showing just the loaded members may be preferable.
3. A datasheet then appears with any existing loads shown. You can add, edit or
delete loads and then click the Ok button to save any changes. The operation of
the datasheet is the same as the non-graphical datasheets (see also Datasheets).
Refer to "Using datasheets" for information on how to operate the above
datasheet.
See also Member prestress data.
Graphical Input
475
Plate pressure loads
This tool is only available in the traditional graphics window.
This tool allows you to graphically apply pressure loads to plates. Plate pressure loads
can be referenced to the global or local axes systems.
The procedure is as follows.
1. Select the plates you wish to load, click the right mouse button and then select
"Pressure Loads" from the floating menu that appears.
OR
Click the toolbar button or select "Plate Pressure Loads - Graphical" from
the Loads menu, select the plates you wish to load, click the right mouse
button and then click Ok.
2. In the load case form that appears, if you are inputting new loads then you
would probably leave the load cases list field blank and specify the load cases
in the datasheet that follows. If you are editing loads then you may also wish to
leave the load cases list field blank unless there are a large number of load
cases and you want to restrict the datasheet to just some of them.
You should then choose between showing the loads applied to each selected
plate individually (ie. one line of data for each plate) or applied as a group to
all the selected plates (ie. one line of data for all the plates). The advantage of
the "group" selection is that you only have to input one line of data in the
datasheet to have it applied to all the selected plates. This can be particularly
useful if you are applying the same load to a number of plates. If you are
inputting a different load on each plate then you should choose the "individual"
selection. Choosing "individual" can also be useful if you are simply trying to
see what loads are already applied to the plates you have selected.
If you have elected to show the loads applied to each plate individually then
you can also choose between showing all the selected plates or just the ones
SPACE GASS User Manual
476
that are loaded. If you are inputting new loads then you would probably choose
to show all the selected plates, whereas if you are editing existing loads or just
viewing loads then showing just the loaded plates may be preferable.
3. A datasheet then appears with any existing loads shown. You can add, edit or
delete loads and then click the Ok button to save any changes. The operation of
the datasheet is the same as the non-graphical datasheets (see also Datasheets).
Refer to "Using datasheets" for information on how to operate the above
datasheet.
See also Plate pressure data.
Graphical Input
477
See also Varying plate pressure loads.
SPACE GASS User Manual
478
Self weight
This tool is only available in the traditional graphics window.
Self weight or self mass can be input into any load cases by simply specifying the
acceleration due to gravity in any of the three global axis directions.
You can open the self weight datasheet by clicking the toolbar button or selecting
"Self Weight" from the Loads menu and then entering data into the datasheet as
explained in Self weight data.
See also Datasheet Input.
Graphical Input
479
Combination load cases
This tool is replicated in the renderer and in the traditional graphics window.
Combination load cases combine existing load cases to allow analysis of a structure
with the interaction of different loads. Combination load cases are given a load case
number the same as any other load case.
The renderer version
You can open the combination load cases grid by clicking the button in the top
toolbar of the renderer as shown below.
Existing combination load cases can be edited by typing into any cell. New
combination load cases can be added by typing into the blank line near the top of the
grid.
By hovering over a column heading or a cell in any row, information about the load
case will be displayed including its title (if one exists).
SPACE GASS User Manual
480
Alternatively, if you right-click on a column heading or a cell in any row, you can
input or edit a load case's title.
If you have a large number of columns and you don't want to repeatedly scroll
sideways to get to the cells you need, you can condense the grid for any combination
load case by simply clicking the arrow to the left of the combination load case you are
interested in. You can then condense the grid for any other row or you can revert back
to the default sorting by clicking the * button near the top-left corner of the grid.
Graphical Input
481
When creating combination load cases, if the columns you need are not included in the
grid, you can add them by clicking the "Add Columns" button near the top-right corner
of the grid and then listing the extra load cases required.
The traditional graphics window version
You can open the combination load cases datasheet by clicking the toolbar button
as shown below.
SPACE GASS User Manual
482
See also Datasheet Input.
Graphical Input
483
Load case titles
This tool is only available in the traditional graphics window.
Load case titles allow you to describe your load cases so that they can be easily
identified. For each load case you can specify a short title and a longer description.
You can open the load case titles datasheet by selecting "Load Case Titles" from the
Loads menu and then entering data into the datasheet as explained in Load case title
data.
Note that you can open a load case titles viewer from within the renderer that can be
left open while you work with other tools. For more information, refer to Load case
titles viewer.
See also Datasheet Input.
SPACE GASS User Manual
484
Lumped masses
This tool is only available in the traditional graphics window.
This tool allows you to graphically apply lumped masses to nodes. Masses are always
referenced to the global axes system. You must apply some lumped masses before a
dynamic frequency analysis can be performed.
The procedure is as follows.
1. Select the nodes you wish to load, click the right mouse button and then select
"Lumped Masses" from the floating menu that appears.
OR
Click the toolbar button or select "Lumped Masses - Graphical" from the
Loads menu, select the nodes you wish to load, click the right mouse button
and then click Ok.
2. In the load case form that appears, if you are inputting new masses then you
would probably leave the load cases list field blank and specify the load cases
in the datasheet that follows. If you are editing masses then you may also wish
to leave the load cases list field blank unless there are a large number of load
cases and you want to restrict the datasheet to just some of them.
You should then choose between showing the masses applied to each selected
node individually (ie. one line of data for each node) or applied as a group to
all the selected nodes (ie. one line of data for all the nodes). The advantage of
the "group" selection is that you only have to input one line of data in the
datasheet to have it applied to all the selected nodes. This can be particularly
useful if you are applying the same mass to a number of nodes. If you are
inputting a different mass on each node then you should choose the
"individual" selection. Choosing "individual" can also be useful if you are
simply trying to see what masses are already applied to the nodes you have
selected.
Graphical Input
485
If you have elected to show the masses applied to each node individually then
you can also choose between showing all the selected nodes or just the ones
that are loaded. If you are inputting new masses then you would probably
choose to show all the selected nodes, whereas if you are editing existing
masses or just viewing masses then showing just the loaded nodes may be
preferable.
3. A datasheet then appears with any existing masses shown. You can add, edit or
delete masses and then click the Ok button to save any changes. The operation
of the datasheet is the same as the non-graphical datasheets (see also
Datasheets).
Refer to "Using datasheets" for information on how to operate the above
datasheet.
SPACE GASS User Manual
486
Note that static loads can be converted to masses using the static load to mass
conversion tool in the renderer. For more information, refer to Static load to mass
conversion.
See also Lumped mass data.
Graphical Input
487
Static load to mass conversion
Static loads such as dead loads and live loads can be converted to masses if you want
to use them in a dynamic analysis and you don't want to re-enter them from scratch as
masses. You can select the "Static Load to Mass Conversion" option from the Loads
menu in the renderer to bring up the form below.
You can convert a number of static load cases at once by entering them as a list in the
"Static load case list" field. You must also enter a corresponding list of mass load cases
in the "Mass case list" field. They can have the same load case numbers as the static
loads, however for your own organizational purposes it is usually a good idea to keep
them separate.
It is usual to have the "Create mass in all three directions regardless of static load
direction" option ticked, as masses generally have inertia in all three directions. As
such, static loads that have components in more than one direction on a single object
are first resolved into the resultant direction and then converted to a single mass.
Alternatively, if the "Create mass in all three directions..." option is not ticked then the
masses will simply be placed in the same directions as their source static loads.
If the "Delete masses in destination mass cases first" option is ticked then all masses in
the destination mass cases will be deleted first, otherwise they will be added to.
SPACE GASS User Manual
488
Note that self weight static loads are not converted with this tool because self mass can
be generated automatically in the dynamic analysis. Note also that moments and
torsions are not converted to rotational masses.
Graphical Input
489
Spectral loads
This tool is only available in the traditional graphics window.
Spectral loads must be defined for each load case that you wish to include in a dynamic
response analysis.
You can open the spectral loads datasheet by selecting "Spectral Load Data" from the
Loads menu and then entering data into the datasheet as explained in Spectral load
data.
Note that spectral curves can be created, imported or exported via the spectral curve
editor. For more information, refer to Spectral curve editor.
See also Datasheet Input.
SPACE GASS User Manual
490
Area loads
One-way or two-way area loads can be generated by specifying a pressure that is
applied to a roof or a floor or any other set of members that can form closed or open
polygons. The pressure loads are converted to member distributed forces calculated
from the contributing area of each member. You can select many members that form
multiple open or closed areas and the area loading tool will process them all at once.
Graphical Input
491
Two-way loads require closed areas formed by three or more perimeter members and
the generated member loads are based on the load surface spanning in two directions,
generally resulting in a mixture of uniform, triangular and trapezoidal loads.
SPACE GASS User Manual
492
One-way loads don't require closed areas and the generated loads are based on the load
surface spanning in just one direction, resulting in uniformly distributed loads if the
supporting members are parallel, or trapezoidal if the supporting members are not
parallel.
After selecting the desired members to be loaded, right-click and then select "Generate
Area Loads" from the menu that appears.
Graphical Input
493
SPACE GASS User Manual
494
For one-way area loads, if you click the "View Dummy Members" button in the one-
way area loading form shown below, you can visually see the dummy members that
effectively "close" the open polygons on which the one-way loads are based. Of
course, the "dummy" members don't exist and don't attract any load.
"Projected" areas results in the loads being based on the projected areas normal to the
load direction, whereas "Actual" areas cause the generated loads to be based on the
actual areas regardless of the load direction.
The load direction can be parallel to one of the global axes or along any vector that you
specify. You can select the load direction vector graphically by clicking the "Select
Vector" button.
Graphical Input
495
If the "Generate loads normal to area in general load direction" option is ticked then
the pressure is applied in the general load direction that you have specified, but normal
to each polygon. This is handy if you have a pitched roof and you want to apply a
generally vertical wind load that is normal to the roof on both sides of the ridge.
The "Generate uniformly distributed forces only" option forces the pressure applied to
a polygon to be applied uniformly to each perimeter member rather than as triangular
or trapezoidal loads.
SPACE GASS User Manual
496
Sea Loads
This tool lets you generate wave, ocean current, marine growth and buoyancy loads on
submerged structures in marine and offshore environments where these effects impose
significant loading on the affected structure.
The procedure for load calculation starts with the analysis of the wave by an
appropriate theory to determine the water particle velocities and accelerations at
various depths in the water body. The computed velocities and accelerations are
combined with any additional water current velocities (tidal, density current, storm
velocity, etc), marine growth loads and buoyancy loads for determining the effective
loading on individual structural elements. When combining wave and water currents
the Doppler effect of the current on the wave is automatically taken into account.
Presently, Airy's linear wave theory and Stokes' 5th and 2nd order non-linear wave
theories are incorporated into this tool. Sea loads on the structure comprising drag and
inertia loading on individual structural members are computed using Morison's
equation. The formulation applies strictly to skeletal framed structures with slender
tubular members, but can also be applied to framed structures with non-tubular
members applying modified coefficients for drag and inertia. The tool is not suitable
for the computation of sea loads on large bodies such as vessels, ship-shaped or boxed
and/or plate structures where the length to effective diameter ratio of any individual
element is small.
The sea load generator uses the concept of "scenarios", each of which represents the
motion of a wave and generates multiple load cases that correspond with the various
positions of the wave. It is normal for a scenario to represent a full wavelength,
however you can reduce it to part of a wavelength by changing the "Phase increment"
and "Steps" variables so that their product is less than 360 degrees if desired.
The procedure is as follows:
1. From within the renderer, select the members that are flooded, click the right mouse
button and then select "Generate Sea Loads" from the floating menu that appears.
Note that all of the submerged members in your model will be loaded, regardless of
whether you select them or not. The members you select will indicate which of them
Graphical Input
497
are to be regarded as "flooded". The unselected (non-flooded) members will be
subjected to buoyancy loads if they are tubular, whereas the selected (flooded)
members will not.
2. In the sea load form that appears (as follows), change the data to suit your
requirements and then click the Ok button.
SPACE GASS User Manual
498
General Parameters:
The following parameters are general in nature and apply to all the sea load cases.
Water depth
This is the depth of water above the mudline (or seabed).
Mudline level
The mudline level is essentially the seabed level. It is the level relative to the global
origin of the SPACE GASS model and is negative if the mudline is below the SPACE
GASS origin (the normal situation).
Water density
The normal density of water.
Kinematic viscosity
This varies with the water temperature. The default value is based on a water
temperature of 15 deg C.
Graphical Input
499
Surface roughness
The surface roughness affects the drag of the water on the structure. The surface
roughness value you specify is only used on surfaces that have no marine growth. For
surfaces that have marine growth the surface roughness is taken as the marine growth
thickness up to a maximum of 50mm.
Member segments
The number of segments that a distributed load is broken into along a member to
simulate the curved profile of the applied load.
Marine growth load case
This is the load case that the self weight of the marine growth will go into. Because
marine growth doesn't change with waves or currents its self weight is put into its own
load case. You can the combine it with the wave and current load cases using
combination load cases in the normal way.
CDM parameters
These are the drag (CD), inertia (CM) and lift coefficients that are used in the sea load
calculations on submerged members. Guidance for selection of these parameters is
available in various code standards including API RP 2A. In the absence of any other
information you could consider using CD=0.65 & CM=1.60 for clean tubular members
or CD=1.05 & CM=1.20 for fouled tubular members. Values of CD and CM for other
cross section types may be obtained from international codes and standards including
DnV codes.
The "Smooth" coefficients are used if k/D <=0.0001, the "Rough" coefficients are
used if k/D >=0.01 and an interpolation between the "Smooth" and "Rough"
coefficients are used if 0.0001 <k/D <0.0, where k is the surface roughness and D is
the largest dimension or diameter of the member.
SPACE GASS User Manual
500
Marine growth parameters
Any structural element submerged in water will have marine growth developed on its
wetted surfaces. Such growth effectively increases the element's exposed area to waves
which in turn attracts higher wave loading. For this reason the marine growth
parameters applicable to the region where the structure is located needs to be
considered in the sea load analysis. If the amount of marine growth varies with depth
then multiple lines of data may be required. The depth is relative to the SPACE GASS
origin and is negative if the location is below the origin.
Scenarios
Each scenario represents the motion of a wave and normally covers a full wavelength.
If the "Selection Criterion" is set to "None" then multiple load cases representing the
various positions of the wave are generated for each scenario. If the "Selection
Criterion" is set to "Maximum overturning moment" or "Maximum base shear" then
only one load case will be generated for each scenario. You can specify multiple
scenarios, each with its own direction and load case(s).
Graphical Input
501
The following parameters are scenario specific.
SPACE GASS User Manual
502
Load case / Starting load case
This is the first of the load cases that will be generated for the current scenario.
If the Selection Criterion is set to None then the last load case for the
scenario =Starting load case +Steps 1, otherwise there is only one load
case per scenario.
Still water depth
Is based on the general water depth, but also includes any tide and/or storm surge at the
time of occurrence of waves. It cannot be less than the general water depth.
Wave kinematics factor
Guidance for selection of the wave kinematics factor is available in various code
standards including API RP 2A. In the absence of any other information you could
consider using 0.85 to 0.95 for extreme cyclonic or storm waves, or 1.00 for normal
operating and fatigue waves.
Wave height
The wave height is the vertical distance between the wave crest and the trough.
Wave period
The wave period is the time it takes for the wave to travel through one wavelength (ie.
the distance between consecutive wave crests) relative to a stationary point. The sea
load output also reports the "Apparent Period", which is the wave period relative to a
point travelling with the current (if a current exists). A current in the wave direction
tends to stretch the wavelength and increases the apparent period, while an opposing
current shortens them. This is the Doppler effect of the current on the wave.
Start phase and phase increment
Sea loading on a marine structure varies continuously as the wave passes through the
structure with the maximum loading occurring at a specific position of the wave with
respect to the structure. To determine the maximum loading, the wave is simulated to
pass through the structure beginning with the start phase position and stepping the
wave at the specified phase increment. A phase of 0 degrees corresponds with the wave
crest at the origin (ie. the 0,0,0 position) of your model. 360 degrees is equivalent to
one wavelength.
Graphical Input
503
Steps
This is the number of phase increment steps considered during the analysis.
End phase =Start phase +(Steps x Phase increment). If the Selection
Criterion is set to None then the number of load cases generated for a
scenario is equal to the number of steps, otherwise there is just one load case
per scenario.
Wave theory
Selection of the wave theory for analysis of any wave depends on the wave parameters
and the water depth. A general guidance for selection of the wave theory can be
obtained from the American Petroleum Institute's Recommended Practice API RP 2A.
In the absence of other information the following could be considered as a rough
guideline:
if 0.000 <=H/(g.T^2) <=0.001 and 0.01 <=d/(g.T^2) <=0.2 then select Airy's linear
theory
if 0.001 <=H/(g.T^2) <=0.02 and 0.005 <=d/(g.T^2) <=0.2 then select Stokes' 5th
Order non-linear theory
where H =wave height, d =still water depth, T =wave period and g =gravitational
acceleration.
Selection criterion
Sea loading on the structure is evaluated at each position of the wave as it passes
through the structure and, depending on the "Selection criterion" specified in the form,
the critical position is selected as the position of the wave that results in the maximum
base shear or the maximum overturning moment at the mudline. If set to "None" then a
load case is generated at each wave position and no attempt is made to determine the
critical one.
Note that the base shear and overturning moment calculations are based on the
horizontal wave and current loads only and exclude any vertical loads from buoyancy,
self weight, marine growth or other applied loads.
Wave and current direction
These are the directions of the approaching wave and water current relative to the
global X-axis. Direction angles are positive anti-clockwise from global X when viewed
in plan.
SPACE GASS User Manual
504
Ocean currents
Currents occurring simultaneously with waves significantly influence the total sea
loading and need to be considered in the analysis. Current profiles should be input for
each scenario. They are combined with the wave velocities determined by the wave
analysis before Morison's equation is applied. The current depth is relative to the
SPACE GASS origin and is negative if the location is below the origin. The "Blockage
Factor" controls how much the current stream in the vicinity of the structure is reduced
from the specified "free stream" value by blockage. In other words, the presence of the
structure causes the incident flow to diverge. Some of the incident flow goes around
the structure rather than through it, and the current speed within the structure is
reduced. Blockage factors ranging from 0.7 to 1.0 are typical, with 1.0 representing no
blockage.
Doppler effect
When waves and currents occur together, an "Apparent Period" relative to the current
is determined, accounting for the Doppler effect of the current on the wave. A current
in the wave direction tends to stretch the wavelength and increases the apparent period,
while an opposing current shortens them. The apparent wave period is determined from
API RP 2A Figure 2.3.1-2 if -0.015 <=V/gT <=0.025, where V is the current
component in the wave direction, g is the acceleration due to gravity and T is the actual
wave period relative to a stationary point. If V/gT is outside of the above mentioned
limits then a warning is issued and the results may not be accurate.
Graphical Input
505
Moving loads
This tool in the renderer lets you automatically generate loads on a structure that model
moving vehicles, cranes or other moving load sources. Each moving load scenario can
contain one or more vehicles with multiple wheels travelling along paths that consist of
straight and/or curved segments. You can also specify the speed, initial delay, time
interval and load factor for each vehicle.
Overview
Moving loads are simply a set of load cases that contain vehicle loads that are in a
different position in each successive load case. If you view the load cases one after
another, it gives the appearance of the loads moving along the model. The Moving
Loads tool simply generates these load cases.
In order to proceed, you must first create a scenario that contains the set of load cases
to be generated. The scenario has a name, a starting load case number and a time
interval that represents the time between successive load cases.
You must then add one or more vehicles to the scenario, each of which contains a set
of wheels (with their positions and loads), a travel path (which determines where the
vehicle travels), a speed, a delay and a load factor (which is applied to all of the
vehicle's wheel loads). Vehicles are imported into the scenario from libraries of
standard and custom vehicles. A vehicle's travel path can go in any direction and
around corners or along an arc. The vehicle's speed multiplied by the scenario's time
interval equals the distance travelled by the vehicle in successive load cases. You can
add more than one vehicle to a scenario, in which case each vehicle moves along its
own travel path at its own speed with whatever initial delay you specify.
When the Moving Loads tool generates the load cases for a scenario, it calculates the
position of each vehicle along its travel path for each time interval and then distributes
the loads from each wheel onto the members that support it. Each wheel of a vehicle is
active if it is within the ends of the vehicle's travel path and within the loading area that
you can specify. Wheel loads are applied only to the members you have selected, as
member concentrated loads or node loads.
SPACE GASS User Manual
506
At any time after creating a scenario, you can produce an animated view of the wheels
moving along your model. After the loads have been generated, you can use the
keyboard PageUp/Dn keys to scroll through the load cases and see the loads moving
across your model.
Normally only one scenario is required, however you can create multiple scenarios if
you wish to model different situations such as different combinations of vehicles
moving along a bridge.
The Moving Loads tool does not generate loads from static sources such as
bridge lane loads. They must be input using the normal load input tools in SPACE
GASS. The Moving Loads tool has facilities for combining static load cases with the
generated moving load cases.
Procedure
To operate the moving loads tool, from within the renderer select all the members in
your model that directly support the moving vehicles wheels, click the right mouse
button and then select "Generate Moving Loads" from the menu that appears.
Alternatively, you can click the moving load button (shown below) from the renderer's
top toolbar and select the "Generate Moving Loads" option.
If you havent previously defined any moving load data for this job, the following form
appears.
Graphical Input
507
This form lets you quickly define the data for an initial scenario. After you have
clicked the Ok button, you can proceed to add vehicles to the scenario or you can
define additional scenarios.
Scenarios
A scenario is a collection of vehicles that move across the structure in steps defined by
the scenario time interval. You will commonly need just one scenario, however you
can have multiple scenarios if required, each with its own set of load cases, time
interval, vehicles and travel paths. For example, a two-lane bridge model could have
scenario 1 with the heaviest vehicle in lane 1 and the lightest vehicle in lane 2, while
scenario 2 could have the heaviest vehicle in lane 2 and the lightest vehicle in lane 1.
A set of load cases is created for each scenario, beginning at the starting load case
specified for that scenario and incremented by 1 for each time interval. The total
number of load cases depends on how long it takes for all vehicles in the scenario to
reach the end of their travel paths.
SPACE GASS User Manual
508
You can add a new scenario, delete a scenario or edit the properties of a scenario by
clicking the appropriate button at the bottom of the travel paths form (see below).
Alternatively, you can right-click on "Scenarios" or on the scenario name in the tree at
the left-hand side of the form and then select the appropriate item from the floating
menu to add, delete or edit a scenario.
If you have more than one scenario, ensure that the load cases do not overlap
between scenarios. If this happens, it will be detected by SPACE GASS and the moving
load generation will not proceed.
Combining scenarios with other static load cases
The load cases generated for a scenario can be combined with other static load cases
using the grid section at the bottom of the scenario properties form. This is necessary
when the moving loads need to be combined with other load cases such as dead loads,
live loads, lane loads, etc.
Graphical Input
509
For example, in the above form, the scenario 1 moving loads will be combined with
static load case 9 to form a set of combination load cases starting at load case 100. A
further set of combination load cases starting at 200 will combine the scenario 1 load
cases (factored by 0.9) with static load case 6.
You can see this has the potential to generate a huge number of load cases and you
may, therefore, need to increase the "Maximum load cases" value via the "Problem size
limits" item of the Config menu.
If you need to combine a scenario with more than one static primary or combination
load case, simply create a combination load case that combines the primary and
combination load cases into a new combination load case first and then combine the
scenario with that new combination load case. Remember that combination load
cases can be combined into further combinations up to four levels deep.
Combining scenarios with other load cases increases the risk of overwriting existing
load cases and having load case clashes due to overlapping of load cases between
scenarios and combinations. SPACE GASS checks for these occurrences and prevents
the load generation from proceeding if any problems are detected.
Vehicles
To add vehicles to a scenario, click the "Add Vehicle" button at the bottom of the main
moving loads form and then click the vehicle library button to select a vehicle
from a vehicle library. For each vehicle you must also specify a speed, a delay, a load
factor and a travel path.
SPACE GASS User Manual
510
The vehicle speed, combined with the scenario time interval, determines the distance
between vehicle positions in successive load cases. If a delay is specified, the vehicle
doesnt move or have its wheel loads applied to the structure until the end of the delay
period.
The load factor is applied to all wheel loads in the vehicle. It can be used, for example,
where a load reduction is allowed when multiple roadway lanes are loaded
simultaneously.
In order to model a reversing vehicle, you should specify a negative speed. In this case,
the vehicle will still move along the travel path starting from the same end, but will be
moving in reverse.
The vehicle datum, which coincides with the front-center of the vehicle, is the point on
the vehicle that tracks along the travel path.
Graphical Input
511
You can add a new vehicle, delete a vehicle or edit the properties of a vehicle by
clicking the appropriate button at the bottom of the main moving loads form (see
below). Alternatively, you can click the right mouse button on a scenario or a vehicle
name in the tree at the left-hand side of the form and then select the appropriate item
from the floating menu to add, delete or edit a vehicle.
Travel paths
The travel path for each vehicle consists of one or more segments between stations that
can be positioned in a number of ways. The travel path stations can be defined by node
numbers, coordinates or node numbers offset by coordinates.
A segment is assumed to be straight unless you specify a radius, in which case the
curve is applied to the segment between the station that has the radius and the previous
station. For example, if you have just two stations and wish to have a curved travel
path between them, you would specify the radius at the second station.
A curved travel path follows the shortest arc between the ends of the segment in a
clockwise direction when looking from above. If you use a negative radius then the
travel path will follow an anti-clockwise direction.
A travel path can go in any direction across your structure, regardless of where the
nodes and members are located. Travel paths do not need to be lined up with members
in the structure. Travel path stations are only required at the two ends of the travel path
and at changes in direction or radius.
Note that the vertical coordinate in the travel path has no effect on the generated loads
and is only used for visual purposes when viewing the animated vehicle's movement
(see below).
SPACE GASS User Manual
512
For example, the travel path shown in the above form follows a straight line offset
8.1m sideways in the Z-axis direction from the line connecting nodes 1 and 9. If you
have many travel path stations, you can change their order by using the promote (up
arrow) and demote (down arrow) buttons on the right-hand side of the form. You can
select a travel path graphically by clicking the "Select Path" button.
Normally, you have to specify the travel path for each vehicle, however for simple
structures such as beams or monorails, the first vehicles travel path will default to the
beam or monorail nodes when you define moving load data for the first time. In this
case, all of the intermediate nodes will be included even though intermediate stations
are not required except at changes in direction.
Animated vehicle view
You can also create an animated view of a vehicle's wheels moving along the travel
path by clicking the "View Path" button in the main moving loads form. You can then
set the animation speed and other parameters in the form shown below before clicking
Graphical Input
513
Ok to start the animation. Note that you can pause the animation at any time by
pressing the space bar or you can cancel it by clicking the Esc key.
SPACE GASS User Manual
514
Loading area limits
Each wheel in a vehicle is active while it is between normals that extend from the two
ends of the travel path for that vehicle. It is possible, however, that you may want
wheels to become inactive at certain times even though they are still within the extents
of the travel path. For example, if a wheel moves off the side of a bridge or move off
the end of a skew bridge, you may want it to become inactive before it reaches the end
of its travel path. You can achieve this by clicking the "Ignore wheel that transfer the
load to just one member" option in the main moving loads form. This has the effect of
ignoring wheels that would have their load distributed to just one member unless the
wheel is directly on that one member. It solves the problem of deactivating wheels that
move off the structure in most cases.
For situations in which the above option is not suitable, you can specify a polygon that
defines a loading area. Wheels that are outside of the loading area are treated as
inactive. You can define the loading area graphically by clicking the "Define/View
Loading Area" button in the main moving loads form and then selecting points around
your model that represent the limits of the loading area. The loading area as displayed
ignores the height of the points you select and is drawn at the topmost level of the
members being loaded as shown below.
Graphical Input
515
Load distribution
Wheel loads are applied only to the members that are selected graphically. Members
that are not selected graphically will not have any wheel loads applied directly to them.
For example, for a bridge design, it would be normal to select all of the members in the
bridge deck that directly support the roadway surface and not the members lower down
that are not directly subjected to the wheel loads.
For a wheel that is positioned exactly on a member, its load is applied directly to that
member. If the wheel is exactly positioned on a number of members then the load is
shared equally between them. For a wheel that is not positioned exactly on a member,
its load is distributed onto the adjacent members in inverse proportion to the closest
distance between the member and the wheel.
If the "Apply wheel loads to closest member only" option is selected in the main
moving loads form then each wheel load will be applied only to the member that is
closest to it rather than to all the members adjacent to the wheel.
Load generation
Once you have specified all the required vehicles and their travel paths, you should
click the Ok button to initiate the load generation. You can then use the keyboard
PageUp/Dn keys to scroll through the load cases and see the generated loads moving
across your structure.
Load cases
All primary and combination load cases generated with the moving loads module are
given load case titles that reflect their properties. Each title includes a heading and a
notes field. Please ensure that you dont edit or delete the notes field as it is the means
by which the program keeps track of which load cases belong to which scenario.
Vehicle libraries
The vehicle libraries contain all of the standard vehicles for a number of countries and
these can be used whenever standard vehicle types are required. You can also create
your own custom libraries containing custom vehicles with any arrangement of wheel
positions and loads.
SPACE GASS User Manual
516
You can access the vehicle library by clicking the button in the vehicle properties
form.
You cant modify any of the standard libraries, however you can create your own
custom vehicle libraries to which your own vehicles can then be added. You can create
a custom library by clicking the "Add Library" button at the bottom of the above form.
Alternatively, you can click the right mouse button on "Vehicle Libraries" in the tree of
the form and then select "Add Library" from the floating menu.
You can create a custom vehicle by clicking the "Add Vehicle" button at the bottom of
the above form. Alternatively, you can click the right mouse button on a custom library
name in the tree of the form and then select "Add Vehicle" from the floating menu.
Envelopes
After the job has been analysed, you can display bending moment or shear force
envelopes by clicking the "Selected Load Cases" item in the load cases combo box in
the top toolbar and then typing in the range of load cases that have just been generated
Graphical Input
517
for a scenario. For example, if load cases 1 to 35 were generated, you should type 1-35
into the load cases field. Note that this may not always be necessary as the load cases
field is automatically set by SPACE GASS for the first scenario whenever moving
loads are generated.
On the side toolbar, you should then ensure that the envelope button is depressed
and the desired bending moment or shear force diagram button is depressed.
SPACE GASS User Manual
518
Varying plate pressure loads
This tool is only available in the traditional graphics window.
For retaining structures such as tanks or retaining walls, or structures subjected to other
variable pressure distributions from wind and the like, the resulting pressure loads on
plates can be generated using this tool. The pressure variation can be linear or based on
an equation that you specify.
The tool works by you defining the pressure variation and a "load axis" along which
the pressure distribution is defined. The pressure is then projected normal to the load
axis onto each plate that you have selected.
The lateral position of each plate relative to the load axis is not important. For
example, a plate a long way from the load axis will get the same pressure as a plate
close to it. Similarly, a plate on one side of the load axis will get the same pressure as a
plate on the other side.
For calculating the pressure on the walls of tanks or retaining structures, the load axis
would normally be vertical and the pressure on a plate with its centre at height h would
be the same as the pressure on the load axis at height h.
For other structures, such as a distribution of wind loads applied to a roof, it might be
more convenient to have the load axis horizontal or maybe even parallel to the roof
slope.
Plates that are beyond the ends of the load axis are not loaded. For example, if you
have a tank that is 4m high and the load axis extends from the base of the tank
vertically up to the 3m mark, the plates in the top 1m of the tank walls will not be
loaded.
Graphical Input
519
Load Axis and Pressure Distribution
SPACE GASS User Manual
520
Resulting Pressure Applied to the Plates
If the pressure variation is defined by an equation, the equation must have "x" as the
variable representing the distance along the load axis and can include any of the
operators "+", "-", "*", "/", "\, "%" and "^". It can also include any of the functions
sin, cos, tan, asin, acos, atan, sqrt, factorial, abs, log, ln and exp.
For example, the pressure on the walls of a bulk solids container could be represented
by the equation Pressure = r
c
(1-e
(-z/z0)
)/, where, for a typical coal container could
have values of =10.8, r
c
=0.88, z
0
=4.03 and =0.62.
This could be entered into the SPACE GASS equation field as
Graphical Input
521
10.8*0.88*(1-exp(-x/4.03))/0.62, where "x" is the distance along the load axis and represents "z" in
the original equation.
The procedure is as follows.
1. Select the plates you wish to load, click the right mouse button and then select
"Varying Pressure Loads" from the floating menu that appears.
OR
Select "Varying Plate Pressure Loads" from the Loads menu, select the plates
you wish to load, click the right mouse button and then click Ok.
2. Pick two points that represent the load axis along which the pressure variation
will be distributed.
Remember that when picking points, you can use the mouse or you can simply
type in the coordinates of the desired point(s). For more information, see
"Using the keyboard to position points".
3. In the form that appears (as follows), change the data to suit your requirements
and then click the Ok button.
SPACE GASS User Manual
522
The load variation can be linear for cases such as tanks subjected to hydrostatic
loads or, for more complex profiles, can be defined by an equation that you
specify as explained above.
If you specify "Local" axes then the pressure load will be applied in the local
z-axis direction (ie. normal to the plane of the plate). If you specify "Global"
axes then you must also specify a global XYZ vector that represents the
direction of the pressure load.
4. The pressure loads are then calculated and applied to the selected plates.
5. Select more plates to load, or press ESC or the right mouse button to exit from
the tool.
See also Plate pressure data.
Graphical Input
523
Copy node loads
This tool is replicated in the renderer and in the traditional graphics window.
The Copy Node Loads tool lets you copy loads, prescribed displacements and lumped
masses from a loaded node to a selection of destination nodes.
The renderer version
After selecting the destination nodes, right-click and select "Copy Node Loads" from
the menu that appears. You should then click the source node, followed by specifying
the load cases that the loads are to be copied from in the form shown below.
If you tick the "Delete and replace loads on destination nodes for the specified load
cases" option then all pre-existing node loads, prescribed displacements and lumped
masses on the selected destination nodes contained within the selected load cases will
be deleted first. If it is unticked then the loads being copied will be added to the pre-
existing loads.
The traditional graphics window version
The procedure is the reverse of the renderer procedure above. After selecting the
source node, right-click and select "Copy Node Loads" from the menu that appears.
You should then select the destination nodes, right-click and then select Ok to have the
loads copied. All pre-existing node loads, prescribed displacements and lumped masses
on the selected destination nodes contained within the selected load cases will be
deleted and replaced by the copied loads.
SPACE GASS User Manual
524
Copy member loads
This tool is replicated in the renderer and in the traditional graphics window.
The Copy Node Loads tool lets you copy loads from a loaded member to a selection of
destination members.
The renderer version
After selecting the destination members, right-click and select "Copy Member Loads"
from the menu that appears. You should then click the source member, followed by
specifying the load cases that the loads are to be copied from in the form shown below.
If you tick the "Delete and replace loads on destination members for the specified load
cases" option then all pre-existing member loads on the selected destination members
contained within the selected load cases will be deleted first. If it is unticked then the
loads being copied will be added to the pre-existing loads.
The traditional graphics window version
The procedure is the reverse of the renderer procedure above. After selecting the
source member, right-click and select "Copy Member Loads" from the menu that
appears. You should then select the destination members, right-click and then select
Ok to have the loads copied. All pre-existing member loads on the selected destination
members contained within the selected load cases will be deleted and replaced by the
copied loads.
Graphical Input
525
Copy plate loads
This tool is replicated in the renderer and in the traditional graphics window.
The Copy Plate Loads tool lets you copy loads from a loaded plate to a selection of
destination plates.
The renderer version
After selecting the destination plates, right-click and select "Copy Plate Loads" from
the menu that appears. You should then click the source plate, followed by specifying
the load cases that the loads are to be copied from in the form shown below.
If you tick the "Delete and replace loads on destination plates for the specified load
cases" option then all pre-existing plate loads on the selected destination plates
contained within the selected load cases will be deleted first. If it is unticked then the
loads being copied will be added to the pre-existing loads.
The traditional graphics window version
The procedure is the reverse of the renderer procedure above. After selecting the
source plate, right-click and select "Copy Plate Loads" from the menu that appears.
You should then select the destination plates, right-click and then select Ok to have the
loads copied. All pre-existing plate loads on the selected destination plates contained
within the selected load cases will be deleted and replaced by the copied loads.
SPACE GASS User Manual
526
Managing load cases
This tool is replicated in the renderer and in the traditional graphics window.
The renderer version
You can use the Manage Load Cases tool to copy, renumber or delete entire load cases
by clicking the button in the top toolbar of the renderer.
When specifying the source load case list, you can either list them directly, or you can
click the button to display and select from a list of the load cases currently in the
job as shown below.
Graphical Input
527
The traditional graphics window version
You can use the Manage Load Cases tool to copy, renumber or delete one load case at
a time by clicking the button in the traditional graphics window.
SPACE GASS User Manual
528
View nodes / members / plates
You can show or hide nodes, members or plates by clicking the , or
toolbar buttons or selecting "Nodes", "Members" or "Plates" from the View menu.
If the nodes, members or plates are hidden then any tools that require nodes, members
or plates to be selected are suppressed. For example, if the nodes are hidden then node
loads cannot be input or edited graphically.
Graphical Input
529
View node / member / plate properties
You can show graphical representations of node restraints, member hinges, master-
slave constraints or offsets by clicking the , , or toolbar buttons or
selecting "Node Restraints", "Member Hinges", "Master-Slave Constraints" or
"Offsets" from the View menu.
SPACE GASS User Manual
530
View global origin
You can show the global origin by clicking the (renderer) or (traditional
graphics window) toolbar button or selecting "Global Origin" from the View menu.
Graphical Input
531
View local axes
You can show the member and plate local axes by clicking the toolbar button or
selecting "Local Axes" from the View menu.
SPACE GASS User Manual
532
View member origins
It is often useful to be able to see at which end of a member is its origin, as it affects
the placement of member fixities, offsets, loads, etc. You can show the member origins
(shown in red below) by clicking the button in the bottom toolbar of the renderer.
Note that you can reverse the direction of members using the Reverse member
direction tool.
Graphical Input
533
View labelling and annotation
This tool is replicated in the renderer and in the traditional graphics window.
The renderer version
You can show various text labelling and annotation options by clicking the button
in the bottom toolbar of the renderer. Once you have selected or de-selected the desired
labelling items you must click anywhere in the graphics area to have the labelling
change applied.
Clicking the "Labelling Preferences" item takes you to the following form from where
you can change colors, formatting, etc.
SPACE GASS User Manual
534
The traditional graphics window version
You can show various text labelling and annotation options by clicking the toolbar
button or selecting "Labelling and Annotation" from the View menu or the floating
menu.
Graphical Input
535
SPACE GASS User Manual
536
Load case titles viewer
The load case titles viewer can be opened from within the renderer by clicking the load
case titles viewer button . The viewer stays open until you close it or change jobs.
It is a handy means of seeing the details of your load cases while you are working with
other tools.
Note that many of the load case input fields have a button next to them. Clicking
this button also lets you see which load cases exist in your job, plus you can select
from the displayed list.
Graphical Input
537
Load case titles can be input via the load case titles datasheet from within the
traditional graphics window. For more information refer to Load case titles.
You can also input/edit load case titles via the combination load cases grid in the
renderer by right-clicking a column heading or a cell in the first column.
SPACE GASS User Manual
538
View results in local XY or XZ plane
You can restrict the bending moment, shear force or stress diagrams to either or both of
the members local XY or XZ planes by clicking one of the or toolbar buttons
or selecting "Results in Local XY Plane" or "Results in Local XZ Plane" from the
View menu.
Graphical Input
539
View diagrams
You can show loading diagrams, displacement diagrams, bending moment diagrams,
shear force diagrams, axial force diagrams, torsion diagrams, stress diagrams and
reactions by clicking the , , , , , , or toolbar buttons or
selecting from the matching items in the View menu.
Diagrams of different types can be superimposed together. For example, it is possible
to include both bending moment and shear force diagrams together. In addition,
diagrams can be toggled on and off by clicking the button repeatedly.
SPACE GASS User Manual
540
View plate contours
You can use the 3D renderer to show colored contour diagrams for plate forces,
moments and stresses by clicking the toolbar button or selecting "Plate Contours"
from the View menu.
The following form allows you to select the type of contour diagram you wish to
display as well as specifying its smoothing, color and labelling settings.
If contour smoothing is turned on then the contours appear as continuous color
gradients rather than a discrete color for each plate element.
Graphical Input
541
Contour diagrams are generated from the force, moment and stress values at each node.
The value at a given node can be determined by simply averaging the values from each
element that connects to it (non-weighted averaging) or the contribution from each
element can be weighted depending on how far the centre of the element is from the
node (weighted averaging).
For full details of the force, moment and stress contours that can be displayed, refer to
"Sign conventions".
The colors in a contour diagram can be changed by double-clicking any of the three
color icons and then selecting the desired color, or by clicking the "Color Picker"
button.
If you wish to display the full range of contour values, ensure that the "Full range"
option is ticked. If not, you can "zoom in" on a particular range of contour values by
unticking the "Full range" option and specifying upper and lower limits. Values that
fall within the upper and lower limits will be colored depending on where they fall
within the specified color spectrum, and any values that fall outside the limits will be
given the same color as values that fall on the upper and lower limits.
If you find that the contour diagram is predominantly showing the "middle" color, you
may be able to display more color detail by setting a narrower contour range.
Each plate can be labelled with its contour value if desired.
SPACE GASS User Manual
542
Graphical Input
543
View envelope
You can display an envelope of any currently displayed diagrams by clicking the
toolbar button or selecting "Envelope" from the View menu.
You can specify (a) just minimums, (b) just maximums, (c) both minimums and
maximums or (d) absolute maximums.
The load cases included in the envelope are the ones currently selected and displayed
in the load case selection combo box in the top toolbar. If you change the load case
selection then the envelope will be updated accordingly.
Envelopes of analysis results can also be obtained in output reports, including
envelopes that take their maximums and minimums from end A, end B or both ends of
a member. For more information, refer to Output
SPACE GASS User Manual
544
View dynamic mode shapes
After a dynamic frequency analysis, you can display animated mode shapes for all the
modes analysed by clicking the toolbar button or selecting "Dynamic Mode
Shapes" from the View menu.
Once initiated, the following keyboard commands are available.
Operation Keystrokes
Display mode shapes 1 to 9 1-9
Display the next mode shape Page down
Display the previous mode shape Page up
Change to load case <case> C <case>
Change the display from animated to static S
Change the display from static to animated A
Increase the amplitude (scale) Right arrow
Decrease the amplitude (scale) Left arrow
Increase the frequency (speed) Up arrow
Decrease the frequency (speed) Down arrow
You can exit from the dynamic mode shapes commands by pressing ESC or the right
mouse button. This also causes any animation to stop and revert back to a static
display.
If you use REDRAW or any other tool which causes the graphics display area to
be regenerated while a dynamic mode shape is displayed, it will revert back to an
animated display, and the dynamic mode shapes commands will again become active.
Some examples of mode shapes for a plane grid from the dynamic frequency analysis
module are shown following.
Graphical Input
545
1st dynamic mode shape for plane grid
4th dynamic mode shape for plane grid
SPACE GASS User Manual
546
View buckling mode shapes
After a buckling analysis, you can display the buckling mode shapes by clicking the
toolbar button or selecting "Buckling Mode Shapes" from the View menu.
You can limit the number of buckling modes shown by defining a filter and specifying
a list of the buckling modes required.
For 2D models, it is a good idea to view the buckling mode shapes from a 3D
viewpoint so that any out-of-plane buckling modes can be observed.
Graphical Input
547
View steel member design groups
You can show steel member design groups as thick lines superimposed over the
analysis model by clicking the toolbar button or selecting "Steel Member Design
Groups" from the View menu.
The groups are shown slightly shorter than their actual length so that you can easily see
where they start and finish.
To view the properties of a steel member design group you can simply click the right
mouse button on any part of a design group and then select "Steel Member Design
Input (Form)" from the floating menu. Note that this can be done regardless of whether
the groups are displayed or not.
See also Steel member design data
SPACE GASS User Manual
548
View steel member top flanges
It is important to know which is the top flange for steel members so that the restraints
you specify for the top and bottom flanges do not get mixed up. This tool lets you
display them as small triangles that touch the top flange of each analysis member.
You can show the top flanges by clicking the toolbar button or selecting "Steel
Member Top Flanges" from the View menu.
The top flange for a steel design group is taken to be the same as the top flange for the
first analysis member in the design group. Therefore, to find the top flange of a design
group you must look at just the first member in the group.
See also Steel member design data
Graphical Input
549
View steel member flange restraints
If you are not sure where your steel design flange restraints are actually located along
the members, you can use this tool to show them graphically.
You can show the flange restraints by clicking the toolbar button or selecting
"Steel Member Flange Restraints" from the View menu.
Displays all of the flange restraints that you have specified for each design group. The
flange restraints are shown adjacent to their location on the top and bottom flanges.
See also Steel member design data
SPACE GASS User Manual
550
View steel member design results
If a steel member design has been performed, this tool shows the design results color
coded for the various levels of load factor or stress ratio achieved.
You can view the design results by clicking the toolbar button or selecting "Steel
Member Design Results" from the View menu.
The color divisions are chosen as follows.
Load Factors: Stress Ratios:
>=2.00 <=0.50 (Pass)
>=1.10 <=0.90 (Pass)
>=1.00 <=1.00 (Pass)
<1.00 >1.00 (Fail)
<0.90 >1.10 (Fail)
<0.50 >2.00 (Fail)
Design error Design error
Not designed Not designed
You can change the colors by selecting "Graphics Colors" from the Config menu.
To view brief design result details of a steel member design group (see below) you can
simply click the right mouse button on any part of a design group and then select "Steel
Member Design Results" from the floating menu. You can then simply click on other
Graphical Input
551
members to view their results. Note that this can be done regardless of whether the
design results are displayed or not.
You can also use filters to restrict the display of members based on their design results.
See also Steel member design data
SPACE GASS User Manual
552
Query frame
You can query any node, member or plate in your model by simply double-clicking on
it.
Alternatively, you can do the query by clicking the toolbar button or selecting
"Frame" from the Query menu.
While the form is open, you can simply click on any other nodes, members or plates to
have their attributes displayed.
For full details, refer to Node properties, Member properties or Plate properties.
Graphical Input
553
Query analysis results
You can query the analysis results graphically in either of two ways:
To click on a node, member or plate and get its analysis results in a
scrollable window
Click the toolbar button or select "Analysis Results" from the Query menu or click
the "Results" button in the "Node Properties", "Member Properties" or "Plate
properties" forms.
The scrollable results form shown below displays a useful summary of the analysis
results for those nodes, members or plates you select.
While the form is open, you can simply click on any other nodes, members or plates to
have their results displayed.
SPACE GASS User Manual
554
To move a crosshair along a member and get its analysis results at the
crosshair location
Choose an item other than "Frame" and "Analysis Results" from the Query menu.
This method lets you nominate a load case and the number of intermediate member
stations as shown in the form as follows, followed by picking a member to query.
A crosshair cursor is then positioned at the node A end of the member and a line of
information near the bottom of the SPACE GASS window shows the analysis results
for the selected member at the crosshair location. You can then use the keyboard arrow
keys to move the crosshair cursor to any location on any member in the frame, with the
coincident analysis results being continuously updated and reported in the information
line.
To get a fully detailed analysis report, refer to Output.
Graphical Input
555
Query steel member design results
After a steel member design, you can query the design results by clicking the
toolbar button or selecting "Steel Member Design Results" from the Query menu.
The scrollable results form shown below displays a useful summary of the design
results for those members you select.
While the form is open, you can simply click on any other members to have their
design results displayed.
To get a fully detailed steel member design report, refer to Output.
SPACE GASS User Manual
556
Redraw
This tool is not applicable to the renderer, as the model is always kept up to date,
however in the traditional graphics window a redraw is sometimes required to
"clean-up" the image.
You can redraw the graphics display area with the same scale, viewpoint and contents
by clicking the toolbar button or selecting "Redraw" from the View menu or the
floating menu.
The REDRAW facility can be useful for removing
stray lines or text which are sometimes left after a MOVE, COPY, ROTATE, MIRROR
or other graphics operation.
Graphical Input
557
Zoom
This tool is replicated in the renderer and in the traditional graphics window.
The Zoom tool allows you to zoom in or out on the entire structure or just a part of it.
The renderer version
You can zoom, pan or rotate your model via the mouse scrollwheel or by dragging it
around using the left or right mouse buttons as shown below. Alternatively, you can
press the right arrow key to "Zoom full" or the left arrow key to "Zoom previous". You
can also zoom in on a selection of nodes, members or plates by selecting the desired
items, right-clicking and then selecting "Zoom Selected" from the menu that appears.
The traditional graphics window version
Zooming can be most conveniently done using the mousewheel or keyboard arrow
keys as described in "Shortcuts". For example, while viewing the structure graphically,
just use the mousewheel to zoom in or out. Alternatively, you can zoom by clicking the
toolbar button or selecting "Zoom" from the View menu or the floating menu.
There are four zoom modes as follows.
1. ZOOM full - redraws the entire structure at a scale that allows it to fit
comfortably on the screen.
2. ZOOM window - requires you to place a window around a portion of the
structure which it then enlarges and redraws to fill the screen.
SPACE GASS User Manual
558
3. ZOOM in/out - requires you to position the graphics cursor at the zoom centre
and then click the left mouse button to ZOOM in or the right mouse button to
ZOOM out.
4. ZOOM previous - reverts back to the previously displayed view.
If you have selected ZOOM Window, you can revert to
ZOOM Full or ZOOM Previous by pressing the keyboard F or P keys while selecting
the window.
Graphical Input
559
Pan
This tool is replicated in the renderer and in the traditional graphics window.
This tool allows you to move the structure in any direction on the screen. It is useful if
you cannot see the entire structure at once and you don't want to change the scale. You
simply move the structure until you can see the desired portion.
The renderer version
You can zoom, pan or rotate your model via the mouse scrollwheel or by dragging it
around using the left or right mouse buttons as shown below.
The traditional graphics window version
Panning can be most conveniently done using the mousewheel or keyboard arrow keys
as described in "Shortcuts". For example, while viewing the structure graphically, just
hold down the CTRL key and use the mousewheel to pan up or down, or hold down
the SHIFT key and use the mousewheel to pan left or right.
Alternatively, you can pan by clicking the toolbar button or selecting "Pan" from
the View menu or the floating menu.
The sequence of operation is as follows.
1. Pick two points that represent the relative movement through which the
structure is to be panned across the screen.
2. The structure is redrawn at the new position.
SPACE GASS User Manual
560
The PAN operation does not change node coordinates, it simply translates your
viewpoint.
Graphical Input
561
Scales
Parts of this tool are replicated in the renderer and in the traditional graphics
window.
The Scales tool allows you to change the scales of the undeformed frame or any of the
superimposed diagrams.
The renderer version
In the renderer you can change the scale of your model by zooming using the mouse
scrollwheel and you can change the scale of your loads (if they are displayed) by
clicking the load scales button or the load auto-scaling button in the top
toolbar of the renderer. Alternatively, you can change the load scale by holding down
the L key while rotating the mouse scrollwheel.
The traditional graphics window version
Changing scales can be most conveniently done using the mousewheel or keyboard
arrow keys as described in "Shortcuts". For example, while viewing the structure
graphically, just use the mousewheel to zoom in or out, or hold down the M key and
use the mousewheel to change the scale of a displayed bending moment diagram, etc.
Alternatively, you can change scales by clicking the toolbar button or selecting
"Scale" from the View menu or the floating menu.
SPACE GASS User Manual
562
All scales initially default to values that allow the diagrams to fit neatly into the
available graphics display area. If you change any of the scales, they are retained with
the job.
The "Displacements factor" and "Buckling mode factor" settings are distortion
factors rather than scales. Increasing their values causes the relevant diagrams to
increase in size. Increasing any of the other "Scale" settings causes the relevant
diagrams to be reduced in size.
Graphical Input
563
Find
This tool is replicated in the renderer and in the traditional graphics window.
You can use the Find tool to quickly locate nodes, members or plates in your model by
clicking the toolbar button.
The renderer version
In the renderer you can also find all the members or plates with a particular section or
material by clicking the desired section or material in its property panel and then
having all the matching members or plates selected.
SPACE GASS User Manual
564
The traditional graphics window version
Graphical Input
565
You can find nodes, members or plates by listing their numbers directly or by
specifying their properties or the nodes/members/plates to which they are connected.
Only those nodes, members or plates that satisfy all of the find criteria in the form are
found.
When a node, member or plate is found, it is highlighted graphically the same as if you
had selected it by picking it with the mouse. You can use the highlighting simply as a
visual reference to see where the found nodes, members or plates are in your structure,
or you can click a toolbar button or click the right mouse button and choose from the
SPACE GASS User Manual
566
floating menu that appears to perform an operation on the selected nodes, members or
plates. You can cancel the highlighting by pressing the keyboard ESC key or by
selecting "Cancel" from the floating menu.
If you are searching for members of a certain section
or material, you can also just click the desired section or material in the properties
panel of the renderer to highlight all the members in your model that use it.
After the Find tool highlights the nodes, members or
plates you are searching for, you can perform many graphics operations on them by
right-clicking and then selecting from the menu that appears.
Graphical Input
567
Filters
The filter tool allows you to restrict the amount of data that is displayed in the graphics
display area or in output reports. You can use it to restrict the display to specific nodes,
node types, members, member types, plates, plate types, section properties, material
properties, load types, buckling modes, steel members, steel connections, axis limits or
any combinations of these.
To create a filter from nodes, members or plates selected graphically
Select some nodes, members or plates graphically by picking them or by using the
"Find" tool and then select "Create Filter" from the floating menu, after which the
following form appears.
To save the current selection as a filter, just click the combo box in the above form,
select a filter number and then type in the filters name. You can overwrite previously
saved filters or you can select and name an unused filter.
An alternative method of creating a filter from nodes, members or plates selected
graphically is to use the "Select" buttons in the main filters form as explained below.
To create or edit filters
Click the toolbar button or select "Filters" from the View menu or the floating
menu.
SPACE GASS User Manual
568
For each filter you can select one or more check boxes and then specify the
corresponding items to be included in the filter. For example, if you specify a member
list of 1,2-6,9,10 and a section property list of 2,3, the filter will include only those
members in the specified list that use section properties 2 or 3. The more check boxes
you enable and corresponding items you specify, the more you limit the nodes,
members or plates that are included in the filter.
You can define up to 200 different filters and scroll between them in the form by
changing the "Filter" numeric field.
The Include/Exclude buttons simply reverse the effect of the items in the filter line. For
example, if you specify a node list of 2-5,9,13 and select "Include" then those nodes
will be included in the filter. However, if you select "Exclude" then all the nodes
except 2-5,9 and 13 will be included in the filter.
Graphical Input
569
You can use the "Select" buttons in the "Nodes", "Members" and "Plates" lines to
graphically select or edit node, member and plate lists rather than having to type them
in manually. You can also use the "Select" buttons to graphically add to or modify
filters that were previously defined using other than node, member or plate lists.
Filters can also be based on lists of steel design members or connections, or steel
member design results.
The "X-axis", "Y-axis", and "Z-axis" fields allow you to specify minimum and
maximum limits for one or more axis directions. You can enter ranges into the fields
manually or select them graphically by clicking their "Select" button. Any parts of the
frame which fall outside of these limits are excluded from the filter.
The "Grey out members not in filter" checkbox allows you to show in a faint line or
completely hide any members that are not included in the active filter.
To select and activate a filter
Click the "Filters" toolbar combo box and make your
selection.
Scrolling through the filters can be most conveniently done using the keyboard
Ctrl+Page keys as described in Shortcuts.
SPACE GASS User Manual
570
Views
This tool is replicated in the renderer and in the traditional graphics window.
This tool lets you save everything about the current graphics display including its load
case selections, filter selection, viewpoint, and any diagrams or node, member or plate
properties that might be shown.
The renderer version
This is fully explained in View manager.
The traditional graphics window version
To save the current display as a view or to manage the currently saved views,
click the toolbar button or select "Views" from the View menu or the floating
menu. You must then select "Save the Current View" from the floating menu
that appears.
To save the current view, just click the combo box in the above form, select a view
number and then type in the views name. You can overwrite previously saved views
or you can select and name an unused view. You can save up to 100 different views.
To manage (delete, renumber or rename) previously saved views, click the
toolbar button or select "Views" from the View menu or the floating menu. You
Graphical Input
571
must then select "Manage the Saved Views" from the floating menu that
appears.
To delete, renumber or rename any of the previously saved views, click the desired
view in the datasheet shown above and then delete or edit it as required.
To select and activate a view, click the "Views" toolbar combo box
and make your selection.
Scrolling through the saved views can be most conveniently done using the keyboard
Shift+Ctrl+Page keys as described in Shortcuts.
SPACE GASS User Manual
572
Viewpoint
This tool is replicated in the renderer and in the traditional graphics window.
This tool allows you to rotate your viewpoint around the structure. You can obtain an
elevation from any side, a plan view or a view from any other position. In the renderer
you can also switch between orthographic and perspective viewing modes.
The renderer version
You can zoom, pan or rotate your model via the mouse scrollwheel or by dragging it
around using the left or right mouse buttons as shown below.
Rotate the viewpoint by holding down the left mouse button while moving the mouse.
An alternative to rotating the model by dragging it around directly is to drag the view
selector around. You can also click one of the view selector faces, edges or corners to
go straight to a specific viewpoint. If you click on the small square attached to the front
face it will take you to the 30,10 viewpoint.
Graphical Input
573
The traditional graphics window version
Changing the viewpoint can be most conveniently done using the mousewheel or
keyboard arrow keys as described in "Shortcuts". For example, while viewing the
structure graphically, just hold down the H key and use the mousewheel to rotate your
viewpoint horizontally, or hold down the V key and use the mousewheel to rotate your
viewpoint vertically.
Alternatively, you can rotate your viewpoint by clicking the toolbar button or
selecting "Viewpoint" from the View menu or the floating menu.
The current viewpoint setting is displayed near the top-right corner of the graphics
display area together with a small set of axes. You can watch the axes move as you
change the viewpoint or, by activating real-time structure rotation, you can also watch
the entire structure rotating as you change the viewpoint.
There are a number of ways to change the viewpoint as explained as follows.
1. Clicking the arrow buttons above the side toolbar buttons (as follows) allows
you to change the viewpoint quickly without having to first click on any other
buttons. After reaching the desired viewpoint, pick a point anywhere inside the
graphics display area to cause a redraw at the new viewpoint.
2. Choosing "Viewpoint-View real-time" from the View menu or the floating
menu allows you to rotate the entire structure on the screen using the keyboard
arrow keys. After reaching the desired viewpoint, pick a point anywhere inside
the graphics display area to cause a redraw at the new viewpoint.
3. Choosing one of the "View front/View plan/View (30,10)/etc." items after
clicking the "Viewpoint" toolbar button or from the "Viewpoint" item of the
View menu or the floating menu causes the structure to be immediately
redrawn at the new viewpoint. The "(30,10)" item corresponds to a horizontal
angle of 30 and a vertical angle of 10. It is a useful viewpoint for 3D
SPACE GASS User Manual
574
structures.
4. Choosing "Select" after clicking the "Viewpoint" toolbar button or from the
"Viewpoint" item of the View menu or the floating menu causes the following
form to appear.
You can change the viewpoint by editing the "Horizontal angle" and "Vertical
angle" text boxes directly, or you can click on one of the arrow buttons at the
bottom-left corner of the form. When using the arrow buttons, the amount by
which the viewpoint changes can be controlled by setting the value in the
"Angle increment" field.
Alternatively, you can click on one of the seven plane buttons which take you
immediately to a front, plan, left, (30,10), right, back or bottom viewpoint.
SPACE GASS normally assumes that the global Y-axis is vertical when
displaying the structure graphically, however the viewpoint form allows you to
change the vertical axis to one of the other global axes.
Graphical Input
575
The viewpoint settings (including the "Vertical axis" setting) only affect the
graphics display. They dont affect the local axis definitions, the steel design top flange
definitions, or the analysis and design modules in any way.
SPACE GASS User Manual
576
View manager
In the renderer you can save the current view for later recall by right-clicking
anywhere in the graphics area and then selecting "Save View" from the menu that
appears. The view is saved as soon as you enter a name and click Ok in the form
shown below.
The view manager (located in a panel on the right side of the renderer) lists all of the
saved views. You can recall a view by simply clicking on it in the View Manager
panel.
Note that the View Manager panel can be pinned open by clicking the button at the top
of the panel so that it changes to . If you click it again, it changes to , indicating
that the panel is not pinned and will slide closed as soon as you move away from it.
Note also that you can drag the View Manager panel away from the side of the
renderer and dock it to another location or you can just place it anywhere on your
screen.
Graphical Input
577
Notes
Notes can be attached to nodes, members or plates, or simply placed anywhere on or
near the model.
To add a note you can right-click anywhere in space or on a node, member or plate and
then select "Add Note" to bring up the following form. The form lets you set the note's
colors, leader length and location. When you click Ok the note appears in the renderer.
Notes are saved with the job and stay with the model unless you delete them.
SPACE GASS User Manual
578
In order to move, edit or delete a note, you must open the Notes Editor via the
button in the bottom toolbar of the renderer as shown below. Notes can also be hidden
en-masse via the "Show notes" option in the renderer's View menu.
Graphical Input
579
SPACE GASS User Manual
580
Measurements and dimensions
The Measurement and Dimensioning tool in the renderer lets you measure distances
and angles between points that you select graphically or lengths and orientations of
members. You can also add dimensions to your model.
Measure
Right-click on a member, on a node or on any point away from your model and then
select "Measure/Dimension" in the menu that appears. Alternatively, you can select
two nodes or two other points, right-click and then select "Measure/Dimension" or you
can simply click the button in the toolbar at the bottom of the renderer. The form
that appears below shows the actual distance (or member length), the projected
distances and the angles between the nodes, member ends or points selected.
You can then continue to click other nodes, members or points on or around your
model and see the data updated in the form.
Graphical Input
581
Dimension
At any time while using the Measure tool, you can click the "Add Dimension' button in
the form to add a dimension to your model. If the dimension is not exactly how you
want it, you can experiment with the settings in the "Dimension" part of the form to
adjust it as required.
Dimensions can be updated or deleted by simply selecting them, right-clicking and
then selecting "Edit Dimension" or "Delete" from the menu that appears.
SPACE GASS User Manual
582
Don't forget that if you want to select a point that is not on a node or a member but is
lined up with one, you can simply hover over the node or member for a second until
you hear the "lock on" pop sound and you can then move away and still stay lined up.
This is handy if you want to add dimension lines some distance away from a point such
as with the "12m" dimension in the model shown above. In this case you could click
the node at the bottom of the column, hover over the apex node until it "locks on" and
then move back in line with the column staying lined up with the apex node before
clicking the second dimension point (see below). For more information, see
Attachment and alignment methods.
Graphical Input
583
SPACE GASS User Manual
584
Gridlines
Gridlines can be added to your model at any stage of its development. As well as
providing a visual reference, they can also be attached to when you are drawing or
editing your model.
Gridlines can be created, edited or turned on or off via the button in the renderer's
bottom toolbar. You can simply enter the desired gridline tags, positions and elevations
into the appropriate tables of the form shown below. By entering more than one line of
data in the Elevations table you can have multiple sets of gridlines at different
elevations.
Graphical Input
585
Gridlines can also be generated by clicking "Auto Generate Gridlines" buttons via the
form shown below.
SPACE GASS User Manual
586
Textures
Textures can be applied to members and plates depending on their material. For
example, if the material name starts with "Steel" then the steel texture is used, or if it
starts with "Conc" then the concrete texture is used. Textures are also available for
aluminium, timber and brickwork. They can then be turned on or off via the
button in the toolbar at the bottom of the renderer.
Textures off
Graphical Input
587
Textures on
SPACE GASS User Manual
588
Transparency
When in rendered mode, the appearance of members and plates can be adjusted to be
fully or partially transparent by clicking the in the toolbar at the bottom of the
renderer.
The transparency can then be adjusted by sliding the controls for members and or
plates followed by clicking anywhere in the graphics area of the renderer.
The following before and after images show how members and plates can be made to
look transparent.
Graphical Input
589
SPACE GASS User Manual
590
Graphical Input
591
Repeat last command
This tool is only available in the traditional graphics window.
By pressing the keyboard spacebar, you can repeat the last command. This can be
useful in situations where you need to repeat an operation a number of times.
593
Analysis
Analysis
SPACE GASS uses the well documented stiffness method combined with a wavefront
equation solver to model the elastic behaviour of structures. It is capable of performing
five types of analysis, as follows.
- Linear (1st order) static analysis
- Non-linear (2nd order) static analysis
- Dynamic frequency analysis
- Dynamic response analysis
- Buckling analysis
The SPACE GASS analysis modules can accurately deal with semi-rigid joints, elastic
supports, master-slave constraints, offsets, tension/compression-only members, and
cable members (static and buckling analysis only).
Although the wavefront method is not highly sensitive to badly numbered structures, a
wavefront optimizer which automatically minimizes the frontwidth is also available
with SPACE GASS. The wavefront optimizer means that both the node, member and
plate numbering sequences are incidental to the program.
SPACE GASS has been dimensioned dynamically. This means that during the analysis
phase SPACE GASS automatically adjusts its memory requirements according to the
size of the job. If the available memory in your computer is enough to solve the
structure entirely in memory then the analysis phase will be extremely fast. If you run
out of memory during an analysis then some of the analysis data will be automatically
written to disk and the analysis phase will not be quite as fast. You should aim to have
as much of the data as possible held in memory during the analysis by minimizing the
frontwidth or by increasing the memory capacity of your computer.
SPACE GASS User Manual
594
Static analysis
The SPACE GASS static analysis module is capable of performing linear or non-linear
analyses. Furthermore, you can analyse some load cases linearly and others non-
linearly in the same model.
For non-linear analysis, SPACE GASS offers a choice of small, finite or large
displacement theories in its non-linear static analysis solver.
For cable members, SPACE GASS always uses a large displacement theory that has
been designed to cope with the highly non-linear behaviour and large deflections that
occur within cables (see also Cable members). For structures that contain both cables
and non-cable members, it is important to note that while the large local cable
deflections are allowed for in the analysis, the non-cable parts of the structure are still
analysed using small displacement theory.
The plates in SPACE GASS are linear elements only and therefore no P-A or P-o
effects are considered for them during a non-linear analysis.
Although a SPACE GASS non-linear static analysis includes simple buckling checks
on individual members and on the frame as a whole, a full buckling analysis is usually
required in addition to the static analysis. If the buckling capacity of the frame has
been exceeded then the static analysis results are invalid and should not used!
If the static analysis results are to be used for a steel design to AISC-LRFD,
Eurocode 3, AS4100 or NZS3404, the load cases used in the strength design must be
analysed non-linearly unless you know that the second order effects are negligible.
The non-linear static analysis facility available with SPACE GASS considers
geometric non-linearities rather than material non-linearities.
Material non-linearities occur as a result of the non-linear stress-strain relationship of
most materials. This effect becomes more significant as the material reaches its yield
point and the stress-strain curve flattens out. SPACE GASS does not consider material
non-linearities because they are relatively insignificant in comparison with geometric
Analysis
595
non-linearities and because their effect only becomes noticeable when the material is
highly stressed.
There are many types of geometric non-linearities, some of which can be significant
and many of which are relatively insignificant. The most important geometric non-
linearities are:
- P-A effect
- P-o effect
- Axial shortening effect
- Tension/compression-only effect
- Catenary cable effect
Some sources refer to the additional effects of shear deformations and rigid end gussets
as being geometric non-linearities also. While SPACE GASS fully considers these
additional effects during the analysis phase, it does not consider them to be non-
linearities because they can be solved directly in one analysis and do not require an
iterative procedure.
Because the plates in SPACE GASS are linear elements, no P-A or P-o effects
are considered for them during a non-linear analysis.
SPACE GASS User Manual
596
Displacements, actions and reactions
During the static analysis phase, there are three basic groups of data that have to be
calculated. They are node displacements, member and plate actions (forces and
moments) and support reactions.
Node displacements
Node displacements are calculated for each load case being analysed and for every
unrestrained degree of freedom in the structure. Each node may translate along or
rotate about any or all of the three global axis directions. Restrained (fixed or deleted)
degrees of freedom are automatically assigned displacements of zero except for those
nodes that have prescribed displacements specified. In such cases those nodes are
assigned the prescribed displacement only for the particular load case in which they
were specified.
Member actions
There are twelve forces and moments that can be calculated for each member. Each
end of a member is subjected to an axial force, a torsion, bending moments about its y
and z axes and shear forces along its y and z axes.
The program is also capable of calculating forces and moments at user defined
intermediate points along members. These intermediate values, however are not
calculated during the analysis phase. Instead they are calculated as required when the
output report is produced.
For more information, refer to Sign conventions.
Plate actions
Three forces and three moments are calculated for each plate node, making a total of
18 actions per triangular plate and 24 actions per quadrilateral plate. Two axial
stresses, three shear stresses and three bending stresses are also calculated for each
plate.
These are later used to calculate the 17 different force, moment and stress values for
each plate that can be shown graphically as colored contours or included in text
reports.
Analysis
597
For more information, refer to Sign conventions.
Reactions
External node reactions are the forces and moments exerted by the structure on the
supports. They are calculated only for restrained nodes and are referenced by the
global axes system.
SPACE GASS User Manual
598
P-D effect
The P-A effect occurs as a result of the ends of an axially loaded member moving
laterally with respect to each other. A moment of P.A is induced which alters the
members equilibrium and causes the relative member end movement to change
further.
P-A effect
Unless the axial load P exceeds the members critical buckling load, a point of
equilibrium eventually occurs such that the P-A moment is balanced by moments
applied by other members or restraints.
The P-A effect is not considered for plate elements.
Analysis
599
P-d effect
The P-o effect occurs as a result of lateral curvature being induced in an axially loaded
member. A parabolic moment distribution is induced along the length of the member
which alters the members effective stiffness and causes the curvature to change
further.
P-o effect
Unless the axial load P exceeds the members critical buckling load, a point of
equilibrium eventually occurs such that the P-o moments are balanced by internal
flexural resistance built up within the member.
The P-o effect is not considered for plate elements.
SPACE GASS User Manual
600
Tension-only and compression-only effects
While in tension, tension-only members act identically to normal members with axial,
flexural, torsional and shear capacity. However, if they go into compression then they
are automatically disabled and act as if they have been removed from the model.
Similarly, compression-only members act identically to normal members unless they
are disabled as a result of going into tension.
Although the solution of tension-only or compression-only members requires an
iterative analysis method, SPACE GASS puts it into a slightly different category to the
other non-linear effects and makes it available in either a linear or a non-linear static
analysis.
Unlike the P-A and P-o effects, tension-only and compression-only effects result in an
exact solution provided that convergence can be achieved.
For tension/compression-only effects, convergence is sometimes difficult (if not
impossible), especially if the frame is highly symmetrical. If convergence is not
achieved after three iterations, SPACE GASS relaxes the tension/compression-only
criteria slightly in an attempt to improve the chances of reaching convergence.
During the first three iterations SPACE GASS disables tension-only members which
have either end in compression. During iterations four and five it disables tension-only
members which have the average of their end forces in compression. During the sixth
and further iterations it disables tension-only members which have both ends in
compression. A similar procedure is followed for compression-only members which
have tensile forces at their ends.
If tension/compression-only effects have been activated with "No reversal" then
convergence is usually achieved after two or three iterations, even for highly
symmetrical structures. This "No reversal" method is not usually recommended,
however because it sometimes results in members being prematurely disabled and then
not being able to be re-enabled in later iterations after the axial forces have been
redistributed around the frame.
Analysis
601
Tension/compression-only effects are ignored by the dynamic frequency
analysis module. No tension-only or compression-only members are disabled in a
dynamic frequency analysis, regardless of their axial force.
! IMPORTANT NOTE !
Tension-only members should not be used to model cables.
See also Members.
SPACE GASS User Manual
602
Cable members
The analysis of cable members requires special treatment because of their pure axial
capacity, large displacements and highly non-linear behaviour.
Cable members never actually go into compression, they simply sag or change their
shape so that they are in equilibrium at all times. They have no flexural, torsional or
shear capacity, and resist lateral loads by tension alone.
Cable loading
Cable members can be loaded with UDLs, thermal loads, prestress loads and self
weight. For "Local" or "Global projected" UDLs, the total load is equal to the load per
unit length multiplied by the actual (for "Local") or projected (for "Global projected")
distance between the end nodes. For "Global inclined" UDLs, the total load is equal to
the load per unit length multiplied by the unstrained cable length.
Cables must be loaded with at least one uniformly distributed load (self weight will do)
in every load case they are analysed for. If there is no UDL on a cable, SPACE GASS
will apply an artificial lateral UDL equal to one-tenth of the self-weight of the cable.
While this adds a non-existent load to the model, it is not likely to affect the results
significantly due to the small magnitude of the load.
Note that the procedure of converting cables without UDLs to tension-only members in
SPACE GASS 9.03 and earlier versions is no longer done.
Restraining nodes connected to cables
Cable members have zero moment capacity and must be assumed to be pin-ended even
if the end fixities are input as FFFFFF. This would normally cause rotational
instabilities in the nodes that are connected only to cables, however SPACE GASS
recognises this and automatically restrains these rotations if instabilities would occur.
Cable convergence
Convergence is often a problem for structures which contain cables because of their
large deflections and highly non-linear behaviour. There are four recognized methods
for obtaining convergence.
1. One load step, many iterations, no damping.
2. One load step, many iterations, deflection related damping.
Analysis
603
3. One load step, many iterations, damping with uniform relaxation.
4. Many load steps, one iteration per load step, no damping.
All four methods give the same results for the same final convergence. Methods 1 and
2 are generally the fastest but they dont achieve convergence in all structures,
especially flexible structures. Methods 3 and 4 are more likely to achieve convergence
but sometimes require more iterations. For methods 3 and 4, the number of iterations
required is pre-defined by the number of relaxation steps or load steps that you specify
at the start of the analysis.
For each method, but methods 3 and 4 in particular, it is generally apparent after only a
few iterations whether convergence is going to be achieved or not. If the convergence
level is not steadily creeping upwards or has not reached about 60% or 70% by 5 or 6
iterations then it is unlikely that convergence will be achieved. If this happens, it is
generally best to stop the analysis and then start it again with a different method, or
change the damping, or increase the number of load steps. For example, using method
4, it is quite feasible that 50 load steps will converge where 40 load steps will not.
If you lower the convergence accuracy, the analysis may not converge sufficiently
and you risk getting incorrect results. It is particularly important that you dont
lower the convergence accuracy for highly non-linear structures such as those that
contain cables.
Cable prestress
The prestress load you apply to a cable is not likely to be the final axial force in the
cable at the end of the analysis. This is because the axial force changes as the cable
stretches or sags as its end nodes move. If you wish to achieve a particular axial force
at the end of the analysis then a trial and error process is required. This involves setting
an initial prestress force, performing the analysis, checking the final axial force,
adjusting the prestress and repeating the process until the desired axial force is
achieved. This is a common requirement in post-tensioned concrete applications where
the tendons are jacked to a known tension.
In some instances, you may wish to apply a prestress
load to a cable member instead of specifying a non-zero unstrained cable length. The
prestress load P that is equivalent to an unstrained cable length L is given by the
equation:
SPACE GASS User Manual
604
where D =chord length,
A =cross sectional area,
E =Youngs modulus of elasticity.
! IMPORTANT NOTE !
If cable members exist in your structure, it is imperative that you specify them as
"Cable" members in your SPACE GASS model. If you try to model them as
"Normal" or "Tension-only" members, the results will be incorrect.
See also Members.
See also Thermal loads.
Analysis
605
Non-linear analysis procedure
The procedure that SPACE GASS adopts to perform a non-linear static analysis is as
follows.
1. An initial linear static analysis is performed.
2. For each element in each load case, a modified stiffness matrix is assembled.
For non-cable members, the modified stiffness is based on the deformation of
the structure and the member axial forces calculated in the previous analysis
iteration. The modifications to the stiffness matrix are in accordance with the
theory presented by Ghali and Neville (2) for small displacement theory or the
theory presented by Hancock (24) for finite and large displacement theory.
They involve changes to the axial and flexural stiffness terms, taking into
account P-A, P-o and axial shortening effects (if activated).
For cable members, the modified stiffness is based on the unstrained cable
length, the cable lateral loads and the deflected position of the cable ends
calculated in the previous analysis iteration.
For plate elements, the stiffness matrix is unchanged.
3. If P-A effects are turned on with finite or large displacement theory, the non-
cable member fixed end actions are adjusted for the deformation of the
structure.
4. If P-o effects are turned on, the non-cable member fixed end actions are
adjusted for the change in flexural stiffness of the member.
5. The frame is re-analysed with the modified member stiffness matrices. In this
and later analysis iterations, each load case must be solved separately because
the structure stiffness matrix is now different for each load case. This can take
considerably longer than the initial linear analysis, especially if there are
numerous load cases.
6. The results of the latest analysis are compared with the previous analysis and
the level of convergence is displayed on the screen. If the level of convergence
SPACE GASS User Manual
606
has reached the requested convergence accuracy then the results have
converged and the analysis terminates. If not, steps 2 and 3 are repeated for the
unconverged load cases until a solution is reached. If some load cases have
still not converged after the specified number of iterations per load step then
the program pauses and asks if further iterations are required. If no further
iterations are requested, the analysis terminates and the results for the
converged load cases only are saved.
Because the plates in SPACE GASS are linear elements, no P-A or P-o effects
are considered for them during a non-linear analysis.
Analysis
607
Static analysis buckling
Although a SPACE GASS non-linear static analysis does not perform a full buckling
analysis, it does include some buckling checks as described below. For details of the
capabilities of a full buckling analysis, refer to Buckling analysis.
1. The SPACE GASS non-linear static analysis includes a simple buckling check on
individual members that is intended to alert you if a member is being removed from
the model due to its Euler buckling load being exceeded. However, it is not a full
buckling check that considers groups of members or the structure as a whole.
A common misconception appears to be that if the static analysis passes this simple
single member buckling check then buckling is not a problem. Another misconception
is that if the simple buckling check fails, you can just subdivide the buckled member
until the error goes away and everything will be Ok. Clearly, this doesn't fix the
problem, it just transfers the buckling from a single member mode to a multi-member
mode that is no longer detected by the single member buckling check. The only way to
be sure that buckling is not a problem is to perform a full buckling analysis.
2. The SPACE GASS non-linear static analysis also includes a frame buckling check that
simply alerts you if the structure's buckling capacity has been exceeded. This will
allow you to determine if the static analysis results are reliable or not, and nothing
more. It will not calculate member effective lengths or the buckling load factor, and
hence will not be able to alert you if buckling is close to happening. Consequently, a
full buckling analysis will still be required for most structures.
It is very important to note that the results of a static analysis will be incorrect if the
structure's buckling capacity has been exceeded, and hence one of the key roles of a
buckling analysis is to ratify the static analysis results.
Although most practical structures do not come close to reaching their buckling load,
unless you know that your frame has not reached its buckling load, you should perform
a buckling analysis.
Because the plates in SPACE GASS are linear elements, they will not buckle
regardless of the load applied.
SPACE GASS User Manual
608
See also Buckling analysis.
Analysis
609
The wavefront optimizer
The SPACE GASS wavefront optimizer temporarily re-organises the structure during
the analysis phase to achieve close to the smallest possible frontwidth with the fastest
possible analysis time.
The basic philosophy behind the optimizer is quite simple. It alters the order in which
members and plates are loaded into the stiffness array by starting at one end of the
structure and proceeding through it to the other end in one complete pass. Depending
on the operating mode selected, the optimization can follow an irregular path, a straight
line path or a circular path.
The optimizer usually reduces the frontwidth to within 95% of the optimum, however
some structures such as large cubes which do not have a well defined "long dimension"
can reduce its efficiency to almost 60%. Large cubic structures therefore may require
careful member and/or plate numbering if they produce excessively large frontwidths.
If you have already numbered the members and plates to achieve the smallest possible
frontwidth then the optimizer will of course not have much effect. If, however you
have numbered the elements badly, the optimizer will probably have a dramatic effect.
The most noticeable effect will be the smaller analysis time which is partly
proportional to the frontwidth squared.
You can control the direction along which the optimization proceeds by selecting the
optimization mode at the start of the analysis. The various optimization mode settings
are described in the following sections.
Not activated
If the optimizer is not activated, the members and plates are loaded into the stiffness
array in the order that they are numbered. If they have been badly numbered and the
structure is large then excessive analysis times may result.
Auto mode
SPACE GASS trials the "General" and various "Linear" modes and then uses the one
that gives the smallest frontwidth. It doesn't add significant time to the analysis and is
the recommended setting.
SPACE GASS User Manual
610
General mode
SPACE GASS starts at the lowest numbered member or plate and then loads all of the
elements that are connected directly to it. It then takes each of the connected elements
in turn and loads all of the elements that are connected to them. This process continues
until all elements in the structure have been loaded. This mode results in very efficient
frontwidths for most structures.
Linear mode
This mode instructs the optimizer to proceed through the structure in a straight line
direction parallel to one of the global X, Y or Z axes or along a vector that you specify.
After you have specified linear mode, you must also nominate the axis or vector along
which optimization will proceed. This should generally be in the direction of the long
dimension of the structure.
Linear mode is ideally suited to long thin structures which have a well defined long
dimension. The "long dimension" of a structure is not necessarily the dimension with
the greatest length, rather it is defined such that if you make a cut through the structure
at right angles to the long dimension at its widest point, you will cut through the least
number of elements.
In the truss in the following diagram, the most efficient direction for the optimizer to
proceed is horizontally. This is because a cut at right angles to the horizontal cuts
through only four members.
Horizontal optimization
Analysis
611
Vertical optimization
In the 2D multi-storey frame above, the most efficient direction for linear optimization
is vertical even though the frame height is less than the frame width.
Circular mode
This mode instructs the optimizer to proceed through the structure around an arc with
the axis of rotation parallel to one of the global X, Y or Z axes. After you have
specified circular mode, you must also nominate the axis about which optimization will
proceed, followed by the coordinates for the centre of rotation.
Circular mode is ideally suited to curved structures such as the circular frame shown
following. Structures which are not perfectly circular but which have a general shape
which is arranged around a central point can also be optimized very efficiently using
circular mode. The centre of rotation should generally be near the centre of the
structure, however this is not absolutely essential.
SPACE GASS User Manual
612
Circular optimization
Circular mode can also be used to great advantage with structures that require linear
optimization in two directions.
A three dimensional multi-storey frame for example would probably require its
primary optimization direction to be vertical. As the optimizer reached each floor,
however a secondary horizontal direction would also need to be specified otherwise it
would not know in which direction to go along the floor. Without a secondary
direction, the optimizer would simply have to load the floor elements in the order of
their numbering and this could result in an unnecessarily large frontwidth if the
elements were badly numbered.
It is not possible to specify a primary and secondary direction with the optimizer in
linear mode, however it is possible to do this in circular mode by having the centre of
rotation a large distance away from the structure. Using circular mode in this way is
Analysis
613
very similar to linear mode except that as the optimizer progresses across (or up) the
structure, the angle of attack also changes slightly as it moves around the arc.
SPACE GASS User Manual
614
Analysis
615
Bi-directional optimization
Consider for example the three dimensional multi-storey frame shown above. The
primary optimization direction is vertical and the secondary direction for each floor is
to the left. By using circular mode and positioning the centre of rotation at a large
distance away from the frame as shown in the following diagram, the desired result can
be achieved.
Bi-directional optimization using circular mode
As the optimization line progresses up the structure, it reaches the right hand side of
each floor before the left hand side. Thus, the structure as a whole is optimized from
bottom to top and each floor is optimized from right to left.
Note that this method of optimization is usually the best way to deal with large cubic
shaped structures.
If you are not sure which optimizer mode to use for a
particular structure, it is recommended that you experiment with various modes to see
how small a frontwidth can be achieved. You can do this by running the analysis and
then terminating it by pressing ESC or the right mouse button after the frontwidth has
been calculated and displayed on the screen. Once you have found the most efficient
mode, you can simply let the analysis continue to the end as normal.
SPACE GASS User Manual
616
The wavefront analysis method
Conventional structural analysis programs utilizing the stiffness method generally use
a bandwidth equation solver which requires that nodes be numbered correctly to ensure
the smallest possible bandwidth.
The wavefront method, however requires that the members and plates be numbered
correctly to ensure the smallest possible frontwidth. The optimum wavefront
numbering sequence, however is quite logical and is not sensitive to adding more
nodes, members and plates at a later stage which are out of sequence. This can be quite
a problem with the bandwidth method.
For most structures, the element numbering sequence doesnt matter because the
frontwidth capacity of SPACE GASS is quite large. Large structures, however can be
made to analyse faster by optimizing the frontwidth. The displacements calculation
time is roughly proportional to the square of the frontwidth.
A wavefront optimizer is available with SPACE GASS which internally re-orders the
stiffness matrix and which generally reduces the frontwidth to within 95% of the
optimum. The optimizer adds only a few seconds to the analysis time and gives you the
freedom of not having to concern yourself with element numbering sequences even for
the largest structures.
For those of you who are interested in the wavefront solution method, the following
sections should give you an insight into the inner workings of the SPACE GASS
analysis module.
Analysis
617
A quick frontwidth calculation method
In order to minimize the frontwidth, members and plates should be numbered from
side to side across the structures shortest dimension while gradually proceeding up the
length of the structure. The numbering should proceed up the entire length of the
structure in one pass. A tall multistorey building for example would have the ground
floor columns numbered first, followed by first floor beams, first floor columns,
second floor beams, second floor columns etc., right up to the top.
A quick frontwidth calculation can be done as follows.
1. This procedure assumes that the element numbering sequence proceeds generally from
one end of the structure to the other in a single pass as described in the paragraph
above.
2. Make an imaginary cut through the structure at its widest point and at right angles to
the general direction of element numbering. For example, the multistorey frame
described above would have a horizontal cut at any one of its levels.
3. On one side of the cut only, count the number of nodes that are connected to elements
that have been cut.
4. Add 1 to the number of nodes in step 3 above and multiply by the degrees of freedom
(DOF) per node. For 3D frames this will generally be 6 DOF per node.
5. Subtract the number of restrained DOF (ie. the restraints applied to the nodes counted
in step 3).
The final figure is the structure frontwidth.
It is generally not necessary for you to know any more about the wavefront method
than has been described above, however for those of you wishing to know more, a
detailed explanation of the wavefront analysis method follows.
SPACE GASS User Manual
618
The wavefront method in more detail
Both the bandwidth and wavefront methods are primarily concerned with the
assemblage and solution of a very large structure stiffness array. This array equates
node displacements to externally applied loads as follows.
[P]=[K][D], where [P] =Load array
[K] =Structure stiffness array
[D] =Node displacement array
[P] and [K] are fully defined while [D] is the unknown.
The wavefront method is different to the bandwidth method in that the structure
stiffness array is assembled in order of element numbering rather than node numbering,
and a much smaller portion of the array is required in memory at any one time.
In the wavefront method, the program loads each element into the stiffness array in
order of the element numbering sequence. The nodes associated with each element
have stiffness equations that occupy certain rows and columns in the array.
This loading process continues until one or more nodes have been fully assembled. A
node is said to be fully assembled when all elements connected to it have been loaded
into the array. At this point the equations associated with that node can be solved and
removed, thus leaving space in the array for other nodes.
Further elements are then loaded and their nodes take the place of nodes that have
previously been solved and removed. More node equations are eliminated and the
whole process continues until the entire structure has been fed in and the stiffness array
emptied. The frontwidth is equal to the largest number of node equations that occupied
the stiffness array at one time.
Analysis
619
Running a static analysis
You can run a static analysis by selecting "Linear Static Analysis" or "Non-linear
Static Analysis" from the Analysis menu or you can change from linear to non-linear
or vice-versa using the Type analysis parameter in the form shown below.
Load case list
If you want to analyse all load cases then this field can be left blank, otherwise you
should type in a list of load cases (separated by commas or dashes) that you want
analysed.
For the fastest analysis time you should generally analyse only the load cases that can
occur in reality. For example, there is no point in analysing a live load case on its own
because it can't occur in real life without being combined with dead load. This means
that you should generally analyse just the combination load cases and not the primary
load cases that the combinations are made from.
It is sometimes also possible to achieve time savings by analysing non-linearly only
those load cases that cause 2nd order effects, and analysing all of the other load cases
SPACE GASS User Manual
620
linearly. This would have to be done in two runs, however because a non-linear
analysis can take considerably longer than a linear analysis (especially if there are a
large number of load cases), it is often worthwhile.
Further time savings can be made by not analysing linear combination load cases.
"Linear combination load cases" are combinations that have all of their primary load
cases analysed linearly. Results for non-analysed linear combinations are assembled
from the primary load cases at the time a report or graphics output is generated. If a
combination load case has one or more of its primary load cases analysed non-linearly
or if the structure contains tension-only or compression-only members then the
combination will have to be analysed in order to obtain results for it.
When specifying the load case list, you can either list them directly, or you can click
the button to display and select from a list of the load cases currently in the job
as shown below.
Tension/Comp-only effects
Tension/compression-only effects can be "fully operational", "operational with no
reversal" or "fully de-activated".
Analysis
621
"Fully operational" means that tension-only or compression-only members which have
been disabled during the analysis are able to be re-enabled if their axial force is
reversed.
"Operational with no reversal" means that once they have been disabled they cannot be
re-enabled even if their axial force has reversed. No reversal is useful if the fully
operational analysis will not converge, however you should check the results and, if
required, manually disable some tens/comp-only members and then re-analyse.
No reversal normally applies from the first iteration onwards, however you also have
the option of activating it after a specified number of iterations. This means that the
analysis will initially proceed with tension/compression-only effects fully activated
and, if convergence hasnt been achieved after a specified number iterations, it will
change to "no reversal" mode.
"Fully de-activated" means that they are treated as normal members, able to take
tension and compression.
See also Tension-only and compression-only effects.
Cable damping factor
This allows you to apply damping to the cable connected nodes. It does this by
multiplying the stiffness terms of the unrestrained cable-only node degrees of freedom
by the factor:
where Ratio depends on the damping relaxation and Damping is the cable damping
factor.
See also Cable members.
Damping relaxation steps
If cable damping is used, it must be relaxed as the solution proceeds so that at
convergence there is no damping at all.
SPACE GASS User Manual
622
Setting the damping relaxation steps to zero causes the damping to be relaxed in direct
proportion to the change in deflection between the current and previous iterations. As
convergence approaches 100%, the change in deflections approaches zero and hence
the damping approaches zero.
Alternatively, setting the damping relaxation steps to a finite value causes the damping
to be relaxed in uniform steps down to zero. If this method is used, the analysis keeps
iterating until the damping is fully relaxed, regardless of whether convergence has been
achieved earlier or not.
See also Cable members.
Number of load steps
This allows you to apply the load gradually in a number of small load steps. If you
specify a single load step then all of the load is applied in the first iteration (this is how
the program worked in all previous versions). If cable damping is also being used, the
damping relaxation process begins anew for each load step.
See also Cable members.
Iterations per load step
This parameter allows you to specify the maximum number of iterations that will occur
in a load step before the program begins prompting you for extra iterations. A special
case occurs if you specify just one iteration per load step, in which case the program
proceeds to the next load step after one iteration regardless of whether convergence has
been achieved or not.
The analysis will finish if the convergence accuracy is satisfied, even if the
number of iterations per load step hasnt been completed.
Convergence accuracy (%)
The convergence accuracy is only applicable for non-linear analyses. After each
iteration, SPACE GASS compares the results of the latest analysis with the results of
the previous analysis. If the comparison shows that the level of convergence has
Analysis
623
reached or exceeded the specified convergence accuracy then the analysis is assumed
to have converged.
If you lower the convergence accuracy, the analysis may not converge sufficiently
and you risk getting incorrect results. It is particularly important that you dont
lower the convergence accuracy for highly non-linear structures such as those that
contain cables.
Retain results of other load cases
If you have specified that not all load cases are to be analysed and, if results already
exist for some of the non-specified load cases, you can choose to retain them or have
them deleted.
Show messages from single member buckling check
During a non-linear analysis, SPACE GASS performs a simple Euler buckling check
on each member individually (regardless of whether you have the buckling analysis
module or not). If the buckling check fails then the member is disabled for the
remainder of the analysis. If you select the "Show messages from single member
buckling check" check box then a message is displayed whenever a member fails the
simple buckling check. For more information, refer to Static analysis buckling.
Perform frame buckling check
SPACE GASS can optionally perform a frame buckling check during a non-linear
analysis that simply alerts you if the structure's buckling capacity has been exceeded. If
this happens, you cannot use the results of the static analysis because they will most
likely be invalid and you should run a full buckling analysis to get the buckling load
factor and find out where the buckling is occuring. For more information, refer to
Static analysis buckling and Buckling analysis.
Check for non-existent load cases
If you have defined combination load cases that contain other load cases which dont
yet exist, this option will detect and report them. It is optional because some users
prefer to have a standard set of combination load cases that contain primary load cases
which are just ignored during the analysis if they dont exist.
SPACE GASS User Manual
624
Stabilize unrestrained nodes
Nodes that are free to rotate or translate in one or more directions without resistance
from interconnecting members, plates, restraints or constraints can be automatically
restrained during the analysis so that instabilities dont occur.
For example, if a node was connected to a number of members, all of which were pin-
ended, a rotational instability would normally result due to the unrestrained rotation of
the node. However, the stabilize option would apply a temporary rotational restraint to
the node during the analysis, preventing an instability.
Although this solves many instabilities, it doesnt fix them all, and the prevention of
non-trivial instabilities is still dependent on good modelling practice.
Rotate local loads with member chord rotation
If this option is ticked then after the first analysis iteration any local member loads will
be rotated with the chord rotation of the members to which they are applied. It can be
used to ensure that wind loads or hydrostatic loads remain normal to the member
direction as the model deforms. This option is only enabled with finite or large
displacement theory in a non-linear analysis.
Type
Even though you have already chosen "Linear" or "Non-linear" from the Analysis
menu, this pair of radio buttons allows you to change your mind without having to exit
the form. A linear analysis generally involves only one iteration and does not adjust the
stiffness of the structure based on its deformation. It is suitable for simple beams or
fully braced frames, but not for sway frames or flexible structures in which non-linear
effects are significant. A non-linear analysis involves an iterative procedure that
updates the stiffness of the structure after each iteration and gives more realistic results
than a linear analysis.
Theory
Small displacement theory (based on Ghali and Neville (2)) is the default setting and is
suitable for most structures in which the members aren't subjected to significant chord
rotations (changes in direction of members). Small displacement theory results are
output in the undeformed axes system. The finite and large displacement theories
(based on Hancock (24)) take member chord rotations into account and base their
equilibrium equations on the deformed geometry. Finite and large displacement theory
results are output in the deformed axes system.
Analysis
625
Large displacement theory uses more exact methods than finite theory when adjusting
the stiffness matrix to allow for the deformation of the structure, however for many
structures they yield very similar results.
Note that although the finite and large displacement theories can handle larger
displacements, it is often harder to achieve convergence with them than with small
displacement theory, especially when large displacements occur.
Matrix
The main stiffness matrix can be a secant matrix (relating the full loads to the total
displacements) or a tangent matrix (relating the residual loads to incremental
displacements). A tangent matrix generally reaches convergence in a smaller number
of iterations than a secant matrix and is more suited to large displacements, however
this is not always the case. They both yield similar results. Note that small
displacement theory always uses a secant matrix.
Residual loads are the imbalance between the applied loads and the internal frame
forces at each node. Incremental displacements are the difference in displacements
between the current and the previous iteration. The residual loads and the incremental
displacements both approach zero as the solution approaches convergence.
Note that if you use a secant matrix with finite or large displacement theory and full
loading, the stiffness matrix is non-symmetrical. This means that during the analysis,
the stiffness matrix uses up twice as much memory as it otherwise would and so it
should be avoided if your model is large.
Loading
For a secant matrix, you can choose between full or residual loading (see above),
whereas the tangent matrix always uses residual loading. They both yield similar
results, but if convergence is a problem then it may be worth experimenting with this
setting.
Convergence
Convergence can be based on deflections or residuals or both and is achieved when
they approach zero. It is recommended to have them both selected.
SPACE GASS User Manual
626
P-Delta (P-A) effect
For a non-linear analysis, you are able to activate or de-activate P-A effects. The P-A
effect is usually the most significant 2nd order effect and is mandatory for non-linear
analyses which comply with most limit states design codes of practice. See also P-D
effect.
P-delta (P-o) effect
For a non-linear analysis, you are able to activate or de-activate P-o effects. The P-o
effect is mandatory for non-linear analyses which comply with most limit states design
codes of practice. See also P-d effect.
Axial shortening effect
For a non-linear analysis, you are able to activate or de-activate axial shortening
effects. The axial shortening effect models the effect of the "shortening" of the distance
between the ends of a member due to its curvature. Axial shortening induces extra
tension in a member that has a significant curvature. It is turned off by default and
generally has a minimal effect on the analysis results.
Optimization method
The wavefront optimizer can be de-activated or it can be operated in one of four modes
as follows.
1. No optimization
2. Auto mode - SPACE GASS trials the "General" and various "Linear" modes
and then uses the one that gives the smallest frontwidth. It doesn't add
significant time to the analysis and is the recommended setting.
3. General mode - SPACE GASS determines the path along which optimization
proceeds through the structure.
4. Linear mode - You select from the X, Y or Z axes or a vector along which
optimization proceeds in a straight line through the structure.
Analysis
627
5. Circular mode - You select either of the X, Y or Z axes about which
optimization proceeds around an arc through the structure.
See also The wavefront optimizer.
Optimization axis
If you have selected "Linear" or "Circular" for the wavefront optimization mode then
you must select the axis or vector along or about which optimization will proceed.
See also The wavefront optimizer.
Coordinates of optimization centre
If you have selected "Circular" for the wavefront optimization mode then you must
select the centre of rotation about which optimization will proceed.
See also The wavefront optimizer.
When all of the information has been entered, the static analysis module calculates the
displacements, forces, moments and reactions for each load case and then saves them
ready for graphical or text report output.
If you want to terminate the analysis before it is finished, just press ESC or the right
mouse button. If you terminate the analysis in this way, the results for any load cases
which have already converged are saved. This applies to non-linear analyses and to
linear analyses with tension-only or compression-only members.
SPACE GASS User Manual
628
Static analysis results
At the end of the static analysis, a message stating whether the analysis was successful
or not is displayed together with a number of possible warnings and errors.
Refer to "Ill-conditioning and instabilities" for details of what to do if an ill-
conditioning or instability message is displayed.
Refer to "Static analysis buckling" for details of what to do if a frame buckling
message is displayed.
Displacements, forces, moments and stresses
The displacements, forces, moments and stresses calculated during the static analysis
can be included in a report. They can also be viewed graphically in diagrams
superimposed over the undeformed frame as described in "View diagrams". For plate
elements, contour diagrams can be displayed as described in "View plate contours".
You can also query individual nodes, members or plates graphically to find their
displacements, forces and moments as described in "Query analysis results".
For full details of the forces, moments and stresses in members and plates, refer
to "Sign conventions".
Bill of materials
A bill of materials report showing quantities, lengths and masses of each type of
component in the structure can be included in a report. It bundles members of the same
type and length together and shows their individual and total lengths and masses. It
also shows the total structure mass and centre of gravity location.
Centre of gravity
The SPACE GASS bill of materials report includes the coordinates of the structure
centre of gravity.
Analysis
629
Dynamic frequency analysis
The SPACE GASS dynamic frequency analysis module is able to analyse multiple
mass load cases consisting of self mass and/or user defined lumped masses in a single
run. For each mass load case it calculates the natural frequency (eigenvalue), period
and mode shape (eigenvector) for any user defined number of vibration modes. The
natural frequencies, periods and mode shapes comprise the dynamic properties of the
structure.
You must perform a dynamic frequency analysis before performing a dynamic
response analysis.
SPACE GASS User Manual
630
Modelling considerations
The dynamic properties of a structure are dependent only on its geometric properties,
stiffness and mass. The geometric properties and stiffness of the structure are
determined automatically from the node coordinates, member connectivity and fixity,
plate connectivity, node restraints, section properties and material properties. The
structure mass is made up of self mass (applied as lumped masses on every node) and
extra applied lumped masses. Self mass can be calculated automatically during the
dynamic frequency analysis if requested, while any extra lumped masses must be pre-
defined by the user.
In most cases, lumped masses placed at nodes are an adequate means of defining the
mass distribution throughout the structure. However, where the distribution of mass is
critical, extra nodes may be required. For example, consider a vertical cantilevered
structure (such as a pole or tower). In order to accurately determine the natural
frequencies you must define the distribution of mass up the cantilever by adding
intermediate nodes with masses applied to them. A similar situation applies with a
continuous beam where the mode shapes between supports are important.
As a general rule, extra intermediate nodes (with masses applied) should be added to
members for which the mass is a significant part of the total mass of the structure.
Structures with a small number of members are often affected in this way.
Dynamic mode shape deflections are calculated and
output at nodes only. Therefore, in order to get realistic looking mode shapes it is
sometimes necessary to add intermediate nodes to some members, particularly if the
deflected shapes of these members have significant curvature. If the local deflected
shape of a member is of interest then the distribution of mass along it will also be
important and the requirement for intermediate nodes will apply anyway.
The dynamic frequency analysis module cannot analyse structures that contain
cable members.
Analysis
631
Running a dynamic frequency analysis
You can run a dynamic frequency analysis by selecting "Dynamic Frequency
Analysis" from the Analysis menu.
The dynamic frequency analysis is a linear analysis and hence cannot be used with
models that contain cable members. Furthermore, it treats tension-only and
compression-only members as normal members that can take tension and compression.
Note that the requirement to save the stiffness matrix during an initial static analysis is
no longer required for a dynamic frequency analysis.
Load case list
If you want to analyse all load cases then this field can be left blank, otherwise you
should type in a list of load cases (separated by commas or dashes) that you want
analysed.
When specifying the load case list, you can either list them directly, or you can click
the button to display and select from a list of the load cases currently in the job
as shown below.
SPACE GASS User Manual
632
Note that only the load cases that contain lumped masses or self-weight are considered
during a dynamic frequency analysis. Load cases that contain self-weight with other
static loads and no lumped masses are not considered, however load cases that contain
only self-weight are considered. Any static loads that exist in the dynamic load cases
are ignored.
Consider the following examples:
Contents of load case Considered
Masses only Yes
Self-weight only Yes
Static loads only No
Masses +self-weight Yes
Masses +static Yes (static loads ignored)
Masses +self-weight +static Yes (static loads ignored)
Self-weight +static No
Analysis
633
Self mass
The self mass of the structure can be calculated automatically by SPACE GASS and
included in the dynamic frequency analysis. This can be done either by adding self-
weight to a load case that contains lumped masses or by combining lumped mass and
self-weight load cases into a combination load case.
Self mass is applied by calculating the mass of each member and then applying half of
it as translational lumped masses to each of the member end nodes in each of the
unrestrained X, Y and Z global axis directions. The mass of each plate is also
calculated and applied to its perimeter nodes
Self mass generation does not calculate rotational masses because of the large number
of extra masses that would be calculated for a fairly insignificant improvement in
results accuracy. If required, rotational self mass must be manually applied as
rotational lumped masses.
See also Lumped masses.
See also Self-weight.
Tolerance (Hz)
The accuracy to which the dynamic natural frequencies will be calculated. For
example, a tolerance of 0.001 means that the frequencies will be within +/- 0.001 of the
exact value.
The tolerance can also have a significant effect on the accuracy of the mode shapes.
While the mode shapes are usually of secondary importance if only a dynamic
frequency analysis is done, they are very important if the frequency analysis is
followed by a dynamic response analysis. Inaccurate mode shapes from the frequency
analysis can cause significant errors in the mass participation factors from the response
analysis and its results in general.
Even if a natural frequency is accurate to within 0.01Hz, its corresponding mode shape
may not be accurate enough for a dynamic response analysis. If the "Extra iterations
for mode shape accuracy" option is turned on (see below) then SPACE GASS will
detect significantly incorrect mode shapes during the frequency analysis and will
correct them automatically by doing more iterations. Small mode shape inaccuracies
cannot be detected by the frequency analysis, however they sometimes make
themselves evident in the response analysis by mass participation factors that exceed
SPACE GASS User Manual
634
100%. A warning is given if this occurs and you should repeat the frequency analysis
using a smaller tolerance.
If the results of the frequency analysis wont be used in a response analysis then a
tolerance of 0.01 is more than enough, however if a response analysis is to follow then
a tolerance of 0.001 or less should be used.
Each extra decimal place in the tolerance will increase the number of iterations
per mode by 3 or 4. For example, a tolerance of 0.0001 will require 3 or 4 more
iterations per mode than a tolerance of 0.001.
Frequency upper limit (Hz)
The upper limit above which the dynamic frequency analysis will no longer search for
natural frequencies. Once this limit is reached, the analysis will stop, even if not all
requested dynamic modes have been calculated.
Frequency lower limit (Hz)
The lower limit below which the dynamic frequency analysis will not search for
natural frequencies.
Dynamic modes
The dynamic frequency analysis module calculates the mode shapes, natural
frequencies and natural periods for the number of dynamic modes requested. It also
sorts them into ascending frequency order.
See also View diagrams.
Frequency shift (Hz)
The dynamic frequency analysis normally calculates natural frequencies starting from
0Hz and working upwards, however if a frequency shift is specified then the
frequencies below the frequency shift value are skipped.
For example, if your structure has natural frequencies of 1.2Hz, 3.2Hz, 6.7Hz, 10.2Hz,
15.3Hz and 16.1Hz but you are only interested in the frequencies above 10Hz, you
could specify a frequency shift of 10Hz. This would skip the lower three modes
Analysis
635
(saving you considerable analysis time) and just calculate frequencies 10.2Hz, 15.3Hz
and 16.1Hz.
Retain results of other load cases
If you have specified that not all load cases are to be analysed and, if results already
exist for some of the non-specified load cases, you can choose to retain them or have
them deleted.
Check for non-existent load cases
If you have defined combination load cases that contain other load cases that dont yet
exist, this option will detect and report them. It is optional because some users prefer to
have a standard set of combination load cases that contain primary load cases which
are just ignored during the analysis if they dont exist.
Stabilize unrestrained nodes
Nodes that are free to rotate or translate in one or more directions without resistance
from interconnecting members, plates, restraints or constraints can be automatically
restrained during the analysis so that instabilities dont occur.
For example, if a node was connected to a number of members, all of which were pin-
ended, a rotational instability would normally result due to the unrestrained rotation of
the node. However, the stabilize option would apply a temporary rotational restraint to
the node during the analysis, preventing an instability.
Although this solves many instabilities, it doesnt fix them all, and the prevention of
non-trivial instabilities is still dependent on good modelling practice.
Extra iterations for mode shape accuracy
The dynamic frequency analysis is complete when the natural frequencies have
reached the desired accuracy (as specified by the tolerance), however it is possible that
at this point the dynamic mode shapes are not totally accurate. Mode shape accuracy
can be achieved by turning on the "Extra iterations for mode shape accuracy" option,
however if the dynamic mode shapes are only used as a visual aid to assess the
vibration location and its shape then the extra iterations and analysis time involved
may not be warranted.
If, however, a dynamic response analysis is to be done based on the frequency analysis
then the mode shapes are very important and it is imperative that the "Extra iterations
SPACE GASS User Manual
636
for mode shape accuracy" option is turned on. Even with the extra iterations, in some
cases the mode shapes may still not be accurate enough (as sometimes evidenced by a
mass participation factor from the response analysis that exceeds 100%) and further
accuracy can then only be achieved by using a smaller tolerance.
Optimization method
The wavefront optimizer can be de-activated or it can be operated in one of four modes
as follows.
1. No optimization
2. Auto mode - SPACE GASS trials the "General" and various "Linear" modes
and then uses the one that gives the smallest frontwidth. It doesn't add
significant time to the analysis and is the recommended setting.
3. General mode - SPACE GASS determines the path along which optimization
proceeds through the structure.
4. Linear mode - You select from the X, Y or Z axes or a vector along which
optimization proceeds in a straight line through the structure.
5. Circular mode - You select either of the X, Y or Z axes about which
optimization proceeds around an arc through the structure.
See also The wavefront optimizer.
Optimization axis
If you have selected "Linear" or "Circular" for the wavefront optimization mode then
you must select the axis or vector along or about which optimization will proceed.
See also The wavefront optimizer.
Coordinates of optimization centre
If you have selected "Circular" for the wavefront optimization mode then you must
select the centre of rotation about which optimization will proceed.
Analysis
637
See also The wavefront optimizer.
When all of the information has been entered, the dynamic frequency analysis module
calculates the natural frequencies, periods and mode shapes for each load case and then
saves them ready for graphical or text report output.
If you want to terminate the analysis before it is finished, just press ESC or the right
mouse button.
SPACE GASS User Manual
638
Dynamic frequency analysis results
The natural frequencies, periods and mode shapes calculated during the static analysis
can be included in a report. They can also be viewed graphically in animated diagrams
superimposed over the undeformed frame as described in "View dynamic mode
shapes".
Mode shape displacements are relative only. They define the mode shape, not its
magnitude. You cant compare the displacements of different mode shapes in an
attempt to determine which mode will result in the largest displacements. The scale
factor for the displacements of each mode shape is unique to that mode.
The mode shapes in SPACE GASS are normalized. This means that the translations
and rotations in a mode shape will have been adjusted such that each translation or
rotation is divided by the absolute value of the largest translational displacement for
the mode shape under consideration. This makes it easier for you to relate the
displacement of a particular node to the maximum displacement within a mode shape.
For example, a normalized displacement of 0.60 indicates that the node moves by an
amount which is 60% of the maximum displacement in that particular mode shape.
If you wish to use the dynamic frequency analysis results to perform an earthquake
analysis, refer to "Dynamic response analysis".
Analysis
639
Dynamic response analysis
The SPACE GASS spectral module performs a dynamic response analysis of structures
subjected to earthquake loads given in the form of acceleration response spectra. Its
general approach means that the spectral module is not just restricted to earthquakes,
but can calculate the maximum response of a structure subjected to any ground
vibration provided that all supports are vibrating in phase (ie. the same response
spectrum is applied at all supports simultaneously).
The spectral module considers the vibration of the structure and identifies the
maximum values that result from the vibration. Generally, the maximums at different
points of the structure occur at different times during the dynamic event. Consequently,
the spectral results do not represent an equilibrium state of the structure, rather an
envelope of the maximums. Furthermore, because the earthquake action has no sign
(ie. its accelerations are both positive and negative), the maximum values have no sign
and hence the sign of the results is indeterminate. Usually, the results are dominated by
one of the mode shapes which SPACE GASS can identify and apply its sign to the
results. Alternatively, you can select which mode shape the sign should be taken from.
The spectral module is not code specific, however for ease of use with the Australian
and New Zealand loading codes, many of the analysis input parameters have
alternative code specific input options. These options require you to simply select from
tables taken from the code rather than having to type in numeric values. Future
versions will include these input aids for other international codes also.
The earthquake loads are provided in the form of curves called "acceleration response
spectra" which graph acceleration versus period. Each spectral curve is derived from
the time-history record of a ground vibration for a specific level of damping, and is not
dependent in any way on the properties of the structure being analysed. Usually, for
one earthquake, there are several spectral curves for different damping ratios (eg. 0%,
1%, 2%, 5% and 10% of the critical damping). In the design codes, the spectral curves
are derived from a set of earthquake records which are smoothed and averaged.
A spectral curve library containing some standard (unauthorised) curves is supplied
with SPACE GASS. The built-in graphical spectral curve editor allows you to modify
or create your own spectral curves as required. The acceleration values in a spectral
curve are always specified in terms of g (acceleration due to gravity) units. Before
SPACE GASS User Manual
640
being used in an analysis, SPACE GASS automatically multiplies them by the
dimensionless spectral curve multiplier and by the appropriate value of g to yield
acceleration units that are consistent with the currently selected units system.
For an accurate spectral analysis, it is important that the spectral load cases have been
defined correctly and that appropriate combinations of the spectral load cases have
been specified. For more information, refer to "Spectral load data".
The results of the spectral analysis include deflections, forces, moments and reactions
that can be displayed graphically, printed, or used in a steel design in the same way as
the results from a static analysis. It is also possible to combine spectral load cases with
static load cases in combination load cases.
Refer to "Dynamic response analysis results" for details and interpretation of the
results of a dynamic response analysis.
Analysis
641
Running a dynamic response analysis
You can run a dynamic response analysis by selecting "Dynamic Response Analysis"
from the Analysis menu.
Before a dynamic response analysis can proceed, you must have performed a
dynamic frequency analysis.
SPACE GASS User Manual
642
Spectral load case list
Leave blank if you want to analyse all spectral load cases, otherwise enter the load
cases (separate by commas/dashes) you want analysed.
Retain results of other load cases
Check this box if you want to keep the analysis results of previously analysed spectral
load cases. Otherwise, if they are not being re-analysed in the current session, they will
be discarded.
Analysis
643
Loading code
This allows you to select the loading code to be used. If you choose an AS or NZS
code, you should ensure that you have also selected spectral curves for that same code
in your spectral load data.
One major difference between the "General" loading code and the AS or NZS codes is
that the spectral curve multiplier must be manually defined for General, whereas it can
be calculated based on code specific factors for the AS or NZS codes. There are also a
number of other AS and NZS specific factors applied internally during the dynamic
response analysis.
Limit state
For NZS, you must choose between serviceability or ultimate limit states together with
an appropriate ductility factor.
The selected ductility factor is only used if a non-NZS spectral curve is used in
the spectral load data. If you have used a predefined NZS spectral curve then the
ductility factor is derived from it.
Auto scaling of base shear
This is a code related parameter that instructs the program to scale the results so that
the sum of the support reactions obtained from the response spectrum analysis is not
less than a user defined proportion of the total static force (or a user defined percentage
of the structures weight for the "General" code).
Vertical direction
The axis indicates the vertical direction of the structure. This should usually match the
vertical axis setting in the Viewpoint form.
Base shear factor (%)
Controls the scaling of the results so that the sum of the support reactions resolved
along the axis of the direction vector is not less than the total static force (resolved in
the same direction) multiplied by the scaling factor. For example, if you select a
scaling factor of 90% the total reaction vector will be not less than 90% of the total
static force vector.
SPACE GASS User Manual
644
Site factor
An AS1170.4-1994 specific factor that allows you to nominate an appropriate soil
profile. You can elect to have the site factor calculated for you or you can choose a
"User Defined" structure type and then type in the site factor directly.
The site factor you select is only used if a non-AS1170.4-1994 spectral curve is
used in the spectral load data. If you have used a predefined AS1170.4-1994 spectral
curve then the site factor is derived from it.
Site subsoil class
An NZS specific factor that allows you to nominate an appropriate site subsoil class.
The site subsoil class you select is only used if a non-NZS spectral curve is used
in the spectral load data. If you have used a predefined NZS spectral curve then the
site subsoil class is derived from it.
Horizontal base shear factor (%)
A "General" loading code specific factor that controls the scaling of the results so that
the sum of the support reactions resolved along the axis of the direction vector equals
the weight of the structure (including applied lumped masses) multiplied by the
horizontal base shear factor. It is used if the direction vector is predominantly
horizontal. For example, if you select a horizontal base shear of 3% the total reaction
vector must be equal to 3% of the weight of the structure.
Vertical base shear factor (%)
A "General" loading code specific factor that controls the scaling of the results so that
the sum of the support reactions resolved along the axis of the direction vector equals
the weight of the structure (including applied lumped masses) multiplied by the
vertical base shear factor. It is used if the direction vector is predominantly vertical.
For example, if you select a vertical base shear of 2% the total reaction vector must be
equal to 2% of the weight of the structure.
Sign of the results
Because the results of a response spectrum analysis are a combination of a number of
mode shapes, the final sign of the results has to be determined. Choosing "No sign" is
Analysis
645
of limited use and means that all deflections, forces, moments and reactions will be
positive. Choosing "Auto Sign" means that the sign of the predominant mode shape
will be applied to the results. Choosing "Select Mode" tells the program to extract the
sign from a nominated mode shape.
Spectral curve multiplier
The spectral curve multiplier is used to control the scale of the spectral curve
acceleration values. It can be typed in directly or, by clicking the button next to the
spectral curve multiplier field, can be defined via various code specific factors. For
AS1170.4, it is based on probability, hazard, structural ductility and performance
factors. Alternatively, for NZS1170.5, it is based on hazard, return period, near-fault
and structural performance factors. Each of the code specific factors can be typed in
directly or calculated automatically based on descriptions of the structure location,
structure importance and construction method.
Mode combination method
The results for spectral load cases that contain more than one mode shape are obtained
by combining the results for each of the mode shapes. You can choose between:
- SRSS - Square Root of the Sum of Squares
The simplest and most commonly used mode combination method that works
well for most situations.
- CQC - Complete Quadratic Combination
Recommended when some of the mode shapes to be combined have natural
frequencies that are close together.
Either method can be used regardless of the spectral curve damping factors.
When all of the information has been entered, the dynamic response analysis module
performs its calculations for each load case and then saves them ready for graphical or
text report output.
If you want to terminate the analysis before it is finished, just press ESC or the right
mouse button.
SPACE GASS User Manual
646
Dynamic response procedure
For each spectral load case, the analysis module calculates:
1. Total static (earthquake) force in each global axis direction.
2. Dominant period in each global axis direction.
3. Mass participation factor for the dominant mode in each global axis direction.
4. Total mass participation factor in each global axis direction.
5. Total mass participation factor.
6. The mode to be used for determining the sign of the results.
7. Node displacements for each mode.
8. Mass participation factor in the earthquake direction for each mode.
The following calculations are then performed:
1. Forces, moments and reactions are calculated from the node displacements for each
mode.
2. Displacements, forces, moments and reactions for each mode are combined into a
single set of values for all the modes combined. This is done using SRSS or CQC as
specified by the user.
3. If base shear scaling is requested, the displacements, forces, moments and reactions are
then scaled by a factor so that the base shear is equal to the base shear factor times the
total mass (for "General") or not less than the base shear factor times the total static
force (for AS or NZS loading codes).
Note that the base shear is simply the X, Y and Z reactions resolved into a vector in the
direction of the earthquake. Similarly, the total static force is the X, Y and Z static
forces resolved into a vector in the direction of the earthquake.
For "General", if the direction vector is predominantly horizontal then the horizontal
base shear factor is used (this is the normal case), otherwise the vertical base shear
factor is used.
For a detailed explanation of the dynamic response analysis results, refer to "Dynamic
response analysis results".
Analysis
647
Dynamic response analysis results
The results of a response spectrum analysis include normal deflections, forces,
moments and reactions that can be displayed graphically, printed or used in a steel
design in the same way that the results of a static analysis are used. In addition,
spectral load cases and static load cases can be mixed together in combination load
cases.
The output results also include a summary of the analysis input parameters and details
of the governing mode shapes, total static forces, total masses and mass participation
factors. Details are given for the three global axis directions and for the direction
vector.
The key output results are explained in more detail as follows:
Total static force
The earthquake force calculated by an equivalent static method for each global axis
direction.
Total mass
The total mass (including self mass) applied to the model for each global axis
direction. Note that any mass applied to restrained degrees of freedom is ignored.
Mass participation factor
The results are highly sensitive to the number of mode shapes included in the analysis.
An insufficient number of modes will result in an inaccurate solution. The mass
participation factor (MPF) represents the contribution of a particular mode shape to the
overall dynamic response of the structure. Each mode has its own MPF.
The total MPF for each direction is a reliable indicator of the number of modes
required. If all modes are considered then the sum of the MPFs (the total MPF) will be
100%. In reality, we only consider a finite number of modes and the total MPF should
be at least 90% for a good result. If the total MPF is less than 90% then more modes
should be included in the analysis.
Usually, an earthquake is applied along one of the two horizontal axes, as defined by
the direction vector. For example, an earthquake acting in the X direction would have a
SPACE GASS User Manual
648
direction vector of Dx =1.0, Dy =0.0 and Dz =0.0. In this case, the total MPF in the
X direction should be greater than 90%. The values of the total MPFs in the other two
directions are not important.
A MPF that exceeds 100% indicates that the mode shapes from the dynamic frequency
analysis are not accurate enough. If this happens, you should repeat the dynamic
frequency analysis using a smaller tolerance.
Base shear
The horizontal reaction in each global axis direction shown as a percentage of the total
mass. This should match the reactions shown graphically.
The table in the output report showing the mass participation factors for each mode
shape individually gives a good indication of the contribution of each mode shape in
the overall dynamic response of the structure. From it you can quickly see which mode
is dominant.
DYNAMI C RESPONSE SPECTRUM ( kN, T, Sec, Hz)
- - - - - - - - - - - - - - - - - - - - - - - - -
Spect r al case 5: Sampl e AS1170. 4 Case
Mass l oad case: 3
Di r ect i on vect or : Dx = 1. 000, Dy = 1. 000, Dz = 1. 000
Aut o scal i ng of base shear : AS1170. 4
Ver t i cal di r ect i on: Y- Axi s
Base shear : Not l ess t han 80%of t ot al st at i c f or ce
Resul t s scal ed by f act or : 2. 825
Si t e f act or : 0. 670
Si gn of t he r esul t s: Mode shape 1 ( Cal cul at ed)
Accel er at i on coef f i ci ent : 0. 080
I mpor t ance f act or : 1. 000
St r uct ur al r esponse f act or : 4. 500
Spect r al cur ve mul t i pl i er : 0. 017778
Mode combi nat i on met hod: SRSS ( Squar e Root of t he Sumof Squar es)
Tot al MPF f or Tot al
Domi nant St at i c Tot al Domi nant Mass Par t Base
Di r ect i on Mode For ce Mass Mode Fact or Shear
X- Axi s 1 0. 5371 2. 1209 99. 999%100. 000%1. 056%
Y- Axi s 3 0. 2686 1. 1209 29. 745%29. 745%0. 023%
Z- Axi s 0 0. 0000 0. 0000 0. 000%0. 000%0. 000%
Mode Dampi ng Nat ur al Nat ur al Mass Par t
Di r ect i on Shape Spect r al Cur ve Fact or Per i od Fr equency Fact or
Vect or 1 NEWCASTLE 2%2. 0%0. 4378 2. 284 65. 419%
Vect or 3 NEWCASTLE 0%0. 1%0. 0133 75. 470 10. 365%
Analysis
649
Tot al 75. 783%
Spect r al case 6: Sampl e Gener al Case
Mass l oad case: 2
Di r ect i on vect or : Dx = 1. 000, Dy = 1. 000, Dz = 0. 000
Aut o scal i ng of base shear : AS1170. 4
Ver t i cal di r ect i on: Y- Axi s
Base shear : Not l ess t han 80%of t ot al st at i c f or ce
Resul t s scal ed by f act or : 1. 532
Si t e f act or : 0. 670
Si gn of t he r esul t s: Mode shape 1 ( Cal cul at ed)
Accel er at i on coef f i ci ent : 0. 080
I mpor t ance f act or : 1. 000
St r uct ur al r esponse f act or : 4. 500
Spect r al cur ve mul t i pl i er : 0. 017778
Mode combi nat i on met hod: SRSS ( Squar e Root of t he Sumof Squar es)
Tot al MPF f or Tot al
Domi nant St at i c Tot al Domi nant Mass Par t Base
Di r ect i on Mode For ce Mass Mode Fact or Shear
X- Axi s 1 0. 8363 4. 1209 99. 999%100. 000%2. 244%
Y- Axi s 3 0. 4182 4. 1209 50. 829%91. 077%0. 239%
Z- Axi s 0 0. 0000 0. 0000 0. 000%0. 000%0. 000%
Mode Dampi ng Nat ur al Nat ur al Mass Par t
Di r ect i on Shape Spect r al Cur ve Fact or Per i od Fr equency Fact or
Vect or 1 AS1170. 4 S=. 67 5. 0%0. 6102 1. 639 50. 096%
Vect or 2 AS1170. 4 S=. 67 5. 0%0. 0253 39. 566 2. 584%
Vect or 3 AS1170. 4 S=. 67 5. 0%0. 0206 48. 544 25. 278%
Vect or 4 AS1170. 4 S=. 67 5. 0%0. 0153 65. 291 17. 556%
Tot al 95. 514%
SPACE GASS User Manual
650
Buckling analysis
The SPACE GASS buckling analysis module performs a rational elastic buckling
analysis of a frame to determine its buckling load factors, buckling mode shapes and
member effective lengths.
The buckling load factor is the factor by which the loads need to be increased to reach
the buckling load. A load factor less than 1.0 means that the working loads exceed the
structures buckling capacity.
For information about displaying buckling mode shapes and finding out where
buckling is occurring, refer to "Buckling analysis results".
The buckling modes considered in the buckling analysis involve flexural instability due
to axial compression in the members (also known Euler buckling) and should not be
confused with flexural-torsional buckling (torsional instability due to bending
moments) or axial-torsional buckling (torsional instability due to axial loads).
An accurate buckling analysis such as the one available in SPACE GASS looks at the
interaction of every member in the structure and detects buckling modes that involve
one member, groups of members, or the structure as a whole.
A buckling analysis is an essential component of every structural design because it:
1. Determines if the loads exceed the structure's buckling capacity and by how much.
2. Calculates the member effective lengths for use in the member design.
3. Determines if the static analysis results are useable or not.
Points 1 and 3 above highlight the fact that a buckling analysis must always be
performed unless you are certain that the structure's buckling capacity exceeds the
applied loads by a suitable factor of safety.
Analysis
651
It is very important to note that the results of a static analysis will be incorrect if the
structure's buckling capacity has been exceeded (see point 3 above), and hence one
of the key roles of a buckling analysis is to ratify the static analysis results.
If you get buckling load factors that are below the minimum allowable value (eg.
shown as "<0.001" when the minimum allowable value is 0.001), this could indicate
an instability problem rather than a buckling problem. It is even more likely to be an
instability problem if the low buckling load factors occur in every load case.
If the model contains instabilities, the buckling analysis may, in some cases, give
invalid results. In the absence of instability or buckling messages from the static
analysis, you should always check the deflections to see if they are excessive or not.
Excessive deflections are sometimes the only indicator of instabilities.
Once the buckling load factors have been determined, a simple formula is used to
calculate the member effective lengths as described in the next section. The effective
lengths can then be automatically transferred into the steel member design modules.
The method that SPACE GASS uses to calculate the buckling factors (eigenvalues)
and corresponding mode shapes (eigenvectors) is based on the theory developed by
Wittrick and Williams (12).
Note that the magnitudes of the effective lengths or the effective length factors (k
factors) from a buckling analysis cannot be used to determine if buckling is a
problem or not. This can only be determined by looking at the buckling load factor.
Because plates are linear elements, they will not buckle regardless of the load
applied.
Refer to "Static analysis buckling" for details of some simple buckling checks that are
included in non-linear static analyses.
Refer to "Special buckling considerations" for details of items to be aware of when
preparing your model for a buckling analysis.
SPACE GASS User Manual
652
Refer to "Buckling analysis results" for details and interpretation of the results of a
buckling analysis.
Analysis
653
Buckling effective lengths
The effective length of a compression member is the length of an equivalent pin-ended
strut that has an Euler buckling capacity equal to the axial force P
cr
in the member at
the point of frame buckling. It can be determined from:
It is evident from the formula that because the member actual length is not involved in
the calculation, subdividing the member into smaller segments does not change its
effective length. Thus, the effective length of a strut is the same as the effective length
of one of its segments if it has been subdivided.
Effective lengths calculated by the buckling analysis can be automatically transferred
into the steel member design modules. This has the obvious advantage that effective
lengths don't have to be transferred manually, but it also offers design efficiencies in
that the effective lengths will be calculated specifically for each design load case rather
than having to use one set of effective lengths for all load cases.
If you are manually specifying the compression effective lengths in the steel member
design data rather than having them transferred automatically from the buckling
analysis, for design groups that consist of a number of analysis members connected
end-to-end, you should use the MAXIMUM (not the sum!) of its individual analysis
member effective lengths.
Overestimation of effective lengths
Effective lengths from a buckling analysis are sometimes overestimated because the
portion of the frame that buckles first determines the buckling load factor (BLF) and,
consequently, controls the effective lengths of all the members in the frame. The
buckled portion of the frame may just involve one or two members and may be remote
from many of the members that are having their effective lengths controlled by it.
For example, the buckling collapse of the left-hand column of a portal frame due to a
heavy load applied to it can control the effective length of the right-hand column which
SPACE GASS User Manual
654
has no such load applied. Consequently, each column would have a different effective
length.
It would be ideal if the buckling analysis could increase the BLF beyond the first
buckling mode so that the effective length for each member could be based on a
buckling mode that involved that member. Unfortunately, this is not often possible
because once the frame has reached its first buckling mode, it has generally collapsed
and cannot resist any increase in load.
However, if the first buckling mode involves only minor members such as bracing or
similar, rather than a collapse of the frame, it may be possible to continue the buckling
analysis to a higher order buckling mode in order to get more realistic effective
lengths.
You can see from the above discussion that members which are lightly loaded at the
point of frame buckling will get a long effective length because of their small P
cr
(see
the equation above). In some cases, this may result in conservative designs, however
there are a few factors that can help as follows:
1. Members that have long effective lengths are generally lightly loaded axially, and
these two effects tend to cancel each other out during the design phase.
2. For codes such as AS4100 that don't require it, turn off the slenderness ratio check at
the start of the design phase. This is often very effective because, in the slenderness
ratio check, a long effective length does not benefit from being cancelled out by a
small axial force.
3. For sway members, you can limit the effective lengths to a multiple of the actual
member length by entering a factor into the "compression effective length ratio limit"
field at the start of the design phase. In fact, effective lengths charts in most design
codes limit the effective lengths for sway members to not more than 5.0 times the
actual member length.
4. For braced members, you can simply specify them as "braced" in the steel member
design data for the direction(s) in which they are braced. This will limit the effective
lengths from the buckling analysis to the actual member length.
Analysis
655
Special buckling considerations
Although a buckling analysis requires no more input data than a standard static
analysis, there are a number of items to be aware of when preparing a model for a
buckling analysis.
Restraining the structure for buckling
It is important that you restrain the appropriate degrees of freedom to prevent buckling
modes that cant occur in the real structure. For example, if a plane frame is braced in
the out-of-plane direction, you must ensure that the braced nodes are restrained in that
direction, otherwise the buckling load factor may apply to an unexpected out-of-plane
buckling mode. A general restraint is usually the most convenient way to achieve this.
For example, applying a general restraint of RRFRRR to a plane frame in the XY plane
will prevent all out-of-plane translations.
Conversely, it is also important that you dont prevent node movements that can occur
in the real structure. For example, consider a plane frame rafter that is restrained in the
out-of-plane direction at the two ends via an RRFRRR general restraint, but which is
able to buckle in the out-of-plane direction between the ends. If you subsequently add
some intermediate nodes to the rafter, they will also get the general restraint and this
will prevent them from translating out-of-plane, changing the out-of-plane buckling
characteristics of the rafter. To avoid this, you could apply restraints of RRRRRR to
the intermediate nodes so that they dont get the general restraint.
Note that a static analysis of a plane frame is not as sensitive to out-of-plane restraints
as a buckling analysis because static analysis out-of-plane displacements generally
only occur if out-of-plane loads are applied. This is not true of a buckling analysis
which can cause buckling in any direction, even if there are no loads in that direction.
Buckling analysis with secondary members
Structures are often modelled with the secondary members such as ties or bracing
removed. If these members are required to prevent buckling of the major members in
the real structure then they should be included in the buckling analysis model,
otherwise the buckling capacity of the structure will be underestimated by the analysis.
This is particularly true of tower structures that contain large numbers of slender
members that prevent buckling of the major support members.
SPACE GASS User Manual
656
Buckling analysis with tension-only or compression-only members
Extra care must be taken with buckling analysis of structures that contain tension-only
or compression-only members.
For example, consider a portal frame building modelled in 3D with tension-only wall
bracing members that prevent the building from swaying longitudinally. Special
treatment is required for the load cases that contain predominantly gravity loads which
would cause all the wall braces to go into compression and therefore become disabled.
In such load cases, the buckling analysis would yield very low buckling load factors
because the wall bracing members would have been disabled and a longitudinal sway
buckling mode at very low load would result. Of course, in the real structure this could
not happen because the wall brace members would prevent it as soon as the sway mode
was initiated.
One solution is to introduce a very small horizontal load into these load cases which is
small enough to have a negligible effect on the static analysis results but large enough
to cause the wall brace members to go into tension. The result is that they are not
removed from the buckling analysis model and are therefore able to prevent the
unrealistic longitudinal sway buckling mode.
Similar situations can occur in any structures that contain tension-only or compression-
only members.
Buckling analysis with cable members
Extra care is needed for structures containing cable members because of their highly
non-linear nature. Because the axial force distribution in cable structures can change
dramatically as the load factor is increased beyond the working load, it is
recommended that the buckling analysis be performed on combination load cases that
factor the working loads up close to the buckling load and result in buckling load
factors that are close to 1.0.
For example, if a buckling analysis of a working load case for a cable structure yields a
primary buckling load factor of 5.2, you could create a combination load case which
factors up the working loads for the particular load case by 5.0 say, and then re-do the
buckling analysis for the combination load case instead. If the subsequent buckling
load factor is 0.90 say, then the final load factor (for the working load case) is 5.0 x
0.90 =4.50.
Analysis
657
Buckling analysis with plate elements
Because the plates in SPACE GASS are linear elements with no adjustment of stiffness
due to P-delta effects, they will not buckle regardless of the load applied.
Buckling instabilities
Occasionally, you may find that a requested buckling mode can't be calculated and
"Unstable" appears in the buckling output report. This occurs when a node floats free
due to local buckling of all of the members to which the node is connected. Sometimes
it is possible to avoid this problem and calculate higher order buckling modes by
adding intermediate nodes to the members which have buckled.
Modelling multiple structures in one job
It is sometimes useful to model more than one structure in a single job, however this is
not recommended if you are performing a buckling analysis to obtain compression
effective lengths. The buckling analysis finds the lowest buckling load factor for the
entire model and then calculates the effective lengths for all the members in the model
based on that buckling load factor. For example, if you have modelled structure A and
structure B in one job, and structure A has the lowest buckling load factor, the effective
lengths for structure B will be incorrectly based on the buckling load factor from
structure A. SPACE GASS can't detect if there are multiple structures in a single
model and therefore you need to put them into separate jobs if you want to use
effective lengths from a buckling analysis.
SPACE GASS User Manual
658
Running a buckling analysis
You can run a buckling analysis by selecting "Buckling Analysis" from the Analysis
menu.
The input data requirements for a buckling analysis are the same as those for a static
analysis. No extra buckling data is required.
You do not have to run a static analysis before a buckling analysis.
Analysis
659
Load case list
If you want to analyse all load cases then this field can be left blank, otherwise you
should type in a list of load cases (separated by commas or dashes) that you want
analysed.
For the fastest analysis time you should generally analyse only the load cases that can
occur in reality. For example, there is no point in analysing a live load case on its own
because it can't occur in real life without being combined with dead load. This means
that you should generally analyse just the combination load cases and not the primary
load cases that the combinations are made from.
When specifying the load case list, you can either list them directly, or you can click
the button to display and select from a list of the load cases currently in the job
as shown below.
Tolerance
The accuracy to which the buckling load factors will be calculated. For example, a
tolerance of 0.01 means that the load factors will be within +/- 0.01 of the exact value.
SPACE GASS User Manual
660
Each extra decimal place in the tolerance will increase the number of iterations
per mode by 3 or 4. For example, a tolerance of 0.001 will require 3 or 4 more
iterations per mode than a tolerance of 0.01.
Load factor upper limit
The upper limit above which the buckling analysis will no longer search for buckling
load factors. Once this limit is reached, the analysis will stop, even if not all requested
buckling modes have been calculated.
Load factor lower limit
The lower limit below which the buckling analysis will not search for buckling load
factors.
Buckling modes
The number of buckling modes that are required. Normally only the first buckling
mode is of interest, because beyond that the structure has usually collapsed and further
modes are of academic use only.
If the first buckling mode is caused by local buckling of a slender member or group of
members rather than the frame as a whole, the model should be changed so that overall
frame buckling occurs instead. One way of achieving this could be to change the
slender members into tension-only members so that they become disabled rather than
buckle (see also Members).
You should view the buckling mode shapes graphically to determine whether or not
overall frame buckling has occurred.
Retain results of other load cases
If you have specified that not all load cases are to be analysed and, if results already
exist for some of the non-specified load cases, you can choose to retain them or have
them deleted.
Check for non-existent load cases
If you have defined combination load cases that contain other load cases which dont
yet exist, this option will detect and report them. It is optional because some users
Analysis
661
prefer to have a standard set of combination load cases that contain primary load cases
which are just ignored during the analysis if they dont exist.
Stabilize unrestrained nodes
Nodes that are free to rotate or translate in one or more directions without resistance
from interconnecting members, restraints or constraints can be automatically restrained
during the analysis so that instabilities dont occur.
For example, if a node was connected to a number of members, all of which were pin-
ended, a rotational instability would normally result due to the unrestrained rotation of
the node. However, the stabilize option would apply a temporary rotational restraint to
the node during the analysis, preventing an instability.
Although this solves many instabilities, it doesnt fix them all, and the prevention of
non-trivial instabilities is still dependent on good modelling practice.
Extra iterations for mode shape accuracy
The buckling analysis is complete when the buckling load factor has reached the
desired accuracy (as specified by the tolerance), however it is possible that at this point
the buckling mode shapes are not totally accurate. Mode shape accuracy can be
achieved by turning on the "Extra iterations for mode shape accuracy" option, however
because buckling mode shapes are only used as a visual aid to assess the buckling
location and its shape then the extra iterations and analysis time involved is not usually
warranted.
Optimization method
The wavefront optimizer can be de-activated or it can be operated in one of four modes
as follows.
1. No optimization
2. Auto mode - SPACE GASS trials the "General" and various "Linear" modes
and then uses the one that gives the smallest frontwidth. It doesn't add
significant time to the analysis and is the recommended setting.
3. General mode - SPACE GASS determines the path along which optimization
proceeds through the structure.
SPACE GASS User Manual
662
4. Linear mode - You select from the X, Y or Z axes or a vector along which
optimization proceeds in a straight line through the structure.
5. Circular mode - You select either of the X, Y or Z axes about which
optimization proceeds around an arc through the structure.
See also The wavefront optimizer.
Optimization axis
If you have selected "Linear" or "Circular" for the wavefront optimization mode then
you must select the axis or vector along or about which optimization will proceed.
See also The wavefront optimizer.
Coordinates of optimization centre
If you have selected "Circular" for the wavefront optimization mode then you must
select the centre of rotation about which optimization will proceed.
See also The wavefront optimizer.
Axial force distribution
The buckling properties of a structure are largely dependent on the axial force in the
members. The buckling analysis module performs its own static analysis first to
determine the axial force distribution and you can nominate either linear or non-linear
for this initial static analysis phase. Generally, the choice between linear or non-linear
doesn't significantly affect the buckling load factor and, because linear is faster, it is
recommended for most frames. Naturally, some structures, such as those containing
cable members, which cannot be analysed linearly, require you to select non-linear.
When all of the information has been entered, the buckling analysis module calculates
the buckling load factor and mode shapes for each load case and then saves them ready
for graphical or text report output.
Analysis
663
If you want to terminate the analysis before it is finished, just press ESC or the right
mouse button.
Because plates are linear elements, they will not buckle regardless of the load
applied.
SPACE GASS User Manual
664
Buckling analysis results
At the end of the buckling analysis, a message showing the lowest buckling load factor
is displayed as follows.
This gives an instant indication of whether the buckling capacity of the frame has been
exceeded or not. A buckling load factor of less than SF x 1.0, where SF is a suitable
safety factor would be unsatisfactory.
Based on the buckling load factor for each load case, a simple formula is then used to
calculate the member effective lengths as described in "Buckling effective lengths".
The effective lengths can then be automatically transferred into the steel member
design modules.
For a more detailed list of the buckling load factors and member effective lengths for
each load case, you should view or print a report that includes the buckling load factors
and/or buckling effective lengths.
If you get buckling load factors that are below the minimum allowable value (eg.
shown as "<0.001" when the minimum allowable value is 0.001), this could indicate an
instability problem rather than a buckling problem. It is even more likely to be an
instability problem if the low buckling load factors occur in every load case.
By displaying the buckling mode shapes, you can generally see where the buckling
would occur, however some models show no movement at all. In these cases, the
buckling generally involves node rotations without any translations, making it difficult
to see the source of the buckling. The buckling load factor report, however, gives the
Analysis
665
locations of the maximum node translations and rotations which can help to identify
where the buckling is happening.
Load Load Node at Node at
Case Mode Fact or Tol er ance I t er at i ons Max Tr ans Max Rot n
1 1 3. 207 0. 008 11 4 ( X) 3 ( Z)
2 1 0. 801 0. 008 8 4 ( X) 3 ( Z)
In the above example, the buckling mode involves translations in the X-axis direction
and rotations about the Z-axis.
If you want to display any higher order mode shapes, just press the "Filters" toolbar
button and then list the mode shapes required in the "Buckling modes" field.
If a frame appears to buckle in the wrong direction, it is because the buckling
mode shape diagrams are only intended to show the mode of buckling and not its
direction or magnitude.
When displaying the buckling mode shapes
graphically, SPACE GASS makes no attempt to show the member curvature between
end nodes (ie. the node positions are simply joined by straight lines). You can, however
improve the look of the mode shapes by adding intermediate nodes to the members.
SPACE GASS User Manual
666
Analysis warnings and errors
SPACE GASS performs numerous checks for illegal and inconsistent data. Many of
these checks are done in the data input modules and any errors detected there must be
corrected immediately. However, some errors and warnings such as instabilities and
ill-conditioning cannot be detected until the analysis phase.
If any errors in the data are detected, SPACE GASS lists them on the screen, aborts the
analysis and then returns to the main menu, ready for correction of the offending items.
Warnings are displayed at the end of the analysis and do not cause it to abort.
Node # not found for member #
A member is connected to a non-existent node.
Direction node # not found for member #
A member has referenced a non-existent direction node.
Section # not found for member #
A member has referenced a non-existent section property.
Section # has impractically large section properties for the frame size
The properties of a section are too large for the frame dimensions. This error is often
due to the section properties being input in the wrong units.
Material # not found for member #
A member has referenced a non-existent material property.
Member # has zero length
A member is connected to two nodes with identical coordinates.
Restraint applied to non-existent node #
A restraint has been applied to a node which doesnt exist.
Slave node # not found
A non-existent node has been specified as a slave node.
Master node # not found for slave node #
Analysis
667
A non-existent node has been specified as a master node.
A constraint has been applied to a restrained DOF on node #
Any restrained degrees of freedom for a slave node cannot be constrained to a master
node.
Node # has been specified as both slave and master
A master node cannot be the slave of another master node.
Member # with PA<>0.0 must have identical Y and Z axis fixities at an end
Because of the difficulty involved in calculating the stiffness matrix for a member with
a non-zero principal angle when the member end fixities are about its non-principal
axes, the Y and Z fixities at an end must be the same.
Cable member # must not have any translational fixities released
For stability, cable members must have all of their translational fixities fixed.
Cable member # must not have member offsets
Cable members cannot have member offsets.
Cable member # must not have semi-rigid joints
Cable members are always assumed to be pin-ended, and hence cannot have semi-rigid
joints.
Member # must not have shear fixity released with semi-rigid joints
Members with semi-rigid joints cannot have shear fixities released. This restriction
only applies when the semi-rigid joint and the shear fixity act in the same plane.
Node load on non-existent or dummy node #, load case #
A node load has been applied to a non-existent node.
Prescribed displacement on non-existent or dummy node #, load case #
A prescribed displacement has been applied to a non-existent node.
Concentrated load on non-existent member #, load case #
A concentrated member load has been applied to a non-existent member.
Distributed force on non-existent member #, load case #
SPACE GASS User Manual
668
A distributed member force has been applied to a non-existent member.
Distributed torsion on non-existent member #, load case #
A distributed member torsion has been applied to a non-existent member.
Prestress load on non-existent member #, load case #
A prestress load has been applied to a non-existent member.
Prescribed displacement applied to end of cable member #, load case #
Nodes at the ends of cable members must not have prescribed displacements applied to
them.
Prescribed displacement applied to released restraint on node #, load case #
Prescribed displacements can only be applied to node degrees of freedom which are
restrained.
Prescribed displ. applied to master constraint DOF on node #, load case #
Prescribed displacements must not be applied to master node degrees of freedom
which are constraining a slave node.
Concentrated load is off the end of member #, load case #
A concentrated member load has been located beyond the ends of the member.
Concentrated load applied to cable member #, load case #
Concentrated member loads must not be applied to cable members.
Distributed force is off the end of member #, load case #
A distributed member force has been located beyond the ends of the member.
UDL must act over full length of cable member #, load case #
Uniformly distributed loads applied to cable members must act over the entire cable
length.
Trapezoidal load applied to cable member #, load case #
Distributed trapezoidal loads must not be applied to cable members.
Distributed torsion is off the end of member #, load case #
A distributed member torsion has been located beyond the ends of the member.
Analysis
669
Distributed torsion applied to cable member #, load case #
Distributed torsion loads must not be applied to cable members.
Load case # has been specified as both primary and combination
Load cases can be primary or combination, but not both.
Combination # contains non-primary load case #
Combination load cases can only be made up from primary load cases. Combination
load cases cannot be further combined.
None of the load cases selected exist
There are no valid load cases in the load cases list selected for analysis.
Insufficient space on drive C, # bytes extra required
The analysis module has detected that there is not enough space left on the hard disk
for the analysis to run to completion. Extra space equal to the number of bytes shown
is required. You should terminate the analysis, remove any unwanted data files or
programs and then try the analysis again.
Cable member # is ill-conditioned in load case #
The program was unable to accurately calculate the cable geometry and stiffness
matrix.
Member # has buckled in load case #, axial load = 123.23. Continue?
During a non-linear analysis, the program was unable to calculate the stiffness matrix
for the member because its Euler buckling load was exceeded. If you continue, the
member is simply disabled for the rest of the analysis iterations. Note that this message
is the result of a simple local member buckling check only. Overall frame buckling or
buckling of multiple members is not considered! The local member buckling messages
can be suppressed by clearing the appropriate check box at the start of the analysis.
Instability found at member # in load case #
An instability has been detected at a specified member. The instability could be located
at either end of the member.
Not all load steps were completed
SPACE GASS User Manual
670
The load was applied in more than one step, however it was stopped before all steps
were completed. Because the full load was not reached, the results cannot be used for
the load cases being analysed.
WARNING: Possible ill-conditioning detected, check reactions
Ill-conditioning may have been detected. If the reactions equal the applied loads then
no ill-conditioning has occurred. This message is only a warning which can be
suppressed from the output reports if necessary.
WARNING: Analysis did not reach desired convergence in all load cases
The level of convergence in a non-linear analysis has not reached the required
convergence accuracy for some load cases. This is not necessarily fatal if the
convergence achieved is close to that requested. Note also that some of the load cases
may have fully converged and this can be checked by looking at the output reports.
671
Steel Member Design
Steel member design
Throughout this chapter it can be assumed that all information applies equally
to all of the supported steel member design codes unless specifically stated otherwise.
This chapter describes in detail the data required to be input before a design or check
can proceed. It discusses the internal methods, philosophies and assumptions that the
program uses as it designs or checks members, and it explains how to initiate the actual
design or checking process once the steel member design data has been input.
! IMPORTANT NOTE !
Before you use the steel member design module, you should read all of the
assumptions described later in this chapter (see also "Steel member design/check
assumptions") to verify that its performance and capabilities are adequate for your
situation. It is up to you to determine whether or not the steel member design module
is suitable for your requirements.
The steel member design module is a general purpose design and code checking
program which reads the frame analysis output data, calculates the critical location and
load case for each member and then selects the most suitable steel member size from a
library of standard sections. Alternatively, you may specify a steel member size to be
checked and the program determines whether or not the member is adequate. For a
given frame, you can specify any selected number of members to be designed or
checked.
The design module is also capable of passing the designed steel sizes back into the
frame analysis data and re-analysing the structure. This process can be iterated until the
results converge. It usually only takes two or three iterations.
During the design/check phase SPACE GASS automatically calculates the load factor
for limit states codes or combined stress ratio for working stress codes at numerous
stations along each member. It considers yielding of the cross section, lateral buckling,
SPACE GASS User Manual
672
slenderness ratios, and all possible combinations of shear, tension, compression and
bending for both in-plane and out-of-plane failure.
The steel member design module doesnt consider torsional effects.
After all specified members have been designed or checked, a detailed report can be
produced for each member showing the critical location or segment on the member, the
critical load case, section properties, effective lengths, and the complete computations
involved in the design. Sections of the report can be suppressed if required. A color-
coded graphical representation of the design/check results can also be displayed.
The SPACE GASS steel member design module can handle most types of steel
members including beams, columns, ties, struts, braces, and members subjected to
combinations of axial loads, shear forces and bending moments (uniaxial or biaxial).
All references to BS5950 in this document apply to BS5950-1:2000. Although SPACE
GASS still has a design module for BS5950:1990, it is now obsolete and is not referred
to in this document.
The AISC-LRFD, EUROCODE 3, AS4100, NZS3404, BS5950 and HK CP2011
modules assume that second order effects have been taken into account by a second
order elastic analysis. Moment magnification is not considered. The NZS3404 module
uses the "Other than capacity" design method with non-seismic ductility categories
only.
Refer to "Steel member input methods" for details on how to input steel member
design data.
Refer to "Running a steel member design" for details on how to perform a steel
member design.
Refer to "Steel member design results" for details and interpretation of the results of a
steel member design.
Steel Member Design
673
Steel member input methods
Before you can perform a steel member design, you must define each of the steel
members you wish to design and then input some design parameters for each of them.
This can be done in three ways as follows.
1. Auto-create steel members
This option performs a quick initial input of the steel members and their design
parameters for the entire model or for any part of it that you wish to select.
After the quick initial input, you can refine the design parameters for each steel
member by using a steel member input formor datasheet (see items 2 and 3 below).
You can also skip the auto-create step completely if you prefer to input the steel design
data from scratch using a steel member input form or datasheet.
2. Steel member input form
This option allows you select a steel member graphically and then define or edit its
design parameters via a form. It is restricted to one steel member at a time.
3. Steel member input datasheet
This option lets you select one or more steel members graphically and then define or
edit their design parameters via a datasheet. It can handle multiple steel members,
however they must have been previously defined using methods 1 or 2 above.
Alternatively, you can select "Steel Member Design Input-Datasheet" from the Design
menu to open a datasheet and input or edit design parameters for steel members
regardless if they have previously been defined or not.
The recommended procedure is to use the auto-create tool to perform a quick initial
setup of the steel members and then refine them using a steel member input form or
datasheet.
Each of the three input methods are explained in detail in the following sections.
If you want to have multiple steel members with identical design parameters, you can
copy the design parameters from one steel member to many others by using the "Copy
SPACE GASS User Manual
674
steel member properties" tool. Note, however, that you cant copy to steel members
that havent been defined yet.
Steel Member Design
675
Auto-create steel members
This tool automatically creates multiple steel design members (also known as "design
groups") from a selection of analysis members. Each generated steel design member
can contain multiple analysis members connected end-to-end, provided they are of the
same cross section, are generally collinear and dont extend past a major axis support.
You can access the auto-create steel members tool by selecting "Steel Member Design
Input-Auto create multiple steel members" from the Design menu or selecting "Auto-
create multiple steel members" from the floating menu.
You can select analysis members from different locations throughout the model and
with different section properties, and SPACE GASS will automatically sort through
them and group them appropriately into steel design members.
You can even select the entire model and have all of the steel design members created
automatically. However, you should check the generated members to ensure that their
effective lengths, restraints and other data are correct.
The numbering convention adopted by this operation is such that the number of each
generated steel design member is set to match the number of the first analysis member
that it contains. This makes it easy to keep track of how the steel design members
relate to the analysis members. However, please be aware that any existing steel design
members that dont follow this convention will be overwritten if their numbers clash
with the new steel design members being generated. Of course, any steel design
members that contain the selected analysis members will also be overwritten during the
generation.
After you have selected the analysis members to be grouped into steel design members,
click the right mouse button and select "Auto-create multiple steel members" from the
floating menu (or select "Ok" if you initiated the operation from the menu). You can
then specify restraint, effective length and other data for the generated steel members
via the forms shown below.
SPACE GASS User Manual
676
Specify Flange Restraints Manually
Select this option if you want to directly specify all of the flange restraints along the
generated steel members in the next form. Otherwise, the flange restraints will be
placed in accordance with the data you specify in this form.
Steel Member Design
677
End Flange Restraints
These are the flange restraints that will be placed at the ends of the generated steel
members.
Intermediate Flange Restraints
Flange restraints will be placed at the intermediate nodes along the generated steel
members depending on which options you select in this area of the form. Your choices
are any or all of the following:
1. Apply flange restraints to all intermediate nodes
If selected, intermediate flange restraints of the type you specify will be placed on both
flanges at every intermediate node.
2. Apply flange restraints to nodes connected to other members
If selected, intermediate flange restraints of the type you specify will be placed at the
intermediate nodes that are connected to other members. You have the option of
ignoring interconnecting members that lie in the plane of the steel member (ie. in the
plane of the steel members web). You can also control which flanges to which the
restraints are applied.
3. Apply flange restraints to restrained intermediate nodes
If selected, intermediate flange restraints of the type you specify will be placed at the
intermediate nodes that have analysis restraints applied to them. Analysis restraints
that only apply in the direction of the plane of the steel members web are ignored.
Note that this only applies to normal analysis restraints and not the general restraint.
Tolerances
The tolerances affect whether or not a selection of analysis members are suitable for
grouping into a steel design member. A selection of analysis members of the same
cross section connected end-to-end will be able to be grouped into a steel design
member provided the bend angle, twist angle or step distance between adjacent
analysis members do not exceed the tolerances you specify.
SPACE GASS User Manual
678
Delete all Existing Design Groups First
If you select this option, all steel design members will be deleted before the new steel
members are generated. Otherwise, only those steel design members that contain the
selected analysis members will be deleted before the generation.
After clicking the "Next" button, the following form appears. For detailed information
about the data in the form, refer to "Steel member design data".
Steel Member Design
679
All steel design members generated will be created with the data that you specify in
this form.
After the steel design members have been created, you should check each one, paying
particular attention to the following:
1. You should split any steel design member that extends past an interconnecting member
that effectively acts as a major axis support point for the design member.
2. If you have specified that bending effective lengths are to be calculated automatically
based on the flange restraints, they will be calculated such that they never substantially
exceed the actual length of the steel design member. If the unrestrained flange length is
longer than this (ie. the bending effective length is longer than the steel design member
length) then you should specify them manually rather than having them calculated
automatically.
You can show the steel design members graphically by clicking the button near the
bottom of the side toolbar. They show up as thickened lines that are drawn slightly
shorter than their actual length so that you can easily see where they start and finish.
Steel design members can be viewed or edited graphically on an individual basis as
described in "Steel member input form", "Steel member input datasheet" or via the
steel member design datasheet.
For an overview of the various methods available for inputting steel member design
data, refer to "Steel member input methods".
SPACE GASS User Manual
680
Steel member input form
This tool allows you to graphically define and edit steel design members (also known
as "design groups"). Note that multiple steel design members can be defined in a single
operation using the "Auto-create steel members" tool.
You can access the steel member input form by selecting "Steel Member Design Input-
Graphical" from the Design menu or selecting some members and then "Steel Member
Design Input (Form)" from the floating menu.
It is recommended that you initially generate all the steel design members using the
"Auto-create steel members" tool and then check and edit them on an individual basis
using the procedure described here.
Each steel design member contains one or more analysis members connected end-to-
end. After you have selected the analysis members that you wish to include in a steel
design member, click the right mouse button and select "Steel Member Design Input
(Form)" from the floating menu (or select "Ok" if you initiated the operation from the
menu).
Because the top flange for a steel design group is taken to be the same as the top
flange for the first member in the design group, it is important to be able to control
which member comes first in the design group. Flange restraint positions are also
referenced from the end of the first member in the design group.
If you are inputting a new design group, the member that you select first will be placed
first in the design group (assuming that it is at either end of the group). If you want to
select a "first" member, you should pick it directly or ensure that it is the only member
selected if you use a window.
If you use a window and select a group of members initially, then the end one with the
lowest member number will be placed first in the design group.
In the steel member form that appears, type in the data for the selected design group,
and then click the form Ok button.
Steel Member Design
681
For detailed information about the data in the form, refer to "Steel member design
data".
" Use Previous" button
Click the "Use Previous" button to set all the data in the form to the same as when the
form was previously used.
SPACE GASS User Manual
682
You can show the steel design members graphically by clicking the button near the
bottom of the side toolbar. They show up as thickened lines that are drawn slightly
shorter than their actual length so that you can easily see where they start and finish.
You can also show the flange restraints graphically by clicking the button near the
bottom of the side toolbar. It enables you to see exactly where the flange restraints are
and whether they are on the correct flange or not.
For an overview of the various methods available for inputting steel member design
data, refer to "Steel member input methods".
Steel Member Design
683
Steel member input datasheet
This tool allows you to graphically edit steel design members (also known as "design
groups") that were previously defined using the "Auto-create steel members" and/or
"Steel member input form" tools.
You can access the steel member input datasheet by selecting "Steel Member Design
Input-Datasheet" from the Design menu or selecting some members and then "Steel
Member Design Input (Datasheet)" from the floating menu.
After you have selected one or more steel design members, click the right mouse
button and select "Steel Member Design Input (Datasheet)" from the floating menu (or
select "Ok" if you initiated the operation from the menu).
For detailed information about the data in the datasheet, refer to "Steel member design
data".
Refer to "Using datasheets" for information on how to operate the above datasheet.
For an overview of the various methods available for inputting steel member design
data, refer to "Steel member input methods".
SPACE GASS User Manual
684
Copy steel member properties
This tool lets you copy the design properties of a steel design member (also known as a
"design group") to a selection of destination steel design members.
Note that the properties can only be copied to members that have already been set up
as steel design members.
The procedure is as follows.
1. Select the source member that you wish to copy the properties of, click the right mouse
button and then select "Copy Steel Member Properties" from the floating menu that
appears.
OR
Select "Copy Steel Member Properties" from the Design menu and then select the
source member that you wish to copy the properties of.
2. Select one or more destination members by picking them individually or by putting a
selection window around them and then click the right mouse button and click "Ok".
3. The steel design properties of the source member will then be copied to the selected
destination members.
4. Select another source member, or press ESC or the right mouse button to exit from the
tool.
After the copy, you should check the destination members to ensure that the effective
lengths, flange restraints and other data are appropriate. In particular, check that the
effective lengths are correct and that the flange restraints are not located off the ends of
the steel design member.
For an overview of the various methods available for inputting steel member design
data, refer to "Steel member input methods".
Steel Member Design
685
Steel member design data
This section describes the steel member design data that is required to be input before
you can design and/or check steel members that are part of a frame analysis model.
For an overview of the various methods available for inputting steel member design
data, refer to "Steel member input methods".
SPACE GASS User Manual
686
The form that appears when you input steel member design data graphically is shown
above. The steel member datasheet contains the same information in a different format.
Group
Each steel design member is made up of one or more analysis members. Hence, the
concept of steel design groups is introduced. A steel design group usually represents a
single piece of steel in the real structure. It could be modelled as a single member or a
number of members in the analysis model.
In order to make it easier to relate member numbers
to group numbers, it is often a good idea to give the design group the same number as
the first member in the group. Otherwise, there is sometimes a tendency to confuse
member numbers and group numbers when scanning the design output data. By
default, SPACE GASS will give a design group a number corresponding to the first of
the members selected (when performing a graphical steel frame data input). You can,
of course, change this if you wish.
Description
An optional brief description of the steel design group.
Member list
A list of analysis members to be combined into the steel design group. This is often
only one member in each group.
Because the top flange for a steel design group is
taken to be the same as the top flange for the first member in the design group, it is
important to control which member comes first in the design group. Flange restraint
positions are also referenced from the end of the first member in the design group.
See also Member groups.
Strength grade
The strength grade for members can be set to normal or high. The actual yield
strengths are taken from the standard section libraries supplied with SPACE GASS. All
of these libraries can be viewed or edited (see also Section libraries).
Steel Member Design
687
Choices are: Normal,
High.
Units
The compression effective lengths and flange restraint positions can be specified as
actual distances or as ratios of the design group length.
Choices are: Actual,
Ratio.
Load height position
The load height position is used to allow for the case when a member is subjected to a
downwards load acting above its shear centre causing an increased tendency for the
flange to buckle laterally (out-of-plane). The load height position can be set to "Top
flange" if this occurs, or "Shear centre" if the predominant load is positioned at the
shear centre or below such that it resists lateral buckling of the flange.
Choices are: Shear centre,
Top flange.
The load height position affects the value of the load height factor kl which is used to
calculate the bending effective length of the member.
SPACE GASS User Manual
688
Destabilizing and stabilizing loads
See also Load height factor.
Scan code
In order to control the types of steel sections that the program selects during the course
of a design, a library scan code is required. This allows you to select the types of
sections that should only be considered for each member. For example, you could use
it to tell the program that only I-sections were to be considered for the design of a
portal frame column. Without the library scan code the program would simply choose
the lightest adequate steel section from the library, regardless of its type or shape.
The library scan code is simply a list of up to four characters that contains the group
codes of sections that are to be considered during the design of a member. You can
input the scan code directly or click the "Select" button and then choose the section
types you require and the scan code will be created for you.
Compression effective lengths (Lc major and minor)
These are the effective lengths for overall buckling about the major and minor axes due
to axial compression. Depending on the "Units" selected, the Lc values may be
expressed as an absolute length or as a ratio of the total group length.
Steel Member Design
689
Compression effective lengths can be calculated from a buckling analysis, however
you can elect to input them directly if you prefer. To have them calculated, select the
"Calculate from Buckling Analysis" check box. Of course to have Lc calculated, you
must have the buckling analysis module (it is not a standard program feature) and you
must run a buckling analysis before you can run the steel member design.
Having the Lc values calculated automatically is more efficient than specifying them
directly because case specific Lc values can be calculated for each design load case. If
you specify Lc values directly then they are used for every load case.
If the Lc values are not being transferred automatically from a buckling analysis, for
design groups that consist of a number of analysis members connected end-to-end, you
should use the MAXIMUM (not the sum!) of its individual analysis member effective
lengths.
The "Braced in Position at Both Ends of Group" check boxes indicate whether or not
the group is braced for each of the major and minor axis directions. If you specify that
the group is braced then its compression effective length in the direction you specify
will not be allowed to exceed the overall group length, regardless of whether it was
calculated from a buckling analysis or specified directly by you. Because this can
substantially reduce the effective lengths used in the design, please use this option with
care!
It is sometimes useful to model more than one structure in a single job, however
this is not recommended if you are performing a buckling analysis to obtain
compression effective lengths. The buckling analysis finds the lowest buckling load
factor for the entire model and then calculates the effective lengths for all the members
in the model based on that buckling load factor. For example, if you have modelled
structure A and structure B in one job, and structure A has the lowest buckling load
factor, the effective lengths for structure B will be incorrectly based on the buckling
load factor from structure A. SPACE GASS can't detect if there are multiple structures
in a single model and therefore you need to put them into separate jobs if you want to
use effective lengths from a buckling analysis.
SPACE GASS User Manual
690
During the design phase, the compression effective lengths as calculated or
defined by you may be adjusted depending on parameters you specify at the start of the
design phase. For more information about this, refer to Running a steel member
design.
For single angle sections, the compression effective lengths must be input
relative to the non-principal axes. For AS4100, BS5950, NZS3404, AS4600, AISC-
LRFD, AISC-ASD, HK CP2011 and EUROCODE 3, they are optionally converted to
the principal axes during the design/check phase. To prevent this conversion, refer to
Running a steel member design.
In order to cater for all design code naming conventions, the compression
effective lengths are referred to as "Lc major" and "Lc minor" in this document and in
the data entry parts of the program. However, in the design output reports, they are
changed to match the notation of the design code that was used.
See also Buckling effective lengths.
Bending effective lengths (Lb +ve and ve)
Bending effective lengths for positive moments (Lb +ve) and for negative moments
(Lb ve) are normally calculated based on the flange restraints that you specify,
however you can elect to input them directly if you prefer. To have them calculated,
select the "Calculate from Flange Restraints" check box.
During the design, if you have elected to have the bending effective length calculated,
it is taken as the length of the segment under consideration multiplied by three
additional factors kt twist factor), kl (load height factor) and kr (lateral rotation factor)
such that Lb =Lseg x kt x kl x kr.
Alternatively, if you have specified the bending effective length directly then the
specified value is used without modification.
Steel Member Design
691
kt, kl and kr are fully explained in AS4100/NZS3404 clause 5.6.3. In AS1250,
SABS0162, BS5950, AS3990, HK CP2011 and EUROCODE 3 there are no kt kl and
kr factors and so SPACE GASS uses the rules of AS1250 clause 5.9, SABS0162
clause 7.2.3, BS5950 clause 4.3.5, AS3990 clause 5.9, HK CP2011 clause 8.3.4 or
EUROCODE 3 clause F.1.2 to calculate equivalent kt, kl and kr factors which, when
multiplied together, produce an overall effective length factor kb.
In order to cater for all design code naming conventions, the bending effective
length is referred to as "Lb" in this document and in the data entry parts of the
program. However, in the design output reports, it is changed to match the notation of
the design code that was used.
See also Twist factor.
See also Load height factor.
See also Lateral rotation factor.
Flange restraints
Flange restraint positions are referenced from the end of the first member in a design
group. SPACE GASS assumes that there is a restraint at each end of a group and you
should therefore specify the intermediate restraint positions only.
Restraint positions should be specified independently for the top and bottom flanges.
Up to 100 intermediate positions can be specified for each flange. If there are no
intermediate restraints for a particular flange then the restraint positions field should be
left blank.
When specifying restraint positions, you can use @s to specify relative positions or
groups of equally spaced positions. For example, restraint positions of
1.2,2.4,3.6,4.8,6.0,6.6,7.2,7.8,8.4 could be specified as 5@1.2,4@0.6, or positions of
1.2,1.8,2.7,3.3 could be specified as 1.2,1@0.6,2.7,1@0.6.
Depending on the "Units" selected, the restraint positions may be expressed as an
absolute distance or as a ratio of the total group length.
Flange restraint types must be specified for each intermediate restraint position and for
the two ends of the design group. Refer to "Flange restraints" for restraint definitions.
SPACE GASS User Manual
692
Choices are: Full (F)
Partial (P)
Lateral (L)
Full and rotational (R)
Partial and rotational (S)
Unrestrained at end (U)
Continuous lateral restraint (C)
Ignore segment (I)
The top flange of a member is the flange on the positive local y-axis (or z-axis if
the section has been flipped) side of the member. The top flange of a group as a whole
is defined such that it is the same as the top flange of the first member in the group.
You can verify graphically which is the top flange by clicking the button near the
bottom of the side toolbar. It displays a small triangle that points to the top flange of
each member.
For single angle sections, flange restraints must be input relative to the non-
principal axes. For AS4100, BS5950, NZS3404, AS4600, AISC-LRFD and AISC-ASD,
they are converted to the principal axes during the design/check phase.
See also Flange restraints.
See also Effective flange restraints.
Consider eccentric effects
For members that have eccentric end connections, you can elect to consider or ignore
the resulting eccentric moments. Eccentric moments are only added if they increase the
normal design moments.
Note that even if you select this check box, you can disable eccentric effects globally
by deselecting the eccentric effects check box in the steel member design/check form.
Steel Member Design
693
Maximum bolts in cross section
In order to calculate the effective web and flange areas, and subsequent member
capacities, the presence of bolt holes at the member ends must be taken into account.
SPACE GASS requires you to estimate the number and diameter of bolts per cross
section at the ends of each member to be designed or checked. A bolt count of zero
indicates that the member end is welded.
During the design, SPACE GASS checks to see that the bolts per cross section
specified can be fitted into the cross section. If not, the number is reduced to the
maximum that can be accommodated. If the member is too small to take even a single
bolt then the connection is assumed to be welded.
Bolt diameter
End connection bolt diameter.
Angle type
In order to define the geometry of single or double angle sections, SPACE GASS
requires the angle section type to be input.
Choices are: Single angle,
Double angle with short legs connected,
Double angle with long legs connected,
Double angle starred (equal angles only).
Double angle sections are assumed to have no space between the individual
angle sections.
! IMPORTANT NOTE !
The AS1250, SABS0162 and AS3990 modules assume that double angles are
connected together at intermediate points sufficient to ensure that half of the design
axial compressive force for the combined section does not exceed the compressive
capacity of each angle section considered individually using an effective length (for
buckling of the sections away from each other) equal to the distance between
connection points.
SPACE GASS User Manual
694
The AISC-LRFD, EUROCODE 3, AS4100, NZS3404, BS5950 and HK CP2011
modules convert double angle sections into the equivalent Tee section and then treat
them as a solid Tee shape. They do not support double starred angles.
Angle section orientation
All of the possible arrangements involving single and double angles are shown in the
diagrams above. It is important to note that the major axis of a single or double angle
section is assumed to be parallel to the short leg(s) of the section as shown in the
diagrams.
Steel Member Design
695
For equal angles, specifying a double angle section with either short or long
legs connected has the same effect and always results in a section as shown at the top-
right diagram.
The design procedure for angle sections is considerably more complicated than for
most other sections. This is due to the significant moments generated by eccentric end
connections which cannot usually be avoided when working with angles. SPACE
GASS is capable of taking these effects into account for both single and double angle
sections.
When designing/checking single or double angle sections for AS1250,
SABS0162 or AS3990, SPACE GASS considers only axial forces and shears. Normal
bending moments are not considered. The only moments considered are those due to
the eccentric end connections. This is not the case with the other design modules. They
consider all axial forces, shears and moments together with any extra eccentric
moments (if appropriate).
Furthermore, for single angle sections, the effective lengths and flange restraints must
be input relative to the non-principal axes. For AS4100, BS5950, NZS3404, AS4600,
AISC-LRFD and AISC-ASD, they are converted to the principal axes during the
design/check phase.
End connection
For non-symmetric members subjected to axial loads, such as angle sections, channels
and Tees, the program needs to know which leg, flange or web is connected so that the
extra moments due to possible eccentric end connections can be calculated (if
appropriate).
Choices are: Concentric,
Flange(s) (for I, H, T or channel sections),
Web (for channel or T sections),
Angle short leg,
Angle long leg (vertical leg for equal angles before being
flipped or a direction angle, direction node or direction
axis applied).
SPACE GASS User Manual
696
Design criteria
Most designs aim to minimize the structure weight, however if you are constrained to a
certain member depth then you can elect to minimize the member depth instead.
Choices are: Weight,
Depth.
Use Previous button
Click the "Use Previous" button to set all the data in the form to the same as when the
form was previously used.
See also Steel member input methods.
See also Steel member design text.
See also Running a steel member design.
Steel Member Design
697
Steel member design sign conventions
The steel member design module deals only with the member cross section axes. The
longitudinal axis of the member is of no relevance.
For most section types, steel member design input and output data always relates to the
major and minor principal cross section axes. The only exception is for single angle
sections where the effective lengths and flange restraints must be input relative to the
non-principal axes (the axes parallel to the angle legs) for all design codes.
During the design phase, the data for single angle sections is converted to the principal
axes for AS4100, BS5950, NZS3404, AS4600, AISC-LRFD and AISC-ASD. Output
reports for those codes also show the data in principal axes for single angle sections.
See also Column and beam Tees.
SPACE GASS User Manual
698
Member groups
In a typical structure, the actual beams, columns, struts, ties, etc. are modelled in
SPACE GASS as members connected together at nodes. Sometimes, however it is
convenient and often necessary for members to have nodes placed at intermediate
positions along them so that they are subdivided into smaller members. This can occur
when another member intersects a member at an intermediate point or when a node is
simply placed at an intermediate point so that deflections, forces and moments are
calculated at that point during the analysis.
Quite often the placement of intermediate nodes along a member is done purely for
frame analysis modelling purposes rather than due to an actual discontinuity or
connection in the real structure. For this reason, SPACE GASS allows you to group
frame analysis members together and design them as though they are a single entity (as
they are in the real structure). In the remainder of this manual a "design group"
represents an actual member in the real structure which consists of one or more frame
analysis members grouped together end-to-end.
Note that in the following discussion, members in a group can be listed in either
direction. For example, "1,3,8,5" and "5,8,3,1" are both suitable. The direction can,
however affect the definition of the top flange (see also Flange restraints).
Consider, for example, a simply supported beam with a node at each end which is
subjected to an axial compressive force and a uniformly distributed dead load. When
analysed, the deflected shape and bending moment distribution along its length is
calculated by SPACE GASS. If the structural adequacy of this member is then checked
against one of the design codes, various factors are calculated based on the deflected
shape and the bending moment distribution. These factors are then used in the
calculations to determine if the member is adequate or not.
If the same beam is modelled with a third node at midspan, you would still get the
same deflected shape and bending moment distribution, however unless you were able
to group the two halves of the beam together and design them as though they were a
single member you would get a completely different design result. This is because the
Steel Member Design
699
factors and the combined actions moments and axial forces would be based on the
deflection and moment distributions for only half of the beam rather than its full
length.
If a member has been subdivided into smaller members in the analysis model, it
is important that these sub-members are grouped together in the design model.
The rules for deciding whether or not a run of frame analysis members should be
grouped into a design group are as follows.
1. Each member in a design group must be rigidly connected to each other end-to-end,
they must lie generally in a straight line, and they must have the same section
properties.
2. The length of a design group should not be less than the major axis span.
3. A design group must be long enough to include all of the flange restraints that affect
its bending effective lengths. Furthermore, under no circumstances should the design
group length be less than the unrestrained lengths of the top and bottom flanges. This
rule is not applicable if the bending effective lengths are specified directly rather than
being calculated.
4. Each end of a design group should coincide with the physical end of a member or a
significant change in direction of a member, or a support point for a member. It
shouldnt normally extend past a support or past an intersecting member that
effectively acts as a support. "Support" refers to a support for the major axis span.
If it is not possible for all of the above rules to be satisfied then you should not
use SPACE GASS to design the steel members involved.
Consider the following examples, indicating how members in typical frames can be
grouped together.
SPACE GASS User Manual
700
Member grouping for gable portal
Group 1: 1,2
Group 2: 3,4,5
Group 3: 6
Group 4: 7,8
Member grouping for flat portal
Group 1: 1,2
Group 2: 3,4,5,6
Group 3: 7,8
Steel Member Design
701
Member grouping for truss
Group 1: 2,6,10,14,18,22
Group 2: 4,8,12,16,20,24
Group 3: 1
Group 4: 3
(Some of the non-critical members have not been grouped)
! IMPORTANT NOTE !
The above grouping assumes that local bending of the chords between panel points
is insignificant compared with overall bending between the end supports (ie. the
panel points are not really acting as support points for the chords). If the chords
were effectively spanning L/6 instead of L then the chord members could not be
grouped.
SPACE GASS User Manual
702
Member grouping for multi-storey frame
Group 1: 1
Group 2: 2
Group 3: 3
Group 4: 4
Group 5: 5
Group n: n
etc...
No grouping of multiple members can occur in this case because each member acts as
a single span. The horizontal beams act as supports for the columns at each floor and
the columns act as supports for the beams.
Note that, if there was no significant axial forces in the beams such that they were not
acting as supports for the columns then the columns could be grouped into one design
group from bottom to top. This would not, however be a common situation.
Steel Member Design
703
Member grouping for continuous beam
Group 1: 1,2,3,4
Group 2: 5,6
SPACE GASS User Manual
704
Flange restraints
Flange restraints must be specified for both top and
bottom flanges at each end of a design group and at
each intermediate restraint position.
Because the positions of the start and finish flange restraints is known, only the
intermediate restraint positions should be specified. However, the end and
intermediate restraint types should be specified.
The top flange of a member is the flange on the positive local y-axis (or z-axis if the
section has been flipped) side of the member. The top flange of a group as a whole is
defined such that it is the same as the top flange of the first member in the group.
You can verify graphically which is the top flange by clicking the button near
the bottom of the side toolbar. It displays a small triangle that points to the top flange
of each member.
There are two classes of restraint types; those that occur at a discrete point and those
that occur over a continuous length of flange between two point restraints. The number
of point restraint types should exactly match the number of restraint positions.
When @ multipliers are used in the restraint positions lists, the corresponding restraint
types must have only one character for each @ multiplier. For example, restraint
positions of 1.2,2.4,3.6,4.8,6.0,6.6,7.2,7.8,8.4 with corresponding restraint types of
LLLLLPPPP could be specified as 5@1.2,4@0.6 and LP. If the restraint types were
LLPLLPPPP, however then they would have to be specified as
2@1.2,3.6,2@1.2,4@0.6 and LPLP.
SPACE GASS accepts six point flange restraint types and two continuous flange
restraint types. They are defined as follows. Note that these definitions are slightly
different to the ones in the design codes because the code definitions apply to the cross
section rather than to each flange. The cross section restraints are determined from the
flange restraints during the design or check phase.
Full restraint (F) Prevents lateral deflection of the
Steel Member Design
705
flange to which it is applied and fully
prevents twist rotation of the section.
Partial restraint (P) Prevents lateral deflection of the
flange to which it is applied and
partially prevents twist rotation of the
section.
Lateral restraint (L) Prevents lateral deflection of the
flange to which it is applied but is
ineffective in preventing twist rotation
of the section. A lateral restraint can
only be considered to be effective
when it is positioned between full or
partial restraints.
Full & rotational restraint (R) The same as full restraint above but
also with significant restraint against
lateral rotation of the flange about the
cross sections minor axis.
Partial & rotational restraint (S) The same as partial restraint above but
also with significant restraint against
lateral rotation of the flange about the
cross sections minor axis.
Unrestrained (U) There is no resistance to lateral
deflection of the flange to which it is
applied or twist rotation of the section.
This can only be used at the end of a
design group.
An "unrestrained" end does not necessarily imply a cantilever. Flange restraints
are independent of the member support system. Cantilevers or beams with supported
ends could be restrained or unrestrained.
SPACE GASS User Manual
706
The following flange restraint types do not occur at a point but are continuous between
two adjacent point flange restraints.
Continuous lateral restraint (C) Prevents lateral deflection of the flange to
which it is applied but is ineffective in
preventing twist rotation of the section. A
continuous lateral restraint can only be
considered to be effective when it is
positioned between full or partial
restraints.
Ignore segment (I) This is not really a flange restraint, rather
it instructs SPACE GASS to skip past the
ignored segment length when designing or
checking. It can be used very
conveniently to ignore the very rigid area
where intersecting members connect so
that members are designed from the face
of intersecting members rather than from
their centrelines. It is also very handy for
when a member is stiffened over part of
its length and is not required to be
designed over that portion.
The above definitions allow for full, partial, lateral or no restraint against twist of the
cross section (about its longitudinal axis) (F,P,L,C or U). They also allow for full or no
restraint against lateral rotation of the critical flange (about the minor cross section
axis) in the presence of full or partial twist restraint (R or S). An extra restraint
condition which is catered for in AS1250, SABS0162, BS5950, AS3990 and HK
CP2011 only, that provides partial restraint against lateral rotation of the critical flange
is not supported by SPACE GASS.
For single angle sections, it is unclear whether or not lateral restraints applied
to either leg are effective in providing any restraint to the section. Consequently, you
should be very careful when applying lateral restraints to single angle sections and
you should use them only if you are sure they are effective in restraining the section.
Steel Member Design
707
SPACE GASS will apply them if you specify them and so the decision about whether
or not they should be used is entirely up to you.
Note that the design/check calculations are based on the effective cross section
restraint rather than the restraint on a particular flange. The effective cross section
restraint depends on which flange is the critical one and on what flange restraints
are applied to the critical and the non-critical flanges. Refer to "Effective flange
restraints" for more information.
The following diagrams are a collection of some fairly typical support and fly brace
connection details. The type of restraint that applies to each flange is shown as either
"full", "partial", "lateral" or "unrestrained". Note that the diagrams apply regardless of
whether or not rotational restraints also exists. The terms "full" or "partial" could also
read "full and rotational" or "partial and rotational" in each of the diagrams.
SPACE GASS User Manual
708
Steel Member Design
709
SPACE GASS User Manual
710
Flange restraint types
Consider, for example, the portal frame below. The roof bracing system laterally
braces each rafter at the eaves and apex. Purlins are positioned at ninth points along
each rafter and fly braces are attached to each third purlin at rafter third points. Girts
are positioned at the mid-height of each column.
Portal frame flange restraints
Steel Member Design
711
We will assume that the roof sheeting has enough rigidity to allow the purlins to
prevent lateral deflection of the rafter top flange. Note that if the roof sheeting has
insufficient rigidity to prevent lateral deflection then the fly braces will not be capable
of providing any restraint to the bottom flange and will thus be totally ineffective.
The frame could be set up with four design groups, each containing the following
members.
Group 1: 1,2
Group 3: 3,4,5
Group 6: 6
Group 7: 7,8
When determining flange restraint positions and types, we will assume that the footing,
eave and apex connections provide F (full) restraint to both flanges of each member
framing into them.
There is no fly bracing attached to the wall girts and they provide lateral restraint only
to the outside flange of the columns. Thus, groups 1 and 7 have top flange restraints of
F (full) at each end and L (lateral) at mid height, and bottom flange restraints of F (full)
at each end only. If there had been fly bracing to the girts then there would also be a
bottom flange mid height restraint of L (lateral). Note that the top flange for groups 1
and 7 is the outside flange because the local y-axis for members 1, 2, 7 and 8 points
towards the outside of the frame.
Similarly, groups 3 and 6 have top flange restraints of F (full) at each end and L
(lateral) at each purlin, and bottom flange restraints of F (full) at each end and L
(lateral) at each fly brace location. Thus, the restraint arrangements for the frame are:
Groups 1 and 7: FLF (Outside flange)
FF (Inside flange)
Groups 3 and 6: FLLLLLLLLF (Top flange)
FLLF (Bottom flange)
Note that by applying L (lateral) restraints to both flanges at each fly brace location
we are assuming that the purlins are flexurally stiff enough to fully prevent twist
rotation of the rafter. If they can only partially prevent twist rotation of the rafter
SPACE GASS User Manual
712
then the group 3 and 6 restraints would become FLLPLLPLLF on the top flange
and FF on the bottom flange.
Restraint Forces
The brace, purlin, girt or other member that provides full, partial or lateral restraint to
the critical flange of a member must be capable of resisting the force required to
provide such restraint. This is not automatically allowed for in the analysis or design. If
you wish to take this into account then you should add the restraint forces to your
applied loads. The restraint forces are code specific and you should refer to the
appropriate clauses for the design code you are using.
This effect is particularly important for deep beams where the forces required to
restrain the critical flange can be quite high. You should check that your model is
capable of withstanding these forces.
Steel Member Design
713
Column and beam Tees
Column Tees have the major axis parallel to the web and are therefore assumed to be
lying on their side with their flange vertical (assuming a zero direction angle and no
flipping). They are orientated at right angles to normal beam Tees which have the
major axis parallel to the flange.
Tee section orientation
Note that although beam Tees are supported by all of the steel member design
modules, only the AS4100, NZS3404, AISC-ASD, AISC-LRFD, EUROCODE 3, HK
CP2011 and BS5950 modules support column Tees.
See also Steel member design sign conventions.
SPACE GASS User Manual
714
Running a steel member design
You can run a steel member design or check by selecting one of the "Steel Member
Design/Check" items from the Design menu.
Steel Member Design
715
SPACE GASS User Manual
716
AISC-LRFD, EUROCODE 3, AS4100, NZS3404, BS5950 and HK CP2011 require
second order effects to be taken into account by either performing a first order
(linear) elastic analysis with moment magnification or a second order (non-linear)
elastic analysis with no moment magnification. Because a non-linear analysis is
generally more efficient and accurate than moment magnification, and because
SPACE GASS has no facilities for moment magnification, it is recommended that a
non-linear analysis be used at all times for these codes.
Design / Check mode
You can select between design mode or check mode as follows.
1. Design mode
Works its way up from the smallest library section that conforms with the
specified library scan code until it finds a section that passes the code
requirements for the design group being designed.
2. Check mode
J ust checks the section from the analysis data for the design group being
checked.
Note that SPACE GASS can now do a steel member check using sections that
haven't been imported from a library, however you must have specified their
steel design properties via the Shape builder.
Member groups list
If you want to consider all design groups (for which steel member design data has been
input) then this field can be left blank, otherwise you should type in a subset of design
groups (separated by commas or dashes).
Section properties list
If you want to consider all design groups (or a subset as specified above), regardless of
section type, leave this field blank. Otherwise, type in a list of section property
numbers (separated by commas or dashes) to limit the number of design groups.
For example, if the columns in a frame all have section property number 3, you could
instruct the program to design only the columns by entering "3" in the section
properties list. Alternatively, you could type in all of the groups containing columns in
the member groups list above, however this would be much more cumbersome.
Steel Member Design
717
Load cases list
If you want to consider all load cases then this field can be left blank, otherwise you
should type in a list of incorporating the load cases (separated by commas or dashes)
that you want considered.
Default section library
During the frame analysis section property input phase, sections that are read from a
library have the library name stored with their section property data. Sections that have
not been read from a library do not have a library name stored with their data.
For members with analysis section properties that were read from a library, the steel
member design module uses that library to get information about the strength grade,
properties, cross section shape, etc. of the member.
For members with analysis section properties that were not read from a library, the
design module uses the default section library to get its information.
Intermediate stations per member
During the design process, each analysis member in a design group is subdivided into
small increments using intermediate member stations. You must define the number of
equally spaced intermediate stations that are to be positioned along each analysis
member.
SPACE GASS automatically adds an extra station at each end of an analysis member,
at each point of application of a concentrated member load, at each flange restraint
position, and at the quarter points between flange restraints. If a design group consists
of more than one analysis member then the member stations are simply added together
to give a total number of stations for the design group as a whole.
The member stations are the points at which deflections, forces and moments are
calculated. They are also the points at which code checks are carried out. It is therefore
important that there are enough stations located along the design group to give a good
representation of the deflected shape, bending moment diagram and shear force
diagram so that the design results are accurate.
SPACE GASS User Manual
718
9 intermediate stations for each analysis member is normally quite accurate, however
this can be increased to 75 if required. Note that the speed of the design process is
approximately proportional to the number of stations per design group.
Compression effective length ratio limit
Because the compression effective lengths from a buckling analysis can sometimes be
overestimated, you can specify an upper limit that will be imposed during the design
phase.
Compression effective lengths from a buckling analysis are limited to Ratio x GLen,
where Ratio is the compression effective length ratio limit that you specify and GLen
is the overall design group length.
Note that this limit applies only to compression effective lengths from a buckling
analysis and not to those specified directly.
See also Buckling effective lengths.
Load factor limit or Combined stress ratio limit
Firstly, the terms "load factor" and "combined stress ratio" are defined as follows.
The load factor applies only to AISC-LRFD, EUROCODE 3, AS4100, AS4600,
BS5950, NZS3404 and HK CP2011. It is the amount by which the design actions can
be increased before the point of failure is reached.
For example, if the steel design returns a load factor of 1.12, you could theoretically
increase your loads by 12%, repeat the analysis and design, and expect the load factor
to reduce to 1.00. This is not always the case however, because the non-linearity of the
analysis means that increasing your loads by 12% does not guarantee that the design
actions will also increase by exactly 12%.
For members designed in accordance with these codes, the load factor must be greater
than 1.0. This means that the design actions can be factored up by an amount greater
than 1.0 before the member becomes inadequate.
Steel Member Design
719
Because the relationship between design actions and design capacity is not
linear, the load factor is not equal to the inverse of the (design actions)/(design
capacity) failure equation at the end of the detailed calculations for each member in
the steel design report.
The combined stress ratio applies only to AISC-ASD, AS1250, SABS0162 and
AS3990. It is the ratio of the actual stresses to the permissible stresses for the
governing combined stress equation.
For members designed in accordance with AISC-ASD, AS1250, SABS0162 or
AS3990, the combined stress ratio must be less than 1.0. This means that the combined
stresses in the member are less than the combined permissible stresses.
During the design process, if the load factor is slightly less than 1.0 or if the combined
stress ratio is slightly greater than 1.0, the member is deemed to have failed. In a real
design situation however, you may decide to accept members which are very slightly
overloaded. In order to cater for this reality, SPACE GASS allows you to decrease the
load factor limit or increase the combined stress ratio limit so that the design program
can accept a small amount of overload.
Alternatively, you can increase the load factor limit or decrease the combined stress
ratio limit if you wish to design conservatively.
Slenderness ratio limit
This setting affects a simple slenderness ratio check that is only applicable to AISC-
ASD, AISC-LRFD, AS1250, AS3990 and SA0162. The other codes have more
sophisticated slenderness checks built into their standard equations.
For the applicable design codes, recommendations for maximum slenderness ratios
range from 180 to 300 for struts, 300 to 350 for ties and 250 to 300 for beams. The
maximum values depend on various factors including whether the predominant load is
due to wind or not.
For tension members and members that have zero axial load, there is no slenderness
check for compression effective lengths, however there is a slenderness check for
bending effective lengths. Because of this, you may notice that in some cases the
SPACE GASS User Manual
720
output report shows a value of l/r (compression) which exceeds the permissible l/r ratio
without the member failing.
Interrupted check (check mode only)
If the checking procedure is uninterrupted, then after each member check, the results
are saved and the program moves on to the next member regardless of the outcome of
the check. Using this procedure, it is possible to check a large numbers of members
without any operator intervention.
Alternatively, you can elect to have interrupted checking which causes the program to
stop after each member check, notifying you of the results of the check and allowing
you to manually select other member sizes for checking. If you decide not to try other
member sizes, the program saves the results of the check and moves on to the next
member.
Equalizing the design sizes for matching analysis sections
SPACE GASS allows you to specify that all members with the same analysis section
property number should finish up with the same section size in the design results. Note
that this only applies to running the steel member design module in "design" mode. For
example, consider a portal frame with one analysis section for the two columns and
another for the two rafters. When you perform a steel member design (as opposed to a
check), you can specify that because the two columns share the same analysis section
property number, their final design sizes should also match. Similarly, the two rafters
can also be kept equal on each side because they share a single analysis section
property number.
If this option is not selected, the design module will design each member
independently rather than matching a single section size to all members that share the
same analysis section property number. For the portal frame example mentioned
above, this could results in four different member sizes rather than two.
Adjustment of minor axis compression effective lengths
Flange restraints capable of preventing lateral buckling of the flanges are sometimes
also capable of preventing lateral buckling of the overall cross section. This depends
on the type of the flange restraint and on the shape of the cross section and, if
applicable, means that the minor compression effective length can be reduced to the
length of the segment under consideration.
Steel Member Design
721
This happens regardless of whether the compression effective lengths are calculated
from a buckling analysis or specified directly.
If you select the "Adjust based on flange restraints generally" check box, the minor
compression effective length will be adjusted if:
a. both ends of the segment have full or partial flange restraints; or
b. both ends of the segment have full, partial or lateral flange restraints and the
member is a tube or box section.
If you also select the "Adjust for L restraints on equal flanged I or W shapes" check
box then condition (b) above will also be extended to apply to equal flanged I or W
shapes. Note, however, that there is some recent doubt as to whether lateral restraints
on equal flanged I or W shapes can restrain the overall cross section laterally and
therefore this check box defaults to off.
See also Buckling effective lengths.
Consider eccentric effects
Members such as angles, channels and Tees are sometimes connected at their ends by
one flange or plate only. Depending on the shape of the section and the distance from
the point of connection to the centroid of the section this can induce eccentric moments
into the member.
This check box only affects the design groups that have eccentric effects enabled in
their design input data. For design groups that have their individual eccentric effects
disabled, this check box setting has no effect.
See also Eccentric effects for compression members.
See also Eccentric effects for tension members.
Convert single angle compression effective lengths
For single angle sections, the compression effective lengths must be input relative to
the non-principal axes. These lengths are normally converted to principal axes during
the design phase if required, however you can prevent this by unticking the "Convert
single angle compression effective lengths" option. One reason for this might be that
SPACE GASS User Manual
722
you have already input the compression effective lengths in principal axes and you
don't want them to be converted.
Use Kt factor for tension members
When considering eccentric end connection effects, the extra eccentric moments are
usually calculated and then added to the other bending moments in the member.
For tension members with AS4100/NZS3404, however the code allows you to use the
above approach or simply ignore the extra eccentric moments and apply a correction
factor (Kt) which is based on the cross section shape and the location of the point of
connection (see AS4100/NZS3404 clause 7.3.2). By default the steel member design
module defaults to using the Kt factor because it tends to give a more economical
design in most cases, however you can elect to use the eccentric moments approach
instead if you wish.
See also Eccentric effects for tension members.
Other factors
Various other factors can also be defined depending on the design code being used.
They include AISC-ASD and AISC-LRFD U and Cb factors, Eurocode UK and Dutch
factors, an AS4600 appendix F switch and HK CP2011 m
LT
factors.
The HK CP2011 module also allows you to choose between using clause 8.9.2
or clause 6.8.3. If you choose clause 8.9.2 then the analysis does not need to include
initial member imperfections or P-o effects because they are accounted for in the
design phase (although it may be prudent for you to use both P-A and P-o effects in the
analysis anyway). Alternatively, if you choose clause 6.8.3 then you must include
initial member imperfections and both P-A and P-o effects in the analysis.
Frame and Member Imperfections
Most design codes require you to include initial frame and member imperfections in
the analysis. The analysis module does not do this automatically and so you must build
the required imperfections into your model.
Frame imperfections can be modelled by applying notional horizontal forces or initial
deflections to nodes. Member imperfections can be modelled by applying initial
Steel Member Design
723
curvature to members. These must both be done in accordance with the relevant
clauses of the design code you are using.
When all of the information has been entered, the SPACE GASS steel member
design/check proceeds.
If you want to terminate the process before it is finished, just press ESC or the right
mouse button. If you terminate the process in this way, the results for any groups that
have already been designed or checked are saved.
SPACE GASS User Manual
724
Updating analysis member sizes
The accuracy of any steel member design is dependent on the accuracy of the analysis
on which it was based. A truly accurate design can only be obtained when the design
member sizes agree with those used in the preceding analysis.
SPACE GASS has the ability to iterate the analysis-design process until the results
converge. The design sizes can then be printed out and used in the final computations.
You can access the updating tool by answering "Yes" to the "Do you wish to update
the analysis section properties with the new design member sizes?" question at the end
of a steel member design or by selecting "Update Analysis Member Sizes" from the
Design menu.
Note that this tool only works if you have run the steel member design module in
design mode (as opposed to check mode).
After an initial design, you can use this tool to update the analysis section property data
based on the new design member sizes. You can also re-run the analysis and design
modules, and automatically iterate the entire update-analysis-design process until the
analysis and design member sizes match.
Steel Member Design
725
If a buckling analysis is included in the iterative procedure, after the update-analysis-
design procedure has finished, if the lowest buckling load factor is less than the value
you specify in the above form, a warning is given. Keep in mind that you may want to
adjust the buckling load factor warning threshold depending on whether you are
analysing working loads or factored loads.
The iterative procedure does not currently include re-running the dynamic
analysis modules. Hence, if your steel member design is based on some dynamic
response analysis results, you must re-run the dynamic analysis manually for each
iteration.
SPACE GASS User Manual
726
Serviceability check
The SPACE GASS steel member design module does not consider serviceability
requirements other than slenderness effects during the course of a design or check.
This is because there are numerous ways to limit excessive deflections, many of which
require extensive engineering judgement. The only deflections that can easily be
checked for adequacy by an automatic design program such as SPACE GASS are the
local member deflections that apply to each member individually. It is quite
appropriate to check local member deflections for simple beams and columns, however
for sway frames and for members that have been subdivided into smaller segments, the
local member deflections become meaningless.
Take for example a portal frame building that is found to have excessive lateral sway
deflections. The deflections could be reduced in many ways such as by increasing the
size of the columns, increasing the size of the rafters, introducing a haunch, increasing
the size of the haunch, adding extra roof and end wall bracing or by adding an external
restraint such as brickwork.
The optimum method in controlling deflections is determined often by architectural
constraints, cost constraints, engineering preferences and other constraints that are not
immediately obvious to a design program. Some of these parameters could possibly be
built into SPACE GASS, however the extra data required to be input would make the
program very cumbersome and unwieldy compared to the method recommended in the
following paragraph.
In order to satisfy serviceability requirements, it is recommend that the frame first of
all be designed to satisfy strength requirements. This includes the initial design and
subsequent analysis-design iterations (see also Updating analysis member sizes). It is
then a simple matter to obtain a graphical display or printout of the deformed geometry
shape and simply observe whether the frame has excessive deflections or not. If the
deflections are excessive, you can increase member sizes manually or add bracing as
required, followed by another analysis and obtain a revised deformed geometry
display. If the deflections are satisfactory it is then a matter of performing a final code
check to ensure that the changes have not caused any members to become inadequate.
Steel Member Design
727
The steel member design/check process
This section describes in detail the internal procedures and assumptions used as the
program calculates the capacity of a design group and determines whether it is
adequate or not. Because the procedure is very similar for all codes, you can assume
that all of the discussion in this section applies equally to all codes unless specifically
stated otherwise.
The steps involved in a design are the same as those for a check except that a design
tries various member sizes until it finds one that is adequate, while a check simply tries
a single member size only and saves the results regardless of whether it is adequate or
not. This process is repeated separately for each design group.
In the remainder of this section, the process of trying a member size for
compliance with one of the steel codes will be referred to as "checking" regardless of
whether it is done as part of a steel member design or a steel member check.
SPACE GASS User Manual
728
Design groups and intermediate stations
The analysis members that make up the design group are assembled together into one
complete design member. The intermediate member stations for each analysis member
are positioned along the design group and then for each flange additional stations are
positioned at the points of flange restraints and at quarter points between adjacent
flange restraints.
For each load case being considered, the deflections, forces and moments are
calculated at each station along the entire design group. For single angle sections, they
are calculated relative to the cross section principal axes for AS4100, BS5950,
NZS3404, AS4600, AISC-LRFD and AISC-ASD, and relative to the non-principal
axes for AS1250, SABS0162, AS3990, EUROCODE 3 and HK CP2011.
Steel Member Design
729
Design segments
The program begins working its way along the design group until it gets to the end of a
segment. A segment end occurs at the start of the design group, at the end of the design
group, and wherever a full, partial or lateral flange restraint has been applied to the
critical flange. Thus the current design segment is the portion of the design group that
extends from the current critical flange restraint location back to the end of the
previous design segment (or start of the design group).
For each station in the segment, the program does a cross section capacity check using
the forces and moments which occur simultaneously at that point. It also does various
member checks for the segment as a whole using all possible combinations of
maximum forces and moments that occur anywhere in the segment.
SPACE GASS User Manual
730
Section check
A section check simply considers the capacity of a cross section and is not related to
effective lengths or any other conditions that occur away from the cross section. The
forces and moments used are those which occur simultaneously at the cross section.
Steel Member Design
731
Member check
A member check considers the capacity of a member segment. The member check is
affected by the compression and bending effective lengths of the segment and the
shape of the deflection and bending moment diagrams along the segment. The forces
and moments used in a member check are the maximum values taken from anywhere
along the segment.
SPACE GASS User Manual
732
Critical flange
The critical flange at any point within a segment is assumed to be the compression
flange unless either end of the segment is laterally unrestrained in which case it is
assumed to be the tension flange.
SPACE GASS is not able to determine whether a loading condition is
predominantly due to gravity or wind and you should therefore check that the above
rule is valid for your situation.
For more information refer to AS1250 clause 3.3.4.7, AS4100 clause 5.5, SABS0162
clause 7.2.3, BS5950 clause 4.3, NZS3404 clause 5.5, AS3990 clause 3.3.4.7 or HK
CP2011 clause 8.3.
Steel Member Design
733
Effective flange restraints
In the following discussion, the "segment length" is the distance between two adjacent
cross sections that are restrained or between a cross section that is restrained and the
end of the design group. A cross section is assumed to be restrained when a full or
partial restraint is applied to either flange or when a lateral restraint is applied to its
critical flange.
Member design segments
The design group in the diagram above consists of three analysis members of different
lengths. The group has full or partial restraints at the ends and three equally spaced
lateral restraints on the top flange. For the bending moment diagram shown, the first
top flange lateral restraint is ineffective because the bottom flange is the critical flange
at that point. Thus, the first segment continues past the first top flange restraint to
midspan where the top flange has become the critical one.
When determining the effective restraint at a cross section, SPACE GASS looks at the
restraint applied to the critical flange, however it also looks at the other flange to see if
a restraint has been applied to it and, if so, whether or not it affects the cross section
restraint. Thus, the effective restraint for the cross section can be dependent on the
restraint applied to both flanges.
SPACE GASS User Manual
734
In the following table, the "critical flange" is as per the critical flange definition, the
"other flange" is the non-critical flange and the "effective restraint" is the cross section
restraint that SPACE GASS uses in the code check.
For restraint type definitions see also Flange restraints. A C (continuous) flange
restraint is assumed to be equivalent to a series of L (lateral) flange restraints spaced at
increments of 1mm for the entire length of the continuous restraint.
Restraint on Critical
Flange
Restraint on Other
Flange
Effective
Restraint
None or U None or U None
L None or U L
P or F None or U F
S or R None or U R
None or U L None
None or U P or F P
None or U S or R S
L, P or F L, P, F, S or R F
S or R L, P, F, S or R R
For single angle sections, it is unclear whether or not lateral restraints applied
to either leg are effective in providing any restraint to the section. Consequently, you
should be very careful when applying lateral restraints to single angle sections and
you should use them only if you are sure they are effective in restraining the section.
SPACE GASS will apply them if you specify them and so the decision about whether
or not they should be used is entirely up to you.
Steel Member Design
735
Twist factor
The twist factor kt depends upon the flange restraint conditions and the cross section
shape. If the critical flange switches from top to bottom within the segment, the critical
flange thickness is assumed to be the thickness of the flange at the end of the segment.
For AS4100 and NZS3404, kt is calculated from table 5.6.3(1), while for AS1250,
SABS0162, BS5950, HK CP2011, EUROCODE 3 and AS3990 it is taken as 1.0.
SPACE GASS User Manual
736
Load height factor
The load height factor kl relates to the point of application of gravity loads as specified
by the load height position (see also "Load height position" in Steel member design
data). It is always 1.0 if the loads are applied at or below the member's shear centre,
however for non-vertical members it can exceed 1.0 if the top of the member is
subjected to a downwards load that causes a destabilizing effect.
If the top of the member is loaded within the segment then kl =1.2 for all codes,
except AS4100 and NZS3404 where kl =1.4 if both ends of the segment are fully,
partially or laterally restrained or kl =2.0 if either end is unrestrained.
If the top of the member is not loaded within the segment but shear force is detected at
the end of a segment that is unrestrained then kl =1.2 for all codes, except AS4100 and
NZS3404 where kl =2.0.
If you specify the load height position as "Shear centre" then kl=1.0 regardless of the
loading condition.
Steel Member Design
737
For vertical members, kl=1.0 regardless of the load height position setting or the
loading condition.
The definition of "top of the member" in the above discussion is the side or
flange that is physically on top (ie. furthest from the ground). This definition is
different to "top flange" used elsewhere in this manual which can actually be on the
bottom if you have rotated the member about its own axis (eg. if the member is upside
down).
SPACE GASS User Manual
738
Lateral rotation factor
The lateral rotation factor kr is based solely on the flange restraint conditions. Its value
for some codes is given in the following table. The restraint codes given represent the
flange restraints at each end of the segment under consideration. For example, PP
represents partial restraint at both ends, while PF represents partial restraint at one end
and full restraint at the other end.
End
Restraints
AS3990/
AS1250
AS4100
SABS0162
NZS3404
RR 0.70 0.70 0.70 0.70
SR 0.77 0.70 0.77 0.70
FR 0.85 0.85 0.85 0.85
PR .935 0.85 .935 0.85
LR 1.00 1.00 1.00 1.00
UR .935 1.00 .935 1.00
SS 0.84 0.70 0.84 0.70
FS .935 0.85 .935 0.85
PS 1.02 0.85 1.02 0.85
LS 1.00 1.00 1.00 1.00
US 1.02 1.00 1.02 1.00
FF 1.00 1.00 1.00 1.00
PF 1.10 1.00 1.10 1.00
LF 1.00 1.00 1.00 1.00
UF 1.10 1.00 1.10 1.00
PP 1.20 1.00 1.20 1.00
LP 1.00 1.00 1.00 1.00
UP 1.20 1.00 1.20 1.00
LL 1.00 1.00 1.00 1.00
UU 1.20 1.00 1.20 1.00
The values of kr in the table are taken from AS1250 clause 5.9, AS4100 table 5.6.3(3),
SABS0162 clause 7.2.3, BS5950 clause 4.3.5, NZS3404 table 5.6.3(3) and AS3990
clause 5.9.
Steel Member Design
739
There are some specific assumptions affecting kr which you should be aware of, as
follows:
- AS1250, SABS0162, BS5950, HK CP2011 and AS3990 do not give specific rules for
calculating kr for all combinations of flange restraints at the ends of the segment. In
such cases interpolation has been used to calculate some of the values of kr given in
the table.
- The extra restraint condition in AS1250, SABS0162, BS5950, HK CP2011 and
AS3990 which provides partial restraint against lateral rotation (about the cross section
minor axis) of the critical flange is not supported in SPACE GASS.
- Because it is difficult for SPACE GASS to determine whether a member is a true
cantilever or not, AS1250 clause 5.9.4, SABS0162 clause 7.2.3(b), BS5950 clause
4.3.5.4/4.3.5.5, HK CP2011 clause 8..4.3 and AS3990 clause 5.9.4 have not been
considered. This may cause the bending effective length for cantilevers to be
underestimated and you should therefore check the bending effective length for
cantilevers calculated by the AS1250, SABS0162, BS5950, HK CP2011 and AS3990
modules.
Before accepting the bending effective length calculated by SPACE GASS, it is
recommended that you verify for yourself that the values of kr given in the previous
table are a suitable interpretation of the code that you are using.
SPACE GASS User Manual
740
End moment ratios and other factors
During a member check, various factors are calculated. In most cases, these factors are
largely dependent on the moments at the ends of the segment under consideration.
Some of them, however depend on the values of moments and/or displacements at mid
or quarter points along the segment. It is not always possible to have stations
positioned exactly at the mid or quarter points required because even though stations
are positioned at mid and quarter points between adjacent flange restraints, segments
do not always extend between adjacent flange restraints (particularly when the critical
flange changes due to moment reversal). In such cases, SPACE GASS simply takes the
moment and/or displacement values from the station nearest to the required point.
For the AS4100 and NZS3404 modules, o
m
is calculated using the formula in clause
5.6.1.1(a)(iii) when the segment is restrained at both ends. If the segment is
unrestrained at one end, AS4100 and NZS3404 require the bending moment diagram to
be matched to one of the three diagrams shown in table 5.6.2. This is very difficult
when the bending moment diagram could be any conceivable shape. Therefore,
SPACE GASS adopts a slightly conservative approach and uses o
m
=1.0 when there is
no moment at the unrestrained end or o
m
=0.25 when there is a moment at the
unrestrained end.
Steel Member Design
741
Eccentric effects for compression members
Eccentric end connection effects for angles, channels and Tee sections subjected to
axial compression are normally taken into account by calculating the extra eccentric
moments and then adding them to the normal design moments along the entire length
of the design group (unless they cause a net reduction in the final design moment).
For all codes, the eccentric moments are calculated by multiplying the axial force by
the distance from the centroid of the connected plate to the centroid of the cross
section.
Eccentric effects for compression members can be suppressed if required.
SPACE GASS User Manual
742
Eccentric effects for tension members
Eccentric end connection effects for angles, channels and Tee sections subjected to
axial tension are taken into account in various ways depending on the design code
being used.
For AS1250, SABS0162 and AS3990, SPACE GASS simply calculates the extra
eccentric moments and then adds them to the normal design moments along the entire
length of the design group provided that they dont cause a net reduction in the final
design moment. This method is used instead of reducing the effective area of the cross
section in accordance with AS1250 clause 7.3.2, SABS0162 clause 9.2 or AS3990
clause 7.3.2.
The AS4100 and NZS3404 modules also use the above method of calculating and
adding eccentric moments if the Kt method is not used. Alternatively, if the Kt method
is used then Kt is calculated in accordance with AS4100/NZS3404 clause 7.3.2 and
used to reduce the member tensile capacity rather than eccentric moments being added.
The Kt method also applies to I, H or channel sections which are connected by their
flanges only. For these sections, SPACE GASS assumes that the provisions of
AS4100/NZS3404 clauses 7.3.2(b)(i) and (ii) have been met and uses Kt =0.85.
Eccentric effects for tension members can be suppressed if required.
Steel Member Design
743
The code check
When all of the member properties, effective lengths, design loads and other factors
have been calculated, they are fed into the appropriate code specific subroutines to
determine the success or failure of the code check.
During this process the subroutines also calculate the load factor or the combined stress
ratio which is then passed back to SPACE GASS along with many other design result
parameters. If the latest check is more critical than any previous checks for the design
group then the results of the latest check are retained as the governing case until
another check further along the design group yields a smaller load factor or a larger
combined stress ratio.
After considering every segment in the design group for each design load case, SPACE
GASS saves the data for the governing section and member check cases and moves on
to the next design group.
SPACE GASS User Manual
744
Steel member design results
At the end of a steel member design or check, you can produce a full report showing
the results of the design or check.
The pass/fail status of each member can also be shown graphically in a color-coded
display as described in "View steel member design results". Filters can also be created
to filter members in accordance with their pass/fail status as described in "Filters".
You can also query individual members graphically to get an abbreviated report
showing the results of the design or check as described in "Query steel member design
results".
Reports for single angle sections are in principal axes for AS4100, BS5950,
NZS3404, AS4600, AISC-LRFD and AISC-ASD.
Updating analysis member sizes
If you have performed a design (as opposed to a check), the final design member sizes
are probably slightly different to those in the analysis section property data. So that the
design is based on the same member sizes as the analysis, the new design member
sizes should be transferred back into the analysis and then the analysis and design
process iterated until the analysis and design sizes are the same. This is described in
detail in "Updating member sizes".
Member, section and shear checks
For each steel design member in a full report, three lines of information relating to
section, member and shear checks are presented. These represent summaries of the
results of the three main checks that are performed when a steel member is designed or
checked.
The section and shear checks are performed at numerous points along each design
group. They consider the capacity of a cross section and are not related to effective
lengths or any other conditions which occur away from the cross section under
consideration. The forces and moments used in a section or shear check are the ones
Steel Member Design
745
which occur simultaneously at the cross section. The governing location for the section
and shear checks is shown under the "Start Posn" heading.
The member check is performed for each segment between adjacent points of critical
flange restraint. The member check is affected by the axial and bending effective
lengths of the segment and the shape of the deflection and bending moment diagrams
along the segment. The forces and moments used in a member check are the maximum
values taken from anywhere along the segment. The governing segment for the
member check has its start and finish locations shown under the "Start Posn" and
"Finish Posn" headings.
Load factor
The load factor applies only to AISC-LRFD, EUROCODE 3, AS4100, AS4600,
BS5950, NZS3404 and HK CP2011. It is the amount by which the design actions can
be increased before the point of failure is reached.
For example, if the steel design returns a load factor of 1.12, you could theoretically
increase your loads by 12%, repeat the analysis and design, and expect the load factor
to reduce to 1.00. This is not always the case however, because the non-linearity of the
analysis means that increasing your loads by 12% does not guarantee that the design
actions will also increase by exactly 12%.
For members designed in accordance with these codes, the load factor must be greater
than 1.0. This means that the design actions can be factored up by an amount greater
than 1.0 before the member becomes inadequate.
Because the relationship between design actions and design capacity is not
linear, the load factor is not equal to the inverse of the (design actions)/(design
capacity) failure equation at the end of the detailed calculations for each member in
the steel design report.
Zero variables in reports
You may notice that some variables in the steel member design output report are
shown as zero when it appears that they should have a non-zero value. This occurs
because the steel member design modules only calculate the values that are applicable
to the design actions and section type. Variables which are not applicable for the
SPACE GASS User Manual
746
governing failure mode are not calculated and hence appear as zero in the output
report.
Steel Member Design
747
Steel member design/check assumptions
This section lists the main assumptions that are made in the steel member design
module. Some of these assumptions are also described in the previous sections of this
chapter and others are listed only in this section. It is up to you to check that these
assumptions are suitable for your situation.
Note that some of the following general assumptions may be overridden by the code
specific items listed in the sections immediately following this one.
1. Frame imperfections are not automatically allowed for during the design
phase. When applicable (usually for multi-storey frames), you should apply
notional horizontal forces or initial deformations to the analysis model in
accordance with the requirements of the design code.
2. The top flange of a member is the flange on the positive local y-axis (or z-axis
if the section has been flipped) side of the member. The top flange of a
member can be easily determined by displaying the member local axes
graphically and observing the direction of the local y-axis (or z-axis if flipped).
3. The top flange of a group as a whole is defined such that it is the same as the
top flange of the first member in the group.
4. The critical flange at any point within a segment is assumed to be the
compression flange unless either end of the segment is laterally unrestrained in
which case it is assumed to be the tension flange. SPACE GASS is not able to
determine whether a loading condition is predominantly due to gravity or wind
and you should therefore check that the above rule is valid for your situation.
5. All section and member capacities are calculated assuming that stiffeners do
not exist.
6. The AS4100, AISC-LRFD, BS5950, EUROCODE 3, HK CP2011 and
NZS3404 modules assume that second order effects have been taken into
account by a second order elastic analysis. Moment magnification is not
considered.
SPACE GASS User Manual
748
7. The AS4100, AISC-LRFD, BS5950, EUROCODE 3, HK CP2011 and
NZS3404 modules assume that the design load cases are factored (ultimate).
8. The NZS3404 module uses the "Other than capacity" design method with non-
seismic ductility categories only.
9. For single angle sections, the effective lengths and flange restraints must be
input relative to the non-principal axes. For all other sections, they must be
input relative to the principal axes.
10. The compression effective lengths Lmx and Lmy, used by AS4100 and
NZS3404 in clause 8.4.2.2 for the calculation of Nc when ke=1.0, are assumed
to be equal to the lesser of the total design group length and the normal
compression effective lengths for the segment under consideration. Lmx =
MIN(Ltot,Lcmajor) and Lmy =MIN(Ltot,Lcminor), where Ltot is the total
design group length and Lcmajor and Lcminor are the normal compression
effective lengths.
11. The torsion effective length used by AS4100 and NZS3404 is assumed to be
equal to the distance between adjacent full or partial restraints.
12. A C (continuous) flange restraint is assumed to be equivalent to a series of L
(lateral) flange restraints spaced at increments of 1mm for the length of the
continuous restraint.
13. If C (continuous) or I (ignore) flange restraints are repeated without R, S, F, P
or L restraints inbetween (eg. CCC, III or CI) then the last C or I restraint is
used and the previous repeated ones are discarded.
14. If an intermediate flange restraint is positioned at the beginning or end of a
design group then it is ignored in favour of the appropriate end flange restraint.
15. Member offsets are automatically ignored (skipped over) during a steel
member design/check provided that they occur at the ends of a design group.
They are treated the same as I (ignore) flange restraints.
16. The extra restraint condition in AS1250, SABS0162, BS5950, HK CP2011 and
AS3990 that provides partial restraint against lateral rotation (about the cross
Steel Member Design
749
section minor axis) of the critical flange is not supported.
17. Because it is difficult for SPACE GASS to determine whether a member is a
true cantilever or not, AS1250 clause 5.9.4, SABS0162 clause 7.2.3(b),
BS5950 clause 4.3.5.4/4.3.5.5, HK CP2011 clause 8.3.4.3 and AS3990 clause
5.9.4 have not been considered. This may cause the bending effective length
for cantilevers to be underestimated and you should therefore check the
bending effective length for cantilevers calculated by the AS1250, SABS0162,
BS5950, HK CP2011 and AS3990 modules.
18. When calculating kt for AS4100 or NZS3404, if the critical flange switches
from top to bottom within the segment, the critical flange thickness is assumed
to be the thickness of the flange at the end of the segment.
19. When calculating kl, SPACE GASS assumes conservatively that top flange
loads always occur within the segment rather than at the segment end(s).
20. kl is calculated for "downwards" loads regardless of the member orientation
and flange positions. A "downwards" load is assumed to act in the direction
from the top flange to the bottom flange. If you want kl=1.0 for columns,
sloping beams or beams on their side then you should set the load height
position to "Shear centre" regardless of the loaded flange or the load direction.
21. The direction of the transverse load acting on a segment is determined by the
sign of the difference in shear force between the two segment ends.
22. AS1250, SABS0162, BS5950, HK CP2011 and AS3990 do not give specific
rules for calculating kr for all combinations of flange restraints at the ends of
the segment. In such cases interpolation has been used to calculate some of the
values of kr.
23. Eccentric end connection effects (if not suppressed) are taken into account in
different ways depending on the design code being used. In most cases, the
eccentric end moments are simply added to the normal design moments for the
entire design group. Exceptions are BS5950 which optionally uses the
provisions of clauses 4.6.3 (tension) or 4.7.10 (compression) and AS4100 and
NZS3404 which use a Kt factor for tension members (if activated).
SPACE GASS User Manual
750
24. Where applicable (see previous item), moments due to eccentric end
connection effects for angles, channels and Tee sections subjected to axial
loads are added to the normal design moments only if they dont cause a net
reduction in the final design moment.
25. Eccentric end moments are calculated by multiplying the axial force by the
distance from the centroid of the connected plate to the centroid of the cross
section.
26. The major axis of a single or double angle section is assumed to be parallel to
the short leg(s) of the section.
27. Double angle sections are assumed to have no space between the individual
angle sections.
28. The AS1250, SABS0162 and AS3990 modules assume that double angles are
connected together at intermediate points sufficient to ensure that half of the
design axial compressive force for the combined section does not exceed the
compressive capacity of each angle section considered individually using an
effective length (for buckling of the sections away from each other) equal to
the distance between connection points.
29. The AS1250, SABS0162 and AS3990 modules consider only axial forces and
shears for single or double angle sections. Bending moments are not
considered. Eccentric end moments are considered where applicable. The
AS4100, BS5950, HK CP2011, EUROCODE 3 and NZS3404 modules
consider axial forces, shears (along minor axis) and bending moments (about
both axes) for single or double angle sections.
30. The AS4100, NZS3404, AISC-ASD, AISC-LRFD, EUROCODE 3, BS5950
and HK CP2011 modules convert double angle sections into the equivalent
Tee section and then treat them as a solid Tee shape. The AS4100, NZS3404
and HK CP2011 modules do not support double starred angles.
31. Beam Tees have the major axis parallel to the flange and are therefore assumed
to have their web vertical (assuming a zero direction angle and no flipping).
Steel Member Design
751
32. Column Tees have the major axis parallel to the web and are assumed to be
lying on their side with their flange vertical (assuming a zero direction angle
and no flipping).
33. The AS1250, SABS0162 and AS3990 modules do not support column Tee
sections.
34. The AS4100 and NZS3404 modules do not support welded Tee sections unless
they are beam Tees with d/t<15 (lightly welded longitudinally) or d/t<14
(heavily welded longitudinally).
35. The AS4100 and NZS3404 modules assume that heavily welded
(longitudinally) I and H sections with equal flanges are flame cut. Lightly
welded (longitudinally) or unequal flanged I and H sections and all plate web
girders are assumed to be welded "as rolled".
36. The AS1250, SABS0162 and AS3990 modules do not support welded box
sections.
37. The AS4100 and NZS3404 modules do not support welded circular hollow
sections, channels or angles.
38. The AS4100, BS5950, HK CP2011 and NZS3404 modules assume that
channel sections have equal flanges.
39. The AS4100, BS5950, HK CP2011 and NZS3404 modules assume that angle
sections have uniform plate thicknesses throughout the section.
40. The AS4100 and NZS3404 modules do not support solid sections.
41. The BS5950 and HK CP2011 modules assume that solid sections are class 1.
42. When calculating the area removed from the section due to a bolted end
connection, SPACE GASS assumes that the bolts are through the web(s)
unless the end connection type is specified as "F", in which case the bolts are
assumed to be through the flange(s).
SPACE GASS User Manual
752
43. The area removed from the section due to a bolted end connection is assumed
to apply for a distance of 250mm from each end of the design group.
44. The BS5950 module assumes conservatively that single angle sections are
connected with a single fastener for clause 4.7.10.
45. The AS4100 and NZS3404 modules perform a web capacity check in
accordance with appendix I. If the check fails, SPACE GASS treats it as a
warning rather than a failure condition.
46. Serviceability requirements are not considered automatically. They must be
checked manually by direct inspection of displacement diagrams.
47. Torsional effects are not considered.
48. Member end bearing capacity is not considered.
49. For the AS4100 and NZS3404 modules, o
m
is calculated using the formula in
clause 5.6.1.1(a)(iii) when the segment is restrained at both ends. If the
segment is unrestrained at one end, AS4100 and NZS3404 require the bending
moment diagram to be matched to one of the three diagrams shown in table
5.6.2. This is of course very difficult when the bending moment diagram could
be any conceivable shape. SPACE GASS therefore adopts a slightly
conservative approach and uses o
m
=1.0 when there is no moment at the
unrestrained end or o
m
=0.25 when there is a moment at the unrestrained end.
50. The AS4100, BS5950 and NZS3404 modules do not consider shear force in
the major axis direction.
51. If any term in the steel member design failure equation becomes negative, it is
assumed that the section has failed and a value of 9.99 is used in place of the
negative value.
52. The brace, purlin, girt or other member that provides full, partial or lateral
restraint to the critical flange of a member must be capable of resisting the
force required to provide such restraint. This is not automatically allowed for
in the analysis or design. If you wish to take this into account then you should
Steel Member Design
753
add the restraint forces to your applied loads. The restraint forces are code
specific and you should refer to the appropriate clauses for the design code you
are using.
This effect is particularly important for deep beams where the forces required
to restrain the critical flange can be quite high. You should check that your
model is capable of withstanding these forces.
SPACE GASS User Manual
754
BS5950-1:2000 code specific items
Sections considered
Incorporates Corrigendum No 1
3 Properties of materials and section properties
3.1 Structural steel
3.1.1 Design Strength
3.1.3 Other properties
3.4 Section properties
3.4.1 Gross cross-section
3.4.2 Net Area
3.4.3 Effective net area
3.4.4 Deductions for bolt holes
3.5 Classification of cross sections
3.5.1 General
3.5.2 Classification
3.5.5 Stress ratios for classification
3.5.6 Effective plastic modulus
3.5.6.1 General
3.5.6.2 I or H sections with equal flanges
3.5.6.3 Rectangular Hollow Sections
3.5.6.4 Circular Hollow Sections
3.6 Slender cross-sections
3.6.1 Effective section properties
3.6.2 Doubly symmetric cross-sections
3.6.2.1 General
3.6.2.2 Effective area
3.6.2.3 Effective modulus when web is fully effective
3.6.2.4 Effective modulus when web is slender
3.6.3 Singly symmetric and unsymmetrical cross-sections
3.6.6 Circular hollow sections
4 Design of structural members
4.1 General
4.1.1 Application
4.1.2 Class of cross section
Steel Member Design
755
4.2 Members subject to bending
4.2.1 General
4.2.1.1 General conditions
a, c, d, e
4.2.3 Shear Capacity
4.2.5 Moment Capacity
4.2.5.1 General
4.2.5.2 Low Shear
4.2.5.3 High Shear
4.2.5.5 Bolt holes
4.3 Lateral-torsional buckling
4.3.1 General
4.3.4 Destabilizing load
4.3.6 Resistance to lateral-torsional buckling
4.3.6.1 General
4.3.6.2 I, H, channel and Box sections with equal flanges
4.3.6.3 I-sections and box sections with unequal flanges
4.3.6.4 Buckling resistance moment
b , c
4.3.6.5 Bending strength p
b
4.3.6.6 Equivalent uniform moment factor m
LT
4.3.6.7 Equivalent slenderness
LT
4.3.6.8 Buckling parameter and torsional index
4.3.6.9 Ratio |
W
4.3.8 Buckling resistance moment for single angles
4.3.8.1 General
4.3.8.2 Basic method
4.4 Plate Girders
4.4.1 General
4.4.2 Design Strength
4.4.3 Dimensions of webs and flanges
4.4.3.1 General
4.4.3.2 Minimum web thickness for serviceability
a
4.4.3.3 Minimum web thickness to avoid compression flange
buckling
a
4.4.4 Moment Capacity
SPACE GASS User Manual
756
4.4.4.1 Web not susceptible to shear buckling
4.4.4.2 Web susceptible to shear buckling
4.4.5 Shear buckling resistance
4.4.5.1 General
4.4.5.2 Simplified method
4.6 Tension members
4.6.1 Tension capacity
4.6.2 Members with eccentric connections
4.6.3 Simple tension members
4.6.3.1 Single angle, channel or T-section members
4.7 Compression members
4.7.2 Slenderness
4.7.4 Compression resistance
4.7.5 Compressive strength
4.7.6 Eccentric connections
c
4.7.10 Angle, channel or T-section struts
4.7.10.1 General
4.7.10.2 Single angles
a (welded connection)
c
4.7.10.4 Single channels
b
4.7.10.5 Single T-sections
b
4.8 Members with combined moment and axial force
4.8.1 General
4.8.2 Tension members with moments
4.8.2.1 General
4.8.2.2 Simplified method
4.8.2.3 More exact method
4.8.3 Compression members with moments
4.8.3.1 General
4.8.3.2 Cross section capacity
4.8.3.3 Member buckling resistance
4.8.3.3.1 Simplified method
4.8.3.3.2 More exact method for I or H sections with
equal flanges
Steel Member Design
757
4.8.3.3.3 More exact method for CHS, RHS, or box
sections with equal flanges
4.8.3.3.4 Equivalent uniform moment factors
4.9 Members with biaxial moments
6 Connections
6.2 Connections using bolts
6.2.3 Effect of bolt holes on the shear capacity
B Lateral-torsional buckling of members subject to bending
B.1 Basic case
B.2 Buckling resistance
B.2.1 Bending strength
B.2.2 Perry factor and Robertson constant
B.2.3 Uniform I,H and channel sections with equal flanges
B.2.4 Uniform I and H sections with unequal flanges
B.2.4.1 Equivalent slenderness
B.2.4.2 Double curvature bending
B.2.6 Box sections (including RHS)
B.2.6.1 Equivalent slenderness
B.2.6.2 Torsion constant for a box section
B.2.6.3 Torsion constant for an RHS
B.2.7 Plates and flats
B.2.8 T-sections
B.2.8.1 Axes
B.2.8.2 Equivalent slenderness
B.2.8.3 Warping constant
B.2.9 Angle sections
B.2.9.1 Axes
B.2.9.2 Equal angles
B.2.9.3 Unequal angles
C Compressive strength
C.1 Strut formula
C.2 Perry factor and Robertson constant
H Web buckling resistance
H.1 Shear buckling strength
SPACE GASS User Manual
758
H.3 Resistance of a web to combined effects
H.3.1 General
H.3.2 Reduction factor for shear buckling
H.3.3 Sections other than RHS
H.3.3.1 Combined shear, moment and axial compression
H.3.3.2 Combined shear, moment and axial tension
H.3.4 RHS sections
H.3.4.1 Combined shear, moment and axial compression
H.3.4.2 Combined shear, moment and axial tension
I Combined axial compression and bending
I.1 Stocky members
I.2 Reduced plastic moment capacity
I.2.1 I or H section with equal flanges
I.4 Single angle members
I.4.1 General
I.4.2 Basic method
Assumptions
3.1.1 Design strength p
y
obtained from fy in SPACE GASS library.
A warning, not a failure is given if p
y
exceeds Us/1.2.
p
y
is not adjusted.
3.4.3 The determination of steel grade for calculating the Ke value is based on the
SPACE GASS library fy value, falling between the ranges specified in
Table 9.
3.4.4 The bolt hole area is based on the values specified in the SPACE GASS Steel
Member Design data.
3.5 Solid square and solid circle sections are assumed to be a Class 1.
Solid rectangle is assumed to be an I beam with no flange outstands.
I and Box shapes use the "Generally" limits in Tables 11 and 12.
3.5.5 Unequal flanges for box sections use r1 eq 3.5.5b divided by 2.0 to allow for
the 2 webs.
Outstands of box girders are not taken into account for the calculation of r1.
3.6.2.4 When used for webs for channels, webs are assumed to be 40ct instead of
120ct in accordance with Table 11 and the use of 3.6.3.
4.2.3 Only vertical projection of inclined box girder web considered in shear
capacity.
4.2.5.1 A warning, not a failure is given if the 1.2p
y
Z limit is reached.
Steel Member Design
759
4.2.5.2 Alternative for Class 3 sections used.
4.2.5.3 Alternative for Class 3 sections used.
Alternative with regards to reference H.3 for Class 3 and 4 sections not considered.
4.2.5.5 Bolt holes assumed to be distributed equally between top and bottom flange
for flanges and for webs equally distributed between the tension and
compression zone in bending.
4.3.6.7b Channels are loaded through their shear centre.
4.4.4.2c When using H3 and the section has two webs, the web forces are equally
shared between the webs - class 4 flanges - only the effective parts of the
flanges are used for calculation of flange capacity.
4.4.5 Simplified method used with stiffener spacing equal to infinity.
4.4.5.2 When using H1 to determine qw, sections other than I beams are assumed to
be applied in the same way where there are two webs (boxes), the web
capacity is for each web.
4.6 Full section properties used except where explicitly specified Z
x
eff and S
x
eff.
4.6.2 If no eccentric moments are added and the section's connected elements cause
eccentricity then 4.6.3 used.
4.7.2 The 20% increase in slenderness for alternating restraints has not been allowed
for.
4.7.5 Reduced p
y
is used for all welded sections.
Table 23 welded angles, channels and Tees are assumed to be rolled but p
y
is
reduced as per 4.7.5.
Notes 2 and 3 not allowed for.
4.7.6c If no eccentric moments are added and the section's connected elements cause
eccentricity then 4.7.10 used.
4.7.10.1 The 20% increase in slenderness for alternating restraints has not been
allowed for.
4.7.10.2 If there is a bolt area in one flange only then a single bolt hole is assumed,
80% reduction allowed for.
4.7.10.4 If there is a bolt hole in the web then a single row is assumed.
4.7.10.5 If there is a bolt hole in the flange then a single row is assumed.
4.8.2.3 Only equal flanged I shapes, box shapes and CHS class 1 or 2 use this clause.
Other sections use 4.8.2.2.
4.8.2.2 App I.3 not used for asymmetric sections.
4.8.3.2 App I.3 not used for asymmetric sections.
4.8.3.3 App I.1 is used for stocky members.
4.8.3.3.4 m
LT
is based on the segment length, m
x
is based on the Group length, my is
based on the segment length, m
yx
is based on the group length
SPACE GASS User Manual
760
B.2.4 Channels with unequal flanges treated the same as unequal I beams refer
4.3.6.7b.
B.2.9.2 Star angles treated same as single angle but combined properties used.
H.3.1 Strut action and moment amplification not allowed for.
Steel Member Design
761
Hong Kong CP2011 code specific items
Sections considered
3 Materials
3.1 Structural Steel
3.1.2 Design strength for normal strength steels
3.1.6 Other properties
6 Design Methods and Analysis
6.8 Second-Order P-Ao Elastic Analysis
6.8.2 Method of Analysis items (1) and (2) only
6.8.3 Applications and Limitations
7 Section Classification
7.1 General
7.2 Classification
7.3 Stress Ratios for Classification
7.5 Effective Plastic Modulus
7.5.1 General
7.5.2 I or H Sections with equal flanges
7.5.3 Rectangular hollow sections
7.5.4 Circular hollow sections
7.6 Effective Width method for slender cross sections
7.8 Shift of the centroid of the effective cross section
8 Design of Structural Members
8.1 General
8.2 Restrained Beams
8.2.1 Shear capacity
8.2.2 Moment capacity
8.2.2.1 Low Shear condition
8.2.2.2 High Shear condition
8.3 Lateral-Torsional buckling of Beams
8.3.3 Normal and destabilising loads
8.3.5 Moment resistance to Lateral-torsional buckling
8.3.5.1 Limiting slenderness
SPACE GASS User Manual
762
8.3.5.2 Buckling resistance moment
8.3.5.3 Equivalent dlenderness for flexural-torsional buckling
8.4 Plate Girders
8.4.1 Design strength
8.4.2 Minimum web thickness for servicability
8.4.3a Minimum web thickness to avoid compression flange buckling
8.4.4 Moment Capacity of restrained girders
8.4.4.1 Web suspectible to shear buckling
8.4.4.2 Web susceptible to shear buckling
8.4.5 Effects of Axial force
8.4.6 Shear buckling resistance
8.5 Buckling resistance moment for a single angle member
8.6 Tension members
8.6.1 Tension Capacity
8.6.2 Members with eccentric connections
8.6.3 Single and double angle, channel and T sections
8.7 Compression Members
8.7.4 Slenderness
8.7.5 Compression resistance
8.7.6 Compressive strength
8.7.7 Eccentric connections
8.8 Tension members under combined axial force and moments
8.9 Compression Members under combined axial force and moments
8.9.1 Cross section capacity
8.9.2 Member buckling resistance
9 Connections
9.3.4.4 Effective area for tension
9.3.4.5 Effective area for shear
Appendix 8.1
Appendix 8.2
Appendix 8.3
Assumptions
3.1.2 Class 1 and 1H steels assumed.
Steel Member Design
763
6.8.2(3) Frame and member imperfections are not automatically considered in the
analysis, however if clause 8.9.2 is used instead of clause 6.8.3 then there
is no requirement for member imperfections in the analysis.
1. Mcx and Mcy =Zpy.
7.5.1 I or H sections with unequal flanges Seff =Z as per other sections.
7.6 Same method as BS5950-2000 is adopted to calculate effective section and
change in centroid and properties for slender sections but with HK
element limits.
8.2 Beam checked whether fully restrained or not.
8.3.5.2 Mb =Mcx from 8.2.2 if Lateral Torsional Buckling need not be checked.
8.3.5.3 Box sections use this code section.
8.3.5.3 Channels assume that loads pass through shear centre - warning given.
8.4 Webs without intermediate or transverse stiffeners assumed (a =infinity).
8.4.2 Warning given if eq 8.30 not met.
8.4.3 Warning given if eq 8.33 not met.
8.7 No check is done for compressive resistance if clause 6.8.3 is used instead of
clause 8.9.2.
8.8 Only eq 8.77 is applied.
8.9.2 If clause 8.9.2 is used instead of clause 6.8.3 then second-order moments are
used in equation 8.79, making it slightly conservative. M
LT
is max
moment in segment, Mx is max moment in group and My is max moment
in segment.
SPACE GASS User Manual
764
AISC 360-10 code specific items
Sections considered
B. DESIGN REQUIREMENTS
B3. Design Basis
1. Required Strength
2. Limit States
3. Design for Strength Using Load and Resistance Factor Design (LRFD)
4. Design for Strength Using Allowable Strength Design (ASD)
5. Design for Stability
B4. Member Properties
1. Classification of Sections for Local Buckling
1a. Unstiffened Elements
1b. Stiffened Elements
2. Design Wall Thickness for HSS
3. Gross and Net Area Determination
3a. Gross Area
3b. Net Area
D. DESIGN OF MEMBERS FOR TENSION
D2. Tensile Strength
D3. Effective Net Area
E. DESIGN OF MEMBERS FOR COMPRESSION
E1. General Provisions
E2. Effective Length
E3. Flexural Buckling of Members without Slender Elements
E4. Torsional and Flexural-Torsional Buckling of Members Without Slender
Elements
E5. Single Angle Compression Members
E7. Members with Slender Elements
1. Slender Unstiffened Elements, Qs
2. Slender Stiffened Elements, Qa
F. DESIGN OF MEMBERS FOR FLEXURE
F1. General Provisions
F2. Doubly Symmetric Compact I-Shaped Members and Channels Bent About Their
Major Axis
1. Yielding
2. Lateral-Torsional Buckling
Steel Member Design
765
F3. Doubly Symmetric I-Shaped Members With Compact Webs and Noncompact or
Slender Flanges Bent About Their Major Axis
1. Lateral-Torsional Buckling
2. Compression Flange Local Buckling
F4. Other I-Shaped Members With Compact or Noncompact Webs Bent About
Their Major Axis
1. Compression Flange Yielding
2. Lateral-Torsional Buckling
3. Compression Flange Local Buckling
4. Tension Flange Yielding
F5. Doubly Symmetric and Singly Symmetric I-Shaped Members With Slender
Webs Bent About Their Major Axis
1. Compression Flange Yielding
2. Lateral-Torsional Buckling
3. Compression Flange Local Buckling
4. Tension Flange Yielding
F6. I-Shaped Members and Channels Bent About Their Minor Axis
1. Yielding
2. Flange Local Buckling
F7. Square and Rectangular HSS and Box-Shaped Members
1. Yielding
2. Flange Local Buckling
3. Web Local Buckling
F8. Round HSS
1. Yielding
2. Local Buckling
F9. Tees and Double Angles Loaded in the Plane of Symmetry
1. Yielding
2. Lateral-Torsional Buckling
3. Flange Local Buckling of Tees
4. Local Buckling of Tee Stems in Flexural Compression
F10. Single Angles
1. Yielding
2. Lateral-Torsional Buckling
3. Leg Local Buckling
F11. Rectangular Bars and Rounds
1. Yielding
2. Lateral-Torsional Buckling
SPACE GASS User Manual
766
F12. Unsymmetrical Shapes
1. Yielding
2. Lateral-Torsional Buckling
3. Local Buckling
F13. Proportions of Beams and Girders
1. Strength Reductions for Members With Holes in the Tension Flange
2. Proportioning Limits for I-Shaped Members
G. DESIGN OF MEMBERS FOR SHEAR
G1. General Provisions
G2. Members With Unstiffened or Stiffened Webs
1. Shear Strength
2. Transverse Stiffeners
G3. Tension Field Action
1. Limits on the Use of Tension Field Action
2. Shear Strength With Tension Field Action
3. Transverse Stiffeners
G4. Single Angles
G5. Rectangular HSS and Box-Shaped Members
G6. Round HSS
G7. Weak Axis Shear in Doubly Symmetric and Singly Symmetric Shapes
H. DESIGN OF MEMBERS FOR COMBINED FORCES AND TORSION
H1. Doubly and Singly Symmetric Members Subject to Flexure and Axial Force
1. Doubly and Singly Symmetric Members Subject to Flexure and Compression
2. Doubly and Singly Symmetric Members Subject to Flexure and Tension
3. Doubly Symmetric Rolled Compact Members Subject to Single Axis Flexure
and Compression
H2. Unsymmetric and Other Members Subject to Flexure and Axial Force
H3. Members Subject to Torsion and Combined Torsion, Flexure, Shear and/or
Axial force
1. Round and Rectangular HSS Subject to Torsion
2. HSS Subject to Combined Torsion, Shear, Flexure and Axial Force
3. Non-HSS Members Subject to Torsion and Combined Stress
H4. Rupture of Flanges With Holes Subject to Tension
Limit state equations used
D. DESIGN OF MEMBERS FOR TENSION
D2-1 Pg 16.1-26 - section,member
D2-2 Pg 16.1-26 - section,member
Steel Member Design
767
E. DESIGN OF MEMBERS FOR COMPRESSION
E3-1 Pg 16.1-33 - member
E4-1 Pg 16.1-34 - member
E7-1 Pg 16.1-40 - member
F, DESIGN OF MEMBERS FOR FLEXURE
F2-1 Pg 16.1-47 - section, member
F2-2 Pg 16.1-47 - member
F2-3 Pg 16.1-47 - member
F3-1 Pg 16.1-49 - section, member
F3-2 Pg 16.1-49 - section, member
F4-1 Pg 16.1-50 - section, member
F4-2 Pg 16.1-50 - member
F4-3 Pg 16.1-50 - member
F4-13 Pg 16.1-52 - section, member
F4-14 Pg 16.1-52 - section, member
F4-15 Pg 16.1-53 - section, member
F5-1 Pg 16.1-54 - section, member
F5-2 Pg 16.1-54 - member
F5-7 Pg 16.1-55 - section, member
F5-10 Pg 16.1-55 - section, member
F6-1 Pg 16.1-55 - section, member
F6-2 Pg 16.1-56 - section, member
F6-4 Pg 16.1-56 - section, member
F7-1 Pg 16.1-56 - section, member
F7-2 Pg 16.1-57 - section, member
F7-3 Pg 16.1-57 - section, member
F7-5 Pg 16.1-57 - section, member
F8-1 Pg 16.1-57 - section, member
F8-2 Pg 16.1-57 - section, member
F8-3 Pg 16.1-57 - section, member
F9-1 Pg 16.1-58 - section, member
F9-4 Pg 16.1-58 - member
F9-6 Pg 16.1-59 - section, member
F9-7 Pg 16.1-59 - section, member
F9-8 Pg 16.1-59 - section, member
F10-1 Pg 16.1-60 - section, member
F10-2 Pg 16.1-60 - member
F10-3 Pg 16.1-61 - member
SPACE GASS User Manual
768
F10-7 Pg 16.1-62 - section, member
F10-8 Pg 16.1-62 - section, member
F11-1 Pg 16.1-63 - section, member
F11-2 Pg 16.1-63 - member
F11-3 Pg 16.1-63 - member
F12-1 Pg 16.1-63 - section, member
F13-1 Pg 16.1-64 - section, member
G. DESIGN OF MEMBERS FOR SHEAR
G2-1 Pg 16.1-67 - section, member, shear
G6-1 Pg 16.1-72 - section, member, shear
H. DESIGN OF MEMBERS FOR COMBINED FORCES AND TORSION
H1-1a Pg 16.1-73 - member
H1-1b Pg 16.1-73 - member
H1-2 Pg 16.1-75 - member
H2-1 Pg 16.1-76 - section, member
H3-1 Pg 16.1-77 - section, member
H3-6 Pg 16.1-78 - section, member
H3-8 Pg 16.1-79 - section, member
H4-1 Pg 16.1-79 - section
Assumptions
GENERAL
RHS and SHS root radius is inside radius.
Flange bolt holes equally divided between flanges.
Web bolt holes equally divided between webs where applicable.
If the design calculates a high Ultimate Load Factor then a default failure equation
(Yield about xx axis) will be returned.
Warning - If a value has exceeded a limit related to a warning, the value is NOT
adjusted to be within that limit, its actual value is used in the calculation.
Section B4.2 Design Wall Thickness for HSS
The wall thickness from the section properties is always multiplied by 0.93 factor.
Section B4.3b. Net Area
1/16" or 2 mm allowance for hole diameter already assumed to be allowed for in the
design data input.
No allowance for chain holes made.
Chapter D Design of Members for Tension
Pin connected members not checked.
Block shear strength not checked.
Steel Member Design
769
Eyebars not checked.
Section D3. Effective Net Area
A number of factors are unknown ie the length of the connection, number of bolts in
line and the type of the weld used. The user has the choice to leave U as 1.0 via the
U flag or turn it on and use the conservative approach as detailed in the Commentary
Page 16.1-250 where the net area of the connected elements are used as Ae. A U
value is returned to indicate the reduction from the net area ie U =Ae/An.
Shapes 0-3 use a worst case assumption of U =0.75.
Section E5 Single Angle Compression members
Section E5.(a) used - group length used as they are individual members or web
members.
Section F
Outstands on box girders treated as tee flanges.
Non double symmetric box girders are not supported by F7, each flange and web is
still checked individually.
No allowance made for loads placed above or below the centroid.
No allowance for cantilevers in calculation of Cb.
Section F10. Single Angles
Bending about principal axis only.
Section F11.1
Yielding of solid bars, warning issued if slenderness limit exceeded, capacities still
calculated.
Section F13.2 Proportions limits for I shaped members
Warning given if limits exceeded, calculations still done even though limits have
been exceeded.
Section G
No reduction in shear areas for bolt holes.
No web transverse stiffeners assumed.
No shear tension field action is considered (Sect G3).
Solid circle shear done same as CHS with wall thickness same as radius.
Section G4 Single Angles
Star shapes have double shear capacity of equivalent single angle.
Section G5 Rectangular HSS and Box shaped members
Box sections with different thickness flanges and possibly outstands, the element
that produces the worst Cv value is used as the controlling cv and the sum of all of
the contributing shear elements is used for Aw.
If there is a flange outstand on the box girder these are treated like a T stem kv =1.2.
Section G7 weak axis shear
SPACE GASS User Manual
770
If any torsion then equation H3-8 used.
Section H1.3
Applied if section is rolled compact in flexure about major axis (axial class ignored).
Steel Member Design
771
Eurocode EN 1993-1-1:2005 code specific items
Sections considered
1. General
1.1.2(1) Scope of Part 1.1 of Eurocode 3
1.7 Conventions for member axes
3. Materials
3.2.2(1) Ductility requirements fu/fy
3.2.6(1) Design values of material coefficients
5. Structural analysis
5.5 Classification of cross sections
5.5.1 Basis
5.5.2 Classification
(1),(2),(3),(4),(5),(6),(7),(8),(10)
6. Ultimate limit states
6.1 General
(1),(3),(4)
6.2.2 Section properties
6.2.2.1 Gross cross-section
6.2.2.2 Net area
(1),(2),(3)
6.2.2.5 Effective cross-section properties for Class 4 cross-sections
(1),(2),(3),(4)
6.2.3 Tension
(1),(2),(3),(5)
6.2.4 Compression
(1),(2),(3),(4)
6.2.5 Bending moment
(1),(2),(3),(4),(5),(6)
6.2.6 Shear
(1),(2),(3),(4),(5),(6),(7)
6.2.8 Bending and shear
(1),(2),(3),(5)
6.2.9 Bending and axial force
6.2.9.1 Class 1 and 2 cross-sections
(1),(2),(3),(4),(5),(6)
6.2.9.2 Class 3 cross-sections
SPACE GASS User Manual
772
6.2.9.3 Class 4 cross-sections
(2)
6.2.10 Bending, shear and axial force
(1),(2),(3)
6.3 Buckling resistance of members
6.3.1 Uniform members in compression
6.3.1.1 Buckling resistance
(1),(2),(3),(4)
6.3.1.2 Buckling curves
(1),(2),(4)
6.3.1.3 Slenderness for flexural buckling
(1),(2)
6.3.1.4 Slenderness for torsional and torsional-flexural buckling
(1),(2),(3)
6.3.2 Uniform members in bending
6.3.2.1 Buckling resistance
(1),(2),(4)
6.3.2.2 Lateral torsional buckling curves General case
(1),(2),(4)
6.3.2.3 Lateral torsional buckling for rolled sections or equivalent welded
sections
(1),(2)
6.3.2.4 Simplified assessment methods for beams with restraints in buildings
(1),(2),(3)
6.3.3 Uniform members in bending and axial compression
(2),(3),(4),(5)
Annex A Method 1: interaction factors kij for interaction formula in 6.3.3(4)
Annex B Method 2: interaction factors kij for interaction formula in 6.3.3(4)
UK National Annex to Eurocode EN 1993-1-1:2005
NA.2.15 Partial safety factors for buildings
NA.2.16 Imperfection factors for lateral torsional buckling
NA.2.17 Lateral torsional buckling for rolled sections or equivalent welded sections
NA.2.18 Modification factor, f
NA.2.19 The slenderness limit lambdac0
NA.2.20 Modification factor, kfl
Steel Member Design
773
NA.2.21 Interactions factor kyy,kyz,kzy and kzz
NA3.1 BS EN 1993-1-1:2005, Annex A
NA3.2 BS EN 1993-1-1:2005, Annex B
Eurocode EN 1993-1-1:1992 Annex F: Lateral torsional buckling
Eurocode EN 1993-1-5:2006 Plated structural elements
4 Plate buckling effects due to direct stresses at the ultimate limit state
4.1 General
4.2 Resistance to direct stresses
4.3 Effective cross section
(3),(4)
4.4 Plate elements without longitudinal stiffeners
(1),(2)
5 Resistance to shear
5.1 Basis
(1),(2)
5.2 Design resistance
(1)
5.3 Contribution from the web
(1),(3)a
5.5 Verification
7 Interaction
7.1 Interaction between shear force, bending moment and axial force
(1),(2),(4)
UK National Annex to Eurocode EN 1993-1-5:2005
NA.2.4 Basis
Eurocode EN 1993-1-8:2005 Design of joints
3.10.3 Angles connected by one leg and other unsymmetrically connected members
in tension
(1),(2)
4.13 Angles connected by one leg
(1),(2),(3)
Limit state equations used
6.2.3 Tension
SPACE GASS User Manual
774
(6.5) page 49 section
6.2.4 Compression
(6.9) page 49 section
6.2.5 Bending moment
(6.12) page 50 section
6.2.6 Shear
(6.17) page 50 section, shear
(6.19) page 51 section, shear
6.2.9 Bending and axial force
(6.31) page 54 section
(6.41) page 55 section
(6.44) page 56 section
6.3.1.1 Compression buckling resistance
(6.46) page 56 - member
6.3.2.1 Bending buckling resistance
(6.54) page 60 - member
6.3.3 Uniform members in bending and axial compression
(6.61) page 65 member
(6.62) page 65 member
EN 1993-1-5:2006 5 Resistance to shear
(5.10) page 25 section, shear
EN 1993-1-5:2006 7.1 Interaction between shear force, bending moment and axial
force
(7.1) page 28 section, shear
Assumptions
Torsion is not considered.
No block or shear lag effects considered.
Hybrid girders not considered.
Webs are unstiffened.
Flange bolt holes equally divided between flanges.
Web bolt holes equally divided between webs where applicable.
If the design calculates a high Ultimate Load Factor then a default failure equation
(Yield about xx axis) will be returned.
3.2.6 G =80769.231.
6.2.3(5) Tension Channels connected only through the web and tees connected only
through the flange, the effective area is taken as the effective area of the connected
element plus half the area of the outstanding elements.
Steel Member Design
775
6.2.6(2) check is done even if there is torsion (torsion is not considered).
6.2.6(5) smallest flange area used.
6.2.9.1(4) I, channel and box shapes considered.
6.2.9.2(1) equation (6.44) used.
6.3.2.2(2) Mcr is calculated using EN 1993-1-1:1992 Annex F, including channel and
unequal angles.
Table A.2 Cmi0 based on member group.
Table B3 the highest Cm value calculated for uniform or concentrated load is used.
Table B.3 Cmy based on member group.
Table B.3 Cmz based on member segment.
Table B.3 CmLT based on member segment.
EN 1993-1-5:2006 5.2 Design resistance to shear No contribution from flanges
allowed.
EN 1993-1-8:2005 3.10.3 1 bolt, 1 row assumed.
SPACE GASS User Manual
776
AS/NZS 4600:2005 code specific items
Sections considered
AS/NZS 4600:2005 Cold-formed steel structures (incorporating amendment 1)
SECTION 1 SCOPE AND GENERAL
1.1 SCOPE (thickness)
1.3 DEFINITIONS
1.3.5 Bend
1.5 MATERIALS
1.5.1.4 Ductility (fu/fy ratio)
1.6 DESIGN REQUIREMENTS
1.6.3(a) Design capacity
Table 1.6 (b),(c),(d),(e),(f)
SECTION 2 ELEMENTS
2.1 SECTION PROPERTIES
2.1.1 General
2.1.2 Design procedures
2.1.2.1 Full section properties
2.1.2.2 Effective section properties
(b) local instabilities
2.1.3 Dimensional limits
2.1.3.1 Maximum flat-width-to-thickness ratios
(a)(i),(b),(c)
2.1.3.4 Maximum web depth-to-thickness ratio
(a) unreinforced webs
2.2 EFFECTIVE WIDTHS OF STIFFENED ELEMENTS
2.2.1 Uniformly compressed stiffened elements
2.2.1.1 General
2.2.1.2 Effective width for capacity calculations
(a),(c),(i),(ii)
2.2.1.3 Effective width for deflection calculations
(a) Procedure I
2.2.3 Stiffened elements with stress gradient
2.2.3.1 General
Steel Member Design
777
2.2.3.2 Effective width for capacity calculations
2.2.3.3 Effective width for deflection calculations
2.3 EFFECTIVE WIDTHS OF UNSTIFFENED ELEMENTS
2.3.1 Uniformly compressed unstiffened elements
2.3.1.1 General
2.3.1.2 Effective width for capacity calculations
2.3.1.3 Effective width for deflection calculations
2.3.2 Unstiffened elements and edge stiffeners with stress gradient
2.3.2.1 General
2.3.2.2 Effective width for capacity calculations
2.3.2.3 Effective width for deflection calculations
2.4 EFFECTIVE WIDTH OF UNIFORMLY COMPRESSED ELEMENTS WITH
AN EDGE STIFFENER
2.4.1 General
2.4.2 Effective width for capacity calculations
2.4.3 Effective width for deflection calculations
SECTION 3 MEMBERS
3.1 GENERAL
3.2 MEMBERS SUBJ ECT TO AXIAL TENSION
3.2.1 Design for axial tension
3.2.2 Nominal section capacity
3.2.3 Distribution of forces
3.2.3.1 End connections providing uniform force distribution
3.2.3.2 End connections providing non-uniform force distribution
3.3 MEMBERS SUBJ ECT TO BENDING
3.3.1 Bending moment
3.3.2 Nominal section moment capacity
3.3.2.1 General
3.3.2.2 Based on initiation of yielding
3.3.3 Nominal member moment capacity
3.3.3.1 General
3.3.3.2 Members subject to lateral buckling
3.3.3.2.1 Open section members
3.3.3.2.2 Closed box members
3.3.3.3 Members subject to distortional buckling
3.3.3.4 Beams having one flange through-fastened to sheeting
3.3.4 Shear
SPACE GASS User Manual
778
3.3.4.1 Shear capacity of webs without holes
3.4 CONCENTRICALLY LOADED COMPRESSION MEMBERS
3.4.1 General
3.4.2 Sections not subject to torsional or flexural-torsional buckling equation
3.4.2(1) only
3.4.3 Doubly- or singly-symmetric sections subject to torsional or flexural-
torsional buckling
3.4.4 Point-symmetric sections
3.4.5 Non-symmetric sections
3.4.6 Singly-symetric sections subject to distortional buckling
3.4.7 Columns with one flange through-fastened to sheeting
3.6 CYLINDRICAL TUBULAR MEMBERS
3.6.1 General
3.6.2 Bending
3.6.3 Compression
3.6.4 Combined bending and compression
APPENDIX D DISTORTIONAL BUCKLING STRESSES OF GENERAL
CHANNELS, LIPPED CHANNELS AND Z-SECTIONS IN COMPRESSION
AND BENDING
D2 SIMPLE LIPPED CHANNELS IN COMPRESSION
D3 SIMPLE LIPPED CHANNELS OR Z-SECTIONS IN BENDING ABOUT THE
AXIS PERPENDICULAR TO THE WEB
Assumptions
fy and fu are read directly from section properties. No reductions or increases in fy
from Clause 1.5.1.2 - Strength increase resulting from cold forming, or Clause
1.5.1.4(b) - Ductility.
Shapes with intermediate stiffeners are not supported.
Unlipped (plain) Cee flanges are assumed to be an unstiffened element and the web a
stiffened element.
Webs of top hats that have edge stiffened bottom flanges are assumed to be a stiffened
element (ie. flanges are assumed to provide sufficient edge support to the web to have
the web classified as stiffened).
A ratio of effective section I to gross section I is included in the design report to
provide a deflection factor approximating the increase in gross section deflections at
the reported design load forces and moments. The SPACE GASS analysis deflections
are based on gross sections.
Steel Member Design
779
Clause 1.3.39 - a single lateral restraint 'L' not combined with any other flange restraint
is not recognised as an effective restraint for a segment as they do not meet the
requirements of a partially retrained cross section for a segment.
Clause 1.3.39 - a continuous lateral restraint 'C' is recognised as a restraint and
assumed to meet the requirements of a partially restrained cross section for a segment.
Clause 2.1.1 - full section properties and yield strengths read directly from section
properties.
Clause 2.1.2.1 - actual shape including bends is used to calculate effective section
properties.
Clause 2.1.3.1 - failure if elements exceed prescribed ratios, warning given if elements
exceed clause note's ratios.
Clause 2.1.3.3 - shear lag effects not considered. A warning given if group length <30
* flange width.
Clause 2.2.1.3 - procedure I used, Procedure II not used.
Clause 3.2.3.1 - it is assumed (a) and (b) are satisfied for concentric end connections.
Clause 3.2.3.2 - for channels connected by flanges only, it is assumed b(i) and b(ii) are
satisfied.
Clause 3.3.3.2.1(b) - Iyc for zeds taken as geometric axis Iy/2.
Clause 3.3.2.3 - section moment capacity based on inelastic reserve capacity NOT
considered.
Clause 3.3.3 - unequal angles, equation 3.3.3.2(13) used for bending in x and y axis.
Clause 3.3.3 - Mo is NOT calculated using a rational flexural-torsional buckling
analysis.
Clause 3.3.3.3 - only lipped cee, lipped cee back to back and zed sections considered
for distortional buckling .
Clause 3.3.3.2.1(a) - alternative for Z-sections restrained by sheeting against lateral
movement NOT considered.
Clause 3.3.3.4 - only (i),(ii),(iii),(iv),(v),(vii)(vii based on group length) requirements
are checked, assumed other requirements checked by user.
Clause 3.3.4.1 - no shear buckling check on CHS sections.
Clause 3.3.4 - for top hat sections, shear in x axis carried by top flange and horizontal
component of web, shear in y axis carried by vertical component of the web.
Clause 3.4.1 - holes have not been allowed for in the calculation of Ae for Nc.
Clause 3.4.2 - grade 550 shapes less than 0.9mm thickness not supported.
Clause 3.4.2 - clause notes not applied. User to specify effective lengths in steel
member design group properties.
Clause 3.4.3 - alternative equation 3.4.3(2) not considered.
SPACE GASS User Manual
780
Clause 3.4.3 - equal angles, if no area reduction due to fy, foc based on maximum
compressive length and smallest radius of gyration in either axis.
Clause 3.4.6 - only lipped single or back to back cee considered for axial compression
distortional buckling.
Clause 3.4.6 - Fod calculated using Appendix D2.
Clause 3.4.7 - s =0.5 (fastener in centre of flange), smallest flange width used for zed
sections.
Clause 3.4.7 - only (i),(ii),(iii),(iv),(v),(vi),(ix),(x based on group length) requirements
are checked, assumed other requirements checked by user.
Clause 3.5 - equations 3.5.1(2) and 3.5.2(2) are included in section checks. Msx and
Msy are used in equation 3.5.1(2)for the section check.
Clause 3.5.1 - equations 3.5.1(1) and 3.5.1(2) are included in member checks, equation
3.5.1(3) is used if N*/phicNc <=0.15.
Clause 3.5.1 - actual group length used for L in the L/1000 centroid shift for angles.
Clause 3.5.2 - equation 3.5.2(1) is included in member checks only.
Clause 3.5.2 - equation 3.5.2(1) the axial tension term is conservatively ignored (N* is
always zero) if axial tension exists.
Clause 3.6.3 - axial compression section capacity for CHS is based on gross area.
Appendix D - for zeds, the widest flange is used determining flange and lip properties.
Appendix D - flange and lip properties represented as square corners and centrelines.
Appendix D3 - no reduction in lambda for any bracing interval.
Steel Member Design
781
Steel member design/check errors
SPACE GASS performs numerous checks for illegal and inconsistent data. Many of
these checks are done in the steel member design data input modules and any errors
detected there must be corrected immediately. However, some errors such as faulty
member groupings cannot be detected until the design/check phase.
All of the errors in the following list cause SPACE GASS to abort the design or check
of the current design group and move on to the next group. If an error occurs during a
design or an uninterrupted check, the program continues without alerting you and puts
the error message in the output report. Alternatively, if an error occurs during an
interrupted check, the program pauses to display the message and, if it is a section
related error, gives you the opportunity to manually select other sections to be checked.
Warnings also appear in the output report but they do not cause SPACE GASS to abort
the design or check of the current design group.
This group contains a non-existent or repeated member
One of the analysis members nominated in the design group does not exist or has been
repeated.
Members in this group are not of the same section type
All analysis members in the design group must have the same section property number.
This group does not have a contiguous run of members
All of the analysis members nominated in the design group must be connected together
end-to-end in the frame analysis model. They must also be listed in the design group in
the order that they are connected (from either end).
A tens/comp-only member in this group is disabled
One of the analysis members in the design group is a tension-only or compression-only
member which has been disabled during the analysis, thus leaving a gap in the group.
A member in this group has buckled
One of the analysis members in the design group has buckled during the analysis, thus
leaving a gap in the group.
SPACE GASS User Manual
782
Stations per member limit has been exceeded
The stations per analysis member limit has been exceeded or the stations per design
group limit has been exceeded.
There is a limit of 500 stations per analysis member which must be enough for the
number of intermediate member stations that you specify, plus the extra stations at the
ends, at concentrated member loads and at flange restraint points. The solution is to
either add a node at midspan of the analysis member which has too many stations or
decrease the number of stations that you specify at the start of the member
design/check phase.
A flange restraint is off the end of the member group
One or more flange restraints have been specified beyond the end of the design group.
Inappropriate group code or shape not supported
The section data from the library has an invalid group code or shape code (see also
Section libraries).
Starred angles cannot be made up from unequal angles
Starred angles can only be made from equal angle sections.
Starred angles are not supported for this design code
This is a restriction in the AS4100, BS5950 and NZS3404 modules.
This section shape not supported for this design code
The selected steel member design module does not support the shape of the section
currently being designed or checked.
Inappropriate end connection code for this section
An end connection code which is inappropriate for the section being considered has
been input. For example, an I or H section can have end codes of "Flange(s)", "Web"
or "Centroid", or a single angle section can have end codes of "Short" or "Long". Note
that single angle sections cannot have end connection codes of "Centroid". If eccentric
effects for angles are to be ignored, they must be disabled at the start of the member
design/check phase.
Invalid fabrication code for this section
Steel Member Design
783
The section data from the library has an invalid fabrication code (see also Section
libraries) or a rolled section has a fabrication code which shows it to be welded.
Inappropriate section dimensions for this design code
A code specific constraint on section dimensions has not been met. For example, the
BS5950 module requires channels to have equal flanges. For dimension constraints,
see also Steel member design/check assumptions.
No suitable section found
The steel member design module has found that all sections from the library which
comply with the library scan code are inadequate.
WARNING: You have suppressed eccentric end connection effects
If eccentric end effects for members which are not connected concentrically have been
disabled at the start of the design/check phase then this warning appears in the output
report.
WARNING: Not all load cases considered have been analysed non-linearly
For AS4100 and NZS3404, a warning appears in the output report if any member
design/check load cases have only been analysed linearly.
WARNING: Web is inadequate for combined actions (App I) (Lf=#.##)
For AS4100 and NZS3404, a warning appears in the output report if the web is
inadequate. It suggests that web stiffeners may be required. The web failure load factor
is also given.
WARNING: Angle calculations do not consider bending moments. Do a manual
check
For AS1250, SABS0162 and AS3990, the calculations for angle sections do not
consider bending moments (apart from eccentric end moments). They should be
checked manually.
785
Steel Connection Design
Steel connection design
The SPACE GASS steel connection design module lets you design or check any of the
connections in a structural model.
Some key features of the module are as follows:
SPACE GASS User Manual
786
- Fully integrated into SPACE GASS.
- Design actions obtained directly from the analysis results.
- Multiple load cases considered simultaneously.
- Design and checking modes available.
- Fully rendered 3D images of each connection generated.
- Annotated elevations detailing all the connection components.
- Connections able to be exported to other programs.
- Fully compliant with the 2007 - 2014 ASI Steel Connection Design Guides.
- All bolts, welds, plates, cleats, stiffeners and doubler plates designed/checked.
A video showing the steel connection design module in action can be viewed at
www.spacegass.com/connect.
Note that if you haven't purchased the steel connection design module, you can still run
it in a free trial mode that limits you to using minimum design actions, and prevents
you from exporting or saving the job. All other features are fully activated.
The connection design module is currently limited to open sections, however
connections for closed (tubular) sections are currently under development and are
expected to become available in the second half of 2014.
Refer to "Creating and editing connections", "The connection manager", "Design
considerations", "Connection reports" and "Connection preferences" for full details of
the connection design module.
Steel Connection Design
787
Creating and editing connections
In order to define a connection, it is simply a matter of selecting the members to be
connected, clicking the right mouse button and then selecting "Steel Connection
Design" from the menu that appears. Note that most connections require two members
to be selected, however for a base plate or single member stiff seat connection only one
member needs to be selected.
SPACE GASS User Manual
788
You must then select the type of connection you want from the following table.
Connections that are invalid for the number of members you selected will be disabled
in the table.
Alternatively, if you wish to make it the same as a connection that has already been
created, you can click the "Copy from Existing Connection" button and then select
from a list of the existing connections.
Steel Connection Design
789
Note that if your model already contains connections, you can see which ones are
attached to a particular member by selecting that member, clicking the right mouse
button, choosing "Steel Connection Design" from the menu and, if the selected
member already has connections they will be displayed in the following table. You can
then click "Add New Connection" to create a new connection for that member or edit
one of its existing ones.
SPACE GASS User Manual
790
Regardless of which of the above methods you used, the connection is then designed
(or checked if you have copied from an existing connection) and the results are
presented in the connection editor shown below.
Steel Connection Design
791
From there, you can examine the connection, click the Ok button to save and exit if
you happy with it, or make changes to customize it to your exact requirements.
Connection viewer
The connection viewer in the right-hand side of the editor gives you a realistic 3D
rendered view of the connection.
You can zoom, pan and rotate the image using the mouse in the normal way.
SPACE GASS User Manual
792
Or you can click the buttons at the top of the connection viewer to do a "Zoom fit",
display annotated 2D elevations or switch back to the 3D rendered image.
Steel Connection Design
793
SPACE GASS User Manual
794
Input/edit fields
In order to edit the connection, you can change any of the data fields in the left-hand
side panel. Some of the key input fields are as follows:
Steel Connection Design
795
Connection number
This is the unique identification number of each connection. By default it is set to the
node number at the connection, however if that number is already taken by another
connection then it uses the next available number. You can manually set it to comply
with whatever numbering scheme you prefer.
Design code
Currently only AS4100 is available.
Title
You can specify an optional title that helps you to identify each connection. If you
leave it blank then the connection is referred to by its number and connection type.
Supporting and supported member
These are the members that are connected to each other. When you first create the
connection, SPACE GASS automatically determines which member is the supporting
member and which one is supported, however if you wish to swap them you can do so
in this form. You can also set the strength for each of the members.
Connection type
If you wish to change the connection type to one of a similar category then you can do
so with this field. For example, you could change a bolted end plate to a welded
moment connection or a web side plate to a flexible end plate, however you couldn't
change a bolted end plate to a web side plate because they are in different categories. If
you wish to change to a connection of a different category then you must click the
SPACE GASS User Manual
796
"Change Connection Type" button on the right side of the editor and then re-select
from the table of connection types.
Stiffen web/flange if necessary
Ticking these options means that web or flange stiffeners will be included in a design
only if required. If you untick these options and stiffeners are required then the
connection will fail.
Stiffen end plate
If you tick this option then the end plate will always be stiffened and this may result in
a thinner end plate than would otherwise be required.
Load cases
If you want to consider all load cases then this field should be left blank, otherwise you
should type in your desired list of load cases (separated by commas or dashes).
Alternatively, you can click the "..." button to the right of the input field and then select
the load cases you want from the list that appears as shown below.
Steel Connection Design
797
Minimum design actions
In order to ensure that each connection is well proportioned and robust, especially
when the analysis design actions are quite low, the code nominates minimum design
actions that should be complied with. Normally you would leave this option ticked,
however you can turn it off if required.
Note that if you haven't purchased the steel connection design module, you can still run
it in a free trial mode that limits you to using minimum design actions. When running
in this mode, any load cases you type into the "Load cases" field are ignored and you
can't turn off the "Minimum design actions" option.
Haunches, plates, welds, bolts, stiffeners and cleats
The remainder of the input fields involving haunches, plates, bolts, stiffeners and cleats
are connection dependent. You can change any of them to configure a connection to
exactly what you want. Any fields with a library button give you access to the
relevant library for the type of data being input.
Designing and checking
When you first create a connection, it is automatically designed and the results are
presented in the connection editor. You can either accept it in that state or you can
proceed to make changes and then have it checked.
If you change one of the input fields that could be overwritten by a design, the
connection becomes locked. This is a safety feature that guards against you
inadvertently clicking the "Design" button and losing your changes. If you really want
to design the connection after making changes that lock it then you must first click the
padlock button to unlock it.
Note that some input fields do not cause the connection to be locked, as they are input
fields only and are not overwritten when you perform a design. Examples of these are
bolt strength, bolting procedure, weld strength, etc.
SPACE GASS User Manual
798
Locking a connection
If you wish to prevent any further changes to a connection that isn't already locked,
you can lock it by clicking the padlock button. This will stop any of the components of
the connection from being changed if a batch design is performed via the connection
manager.
Auto check
If the "Auto check" option is ticked then a check is automatically done as soon as you
make a change to any component of your connection. If it is unticked then no checking
is done until you click the "Check" button.
Connection status
The status line at the bottom of the editor indicates whether the connection has passed,
failed or passed with a warning. It includes the critical load case, the utilization ratio
and a brief explanation of the failure mode or warning message. A green line indicates
it has passed, red indicates failure and yellow is for a pass with a warning message. All
of these colors can be changed via the "Preferences" button.
Key diagrams
The symbols used in the connection input fields match the ASI design guides, however
some of the commonly used ones are also shown in key diagrams that you can view by
clicking the "Key Diagram" button.
Steel Connection Design
799
SPACE GASS User Manual
800
Hiding components
If you wish to examine components of the connection that may be difficult to see or
partially obscured, you can turn on or off the members, plates, bolts or welds using the
buttons shown below. They are all on by default.
Steel Connection Design
801
SPACE GASS User Manual
802
Reset
If you wish to undo all the changes made to a connection (except for its connection
number and title), you can click the "Reset" button. This will put it back to its default
state, the same as if you deleted the connection and then re-created it.
Reports
A single report (including a graphical representation of the connection) for the
connection currently in the editor can be obtained by clicking the "Report" button.
Alternatively, you can generate text reports for multiple connections via the report
panel of the connection manager or via the normal SPACE GASS report generator in
the non-renderer window. Refer to "Connection reports" for more information.
Exporting
You can export the current connection to a CAD system via the "DXF" or "DWG"
buttons. It can then be imported into AutoCAD or any other program that supports
those formats.
Preferences
The "Preferences" button lets you change various connection parameters and colors.
For more information refer to "Connection preferences".
Infotips
Once you have created some connections, you can hover over a node or member in
your model to see which connections are attached to it.
Steel Connection Design
803
SPACE GASS User Manual
804
The connection manager
The connection manager is at the heart of the steel connection design module. It
presents all of your connections in a table and lets you scroll through them, viewing
each one as you go. You can also delete connections, edit them, generate reports or
perform a batch design/check on multiple connections.
You can get to the connection manager by clicking the button in the top toolbar
of the renderer.
Steel Connection Design
805
Connection table
You can click on any connection in the table to see it in the connection manager viewer
or you can scroll through them by using the up and down arrow keys on your
keyboard. You can double-click any connection in the table to open it in the connection
editor or alternatively you could use the "Edit Connection" button at the bottom of the
table.
The colored blocks in the first column signify whether the connection has passed
(green), failed (red), passed with a warning (yellow) or not yet design/checked (white).
By hovering over the colored block for a particular connection you can obtain its
critical load case, utilization ratio, failure mode (if failed) or warning message (if there
is one). Note that any of the colors can be changed via the "Preferences" button.
The second column indicates whether the connection has been design ("D") or checked
("C"). The remaining columns list the members involved in each connection, the
connection type and its title.
Connections can be added or deleted by using the "Add Connection" or "Delete
Connection" buttons at the bottom. It is recommended that new connections are added
by using the procedure explained in "Creating and editing connections" rather than
via the "Add Connection" button here.
SPACE GASS User Manual
806
Batch design/check
You can use this section of the manager to design or check all of your connections or
just some of them. This will be required from time to time if your model has been
changed and/or re-analysed.
Steel Connection Design
807
Connections
If you want to design/check all connections then this field should be left blank,
otherwise you should type in your desired list of connections (separated by commas or
dashes). Alternatively, you can click the "..." button to the right of the input field and
then select the connections you want from the list that appears as shown below.
SPACE GASS User Manual
808
Load cases
If you want to consider all load cases then this field should be left blank, otherwise you
should type in your desired list of load cases (separated by commas or dashes).
Alternatively, you can click the "..." button to the right of the input field and then select
the load cases you want from the list that appears as shown below.
Check
Tick this option if you want the locked connections (usually marked with a "C" in the
second column) to be checked. These are the connections that have been locked
manually via the padlock button or locked automatically due to changes made to them
in the connection editor. They will simply be checked for adequacy and none of their
components or design parameters will be changed during the check.
Note that if the "Design" option is unticked then the locked and unlocked connections
will be checked.
Design
Tick this option if you want the unlocked connections (usually marked with a "D") in
the second column to be designed. During the design some of their components may be
changed if the model or the design actions have changed since the last design.
Steel Connection Design
809
Include locked connections
If you want to override any locked connections and design them anyway then you
should tick this option. During the batch design/check, all the connections encountered
that are locked will be designed instead of being checked, however at the end they will
be re-locked.
Skip connections already designed or checked
If you have a large number of connections in your model, you may be able to save
some design/check time by ticking this option to skip the ones that have already been
designed or checked. For most jobs this time saving will be minimal and so you should
generally leave it unticked.
Reports
Text reports for multiple connections can be generated by filling out the following
form and then clicking the "Generate Report" button. Alternatively, you can click the
"Report" button in the connection editor to obtain a report (including a graphical
representation of the connection) for the connection currently in the editor. You can
also obtain text reports via the normal SPACE GASS report generator in the non-
renderer window. Refer to "Connection reports" for more information.
Exporting and importing connections
Connection data can be exported to various file formats including MS-Excel and MS-
Access. You can also import from MS-Excel and MS-Access.
SPACE GASS User Manual
810
To export from the connection table you should select all of the connections to be
exported, click the right mouse button, select "Export" and then choose the desired
export format. To import, just click the right mouse button and choose "Import".
Note that the data being exported/imported is limited to the connection number, the
associated member numbers, the connection type and its title. None of the detailed
connection data is included. This means that any changes you have made to a
connection will not be included in the exported file and will be lost if you then re-
import the file. For designed connections however, once you import the data and re-
design the connections, all of the detailed connection data will be re-instated.
Steel Connection Design
811
Preferences
The "Preferences" button lets you change various connection parameters and colors.
For more information refer to "Connection preferences".
SPACE GASS User Manual
812
Design considerations
Design procedure
The design procedure varies for each connection type, however the general procedure
is as follows:
1. An initial plate size is chosen from the plate library, starting with the smallest
size.
2. An initial bolt size and bolt count is chosen from the bolt library, starting with
the smallest size. The bolt count depends on the bolt size, the plate size and the
connection type.
3. An initial weld is chosen from the weld library, starting with the smallest size.
4. A number of checks are performed to determine the adequacy of each
component and the overall adequacy of the connection. If everything passes
then the design stops. If not, it continues as follows.
5. If any weld checks fail, the weld size is incremented (or is changed from a
fillet to a butt weld) and the procedure returns to step 4. If the maximum weld
size has been reached without a solution, the procedure continues as follows.
6. If any bolt checks fail, the bolt size is incremented and the procedure returns to
step 3. If the maximum bolt size has been reached without a solution, the
procedure continues as follows.
7. If any plate checks fail, the plate size is incremented and the procedure returns
to step 2. If the maximum plate size has been reached without a solution then
the connection fails.
Note that the actual procedure is somewhat more complicated than described above
due to the differing nature of the interaction between the plates, bolts and welds for
each connection type.
Design actions
Some of the design actions that occur at a connection are not relevant for every
connection type. The design actions considered for each connection type are listed in
the following table.
Fx (Axial
force)
Fy (Major
axis
Fz (Minor
axis
Mx
(Torsion)
My
(Minor
Mz
(Major
Steel Connection Design
813
shear) shear) axis
moment)
axis
moment)
Bolted end
plate
Welded
moment
Bolted apex
Fully bolted
splice
Fully welded
splice
Bolted / welded
splice
Web side plate
Flexible end
plate
Bolted angle
cleat
Bolted angle
seat
Welded angle
seat
Bearing pad
Stiff seat
Pinned
baseplate
Zero member strength
During a connection design/check, the module also checks that the member has
sufficient section capacity to transfer the design actions to the connection. If you get an
error message stating that "The supporting or supported member has zero strength...",
it means that the member's Fy or Fyw value is zero. To fix this, you should open the
shape builder for the member in question, click the "Design Properties" button and
then ensure that the Fy and Fyw values are non-zero. Note that if the Fy and Fyw are
SPACE GASS User Manual
814
already non-zero, it means that the shape builder has obtained them and put them into
the fields for you. You should save the new properties, re-analyse the model and then
try the connection design again.
Steel Connection Design
815
Connection reports
Text reports can be generated via the following form in the connection manager, via
the normal SPACE GASS report generator in the non-renderer window or via the
"Report" button in the connection editor.
After specifying which connections are to be included in the report and ticking the
other desired options in the above form, you should click the "Generate Report" button.
The following report is for a single connection that was generated from within the
connection editor.
SPACE GASS User Manual
816
Steel Connection Design
817
Connection preferences
You can change the defaults for various connection parameters such as dimensions,
size ranges, strength grades, colors and other options.
Note that not all parameters are used in all connections. For example, the default bolt
gauge is overridden by other requirements in the bolted end plate connection and
others.
The bolt size, weld size and plate thickness ranges limit the size of the bolts, welds and
plates in a design and allow you to exclude sizes that are unavailable or not desired.
Most colors can also be changed and you can see the immediate effect of your changes
in the sample image on the right and in the sample pass/warning/fail status bars at the
bottom.
SPACE GASS User Manual
818
819
Concrete Column Design
Concrete column design
This section describes in detail the general use of the concrete column design module.
It also includes explanations of all of the fields you need to complete to perform a
concrete column design or check. Capabilities of the concrete column design module
include:
- Design and checking modes.
- Rectangular, circular, trapezoidal, tee, cruciform and non-standard shapes.
- Multiple rectangular and circular voids.
- Multiple reinforcing bars of any size and location.
- Reinforcing bar library.
- Numerous methods of quickly generating bar layouts.
- Calculation and display of interaction curves for the actual reinforcement,
and for other reinforcement percentages that you specify.
- Calculation of load factors for X-axis, Y-axis and biaxial bending.
- Calculation of multiple load cases simultaneously.
- Calculation of moment magnifiers.
- Calculation and checking of code minimum design moments.
- Allowance for tension and compression.
- Allowance for positive and negative moments.
- Automatic transfer of column geometry, including cross section shape from
your frame analysis model.
- Automatic transfer of loads from your frame analysis model.
- Allowance for input of extra user-defined load cases.
- Various unit sets.
See also Concrete column assumptions and notes.
SPACE GASS User Manual
820
Running a concrete column design
You can perform a concrete column design by clicking the members you wish to
design, clicking the right mouse button and then selecting "Concrete Column Design"
from the floating menu that appears.
Shape selection
These buttons allow you to select a column cross section shape.
Non-standard shapes
You can use multiple rectangular or circular voids with any of the standard shapes to
create almost any type of non-standard shape such as columns with holes, lift cores,
shear walls, etc.
Clear
Resets all of the data in the form to default values.
Concrete Column Design
821
Configure
Allows you to enter the configuration form where you are able to adjust a number of
parameters and settings. The specific fields are described later in this document (see
also Concrete column configuration).
Print
Allows you to print graphics, design data and the interaction curve points (see also
Concrete design report).
Check
Performs a check of the column for the shape, reinforcement and loads you have
defined. This includes calculation of the interaction diagrams, load factors, slenderness
and moment magnifiers, etc.
Auto-check mode
If activated, a check will automatically be performed whenever you change some data.
It operates exactly the same as if you clicked on the Check button after every change
you made.
You may wish to turn this off when the module is taking a long time to perform
calculations.
See also Concrete column assumptions and notes.
Design
Performs a design of the column which modifies the reinforcing bar sizes to satisfy the
reinforcement percentage range, loads and load factor limit you have defined. It does
not move, add or remove bars, it merely changes their size.
Note that all bar sizes will be changed to the same size.
See also Concrete column assumptions and notes.
Units
The units system you wish to use.
SPACE GASS User Manual
822
Code
The design code you wish to use.
Concrete
The concrete fields allow you to define the concrete strength and the column cross
section shape dimensions.
See also Concrete column assumptions and notes.
Fc
The characteristic concrete strength.
Dimensions
The dimensions for the selected shape. Note that all of the dimensions are pictorially
represented via the small diagram above the Concrete fields.
Bars
These fields allow you to define the reinforcement sizes and layout. You can specify
multiple reinforcement bars of different sizes within the column.
See also Concrete column assumptions and notes.
Add
Allows you to add another bar.
Delete
Allows you to delete the currently selected bar.
Generate reinforcement
Allows you simply specify the number and size of bars in each cross section face, after
which all bars are automatically generated.
When you specify the number of bars in each face, keep in mind that the corner bars
belong to just one face which is usually the horizontal face. For example, in order to
specify four bars in each face of a rectangular column, you should specify four bars in
Concrete Column Design
823
the top and bottom faces and two bars in the side faces, resulting in a total of twelve
bars.
Note that this method of bar generation completely replaces all bars that were
previously defined.
Generate bars in a line
Allows you to generate a line of bars in any direction.
Note that this method of bar generation adds to the bars that were previously defined.
Unify bar sizes
Causes all of the bars to be changed to the size you specify.
Bar
The number and name of the currently selected bar. Note that the currently selected bar
is circled in blue in the cross section diagram.
D
The bar diameter.
X and Y
The position of the bar relative to the upper left hand corner of the shape.
Percentage
The reinforcement range that you wish to design within. The module looks at this
range when performing a design (ie. when you click the Design button) and will only
choose a bar if its size falls within this range.
Voids
These fields allow you to specify multiple circular and rectangular voids.
See also Concrete column assumptions and notes.
Void
The number of the currently selected void. Note that if multiple voids exist, the
currently selected void is shown in blue in the cross section diagram.
SPACE GASS User Manual
824
Add
Allows you to add another void.
Delete
Allows you to delete the currently selected void.
Type
You can choose either rectangular or circular voids.
D
The void depth (if rectangular) or diameter (if circular).
B
The void width (if rectangular).
X and Y
The position of the voids centroid relative to the upper left hand corner of the shape.
Length
The actual length of the column.
kx and ky
The effective length factors. These values are used to calculate the effective lengths of
the column, where Lex =kx*L and Ley =ky*L.
Braced (shrt / slnd)
Specifies whether the column is braced or unbraced. If the column is fixed in position
at its ends then you should tick the box.
The value beside the braced item (ie. shrt / slnd) refers to the slenderness of the
column. "Shrt" means that a column is short and "Slnd" means that the column is
slender according to AS3600 clause 10.3.
Concrete Column Design
825
Loads
Each load case consists of a description, axial force, bending moments and end
moment ratios. During a design or check, the program considers all load cases
simultaneously.
If the structural model has been analysed, you can select specific load cases to be
transferred to the concrete column design module. In addition, 10 blank "user-defined"
load cases are created in the concrete column design module, ready for you to
manually input forces and moments to supplement the transferred load cases.
If the frame has not been analysed then only the 10 blank load cases are available.
! IMPORTANT NOTE !
Note that loads transferred from a SPACE GASS analysis are taken from the
column ends only, regardless of whether any larger intermediate column loads exist
or not
See also Concrete column assumptions and notes.
Load case description
This allows you to select a load case to view. All of the moment, axial force, end
moment, moment magnifier and ratio fields apply to the load case you select. The load
factor for the selected load case is shown as follows the interaction diagram window
(along with the load factor for the governing load case).
Note that the load point for the current load case is circled in blue in the interaction
diagram window.
If the load point is displayed in red in the interaction diagram window then it indicates
that the load factor is less than the load factor limit specified in the configuration form
(usually set to 1.0).
P
Axial compression (+ve) or tension (-ve). See also Sign conventions.
SPACE GASS User Manual
826
Mx
Bending moment (either positive or negative) about the columns local z-axis (shown
as the horizontal axis in the concrete column module). A positive Mx causes
compression at the top of the cross section. See also Sign conventions.
My
Bending moment (either positive or negative) about the columns local y-axis (shown
as the vertical axis in the concrete column module). A positive My causes compression
at the left hand side of the cross section. See also Sign conventions.
Mx1 / Mx2 and My1 / My2
The end moments used to calculate the reference L/r ratio when determining whether
the column is short or slender. The ratio is positive when bent in double curvature (ie.
M1 is the opposite sign to M2) or negative when bent in single curvature (ie. M1 and
M2 are both the same sign).
Ratio
The ratio of the end moments. The module will calculate this value for you (given the
end moments) or you can enter it directly.
Apply moment magnification
If activated, the moment magnifiers will be applied to the moments you specify. The
calculated moment magnifiers and the magnified moments are displayed beside the
moment fields.
If the buckling load of the column has been exceeded for the currently selected load
case then no moment magnifier will be shown, instead the word "buckled" will appear
in red (and the moment will be multiplied by 10,000).
Minimum load compliance
If activated, the codes minimum moments will be used if they are greater than the
actual moments applied. If the moment (Mx or My) beside the multiplier is drawn in
blue then the code defined minimum moment is being used.
Check biaxial
If activated, the module will consider biaxial effects in addition to the uniaxial effects.
Concrete Column Design
827
The load factor for the current load case and the governing load case appear
below the interaction diagram window with a code beside them indicating whether
biaxial (B), x-axis (X) or y-axis (Y) moments govern.
Interaction diagram window
This is the large graph displayed on the left hand side of the form.
The module constructs an interaction diagram (ie. Moment vs Axial force) for the
section you define and then draws a point for every load case you have defined. The
proximity of each load point to the interaction curve indicates whether the section can
resist that load or not.
The concrete column module also optionally performs a biaxial check so that a
point lying inside the curve does not necessarily indicate that the section has sufficient
capacity.
Note that the diagram will automatically change to show negative and positive
moments dependant upon the sign of the currently selected load case moment. You can
have both negative and positive moments displayed at the same time by changing the
appropriate configuration setting (see also Concrete column configuration).
The load factors for the currently selected load case and the governing load case are
displayed below the bottom left hand corner of this window. A load factor displayed in
red indicates that the load factor is less than the load factor limit specified in the
configuration form. The maximum load factor value that will be displayed is 999.0.
Load points drawn in red have a load factor less than the load factor limit specified in
the configuration form.
Finally, three special points are shown on the diagram. These points are:
Ecc: Point of Minimum Eccentricity (Code Defined)
Dec: Point of Decompression (dn =D)
Bal: Balance Point (Ku =0.6)
SPACE GASS User Manual
828
Cross section window
This window, located to the right of the interaction diagram window, displays the cross
section and includes all reinforcing bars and voids.
There is also a load position indicator in the centre of the diagram which indicates the
direction of the moments and the eccentricity of the load. In many practical situations
the load application point falls outside of the cross section in which cases the load
position indicator simply points towards the load application point without showing its
actual position.
Mux / Muy
These radio buttons, located immediately below the interaction diagram window, allow
you to select between the x-axis and y-axis interaction diagrams.
Concrete Column Design
829
Concrete column configuration
You can edit the concrete column design configuration by clicking the button.
Min / Max bar dia
The bar size range that the module will use (in addition to the reinforcement
percentage range) when determining a suitable reinforcement size during a design.
Tolerance (%)
The accuracy of the load factor and neutral axis depth calculations. A smaller tolerance
means the results will be more accurate, although the solution will take longer.
Cover
The cover that will be used when defining a standard reinforcement layout. Note that
the cover is measured to the bar centre-lines.
Beta d (G/(G+Q))
The ratio of dead load to dead+live load used when calculating the moment magnifier
for an unbraced column.
SPACE GASS User Manual
830
Lambda uc
The uc factor from AS3600 clause 10.4.3.
Load factor limit
The acceptable load factor used to determine if the column is adequate for the given
loads. A column is assumed to be adequate if the load factor (X, Y or Biaxial) for each
load case is greater than or equal to the load factor limit. The default is 1.0.
Calculate extra curves
This allows you to calculate up to 4 extra reinforcement curves for the percentages you
specify in the fields to the right. The distribution of reinforcement in the cross section
for the extra curves is the same as for the specified reinforcement.
Show positive and negative curves together
Allows you to show both positive and negative interaction diagrams together.
Comply with code reinforcement limits
If activated, the module will apply the codes minimum reinforcement requirements
during a design if necessary.
Show grid lines
Turns on and off the grid lines in the interaction diagram window.
Show special point values
Turns on and off the numeric values for the special points shown in the interaction
diagram window.
Concrete Column Design
831
Concrete column design results
You can generate a report of the column design by clicking the button.
Graphics
This includes the interaction diagram, the column cross section, and some of the key
input and output design parameters.
The content of the printed interaction diagram will depend upon how it is displayed on
the screen; so if you wish to display multiple reinforcement curves in the report then
you should make sure they are displayed on the screen. This also applies to the special
point values, grid lines, etc.
Design data
The design data report includes full details of the reinforcing bars, loads, and design
results for each load case. Values of bending moment, axial force, k
x
, k
y
, and | are also
included for each of the special points. The special points are explained as follows:
Ecc - Point of Minimum Eccentricity (Code Defined)
Dec - Point of Decompression (dn =D)
Bal - Balance Point (Ku =0.6)
M=0 - The point where the curve crosses the vertical axis
N=0 - The point where the curve crosses the horizontal axis
Interaction points
This produces a table of bending moment versus axial force values for each of the
points that make up the interaction curve. The values of k
x
, k
y
, and | are also included
for each point. The special points are also labelled for easy reference.
SPACE GASS User Manual
832
Concrete column assumptions and notes
The following assumptions and notes should be noted when using the concrete column
design module.
1. Calculations involving shapes that have voids which overlap may not be accurate.
2. Calculations involving bars that fall within a void or outside the cross section may not
be accurate.
3. Calculations involving bars that overlap may not be accurate.
4. The program does some approximate checks for bars or voids that fall outside of the
cross section, however these checks are not exhaustive and it is up to you to verify
visually that none of these conditions occur.
5. In certain circumstances, usually where the balance point is near to zero, there will be
a step increase in the moment capacity (it will appear as a bump in the interaction
diagram). This is because there is not a gradual increase in the strength reduction
factor from 0.6 to 0.8.
6. Sometimes, particularly in sections with very small dimensions, the curve may not
appear to be a continuous line. This is due to insufficient convergence of the
calculations. Try decreasing the tolerance in the configuration form.
7. Calculation speed can usually be increased by turning off the calculation of extra
reinforcement curves in the configuration form.
8. The module does not consider true biaxial moment, rather it considers the moments
uniaxially and then performs a simple biaxial check in accordance with AS3600 clause
10.6.5.
9. If the buckling load (Nc) has been exceeded, the moment magnifier will be
inappropriate and the term "Buckled" will appear beside the final moment field. This is
because a moment magnifier cannot be calculated if a columns buckling load has been
exceeded.
10. A load factor of 999.0 indicates that the actual load factor is greater than or equal to
999.0.
Concrete Column Design
833
11. A load factor drawn in red indicates failure.
12. The calculation of the strength reduction factor considers parts (a), (b)(i) and (b)(ii) of
AS3600 table 2.3 only.
13. The cracked moments of inertia and cracked modulus of elasticity are not used.
14. The module calculates both of the moment magnifiers (Delta s and Delta b) and uses
the largest (where appropriate). See AS3600 clause 10.4.
15. A column is bent in single curvature when the ratio of the end moments M1/M2 is
positive and double curvature when the ratio is negative.
16. Torsion or shear are not considered.
17. Cover is measured to the centre-line of the bars.
835
Output
Output
Text and graphics reports can be viewed or printed. Print previews can be obtained and
the page setup form gives you full control over the printer selection, paper size,
orientation, margins, layout, scales and output format.
You can initiate a report by clicking the toolbar button or selecting the Output
menu. You can then choose between viewing a text report, printing a text report or
printing graphics.
For text reports, the output can be limited to just input data or just output data and even
to specific nodes, members, section properties and load cases if required. You can also
limit the output to the data specified in any of the graphical filters.
Prior to generating a report, you must choose the items that you want to include in the
report by selecting the appropriate check boxes in the above form. You can turn a
whole column of check boxes on or off by clicking the "All on" or "All off" buttons at
the bottom of the form.
SPACE GASS User Manual
836
After completing your selections, you can proceed to the following form.
Output
837
Filters
You can select from any of the graphical filters to limit the output report to the data
defined in a filter. Alternatively, you can select "Use Filter Selected in Main Toolbar"
so that the data included in the output report always matches what is shown in the
graphics display area.
You can also further limit the output data by specifying lists of nodes, members,
section properties, load cases, etc. If you want to include all items for a particular list
then the list field should be left blank, otherwise type in a list of items (separated by
commas or dashes) that you want to include in the report.
Format
Output can be printed in fixed point format (eg. 12.45) or exponential format (eg.
1.245E+01). Fixed point is generally preferred as it is easier to read and allows
numbers with different orders of magnitude to be readily identified. It cannot, however
be used with very large or very small values. In such cases, exponential format must be
used.
As well as specifying the format, you can select the number of decimal places to be
included. This cannot be greater than 3 for exponential formatting and cannot be
greater than 8 for fixed point formatting. These limits are imposed because of a
maximum 10 digit field width. Care must be taken when specifying the number of
decimal places with fixed point format. You must ensure that for the range of values
likely to be encountered, you don't exceed the 10 digit field width. For example five
decimal place fixed point format could only handle values from -999.99999 to
9999.99999. Values outside of this range would simply be printed as "**********".
Section and material properties are always presented in exponential format regardless
of the format you specify (due to the extreme range of values usually encountered).
Enveloping
The analysis results data for each load case can be printed separately or can be
combined into a load case envelope. If a load case envelope is specified, the program
selects and prints the maximum and minimum values from the list of specified output
load cases. The report also includes the load case numbers and the matching coincident
values that occur at the same location and load case as each maximum and minimum.
SPACE GASS User Manual
838
At the end of an envelope report is a summary envelope showing the maximums and
minimums for a group of nodes and/or members. The summary report also shows the
load case numbers and the matching coincident values.
Envelope summary only
By default, envelope reports include an envelope summary at the end, however you can
limit your report to just the summary by activating this option in the report generation
form.
Member end A or end B
For member end forces and moments, if you wish to limit your envelope to the
maximums and minimums that occur at just one particular member end (rather than
from either end), you should tick "Member End A" and/or "Member End B". If you
tick "Either Member End" (the default setting) then the maximums and minimums will
be taken from either end.
The enveloping tool is a fast and convenient way of
determining the critical load cases, nodes, members and plates, regardless of the size
of the job.
Include warnings
This check box allows you to suppress warning messages relating to the analysis
results which sometimes appear in output reports. For example, if a non-linear analysis
does not reach the requested convergence in some load cases, then warning messages
are posted in the output report for those load cases.
Intermediate stations
SPACE GASS can print the displacements, forces and moments at any intermediate
points along a member (not just at the end nodes). Before intermediate member
displacements, forces and moments can be printed, you must specify how many
equally spaced intermediate member stations are to be considered. The program
automatically adds an extra station at each end of the member and at each point of
application of a concentrated member load.
Sorting options
Analysis results output can be sorted in one or both of two ways.
Output
839
1. If sorted in order of load case, the report lists the data for every node (or
member) under a main load case heading. This is repeated for each load case.
2. If sorted in order of node/member, the report lists the data for every load case
under a main node (or member) heading. This is repeated for each node (or
member).
Member symbols notation
Steel member design reports allow you to optionally include a summary sheet of the
symbols used in the report together with a brief description of each.
Member section properties
This allows you to specify whether or not full section properties for the designed or
checked members are included in the output. This option is usually suppressed because
it enlarges the size of the report.
Non-critical load cases
The majority of the report for a steel member design gives information about the
governing failure mode and the critical load case. A summary showing the
performance of all of the other load cases can also be included if required. The non-
critical load cases summary includes the load factor and the failure mode for each load
case.
A description of the failure mode for each load case does not necessarily
indicate that failure has occurred. It simply indicates the failure mode if the loads were
increased enough to cause failure.
Connection symbols notation
Steel connection design reports allow you to optionally include a summary sheet of the
symbols used in the report together with a brief description of each.
Connection specifications
This allows you to include or suppress the list of detailed specifications for the bolts,
plates, welds, stiffeners and cleats from the detailed output reports.
SPACE GASS User Manual
840
Connection calculations
This setting allows you to include or suppress the loads, stresses, capacities, factors
and other calculated values from the detailed output reports.
Warnings and notes
This check box allows you to suppress warning messages and notes relating to the
design results which sometimes appear in output reports.
Pass/fail criteria
For output of steel member and connection design results you can set the "Pass/fail
criteria" value to include only the members/connections which have passed, only the
ones which have failed, or all members/connections.
After completing the fields in the above form, you can click the Ok (if viewing), Print,
Print preview or Page setup buttons.
Output
841
Page setup
You can access the page setup form by selecting "Page Setup" from the File menu or
clicking the "Page Setup" button on the "Print Text Report" or "Print Graphics" forms.
The page setup form gives you full control over the printer selection, paper size,
orientation, margins, layout, scales and output format for both text and graphics.
There are separate tabs for text and graphics settings, however if the "Keep text and
graphics common items the same" check box is selected then items that are common to
both text and graphics only need to be changed in one tab rather than both.
If you want the text and graphics settings to be different then you must de-select
the "Keep text and graphics common items the same" check box before making the
changes.
If you want to include your own logo in printed output, you should create a logo image
file in J PG format, install it with the SPACE GASS utility tool, and then select either
of the "Logo on first page only" or "Logo all pages" check boxes in the page setup
form below. For best results, make the image file large enough so that it contains
enough pixels for a printer resolution of 300 dpi or more. For example, if your printer
operates at 600 dpi and you want the printed logo height to be 20mm, your logo image
file will need to be at least 472 pixels in height (ie. 600/25.4x20). Regardless of the
size of your logo image file, it will be scaled to print at the exact height you specify in
the page setup form.
SPACE GASS User Manual
842
Output
843
SPACE GASS User Manual
844
View text report
You can view a text report by clicking the toolbar button and then selecting "View
Text Report" from the floating menu, or selecting "View Text Report" from the Output
menu.
You must first select the data that you want to view, after which the report viewer is
displayed as follows.
The report viewer allows you to view any of the input or output data in an easy-to-read
format. The side menu lets you go directly to any part of the report or hide any sections
of the report before printing via the button located just above the side menu.
Output
845
Print preview
You can generate a print preview by clicking the "Print Preview" button in the "View
Text Report", "Print Text Report" or "Print Graphics" forms.
The print preview allows you to see exactly how the output will appear on your printer.
For text reports, the side menu lets you go directly to any part of the report or hide any
sections of the report before printing.
You can output direct to the printer or you can output to a text, PDF, HTML or picture
file.
SPACE GASS User Manual
846
Output
847
SPACE GASS User Manual
848
Print text report
You can print a text report by clicking the toolbar button and then selecting "Print
Text Report" from the floating menu, or selecting "Print Text Report" from the Output
menu.
You must first select the data that you want to print, after which the print is produced.
Output
849
Print graphics
You can print graphics by clicking the toolbar button and then selecting "Print
Graphics" from the floating menu, or selecting "Print Graphics" from the Output menu.
Scale
Specify the desired hardcopy scale or leave it at zero for automatic scale to fit. For
example, type in a value of 100 for a 1:100 scale.
Title
This is simply a description which you can use to describe the particular view that is
being printed. It is placed near the bottom-left corner of the hardcopy and can be left
blank if it is not required.
After completing the fields in the above form, you can click the Print, Print preview or
Page setup buttons.
SPACE GASS User Manual
850
The status report
A status report showing the actual problem size and the problem size limits can be
included at the start of each output report. It shows the number of nodes, members,
restraints, sections, materials, constraints, loads, load cases and members with design
data. It also shows the static and dynamic analysis status, ill-conditioning status, non-
linear convergence, frontwidth, total degrees of freedom, whether there has been a steel
or concrete design or check and the design code used. The status report can be
suppressed if it is not required.
851
Standard Libraries
Standard libraries
SPACE GASS is supplied with libraries of standard sections, materials, bolts, plates,
welds, spectral curves, reinforcing bars and moving load vehicles.
The libraries can be accessed by SPACE GASS for rapid and convenient input of
standard properties. They are also scanned frequently during analysis and design
operations.
You can get access to the libraries and retrieve data via the built-in library editor by
clicking the button at various locations throughout SPACE GASS. You can also
access the library editor by choosing "Edit Libraries" from the File menu. The library
editor is shown below.
SPACE GASS User Manual
852
You cannot modify any of the standard libraries supplied with SPACE GASS, however
you can create your own custom libraries and edit them without restriction. You can
also copy data from the standard libraries into your custom libraries. For more
information, refer to The library editor.
Standard Libraries
853
The library editor
You can open the library editor from the File menu or by clicking the button from
various places within SPACE GASS. If opened from the File menu, the library editor
gives you access to all types of library data (eg. sections, materials, bolts, plates, welds,
reinforcing bars, spectral curves and moving load vehicles). If opened via the
button from an area of SPACE GASS that is working with a specific type of data (eg.
section property data), the library editor gives you access only to the applicable library
types (eg. section property libraries).
SPACE GASS User Manual
854
Custom libraries
You cannot edit or delete standard libraries (shown black in the library tree), however
you can create and edit your own custom libraries (shown blue in the library tree). To
create a custom library, click the appropriate library type in the library tree (eg. Section
Libraries) and then click the "Add Library" button at the bottom of the library editor.
Standard Libraries
855
Alternatively, you can right-click on "Section Libraries" in the tree and then select
"New Library".
Similarly, for section libraries you can add groups (sub-categories) by clicking the
"Add Group" button at the bottom or by right-clicking on the custom library name and
then selecting "New Group".
Once a custom library has been created, you can add data by clicking the appropriate
"Add" button at the bottom or by right-clicking on the custom library, selecting the
appropriate "New" item and then entering the required data. For section libraries, new
sections can be added via the shape builder which automatically opens when you click
the "Add Section" button. Sections can also be edited by clicking the shape builder
button near the top-right corner of the library editor.
You can also drag library items from a standard or custom library into a custom
library. For section libraries, you can even drag a whole group into a custom library. If
you hold down the Ctrl key while dragging then the items will be copied rather than
being moved.
SPACE GASS User Manual
856
For information on how to import or export library data in other formats, refer to
Importing and exporting.
For information on how to import SPACE GASS 10 or older libraries, refer to
Importing old libraries.
Standard Libraries
857
Importing and exporting
Data can be imported into custom libraries or exported from standard or custom
libraries by opening the library editor, right-clicking on the desired library in the
library editor tree and then selecting the appropriate Import or Export option. If you
wish to create a custom library by importing data from another source, it must be in a
text or MS-Excel file formatted correctly for SPACE GASS. If you are not sure what
the correct format is, you should export one of the standard SPACE GASS libraries to
a file and then open the file to see how it is formatted and then use that as a pattern for
the file you wish to import.
For information on how to import SPACE GASS 10 or older libraries, refer to
Importing old libraries.
SPACE GASS User Manual
858
Importing old libraries
If you have custom libraries in SPACE GASS 10 or earlier formats, you can import
them into the current version of SPACE GASS by opening the library editor, right-
clicking on the desired library type in the library editor tree, selecting Import ->From
Library and then locating and selecting the library to be imported. Note that SPACE
GASS 10 custom libraries are always called SGCustomLib.MDB (or SGMoveC.dat for
moving load vehicles) and are usually located in the SPACE GASS 10 program folder
(c:\Program files (x86)\SPACE GASS\Exe or c:\Program files\SPACE GASS\Exe).
Standard Libraries
859
Section libraries
Section libraries contain the geometric and strength information for the sections they
contain. This includes the section name, shape type, section properties, dimensions,
fabrication type and material strengths. Section libraries are now capable of holding
non-standard sections and sections built from up to 10 shapes.
When importing section data from another source into a SPACE GASS section library,
if you are not sure what the correct format is, you should export one of the standard
SPACE GASS libraries to a file and then open the file to see how it is formatted and
then use that as a pattern for the file you wish to import.
Note the following requirements for section property data.
1. For sections that have webs or flanges, the y-axis is parallel to the web(s) and
the z-axis is parallel to the flange(s). For other sections the y-axis is the
vertical axis and the z-axis is the horizontal axis. The y and z axes generally
correspond to the minor and major axes respectively, however this is not
always the case.
2. Moments of inertia and plastic section modulii are for the principal axes.
3. The principal angle is positive when the principal axes are rotated anti-
clockwise with respect to the non-principal axes when looking at the cross
section from a member's node A end towards its node B end. Note that the sign
of the principal angle is shown reversed in the shape builder.
4. The centroid dimensions are the distances from the shape's reference point to
the centroid along the y and z axes. Reference points are shown as a red dot in
the image for each shape type in the Shape builder.
5. For column Tee sections, the dimensions are orientated the same as for beam
Tee sections (ie. the depth is parallel to the web) even though column Tees are
rotated through 90 degrees compared to beam Tees when used in a SPACE
GASS model.
SPACE GASS User Manual
860
6. The "Section type" field must conform to one of the following:
Circular Bar
Square Bar
Rectangular Bar
Circular Tube
Square Tube
Rectangular Tube
I or H Section
Plate Web Girder
Channel
Beam Tee
Column Tee
Equal Angle
Unequal Angle
Cruciform
Box Girder
Wedge
Slice
Fillet
Points Shape
LiteSteel Beam
LSB Back-to-Back
Lines Shape
Triangle
Cee Shape
Zed Shape
Top Hat
Double Angled Short
Double Angled Long
Double Angled Starred
Polygon
Polygon Tube
Equilateral Triangle
Schifflerized Angle
Standard Libraries
861
Material libraries
Each material in a standard material library contains the following information.
1. Youngs modulus
2. Poissons ratio
3. Mass density
4. Thermal coefficient
5. Concrete strength
SPACE GASS User Manual
862
Bolt libraries
Each bolt in a standard bolt library contains the following information.
1. Diameter
2. Tensile strength (normal strength)
3. Tensile strength (high strength)
4. Tensile stress area - Cross-sectional area for calculating tensile stress
5. Shank area - Plain shank cross-sectional area
6. Core area - Core cross-sectional area
7. Minimum tension - Minimum bolt tension at installation
Standard Libraries
863
Plate libraries
Each plate in a standard plate library contains the following information.
1. Width
2. Thickness
3. Yield stress (normal strength)
4. Tensile strength (normal strength)
5. Yield stress (high strength)
6. Tensile strength (high strength)
SPACE GASS User Manual
864
Weld libraries
Each weld in a standard weld library contains the following information.
1. Size
2. Tensile strength (normal strength)
3. Tensile strength (high strength)
Standard Libraries
865
Reinforcing bar libraries
Each bar in a standard reinforcing bar library contains the following information.
1. Diameter
2. Yield strength
3. Area
SPACE GASS User Manual
866
Spectral curve libraries
Each curve in a standard spectral curve library contains the following information.
1. Damping factor (%)
2. Period, acceleration point pairs
Standard Libraries
867
Vehicle libraries
Each vehicle in a standard vehicle library contains the following information.
1. Vehicle name
2. X, Y and load data for each wheel, where X is the distance back from the front
of the vehicle to the wheel, and Y is the distance sideways from the centerline
of the vehicle to the wheel.
869
Portal Frame Analysis
Portal frame analysis
This worked example considers the analysis of a typical 25m span haunched portal
frame. Linear (1st order), non-linear (2nd order), dynamic (frequency and response)
and buckling analyses have been performed and the results are presented in the
computer printout at the end of this appendix.
This appendix considers only the analysis of the portal frame. The portal frame
member and connection design is covered in Portal frame member design and Portal
frame connection design.
This example is loosely based on the design example used in the AISC publication by
Woolcock, Kitipornchai and Bradford (9). There are, however a number of significant
differences between this example and the AISC example which can be summarized as
follows.
- Because SPACE GASS has facilities for projected length member loads, the
live load has been input over the plan rafter length rather than its inclined
length. This was a situation that the software used in the AISC example could
not model.
- Because SPACE GASS has facilities for automatically calculating haunch
section properties based on the rafter size and the size of the member from
which the haunch was cut, the haunch section properties are different. The
AISC example simply approximates the haunch to a 530UB82 for half of its
length and a 410UB60 for the other half.
- SPACE GASS uses a value for gravitational acceleration of 9.8066, the AISC
example uses 9.82.
- SPACE GASS uses grade 300 steel, whereas the AISC example uses grade
250 steel.
- The purlins used in the AISC design example are assumed to be spaced at a
maximum of 1500mm, while the structural drawings elsewhere in the
publication show them to be spaced at 1200mm maximum. This SPACE
GASS example uses purlin spacings of 1200mm as they are shown in the
drawings.
SPACE GASS User Manual
870
Because the members in the AISC example have been designed by hand, they have not
been able to take full advantage of some of the more calculation intensive and slightly
more efficient higher tiers offered by the SPACE GASS steel member design module.
The differences between this example and the AISC example prohibit the direct
comparison of results. However, if you wish to do so, you should first modify the
SPACE GASS example in accordance with the differences listed above. If you do the
modifications, you will find that the results of the two examples agree almost exactly.
Portal Frame Analysis
871
Geometry and loads
The portal frame considered in this example has the following basic properties.
Building length: 72m
Portal span: 25m
Portal spacing: 9m
Eave height: 7.5m
Apex height: 8.155m (3 roof pitch)
Columns: 530 UB 92.4
Rafters: 360 UB 50.7
Haunches: 360 UB 50.7 (3m long)
Roof and walls: Trimdek 0.47 sheeting
Static load data
Dead load (DL): Sheeting and purlins 0.90kN/m (slope)
Self weight (calculated by SPACE GASS)
Live load (LL): 2.25kN/m (plan)
4.5kN concentrated at apex
Cross wind (CW): 6.30kN/m on windward columns
(external) 4.50kN/m on leeward columns
6.48kN/m uplift on windward 8m of rafter
3.60kN/m uplift on central 8m of rafter
2.16kN/m uplift on leeward remainder of
rafter
Longit. wind (LW1): 4.14kN/m outward on columns
(1st internal frame) 5.04kN/m uplift on rafters
Longit. wind (LW2): 1.44kN/m outward on columns
(external suction) 1.44kN/m uplift on rafters
Cross wind (IPCW): 4.68kN/m outward on columns
(Internal pressure) 4.68kN/m uplift on rafters
SPACE GASS User Manual
872
Longit. wind (IPLW): 0.9kN/m outward on columns
(Internal pressure) 0.9kN/m uplift on rafters
Load combination 1: 1.25DL +1.50LL
Load combination 2: 0.80DL +CW +IPCW
Load combination 3: 1.25DL +CW - 0.96IPCW (ISCW)
Load combination 4: 0.80DL +LW1 +IPLW
Load combination 5: 1.25DL +LW2 - 6.50IPLW (ISLW)
The distributed live load is based on a roof area of 9m x 25m =225sqm which requires
a distributed live load of 0.25kPa.
The wind loads are based on terrain category 3 (industrial area) for region B with Vu =
60m/s and Vs =38m/s. Taking into account the height of the rafters and purlins
(200mm), the eaves height is assumed to be 8m and the apex height is assumed to be
8.7m.
Dynamic frequency mass data
Dead load (DL): Self mass (calculated by SPACE GASS)
Sheeting and purlins 91.77kg/m (slope)
Live load (LL): 229.43kg/m (plan)
458.86kg concentrated at apex
Total distributed
mass:
91.77 +229.43 =321.20kg/m
Mass at nodes 3 and
11:
1.63/2.0*321.20 =0.26 tonne
Mass at nodes 4 and
10:
1.63*321.20 =0.52 tonne
Mass at nodes 5 and
9:
(1.63/2.0+2.99/2.0)*321.20 =0.74 tonne
Mass at nodes 6 and
8:
(2.99/2.0+6.26/2.0)*321.20 =1.49 tonne
Mass at node 7: 6.26*321.20+458.86 =2.47 tonne
Portal Frame Analysis
873
Dynamic response data
Spectral curve: 1989 Newcastle earthquake, magnitude
6.5
Damping: 5%
Dynamic modes: 1,2 and 3
Direction vector: Dx=1.0, Dy=0.0, Dz=0.0
Loading code: General
Vertical direction: Y-axis
Sign of the results: Signed to match first dynamic mode
Base shear: Not less than 80% of total static force
Site factor: 2.0
Acceleration factor: 0.08
Importance factor: 1.0
Structural response factor: 4.5
Spectral curve multiplier: 0.017778
Mode combination method: SRSS
Load combinations
The static load combinations are in accordance with typical strength limit state
stipulations (excluding earthquake loading) as follows.
1. 1.25G +1.5Q
2. 1.25G +Wu
3. 0.80G +1.5Q
4. 0.80G +Wu
While these load combinations are no longer in line with AS1170, they have been
retained for compatibility with the AISC publication on which this example is based.
In this worked example it has been assumed that the distributed live load in load
case 2 need not be considered to act simultaneously with any wind load. The structure
will be designed to support either the distributed live load or the wind load, whichever
produces the most critical effect.
SPACE GASS User Manual
874
Notes on the structure
Extra nodes have been positioned at mid-height of the columns and at midspan of the
rafters. This is not absolutely necessary but it means that graphical displays will
automatically show the values of forces and moments at these points. Of course you
can obtain the deflections, forces and moments at these points without having to have
nodes there by simply scaling them off the diagrams or by obtaining an intermediate
displacements, forces and moments report, however these methods may sometimes be
less convenient than having the values displayed graphically.
Nodes have also been positioned at the mid-points and end-points of the haunches.
These are necessary so that the section properties can be varied along the haunch. In
the above example, the haunch has been modelled as a tapered 360 UB 50.
Only two prismatic members were used to approximate the tapered haunch because
tests have shown that this gives results very close to the exact solution. If you wish to
experiment with this, try inputting some frames with varying numbers of haunch
segments, and compare the results of the deflections and bending moments.
In fact, haunches do not have much effect at all on the bending moments in other parts
of the frame, however they do eliminate the need to design the rafters for the high
bending moments which usually occur at the knee. Haunches can also offer significant
reductions in deflection of the frame.
The frame, as modelled in SPACE GASS, is shown in the following diagrams.
Basic arrangement of nodes and members
Portal Frame Analysis
875
SPACE GASS User Manual
876
Frame elevation
Portal Frame Analysis
877
Method of input
The portal frame in this example was initially input as a single bay portal frame using
the structure wizard. This allowed quick and easy generation of the basic structural
geometry, restraints, section properties (including the haunch section properties) and
material properties. If the extra column and rafter nodes were not required, it would
then have been a simple matter to add the loads (graphically or using datasheet input)
and then perform the analysis.
Node, member and plate numbering
In this example we wanted to match the node, member and plate numbering with the
numbering used in the AISC example. Therefore, it was necessary to modify the
geometry slightly so that the extra nodes were added and the nodes and members were
re-numbered. This was done graphically by simply subdividing the members and then
renumbering the structure with the extra nodes included. The rafter and haunch section
properties were assigned to members 3 - 10 by graphically changing the section
property numbers of members 5, 6, 7 and 8 to section 2, members 3 and 10 to section
3, and members 4 and 9 to section 4.
Node restraints
When the structural geometry was established, node restraints of FFFRFR were
applied to support nodes 1 and 13, and restraints of RRFRRR were applied to rafter
nodes 3, 6, 7, 8 and 11. The restraints on nodes 1 and 13 specified that the structure
was pin-based, allowing rotation about both the X and Z axes. The standard 2D frame
pin restraint of FFFFFR was not used in this case because it would have prevented
rotation about the X-axis.
The rafter node restraints were applied to simulate the effect of wall and roof bracing
that would prevent any out-of-plane (Z-axis) movements at those nodes. A general
restraint of RRFRRR was not used in this case because it would have prevented the
out-of-plane movements of nodes 2, 4, 5, 9, 10 and 12 which, in real life, would be free
to move in that direction. Although no out-of-plane movements would occur in a static
analysis (due to no loads in that direction), they could occur in a buckling analysis
and, if restrained, could result in incorrect buckling load factors and effective lengths.
If no intermediate nodes were present that could move in the out-of-plane directions
then a general restraint could have been used.
SPACE GASS User Manual
878
Under normal circumstances it would not have been necessary to match the
node and member numbering with the AISC example. This would have removed the
necessity to subdivide the members, or change the member properties and node
restraints as described above.
Loads
The node and member loads were applied graphically. Although there are many
member loads, the graphical input facility made it very easy to input them en-masse.
For most load cases, it was simply a matter of placing a window around the members
and then specifying the load applied to them.
Self weight, combination load cases and load case titles were input using datasheets.
Input check
As a final check before the analysis was initiated, loading diagrams for each load case
were viewed followed by an output report of the complete structural data. Any errors in
the data were corrected and the model was then ready for analysis.
Portal Frame Analysis
879
Analysis procedure
Linear analysis
The first analysis to be performed was a linear analysis for the primary load cases 1 - 7.
The results of this analysis were used to check frame deflections.
Non-linear analysis
Load cases 10 - 14 were analysed in a second run because the steel member design
example is based on factored combination load cases analysed non-linearly. Both P-A
and P-o effects were activated, while axial shortening wasnt. The linear analysis
results for the primary load cases were retained and the stiffness matrix was written to
the disk.
A general optimization method was used, however this had little impact on the
analysis time due to the small size of the model.
Dynamic frequency analysis
The self mass of the portal frame was considered in association with mass load case 8
(which incorporated the lumped masses due to both dead and live loading conditions).
Six mode shapes were requested.
Dynamic response analysis
The dynamic response analysis was performed for spectral load case 9. The sign of the
results was determined automatically and all results were retained for those load cases
analysed linearly or non-linearly.
Buckling analysis
The default options were selected for the buckling analysis (ie. only one mode shape
was calculated).
SPACE GASS User Manual
880
Analysis results
The following summary was developed based upon the results:
Maximum sway deflection: 99mm (load case 3)
Maximum vertical deflection: 119mm (load case 4)
Maximum moment (column - knee): 527kNm (load case 11)
Maximum moment (rafter - haunch): 211kNm (load case 11)
Maximum moment (apex): 127kNm (load case 11)
Minimum frame buckling load factor: 8.23 (load case 14)
Natural frequencies (first 6 frequencies): 0.86, 1.82, 4.88, 6.27, 6.28, 6.76 Hz
The dynamic response spectrum analysis resulted in small displacements, forces and
moments that were insignificant in comparison with the static load cases.
The results of the non-linear analysis were then used to perform a steel member check
and a steel connection design.
As an interesting exercise, the results of the non-linear analysis were then compared
with the results of a linear analysis of the combination load cases. Load case 11 was
still found to be critical with the new moments being 542kNm at the knee, 223kNm at
the end of the haunch and 132kNm at the apex. You can see that the linear moments
are actually greater than the non-linear moments. This is also shown in the AISC
example.
Portal Frame Analysis
881
Graphical output
The following diagrams are examples of the graphical output that can be obtained from
SPACE GASS on the screen or printer.
Basic arrangement of nodes and members
Loading diagram (load case 3)
SPACE GASS User Manual
882
Deflection diagram (load cases 2, 3 and 4)
Bending moment diagram (load case 10)
Portal Frame Analysis
883
Bending moment diagram (load case 11)
Bending moment diagram (load case 12)
SPACE GASS User Manual
884
Bending moment diagram (load case 13)
Bending moment diagram (load case 14)
Portal Frame Analysis
885
Bending moment diagram envelope (load cases 10-14)
Dynamic mode shape (load case 8)
Buckling mode shape (load case 12) Note the out-of-plane buckling mode
SPACE GASS User Manual
886
Analysis input report
This report extract shows all of the frame analysis input data, including lumped masses
and spectral load cases.
ANALYSI S STATUS REPORT
- - - - - - - - - - - - - - - - - - - - - -
J ob name . . . . . . Por t al Fr ame Wor ked Exampl e
Locat i on . . . . . . C: \ Tr unk\ Shi ppi ng\ Sampl es\ Mi xed
Thi s i s a 2D por t al f r ame anal ysed and desi gned f or t he SPACE GASS wor ked
exampl e appendi ces.
Lengt h uni t s . . . . . . . . . . . . . . . . . . . . . . . . . m
Sect i on pr oper t y uni t s . . . . . . . . . . . . . . . mm
Mat er i al st r engt h uni t s . . . . . . . . . . . . . . MPa
Mass densi t y uni t s . . . . . . . . . . . . . . . . . . . kg/ m^3
Temper at ur e uni t s . . . . . . . . . . . . . . . . . . . . Cel si us
For ce uni t s . . . . . . . . . . . . . . . . . . . . . . . . . . kN
Moment uni t s . . . . . . . . . . . . . . . . . . . . . . . . . kNm
Mass uni t s . . . . . . . . . . . . . . . . . . . . . . . . . . . kg
Accel er at i on uni t s . . . . . . . . . . . . . . . . . . . g' s
Tr ansl at i on uni t s . . . . . . . . . . . . . . . . . . . . mm
St r ess uni t s . . . . . . . . . . . . . . . . . . . . . . . . . MPa
Nodes . . . . . . . . . . . . . . . . . . . . . . . . . . . . . . . . 13 ( 32765)
Member s . . . . . . . . . . . . . . . . . . . . . . . . . . . . . . 12 ( 32765)
Pl at es . . . . . . . . . . . . . . . . . . . . . . . . . . . . . . . 0 ( 32765)
Rest r ai ned nodes . . . . . . . . . . . . . . . . . . . . . 7 ( 32765)
Nodes wi t h spr i ng r est r ai nt s . . . . . . . . . 0 ( 32765)
Sect i on pr oper t i es . . . . . . . . . . . . . . . . . . . 4 ( 5000)
Mat er i al pr oper t i es . . . . . . . . . . . . . . . . . . 1 ( 999)
Const r ai ned nodes . . . . . . . . . . . . . . . . . . . . 0 ( 32765)
Member of f set s . . . . . . . . . . . . . . . . . . . . . . . 4 ( 32765)
Node l oads . . . . . . . . . . . . . . . . . . . . . . . . . . . 1 ( 250000)
Pr escr i bed node di spl acement s . . . . . . . . 0 ( 250000)
Member concent r at ed l oads . . . . . . . . . . . . 0 ( 250000)
Member di st r i but ed f or ces . . . . . . . . . . . . 78 ( 250000)
Member di st r i but ed t or si ons . . . . . . . . . . 0 ( 250000)
Ther mal l oads . . . . . . . . . . . . . . . . . . . . . . . . 0 ( 250000)
Member pr est r ess l oads . . . . . . . . . . . . . . . 0 ( 250000)
Pl at e pr essur e l oads . . . . . . . . . . . . . . . . . 0 ( 250000)
Sel f wei ght l oad cases . . . . . . . . . . . . . . . 2 ( 10000)
Combi nat i on l oad cases . . . . . . . . . . . . . . . 5 ( 10000)
Load cases wi t h t i t l es . . . . . . . . . . . . . . . 14 ( 10000)
Lumped masses . . . . . . . . . . . . . . . . . . . . . . . . 18 ( 250000)
Spect r al l oad cases . . . . . . . . . . . . . . . . . . 1 ( 10000)
St at i c anal ysi s . . . . . . . . . . . . . . . . . . . . . . Y
Dynami c anal ysi s . . . . . . . . . . . . . . . . . . . . . N
Response anal ysi s . . . . . . . . . . . . . . . . . . . . N
Buckl i ng anal ysi s . . . . . . . . . . . . . . . . . . . . Y
I l l - condi t i oned . . . . . . . . . . . . . . . . . . . . . . N
Non- l i near conver gence . . . . . . . . . . . . . . . Y
Fr ont wi dt h . . . . . . . . . . . . . . . . . . . . . . . . . . . 12
Tot al degr ees of f r eedom. . . . . . . . . . . . . 65
St at i c l oad cases . . . . . . . . . . . . . . . . . . . . 8 ( 10000)
Mass l oad cases . . . . . . . . . . . . . . . . . . . . . . 2 ( 10000)
STEEL DESI GN STATUS REPORT
- - - - - - - - - - - - - - - - - - - - - - - - - -
Portal Frame Analysis
887
Member s wi t h desi gn dat a . . . . . . . . . . . . . 4 ( 32765)
Member desi gn or check . . . . . . . . . . . . . . . C AS4100
Connect i ons wi t h desi gn dat a . . . . . . . . . 5 ( 32765)
Connect i on desi gn . . . . . . . . . . . . . . . . . . . . Y AS4100
NODE COORDI NATES ( m)
- - - - - - - - - - - - - - - -
X Y Z
Node Coor d Coor d Coor d
1 0. 000 0. 000 0. 000
2 0. 000 3. 750 0. 000
3 0. 000 7. 500 0. 000
4 1. 630 7. 585 0. 000
5 3. 260 7. 671 0. 000
6 6. 250 7. 828 0. 000
7 12. 500 8. 155 0. 000
8 18. 750 7. 828 0. 000
9 21. 740 7. 671 0. 000
10 23. 370 7. 585 0. 000
11 25. 000 7. 500 0. 000
12 25. 000 3. 750 0. 000
13 25. 000 0. 000 0. 000
MEMBER DATA ( deg, kNm/ r ad, m)
- - - - - - - - - - - ( F=Fi xed, R=Rel eased) ( *=Cabl e l engt h)
Di r Di r Di r Memb Node A Node B
Memb Angl e Node Axi s Type Node A Node B Sect Mat Fi xi t y Fi xi t y Lengt h
1 0. 00 Nor m 1 2 1 1 FFFFFF FFFFFF 3. 750
2 0. 00 Nor m 2 3 1 1 FFFFFF FFFFFF 3. 750
3 0. 00 Nor m 3 4 3 1 FFFFFF FFFFFF 1. 632
4 0. 00 Nor m 4 5 4 1 FFFFFF FFFFFF 1. 632
5 0. 00 Nor m 5 6 2 1 FFFFFF FFFFFF 2. 994
6 0. 00 Nor m 6 7 2 1 FFFFFF FFFFFF 6. 259
7 0. 00 Nor m 7 8 2 1 FFFFFF FFFFFF 6. 259
8 0. 00 Nor m 8 9 2 1 FFFFFF FFFFFF 2. 994
9 0. 00 Nor m 9 10 4 1 FFFFFF FFFFFF 1. 632
10 0. 00 Nor m 10 11 3 1 FFFFFF FFFFFF 1. 632
11 0. 00 Nor m 11 12 1 1 FFFFFF FFFFFF 3. 750
12 0. 00 Nor m 12 13 1 1 FFFFFF FFFFFF 3. 750
NODE RESTRAI NTS ( kN/ m, kNm/ r ad)
- - - - - - - - - - - - - - - ( F=Fi xed, R=Rel eased, S=Spr i ng, *=Gener al )
Rest X Axi al Y Axi al Z Axi al X Rot at i on Y Rot at i on Z Rot at i on
Node Code St i f f ness St i f f ness St i f f ness St i f f ness St i f f ness St i f f ness
1 FFFRFR
3 RRFRRR
6 RRFRRR
7 RRFRRR
8 RRFRRR
11 RRFRRR
13 FFFRFR
SECTI ON PROPERTI ES ( mm, mm^2, mm^4, deg)
- - - - - - - - - - - - - - - - - -
Sect Name Mar k Shape Sour ce
1 530 UB 92. 4 C1 I shape Aust 300
SPACE GASS User Manual
888
2 360 UB 50. 7 R1 I shape Aust 300
3 360 UB 50. 7- A S3 Mul t i pl e shapes User
4 360 UB 50. 7- B S4 Mul t i pl e shapes User
Ar ea of Tor si on Y- Axi s Z- Axi s Y- Axi s Z- Axi s Pr i nc
Sect Sect i on Const ant Momof I n Momof I n Shr Ar ea Shr Ar ea Angl e
1 1. 1800E+04 7. 7500E+05 2. 3800E+07 5. 5400E+08 I nf i ni t e I nf i ni t e 0. 00
2 6. 4700E+03 2. 4100E+05 9. 6000E+06 1. 4200E+08 I nf i ni t e I nf i ni t e 0. 00
3 1. 0845E+04 3. 4719E+05 1. 4404E+07 6. 4354E+08 I nf i ni t e I nf i ni t e 0. 00
4 9. 7132E+03 3. 2708E+05 1. 4399E+07 3. 6751E+08 I nf i ni t e I nf i ni t e 0. 00
Sect Shape Tr ans Mi r Rot at e D Bt / Bb Bt w/ Bbw Tt / Tb Tw/ Rr
1 I shape No No 0. 00 533. 00 209. 00 0. 00 15. 60 10. 20
209. 00 0. 00 15. 60 14. 00
2 I shape No No 0. 00 356. 00 171. 00 0. 00 11. 50 7. 30
171. 00 0. 00 11. 50 11. 40
3 I shape No No 0. 00 356. 00 171. 00 0. 00 11. 50 7. 30
171. 00 0. 00 11. 50 11. 40
BeamTee No No 180. 00 333. 10 171. 00 0. 00 11. 50 7. 30
0. 00 0. 00 0. 00 11. 40
4 I shape No No 0. 00 356. 00 171. 00 0. 00 11. 50 7. 30
171. 00 0. 00 11. 50 11. 40
BeamTee No No 180. 00 178. 002 171. 00 0. 00 11. 50 7. 30
0. 00 0. 00 0. 00 11. 40
MATERI AL PROPERTI ES ( MPa, kg/ m^3, st r ai n/ degC)
- - - - - - - - - - - - - - - - - - -
Young' s Poi sson' s Mass Coef f of Concr et e
Mat l Mat er i al Name Modul us Rat i o Densi t y Expansi on St r engt h
1 STEEL 2. 0000E+05 0. 25 7. 8500E+03 1. 170E- 05
MEMBER OFFSETS ( m)
- - - - - - - - - - - - - -
Memb Axes Dxa Dya Dza Dxb Dyb Dzb
3 L 0. 000 - 0. 168 0. 000 0. 000 - 0. 168 0. 000
4 L 0. 000 - 0. 106 0. 000 0. 000 - 0. 106 0. 000
9 L 0. 000 - 0. 106 0. 000 0. 000 - 0. 106 0. 000
10 L 0. 000 - 0. 168 0. 000 0. 000 - 0. 168 0. 000
NODE LOADS ( kN, kNm)
- - - - - - - - - -
Load X- Axi s Y- Axi s Z- Axi s X- Axi s Y- Axi s Z- Axi s
Case Node For ce For ce For ce Moment Moment Moment
2 7 0. 000 - 4. 500 0. 000 0. 000 0. 000 0. 000
MEMBER DI STRI BUTED FORCES ( m, kN/ m)
- - - - - - - - - - - - - - - - - - - - - - - - -
Load Sub Axes St ar t Fi ni sh X St ar t / Y St ar t / Z St ar t /
Case Memb Load Sys Posi t i on Posi t i on Fi ni sh Fi ni sh Fi ni sh
1 3 1 GI 0. 000% 100. 000% 0. 000 - 0. 900 0. 000
0. 000 - 0. 900 0. 000
4 1 GI 0. 000% 100. 000% 0. 000 - 0. 900 0. 000
0. 000 - 0. 900 0. 000
5 1 GI 0. 000% 100. 000% 0. 000 - 0. 900 0. 000
0. 000 - 0. 900 0. 000
6 1 GI 0. 000% 100. 000% 0. 000 - 0. 900 0. 000
Portal Frame Analysis
889
0. 000 - 0. 900 0. 000
7 1 GI 0. 000% 100. 000% 0. 000 - 0. 900 0. 000
0. 000 - 0. 900 0. 000
8 1 GI 0. 000% 100. 000% 0. 000 - 0. 900 0. 000
0. 000 - 0. 900 0. 000
9 1 GI 0. 000% 100. 000% 0. 000 - 0. 900 0. 000
0. 000 - 0. 900 0. 000
10 1 GI 0. 000% 100. 000% 0. 000 - 0. 900 0. 000
0. 000 - 0. 900 0. 000
2 3 1 GP 0. 000% 100. 000% 0. 000 - 2. 250 0. 000
0. 000 - 2. 250 0. 000
4 1 GP 0. 000% 100. 000% 0. 000 - 2. 250 0. 000
0. 000 - 2. 250 0. 000
5 1 GP 0. 000% 100. 000% 0. 000 - 2. 250 0. 000
0. 000 - 2. 250 0. 000
6 1 GP 0. 000% 100. 000% 0. 000 - 2. 250 0. 000
0. 000 - 2. 250 0. 000
7 1 GP 0. 000% 100. 000% 0. 000 - 2. 250 0. 000
0. 000 - 2. 250 0. 000
8 1 GP 0. 000% 100. 000% 0. 000 - 2. 250 0. 000
0. 000 - 2. 250 0. 000
9 1 GP 0. 000% 100. 000% 0. 000 - 2. 250 0. 000
0. 000 - 2. 250 0. 000
10 1 GP 0. 000% 100. 000% 0. 000 - 2. 250 0. 000
0. 000 - 2. 250 0. 000
3 1 1 GP 0. 000% 100. 000% 6. 300 0. 000 0. 000
6. 300 0. 000 0. 000
2 1 GP 0. 000% 100. 000% 6. 300 0. 000 0. 000
6. 300 0. 000 0. 000
3 1 L 0. 000% 100. 000% 0. 000 6. 480 0. 000
0. 000 6. 480 0. 000
4 1 L 0. 000% 100. 000% 0. 000 6. 480 0. 000
0. 000 6. 480 0. 000
5 1 L 0. 000% 100. 000% 0. 000 6. 480 0. 000
0. 000 6. 480 0. 000
6 1 L 0. 000 1. 741 0. 000 6. 480 0. 000
0. 000 6. 480 0. 000
6 2 L 1. 741 6. 259 0. 000 3. 600 0. 000
0. 000 3. 600 0. 000
7 1 L 0. 000 3. 482 0. 000 3. 600 0. 000
0. 000 3. 600 0. 000
7 2 L 3. 482 6. 259 0. 000 2. 160 0. 000
0. 000 2. 160 0. 000
8 1 L 0. 000% 100. 000% 0. 000 2. 160 0. 000
0. 000 2. 160 0. 000
9 1 L 0. 000% 100. 000% 0. 000 2. 160 0. 000
0. 000 2. 160 0. 000
10 1 L 0. 000% 100. 000% 0. 000 2. 160 0. 000
0. 000 2. 160 0. 000
11 1 GP 0. 000% 100. 000% 4. 500 0. 000 0. 000
4. 500 0. 000 0. 000
12 1 GP 0. 000% 100. 000% 4. 500 0. 000 0. 000
4. 500 0. 000 0. 000
4 1 1 L 0. 000% 100. 000% 0. 000 4. 140 0. 000
0. 000 4. 140 0. 000
2 1 L 0. 000% 100. 000% 0. 000 4. 140 0. 000
0. 000 4. 140 0. 000
3 1 L 0. 000% 100. 000% 0. 000 5. 040 0. 000
0. 000 5. 040 0. 000
4 1 L 0. 000% 100. 000% 0. 000 5. 040 0. 000
SPACE GASS User Manual
890
0. 000 5. 040 0. 000
5 1 L 0. 000% 100. 000% 0. 000 5. 040 0. 000
0. 000 5. 040 0. 000
6 1 L 0. 000% 100. 000% 0. 000 5. 040 0. 000
0. 000 5. 040 0. 000
7 1 L 0. 000% 100. 000% 0. 000 5. 040 0. 000
0. 000 5. 040 0. 000
8 1 L 0. 000% 100. 000% 0. 000 5. 040 0. 000
0. 000 5. 040 0. 000
9 1 L 0. 000% 100. 000% 0. 000 5. 040 0. 000
0. 000 5. 040 0. 000
10 1 L 0. 000% 100. 000% 0. 000 5. 040 0. 000
0. 000 5. 040 0. 000
11 1 L 0. 000% 100. 000% 0. 000 4. 140 0. 000
0. 000 4. 140 0. 000
12 1 L 0. 000% 100. 000% 0. 000 4. 140 0. 000
0. 000 4. 140 0. 000
5 1 1 L 0. 000% 100. 000% 0. 000 1. 440 0. 000
0. 000 1. 440 0. 000
2 1 L 0. 000% 100. 000% 0. 000 1. 440 0. 000
0. 000 1. 440 0. 000
3 1 L 0. 000% 100. 000% 0. 000 1. 440 0. 000
0. 000 1. 440 0. 000
4 1 L 0. 000% 100. 000% 0. 000 1. 440 0. 000
0. 000 1. 440 0. 000
5 1 L 0. 000% 100. 000% 0. 000 1. 440 0. 000
0. 000 1. 440 0. 000
6 1 L 0. 000% 100. 000% 0. 000 1. 440 0. 000
0. 000 1. 440 0. 000
7 1 L 0. 000% 100. 000% 0. 000 1. 440 0. 000
0. 000 1. 440 0. 000
8 1 L 0. 000% 100. 000% 0. 000 1. 440 0. 000
0. 000 1. 440 0. 000
9 1 L 0. 000% 100. 000% 0. 000 1. 440 0. 000
0. 000 1. 440 0. 000
10 1 L 0. 000% 100. 000% 0. 000 1. 440 0. 000
0. 000 1. 440 0. 000
11 1 L 0. 000% 100. 000% 0. 000 1. 440 0. 000
0. 000 1. 440 0. 000
12 1 L 0. 000% 100. 000% 0. 000 1. 440 0. 000
0. 000 1. 440 0. 000
6 1 1 L 0. 000% 100. 000% 0. 000 4. 680 0. 000
0. 000 4. 680 0. 000
2 1 L 0. 000% 100. 000% 0. 000 4. 680 0. 000
0. 000 4. 680 0. 000
3 1 L 0. 000% 100. 000% 0. 000 4. 680 0. 000
0. 000 4. 680 0. 000
4 1 L 0. 000% 100. 000% 0. 000 4. 680 0. 000
0. 000 4. 680 0. 000
5 1 L 0. 000% 100. 000% 0. 000 4. 680 0. 000
0. 000 4. 680 0. 000
6 1 L 0. 000% 100. 000% 0. 000 4. 680 0. 000
0. 000 4. 680 0. 000
7 1 L 0. 000% 100. 000% 0. 000 4. 680 0. 000
0. 000 4. 680 0. 000
8 1 L 0. 000% 100. 000% 0. 000 4. 680 0. 000
0. 000 4. 680 0. 000
9 1 L 0. 000% 100. 000% 0. 000 4. 680 0. 000
0. 000 4. 680 0. 000
10 1 L 0. 000% 100. 000% 0. 000 4. 680 0. 000
Portal Frame Analysis
891
0. 000 4. 680 0. 000
11 1 L 0. 000% 100. 000% 0. 000 4. 680 0. 000
0. 000 4. 680 0. 000
12 1 L 0. 000% 100. 000% 0. 000 4. 680 0. 000
0. 000 4. 680 0. 000
7 1 1 L 0. 000% 100. 000% 0. 000 0. 900 0. 000
0. 000 0. 900 0. 000
2 1 L 0. 000% 100. 000% 0. 000 0. 900 0. 000
0. 000 0. 900 0. 000
3 1 L 0. 000% 100. 000% 0. 000 0. 900 0. 000
0. 000 0. 900 0. 000
4 1 L 0. 000% 100. 000% 0. 000 0. 900 0. 000
0. 000 0. 900 0. 000
5 1 L 0. 000% 100. 000% 0. 000 0. 900 0. 000
0. 000 0. 900 0. 000
6 1 L 0. 000% 100. 000% 0. 000 0. 900 0. 000
0. 000 0. 900 0. 000
7 1 L 0. 000% 100. 000% 0. 000 0. 900 0. 000
0. 000 0. 900 0. 000
8 1 L 0. 000% 100. 000% 0. 000 0. 900 0. 000
0. 000 0. 900 0. 000
9 1 L 0. 000% 100. 000% 0. 000 0. 900 0. 000
0. 000 0. 900 0. 000
10 1 L 0. 000% 100. 000% 0. 000 0. 900 0. 000
0. 000 0. 900 0. 000
11 1 L 0. 000% 100. 000% 0. 000 0. 900 0. 000
0. 000 0. 900 0. 000
12 1 L 0. 000% 100. 000% 0. 000 0. 900 0. 000
0. 000 0. 900 0. 000
SELF WEI GHT ( g' s)
- - - - - - - - - - -
Load X- Axi s Y- Axi s Z- Axi s
Case Accel ' n Accel ' n Accel ' n
1 0. 000 - 1. 000 0. 000
8 0. 000 - 1. 000 0. 000
COMBI NATI ON LOAD CASES
- - - - - - - - - - - - - - - - - - - - - -
Load case 10: 1. 25DL+1. 5LL
1. 250 * Load case 1: Dead l oad ( DL)
1. 500 * Load case 2: Li ve l oad i ncl udi ng 4. 5kN at r i dge ( LL)
Load case 11: 0. 8DL+CW+I PCW
0. 800 * Load case 1: Dead l oad ( DL)
1. 000 * Load case 3: Cr oss wi nd ( CW)
1. 000 * Load case 6: Cr oss wi nd i nt er nal pr essur e ( I PCW)
Load case 12: 1. 25DL+CW+I SCW
1. 250 * Load case 1: Dead l oad ( DL)
1. 000 * Load case 3: Cr oss wi nd ( CW)
- 0. 960 * Load case 6: Cr oss wi nd i nt er nal pr essur e ( I PCW)
Load case 13: 0. 8DL+LW1+I PLW
0. 800 * Load case 1: Dead l oad ( DL)
1. 000 * Load case 4: Longi t udi nal wi nd at f i r st i nt er nal f r ame ( LW1)
1. 000 * Load case 7: Longi t udi nal wi nd i nt er nal pr essur e ( I PLW)
Load case 14: 1. 25DL+LW2+I SLW
SPACE GASS User Manual
892
1. 250 * Load case 1: Dead l oad ( DL)
1. 000 * Load case 5: Longi t udi nal wi nd wi t h 0. 2 ext er nal suct i on ( LW2)
- 6. 500 * Load case 7: Longi t udi nal wi nd i nt er nal pr essur e ( I PLW)
LOAD CASE TI TLES
- - - - - - - - - - - - - - - -
Load
Case Ti t l e
1 Dead l oad ( DL)
2 Li ve l oad i ncl udi ng 4. 5kN at r i dge ( LL)
3 Cr oss wi nd ( CW)
4 Longi t udi nal wi nd at f i r st i nt er nal f r ame ( LW1)
5 Longi t udi nal wi nd wi t h 0. 2 ext er nal suct i on ( LW2)
6 Cr oss wi nd i nt er nal pr essur e ( I PCW)
7 Longi t udi nal wi nd i nt er nal pr essur e ( I PLW)
8 Lumped masses ( DL+LL)
9 Spect r al l oad case
10 1. 25DL+1. 5LL
11 0. 8DL+CW+I PCW
12 1. 25DL+CW+I SCW
13 0. 8DL+LW1+I PLW
14 1. 25DL+LW2+I SLW
LUMPED MASSES ( kg, kgm^2)
- - - - - - - - - - - - -
Load X- Axi s Y- Axi s Z- Axi s X- Axi s Y- Axi s Z- Axi s
Case Node Mass Mass Mass Mass Mass Mass
8 3 260. 000 260. 000 0. 000 0. 000 0. 000 0. 000
4 520. 000 520. 000 0. 000 0. 000 0. 000 0. 000
5 740. 000 740. 000 0. 000 0. 000 0. 000 0. 000
6 1490. 000 1490. 000 0. 000 0. 000 0. 000 0. 000
7 2470. 000 2470. 000 0. 000 0. 000 0. 000 0. 000
8 1490. 000 1490. 000 0. 000 0. 000 0. 000 0. 000
9 740. 000 740. 000 0. 000 0. 000 0. 000 0. 000
10 520. 000 520. 000 0. 000 0. 000 0. 000 0. 000
11 260. 000 260. 000 0. 000 0. 000 0. 000 0. 000
SPECTRAL LOAD DATA
- - - - - - - - - - - - - - - - - -
Load Mode Dampi ng Mass Di r ect i on Vect or
Case Shape Spect r al Cur ve Fact or Case Dx Dy Dz
9 1 NEWCASTLE 5% 5. 0% 8 1. 000 0. 000 0. 000
2 NEWCASTLE 5% 5. 0% 8 1. 000 0. 000 0. 000
3 NEWCASTLE 5% 5. 0% 8 1. 000 0. 000 0. 000
Dampi ng
Spect r al Cur ve Fact or Descr i pt i on
NEWCASTLE 5% 5. 0% Newcast l e 1989, Di r =N- S, Mag=6. 5
Portal Frame Analysis
893
Static analysis report (itemised)
This report extract shows the node displacements for primary load cases (1-9), the
member forces and moments for combination load cases (10-14), and the node
reactions for all load cases. Note that SPACE GASS lets you choose any desired load
cases for each part of the report.
Although load case 9 is a spectral load case rather than a static load case, it is also
included in this part of the report because its results are in the same form as those of a
static analysis.
NODE DI SPLACEMENTS ( mm, r ad)
- - - - - - - - - - - - - - - - - -
Load case 1 ( Li near ) : Dead l oad ( DL)
X- Axi s Y- Axi s Z- Axi s X- Axi s Y- Axi s Z- Axi s
Node Tr ansl ' n Tr ansl ' n Tr ansl ' n Rot at i on Rot at i on Rot at i on
1 0. 000 0. 000 0. 000 0. 000 0. 000 0. 001
2 - 3. 443 - 0. 037 0. 000 0. 000 0. 000 0. 000
3 - 1. 988 - 0. 069 0. 000 0. 000 0. 000 - 0. 001
4 - 1. 704 - 3. 152 0. 000 0. 000 0. 000 - 0. 002
5 - 1. 392 - 7. 573 0. 000 0. 000 0. 000 - 0. 003
6 - 0. 795 - 19. 423 0. 000 0. 000 0. 000 - 0. 004
7 0. 000 - 35. 597 0. 000 0. 000 0. 000 0. 000
8 0. 795 - 19. 423 0. 000 0. 000 0. 000 0. 004
9 1. 392 - 7. 573 0. 000 0. 000 0. 000 0. 003
10 1. 704 - 3. 152 0. 000 0. 000 0. 000 0. 002
11 1. 988 - 0. 069 0. 000 0. 000 0. 000 0. 001
12 3. 443 - 0. 037 0. 000 0. 000 0. 000 0. 000
13 0. 000 0. 000 0. 000 0. 000 0. 000 - 0. 001
Load case 2 ( Li near ) : Li ve l oad i ncl udi ng 4. 5kN at r i dge ( LL)
X- Axi s Y- Axi s Z- Axi s X- Axi s Y- Axi s Z- Axi s
Node Tr ansl ' n Tr ansl ' n Tr ansl ' n Rot at i on Rot at i on Rot at i on
1 0. 000 0. 000 0. 000 0. 000 0. 000 0. 002
2 - 6. 194 - 0. 048 0. 000 0. 000 0. 000 0. 001
3 - 3. 698 - 0. 097 0. 000 0. 000 0. 000 - 0. 003
4 - 3. 193 - 5. 540 0. 000 0. 000 0. 000 - 0. 004
5 - 2. 629 - 13. 435 0. 000 0. 000 0. 000 - 0. 006
6 - 1. 532 - 35. 183 0. 000 0. 000 0. 000 - 0. 008
7 0. 000 - 66. 190 0. 000 0. 000 0. 000 0. 000
8 1. 532 - 35. 183 0. 000 0. 000 0. 000 0. 008
9 2. 629 - 13. 435 0. 000 0. 000 0. 000 0. 006
10 3. 193 - 5. 540 0. 000 0. 000 0. 000 0. 004
11 3. 698 - 0. 097 0. 000 0. 000 0. 000 0. 003
12 6. 194 - 0. 048 0. 000 0. 000 0. 000 - 0. 001
13 0. 000 0. 000 0. 000 0. 000 0. 000 - 0. 002
Load case 3 ( Li near ) : Cr oss wi nd ( CW)
SPACE GASS User Manual
894
X- Axi s Y- Axi s Z- Axi s X- Axi s Y- Axi s Z- Axi s
Node Tr ansl ' n Tr ansl ' n Tr ansl ' n Rot at i on Rot at i on Rot at i on
1 0. 000 0. 000 0. 000 0. 000 0. 000 - 0. 018
2 63. 213 0. 117 0. 000 0. 000 0. 000 - 0. 014
3 99. 246 0. 234 0. 000 0. 000 0. 000 - 0. 004
4 98. 835 - 3. 476 0. 000 0. 000 0. 000 - 0. 001
5 98. 245 - 0. 524 0. 000 0. 000 0. 000 0. 004
6 96. 822 27. 786 0. 000 0. 000 0. 000 0. 013
7 93. 373 96. 251 0. 000 0. 000 0. 000 0. 005
8 92. 581 78. 638 0. 000 0. 000 0. 000 - 0. 010
9 90. 748 42. 540 0. 000 0. 000 0. 000 - 0. 013
10 89. 618 21. 016 0. 000 0. 000 0. 000 - 0. 013
11 88. 460 0. 084 0. 000 0. 000 0. 000 - 0. 013
12 43. 844 0. 042 0. 000 0. 000 0. 000 - 0. 012
13 0. 000 0. 000 0. 000 0. 000 0. 000 - 0. 012
Load case 4 ( Li near ) : Longi t udi nal wi nd at f i r st i nt er nal f r ame ( LW1)
X- Axi s Y- Axi s Z- Axi s X- Axi s Y- Axi s Z- Axi s
Node Tr ansl ' n Tr ansl ' n Tr ansl ' n Rot at i on Rot at i on Rot at i on
1 0. 000 0. 000 0. 000 0. 000 0. 000 - 0. 003
2 10. 251 0. 100 0. 000 0. 000 0. 000 - 0. 002
3 6. 504 0. 200 0. 000 0. 000 0. 000 0. 005
4 5. 584 9. 951 0. 000 0. 000 0. 000 0. 007
5 4. 560 24. 370 0. 000 0. 000 0. 000 0. 010
6 2. 597 64. 155 0. 000 0. 000 0. 000 0. 015
7 0. 000 118. 858 0. 000 0. 000 0. 000 0. 000
8 - 2. 597 64. 155 0. 000 0. 000 0. 000 - 0. 015
9 - 4. 560 24. 370 0. 000 0. 000 0. 000 - 0. 010
10 - 5. 584 9. 951 0. 000 0. 000 0. 000 - 0. 007
11 - 6. 504 0. 200 0. 000 0. 000 0. 000 - 0. 005
12 - 10. 251 0. 100 0. 000 0. 000 0. 000 0. 002
13 0. 000 0. 000 0. 000 0. 000 0. 000 0. 003
Load case 5 ( Li near ) : Longi t udi nal wi nd wi t h 0. 2 ext er nal suct i on ( LW2)
X- Axi s Y- Axi s Z- Axi s X- Axi s Y- Axi s Z- Axi s
Node Tr ansl ' n Tr ansl ' n Tr ansl ' n Rot at i on Rot at i on Rot at i on
1 0. 000 0. 000 0. 000 0. 000 0. 000 - 0. 001
2 2. 808 0. 029 0. 000 0. 000 0. 000 0. 000
3 1. 823 0. 057 0. 000 0. 000 0. 000 0. 001
4 1. 565 2. 772 0. 000 0. 000 0. 000 0. 002
5 1. 278 6. 813 0. 000 0. 000 0. 000 0. 003
6 0. 728 18. 027 0. 000 0. 000 0. 000 0. 004
7 0. 000 33. 464 0. 000 0. 000 0. 000 0. 000
8 - 0. 728 18. 027 0. 000 0. 000 0. 000 - 0. 004
9 - 1. 278 6. 813 0. 000 0. 000 0. 000 - 0. 003
10 - 1. 565 2. 772 0. 000 0. 000 0. 000 - 0. 002
11 - 1. 823 0. 057 0. 000 0. 000 0. 000 - 0. 001
12 - 2. 808 0. 029 0. 000 0. 000 0. 000 0. 000
13 0. 000 0. 000 0. 000 0. 000 0. 000 0. 001
Load case 6 ( Li near ) : Cr oss wi nd i nt er nal pr essur e ( I PCW)
X- Axi s Y- Axi s Z- Axi s X- Axi s Y- Axi s Z- Axi s
Node Tr ansl ' n Tr ansl ' n Tr ansl ' n Rot at i on Rot at i on Rot at i on
1 0. 000 0. 000 0. 000 0. 000 0. 000 - 0. 003
2 9. 127 0. 093 0. 000 0. 000 0. 000 - 0. 001
3 5. 925 0. 186 0. 000 0. 000 0. 000 0. 004
Portal Frame Analysis
895
4 5. 087 9. 010 0. 000 0. 000 0. 000 0. 007
5 4. 154 22. 143 0. 000 0. 000 0. 000 0. 009
6 2. 365 58. 586 0. 000 0. 000 0. 000 0. 013
7 0. 000 108. 759 0. 000 0. 000 0. 000 0. 000
8 - 2. 365 58. 586 0. 000 0. 000 0. 000 - 0. 013
9 - 4. 154 22. 143 0. 000 0. 000 0. 000 - 0. 009
10 - 5. 087 9. 010 0. 000 0. 000 0. 000 - 0. 007
11 - 5. 925 0. 186 0. 000 0. 000 0. 000 - 0. 004
12 - 9. 127 0. 093 0. 000 0. 000 0. 000 0. 001
13 0. 000 0. 000 0. 000 0. 000 0. 000 0. 003
Load case 7 ( Li near ) : Longi t udi nal wi nd i nt er nal pr essur e ( I PLW)
X- Axi s Y- Axi s Z- Axi s X- Axi s Y- Axi s Z- Axi s
Node Tr ansl ' n Tr ansl ' n Tr ansl ' n Rot at i on Rot at i on Rot at i on
1 0. 000 0. 000 0. 000 0. 000 0. 000 - 0. 001
2 1. 755 0. 018 0. 000 0. 000 0. 000 0. 000
3 1. 139 0. 036 0. 000 0. 000 0. 000 0. 001
4 0. 978 1. 733 0. 000 0. 000 0. 000 0. 001
5 0. 799 4. 258 0. 000 0. 000 0. 000 0. 002
6 0. 455 11. 267 0. 000 0. 000 0. 000 0. 003
7 0. 000 20. 915 0. 000 0. 000 0. 000 0. 000
8 - 0. 455 11. 267 0. 000 0. 000 0. 000 - 0. 003
9 - 0. 799 4. 258 0. 000 0. 000 0. 000 - 0. 002
10 - 0. 978 1. 733 0. 000 0. 000 0. 000 - 0. 001
11 - 1. 139 0. 036 0. 000 0. 000 0. 000 - 0. 001
12 - 1. 755 0. 018 0. 000 0. 000 0. 000 0. 000
13 0. 000 0. 000 0. 000 0. 000 0. 000 0. 001
Load case 8 ( Li near ) : Lumped masses ( DL+LL)
X- Axi s Y- Axi s Z- Axi s X- Axi s Y- Axi s Z- Axi s
Node Tr ansl ' n Tr ansl ' n Tr ansl ' n Rot at i on Rot at i on Rot at i on
1 0. 000 0. 000 0. 000 0. 000 0. 000 0. 000
2 - 1. 257 - 0. 020 0. 000 0. 000 0. 000 0. 000
3 - 0. 716 - 0. 034 0. 000 0. 000 0. 000 - 0. 001
4 - 0. 613 - 1. 166 0. 000 0. 000 0. 000 - 0. 001
5 - 0. 500 - 2. 777 0. 000 0. 000 0. 000 - 0. 001
6 - 0. 285 - 7. 050 0. 000 0. 000 0. 000 - 0. 002
7 0. 000 - 12. 848 0. 000 0. 000 0. 000 0. 000
8 0. 285 - 7. 050 0. 000 0. 000 0. 000 0. 002
9 0. 500 - 2. 777 0. 000 0. 000 0. 000 0. 001
10 0. 613 - 1. 166 0. 000 0. 000 0. 000 0. 001
11 0. 716 - 0. 034 0. 000 0. 000 0. 000 0. 001
12 1. 257 - 0. 020 0. 000 0. 000 0. 000 0. 000
13 0. 000 0. 000 0. 000 0. 000 0. 000 0. 000
Load case 9 ( Spect r al ) Spect r al l oad case
X- Axi s Y- Axi s Z- Axi s X- Axi s Y- Axi s Z- Axi s
Node Tr ansl ' n Tr ansl ' n Tr ansl ' n Rot at i on Rot at i on Rot at i on
1 0. 000 0. 000 0. 000 0. 000 0. 000 0. 000
2 0. 142 0. 000 0. 000 0. 000 0. 000 0. 000
3 0. 255 0. 001 0. 000 0. 000 0. 000 0. 000
4 0. 257 - 0. 052 0. 000 0. 000 0. 000 0. 000
5 0. 258 - 0. 105 0. 000 0. 000 0. 000 0. 000
6 0. 258 - 0. 168 0. 000 0. 000 0. 000 0. 000
7 0. 254 0. 000 0. 000 0. 000 0. 000 0. 000
8 0. 258 0. 168 0. 000 0. 000 0. 000 0. 000
9 0. 258 0. 105 0. 000 0. 000 0. 000 0. 000
SPACE GASS User Manual
896
10 0. 257 0. 052 0. 000 0. 000 0. 000 0. 000
11 0. 255 0. 001 0. 000 0. 000 0. 000 0. 000
12 0. 142 0. 000 0. 000 0. 000 0. 000 0. 000
13 0. 000 0. 000 0. 000 0. 000 0. 000 0. 000
MEMBER FORCES AND MOMENTS ( kN, kNm)
- - - - - - - - - - - - - - - - - - - - - - - - -
Load case 10 ( Non- l i near ) : 1. 25DL+1. 5LL
Non- l i near ( Smal l , Sec, Resi d) : P- A P- o 4 I t ns, 99. 988%Cnv ( Res gov)
Axi al Y- Axi s Z- Axi s X- Axi s Y- Axi s Z- Axi s
Memb Node For ce Shear Shear Tor si on Moment Moment
1 1 77. 150 - 40. 644 0. 000 0. 000 0. 000 0. 000
2 72. 892 - 40. 644 0. 000 0. 000 0. 000 - 153. 483
2 2 72. 892 - 40. 644 0. 000 0. 000 0. 000 - 153. 483
3 68. 634 - 40. 644 0. 000 0. 000 0. 000 - 305. 488
3 3 44. 163 66. 421 0. 000 0. 000 0. 000 - 298. 089
4 43. 693 57. 393 0. 000 0. 000 0. 000 - 196. 504
4 4 43. 728 57. 365 0. 000 0. 000 0. 000 - 199. 207
5 43. 261 48. 514 0. 000 0. 000 0. 000 - 112. 024
5 5 43. 249 48. 523 0. 000 0. 000 0. 000 - 116. 590
6 42. 445 33. 220 0. 000 0. 000 0. 000 7. 872
6 6 42. 439 33. 230 0. 000 0. 000 0. 000 7. 868
7 40. 765 1. 242 0. 000 0. 000 0. 000 118. 633
7 7 40. 765 - 1. 242 0. 000 0. 000 0. 000 118. 633
8 42. 439 - 33. 230 0. 000 0. 000 0. 000 7. 868
8 8 42. 445 - 33. 220 0. 000 0. 000 0. 000 7. 872
9 43. 249 - 48. 523 0. 000 0. 000 0. 000 - 116. 590
9 9 43. 261 - 48. 514 0. 000 0. 000 0. 000 - 112. 024
10 43. 728 - 57. 365 0. 000 0. 000 0. 000 - 199. 207
10 10 43. 693 - 57. 393 0. 000 0. 000 0. 000 - 196. 504
11 44. 163 - 66. 421 0. 000 0. 000 0. 000 - 298. 089
11 11 68. 634 40. 644 0. 000 0. 000 0. 000 - 305. 488
12 72. 892 40. 644 0. 000 0. 000 0. 000 - 153. 483
12 12 72. 892 40. 644 0. 000 0. 000 0. 000 - 153. 483
13 77. 150 40. 644 0. 000 0. 000 0. 000 0. 000
Load case 11 ( Non- l i near ) : 0. 8DL+CW+I PCW
Non- l i near ( Smal l , Sec, Resi d) : P- A P- o 4 I t ns, 99. 987%Cnv ( Res gov)
Axi al Y- Axi s Z- Axi s X- Axi s Y- Axi s Z- Axi s
Memb Node For ce Shear Shear Tor si on Moment Moment
1 1 - 111. 210 77. 731 0. 000 0. 000 0. 000 - 0. 001
2 - 113. 935 71. 656 0. 000 0. 000 0. 000 272. 886
2 2 - 113. 935 71. 662 0. 000 0. 000 0. 000 272. 885
3 - 116. 660 65. 587 0. 000 0. 000 0. 000 526. 758
3 3 - 71. 579 - 113. 084 0. 000 0. 000 0. 000 514. 769
4 - 71. 697 - 97. 131 0. 000 0. 000 0. 000 343. 477
4 4 - 71. 756 - 97. 084 0. 000 0. 000 0. 000 347. 913
5 - 71. 869 - 81. 016 0. 000 0. 000 0. 000 203. 508
5 5 - 71. 849 - 81. 028 0. 000 0. 000 0. 000 211. 094
6 - 72. 025 - 50. 958 0. 000 0. 000 0. 000 17. 416
6 6 - 72. 015 - 50. 973 0. 000 0. 000 0. 000 17. 423
7 - 72. 381 - 1. 128 0. 000 0. 000 0. 000 - 127. 088
7 7 - 71. 867 - 8. 690 0. 000 0. 000 0. 000 - 127. 088
8 - 71. 501 32. 142 0. 000 0. 000 0. 000 - 50. 702
8 8 - 71. 507 32. 122 0. 000 0. 000 0. 000 - 50. 708
Portal Frame Analysis
897
9 - 71. 332 49. 258 0. 000 0. 000 0. 000 66. 786
9 9 - 71. 344 49. 241 0. 000 0. 000 0. 000 59. 254
10 - 71. 231 58. 257 0. 000 0. 000 0. 000 144. 881
10 10 - 71. 195 58. 302 0. 000 0. 000 0. 000 140. 473
11 - 71. 077 67. 204 0. 000 0. 000 0. 000 241. 074
11 11 - 70. 823 - 67. 473 0. 000 0. 000 0. 000 252. 982
12 - 68. 098 - 33. 048 0. 000 0. 000 0. 000 61. 589
12 12 - 68. 098 - 33. 050 0. 000 0. 000 0. 000 61. 588
13 - 65. 373 1. 375 0. 000 0. 000 0. 000 0. 000
Load case 12 ( Non- l i near ) : 1. 25DL+CW+I SCW
Non- l i near ( Smal l , Sec, Resi d) : P- A P- o 4 I t ns, 99. 995%Cnv ( Res gov)
Axi al Y- Axi s Z- Axi s X- Axi s Y- Axi s Z- Axi s
Memb Node For ce Shear Shear Tor si on Moment Moment
1 1 13. 908 43. 143 0. 000 0. 000 0. 000 0. 000
2 9. 650 2. 670 0. 000 0. 000 0. 000 86. 625
2 2 9. 650 2. 669 0. 000 0. 000 0. 000 86. 625
3 5. 392 - 37. 804 0. 000 0. 000 0. 000 21. 162
3 3 38. 036 3. 417 0. 000 0. 000 0. 000 27. 534
4 37. 852 3. 126 0. 000 0. 000 0. 000 33. 511
4 4 37. 854 3. 103 0. 000 0. 000 0. 000 31. 166
5 37. 677 2. 989 0. 000 0. 000 0. 000 36. 738
5 5 37. 676 2. 998 0. 000 0. 000 0. 000 32. 760
6 37. 402 3. 723 0. 000 0. 000 0. 000 43. 657
6 6 37. 401 3. 728 0. 000 0. 000 0. 000 43. 658
7 36. 829 - 7. 768 0. 000 0. 000 0. 000 42. 300
7 7 37. 439 - 3. 883 0. 000 0. 000 0. 000 42. 299
8 38. 010 - 24. 391 0. 000 0. 000 0. 000 - 41. 230
8 8 38. 015 - 24. 384 0. 000 0. 000 0. 000 - 41. 230
9 38. 289 - 36. 594 0. 000 0. 000 0. 000 - 133. 038
9 9 38. 299 - 36. 583 0. 000 0. 000 0. 000 - 128. 995
10 38. 476 - 43. 748 0. 000 0. 000 0. 000 - 194. 408
10 10 38. 449 - 43. 771 0. 000 0. 000 0. 000 - 192. 028
11 38. 633 - 51. 114 0. 000 0. 000 0. 000 - 269. 109
11 11 53. 057 35. 916 0. 000 0. 000 0. 000 - 275. 580
12 57. 315 35. 943 0. 000 0. 000 0. 000 - 138. 467
12 12 57. 315 35. 941 0. 000 0. 000 0. 000 - 138. 467
13 61. 573 35. 968 0. 000 0. 000 0. 000 0. 000
Load case 13 ( Non- l i near ) : 0. 8DL+LW1+I PLW
Non- l i near ( Smal l , Sec, Resi d) : P- A P- o 4 I t ns, 99. 988%Cnv ( Res gov)
Axi al Y- Axi s Z- Axi s X- Axi s Y- Axi s Z- Axi s
Memb Node For ce Shear Shear Tor si on Moment Moment
1 1 - 54. 034 14. 709 0. 000 0. 000 0. 000 0. 000
2 - 56. 759 33. 609 0. 000 0. 000 0. 000 90. 108
2 2 - 56. 759 33. 609 0. 000 0. 000 0. 000 90. 108
3 - 59. 484 52. 509 0. 000 0. 000 0. 000 251. 759
3 3 - 55. 536 - 56. 667 0. 000 0. 000 0. 000 242. 455
4 - 55. 654 - 49. 234 0. 000 0. 000 0. 000 156. 521
4 4 - 55. 684 - 49. 198 0. 000 0. 000 0. 000 159. 966
5 - 55. 797 - 41. 651 0. 000 0. 000 0. 000 86. 556
5 5 - 55. 787 - 41. 664 0. 000 0. 000 0. 000 92. 446
6 - 55. 962 - 27. 223 0. 000 0. 000 0. 000 - 8. 640
6 6 - 55. 957 - 27. 235 0. 000 0. 000 0. 000 - 8. 637
7 - 56. 323 2. 950 0. 000 0. 000 0. 000 - 81. 824
7 7 - 56. 323 - 2. 950 0. 000 0. 000 0. 000 - 81. 824
8 - 55. 957 27. 235 0. 000 0. 000 0. 000 - 8. 637
8 8 - 55. 962 27. 223 0. 000 0. 000 0. 000 - 8. 640
SPACE GASS User Manual
898
9 - 55. 787 41. 664 0. 000 0. 000 0. 000 92. 446
9 9 - 55. 797 41. 651 0. 000 0. 000 0. 000 86. 556
10 - 55. 684 49. 198 0. 000 0. 000 0. 000 159. 966
10 10 - 55. 654 49. 234 0. 000 0. 000 0. 000 156. 521
11 - 55. 536 56. 667 0. 000 0. 000 0. 000 242. 455
11 11 - 59. 484 - 52. 509 0. 000 0. 000 0. 000 251. 759
12 - 56. 759 - 33. 609 0. 000 0. 000 0. 000 90. 108
12 12 - 56. 759 - 33. 609 0. 000 0. 000 0. 000 90. 108
13 - 54. 034 - 14. 709 0. 000 0. 000 0. 000 0. 000
Load case 14 ( Non- l i near ) : 1. 25DL+LW2+I SLW
Non- l i near ( Smal l , Sec, Resi d) : P- A P- o 4 I t ns, 99. 983%Cnv ( Res gov)
Axi al Y- Axi s Z- Axi s X- Axi s Y- Axi s Z- Axi s
Memb Node For ce Shear Shear Tor si on Moment Moment
1 1 86. 713 - 28. 268 0. 000 0. 000 0. 000 0. 000
2 82. 455 - 44. 806 0. 000 0. 000 0. 000 - 138. 160
2 2 82. 455 - 44. 806 0. 000 0. 000 0. 000 - 138. 160
3 78. 197 - 61. 343 0. 000 0. 000 0. 000 - 336. 781
3 3 65. 332 74. 891 0. 000 0. 000 0. 000 - 325. 836
4 65. 148 64. 158 0. 000 0. 000 0. 000 - 211. 544
4 4 65. 187 64. 116 0. 000 0. 000 0. 000 - 215. 576
5 65. 010 53. 560 0. 000 0. 000 0. 000 - 118. 343
5 5 64. 996 53. 573 0. 000 0. 000 0. 000 - 125. 205
6 64. 722 35. 144 0. 000 0. 000 0. 000 10. 888
6 6 64. 715 35. 159 0. 000 0. 000 0. 000 10. 882
7 64. 144 - 3. 363 0. 000 0. 000 0. 000 114. 887
7 7 64. 144 3. 363 0. 000 0. 000 0. 000 114. 887
8 64. 715 - 35. 159 0. 000 0. 000 0. 000 10. 882
8 8 64. 722 - 35. 144 0. 000 0. 000 0. 000 10. 888
9 64. 996 - 53. 573 0. 000 0. 000 0. 000 - 125. 205
9 9 65. 010 - 53. 560 0. 000 0. 000 0. 000 - 118. 343
10 65. 187 - 64. 116 0. 000 0. 000 0. 000 - 215. 576
10 10 65. 148 - 64. 158 0. 000 0. 000 0. 000 - 211. 544
11 65. 332 - 74. 891 0. 000 0. 000 0. 000 - 325. 836
11 11 78. 197 61. 343 0. 000 0. 000 0. 000 - 336. 781
12 82. 455 44. 806 0. 000 0. 000 0. 000 - 138. 160
12 12 82. 455 44. 806 0. 000 0. 000 0. 000 - 138. 160
13 86. 713 28. 268 0. 000 0. 000 0. 000 0. 000
NODE REACTI ONS ( kN, kNm)
- - - - - - - - - - - - - -
Load case 1 ( Li near ) : Dead l oad ( DL)
X- Axi s Y- Axi s Z- Axi s X- Axi s Y- Axi s Z- Axi s
Node For ce For ce For ce Moment Moment Moment
1 10. 293 25. 270 0. 000 0. 000 0. 000 0. 000
13 - 10. 293 25. 270 0. 000 0. 000 0. 000 0. 000
Load 0. 000 - 50. 540 0. 000 0. 000 0. 000 0. 000
Reac 0. 000 50. 540 0. 000 0. 000 0. 000 0. 000
Equi l 4. 477E- 13 0. 000E+00 0. 000E+00
Resi d 4. 547E- 13 4. 405E- 13 0. 000E+00 0. 000E+00 0. 000E+00 4. 334E- 13
Load case 2 ( Li near ) : Li ve l oad i ncl udi ng 4. 5kN at r i dge ( LL)
Portal Frame Analysis
899
X- Axi s Y- Axi s Z- Axi s X- Axi s Y- Axi s Z- Axi s
Node For ce For ce For ce Moment Moment Moment
1 18. 261 30. 375 0. 000 0. 000 0. 000 0. 000
13 - 18. 261 30. 375 0. 000 0. 000 0. 000 0. 000
Load 0. 000 - 60. 750 0. 000 0. 000 0. 000 0. 000
Reac 0. 000 60. 750 0. 000 0. 000 0. 000 0. 000
Equi l 8. 528E- 13 0. 000E+00 0. 000E+00
Resi d 1. 116E- 12 3. 411E- 13 0. 000E+00 0. 000E+00 0. 000E+00 1. 052E- 12
Load case 3 ( Li near ) : Cr oss wi nd ( CW)
X- Axi s Y- Axi s Z- Axi s X- Axi s Y- Axi s Z- Axi s
Node For ce For ce For ce Moment Moment Moment
1 - 70. 889 - 73. 554 0. 000 0. 000 0. 000 0. 000
13 - 8. 224 - 26. 461 0. 000 0. 000 0. 000 0. 000
Load 79. 112 100. 014 0. 000 0. 000 0. 000 3. 992
Reac - 79. 112 - 100. 014 0. 000 0. 000 0. 000 0. 000
Equi l 0. 000E+00 0. 000E+00 0. 000E+00
Resi d 4. 405E- 11 2. 018E- 12 0. 000E+00 0. 000E+00 0. 000E+00 3. 865E- 12
Load case 4 ( Li near ) : Longi t udi nal wi nd at f i r st i nt er nal f r ame ( LW1)
X- Axi s Y- Axi s Z- Axi s X- Axi s Y- Axi s Z- Axi s
Node For ce For ce For ce Moment Moment Moment
1 - 20. 355 - 63. 000 0. 000 0. 000 0. 000 0. 000
13 20. 355 - 63. 000 0. 000 0. 000 0. 000 0. 000
Load 0. 000 126. 000 0. 000 0. 000 0. 000 0. 000
Reac 0. 000 - 126. 000 0. 000 0. 000 0. 000 0. 000
Equi l - 1. 478E- 12 0. 000E+00 0. 000E+00
Resi d 1. 364E- 12 2. 345E- 13 0. 000E+00 0. 000E+00 0. 000E+00 9. 948E- 13
Load case 5 ( Li near ) : Longi t udi nal wi nd wi t h 0. 2 ext er nal suct i on ( LW2)
X- Axi s Y- Axi s Z- Axi s X- Axi s Y- Axi s Z- Axi s
Node For ce For ce For ce Moment Moment Moment
1 - 4. 820 - 18. 000 0. 000 0. 000 0. 000 0. 000
13 4. 820 - 18. 000 0. 000 0. 000 0. 000 0. 000
Load 0. 000 36. 000 0. 000 0. 000 0. 000 0. 000
Reac 0. 000 - 36. 000 0. 000 0. 000 0. 000 0. 000
Equi l - 4. 370E- 13 0. 000E+00 0. 000E+00
Resi d 3. 837E- 13 2. 274E- 13 0. 000E+00 0. 000E+00 0. 000E+00 3. 695E- 13
Load case 6 ( Li near ) : Cr oss wi nd i nt er nal pr essur e ( I PCW)
X- Axi s Y- Axi s Z- Axi s X- Axi s Y- Axi s Z- Axi s
Node For ce For ce For ce Moment Moment Moment
1 - 15. 667 - 58. 500 0. 000 0. 000 0. 000 0. 000
13 15. 667 - 58. 500 0. 000 0. 000 0. 000 0. 000
Load 0. 000 117. 000 0. 000 0. 000 0. 000 0. 000
Reac 0. 000 - 117. 000 0. 000 0. 000 0. 000 0. 000
Equi l - 1. 393E- 12 0. 000E+00 0. 000E+00
SPACE GASS User Manual
900
Resi d 3. 297E- 12 1. 535E- 12 0. 000E+00 0. 000E+00 0. 000E+00 1. 080E- 12
Load case 7 ( Li near ) : Longi t udi nal wi nd i nt er nal pr essur e ( I PLW)
X- Axi s Y- Axi s Z- Axi s X- Axi s Y- Axi s Z- Axi s
Node For ce For ce For ce Moment Moment Moment
1 - 3. 013 - 11. 250 0. 000 0. 000 0. 000 0. 000
13 3. 013 - 11. 250 0. 000 0. 000 0. 000 0. 000
Load 0. 000 22. 500 0. 000 0. 000 0. 000 0. 000
Reac 0. 000 - 22. 500 0. 000 0. 000 0. 000 0. 000
Equi l - 2. 647E- 13 0. 000E+00 0. 000E+00
Resi d 3. 944E- 13 2. 132E- 13 0. 000E+00 0. 000E+00 0. 000E+00 2. 025E- 13
Load case 8 ( Li near ) : Lumped masses ( DL+LL)
X- Axi s Y- Axi s Z- Axi s X- Axi s Y- Axi s Z- Axi s
Node For ce For ce For ce Moment Moment Moment
1 3. 777 14. 005 0. 000 0. 000 0. 000 0. 000
13 - 3. 777 14. 005 0. 000 0. 000 0. 000 0. 000
Load 0. 000 - 28. 009 0. 000 0. 000 0. 000 0. 000
Reac 0. 000 28. 009 0. 000 0. 000 0. 000 0. 000
Equi l 1. 635E- 13 0. 000E+00 0. 000E+00
Resi d 3. 340E- 13 7. 816E- 14 0. 000E+00 0. 000E+00 0. 000E+00 9. 415E- 14
Load case 9 ( Spect r al ) Spect r al l oad case
X- Axi s Y- Axi s Z- Axi s X- Axi s Y- Axi s Z- Axi s
Node For ce For ce For ce Moment Moment Moment
1 - 0. 118 - 0. 239 0. 000 0. 000 0. 000 0. 000
13 - 0. 118 0. 239 0. 000 0. 000 0. 000 0. 000
Reac 0. 236 0. 000 0. 000 0. 000 0. 000 0. 000
Load case 10 ( Non- l i near ) : 1. 25DL+1. 5LL
Non- l i near ( Smal l , Sec, Resi d) : P- A P- o 4 I t ns, 99. 988%Cnv ( Res gov)
X- Axi s Y- Axi s Z- Axi s X- Axi s Y- Axi s Z- Axi s
Node For ce For ce For ce Moment Moment Moment
1 40. 644 77. 150 0. 000 0. 000 0. 000 0. 000
3 0. 000 - 0. 003 0. 000 0. 000 0. 000 0. 000
6 0. 000 0. 002 0. 000 0. 000 0. 000 0. 004
7 0. 000 0. 009 0. 000 0. 000 0. 000 0. 000
8 0. 000 0. 002 0. 000 0. 000 0. 000 - 0. 004
11 0. 000 - 0. 003 0. 000 0. 000 0. 000 0. 000
13 - 40. 644 77. 150 0. 000 0. 000 0. 000 0. 000
Load 0. 000 - 154. 300 0. 000 0. 000 0. 000 0. 000
Reac 0. 000 154. 300 0. 000 0. 000 0. 000 0. 000
Equi l 7. 114E- 11 0. 000E+00 0. 000E+00
Resi d 1. 508E- 04 8. 702E- 03 0. 000E+00 0. 000E+00 0. 000E+00 3. 605E- 03
Load case 11 ( Non- l i near ) : 0. 8DL+CW+I PCW
Non- l i near ( Smal l , Sec, Resi d) : P- A P- o 4 I t ns, 99. 987%Cnv ( Res gov)
X- Axi s Y- Axi s Z- Axi s X- Axi s Y- Axi s Z- Axi s
Portal Frame Analysis
901
Node For ce For ce For ce Moment Moment Moment
1 - 77. 731 - 111. 210 0. 000 0. 000 0. 000 0. 001
3 - 0. 005 0. 001 0. 000 0. 000 0. 000 - 0. 002
6 0. 000 - 0. 001 0. 000 0. 000 0. 000 - 0. 006
7 0. 000 - 0. 015 0. 000 0. 000 0. 000 - 0. 001
8 0. 000 - 0. 006 0. 000 0. 000 0. 000 0. 006
11 0. 008 0. 009 0. 000 0. 000 0. 000 - 0. 001
13 - 1. 375 - 65. 373 0. 000 0. 000 0. 000 0. 000
Load 79. 112 176. 582 0. 000 0. 000 0. 000 3. 990
Reac - 79. 107 - 176. 582 0. 000 0. 000 0. 000 0. 000
Equi l 5. 348E- 03 0. 000E+00 0. 000E+00
Resi d 7. 552E- 03 1. 502E- 02 0. 000E+00 0. 000E+00 0. 000E+00 6. 465E- 03
Load case 12 ( Non- l i near ) : 1. 25DL+CW+I SCW
Non- l i near ( Smal l , Sec, Resi d) : P- A P- o 4 I t ns, 99. 995%Cnv ( Res gov)
X- Axi s Y- Axi s Z- Axi s X- Axi s Y- Axi s Z- Axi s
Node For ce For ce For ce Moment Moment Moment
1 - 43. 143 13. 908 0. 000 0. 000 0. 000 0. 000
3 0. 003 0. 002 0. 000 0. 000 0. 000 0. 000
6 0. 000 - 0. 001 0. 000 0. 000 0. 000 - 0. 001
7 0. 000 - 0. 001 0. 000 0. 000 0. 000 0. 001
8 0. 000 0. 001 0. 000 0. 000 0. 000 0. 000
11 - 0. 003 - 0. 001 0. 000 0. 000 0. 000 - 0. 001
13 - 35. 968 61. 573 0. 000 0. 000 0. 000 0. 000
Load 79. 112 - 75. 481 0. 000 0. 000 0. 000 3. 994
Reac - 79. 112 75. 481 0. 000 0. 000 0. 000 0. 000
Equi l 5. 341E- 04 0. 000E+00 0. 000E+00
Resi d 3. 230E- 03 1. 762E- 03 0. 000E+00 0. 000E+00 0. 000E+00 8. 404E- 04
Load case 13 ( Non- l i near ) : 0. 8DL+LW1+I PLW
Non- l i near ( Smal l , Sec, Resi d) : P- A P- o 4 I t ns, 99. 988%Cnv ( Res gov)
X- Axi s Y- Axi s Z- Axi s X- Axi s Y- Axi s Z- Axi s
Node For ce For ce For ce Moment Moment Moment
1 - 14. 709 - 54. 034 0. 000 0. 000 0. 000 0. 000
3 0. 000 0. 002 0. 000 0. 000 0. 000 0. 000
6 0. 000 - 0. 002 0. 000 0. 000 0. 000 - 0. 003
7 0. 000 - 0. 007 0. 000 0. 000 0. 000 0. 000
8 0. 000 - 0. 002 0. 000 0. 000 0. 000 0. 003
11 0. 000 0. 002 0. 000 0. 000 0. 000 0. 000
13 14. 709 - 54. 034 0. 000 0. 000 0. 000 0. 000
Load 0. 000 108. 068 0. 000 0. 000 0. 000 0. 000
Reac 0. 000 - 108. 068 0. 000 0. 000 0. 000 0. 000
Equi l 3. 368E- 11 0. 000E+00 0. 000E+00
Resi d 1. 201E- 04 6. 997E- 03 0. 000E+00 0. 000E+00 0. 000E+00 3. 039E- 03
Load case 14 ( Non- l i near ) : 1. 25DL+LW2+I SLW
Non- l i near ( Smal l , Sec, Resi d) : P- A P- o 4 I t ns, 99. 983%Cnv ( Res gov)
X- Axi s Y- Axi s Z- Axi s X- Axi s Y- Axi s Z- Axi s
Node For ce For ce For ce Moment Moment Moment
1 28. 268 86. 713 0. 000 0. 000 0. 000 0. 000
3 0. 000 - 0. 005 0. 000 0. 000 0. 000 0. 000
SPACE GASS User Manual
902
6 0. 000 0. 004 0. 000 0. 000 0. 000 0. 006
7 0. 000 0. 015 0. 000 0. 000 0. 000 0. 000
8 0. 000 0. 004 0. 000 0. 000 0. 000 - 0. 006
11 0. 000 - 0. 005 0. 000 0. 000 0. 000 0. 000
13 - 28. 268 86. 713 0. 000 0. 000 0. 000 0. 000
Load 0. 000 - 173. 425 0. 000 0. 000 0. 000 0. 000
Reac 0. 000 173. 425 0. 000 0. 000 0. 000 0. 000
Equi l 8. 475E- 11 0. 000E+00 0. 000E+00
Resi d 2. 542E- 04 1. 466E- 02 0. 000E+00 0. 000E+00 0. 000E+00 6. 321E- 03
Portal Frame Analysis
903
Static analysis report (enveloped)
This report extract covers the same information as the previous section except that the
results are enveloped. It allows you to quickly locate the maximum and minimum
values together with their coincident values.
Note the summary envelopes at the end of each section which show the overall
maximums and minimums for all selected nodes and members.
NODE DI SPLACEMENTS ( mm, r ad)
- - - - - - - - - - - - - - - - - - ( *=Maxi mum, #=Mi ni mum)
Envel ope = Load Cases 1- 9
and Al l Nodes
Load X- Axi s Y- Axi s Z- Axi s X- Axi s Y- Axi s Z- Axi s
Node Case Tr ansl ' n Tr ansl ' n Tr ansl ' n Rot at i on Rot at i on Rot at i on
1 2 0. 000 0. 000 0. 000 0. 000 0. 000 0. 002*
3 0. 000 0. 000 0. 000 0. 000 0. 000 - 0. 018#
2 3 63. 213* 0. 117 0. 000 0. 000 0. 000 - 0. 014
2 - 6. 194# - 0. 048 0. 000 0. 000 0. 000 0. 001
3 63. 213 0. 117* 0. 000 0. 000 0. 000 - 0. 014
2 - 6. 194 - 0. 048# 0. 000 0. 000 0. 000 0. 001
2 - 6. 194 - 0. 048 0. 000 0. 000 0. 000 0. 001*
3 63. 213 0. 117 0. 000 0. 000 0. 000 - 0. 014#
3 3 99. 246* 0. 234 0. 000 0. 000 0. 000 - 0. 004
2 - 3. 698# - 0. 097 0. 000 0. 000 0. 000 - 0. 003
3 99. 246 0. 234* 0. 000 0. 000 0. 000 - 0. 004
2 - 3. 698 - 0. 097# 0. 000 0. 000 0. 000 - 0. 003
4 6. 504 0. 200 0. 000 0. 000 0. 000 0. 005*
3 99. 246 0. 234 0. 000 0. 000 0. 000 - 0. 004#
4 3 98. 835* - 3. 476 0. 000 0. 000 0. 000 - 0. 001
2 - 3. 193# - 5. 540 0. 000 0. 000 0. 000 - 0. 004
4 5. 584 9. 951* 0. 000 0. 000 0. 000 0. 007
2 - 3. 193 - 5. 540# 0. 000 0. 000 0. 000 - 0. 004
4 5. 584 9. 951 0. 000 0. 000 0. 000 0. 007*
2 - 3. 193 - 5. 540 0. 000 0. 000 0. 000 - 0. 004#
5 3 98. 245* - 0. 524 0. 000 0. 000 0. 000 0. 004
2 - 2. 629# - 13. 435 0. 000 0. 000 0. 000 - 0. 006
4 4. 560 24. 370* 0. 000 0. 000 0. 000 0. 010
2 - 2. 629 - 13. 435# 0. 000 0. 000 0. 000 - 0. 006
4 4. 560 24. 370 0. 000 0. 000 0. 000 0. 010*
2 - 2. 629 - 13. 435 0. 000 0. 000 0. 000 - 0. 006#
6 3 96. 822* 27. 786 0. 000 0. 000 0. 000 0. 013
2 - 1. 532# - 35. 183 0. 000 0. 000 0. 000 - 0. 008
4 2. 597 64. 155* 0. 000 0. 000 0. 000 0. 015
2 - 1. 532 - 35. 183# 0. 000 0. 000 0. 000 - 0. 008
4 2. 597 64. 155 0. 000 0. 000 0. 000 0. 015*
SPACE GASS User Manual
904
2 - 1. 532 - 35. 183 0. 000 0. 000 0. 000 - 0. 008#
7 3 93. 373* 96. 251 0. 000 0. 000 0. 000 0. 005
4 0. 000# 118. 858 0. 000 0. 000 0. 000 0. 000
4 0. 000 118. 858* 0. 000 0. 000 0. 000 0. 000
2 0. 000 - 66. 190# 0. 000 0. 000 0. 000 0. 000
3 93. 373 96. 251 0. 000 0. 000 0. 000 0. 005*
2 0. 000 - 66. 190 0. 000 0. 000 0. 000 0. 000#
8 3 92. 581* 78. 638 0. 000 0. 000 0. 000 - 0. 010
4 - 2. 597# 64. 155 0. 000 0. 000 0. 000 - 0. 015
3 92. 581 78. 638* 0. 000 0. 000 0. 000 - 0. 010
2 1. 532 - 35. 183# 0. 000 0. 000 0. 000 0. 008
2 1. 532 - 35. 183 0. 000 0. 000 0. 000 0. 008*
4 - 2. 597 64. 155 0. 000 0. 000 0. 000 - 0. 015#
9 3 90. 748* 42. 540 0. 000 0. 000 0. 000 - 0. 013
4 - 4. 560# 24. 370 0. 000 0. 000 0. 000 - 0. 010
3 90. 748 42. 540* 0. 000 0. 000 0. 000 - 0. 013
2 2. 629 - 13. 435# 0. 000 0. 000 0. 000 0. 006
2 2. 629 - 13. 435 0. 000 0. 000 0. 000 0. 006*
3 90. 748 42. 540 0. 000 0. 000 0. 000 - 0. 013#
10 3 89. 618* 21. 016 0. 000 0. 000 0. 000 - 0. 013
4 - 5. 584# 9. 951 0. 000 0. 000 0. 000 - 0. 007
3 89. 618 21. 016* 0. 000 0. 000 0. 000 - 0. 013
2 3. 193 - 5. 540# 0. 000 0. 000 0. 000 0. 004
2 3. 193 - 5. 540 0. 000 0. 000 0. 000 0. 004*
3 89. 618 21. 016 0. 000 0. 000 0. 000 - 0. 013#
11 3 88. 460* 0. 084 0. 000 0. 000 0. 000 - 0. 013
4 - 6. 504# 0. 200 0. 000 0. 000 0. 000 - 0. 005
4 - 6. 504 0. 200* 0. 000 0. 000 0. 000 - 0. 005
2 3. 698 - 0. 097# 0. 000 0. 000 0. 000 0. 003
2 3. 698 - 0. 097 0. 000 0. 000 0. 000 0. 003*
3 88. 460 0. 084 0. 000 0. 000 0. 000 - 0. 013#
12 3 43. 844* 0. 042 0. 000 0. 000 0. 000 - 0. 012
4 - 10. 251# 0. 100 0. 000 0. 000 0. 000 0. 002
4 - 10. 251 0. 100* 0. 000 0. 000 0. 000 0. 002
2 6. 194 - 0. 048# 0. 000 0. 000 0. 000 - 0. 001
4 - 10. 251 0. 100 0. 000 0. 000 0. 000 0. 002*
3 43. 844 0. 042 0. 000 0. 000 0. 000 - 0. 012#
13 4 0. 000 0. 000 0. 000 0. 000 0. 000 0. 003*
3 0. 000 0. 000 0. 000 0. 000 0. 000 - 0. 012#
3 3 99. 246* 0. 234 0. 000 0. 000 0. 000 - 0. 004
12 4 - 10. 251# 0. 100 0. 000 0. 000 0. 000 0. 002
7 4 0. 000 118. 858* 0. 000 0. 000 0. 000 0. 000
7 2 0. 000 - 66. 190# 0. 000 0. 000 0. 000 0. 000
6 4 2. 597 64. 155 0. 000 0. 000 0. 000 0. 015*
1 3 0. 000 0. 000 0. 000 0. 000 0. 000 - 0. 018#
MEMBER FORCES AND MOMENTS ( kN, kNm)
- - - - - - - - - - - - - - - - - - - - - - - - - ( *=Maxi mum, #=Mi ni mum)
Envel ope = Load Cases 10- 14
Portal Frame Analysis
905
and Al l Member s
and Al l Sect i ons
The f ol l owi ng maxi mums and mi ni mums ar e t aken f r omei t her end of t he member
Load Axi al Y- Axi s Z- Axi s X- Axi s Y- Axi s Z- Axi s
Memb Case For ce Shear Shear Tor si on Moment Moment
1 14 86. 713* - 28. 268 0. 000 0. 000 0. 000 0. 000
11 - 113. 935# 71. 656 0. 000 0. 000 0. 000 272. 886
11 - 111. 210 77. 731* 0. 000 0. 000 0. 000 - 0. 001
14 82. 455 - 44. 806# 0. 000 0. 000 0. 000 - 138. 160
11 - 113. 935 71. 656 0. 000 0. 000 0. 000 272. 886*
10 72. 892 - 40. 644 0. 000 0. 000 0. 000 - 153. 483#
2 14 82. 455* - 44. 806 0. 000 0. 000 0. 000 - 138. 160
11 - 116. 660# 65. 587 0. 000 0. 000 0. 000 526. 758
11 - 113. 935 71. 662* 0. 000 0. 000 0. 000 272. 885
14 78. 197 - 61. 343# 0. 000 0. 000 0. 000 - 336. 781
11 - 116. 660 65. 587 0. 000 0. 000 0. 000 526. 758*
14 78. 197 - 61. 343 0. 000 0. 000 0. 000 - 336. 781#
3 14 65. 332* 74. 891 0. 000 0. 000 0. 000 - 325. 836
11 - 71. 697# - 97. 131 0. 000 0. 000 0. 000 343. 477
14 65. 332 74. 891* 0. 000 0. 000 0. 000 - 325. 836
11 - 71. 579 - 113. 084# 0. 000 0. 000 0. 000 514. 769
11 - 71. 579 - 113. 084 0. 000 0. 000 0. 000 514. 769*
14 65. 332 74. 891 0. 000 0. 000 0. 000 - 325. 836#
4 14 65. 187* 64. 116 0. 000 0. 000 0. 000 - 215. 576
11 - 71. 869# - 81. 016 0. 000 0. 000 0. 000 203. 508
14 65. 187 64. 116* 0. 000 0. 000 0. 000 - 215. 576
11 - 71. 756 - 97. 084# 0. 000 0. 000 0. 000 347. 913
11 - 71. 756 - 97. 084 0. 000 0. 000 0. 000 347. 913*
14 65. 187 64. 116 0. 000 0. 000 0. 000 - 215. 576#
5 14 64. 996* 53. 573 0. 000 0. 000 0. 000 - 125. 205
11 - 72. 025# - 50. 958 0. 000 0. 000 0. 000 17. 416
14 64. 996 53. 573* 0. 000 0. 000 0. 000 - 125. 205
11 - 71. 849 - 81. 028# 0. 000 0. 000 0. 000 211. 094
11 - 71. 849 - 81. 028 0. 000 0. 000 0. 000 211. 094*
14 64. 996 53. 573 0. 000 0. 000 0. 000 - 125. 205#
6 14 64. 715* 35. 159 0. 000 0. 000 0. 000 10. 882
11 - 72. 381# - 1. 128 0. 000 0. 000 0. 000 - 127. 088
14 64. 715 35. 159* 0. 000 0. 000 0. 000 10. 882
11 - 72. 015 - 50. 973# 0. 000 0. 000 0. 000 17. 423
10 40. 765 1. 242 0. 000 0. 000 0. 000 118. 633*
11 - 72. 381 - 1. 128 0. 000 0. 000 0. 000 - 127. 088#
7 14 64. 715* - 35. 159 0. 000 0. 000 0. 000 10. 882
11 - 71. 867# - 8. 690 0. 000 0. 000 0. 000 - 127. 088
11 - 71. 501 32. 142* 0. 000 0. 000 0. 000 - 50. 702
14 64. 715 - 35. 159# 0. 000 0. 000 0. 000 10. 882
10 40. 765 - 1. 242 0. 000 0. 000 0. 000 118. 633*
11 - 71. 867 - 8. 690 0. 000 0. 000 0. 000 - 127. 088#
8 14 64. 996* - 53. 573 0. 000 0. 000 0. 000 - 125. 205
11 - 71. 507# 32. 122 0. 000 0. 000 0. 000 - 50. 708
11 - 71. 332 49. 258* 0. 000 0. 000 0. 000 66. 786
SPACE GASS User Manual
906
14 64. 996 - 53. 573# 0. 000 0. 000 0. 000 - 125. 205
13 - 55. 787 41. 664 0. 000 0. 000 0. 000 92. 446*
12 38. 289 - 36. 594 0. 000 0. 000 0. 000 - 133. 038#
9 14 65. 187* - 64. 116 0. 000 0. 000 0. 000 - 215. 576
11 - 71. 344# 49. 241 0. 000 0. 000 0. 000 59. 254
11 - 71. 231 58. 257* 0. 000 0. 000 0. 000 144. 881
14 65. 187 - 64. 116# 0. 000 0. 000 0. 000 - 215. 576
13 - 55. 684 49. 198 0. 000 0. 000 0. 000 159. 966*
14 65. 187 - 64. 116 0. 000 0. 000 0. 000 - 215. 576#
10 14 65. 332* - 74. 891 0. 000 0. 000 0. 000 - 325. 836
11 - 71. 195# 58. 302 0. 000 0. 000 0. 000 140. 473
11 - 71. 077 67. 204* 0. 000 0. 000 0. 000 241. 074
14 65. 332 - 74. 891# 0. 000 0. 000 0. 000 - 325. 836
13 - 55. 536 56. 667 0. 000 0. 000 0. 000 242. 455*
14 65. 332 - 74. 891 0. 000 0. 000 0. 000 - 325. 836#
11 14 82. 455* 44. 806 0. 000 0. 000 0. 000 - 138. 160
11 - 70. 823# - 67. 473 0. 000 0. 000 0. 000 252. 982
14 78. 197 61. 343* 0. 000 0. 000 0. 000 - 336. 781
11 - 70. 823 - 67. 473# 0. 000 0. 000 0. 000 252. 982
11 - 70. 823 - 67. 473 0. 000 0. 000 0. 000 252. 982*
14 78. 197 61. 343 0. 000 0. 000 0. 000 - 336. 781#
12 14 86. 713* 28. 268 0. 000 0. 000 0. 000 0. 000
11 - 68. 098# - 33. 050 0. 000 0. 000 0. 000 61. 588
14 82. 455 44. 806* 0. 000 0. 000 0. 000 - 138. 160
13 - 56. 759 - 33. 609# 0. 000 0. 000 0. 000 90. 108
13 - 56. 759 - 33. 609 0. 000 0. 000 0. 000 90. 108*
10 72. 892 40. 644 0. 000 0. 000 0. 000 - 153. 483#
1 14 86. 713* - 28. 268 0. 000 0. 000 0. 000 0. 000
2 11 - 116. 660# 65. 587 0. 000 0. 000 0. 000 526. 758
1 11 - 111. 210 77. 731* 0. 000 0. 000 0. 000 - 0. 001
3 11 - 71. 579 - 113. 084# 0. 000 0. 000 0. 000 514. 769
2 11 - 116. 660 65. 587 0. 000 0. 000 0. 000 526. 758*
2 14 78. 197 - 61. 343 0. 000 0. 000 0. 000 - 336. 781#
NODE REACTI ONS ( kN, kNm)
- - - - - - - - - - - - - - ( *=Maxi mum, #=Mi ni mum)
Envel ope = Load Cases 1- 9
and Al l Nodes
Load X- Axi s Y- Axi s Z- Axi s X- Axi s Y- Axi s Z- Axi s
Node Case For ce For ce For ce Moment Moment Moment
1 2 18. 261* 30. 375 0. 000 0. 000 0. 000 0. 000
3 - 70. 889# - 73. 554 0. 000 0. 000 0. 000 0. 000
2 18. 261 30. 375* 0. 000 0. 000 0. 000 0. 000
3 - 70. 889 - 73. 554# 0. 000 0. 000 0. 000 0. 000
3 - 70. 889 - 73. 554 0. 000 0. 000 0. 000 0. 000*
4 - 20. 355 - 63. 000 0. 000 0. 000 0. 000 0. 000#
3 5 0. 000* 0. 000 0. 000 0. 000 0. 000 0. 000
3 0. 000# 0. 000 0. 000 0. 000 0. 000 0. 000
6 0. 000 0. 000* 0. 000 0. 000 0. 000 0. 000
3 0. 000 0. 000# 0. 000 0. 000 0. 000 0. 000
Portal Frame Analysis
907
2 0. 000 0. 000 0. 000 0. 000 0. 000 0. 000*
3 0. 000 0. 000 0. 000 0. 000 0. 000 0. 000#
6 2 0. 000* 0. 000 0. 000 0. 000 0. 000 0. 000
3 0. 000# 0. 000 0. 000 0. 000 0. 000 0. 000
3 0. 000 0. 000* 0. 000 0. 000 0. 000 0. 000
4 0. 000 0. 000# 0. 000 0. 000 0. 000 0. 000
1 0. 000 0. 000 0. 000 0. 000 0. 000 0. 000*
6 0. 000 0. 000 0. 000 0. 000 0. 000 0. 000#
7 3 0. 000* 0. 000 0. 000 0. 000 0. 000 0. 000
4 0. 000# 0. 000 0. 000 0. 000 0. 000 0. 000
2 0. 000 0. 000* 0. 000 0. 000 0. 000 0. 000
3 0. 000 0. 000# 0. 000 0. 000 0. 000 0. 000
6 0. 000 0. 000 0. 000 0. 000 0. 000 0. 000*
3 0. 000 0. 000 0. 000 0. 000 0. 000 0. 000#
8 2 0. 000* 0. 000 0. 000 0. 000 0. 000 0. 000
3 0. 000# 0. 000 0. 000 0. 000 0. 000 0. 000
4 0. 000 0. 000* 0. 000 0. 000 0. 000 0. 000
2 0. 000 0. 000# 0. 000 0. 000 0. 000 0. 000
2 0. 000 0. 000 0. 000 0. 000 0. 000 0. 000*
4 0. 000 0. 000 0. 000 0. 000 0. 000 0. 000#
11 2 0. 000* 0. 000 0. 000 0. 000 0. 000 0. 000
3 0. 000# 0. 000 0. 000 0. 000 0. 000 0. 000
6 0. 000 0. 000* 0. 000 0. 000 0. 000 0. 000
4 0. 000 0. 000# 0. 000 0. 000 0. 000 0. 000
4 0. 000 0. 000 0. 000 0. 000 0. 000 0. 000*
3 0. 000 0. 000 0. 000 0. 000 0. 000 0. 000#
13 4 20. 355* - 63. 000 0. 000 0. 000 0. 000 0. 000
2 - 18. 261# 30. 375 0. 000 0. 000 0. 000 0. 000
2 - 18. 261 30. 375* 0. 000 0. 000 0. 000 0. 000
4 20. 355 - 63. 000# 0. 000 0. 000 0. 000 0. 000
4 20. 355 - 63. 000 0. 000 0. 000 0. 000 0. 000*
3 - 8. 224 - 26. 461 0. 000 0. 000 0. 000 0. 000#
13 4 20. 355* - 63. 000 0. 000 0. 000 0. 000 0. 000
1 3 - 70. 889# - 73. 554 0. 000 0. 000 0. 000 0. 000
1 2 18. 261 30. 375* 0. 000 0. 000 0. 000 0. 000
1 3 - 70. 889 - 73. 554# 0. 000 0. 000 0. 000 0. 000
11 4 0. 000 0. 000 0. 000 0. 000 0. 000 0. 000*
3 3 0. 000 0. 000 0. 000 0. 000 0. 000 0. 000#
NODE REACTI ONS ( kN, kNm)
- - - - - - - - - - - - - - ( *=Maxi mum, #=Mi ni mum)
Envel ope = Load Cases 10- 14
and Al l Nodes
Load X- Axi s Y- Axi s Z- Axi s X- Axi s Y- Axi s Z- Axi s
Node Case For ce For ce For ce Moment Moment Moment
1 10 40. 644* 77. 150 0. 000 0. 000 0. 000 0. 000
11 - 77. 731# - 111. 210 0. 000 0. 000 0. 000 0. 001
14 28. 268 86. 713* 0. 000 0. 000 0. 000 0. 000
11 - 77. 731 - 111. 210# 0. 000 0. 000 0. 000 0. 001
11 - 77. 731 - 111. 210 0. 000 0. 000 0. 000 0. 001*
SPACE GASS User Manual
908
12 - 43. 143 13. 908 0. 000 0. 000 0. 000 0. 000#
3 12 0. 003* 0. 002 0. 000 0. 000 0. 000 0. 000
11 - 0. 005# 0. 001 0. 000 0. 000 0. 000 - 0. 002
13 0. 000 0. 002* 0. 000 0. 000 0. 000 0. 000
14 0. 000 - 0. 005# 0. 000 0. 000 0. 000 0. 000
12 0. 003 0. 002 0. 000 0. 000 0. 000 0. 000*
11 - 0. 005 0. 001 0. 000 0. 000 0. 000 - 0. 002#
6 13 0. 000* - 0. 002 0. 000 0. 000 0. 000 - 0. 003
14 0. 000# 0. 004 0. 000 0. 000 0. 000 0. 006
14 0. 000 0. 004* 0. 000 0. 000 0. 000 0. 006
13 0. 000 - 0. 002# 0. 000 0. 000 0. 000 - 0. 003
14 0. 000 0. 004 0. 000 0. 000 0. 000 0. 006*
11 0. 000 - 0. 001 0. 000 0. 000 0. 000 - 0. 006#
7 11 0. 000* - 0. 015 0. 000 0. 000 0. 000 - 0. 001
12 0. 000# - 0. 001 0. 000 0. 000 0. 000 0. 001
14 0. 000 0. 015* 0. 000 0. 000 0. 000 0. 000
11 0. 000 - 0. 015# 0. 000 0. 000 0. 000 - 0. 001
12 0. 000 - 0. 001 0. 000 0. 000 0. 000 0. 001*
11 0. 000 - 0. 015 0. 000 0. 000 0. 000 - 0. 001#
8 14 0. 000* 0. 004 0. 000 0. 000 0. 000 - 0. 006
11 0. 000# - 0. 006 0. 000 0. 000 0. 000 0. 006
14 0. 000 0. 004* 0. 000 0. 000 0. 000 - 0. 006
11 0. 000 - 0. 006# 0. 000 0. 000 0. 000 0. 006
11 0. 000 - 0. 006 0. 000 0. 000 0. 000 0. 006*
14 0. 000 0. 004 0. 000 0. 000 0. 000 - 0. 006#
11 11 0. 008* 0. 009 0. 000 0. 000 0. 000 - 0. 001
12 - 0. 003# - 0. 001 0. 000 0. 000 0. 000 - 0. 001
11 0. 008 0. 009* 0. 000 0. 000 0. 000 - 0. 001
14 0. 000 - 0. 005# 0. 000 0. 000 0. 000 0. 000
14 0. 000 - 0. 005 0. 000 0. 000 0. 000 0. 000*
11 0. 008 0. 009 0. 000 0. 000 0. 000 - 0. 001#
13 13 14. 709* - 54. 034 0. 000 0. 000 0. 000 0. 000
10 - 40. 644# 77. 150 0. 000 0. 000 0. 000 0. 000
14 - 28. 268 86. 713* 0. 000 0. 000 0. 000 0. 000
11 - 1. 375 - 65. 373# 0. 000 0. 000 0. 000 0. 000
12 - 35. 968 61. 573 0. 000 0. 000 0. 000 0. 000*
13 14. 709 - 54. 034 0. 000 0. 000 0. 000 0. 000#
1 10 40. 644* 77. 150 0. 000 0. 000 0. 000 0. 000
1 11 - 77. 731# - 111. 210 0. 000 0. 000 0. 000 0. 001
1 14 28. 268 86. 713* 0. 000 0. 000 0. 000 0. 000
1 11 - 77. 731 - 111. 210# 0. 000 0. 000 0. 000 0. 001
8 11 0. 000 - 0. 006 0. 000 0. 000 0. 000 0. 006*
8 14 0. 000 0. 004 0. 000 0. 000 0. 000 - 0. 006#
Portal Frame Analysis
909
Bill of materials report
This report extract shows the bill of materials listing that can be produced by SPACE
GASS.
BI LL OF MATERI ALS ( m, m^2, kg)
- - - - - - - - - - - - - - - - -
Uni t Tot al Uni t Tot al
Memb Sect Qt y Sect i on Name Lengt h Lengt h Mass Mass
1 1 4 530 UB 92. 4 3. 750 15. 000 347. 362 1389. 450
2 3 2 360 UB 50. 7- A 1. 632 3. 264 138. 961 277. 922
3 4 2 360 UB 50. 7- B 1. 632 3. 265 124. 458 248. 916
4 2 2 360 UB 50. 7 2. 994 5. 988 152. 070 304. 140
5 2 2 360 UB 50. 7 6. 259 12. 517 317. 869 635. 737
Tot al mass = 2856. 165
Cent r e of gr avi t y = 12. 500, 5. 802, 0. 000
SPACE GASS User Manual
910
Dynamic frequency analysis report
This report extract shows the natural frequencies and periods for each of the dynamic
modes within each mass load case. In this case there was only one mass load case
which we analysed for three dynamic modes.
DYNAMI C NATURAL FREQUENCI ES ( Hz, Sec)
- - - - - - - - - - - - - - - - - - - - - - - - - - -
Mass Nat ur al Nat ur al Fr equency
Case Mode Fr equency Per i od Tol er ance I t er at i ons
8 1 0. 862 1. 160 0. 000977 11
2 1. 823 0. 548 0. 000842 13
3 4. 879 0. 205 0. 000890 14
4 6. 275 0. 159 0. 000596 14
5 6. 277 0. 159 0. 000192 16
6 6. 757 0. 148 0. 000766 14
Portal Frame Analysis
911
Dynamic response analysis report
This report extract shows the general results of a dynamic response spectrum analysis
for spectral load case 9. A dynamic response analysis also calculates displacements,
forces, moments and reactions just like a static analysis and, for comparison purposes,
they are included with the static analysis results in this report.
DYNAMI C RESPONSE SPECTRUM ( kN, kg, sec, Hz)
- - - - - - - - - - - - - - - - - - - - - - - - -
Spect r al case 9: Spect r al l oad case
Mass l oad case: 8
Di r ect i on vect or : Dx = 1. 000, Dy = 0. 000, Dz = 0. 000
Loadi ng code: AS1170. 4- 2007
Aut o scal i ng of base shear : Of f
Si gn of t he r esul t s: Mode shape 1 ( Cal cul at ed)
Pr obabi l i t y f act or : 1. 000
Hazar d f act or : 0. 080
St r uct ur al duct i l i t y f act or : 2. 000
St r uct ur al per f . f act or 0. 770
Spect r al cur ve mul t i pl i er : 0. 0308
Mode combi nat i on met hod: SRSS ( Squar e Root of t he Sumof Squar es)
Tot al MPF f or Tot al
Domi nant St at i c Tot al Domi nant Mass Par t Base
Di r ect i on Mode For ce Mass Mode Fact or Shear
X- Axi s 1 0. 0864 10998. 8020 92. 652% 98. 894% 0. 218%
Y- Axi s 2 0. 5035 10998. 8020 59. 179% 59. 179% 0. 000%
Z- Axi s 1 0. 0097 1234. 6723 0. 000% 0. 000% 0. 000%
Mode Dampi ng Nat ur al Nat ur al Mass Par t
Di r ect i on Shape Spect r al Cur ve Fact or Per i od Fr equency Fact or
Vect or 1 NEWCASTLE 5% 5. 0% 1. 1603 0. 862 92. 652%
Vect or 2 NEWCASTLE 5% 5. 0% 0. 5484 1. 823 0. 000%
Vect or 3 NEWCASTLE 5% 5. 0% 0. 2049 4. 879 6. 241%
Tot al 98. 894%
SPACE GASS User Manual
912
Buckling analysis report
This report extract shows the buckling load factors and the member effective lengths
for each combination load case. The primary load cases were not included in the
buckling analysis because in real life they could not occur in isolation.
Note that member effective lengths are not calculated for load cases 11 and 13 because
their buckling load factors are greater than 1000 (beyond the upper limit specified at
the start of the analysis).
BUCKLI NG LOAD FACTORS
- - - - - - - - - - - - - - - - - - - - -
Load Load Node at Node at
Case Mode Fact or Tol er ance I t er at i ons Max Tr ans Max Rot n
10 1 11. 137 0. 007812 15 12 ( Z) 13 ( X)
11 1 >1000. 0
12 1 13. 848 0. 007812 15 9 ( Z) 7 ( Y)
13 1 >1000. 0
14 1 8. 199 0. 007812 15 9 ( Z) 7 ( Y)
BUCKLI NG EFFECTI VE LENGTHS ( kN, m)
- - - - - - - - - - - - - - - - - - - - - - - - - -
Load case 10 ( Li near ) : 1. 25DL+1. 5LL
Mode Memb Pcr Lengt h Ly Lz
1 1 859. 200 0. 000 0. 000 0. 000
2 811. 779 0. 000 0. 000 0. 000
3 487. 541 0. 000 0. 000 0. 000
4 482. 688 0. 000 0. 000 0. 000
5 477. 352 0. 000 0. 000 0. 000
6 468. 334 0. 000 0. 000 0. 000
7 468. 334 0. 000 0. 000 0. 000
8 477. 352 0. 000 0. 000 0. 000
9 482. 688 0. 000 0. 000 0. 000
10 487. 541 0. 000 0. 000 0. 000
11 811. 779 0. 000 0. 000 0. 000
12 859. 200 0. 000 0. 000 0. 000
Load case 12 ( Li near ) : 1. 25DL+CW+I SCW
Mode Memb Pcr Lengt h Ly Lz
1 1 196. 552 0. 000 0. 000 0. 000
2 137. 588 0. 000 0. 000 0. 000
3 529. 091 0. 000 0. 000 0. 000
4 526. 567 0. 000 0. 000 0. 000
5 524. 103 0. 000 0. 000 0. 000
6 520. 293 0. 000 0. 000 0. 000
7 528. 319 0. 000 0. 000 0. 000
8 532. 181 0. 000 0. 000 0. 000
9 534. 761 0. 000 0. 000 0. 000
10 536. 945 0. 000 0. 000 0. 000
Portal Frame Analysis
913
11 789. 717 0. 000 0. 000 0. 000
12 848. 681 0. 000 0. 000 0. 000
Load case 14 ( Li near ) : 1. 25DL+LW2+I SLW
Mode Memb Pcr Lengt h Ly Lz
1 1 710. 976 0. 000 0. 000 0. 000
2 676. 063 0. 000 0. 000 0. 000
3 530. 441 0. 000 0. 000 0. 000
4 529. 252 0. 000 0. 000 0. 000
5 527. 689 0. 000 0. 000 0. 000
6 525. 385 0. 000 0. 000 0. 000
7 525. 385 0. 000 0. 000 0. 000
8 527. 689 0. 000 0. 000 0. 000
9 529. 252 0. 000 0. 000 0. 000
10 530. 441 0. 000 0. 000 0. 000
11 676. 063 0. 000 0. 000 0. 000
12 710. 976 0. 000 0. 000 0. 000
915
Portal Frame Member Design
Portal frame member design
This worked example considers the AS4100 member design of the 25m span haunched
portal frame which was analysed in the previous appendix. The design is based on the
non-linear analysis results of the combination load cases 10 - 14.
This appendix considers only the design of the portal frame members. The portal frame
analysis and connection design is covered in Portal frame analysis and Portal frame
connection design.
This example bases the member design directly on the forces and moments obtained
from the non-linear analysis. The non-linear analysis results for combination load cases
10 - 14 are included in the static analysis report (itemised) of the portal frame analysis
worked example.
The portal frame has wall girts spaced at 1200mm and 1700mm, and roof purlins
spaced at 1000mm, 1200mm and 800mm as shown in the following drawing. The
frame is fully symmetrical about its centre.
SPACE GASS User Manual
916
Portal Frame Member Design
917
In order to check deflections, the following maximum limits will be used.
Eaves sway limit for serviceability: h/150
Apex sag limit for dead load: L/360
Apex sag limit for live load: L/240
Apex deflection limit for: L/150
serviceability:
Eaves sway due to cross wind: 99*(38/60)**2=40mm =h/188 (Ok).
(Vu =60m/s, Vs =38m/s)
Apex sag due to dead load: 36mm =L/694 (Ok).
Apex sag due to live load: 66mm =L/379 (Ok).
Apex uplift due to cross wind (96+109)*(38/60)**2 =82mm =L/305 (Ok).
and internal pressure:
In order to define the steel member design data for the frame, the following design
groups were specified.
Group 1: Left column Members 1 and 2
Group 2: Left rafter Members 3, 4, 5 and 6
Group 3: Right rafter Members 7, 8, 9 and 10
Group 4: Right column Members 11 and 12
(Haunches have to be checked by hand)
Groups 3 and 4 were specified as members 10,9,8,7 and 12,11 (rather than 7,8,9,10 and
11,12) so that the positions and types of flange restraints could be referenced from the
column base and the narrow end of the haunch in similar fashion to groups 1 and 2.
This was not absolutely necessary, however it made the input of the restraint data for
groups 3 and 4 identical to the data for groups 1 and 2.
SPACE GASS User Manual
918
In the diagram above, the thick grey lines show the four design groups. They are drawn
short of their ends so that you can easily see where they start and finish.
Even though the haunches cant be design or checked (because of their varying
properties and non-standard shape), they have been included in the rafter groups 2 and
3. They have, however, been excluded from the portion of the rafter being designed or
checked by using an I (ignore) zone in the flange restraint data. If the haunch members
had simply been omitted from the rafter groups then the group lengths would have
been shorter and the compression and bending effective lengths could have been
underestimated.
All compression effective lengths were calculated by the buckling analysis and
automatically transferred into the member design. The advantage of doing it this way is
that different effective lengths can be used for each design load case. The alternative is
to manually input the effective lengths, however they are then used for every design
load case and the design is usually not as efficient.
The minor axis (out-of-plane) compression effective lengths were also specified as
being braced at each end due to wall and roof bracing that prevents any out-of-plane
buckling at the rafter ends. This has the effect of limiting the minor axis compression
effective lengths to no longer than the rafter group length.
Flange restraints for the columns were placed on the outside (top) flange at each end
and at each girt location. Inside (bottom) flange restraints were placed at the column
ends. There are no column fly braces and therefore no intermediate inside flange
restraints were applied.
Portal Frame Member Design
919
For each column, the column base plate was assumed to provide full restraint to both
column flanges and hence restraint codes of F (full) were specified for both column
flanges at the base.
Because wall bracing and an eaves strut effectively prevented lateral deflection of both
flanges at the top of the column and because the rafter provided partial (or full) twist
restraint, the restraints applied to the top of the column were assumed to be F (full).
In addition, the stiffness of the haunch meant that the restraining effect of the rafter
could be considered to be applied at the bottom of the haunch, hence additional flange
restraints identical to those at the top of the column were applied to both column
flanges at the base of the haunch. An I (ignore) continuous restraint was also applied to
the segment from the bottom of the haunch to the top of the column so that it would be
ignored during the design.
Top flange restraints of L (lateral) were positioned at each purlin location in the rafter
design groups, except that the purlins close to the end of the haunch and near the apex
were conservatively assumed to be at the ends of the haunch and at the apex. Bottom
flange restraints were also positioned at the ends of the haunch and at midspan of the
rafter design groups to coincide with fly braces at those locations. Restraint codes of I
(ignore) were positioned between the first two rafter flange restraints so that the
haunches could be excluded from the calculations.
Fly braces were located at the face of the columns and at the apex, and hence the top
and bottom flange restraints at the ends of the rafter design groups were assumed to be
at least F (full).
SPACE GASS User Manual
920
The above diagram shows the location and type of all the flange restraints.
Note that the effect of the fly brace at midspan could also have been taken into account
by specifying a full restraint at the fly brace location on the top flange and not
specifying anything on the bottom flange. A full or partial restraint on one flange
causes SPACE GASS to automatically place a partial restraint (at least) on the other
flange (see also Effective flange restraints). This method would, however increase the
kt factor marginally.
All of the member design data was input graphically, however it could have been input
just as successfully via a datasheet or by importing it from a text data file. For
information about the graphical input procedure for steel member design data, see also
Steel member input methods. For detailed information about the actual member design
data values and settings, see also Steel member design data.
Portal Frame Member Design
921
Member design results
The AS4100 member design module running in checking mode was then initiated and
the results are shown in the following computer printout.
The rafters are satisfactory with load factors of 1.15 and 1.05. The 530 UB 92.4
columns have also passed with load factors of 1.28 on both sides.
The results of a steel member design or check can be shown graphically as in the above
diagram. The member colors matched to the legend show that the columns and left
rafter have passed with load factors greater than 1.10, while the right rafter has passed
with a load factor greater than 1.00.
In this example, because the approximate sizes of the columns and rafters were known
in advance, it was appropriate to simply run a steel member check rather than a design.
If the steel module had been run in design mode instead, the column members may
have been selected as slightly less than 530 UB 92.4 because of their load factors being
1.28 and quite a bit greater than 1.00.
Thus, if you know that your initial analysis member sizes are close to the final design
sizes, the recommended procedure is to run a steel member check first rather than a
design. If the check results show that the analysis member sizes are almost correct then
it is a simple matter to manually change some of the analysis member sizes and then do
a final check to verify that they are correct.
SPACE GASS User Manual
922
Alternatively, if your analysis member sizes have not been chosen carefully, you
should run a steel member design and then choose "Update analysis member sizes"
from the Steel menu (see also Updating analysis member sizes) to update the analysis
data and bring it in line with the design data. You should then iterate the analysis-
design procedure until the design member sizes agree with the analysis member sizes.
Portal Frame Member Design
923
Steel member design report
This report extract shows all of the steel member design input and output data.
AS4100 1998 STEEL MEMBER SYMBOLS NOTATI ON
- - - - - - - - - - - - - - - - - - - - - - - - - - - - - - - - - - - - - - - - -
Gr oup = An act ual member i n t he r eal st r uct ur e whi ch consi st s of
one or mor e anal ysi s member s j oi ned t oget her end- t o- end.
Segment = A par t of t he t ot al member l engt h under consi der at i on
( usual l y equal s t he por t i on bet ween l at er al r est r ai nt s) .
Load f act or = The r at i o of t he mi ni muml oads whi ch cause f ai l ur e t o
t he act ual desi gn l oads.
Gr ade = Gr ade of st eel .
Fy = Yi el d st r ess of over al l sect i on.
Fyw = Yi el d st r ess of web.
Fu = Ul t i mat e t ensi l e st r engt h.
Lt ot = Tot al gr oup l engt h.
Lseg = Lengt h of t he cr i t i cal segment i n t he gr oup.
kt ( 5. 6. 3) = Twi st r est r ai nt ef f ect i ve l engt h f act or .
kl ( 5. 6. 3) = Load hei ght ef f ect i ve l engt h f act or .
kr ( 5. 6. 3) = Lat er al r ot at i on ef f ect i ve l engt h f act or .
Le ( 5. 6. 3) = Bendi ng ef f ect i ve l engt h f or maj or axi s bendi ng.
Lx ( 6. 3. 2) = Compr essi on ef f ect i ve l engt h f or maj or axi s buckl i ng.
Ly ( 6. 3. 2) = Compr essi on ef f ect i ve l engt h f or mi nor axi s buckl i ng.
Lz = Tor si on ef f ect i ve l engt h.
L/ r = Sl ender ness r at i o f or compr essi on or bendi ng.
Ar f = Ar ea of bol t hol es r emoved f r omf l anges.
Ar w = Ar ea of bol t hol es r emoved f r omweb.
An = Net ar ea of sect i on. ( Gr oss ar ea l ess Ar f and Ar w) .
Ae ( 6. 2. 2) = Ef f ect i ve ar ea of sect i on.
Kf ( 6. 2. 2) = For mf act or f or compr essi on member s.
Kt ( 7. 3) = Cor r ect i on f act or f or eccent r i c ef f ect s i n t ensi on member s.
om ( 5. 6. 1. 1) = Moment modi f i cat i on f act or f or bendi ng.
os ( 5. 6. 1. 1) = Bendi ng member sl ender ness r educt i on f act or .
ocx ( 6. 3. 3) = Compr essi on member sl ender ness r educt i on f act or ( maj or ) .
ocy ( 6. 3. 3) = Compr essi on member sl ender ness r educt i on f act or ( mi nor ) .
ob ( 6. 3. 3) = Compr essi on member sect i on const ant .
|me ( 8. 4. 4. 1) = Rat i o of maj or axi s moment s at ends of segment .
|mx ( 8. 4. 2. 2) = Rat i o of maj or axi s moment s at ends of member .
|my ( 8. 4. 2. 2) = Rat i o of mi nor axi s moment s at ends of segment .
( 8. 3. 4) = I ndex.
| ( 3. 4) = Capaci t y f act or .
N* = Desi gn axi al f or ce ( +ve=compr essi on) .
Vx* = Desi gn maj or axi s shear f or ce ( not consi der ed) .
Vy* = Desi gn mi nor axi s shear f or ce.
Mx* = Desi gn maj or axi s bendi ng moment .
My* = Desi gn mi nor axi s bendi ng moment .
|Nt ( 7. 2) = Sect i on capaci t y i n t ensi on.
|Ns ( 6. 2) = Sect i on capaci t y i n compr essi on.
|Ncx ( 6. 3. 3) = Maj or axi s member capaci t y i n compr essi on.
|Ncy ( 6. 3. 3) = Mi nor axi s member capaci t y i n compr essi on.
|Vv ( 5. 11) = Shear capaci t y of web.
|Mf ( 5. 12. 2) = Moment capaci t y of f l anges.
|Msx ( 5. 2) = Sect i on maj or axi s moment capaci t y.
|Msy ( 5. 2) = Sect i on mi nor axi s moment capaci t y.
|Mbx ( 5. 6) = Member maj or axi s moment capaci t y.
|Mox ( 8. 4. 4) = Member out - of - pl ane maj or axi s moment capaci t y.
|Mr x ( 8. 3. 2) = Sect i on maj or axi s moment capaci t y r educed by axi al f or ce.
|Mr y ( 8. 3. 3) = Sect i on mi nor axi s moment capaci t y r educed by axi al f or ce.
|Mi x ( 8. 4. 2. 2) = Member i n- pl ane maj or axi s moment capaci t y.
|Mi y ( 8. 4. 2. 2) = Member i n- pl ane mi nor axi s moment capaci t y.
|Mt x ( 8. 4. 5. 2) = Lesser of |Mr x and |Mox.
|Mcx ( 8. 4. 5. 1) = Lesser of |Mi x and |Mox.
STEEL MEMBER DESI GN DATA ( m)
- - - - - - - - - - - - - - - - - - - - - - - -
Rest r ai nt codes ar e: F => Fi xed r est r ai nt
P => Par t i al r est r ai nt
R => Fi xed and r ot at i onal r est r ai nt
S => Par t i al and r ot at i onal r est r ai nt
L => Lat er al r est r ai nt
U => Unr est r ai ned
C => Cont i nuous l at er al r est r ai nt
I => I gnor e segment
Gr oup: 1 Lef t col umn
Member l i st : 1, 2
Compr ' n ef f l engt hs: Maj or axi s => Cal cul at e, Mi nor axi s => Cal cul at e
( Unbr aced) ( Br aced)
Bendi ng ef f l engt hs: +ve bendi ng => Cal cul at e, - ve bendi ng => Cal cul at e
Top f l ange r est r pos' ns: 3@1. 2, 5. 3, 7
Bot f l ange r est r pos' ns:
Top f l ange r est r t ypes: FLLFI F
Bot f l ange r est r t ypes: FF
Gr oup: 2 Lef t r af t er
Member l i st : 3, 4, 5, 6
Compr ' n ef f l engt hs: Maj or axi s => Cal cul at e, Mi nor axi s => Cal cul at e
( Unbr aced) ( Br aced)
Bendi ng ef f l engt hs: +ve bendi ng => Cal cul at e, - ve bendi ng => Cal cul at e
Top f l ange r est r pos' ns: 3. 265, 1@1. 3, 5@1. 2, 1@0. 8
925
Portal Frame Connection Design
Portal frame connection design
This worked example considers the AS4100 connection design of the 25m span
haunched portal frame which was analysed in a previous appendix. The design is based
on the non-linear analysis results of the combination load cases 10 - 14.
This appendix considers only the design of the portal frame connections. The portal
frame analysis and member design is covered in Portal frame analysis and Portal
frame member design.
This example bases the member design directly on the forces and moments obtained
from the non-linear analysis. The non-linear analysis results for combination load cases
10 - 14 are included in the static analysis report (itemised) of the portal frame analysis
worked example.
The portal frame has wall girts spaced at 1200mm and 1700mm, and roof purlins
spaced at 1000mm, 1200mm and 800mm as shown in the following drawing. The
frame is fully symmetrical about its centre.
SPACE GASS User Manual
926
Portal Frame Connection Design
927
Connection design results
The summary results of the steel connections design are as follows. More detailed
reports can also be produced.
Left Baseplate
SPACE GASS User Manual
928
Left Knee
Ridge
Portal Frame Connection Design
929
Right Knee
SPACE GASS User Manual
930
Right Baseplate
STEEL CONNECTI ON DESI GN DATA
- - - - - - - - - - - - - - - - - - - - - - - - - - - -
CONNECTI ON 1 - LEFT BASEPLATE
- - - - - - - - - - - - - - - - - - - - - - - - - - - - -
Member : 1 St r engt h Gr ade: Nor mal
Di mensi ons ( LxWxT) : 575x250x20 mm
Pl at e St r engt h Gr ade: Nor mal Fy: 350 MPa
Ful l Cont act : YES
Wel ds: 6 mm Wel d Cat egor y: SP
Wel d St r engt h Gr ade: Nor mal Wel d I nsi de Fl ange: NO
Bol t s: M24 Bol t Pr ocedur e: Snug
Bol t Thr eads: I ncl ude Bol t St r engt h Gr ade: Nor mal
Bol t s: 4 Embedded Lengt h: 195 mm
Pi t ch: 360 mm Gauge: 140 mm
Pr yi ng Fact or : 0. 71
Concr et e:
Portal Frame Connection Design
931
Concr et e: CONCRETE- 20 Type: Rect angul ar
Di mensi ons ( LxWxD) : 775x450x395 mm
Gr out :
Thi ckness: 20 mm Fc: 25 MPa
CONNECTI ON 3 - LEFT KNEE
- - - - - - - - - - - - - - - - - - - - - - - -
Connect i on Type: Bol t ed End Pl at e
Suppor t i ng Member : 2 St r engt h Gr ade: Nor mal
Suppor t ed Member : 3 St r engt h Gr ade: Nor mal
Haunch ( D/ Bb/ Tb/ Tw) : 333. 1/ 171/ 11. 5/ 7. 3 mm
Haunch Lengt h: 3000 mm Use St i t ch Bol t : NO
St i f f en web i f necessar y
St i f f en f l ange i f necessar y
Di mensi ons ( LxWxT) : 885x195x25 mm
Pl at e St r engt h Gr ade: Nor mal Fy: 250 MPa
Fl ange Wel d Type: But t
Web Wel d Type: But t
End Pl at e St i f f ened: NO
Bol t s: M20 Bol t Pr ocedur e: Bear i ng
Bol t Thr eads: I ncl ude Bol t St r engt h Gr ade: Hi gh
Top Bol t s ( out / i n) : 2/ 4 Bot Bol t s ( out / i n) : 2/ 4
Pi t ch out si de: 0 mm Pi t ch i nsi de: 80 mm
Gauge: 120 mm Ver t Edge Di st : 30 mm
Di st t o Fl ange out : 65 mm Di st t o Fl ange i n: 65 mm
Bol t Head Si de: Def aul t
Top Web St i f f ener :
Di mensi ons ( WxT) : 84x12 mm
Pl at e Lengt h: Ful l Lengt h: 0 mm
Pl at e St r engt h Gr ade: Nor mal Fy: 260 MPa
Wel ds: 8 mm Wel d Cat egor y: GP
Wel d St r engt h Gr ade: Nor mal
Wel d Lengt h: Ful l Lengt h: 0 mm
Bot t omWeb St i f f ener :
Di mensi ons ( WxT) : 84x12 mm
Pl at e Lengt h: Ful l Lengt h: 0 mm
Pl at e St r engt h Gr ade: Nor mal Fy: 260 MPa
Wel ds: 8 mm Wel d Cat egor y: GP
Wel d St r engt h Gr ade: Nor mal
Wel d Lengt h: Ful l Lengt h: 0 mm
Fl ange Doubl er :
Posi t i on: Bot h
Di mensi ons ( LxWxT) : 361. 52x70x16 mm
Pl at e St r engt h Gr ade: Nor mal Fy: 250 MPa
SPACE GASS User Manual
932
Wel ds: 8 mm Wel d Cat egor y: GP
Wel d St r engt h Gr ade: Nor mal
CONNECTI ON 7 - RI DGE
- - - - - - - - - - - - - - - - - - - -
Suppor t ed Member 1: 6 St r engt h Gr ade: Nor mal
Suppor t ed Member 2: 7 St r engt h Gr ade: Nor mal
Di mensi ons ( LxWxT) : 550x200x25 mm
Pl at e St r engt h Gr ade: Nor mal Fy: 250 MPa
Fl ange Wel d Type: But t
Web Wel d Type: Fi l l et Web Wel ds: 6 mm
Wel d Cat egor y: SP Wel d St r engt h Gr ade: Nor mal
End Pl at e St i f f ened: NO
Bol t s: M20 Bol t Pr ocedur e: Bear i ng
Bol t Thr eads: I ncl ude Bol t St r engt h Gr ade: Hi gh
Top Bol t s ( out / i n) : 2/ 2 Bot Bol t s ( out / i n) : 2/ 2
Pi t ch out si de: 0 mm Pi t ch i nsi de: 0 mm
Gauge: 120 mm Ver t Edge Di st : 30 mm
Di st t o Fl ange out : 65 mm Di st t o Fl ange i n: 65 mm
Bol t Head Si de: Def aul t
CONNECTI ON 11 - RI GHT KNEE
- - - - - - - - - - - - - - - - - - - - - - - - - -
Connect i on Type: Bol t ed End Pl at e
Suppor t i ng Member : 11 St r engt h Gr ade: Nor mal
Suppor t ed Member : 10 St r engt h Gr ade: Nor mal
Haunch ( D/ Bb/ Tb/ Tw) : 333. 1/ 171/ 11. 5/ 7. 3 mm
Haunch Lengt h: 3000 mm Use St i t ch Bol t : NO
St i f f en web i f necessar y
St i f f en f l ange i f necessar y
Di mensi ons ( LxWxT) : 885x195x25 mm
Pl at e St r engt h Gr ade: Nor mal Fy: 250 MPa
Fl ange Wel d Type: But t
Web Wel d Type: Fi l l et Web Wel ds: 6 mm
Wel d Cat egor y: SP Wel d St r engt h Gr ade: Nor mal
End Pl at e St i f f ened: NO
Bol t s: M20 Bol t Pr ocedur e: Bear i ng
Bol t Thr eads: I ncl ude Bol t St r engt h Gr ade: Hi gh
Top Bol t s ( out / i n) : 2/ 2 Bot Bol t s ( out / i n) : 2/ 2
Pi t ch out si de: 0 mm Pi t ch i nsi de: 0 mm
Gauge: 120 mm Ver t Edge Di st : 30 mm
Di st t o Fl ange out : 65 mm Di st t o Fl ange i n: 65 mm
Bol t Head Si de: Def aul t
Top Web St i f f ener :
Portal Frame Connection Design
933
Di mensi ons ( WxT) : 86x6 mm
Pl at e Lengt h: Ful l Lengt h: 0 mm
Pl at e St r engt h Gr ade: Nor mal Fy: 280 MPa
Wel ds: 6 mm Wel d Cat egor y: GP
Wel d St r engt h Gr ade: Nor mal
Wel d Lengt h: Ful l Lengt h: 0 mm
Bot t omWeb St i f f ener :
Di mensi ons ( WxT) : 86x6 mm
Pl at e Lengt h: Ful l Lengt h: 0 mm
Pl at e St r engt h Gr ade: Nor mal Fy: 280 MPa
Wel ds: 6 mm Wel d Cat egor y: GP
Wel d St r engt h Gr ade: Nor mal
Wel d Lengt h: Ful l Lengt h: 0 mm
Fl ange Doubl er :
Posi t i on: Bot h
Di mensi ons ( LxWxT) : 275x72x12 mm
Pl at e St r engt h Gr ade: Nor mal Fy: 260 MPa
Wel ds: 6 mm Wel d Cat egor y: GP
Wel d St r engt h Gr ade: Nor mal
CONNECTI ON 13 - RI GHT BASEPLATE
- - - - - - - - - - - - - - - - - - - - - - - - - - - - - - -
Member : 12 St r engt h Gr ade: Nor mal
Di mensi ons ( LxWxT) : 575x250x20 mm
Pl at e St r engt h Gr ade: Nor mal Fy: 350 MPa
Ful l Cont act : YES
Wel ds: 6 mm Wel d Cat egor y: SP
Wel d St r engt h Gr ade: Nor mal Wel d I nsi de Fl ange: NO
Bol t s: M20 Bol t Pr ocedur e: Snug
Bol t Thr eads: I ncl ude Bol t St r engt h Gr ade: Nor mal
Bol t s: 4 Embedded Lengt h: 195 mm
Pi t ch: 360 mm Gauge: 120 mm
Pr yi ng Fact or : 0. 71
Concr et e:
Concr et e: CONCRETE- 20 Type: Rect angul ar
Di mensi ons ( LxWxD) : 775x450x395 mm
Gr out :
Thi ckness: 20 mm Fc: 25 MPa
AS4100 STEEL CONNECTI ON DESI GN SUMMARY ( *=Fai l ur e, #=War ni ng)
- - - - - - - - - - - - - - - - - - - - - - - - - - - - - - - - - - - - - - ( $=Mi n desi gn act i on non- compl i ance)
( D=Desi gn, C=Check)
Pl at e or Cr i t St r ess
Conn Ti t l e/ Type Seat / Cl eat Bol t s Wel ds Case Rat i o
1 D Lef t basepl at e Base Pl at e 4M24 6 mmCFWSP 11 0. 76
575x250x20 mm 4. 6N/ S
SPACE GASS User Manual
934
3 D# Lef t knee Pl at e 12M20 Web wel ds 11 0. 92
885x195x25 mm 8. 8N/ TB FSBWSP
St i f f ener Top Fl ange wel ds
84x12 mm FSBWSP
St i f f ener Bot
84x12 mm
Fl ange Doubl er s
70x16 mm
7 D Ri dge 550x200x25 mm 8M20 Web wel d 10 0. 88
8. 8N/ TB 6 mmCFWSP
Fl ange wel d
FSBWSP
11 D Ri ght knee Pl at e 8M20 Web wel ds 14 0. 96
885x195x25 mm 8. 8N/ TB 6 mmCFWSP
St i f f ener Top Fl ange wel ds
86x6 mm FSBWSP
St i f f ener Bot
86x6 mm
Fl ange Doubl er s
72x12 mm
13 D Ri ght basepl at e Base Pl at e 4M20 6 mmCFWSP 10 0. 57
575x250x20 mm 4. 6N/ S
AS4100 CALCULATI ONS FOR CONNECTI ON 1 - LEFT BASEPLATE
- - - - - - - - - - - - - - - - - - - - - - - - - - - - - - - - - - - - - - - - - - - - - - - - - - - - -
Desi gn/ Check: Desi gn
Cr i t i cal l oad case: 11 out of 10- 14
Ut i l i zat i on r at i o: 0. 76 Pass
Suppor t ed = 530 UB 92. 4
d = 533 mm
bf = 209 mm
t f = 15. 6 mm
t w = 10. 2 mm
r = 14 mm
f yf = 300 MPa
f yw = 320 MPa
Base pl at e = 575x250x20 mm( Fy = 250 MPa, Fu = 410 MPa)
Wel d: = 6 mmCFWSP ( Fu = 410 MPa)
Bol t : = 4M24 4. 6N/ S
sp = 360 mm sg = 140 mm
l ec = 195 mm
Concr et e: CONCRETE- 20
( Lengt h = 775 mm, Wi dt h = 450 mm, Dept h = 395 mm)
Gr out : St r engt h = 25 MPa, Thi ckness = 20 mm
Desi gn act i ons: N* = 111. 21 kN Tensi on ( Not used)
Vy* = 77. 73 kN
Vz* = 0 kN
My* = 0 kNm( Not used)
Portal Frame Connection Design
935
Mz* = 0 kNm( Not used)
Check 8: Base pl at e t ensi on yi el di ng
Yi el d l i ne f act or al pha = 8. 86 mm
f Nt p = 797. 77 kN
f Nt p > 111. 21 kN Pass
Check 9: Capaci t y of wel d at col umn base
f Vw = 0. 83 kN/ mm
Resul t ant st r ess = 0. 14 kN/ mm
f Vw > Resul t ant St r ess Pass
Check 10: Capaci t y of anchor bol t s i n t ensi on
f Nt b = 320. 81 kN
Nt = 111. 21 kN
f Nt b > Nt Pass
f Nct = 258. 05 kN
f Nt f = 112. 96 kN
f Nct >f Nt f Pass
Check 7: Shear t r ansf er ed by anchor bol t s
nbv = 2
nbt = 4
f Vf b = 51. 43 kN
f Vcex = 29. 16 kN
f Vcey = 60. 8 kN
f Vcp = 580. 33 kN
Vr es = 77. 73 kN
f Vf b > Vr es / nbv Pass
f Vcex > Vx / nbt Pass
f Vcey > Vy / nbt Pass
f Vcpx > Vx / nbt Pass
f Vcpy > Vy / nbt Pass
Check 11: Anchor bol t s f or hor i zont al shear and t ensi on
Check 10 must be sat i sf i ed: Pass
Check 7 must be sat i sf i ed: Pass
( A) ^2 + ( B) ^2 < 1 Pass
A = Vr es / ( nbv x f Vf b)
B = Nt / ( f Nt b)
AS4100 CALCULATI ONS FOR CONNECTI ON 3 - LEFT KNEE
- - - - - - - - - - - - - - - - - - - - - - - - - - - - - - - - - - - - - - - - - - - - - - - -
Desi gn/ Check: Desi gn
Cr i t i cal l oad case: 11 out of 10- 14
Ut i l i zat i on r at i o: 0. 92 Pass
Suppor t ed = 360 UB 50. 7- A Suppor t i ng = 530 UB 92. 4
d = 689. 1 mm d = 533 mm
bf = 171 mm bf = 209 mm
t f = 11. 5 mm t f = 15. 6 mm
t w = 7. 3 mm t w = 10. 2 mm
r = 11. 4 mm r = 14 mm
f yf = 300 MPa f yf = 300 MPa
f yw = 320 MPa f yw = 320 MPa
Angl e = 2. 99
SPACE GASS User Manual
936
End pl at e = 885x195x25 mm( Fy = 250 MPa, Fu = 410 MPa)
Tr ansver se st i f f ener s
Top = 84x12 mm
Bot t om = 84x12 mm
Web wel ds = FSBWSP ( Fu = 410 MPa)
Fl ange wel ds = FSBWSP ( Fu = 410 MPa)
Top st f r . wel ds = 8 mmCFWGP ( Fu = 410 MPa)
Bot st f r . wel ds = 8 mmCFWGP ( Fu = 410 MPa)
Bol t s = 12M20 8. 8N/ TB ( Fu = 830 MPa)
sg = 120 mm sp1 = 0 mm
sp2 = 141. 52 mm sp3 = 80 mm
spo = 65 mm spi = 65 mm
ae = 30 mm
Col umn f l ange doubl er pl at e
Si ze = 70x16 mm
Desi gn act i ons: N* = 71. 58 kN Tensi on
Vy* = - 116. 66 kN ( Act ual = - 116. 66 kN, Mi ni mum= 40 kN)
Vz* = 0 kN ( Not used)
My* = 0 kNm( Not used)
Mz* = - 514. 77 kNm( Act ual = - 514. 77 kNm, Mi ni mum= 268. 2 kNm)
Desi gn moment > Member sect i on capaci t y War ni ng
Check 1: Det ai l i ng r equi r ement
Pl at e dept h Pass
End pl at e wi dt h
bi >= bf b + 20 mm Pass
bi <= bf c + 20 mm Pass
Bol t gauge
sg <= bf b Pass
sg <= bf c - 2. 5 * df Pass
sg >= 120 mm Pass
Bol t pi t ches
sp1, sp2, sp3 >= 70 mm Pass
Edge di st ance
aev >= 1. 5 * df Pass
aev <= 2. 5 * df Pass
aeh >= 1. 25 * df Pass
Check l i mi t s Tabl e 3 - ASI Connect i on Desi gn Gui de 12 Pass
Check 2: Fl ange wel ds t o beam
Ful l penet r at i on but t wel d - No desi gn check neccessar y
Check 3: Web wel ds t o beam
Ful l penet r at i on but t wel d - No desi gn check neccessar y
Check 4: Bol t s at t ensi on f l ange
Desi gn r equi r ement : r at i o
f Mbt > M* + Maxi al * 0. 88 Pass
Tensi on bol t moment capaci t y, f Mbt = 613. 24 kNm
End pl at e desi gn moment , M* = - 514. 77 kNm
Maxi al * = 22. 22 kNm
Si ngl e bol t t ensi on capaci t y = 162. 68 kN
Portal Frame Connection Design
937
Sumof bol t l ever ar ms = 1884. 8 mm
Check 5: Bol t s i n shear
Desi gn r equi r ement : r at i o
f Vf b = 555. 77 kN > Vv = - 116. 66 kN 0. 21 Pass
Tot al shear r esi st ed by bol t s, Vv* = - 116. 66 kN
Si ngl e bol t shear capaci t y, f Vdf = 92. 63 kN
End pl at e bear i ng capaci t y, f Vbi = 276. 75 kN
No. bol t s ef f ect i ve i n shear = 6
Check 6: End pl at e at t ensi on f l ange
Desi gn r equi r ement : r at i o
f Mpt > 1. 11 * Mi n [ f Mbt and f Ms] 0. 82 Pass
End pl at e yi el d capaci t y, f Mpt = 679. 84 kNm
Bol t moment capaci t y, f Mbt = 613. 24 kNm
Sect i on moment capaci t y, f Ms = 502. 87 kNm
Check 7: End pl at e i n shear
Desi gn r equi r ement : r at i o
f Vpe > Nf t / nbp 0. 48 Pass
f Vpu > Nf t / nbp 0. 32 Pass
Hor i zont al shear yi el di ng capaci t y, f Vpe = 548. 44 kN
Hor i zont al shear r upt ur e capaci t y, f Vpu = 835. 79 kN
Tot al desi gn t ensi on f or ce, Nf t = 791. 46 kN
Tot al of bol t r ows r esi st i ng t ensi on f or ce, nbp = 3
Check 8: St i f f ener f or end pl at e
N/ A - No end pl at e st i f f ener
Check 9: Desi gn capaci t y of st i f f ener wel ds t o end pl at e
N/ A - No end pl at e st i f f ener
Check 10: Local bendi ng of col umn f l ange at beamt ensi on f l ange
Desi gn r equi r ement : r at i o
f Mct > 1. 11 * Mi n [ f Mbt and f Ms] 1. 54 St i f f ener
Col umn f l ange capaci t y, f Mct = 362. 3 kNm
Sect i on moment capaci t y, f Ms = 502. 87 kNm
Bol t gr oup moment capaci t y, f Mbt = 613. 24 kNm
Yi el d l i ne par amet er , Yc = 5513. 85 mm
Check 11: Local yi el di ng of col umn f l ange at beamt ensi on f l ange
Desi gn r equi r ement : r at i o
f Rwt > Nf t 2. 15 St i f f ener
Unst i f f ened col umn web yi el d capaci t y, f Rwt = 368. 08 kN
Tot al desi gn t ensi on f or ce, N*f t = 791. 46 kN
Top f l ange t o end of col umn = 97. 95 mm
Check 12: Local yi el di ng of col umn f l ange at beamcompr essi on f l ange
Desi gn r equi r ement : r at i o
f Rwy > N*f c 1. 75 St i f f ener
Unst i f f ened col umn web yi el d capaci t y, f Rwy = 414. 94 kN
Tot al desi gn compr essi on f or ce, N*f c = 725. 87 kN
Check 13: Col umn web cr i ppi ng at beamcompr essi on f l ange
Desi gn r equi r ement : r at i o
f Rwc > N*f c 2. 35 St i f f ener
Unst i f f ened col umn web cr i ppl i ng capaci t y, f Rwc = 309. 22 kN
Tot al desi gn compr essi on f or ce, N*f c = 725. 87 kN
Check 14: Col umn web compr essi on buckl i ng
SPACE GASS User Manual
938
Desi gn r equi r ement : r at i o
f Rwb > N*f c 1. 03 St i f f ener
Unst i f f ened col umn web compr essi on buckl i ng capaci t y, f Rwb = 705. 48 kN
Tot al desi gn compr essi on f or ce, N*f c = 725. 87 kN
Check 15: Unst i f f ened col umn web panel i n shear
Desi gn r equi r ement : r at i o
f Vc > Vc* 0. 77 Pass
Desi gn capaci t y of col umn web i n shear , f Vc = 939. 44 kN
Col umn web pannel shear f or ce, Vc* = 725. 87 kN
Col umn axi al capaci t y, f Ns = 3398. 4 kN
Check 16: Local bendi ng of col umn f l ange wi t h
f l ange doubl er pl at es at beamt ensi on f l ange
Desi gn r equi r ement : r at i o
f Mct d > 1. 11 * Mi n [ f Mbt and f Ms] 0. 82 Pass
Col umn ( f l ange+doubl er ) capaci t y, f Mct d = 679. 9 kNm
Bol t gr oup desi gn capaci t y, f Mbt = 613. 24 kNm
Sect i on moment capaci t y, f Ms = 502. 87 kNm
Yi el d l i ne par amet er , Yc = 5513. 85 mm
Fl ange doubl er pl at e r equi r ement s:
bsd > [ bf b - ( t wc + 2 * r c) ] / 2 Pass
bsd < [ bf c - ( t wc + 2 * r c) - 2 * f i l l et r ad. ] / 2 Pass
dsd > t f b + 5. 0 * ( t i + t f c + t d) Pass
Check 17: Local yi el di ng of col umn
web wi t h pl at es at beamt ensi on f l ange
N/ A - no web wi t h doubl er pl at e at beamt ensi on f l ange
Check 18: Local yi el di ng of col umn web
wi t h pl at es at beamcompr essi on f l ange
N/ A - no web wi t h doubl er pl at e at beamcompr essi on f l ange
Check 19: Cr i ppl i ng of col umn web wi t h
doubl er pl at e at beamcompr essi on f l ange
N/ A - no web wi t h doubl er pl at e at beamcompr essi on f l ange
Check 20: Compr essi on buckl i ng of col umn web wi t h doubl er pl at es
N/ A - no web wi t h doubl er pl at e
Check 21: Col umn web panel wi t h doubl er pl at es i n shear
N/ A - no web wi t h doubl er pl at e
Check 22: Col umn wi t h t r ansver se st i f f ener s at t ensi on f l ange
Desi gn r equi r ement : r at i o
f Mct s > 1. 11 * Mi n [ f Mbt and f Ms] 0. 61 Pass
f Rf t s > N*t s 0. 9 Pass
f Rf t w > N*t s 0. 92 Pass
Geomet r y check f or t r ans. st i f f ener s:
bs >= ( bf b- t wb) / 2 Pass
bs >= ( bf b / 3 - t wc / 2) Pass
bs <= ( bf c- t wc) / 2 Pass
ds >= 1. 8 * bs Pass
t s >= 0. 5 * t f b Pass
f Mct s = 908. 99 kNm
f Mbt = 613. 24 kNm, f Ms = 502. 87 kNm
Nt s = 423. 38 kN
f Rf t s = 471. 74 kN, f Rf t w = 460. 89 kN
Yi el d l i ne par amet er , Ycs = 7371. 78 mm
Portal Frame Connection Design
939
Check 23: Col umn wi t h t r ansver se st i f f ener s at compr essi on f l ange
Desi gn r equi r ement : r at i o
St i f f ener :
f Rf cy > N*cs 0. 81 Pass
f Rf cb > N*cs 0. 59 Pass
Wel ds t o st i f f ener s:
f Rf cw > N*cs - f Rwy 0. 2 Pass
Geomet r y check f or t r ans. st i f f ener s:
bs >= ( bf b- t wb) / 2 Pass
bs >= ( bf b / 3 - t wc / 2) Pass
bs <= ( bf c- t wc) / 2 Pass
ds >= 1. 8 * bs Pass
t s >= 0. 5 * t f b Pass
f Rf cy = 894. 54 kN, f Rf cb = 1223. 95 kN
Ncs = 725. 87 kN
f Rf cw = 1575. 72 kN, f Rwy = 414. 94 kN
Check 24: Col umn wi t h t r ansver se di agonal shear st i f f ener s
N/ A - no web wi t h t r ansver se pl at e
AS4100 CALCULATI ONS FOR CONNECTI ON 7 - RI DGE
- - - - - - - - - - - - - - - - - - - - - - - - - - - - - - - - - - - - - - - - - - - -
Desi gn/ Check: Desi gn
Cr i t i cal l oad case: 10 out of 10- 14
Ut i l i zat i on r at i o: 0. 88 Pass
Suppor t ed = 360 UB 50. 7
d = 356 mm
bf = 171 mm
t f = 11. 5 mm
t w = 7. 3 mm
r = 11. 4 mm
f yf = 300 MPa
f yw = 320 MPa
Angl e = 5. 99
End pl at e = 550x200x25 mm( Fy = 250 MPa, Fu = 410 MPa)
Fl ange wel ds = FSBWSP ( Fu = 410 MPa)
Web wel ds = 6 mmCFWSP ( Fu = 410 MPa)
Bol t s = 8M20 8. 8N/ TB ( Fu = 830 MPa)
sg = 120 mm sp1 = 0 mm
sp2 = 141. 52 mm sp3 = 0 mm
spo = 65 mm spi = 65 mm
ae = 30 mm
Desi gn act i ons: N* = - 40. 77 kN Compr essi on
Vy* = 67. 36 kN ( Act ual = - 1. 24 kN, Mi ni mum= 67. 36 kN)
Vz* = 0 kN ( Not used)
My* = 0 kNm( Not used)
Mz* = - 118. 63 kNm( Act ual = - 118. 63 kNm, Mi ni mum= 114. 88 kNm)
Check 1: Det ai l i ng l i mi t at i ons
End pl at e: bi >= bf + 20 Pass
Bol t gauge: sg <= bf Pass
SPACE GASS User Manual
940
sg >= 120 mm Pass
sp2 >= 70 mm Pass
Edge di st . : ae >= 30 mm Pass
ae <= 2. 5 bol t di amet er Pass
40 mm<= spo <= 75 mm Pass
Spaci ng f or bol t at haunch i s not suf f i ci ent Pass
Pl at e dept h Pass
Check 2: Capaci t y of wel ds t o beamf l anges
Check not r equi r ed f or but t wel d
Check 3: Capaci t y of wel ds t o beamweb
Web axi al f or ce, Nw = - 15. 98 kN
Web bendi ng moment , Mw = - 18. 77 kNm
Web shear f or ce, Vy = 0. 11 kN/ mm
Web shear f or ce, Vz = - 0. 61 kN/ mm
Web r esul t ant shear f or ce = 0. 62 kN/ mm
Wel d capaci t y = 0. 83 kN/ mm
Wel d capaci t y > Resul t ant shear f or ce Pass
Check 4: Capaci t y of bol t s at t ensi on f l ange
Si ngl e bol t t ensi on capaci t y = 162. 68 kN
Number of t ensi on bol t s = 4
Sumof bol t l ever ar ms = 689. 94 mm
f Mbt = 224. 48 kNm
Mdesi gn = - 118. 63 kNm
Maxi al = - 6. 77 kNm
f Mbt > | MDesi gn| + Maxi al Pass
Check 5: Capaci t y of bol t s i n shear
Tot al shear r esi st ed ( V*) = 67. 36 kN
Bol t s r esi st i ng shear = 4
Bol t capaci t y ( f Vdf ) = 92. 63 kN
Bol t gr oup capaci t y ( f Vf b) = 370. 51 kN
f Vf b > V* Pass
Check 6: Capaci t y of end pl at e at t ensi on f l ange
f Mpt = 283. 57 kNm
f Mbt = 224. 48 kNm
f Ms = 229. 75 kNm
f Mpt > 1. 11 x Mi n[ f Mbt , f Ms] Pass
Check 7: Capaci t y of end pl at e i n shear
Hor i z. shear ( Vh*) = 160. 89 kN
Hor i z. shear yi el d capaci t y ( f Vpe) = 562. 5 kN
Hor i z. shear r upt ur e capaci t y ( f Vpu) = 863. 46 kN
Mi n of [ f Vpu, f Vpe] > Vh* Pass
Check 8: Requi r ement f or st i f f ener t o end pl at e
No st i f f ener - check not r equi r ed
Check 9: Capaci t y of st i f f ener wel ds t o end pl at e
No st i f f ener - check not r equi r ed
AS4100 CALCULATI ONS FOR CONNECTI ON 11 - RI GHT KNEE
- - - - - - - - - - - - - - - - - - - - - - - - - - - - - - - - - - - - - - - - - - - - - - - - - -
Desi gn/ Check: Desi gn
Cr i t i cal l oad case: 14 out of 10- 14
Portal Frame Connection Design
941
Ut i l i zat i on r at i o: 0. 96 Pass
Suppor t ed = 360 UB 50. 7- A Suppor t i ng = 530 UB 92. 4
d = 689. 1 mm d = 533 mm
bf = 171 mm bf = 209 mm
t f = 11. 5 mm t f = 15. 6 mm
t w = 7. 3 mm t w = 10. 2 mm
r = 11. 4 mm r = 14 mm
f yf = 300 MPa f yf = 300 MPa
f yw = 320 MPa f yw = 320 MPa
Angl e = 2. 99
End pl at e = 885x195x25 mm( Fy = 250 MPa, Fu = 410 MPa)
Tr ansver se st i f f ener s
Top = 86x6 mm
Bot t om = 86x6 mm
Web wel ds = 6 mmCFWSP ( Fu = 410 MPa)
Fl ange wel ds = FSBWSP ( Fu = 410 MPa)
Top st f r . wel ds = 6 mmCFWGP ( Fu = 410 MPa)
Bot st f r . wel ds = 6 mmCFWGP ( Fu = 410 MPa)
Bol t s = 8M20 8. 8N/ TB ( Fu = 830 MPa)
sg = 120 mm sp1 = 0 mm
sp2 = 141. 52 mm sp3 = 0 mm
spo = 65 mm spi = 65 mm
ae = 30 mm
Col umn f l ange doubl er pl at e
Si ze = 72x12 mm
Desi gn act i ons: N* = - 65. 33 kN Compr essi on
Vy* = 78. 19 kN ( Act ual = 78. 19 kN, Mi ni mum= 40 kN)
Vz* = 0 kN ( Not used)
My* = 0 kNm( Not used)
Mz* = 325. 84 kNm( Act ual = 325. 84 kNm, Mi ni mum= 268. 2 kNm)
Check 1: Det ai l i ng r equi r ement
Pl at e dept h Pass
End pl at e wi dt h
bi >= bf b + 20 mm Pass
bi <= bf c + 20 mm Pass
Bol t gauge
sg <= bf b Pass
sg <= bf c - 2. 5 * df Pass
sg >= 120 mm Pass
Bol t pi t ches
sp1, sp2, sp3 >= 70 mm Pass
Edge di st ance
aev >= 1. 5 * df Pass
aev <= 2. 5 * df Pass
aeh >= 1. 25 * df Pass
Check l i mi t s Tabl e 3 - ASI Connect i on Desi gn Gui de 12 Pass
Check 2: Fl ange wel ds t o beam
Ful l penet r at i on but t wel d - No desi gn check neccessar y
SPACE GASS User Manual
942
Check 3: Web wel ds t o beam
Desi gn r equi r ement : r at i o
SQRT( vz^2+vy^2) <=f Vw 0. 96 Pass
Web shear f or ce, Vv = 78. 19 kN/ mm
vz = 0. 8 kN/ mm, vy = 0. 06 kN/ mm
f Vw = 0. 83 kN/ mm
Check 4: Bol t s at t ensi on f l ange
Desi gn r equi r ement : r at i o
f Mbt > M* + Maxi al * 0. 74 Pass
Tensi on bol t moment capaci t y, f Mbt = 441. 53 kNm
End pl at e desi gn moment , M* = 325. 84 kNm
Maxi al * = 0 kNm
Si ngl e bol t t ensi on capaci t y = 162. 68 kN
Sumof bol t l ever ar ms = 1357. 04 mm
Check 5: Bol t s i n shear
Desi gn r equi r ement : r at i o
f Vf b = 370. 51 kN > Vv = 78. 19 kN 0. 21 Pass
Tot al shear r esi st ed by bol t s, Vv* = 78. 19 kN
Si ngl e bol t shear capaci t y, f Vdf = 92. 63 kN
End pl at e bear i ng capaci t y, f Vbi = 276. 75 kN
No. bol t s ef f ect i ve i n shear = 4
Check 6: End pl at e at t ensi on f l ange
Desi gn r equi r ement : r at i o
f Mpt > 1. 11 * Mi n [ f Mbt and f Ms] 0. 83 Pass
End pl at e yi el d capaci t y, f Mpt = 589. 88 kNm
Bol t moment capaci t y, f Mbt = 441. 53 kNm
Sect i on moment capaci t y, f Ms = 502. 87 kNm
Check 7: End pl at e i n shear
Desi gn r equi r ement : r at i o
f Vpe > Nf t / nbp 0. 41 Pass
f Vpu > Nf t / nbp 0. 27 Pass
Hor i zont al shear yi el di ng capaci t y, f Vpe = 548. 44 kN
Hor i zont al shear r upt ur e capaci t y, f Vpu = 835. 79 kN
Tot al desi gn t ensi on f or ce, Nf t = 449. 54 kN
Tot al of bol t r ows r esi st i ng t ensi on f or ce, nbp = 2
Check 8: St i f f ener f or end pl at e
N/ A - No end pl at e st i f f ener
Check 9: Desi gn capaci t y of st i f f ener wel ds t o end pl at e
N/ A - No end pl at e st i f f ener
Check 10: Local bendi ng of col umn f l ange at beamt ensi on f l ange
Desi gn r equi r ement : r at i o
f Mct > 1. 11 * Mi n [ f Mbt and f Ms] 1. 4 St i f f ener
Col umn f l ange capaci t y, f Mct = 349. 93 kNm
Sect i on moment capaci t y, f Ms = 502. 87 kNm
Bol t gr oup moment capaci t y, f Mbt = 441. 53 kNm
Yi el d l i ne par amet er , Yc = 5325. 63 mm
Check 11: Local yi el di ng of col umn f l ange at beamt ensi on f l ange
Desi gn r equi r ement : r at i o
f Rwt > Nf t 1. 22 St i f f ener
Unst i f f ened col umn web yi el d capaci t y, f Rwt = 368. 08 kN
Tot al desi gn t ensi on f or ce, N*f t = 449. 54 kN
Top f l ange t o end of col umn = 97. 95 mm
Portal Frame Connection Design
943
Check 12: Local yi el di ng of col umn f l ange at beamcompr essi on f l ange
Desi gn r equi r ement : r at i o
f Rwy > N*f c 0. 65 Pass
Unst i f f ened col umn web yi el d capaci t y, f Rwy = 787. 64 kN
Tot al desi gn compr essi on f or ce, N*f c = 510. 89 kN
Check 13: Col umn web cr i ppi ng at beamcompr essi on f l ange
Desi gn r equi r ement : r at i o
f Rwc > N*f c 0. 8 Pass
Unst i f f ened col umn web cr i ppl i ng capaci t y, f Rwc = 638. 73 kN
Tot al desi gn compr essi on f or ce, N*f c = 510. 89 kN
Check 14: Col umn web compr essi on buckl i ng
Desi gn r equi r ement : r at i o
f Rwb > N*f c 0. 72 Pass
Unst i f f ened col umn web compr essi on buckl i ng capaci t y, f Rwb = 705. 48 kN
Tot al desi gn compr essi on f or ce, N*f c = 510. 89 kN
Check 15: Unst i f f ened col umn web panel i n shear
Desi gn r equi r ement : r at i o
f Vc > Vc* 0. 54 Pass
Desi gn capaci t y of col umn web i n shear , f Vc = 939. 44 kN
Col umn web pannel shear f or ce, Vc* = 510. 89 kN
Col umn axi al capaci t y, f Ns = 3398. 4 kN
Check 16: Local bendi ng of col umn f l ange wi t h
f l ange doubl er pl at es at beamt ensi on f l ange
Desi gn r equi r ement : r at i o
f Mct d > 1. 11 * Mi n [ f Mbt and f Ms] 0. 93 Pass
Col umn ( f l ange+doubl er ) capaci t y, f Mct d = 529. 39 kNm
Bol t gr oup desi gn capaci t y, f Mbt = 441. 53 kNm
Sect i on moment capaci t y, f Ms = 502. 87 kNm
Yi el d l i ne par amet er , Yc = 5325. 63 mm
Fl ange doubl er pl at e r equi r ement s:
bsd > [ bf b - ( t wc + 2 * r c) ] / 2 Pass
bsd < [ bf c - ( t wc + 2 * r c) - 2 * f i l l et r ad. ] / 2 Pass
dsd > t f b + 5. 0 * ( t i + t f c + t d) Pass
Check 17: Local yi el di ng of col umn
web wi t h pl at es at beamt ensi on f l ange
N/ A - no web wi t h doubl er pl at e at beamt ensi on f l ange
Check 18: Local yi el di ng of col umn web
wi t h pl at es at beamcompr essi on f l ange
N/ A - no web wi t h doubl er pl at e at beamcompr essi on f l ange
Check 19: Cr i ppl i ng of col umn web wi t h
doubl er pl at e at beamcompr essi on f l ange
N/ A - no web wi t h doubl er pl at e at beamcompr essi on f l ange
Check 20: Compr essi on buckl i ng of col umn web wi t h doubl er pl at es
N/ A - no web wi t h doubl er pl at e
Check 21: Col umn web panel wi t h doubl er pl at es i n shear
N/ A - no web wi t h doubl er pl at e
Check 22: Col umn wi t h t r ansver se st i f f ener s at t ensi on f l ange
Desi gn r equi r ement : r at i o
f Mct s > 1. 11 * Mi n [ f Mbt and f Ms] 0. 73 Pass
SPACE GASS User Manual
944
f Rf t s > N*t s 0. 31 Pass
f Rf t w > N*t s 0. 23 Pass
Geomet r y check f or t r ans. st i f f ener s:
bs >= ( bf b- t wb) / 2 Pass
bs >= ( bf b / 3 - t wc / 2) Pass
bs <= ( bf c- t wc) / 2 Pass
ds >= 1. 8 * bs Pass
t s >= 0. 5 * t f b Pass
f Mct s = 669. 9 kNm
f Mbt = 441. 53 kNm, f Ms = 502. 87 kNm
Nt s = 81. 46 kN
f Rf t s = 260. 06 kN, f Rf t w = 355. 69 kN
Yi el d l i ne par amet er , Ycs = 6739. 25 mm
Check 23: Col umn wi t h t r ansver se st i f f ener s at compr essi on f l ange
Desi gn r equi r ement : r at i o
St i f f ener :
f Rf cy > N*cs 0. 49 Pass
f Rf cb > N*cs 0. 5 Pass
Wel ds t o st i f f ener s:
f Rf cw > N*cs - f Rwy - 0. 23 Pass
Geomet r y check f or t r ans. st i f f ener s:
bs >= ( bf b- t wb) / 2 Pass
bs >= ( bf b / 3 - t wc / 2) Pass
bs <= ( bf c- t wc) / 2 Pass
ds >= 1. 8 * bs Pass
t s >= 0. 5 * t f b Pass
f Rf cy = 1044. 81 kN, f Rf cb = 1030. 39 kN
Ncs = 510. 89 kN
f Rf cw = 1181. 79 kN, f Rwy = 787. 64 kN
Check 24: Col umn wi t h t r ansver se di agonal shear st i f f ener s
N/ A - no web wi t h t r ansver se pl at e
AS4100 CALCULATI ONS FOR CONNECTI ON 13 - RI GHT BASEPLATE
- - - - - - - - - - - - - - - - - - - - - - - - - - - - - - - - - - - - - - - - - - - - - - - - - - - - - - -
Desi gn/ Check: Desi gn
Cr i t i cal l oad case: 10 out of 10- 14
Ut i l i zat i on r at i o: 0. 57 Pass
Suppor t ed = 530 UB 92. 4
d = 533 mm
bf = 209 mm
t f = 15. 6 mm
t w = 10. 2 mm
r = 14 mm
f yf = 300 MPa
f yw = 320 MPa
Base pl at e = 575x250x20 mm( Fy = 250 MPa, Fu = 410 MPa)
Wel d: = 6 mmCFWSP ( Fu = 410 MPa)
Bol t : = 4M20 4. 6N/ S
sp = 360 mm sg = 120 mm
l ec = 195 mm
Concr et e: CONCRETE- 20
( Lengt h = 775 mm, Wi dt h = 450 mm, Dept h = 395 mm)
Portal Frame Connection Design
945
Gr out : St r engt h = 25 MPa, Thi ckness = 20 mm
Desi gn act i ons: N* = - 77. 15 kN Compr essi on ( Not used)
Vy* = 40. 64 kN
Vz* = 0 kN
My* = 0 kNm( Not used)
Mz* = 0 kNm( Not used)
Check 1: Capaci t y f or bear i ng on concr et e suppor t
Base pl at e ar ea = 143750 mm^2
Geomet r i cal l y si mi l ar ar ea A2 = 261141. 3 mm^2
f Nc = 2092. 5 kN >= Nc* = 77. 15 kN Pass
Check 2: Capaci t y of st eel base pl at e
f Ns = 3774. 15 kN >= Nc* = 77. 15 kN Pass
a1 = 34. 33 mm a2 = 41. 4 mm
a4 = 83. 44 mm a5 = 742 mm
kx = 2. 271942 X = 0. 03850627
l ambda = 0. 2250999 ao = 41. 4 mm
Check 3: Capaci t y of wel d at col umn base
Wel d l engt h: Lx = 418 mm
Ly = 947. 6 mm
Wel d st r ess: Vx = 0 kN/ mm
Vy = 0. 04 kN/ mm
Pl at e f ul l y cont act s wi t h col umn
SQRT( Vx^2 + Vy^2) = 0. 04 kN/ mm
Wel d st r engt h: f Vw = 0. 83 kN/ mm
SQRT( Vx^2 + Vy^2) <f Vw Pass
Check 4: Hor i zont al shear t r ansf er ed by f i ct i on
Sl i p f act or = 0. 4
Compr essi on f or ce = 77. 15 kN
f Vcf = 21. 6 kN
Vr es = 40. 64 kN
f Vcf > Vr es i s not sat i sf i ed - Anchor bol t s check i s r equi r ed
Check 7: Shear t r ansf er ed by anchor bol t s
nbv = 2
nbt = 4
f Vf b = 35. 71 kN
f Vcex = 27. 1 kN
f Vcey = 55. 5 kN
f Vcp = 548. 54 kN
Vr es = 40. 64 kN
f Vf b > Vr es / nbv Pass
f Vcex > Vx / nbt Pass
f Vcey > Vy / nbt Pass
f Vcpx > Vx / nbt Pass
f Vcpy > Vy / nbt Pass
947
Cable Analysis
Cable analysis
This worked example demonstrates the input and analysis of a 30m tall, guyed mast.
The catenary cable equations are used to calculate the axial force in a nominal guy
member, which is then compared to the result obtained from SPACE GASS.
A non-linear analysis is the only type of analysis that can be performed on a
structure containing cable members due to their highly non-linear behaviour.
The guyed mast considered in this example has the following basic properties.
Height: 30m
Number of guys: 3 sets of 3
Radial guy spacing: 120
Guy connections at: 15m, 22.5m and 30m
Distance from base: 12m
Guys: 10mm steel cable
Mast: 406x9.5CHS
Dead load (DL): Self weight (calculated by SPACE GASS)
The uniformly distributed dead load is not the only load that the structure would be
subject to in real life, however it is the only one considered here. The load cases are
limited in order to simplify the example.
In this example, the only type of load applied is an
UDL. You can apply point loads to cable members, however they must be applied as
node loads rather than member concentrated loads.
SPACE GASS User Manual
948
Elevation of guyed mast
Cable Analysis
949
Method of input
It was not possible to input the guyed mast using the structure wizard due to its unusual
geometric configuration. All of the data input was performed using either graphical
tools or datasheets.
Node restraints and member fixities
After the structural geometry was generated, node restraints of FFFFFF were applied to
nodes 1, 5, 6 and 7 using the graphical restraint input facility. Even though the guyed
members are to be pin connected to the mast and to their base, a member end fixity of
FFFFFF was specified. This is because a member end fixity code of FFFRRR would
yield the same result as a code of FFFFFF for cable members (ie. cables have no
moment capacity).
Loads
Loading due to the self weight of the structure was input using a datasheet.
Cables have no moment capacity. Hence, intermediate nodes on cables must
have all their rotational degrees of freedom restrained (ie. use RRRFFF).
Input check
As a final check before the analysis was initiated, an output report containing the
complete structural data was viewed. Any errors in the data were corrected and the
model was then ready for analysis.
SPACE GASS User Manual
950
Analysis procedure
A non-linear (2nd order) analysis was performed in which both P-A and P-o effects
were activated, while axial shortening was not.
Cable Analysis
951
Analysis results
In the absence of any lateral loads, the guys simply deflect vertically under self weight
as shown in the following deformed shape diagram.
SPACE GASS model
SPACE GASS User Manual
952
Deformed shape
This report extract shows all of the input data for the model, together with the
intermediate displacements, forces and moments for guy member 12. Following the
report, we compare the SPACE GASS results for member 12 with a theoretical
formular.
Cable Analysis
953
ANALYSI S STATUS REPORT
- - - - - - - - - - - - - - - - - - - - - -
J ob name . . . . . . Guyed Mast
Locat i on . . . . . . C: \ Sampl es\ Mi xed
Thi s i s a guyed mast anal ysed f or t he SPACE GASS wor ked exampl e appendi ces.
Lengt h uni t s . . . . . . . . . . . . . . . . . . . . . . . . . m
Sect i on pr oper t y uni t s . . . . . . . . . . . . . . . mm
Mat er i al st r engt h uni t s . . . . . . . . . . . . . . MPa
Mass densi t y uni t s . . . . . . . . . . . . . . . . . . . kg/ m^3
Temper at ur e uni t s . . . . . . . . . . . . . . . . . . . . Cel si us
For ce uni t s . . . . . . . . . . . . . . . . . . . . . . . . . . kN
Moment uni t s . . . . . . . . . . . . . . . . . . . . . . . . . kNm
Mass uni t s . . . . . . . . . . . . . . . . . . . . . . . . . . . kg
Accel er at i on uni t s . . . . . . . . . . . . . . . . . . . g' s
Tr ansl at i on uni t s . . . . . . . . . . . . . . . . . . . . mm
St r ess uni t s . . . . . . . . . . . . . . . . . . . . . . . . . MPa
Nodes . . . . . . . . . . . . . . . . . . . . . . . . . . . . . . . . 7 ( 32765)
Member s . . . . . . . . . . . . . . . . . . . . . . . . . . . . . . 12 ( 32765)
Pl at es . . . . . . . . . . . . . . . . . . . . . . . . . . . . . . . 0 ( 32765)
Rest r ai ned nodes . . . . . . . . . . . . . . . . . . . . . 4 ( 32765)
Nodes wi t h spr i ng r est r ai nt s . . . . . . . . . 0 ( 32765)
Sect i on pr oper t i es . . . . . . . . . . . . . . . . . . . 2 ( 5000)
Mat er i al pr oper t i es . . . . . . . . . . . . . . . . . . 1 ( 999)
Const r ai ned nodes . . . . . . . . . . . . . . . . . . . . 0 ( 32765)
Member of f set s . . . . . . . . . . . . . . . . . . . . . . . 0 ( 32765)
Node l oads . . . . . . . . . . . . . . . . . . . . . . . . . . . 0 ( 250000)
Pr escr i bed node di spl acement s . . . . . . . . 0 ( 250000)
Member concent r at ed l oads . . . . . . . . . . . . 0 ( 250000)
Member di st r i but ed f or ces . . . . . . . . . . . . 0 ( 250000)
Member di st r i but ed t or si ons . . . . . . . . . . 0 ( 250000)
Ther mal l oads . . . . . . . . . . . . . . . . . . . . . . . . 0 ( 250000)
Member pr est r ess l oads . . . . . . . . . . . . . . . 0 ( 250000)
Pl at e pr essur e l oads . . . . . . . . . . . . . . . . . 0 ( 250000)
Sel f wei ght l oad cases . . . . . . . . . . . . . . . 1 ( 10000)
Combi nat i on l oad cases . . . . . . . . . . . . . . . 0 ( 10000)
Load cases wi t h t i t l es . . . . . . . . . . . . . . . 0 ( 10000)
Lumped masses . . . . . . . . . . . . . . . . . . . . . . . . 0 ( 250000)
Spect r al l oad cases . . . . . . . . . . . . . . . . . . 0 ( 10000)
St at i c anal ysi s . . . . . . . . . . . . . . . . . . . . . . Y
Dynami c anal ysi s . . . . . . . . . . . . . . . . . . . . . N
Response anal ysi s . . . . . . . . . . . . . . . . . . . . N
Buckl i ng anal ysi s . . . . . . . . . . . . . . . . . . . . N
I l l - condi t i oned . . . . . . . . . . . . . . . . . . . . . . N
Non- l i near conver gence . . . . . . . . . . . . . . . Y
Fr ont wi dt h . . . . . . . . . . . . . . . . . . . . . . . . . . . 12
Tot al degr ees of f r eedom. . . . . . . . . . . . . 18
St at i c l oad cases . . . . . . . . . . . . . . . . . . . . 1 ( 10000)
Mass l oad cases . . . . . . . . . . . . . . . . . . . . . . 1 ( 10000)
NODE COORDI NATES ( m)
- - - - - - - - - - - - - - - -
SPACE GASS User Manual
954
X Y Z
Node Coor d Coor d Coor d
1 0. 000 0. 000 0. 000
2 0. 000 15. 000 0. 000
3 0. 000 22. 500 0. 000
4 0. 000 30. 000 0. 000
5 - 12. 000 0. 000 0. 000
6 6. 000 0. 000 10. 392
7 6. 000 0. 000 - 10. 392
MEMBER DATA ( deg, kNm/ r ad, m)
- - - - - - - - - - - ( F=Fi xed, R=Rel eased) ( *=Cabl e l engt h)
Di r Di r Di r Memb Node A Node B
Memb Angl e Node Axi s Type Node A Node B Sect Mat Fi xi t y Fi xi t y Lengt h
1 0. 00 Nor m 1 2 1 1 FFFFFF FFFFFF 15. 000
2 0. 00 Nor m 2 3 1 1 FFFFFF FFFFFF 7. 500
3 0. 00 Nor m 3 4 1 1 FFFFFF FFFFFF 7. 500
4 0. 00 Cabl 2 5 2 1 FFFFFF FFFFFF 19. 209
5 0. 00 Cabl 3 5 2 1 FFFFFF FFFFFF 25. 500
6 0. 00 Cabl 4 5 2 1 FFFFFF FFFFFF 32. 311
7 0. 00 Cabl 2 6 2 1 FFFFFF FFFFFF 19. 209
8 0. 00 Cabl 3 6 2 1 FFFFFF FFFFFF 25. 500
9 0. 00 Cabl 4 6 2 1 FFFFFF FFFFFF 32. 311
10 0. 00 Cabl 2 7 2 1 FFFFFF FFFFFF 19. 209
11 0. 00 Cabl 3 7 2 1 FFFFFF FFFFFF 25. 500
12 0. 00 Cabl 4 7 2 1 FFFFFF FFFFFF 32. 311
NODE RESTRAI NTS ( kN/ m, kNm/ r ad)
- - - - - - - - - - - - - - - ( F=Fi xed, R=Rel eased, S=Spr i ng, *=Gener al )
Rest X Axi al Y Axi al Z Axi al X Rot at i on Y Rot at i on Z Rot at i on
Node Code St i f f ness St i f f ness St i f f ness St i f f ness St i f f ness St i f f ness
1 FFFFFF
5 FFFFFF
6 FFFFFF
7 FFFFFF
SECTI ON PROPERTI ES ( mm, mm^2, mm^4, deg)
- - - - - - - - - - - - - - - - - -
Sect Name Mar k Shape Sour ce
1 406. 4x9. 5 CHS S1 Ci r cul ar t ube Aust 300
2 Guy S2 Sol i d ci r cl e User
Ar ea of Tor si on Y- Axi s Z- Axi s Y- Axi s Z- Axi s Pr i nc
Sect Sect i on Const ant Momof I n Momof I n Shr Ar ea Shr Ar ea Angl e
1 1. 1800E+04 4. 6700E+08 2. 3300E+08 2. 3300E+08 I nf i ni t e I nf i ni t e 0. 00
2 7. 8540E+01 9. 8175E+02 4. 9087E+02 4. 9087E+02 I nf i ni t e I nf i ni t e 0. 00
Sect Shape Tr ans Mi r Rot at e D Bt / Bb Bt w/ Bbw Tt / Tb Tw/ Rr
Cable Analysis
955
1 Ci r cul ar t ube No No 0. 00 406. 00 0. 00 0. 00 0. 00 9. 50
0. 00 0. 00 0. 00 0. 00
2 Sol i d ci r cl e No No 0. 00 10. 00 0. 00 0. 00 0. 00 0. 00
0. 00 0. 00 0. 00 0. 00
MATERI AL PROPERTI ES ( MPa, kg/ m^3, st r ai n/ degC)
- - - - - - - - - - - - - - - - - - -
Young' s Poi sson' s Mass Coef f of Concr et e
Mat l Mat er i al Name Modul us Rat i o Densi t y Expansi on St r engt h
1 STEEL 2. 0000E+05 0. 25 7. 8500E+03 1. 170E- 05
SELF WEI GHT ( g' s)
- - - - - - - - - - -
Load X- Axi s Y- Axi s Z- Axi s
Case Accel ' n Accel ' n Accel ' n
1 0. 000 - 1. 000 0. 000
I NTERMEDI ATE DI SPLACEMENTS ( m, mm)
- - - - - - - - - - - - - - - - - - - - - - - - - - ( *=Maxi mum, #=Mi ni mum)
Memb 12, Case 1 ( Non- l i near ) :
Non- l i near ( Smal l , Sec, Resi d) : P- A, P- o, 2 I t ns, 99. 963%Cnv ( Def gov)
St at i on Gl obal X Gl obal Y Gl obal Z Local X Local Y Local Z
Locat i on Tr ansl ' n Tr ansl ' n Tr ansl ' n Tr ansl ' n Tr ansl ' n Tr ansl ' n
0. 000 0. 000 - 0. 291 0. 000 0. 270 - 0. 108 0. 000
3. 231 - 32. 365 - 25. 718 56. 059 - 0. 162 - 69. 653 0. 000
6. 462 - 57. 964 - 46. 029 100. 397 - 0. 318# - 124. 732 0. 000
9. 693 - 76. 646 - 61. 036 132. 754 - 0. 260 - 164. 996 0. 000
12. 924 - 88. 253 - 70. 545 152. 860 - 0. 053 - 190. 083 0. 000
16. 155 - 92. 627# - 74. 352# 160. 435* 0. 233 - 199. 618# 0. 000
19. 387 - 89. 600 - 72. 247 155. 192 0. 526 - 193. 215 0. 000#
22. 618 - 79. 003 - 63. 998 136. 838 0. 738 - 170. 474 0. 000
25. 849 - 60. 659 - 49. 374 105. 066 0. 786* - 130. 980 0. 000
29. 080 - 34. 387 - 28. 130 59. 561 0. 576 - 74. 303 0. 000*
32. 311 0. 000* 0. 000* 0. 000# 0. 000 0. 000* 0. 000
I NTERMEDI ATE FORCES AND MOMENTS ( m, kN, kNm)
- - - - - - - - - - - - - - - - - - - - - - - - - - - - - - - ( *=Maxi mum, #=Mi ni mum)
Memb 12, Case 1 ( Non- l i near ) :
Non- l i near ( Smal l , Sec, Resi d) : P- A, P- o, 2 I t ns, 99. 963%Cnv ( Def gov)
St at i on Axi al Y- Axi s Z- Axi s X- Axi s Y- Axi s Z- Axi s
Locat i on For ce Shear Shear Tor si on Moment Moment
0. 000 - 1. 560# 0. 000 0. 000 0. 000 0. 000 0. 000
3. 231 - 1. 542 0. 000 0. 000 0. 000 0. 000 0. 000
6. 462 - 1. 524 0. 000 0. 000 0. 000 0. 000 0. 000
9. 693 - 1. 506 0. 000 0. 000 0. 000 0. 000 0. 000
12. 924 - 1. 487 0. 000 0. 000 0. 000 0. 000 0. 000
SPACE GASS User Manual
956
16. 155 - 1. 469 0. 000 0. 000 0. 000 0. 000 0. 000
19. 387 - 1. 451 0. 000 0. 000 0. 000 0. 000 0. 000
22. 618 - 1. 433 0. 000 0. 000 0. 000 0. 000 0. 000
25. 849 - 1. 415 0. 000 0. 000 0. 000 0. 000 0. 000
29. 080 - 1. 397 0. 000 0. 000 0. 000 0. 000 0. 000
32. 311 - 1. 379* 0. 000 0. 000 0. 000 0. 000 0. 000
The following catenary cable equation from Hibbeler (15) for a single catenary
element can be used to verify the results for member 12 shown above.
As you can see, it was necessary to resolve the UDL to the local axis of the member
(multiplying it by the cosine of the angle between the vertical). From this point the
solution is straightforward, the result varying by only 0.3% (ie. 1.469kN vs. 1.465kN).
See also Members.
See also Cable members.
957
Converting Old Jobs
Converting old jobs
SPACE GASS automatically converts all version 4.0 and newer jobs into the correct
format at the time they are opened. They are then saved with the usual <J ob>.SG
naming convention.
However, pre-version 4.0 jobs use multiple data files for each job, each of which has a
filename extension of "DAT". In order to open the pre-version 4.0 files with the
current version of SPACE GASS they must first be renamed to the new convention.
This can be done automatically with a batch program called SGName.BAT that is
supplied with SPACE GASS.
In order to rename the old data files, you should first open a command (or DOS)
prompt window, go to the folder containing the old data files and then run SGName
from your SPACE GASS program folder. Assuming that the old files are in a folder
called C:\OldData and the SPACE GASS program files are in a folder called
C:\Program Files\SPACE GASS\EXE, the commands necessary to rename them are:
C:
CD\OldData
C:\Program Files"\SPACE GASS"\EXE\SGName
Once the files have been renamed, you can access them from the current version of
SPACE GASS as normal. Naturally, they still have to be converted to the latest format,
however this is done automatically as each job is opened by SPACE GASS.
959
Bibliography
Bibliography
1. Harrison H.B. "Computer Methods in Structural Analysis",
pp 248-251, Prentice Hall, 1973.
2. Ghali A. and Neville A.M.
"Structural Analysis A Unified Classical and Matrix Approach",
2nd edition, pp 364-374, Chapman and Hall, London, 1978.
3. AS1250 - 1981 "SAA Steel Structures Code",
Standards Australia, 1 The Crescent, Homebush, NSW, 2140, Australia.
4. AS4100 - 1990 "Steel Structures",
Standards Australia, 1 The Crescent, Homebush, NSW, 2140, Australia.
5. SABS0162 - 1984 "Code of Practice for The Structural Use of Steel",
The Council of the South African Bureau of Standards, Private Bag X191,
Pretoria, Republic of South Africa.
6. BS5950 : Part 1 : 1990 "Structural Use of Steelwork in Building",
British Standards Institution, 2 Park Street, London W1A 2BS.
7. NZS3404 - 1992 "Steel Structures Standard",
Standards New Zealand, Wellington Trade Centre,
Victoria Street, Wellington 1, New Zealand.
SPACE GASS User Manual
960
8. Clarke A.B. and Coverman S.H. "Structural Steelwork: Limit state design",
p 49, Chapman and Hall, London, 1987.
9. Woolcock S.T., Kitipornchai S. and Bradford M.A.
"Limit State Design of Portal Frame Buildings", 1st edition, AISC, 1991.
10. Clough R.W. and Penzien J . "Dynamics of Structures",
McGraw-Hill Book Company, 1975.
11. AS3990 - 1993 "Mechanical equipment - Steelwork",
Standards Australia, 1 The Crescent, Homebush, NSW, 2140, Australia.
12. Wittrick W.H. and Williams F.W. "Natural Frequencies of Elastic Structures",
Quarterly J ournal of Mechanics and Applied Mathematics, Vol. XXIV, Pt. 3,
1971.
13. AS/NZS4600 - 1996 "Cold-Formed Steel Structures",
Standards Australia, 1 The Crescent, Homebush, NSW, 2140, Australia.
14. AS3600 - 1988 "Concrete Structures",
Standards Australia, 1 The Crescent, Homebush, NSW, 2140, Australia.
15. Hibbeler R.C. "Engineering Mechanics", 6th edition, Macmillan Publishing
Company, 1992.
16. AISC-ASD "Specification for Structural Steel Buildings, Allowable Stress
Design", American Institute of Steel Construction (AISC), J une 1, 1989.
Bibliography
961
17. AISC-LRFD "Load and Resistance Factor Design Specification for Structural
Steel Buildings", American Institute of Steel Construction (AISC), Dec 1,
1993.
18. Eurocode 3 "Design of Steel Structures", European Committee for
Standardization (CEN), DD ENV 1993-1-1 : 1992.
19. Tessler, A. and Hughes, T.J .R., "A three-node Mindlin plate element with
improved transverse shear", Computer Methods In Applied Mechanics And
Engineering 50 (1985) pp 71-101
20. Tessler, A. and Hughes, T.J .R., "An improved treatment of transverse shear in
the Mindlin-type four-node quadrilateral element", Computer Methods In
Applied Mechanics And Engineering 39 (1983) pp 311-335
21. Liu,, J , Riggs, H.R. and Tessler, A. , "A four-node, shear-deformable shell
element developed via explicit Kirchoff constraints", International J ournal For
Numerical Methods In Engineering, Vol. 2000, 49, pp 1065-1086
22. Batoz, J ., "An explicit formulation for an efficient triangular plate-bending
element", International J ournal For Numerical Methods In Engineering, Vol.
18 (1982), pp 1077-1089
23. Batoz, J . and Tahar, M.B., "Evaluation of a new quadrilateral thin plate",
International J ournal For Numerical Methods In Engineering, Vol. 18 (1982),
pp 1655-1677
24. Hancock Gregory J ., "Elastic method of analysis of rigid jointed frames
including second order effects", Steel Construction, Vol. 28, No. 3, September
1994
963
Index
2
2nd order analysis........................625
See non-linear analysis............625
3
3D renderer..........................338, 558
A
A quick frontwidth calculation method
.................................................635
Absolute coordinates............393, 395
Acceleration.................................224
Access..........................................103
Align members.............................457
Aligning plate axes......................465
Alignment............................196, 378
Amplitude....................................557
Analysis.......................................613
Buckling analysis.....669, 675, 678
Dynamic frequency analysis...648,
650
Dynamic response analysis658, 660
Static analysis..................614, 637
Warnings and errors.................686
Angle sections..............175, 192, 707
Animation....................................563
Annotation...........................551, 811
Aperture circle...............39, 365, 388
Arc generation..............................442
Area loads............................244, 507
Area of section.............................175
Attach...................338, 365, 378, 388
Attachments.................................150
Auto scaling of base shear...........660
AutoCAD.............101, 103, 106, 122
Axes.............................................130
Global axes..............130, 137, 548
Local axes................130, 137, 549
Local axes for moments and shears
.......................................39, 586
Axial force distribution................678
Axial forces..................................616
Described.................................616
Diagrams.................................557
Sign convention.......................137
Axis limits...................................586
B
Base shear factor..........................660
Bending effective lengths............707
Bending moments........................616
Described.................................616
Diagrams...........................39, 557
Sign convention.......................137
Bends...........................................443
Bentley Structural ........101, 103, 106
Biaxial bending............................846
Bibliography..............................1005
Bill of materials...................647, 950
BIM......................................101, 103
Bolts.............809, 811, 829, 879, 891
Boundary conditions....................170
See node restraints...................170
Bracing................................298, 303
BS5950-1 2000 code specific items778
Buckling analysis.........................613
Analysis...........613, 627, 669, 678
SPACE GASS User Manual
964
Axial force distribution............678
Cables......................................675
Effective lengths......................672
Load cases................................678
Load factor.......669, 675, 678, 855
Messages..................................637
Mode shapes............565, 669, 678
Node restraints.........................675
Results..............................684, 954
Special considerations..............675
C
Cables...........................................613
Analysis...................613, 622, 625
Buckling analysis.....................675
Chord length............................154
Convergence............................622
Converted to tension-only........154
Damping..........................622, 637
Fixity................................154, 622
Length......................................154
Load stepping...................622, 637
Loading............213, 218, 224, 622
Members..........................154, 622
Worked example......................991
CAD.....................................101, 103
CAD interface module.................122
Calculator.......................................34
Cartesian coordinates...........393, 395
Catenary cables............................622
See cables.................................622
Centre of gravity..................647, 950
Changing the appearance of SPACE
GASS...................................44, 46
Characteristic concrete strength...194
Check boxes...................................77
Chord length.................................154
CIMSteel/2 file............101, 103, 106
CIS/2 file.....................................106
See CIMSteel/2 file.101, 103, 106
Clean-up job..................................87
Cleats...........................809, 811, 829
Click..............................................74
Code check..........................737, 846
Codes...........................................727
Flange restraint................707, 727
Master-slave constraint............196
Member fixity..........................154
Node restraint..........................170
Coefficient of thermal expansion.194
Colors......................................44, 46
Column and beam Tee sections...191
Column and beam Tees...............736
Combination load cases...............226
Described.................................226
Graphics...................................495
Managing load cases................544
Text..........................................274
Combined stress ratio..................737
Limit........................................737
Steel member design................737
Combo boxes.................................77
Command buttons..........................77
Command line options...................65
Compression effective lengths672, 707
Compression-only members154, 620,
637, 650
Concrete column design845, 846, 858
Assumptions and notes............858
Auto-check mode.....................846
Biaxial bending........................846
Check.......................................846
Configuration...........................855
Cover.......................................855
Cross section............................846
Index
965
Design......................................846
Effective lengths......................846
Interaction diagram..................846
Load factor.......845, 846, 855, 858
Loads........................................846
Minimum load compliance......846
Moment magnification.............846
Output......................................857
Reinforcement..........................846
Shapes......................................846
Voids........................................846
Concrete reinforcement................137
Configuring SPACE GASS.....33, 48
Configuring the renderer................48
Connect........................................450
Connection design........................809
Connectivity check.......................469
Constraint code............................196
Context sensitive cursors.............365
Continuous lateral restraint..........727
Contours.......................................558
Control Panel .................................46
Convergence620, 622, 625, 637, 650,
737, 747, 858, 877
Converting old jobs....................1003
Coordinate systems......................130
Coordinates..................................393
Absolute...........................393, 395
Cartesian..........................393, 395
Polar.................................393, 395
Relative............................393, 395
Copying........................................544
Load cases................................544
Member loads..........................542
Member properties...................425
Node loads...............................541
Node properties........................424
Nodes, members or plates........434
Plate loads................................543
Plate properties........................426
Steel member properties..........706
Correction factors..........................43
Cover ...........................................855
CQC.............................................660
Creating a new job.........................80
Critical flange..............................756
Cross section window..................846
Crosshair cursor.............39, 385, 387
Crossing window.........................365
CSV file...............................101, 103
Currents...............................247, 512
Curved line resolution...................39
Custom libraries...........................882
Customizing
Property panels..........................57
Toolbars.....................................53
D
Damping......................................233
Spectral curves.........................233
Static analysis..................622, 637
Dashed lines...................................39
Data entry......................................77
Datasheet input............................325
Dead loads...................................311
Deleting.........................................86
J obs............................................86
Load cases...............................544
Parts of the structure........365, 438
Design..........................................691
Combined stress ratio
Steel member design....691, 767
Convergence............................691
Design groups and intermediate
stations.................................752
SPACE GASS User Manual
966
Design segment691, 753, 754, 759,
760, 762, 767, 771
Lateral rotation factor ..............762
Load cases........................691, 767
Load factor
Steel member design....691, 767
Load height factor....................760
Member segment691, 753, 754, 759,
760, 762, 767, 771
Moment magnification.............691
Section check...........................754
Segment..691, 753, 754, 759, 760,
762, 767, 771
Steel connection design
Design actions......................837
Design procedure.................837
Minimum design actions811, 829
Steel member design
Assumptions.........................771
Check mode.........................771
Combined stress ratio...691, 767
Described.............................691
Design mode........................771
Load factor...................691, 767
Section check.......................754
Segment691, 753, 754, 759, 760,
762, 767, 771
Stress ratio.......................691, 767
Torsional effects......................691
Twist factor..............................759
Diagram shading............................39
Diagrams..............................557, 558
Dialogue boxes...............................75
Closing.......................................75
Moving.......................................75
Using the keyboard....................75
Dimensions..................................599
Direction......................................154
Angle.......................................154
Axis.........................................154
Node........................................154
Vector......................................233
Displacements..............................616
Described.................................616
Diagrams.................................557
Sign convention.......................137
DOC file......................................103
See MS-Word..........................103
Dongle...........................................15
See Hardware lock...............15, 31
Doppler effect..............................512
Double-click..................................74
Drag...............................................74
Draw............................................427
DXF file.......................................122
Files.........101, 103, 122, 123, 124
Layer names...............................39
Dynamic frequency analysis230, 613,
648, 650
Frequency shift........................650
Iterations..................................650
Load cases...............................650
Mode shapes...233, 563, 648, 649,
650, 660
Natural frequencies..................650
Results.............................657, 951
Self mass..................................650
Stiffness matrix........................637
Worked example......................897
Dynamic response analysis..613, 658
Auto scaling of base shear.......660
Base shear factor......................660
Load cases...............................660
Mode combination method......660
Results.....................665, 666, 952
Sign of the results....................660
Index
967
Site factor.................................660
Site subsoil category................660
Spectral curve multiplier..........660
Vertical direction.....................660
Worked example......................897
E
Eccentric effects...................707, 737
Compression members.............765
Tension members.....................766
Edit mode.............................406, 410
Effective lengths..........................707
Bending effective lengths........707
Buckling analysis.....................672
Compression effective lengths672,
707
Concrete column effective length
.............................................846
Steel member effective lengths707
Eigenvalue...........................648, 669
Eigenvector..........................648, 669
Elastic critical buckling analysis..669
See buckling analysis...............669
Elastic critical load analysis.........669
See buckling analysis...............669
Elastic restraints...........................170
See node restraints...................170
Elastic suppprts............................170
See node restraints...................170
End fixity.....................................622
See member fixity............154, 622
End moment ratios and other factors
.................................................764
Enveloping...................................562
Graphics...................................562
Reports.....................................861
Errors...........................................686
Analysis...................................686
Steel member design................805
Text file...................................282
ETABS........................................103
Euler buckling capacity627, 637, 669,
672
Examples.....................................991
Cable analysis..........................991
Portal frame analysis...............897
Portal frame connection design967
Portal frame member design....957
Excel ............................................103
Exporting
CIMSteel/2 file................103, 106
CIS/2 file.........................103, 106
CSV file...................103, 106, 829
DWG file.................................829
DXF file...................122, 124, 829
IFC file............................103, 106
MS-Access file................103, 829
MS-Excel file...................103, 829
MS-Word file...................103, 829
SDNF file................................103
Step file............................103, 106
Text file...................103, 251, 829
ZIP file.....................................103
Extend members..........................453
F
Filters.....................................96, 586
Find..............................................582
Fixity............................................154
See members............................154
Flange restraints...........707, 727, 757
Flexural-torsional buckling..........669
Flipping a section.................175, 190
Floor loading................................507
SPACE GASS User Manual
968
See area loading.......................507
Floor slab.....................................196
Folders...........................................34
Fonts.............................................861
See output................................861
Forces...........................................616
Described.................................616
Diagrams..................................557
Sign convention.......................137
Frame data....................................147
Frame imperfections....................737
See Imperfections....................737
Frameworks Plus..101, 103, 106, 122
Frequency.....................................557
Frequency shift.............................650
Frontwidth....................628, 634, 635
Full restraint.................................727
G
Gauge...........................................811
General colours..............................46
General configuration....................39
General restraint...........................170
Generate arc.................................442
Geometry and loads.....................899
Girts.............................................298
Global axes..................130, 137, 548
Graphical input
Colors.........................................44
Cursor ......................................365
Dimensions................................43
Display area...............................68
Editing..............................338, 365
Input.................................338, 365
Output..............................861, 876
Overview..................................365
Text format................................37
Gravity.........................................224
Grid......................................338, 382
Gridlines......................................603
Group code..........................707, 888
H
Hardware lock..........................15, 32
Haunches.............459, 809, 811, 829
Headings......................................150
Heartbeat........................................32
Hong Kong CP2011 code specific
items........................................785
Horizontal angle..........................591
HTML file....................................867
Page setup................................867
Print preview...........................872
I
IFC file.........................101, 103, 106
Ill-conditioning and instabilities..144
Imperfections...............................737
Importing.....................................103
ARC file..................................103
CIMSteel/2 file................103, 106
CIS/2 file.........................103, 106
CSV file...........................103, 106
DXF file...........................122, 124
IFC file............................103, 106
Microstran file.........................103
MS-Access file................103, 829
MS-Excel file...................103, 829
SDNF file................................103
Spectral curve text file.............242
Step file............................103, 106
Text file...........................103, 251
ZIP file.....................................103
Incremental displacements..........637
Index
969
Infotips.........................................397
Initiator.........................................253
Input methods...............................101
Instabilities...........................144, 669
Installing SPACE GASS................32
Interaction diagram......................846
Intermediate member stations737, 752
Intermediate nodes.......454, 455, 456
Moving intermediate nodes......456
Removing crossed member nodes
.............................................455
Removing intermediate nodes..454
Intersect................................450, 451
Iterating the analysis-design process
.................................................747
J
J obs................................................87
Attachments.............................150
Clean-up.....................................87
Delete.........................................86
Merge.........................................83
New............................................81
Open...........................................82
Save............................................85
Status............................71, 95, 877
K
Keyboard......................................393
Input.................................393, 395
Shortcuts....................................96
Kt factor.......................................737
L
Labelling and annotation..............551
Lateral restraint............................727
See flange restraints.................727
Legal notice.....................................8
Libraries.......................................106
Converting section names when
importing or exporting.........106
Creating custom libraries.........882
Standard libraries.....................879
The library editor.....................882
Library scan code.................707, 888
Licence Agreement..........................8
Lift off .........................................154
Line width......................................43
Linear analysis.....129, 613, 614, 637
Linking to other programs...........103
List boxes.......................................77
Lists...............................................77
Live loads....................................311
Load cases96, 129, 233, 325, 614, 625,
637, 648, 650, 660, 678, 737, 752,
811, 829, 846
Combining...............226, 274, 495
Copying...................................544
Deleting...................................544
Load case titles viewer ............554
Manage....................................544
Renumbering...........................544
Scrolling....................................96
Titles........................................229
Titles text.................................275
Load factor...................................669
Buckling analysis669, 675, 678, 855
Concrete column design.845, 846,
855, 858
Limit................678, 737, 846, 855
Steel member design........737, 768
Load height factor........................760
Load height position....707, 720, 760
Load stepping......................622, 637
SPACE GASS User Manual
970
Loading diagrams.........................557
Loads............................................542
Copying member loads............542
Copying node loads.................541
Copying plate loads.................543
Filtering loads..........................586
See area loads...........................244
See combination load cases.....226
See load case titles...................229
See lumped masses..................230
See member concentrated loads211
See member distributed forces.213
See member distributed torsions216
See moving loads.....................522
See node loads.........................207
See plate pressure loads...........222
See prescribed node displacements
.............................................209
See prestress loads...................218
See sea loads....................247, 512
See self weight.........................224
See spectral loads.....................233
See thermal loads.....................218
Local axes....................130, 137, 549
Local axes for moments and shears39,
586
Logo.......................................59, 867
Lumped masses............................230
Converting static loads to masses504
Described.................................230
Dynamic frequency analysis....650
Graphics...........................501, 557
Text..........................................276
M
Macros...........................................89
Margins........................................867
See page setup.........................867
Mass density................................194
Masses.........................................230
See lumped masses..................230
Master node.................................196
Master-slave constraints..............196
Described.................................196
Graphics...................................422
Text..........................................263
Material properties.......................194
Described.................................194
Graphics...................................421
Library.............................879, 890
Text..........................................262
MDB file......................................101
See MS-Access................101, 103
Measure.......................................599
Member alignment...............196, 205
Member check.....................755, 768
Member concentrated loads.........211
Described.................................211
Graphics...........................476, 557
Text..........................................267
Member distributed forces...........213
Described.................................213
Graphics...........................479, 557
Text..........................................268
Member distributed torsions........216
Described.................................216
Graphics...........................482, 557
Text..........................................269
Member groups............................721
Member imperfections.................737
See Imperfections....................737
Member numbering.....466, 634, 636
Member offsets............................205
Described.................................205
Graphics...................................423
Index
971
Text..........................................264
Member origins............................550
Member prestress loads................488
Described.................................220
Graphics...........................488, 557
Text..........................................271
Member schedule.........................122
Members......................................154
Described.................129, 137, 154
Graphics...................................410
Text..........................................256
Menu system..................................68
Merging jobs..................................83
Meshing.......................................447
Microsoft......................................101
Access..............................101, 103
Excel ................................101, 103
Windows....................................80
Word........................................103
Microstation.........101, 103, 106, 122
Microstran............................101, 103
Minimum design actions......811, 829
Mirror...........................................437
Mode combination method..........660
Mode shapes.................................669
Buckling analysis565, 669, 675, 678
Dynamic frequency analysis...563,
648, 649, 650
Dynamic response analysis233, 658,
660
Viewing mode shapes......563, 565
Modelling considerations.............649
Modulus of subgrade reaction......170
Moment magnification.................846
Moment of inertia........................175
Moments......................................616
Described.................................616
Diagrams..................................557
Sign convention.......................137
Mouse............................................96
The mousewheel ........................96
Using the mouse........................74
Move............................................431
Moving intermediate nodes.........456
Moving loads...............249, 522, 896
MS-Excel .............................101, 103
MS-Word.....................................103
Multiple viewports.......................404
Multiplying factor........................226
Multi-row editing.........................326
N
Natural frequencies......230, 648, 650
New features..................................16
Node loads...................................207
Described.................................207
Graphics...................................470
Text..........................................265
Node numbering..........466, 634, 636
Node restraints.............129, 170, 419
Buckling analysis.....................675
Described.................................170
Elastic restraint........................170
Frame data...............................170
General restraint......................170
Graphics...................................419
Restraint code..........................170
Text..........................................259
Nodes...........................................129
Described.........................129, 152
Graphics...................................406
Text..........................................255
Non-linear analysis129, 613, 614, 618,
619, 622, 625, 637
Normal members.........................154
SPACE GASS User Manual
972
Normal window...........................365
Normalize mode shapes...............650
Notes............................................596
O
Ocean currents.....................247, 512
Offsets..........................................205
See member offsets..................205
See plates.................................162
Opening a job.................................80
Operating plane............................391
Optimization613, 628, 634, 635, 636,
637
Ortho....................................378, 387
Output..........................................684
Buckling analysis.....................684
Concrete column design...........857
Described.................................861
Dynamic frequency analysis....657
Dynamic response analysis......666
Fonts..........................................37
Page setup................................867
Print graphics...........................876
Print preview............................872
Print text report........................875
Printing this manual .....................7
Printing to a file...............867, 872
Scale.................................867, 876
Static analysis..........................647
Status report.............................877
Steel connection design...........839
Steel member design................768
Text format................................37
Worked examples....897, 957, 991
P
Page setup....................................867
Pan...............................................578
Partial restraint.............................727
P-delta effects......618, 619, 625, 637
PDF file...............................867, 872
Pick........................................74, 365
Picture file....................................867
Page setup................................867
Print preview...........................872
Pitch.............................................811
Plane....................................338, 391
Plate pressure loads.....................222
Described.................................222
Graphics...................491, 536, 557
Text..........................................272
Plates............................................465
Align plate axes.......................465
Contours..................................558
Datasheet.................................326
Described.................129, 137, 162
Drawing...................................427
Graphics...........................415, 558
Library.............................879, 892
Meshing...................................447
Moments for reinforced concrete
slabs.....................................137
Pressure loads..........222, 491, 536
Reverse plate direction............463
Steel connection design..809, 811,
829, 879, 892
Stress.......................................558
Text..........................................258
Wood-Armer method...............137
Point...............................................74
Pointer............................................74
Poisson's ratio..............................194
Polar coordinates.................393, 395
Portal frame builder.....................295
Prescribed node displacements....209
Index
973
Described.................................209
Graphics...........................473, 557
Text..........................................266
Pressure........................................222
See area loads...........................507
See plate pressure.....222, 491, 536
Prestress.......................................220
See member prestress loads.....220
Pre-tension...................................218
Principal angle.............................175
Print preview................................872
See output................................861
Printing.........................................861
See output................................861
Problem size limits.........................47
Program Manager...........................32
Property panels.............................398
ProSteel ........................101, 103, 106
Purlins..........................................298
Q
Query
Analysis results........................572
Member properties...................410
Node properties........................406
R
Radio buttons.................................77
Rational buckling analysis...........669
See buckling analysis...............669
Reactions......................................616
Described.................................616
Diagrams..................................557
Sign convention.......................137
Real-time......................................591
Redraw.........................................575
Region..........................................311
Registering SPACE GASS......32, 59
Reinforcement.....137, 846, 879, 894
Relative coordinates............393, 395
Removing crossed member nodes455
Removing intermediate nodes.....454
Renderer ..48, 53, 338, 378, 398, 558
Renumbering...............................544
Load cases...............................544
Members..................................466
Nodes.......................................466
Repeat last command...................612
Reports.........................................861
See output................................861
Residual loading..........................637
Restraints.....................................170
See node restraints...................170
Results.........................................684
Buckling analysis.....................684
Concrete column design..........857
Dynamic frequency analysis....657
Dynamic response analysis......666
Static analysis..........................647
Steel connection design...........839
Steel member design................768
Reverse member direction...........462
Reverse plate direction................463
Revit Structure.....101, 103, 106, 118
Right hand orthogonal .................130
Right hand screw rule..................137
Rigid diaphram............................196
Rigid offset..................................205
Risa-3D........................................103
ROBOT........................................103
Rotate...........................................433
Rotational inertia.........................230
Rotational restraint ......................727
SPACE GASS User Manual
974
S
SAP2000......................................103
Saving a job...................................80
Scale.............................................441
Scales...........................................580
Scissor lift....................................196
Scripts............................................91
Scroll bars......................................77
Scrolling.........................................96
SDNF file.............................101, 103
Sea loads..............................247, 512
Seats.............................809, 811, 829
Secant matrix...............................637
Section check...............................768
Section properties.........129, 154, 420
Angle sections..................175, 192
Area of section.........................175
Described.................................175
Flipping a section.............175, 190
Graphics...................................420
Library.............................879, 888
Map file....................................106
Moment of inertia....................175
Principal angle.........................175
Section mark............................175
Shape builder...........................180
Shear area.................................175
Source......................................175
Tee sections..............................191
Text..........................................260
Torsion constant.......................175
Security..........................................15
See Hardware lock...............15, 31
Selecting nodes and members......365
Selection window.........................365
Self mass..............................230, 650
Self weight...................................224
Described.................................224
Graphics...........................494, 557
Text..........................................273
Sentinel protection installer...........32
Serviceability check.....................749
SG file............................................80
SG.INI ...........................................33
Shading..........................................39
Shape builder...............175, 180, 410
Shear area....................................175
Shear check..................................768
Shear forces.................................616
Described.................................616
Diagrams.................................557
Sign convention.......................137
Shear wall ....................................196
Shielding......................................311
Shortcuts........................................96
Sidesway......................................707
Sign conventions..........................137
Analysis...................................137
Bending moment diagrams........39
Concrete column design..........846
Steel member design................720
Sign of the results........................660
Site factor.....................................660
Site subsoil category....................660
Skew angle...................................154
See direction angle..........154, 162
Slave node....................................196
Slenderness ratio..........................737
SmartPlant4D...............................103
Snap.....................................338, 385
Sound.............................................39
Spectral loads...............................233
Described.................................233
Editor.......................................237
Library.............................879, 895
Index
975
Spectral curve multiplier..........660
Text..........................................277
Spring stiffness.............................170
SRSS............................................660
STAAD........................................103
Stability analysis..........................669
See buckling analysis...............669
Stabilizing nodes..................144, 637
Standard shapes............................410
Starting SPACE GASS..................64
Static analysis...............613, 614, 637
Analysis type............................637
Buckling...................................627
Buckling messages...................637
Compression-only members....637
Damping..........................622, 637
Errors.......................................686
Iterations per load step.............637
Load cases................................637
Load stepping...................622, 637
Non-linear effects....................637
Optimization............................637
Results......................647, 926, 941
Tension-only members............637
Worked example......................897
Static load to mass conversion.....504
Status line.......................................71
Status report...........................95, 877
Steel connection design................809
Described.................................809
Designing and checking...........829
Drawings..........................811, 829
Exporting.........................811, 829
Importing.................................829
Input.........................................811
Load cases........................811, 829
Minimum design actions..811, 829
Preferences...............................842
Reports.....................................839
Steel member design....................751
Check mode.............................751
Combined stress ratio..............737
Described.........................701, 707
Design mode....................737, 751
Effective lengths..............672, 707
Errors.......................................805
Flange restraints.......................727
Grouping..................707, 721, 752
Input.........693, 695, 701, 704, 706
Load cases...............................737
Load factor...............................737
Member check.........................768
Results.............................768, 965
Section check...........................768
Shear check..............................768
Sign convention.......................720
Tee sections.............................736
Text..........................................278
Worked example......................957
Step file........................101, 103, 106
CIMSteel/2 file........101, 103, 106
IFC file....................101, 103, 106
Stiffeners......................809, 811, 829
Stiffness matrix...129, 144, 634, 636,
637, 650
Strength grade..............................707
Stress ratio...................................737
Stresses................................557, 558
Members..................................557
Plates.......................................558
Stretch..........................................439
StruCAD......................101, 103, 106
Structure wizard...........................291
Sub load number..........211, 213, 216
Subdivide.....................................445
Subsets.........................................586
SPACE GASS User Manual
976
See filters.................................586
Supports.......................................170
See node restraints...................170
T
Tangent matrix.............................637
Tapered Members........................459
Tee sections..................191, 736, 888
Tekla Structures...........101, 103, 106
Temperature change.....................218
Tension-only and compression-only
effects.......................................620
Tension-only members154, 620, 622,
637, 650
Terminator ...................................281
Terrain category...........................311
Text boxes......................................77
Text display area............................68
Text editor....................................251
Text file........................................282
Errors.......................................282
Exporting.................................251
Format................................37, 252
Importing.................................251
Worked example......................287
Text reports..................................861
See output................................861
Textures.......................................607
Thermal loads...............................218
Described.................................218
Graphics...........................485, 557
Text..........................................270
Title bar..........................................68
Toolbars.........................................68
Customizing...............................53
Top flange....................................701
Topography..................................311
Torsion constant ..........................175
Torsions.......................................616
Described.................................616
Diagrams.................................557
Sign convention.......................137
Translational inertia.....................230
Transparency...............................609
Trapezoidal loads.........................213
Triangular loads...........................213
U
Units..............39, 148, 253, 846, 888
Unstable equilibrium...................627
Updating frame member sizes.....747
Using the keyboard to position points
.................................................395
Using the mouse............................74
Utilization ratio............................811
V
Varying plate pressure loads........536
Vehicle library.....................522, 896
Vertical angle...............................591
Vertical axis...........................39, 591
Vertical direction.........................660
View............................................557
Diagrams.................................557
Member properties...................547
Members..................................546
Node properties.......................547
Nodes.......................................546
Plate contours..........................558
Steel connection drawings.......811
View manager..............................595
View results.................................861
See output................................861
View results in XY or XZ plane..556
Index
977
View selector ...............................591
Viewpoint.....................................591
Viewports.....................................404
Views.....................................96, 589
Voids............................................846
Von Mises Stress..........................137
W
Wave loads...........................247, 512
Wavefront optimizer....613, 628, 637
Analysis method......................634
Analysis method in more detail636
Calculating the frontwidth.......635
Welcome to SPACE GASS.............1
Welds...........809, 811, 829, 879, 893
Wind loads...................................311
Windows........................................80
Wood-Armer Method...................137
Worked examples.........................950
Bill of materials.......................950
Buckling analysis.....................954
Cable analysis..................991, 995
Centre of gravity......................950
Dynamic frequency analysis....951
Dynamic response analysis......952
Frame analysis graphics..........909
Frame analysis input................915
Frame analysis output......926, 941
Portal frame analysis...............897
Portal frame connection design967
Portal frame member design....957
Steel connection design...........809
Steel connection drawings.......811
Steel member design................965
Working plane.....................338, 391
X
XLS file.......................................101
See MS-Excel ..................101, 103
XSteel ..........................101, 103, 106
Y
Young's modulus.........................194
Z
ZIP file.........................................103
Zoom............................................576
También podría gustarte
- SPACE GASS 12 ManualDocumento968 páginasSPACE GASS 12 Manualozbuild100% (3)
- SPACE GASS 11.08 Help ManualDocumento1012 páginasSPACE GASS 11.08 Help ManualozbuildAún no hay calificaciones
- Up and Running With Advance Steel - Deepak Maini - Class Presentation - MSF119044LDocumento66 páginasUp and Running With Advance Steel - Deepak Maini - Class Presentation - MSF119044LHernán Mejías100% (1)
- SpeediBolt Range DCP SPB 001Documento24 páginasSpeediBolt Range DCP SPB 001eusufiqbalAún no hay calificaciones
- Graitec Com en Ad Steel Connection Design ASPDocumento7 páginasGraitec Com en Ad Steel Connection Design ASPpatrickNX9420Aún no hay calificaciones
- SPACE GASS 10.95 Help FileDocumento710 páginasSPACE GASS 10.95 Help FileozbuildAún no hay calificaciones
- Wyche Torsion in AS5100 Austroads Bridge Conf 06Documento13 páginasWyche Torsion in AS5100 Austroads Bridge Conf 06mohammed_fathelbabAún no hay calificaciones
- Advance Steel - AutoCAD Structural Detailing Comparison MatrixDocumento2 páginasAdvance Steel - AutoCAD Structural Detailing Comparison Matrixdev_1989Aún no hay calificaciones
- LIMCON Design GuideDocumento9 páginasLIMCON Design GuideMatthew JohnstonAún no hay calificaciones
- Portal Frame Footings and Slab - 4ed - bk180Documento12 páginasPortal Frame Footings and Slab - 4ed - bk180NivarAún no hay calificaciones
- Use of Flat Slabs in Multi-Storey Commercial Building Situated in High Seismic ZoneDocumento14 páginasUse of Flat Slabs in Multi-Storey Commercial Building Situated in High Seismic ZoneZimit SukhadiaAún no hay calificaciones
- 204835structural Steel Shop Drawings Services - How To Make A Winning Selection?Documento2 páginas204835structural Steel Shop Drawings Services - How To Make A Winning Selection?z1dqslm149Aún no hay calificaciones
- A Practical Guide For Using MicroStation XMDocumento162 páginasA Practical Guide For Using MicroStation XMnurul_suhariAún no hay calificaciones
- 07 RAPT - ExamplesDocumento3 páginas07 RAPT - Examplessaharui100% (2)
- CRSI Manual To Design RC Diaphragms - Part1Documento4 páginasCRSI Manual To Design RC Diaphragms - Part1Adam Michael GreenAún no hay calificaciones
- The Australian House Building ManualDocumento128 páginasThe Australian House Building ManualKc TanAún no hay calificaciones
- Manual Ram 16.2 PDFDocumento613 páginasManual Ram 16.2 PDFJorge VarelaAún no hay calificaciones
- Perform3D Getting StartedDocumento49 páginasPerform3D Getting StartedJorge Güilquiruca VidalAún no hay calificaciones
- UWS CompositeBeam ShearConnectionDocumento15 páginasUWS CompositeBeam ShearConnectionMuhammad AsroriAún no hay calificaciones
- Invatare Revit StructureDocumento450 páginasInvatare Revit StructuremargitorsiAún no hay calificaciones
- CIA Z11 Presentation 2022Documento14 páginasCIA Z11 Presentation 2022John Van RooyenAún no hay calificaciones
- Steel Onesteel HandbookDocumento34 páginasSteel Onesteel HandbookjlolhnpAún no hay calificaciones
- Design Guide 11 Welded Beam To Column Moment ConnectionsDocumento8 páginasDesign Guide 11 Welded Beam To Column Moment ConnectionsVeerabhadrayya KatapurmathAún no hay calificaciones
- Bentley® ProConcrete™ V8iDocumento2 páginasBentley® ProConcrete™ V8iBolarinwaAún no hay calificaciones
- Activation manual v9 guideDocumento18 páginasActivation manual v9 guideyasirjurabaAún no hay calificaciones
- Beam Flange RestraintsDocumento26 páginasBeam Flange RestraintsgparratAún no hay calificaciones
- Tekla Quick RefrenceDocumento2 páginasTekla Quick RefrenceAtul Kumar Engineer100% (1)
- Design For Fire Resistance of Precast Prestressed ConcreteDocumento93 páginasDesign For Fire Resistance of Precast Prestressed ConcreteCZengenhariaAún no hay calificaciones
- TN009 - Documentation of Structural SteelDocumento8 páginasTN009 - Documentation of Structural SteelAndy AcousticAún no hay calificaciones
- RAPT Installation Manual AmendmentDocumento16 páginasRAPT Installation Manual AmendmentbbwhaleAún no hay calificaciones
- Analysis Limitations andDocumento169 páginasAnalysis Limitations andMendez Galindo Rafael100% (1)
- A Ramset SRB Ed3 Full Edition PDFDocumento312 páginasA Ramset SRB Ed3 Full Edition PDFWhite_rabbit2885764Aún no hay calificaciones
- Enercalc 6.0 PDFDocumento642 páginasEnercalc 6.0 PDFamirkhanlouAún no hay calificaciones
- Rapt 1Documento8 páginasRapt 1tailieuxaydung2019Aún no hay calificaciones
- Metric Threaded Inserts: Design GuideDocumento26 páginasMetric Threaded Inserts: Design GuideKesavan DhuraiAún no hay calificaciones
- LRFD Bridge Design Manual - Entire Manual 2020-02!03!2955578-V2Documento1160 páginasLRFD Bridge Design Manual - Entire Manual 2020-02!03!2955578-V2Juan ManuelAún no hay calificaciones
- CSI Analysis Reference Manual 2011-12Documento500 páginasCSI Analysis Reference Manual 2011-12Mario Dave Fernando100% (1)
- 429 Wind Actions Steel Sheds 2009Documento12 páginas429 Wind Actions Steel Sheds 2009eceronitiscaliAún no hay calificaciones
- Finalized Assignment 1bDocumento48 páginasFinalized Assignment 1bNelson LeeAún no hay calificaciones
- Software Verification ETABSDocumento74 páginasSoftware Verification ETABSRicardo Blanco SanchezAún no hay calificaciones
- Cover Contents Preface Acknowledgements - DG12Documento9 páginasCover Contents Preface Acknowledgements - DG12Eng TrAún no hay calificaciones
- ETABS Output ReportDocumento25 páginasETABS Output ReportAddrien DanielAún no hay calificaciones
- Modular Solutions SH PrefabDocumento62 páginasModular Solutions SH Prefabpravinraj7Aún no hay calificaciones
- CCIP Vibration ExtractDocumento3 páginasCCIP Vibration ExtractFlaviaAún no hay calificaciones
- Tekla Structures - Custom ComponentsDocumento172 páginasTekla Structures - Custom ComponentsSebastian PopAún no hay calificaciones
- Advance Design - Starting GuideDocumento40 páginasAdvance Design - Starting GuideNabil AssamAún no hay calificaciones
- As 5104-2005 General Principles On Reliability For StructuresDocumento9 páginasAs 5104-2005 General Principles On Reliability For StructuresSAI Global - APACAún no hay calificaciones
- RF Joints Manual enDocumento75 páginasRF Joints Manual enVladimir Jerson Alferez VargasAún no hay calificaciones
- Arce 302 Course MaterialDocumento162 páginasArce 302 Course MaterialMirceaAún no hay calificaciones
- Design of Six Storey Building Steel Composite Building Using ETABSDocumento127 páginasDesign of Six Storey Building Steel Composite Building Using ETABSTHULASI M0% (1)
- Advanced Opensees Algorithms, Volume 1: Probability Analysis Of High Pier Cable-Stayed Bridge Under Multiple-Support Excitations, And LiquefactionDe EverandAdvanced Opensees Algorithms, Volume 1: Probability Analysis Of High Pier Cable-Stayed Bridge Under Multiple-Support Excitations, And LiquefactionAún no hay calificaciones
- Collapse analysis of externally prestressed structuresDe EverandCollapse analysis of externally prestressed structuresAún no hay calificaciones
- SGWINDocumento633 páginasSGWINalexkalokAún no hay calificaciones
- Space Gass 12.5 Help ManualDocumento841 páginasSpace Gass 12.5 Help Manualozbuild60% (5)
- Bentley WaterCADv8XM Users GuideDocumento1087 páginasBentley WaterCADv8XM Users GuideWagdi AlhajjAún no hay calificaciones
- Manual Microcap 10Documento976 páginasManual Microcap 10pgamez833Aún no hay calificaciones
- StormCAD V8i User's Guide PDFDocumento654 páginasStormCAD V8i User's Guide PDFLuis Fernando Castro HerreraAún no hay calificaciones
- WaterCAD V8i User's Guide PDFDocumento1608 páginasWaterCAD V8i User's Guide PDFfheroso201186% (7)
- Accessing SPACE GASS Using Hamachi VPNDocumento9 páginasAccessing SPACE GASS Using Hamachi VPNozbuildAún no hay calificaciones
- Revit 2018 To SPACE GASS 12.6 LinkDocumento6 páginasRevit 2018 To SPACE GASS 12.6 LinkozbuildAún no hay calificaciones
- OGGC 2018 FixtureDocumento60 páginasOGGC 2018 FixtureozbuildAún no hay calificaciones
- Revit 2018 To SPACE GASS 12.6 LinkDocumento6 páginasRevit 2018 To SPACE GASS 12.6 LinkozbuildAún no hay calificaciones
- Revit 2018 To SPACE GASS 12.6 LinkDocumento6 páginasRevit 2018 To SPACE GASS 12.6 LinkozbuildAún no hay calificaciones
- Portal Frame Knee Connection Report SampleDocumento5 páginasPortal Frame Knee Connection Report SampleozbuildAún no hay calificaciones
- SpaceGass Dynamics PDFDocumento17 páginasSpaceGass Dynamics PDFozbuildAún no hay calificaciones
- SPACE GASS 10.95 Help FileDocumento710 páginasSPACE GASS 10.95 Help FileozbuildAún no hay calificaciones
- Revit 2018 To SPACE GASS 12.6 LinkDocumento6 páginasRevit 2018 To SPACE GASS 12.6 LinkozbuildAún no hay calificaciones
- SPACE GASS 11.17 Help FileDocumento991 páginasSPACE GASS 11.17 Help FileozbuildAún no hay calificaciones
- Space Gass 12.5 Help ManualDocumento841 páginasSpace Gass 12.5 Help Manualozbuild60% (5)
- SPACE GASS 12.6 Help ManualDocumento876 páginasSPACE GASS 12.6 Help Manualozbuild100% (1)
- Revit Structure LinkDocumento6 páginasRevit Structure LinkozbuildAún no hay calificaciones
- Portal Frame Design PresentationDocumento6 páginasPortal Frame Design PresentationozbuildAún no hay calificaciones
- Read MeDocumento16 páginasRead MeozbuildAún no hay calificaciones
- Ocean Grove Golf Club HistoryDocumento78 páginasOcean Grove Golf Club HistoryozbuildAún no hay calificaciones
- Revit Structure LinkDocumento6 páginasRevit Structure LinkozbuildAún no hay calificaciones
- SpaceGass DynamicsDocumento17 páginasSpaceGass DynamicsozbuildAún no hay calificaciones
- SPACE GASS Revit Structure LinkDocumento6 páginasSPACE GASS Revit Structure LinkozbuildAún no hay calificaciones
- Rev It Structure 2010 LinkDocumento6 páginasRev It Structure 2010 LinkozbuildAún no hay calificaciones
- Install SPACE GASS 10 guideDocumento9 páginasInstall SPACE GASS 10 guideozbuildAún no hay calificaciones
- ConnectionDocumento17 páginasConnectionozbuildAún no hay calificaciones
- Tilling SmartFrameLVLDocumento55 páginasTilling SmartFrameLVLozbuildAún no hay calificaciones
- Sadi Mohammad Naved: Duties/ResponsibilitiesDocumento3 páginasSadi Mohammad Naved: Duties/ResponsibilitiesNick SanchezAún no hay calificaciones
- LOR Engineering Excellence Journal 2013Documento77 páginasLOR Engineering Excellence Journal 2013marcinek77Aún no hay calificaciones
- Linear Loaded Vert 80-40Documento14 páginasLinear Loaded Vert 80-40Claudio ChiconAún no hay calificaciones
- NETWORKING Top 100 interview questionsDocumento22 páginasNETWORKING Top 100 interview questionsyrikki0% (1)
- Food Safety ChecklistDocumento5 páginasFood Safety ChecklistDenver Palingit Rimas100% (3)
- Dome AbcsDocumento1 páginaDome AbcsRiddhi BhutadaAún no hay calificaciones
- Re Factoring and Design PatternsDocumento783 páginasRe Factoring and Design PatternsEvans Krypton Sowah100% (5)
- Nano Particle Characterization MethodsDocumento32 páginasNano Particle Characterization MethodsVignesh Raja PAún no hay calificaciones
- Effect of CSR on Corporate Reputation and PerformanceDocumento13 páginasEffect of CSR on Corporate Reputation and PerformanceAnthon AqAún no hay calificaciones
- Owner'S Manual: PLDVD134FDocumento20 páginasOwner'S Manual: PLDVD134FalphasoundAún no hay calificaciones
- Design of Water Cooled Electric Motors Using CFD and Thermography TechniquesDocumento6 páginasDesign of Water Cooled Electric Motors Using CFD and Thermography TechniquesNicolas JerezAún no hay calificaciones
- MGI JETvarnish 3D EvoDocumento6 páginasMGI JETvarnish 3D EvoSusanta BhattacharyyaAún no hay calificaciones
- Electronically Controlled On-Demand 4WDDocumento32 páginasElectronically Controlled On-Demand 4WDjulio797Aún no hay calificaciones
- AIR Intelligence Manual 33 308100 004 RemoteDocumento88 páginasAIR Intelligence Manual 33 308100 004 RemoteLeChancheAún no hay calificaciones
- Bs1030 BrochureDocumento2 páginasBs1030 BrochuremgvuleAún no hay calificaciones
- GENRE DocumentaryDocumento10 páginasGENRE Documentaryemilyweal123Aún no hay calificaciones
- DA 65we EnglishDocumento2 páginasDA 65we EnglishAlvin NguyenAún no hay calificaciones
- ROSON Dental Accessories Price List-2019Documento83 páginasROSON Dental Accessories Price List-2019Anonymous XCJkPuVAún no hay calificaciones
- SUMMER TRAINING REPORT AT Elin Electronics Ltd. Gzb.Documento54 páginasSUMMER TRAINING REPORT AT Elin Electronics Ltd. Gzb.Ravi Kumar100% (3)
- PT Indofood CBP Sukses Makmur TBKDocumento1 páginaPT Indofood CBP Sukses Makmur TBKAmadeus CocaAún no hay calificaciones
- Catalogue PDFDocumento5 páginasCatalogue PDFumeshgcAún no hay calificaciones
- Quality aspects of new product developmentDocumento65 páginasQuality aspects of new product developmentSebastian CotinghiuAún no hay calificaciones
- Datasheet TachogeneratorDocumento4 páginasDatasheet TachogeneratorNurulHidayatAún no hay calificaciones
- iPLON India SolutionsDocumento4 páginasiPLON India Solutionssudhirm16Aún no hay calificaciones
- Atmos GIGA N 32-160Documento1 páginaAtmos GIGA N 32-160Efril dilen franciscoAún no hay calificaciones
- Terminals of Ecm: For M/TDocumento4 páginasTerminals of Ecm: For M/TTdco SonicoAún no hay calificaciones
- TM 1001 AVEVA Plant 12 1 PDMS Foundations Rev 3 0 PDFDocumento153 páginasTM 1001 AVEVA Plant 12 1 PDMS Foundations Rev 3 0 PDFPolarogramaAún no hay calificaciones
- Physics 05-01 Fluids and DensityDocumento2 páginasPhysics 05-01 Fluids and DensityRocelin E. MolabolaAún no hay calificaciones
- Tu QuestionDocumento6 páginasTu QuestionKrishnaa BoraAún no hay calificaciones
- Obia7963cert Matrix 395521Documento22 páginasObia7963cert Matrix 395521Venkatakishore ChAún no hay calificaciones