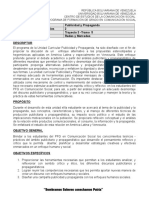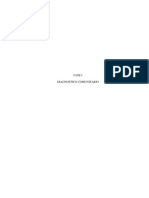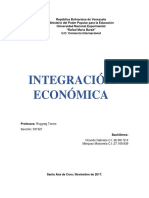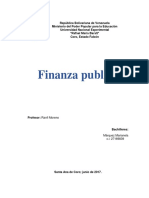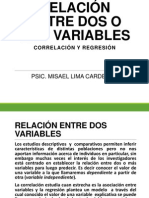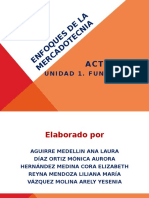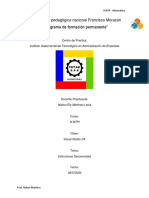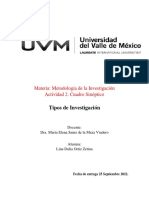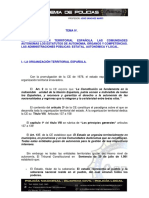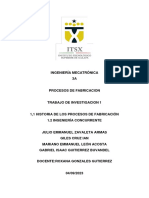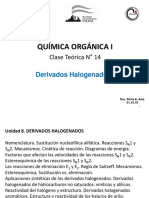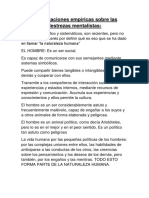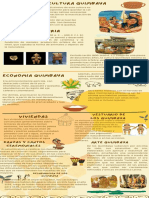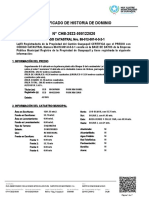Documentos de Académico
Documentos de Profesional
Documentos de Cultura
Informe Sobre Formatos de Textos
Cargado por
Heber FranciscoDerechos de autor
Formatos disponibles
Compartir este documento
Compartir o incrustar documentos
¿Le pareció útil este documento?
¿Este contenido es inapropiado?
Denunciar este documentoCopyright:
Formatos disponibles
Informe Sobre Formatos de Textos
Cargado por
Heber FranciscoCopyright:
Formatos disponibles
REPBLICA BOLIVARIANA DE VENEZUELA MINISTERIO DEL PODER POPULAR PARA LA EDUCACIN UNIVERSITARIA UNIVERSIDAD BOLIVARIANA DE VENEZUELA ALDEA UNIVERSITARIA
SIMN RODRGUEZ PNF. COMUNICACIN SOCIAL CORO; ESTADO FALCN
Profesora: Ana Flores Bachiller: Dorante Heber
Santa Ana de Coro; Abril del 2014.
FORMATOS DE TEXTOS Cuando hablamos del formato de un texto nos estamos refiriendo a las cuestiones que tienen que ver con el aspecto del texto, con la presentacin del documento. Por ejemplo: poner una palabra en cursiva, alinear un prrafo a la izquierda o colocar un borde sombreado a una tabla son operaciones tpicas de formato que slo afectan a la forma en cmo vemos el texto, pero no al propio contenido del texto. Aunque lo fundamental cuando escribimos un texto es lo que se dice en l la forma en la que lo vemos tambin tiene mucha importancia. Un texto con un buen contenido pero mal formateado pierde mucha calidad. Afortunadamente, es muy fcil dar un formato atractivo con Writer. Con un poco de trabajo adicional para formatear un texto se consiguen resultados espectaculares, incluso puedes dar tu toque de diseo de forma que tus documentos se diferencien del resto. En Writer podemos clasificar las acciones que tienen que ver con el formato en tres grandes grupos. 1. Formato carcter. Afectan a los caracteres en s mismos como el tipo de letra o fuente, tamao, color, entre otros... 2. Formato prrafo. Afecta a grupos de caracteres como lneas y prrafos, por ejemplo alineacin y sangras. 3. Otros formatos. Aqu incluimos el resto de acciones que se pueden hacer sobre el formato como tabulaciones, cambio a maysculas, numeracin y vietas, bordes y sombreados, etc. Ahora vamos a ir viendo cada uno de estos tipos de formato. Adems de las tcnicas que vamos a ver en esta unidad, existen otras posibilidades para dar formato al texto: los estilos y las plantillas. Como veremos ms adelante, los estilos y plantillas son adecuados para dar un formato definido previamente. Por ejemplo, en una empresa suele existir una plantilla para escribir cartas, de esa forma todas las cartas tienen un aspecto caracterstico de esa empresa. No siempre es necesario utilizar plantillas y estilos. Cuando queremos dar un determinado formato a una lnea del documento no hace falta definir un estilo, lo haremos con los comandos bsicos que vamos a ver ahora. Los estilos y plantillas no son ms que una agrupacin de formatos bsicos.
As que lo primero que hay que aprender es a manejar esos formatos bsicos, que es lo que vamos a hacer en esta unidad.
Formato carcter. Fuentes Los caracteres son todas las letras, nmeros, signos de puntuacin y smbolos que se escriben como texto. Las letras escritas con FontWork o las letras incluidas en imgenes, no se consideran caracteres a estos efectos y no se les pueden aplicar los formatos que vamos a estudiar. Vamos a ver las posibilidades ms comunes para variar el aspecto de los caracteres que estn disponibles en la barra de formato o en una parte de la barra estndar: fuente, tamao y estilo de fuente.
Fuente. Un apartado a elegir con cuidado es la fuente del texto ya que determinar en gran medida el aspecto del texto. Para cambiar el tipo de letra o fuente lo primero que tenemos que hacer es seleccionar los caracteres, palabras o lneas sobre los que queremos realizar el cambio. A continuacin hacer clic sobre el pequeo tringulo que hay al lado de la fuente actual, fuentes disponibles. esto har que se despliegue una lista con las
Observa que el propio nombre de la fuente est representado en ese tipo de fuente, de forma que podemos ver el aspecto que tiene antes de aplicarlo. Podemos hacer clic en las flechas arriba y abajo de la barra de desplazamiento de la derecha para que vayan apareciendo todos los tipos de letra disponibles, tambin podemos desplazar el botn central para movernos ms rpidamente.
Una vez hemos encontrado la fuente que buscamos basta con hacer clic sobre ella para aplicarla. En lugar de desplazarnos por el men despegable para buscar la fuente podemos, si conocemos el nombre, hacer clic sobre el recuadro y teclearlo directamente.
Tamao. De forma parecida podemos cambiar el tamao de la fuente. Seleccionar el texto y hacer clic en el tringulo para buscar el tamao que deseemos, o escribirlo directamente.
La unidad de medida es el punto (72 puntos = 1 pulgada = 2,54 cm), los tamaos ms utilizados son 10 y 12 puntos. Estilo. Tambin podemos cambiar el estilo a uno Basta de los tres el
disponibles: negrita, cursiva y subrayado. texto y hacer clic en el botn correspondiente.
seleccionar
Observa como al aplicar un estilo, el botn correspondiente queda presionado (se ve en un tono ms oscuro). Para quitar un estilo que hemos aplicado previamente, seleccionar el texto y volver a hacer clic sobre el estilo.
Tambin se pueden aplicar varios estilos a la vez, por ejemplo, negrita y cursiva. Simplemente hay que aplicar los estilos consecutivamente.
Mediante las opciones del men Formato, Carcter... se pueden manejar las opciones que acabamos de ver y otras ms como el color de los caracteres, subrayado, subndices, entre otros. En Writer, un prrafo es el texto comprendido entre dos marcas de prrafo , normalmente las marcas de prrafo no se ven, para hacerlas visibles, hay que hacer clic en el icono marca de prrafo de la barra estndar.
Se inserta una marca de prrafo cuando se pulsa la tecla de retorno de carro o INTRO. Cuando estamos introduciendo texto y llegamos al final de la lnea automticamente el texto contina en la siguiente lnea, pero no se inserta marca de prrafo. Al insertar un prrafo, este toma las mismas caractersticas de formato que el prrafo anterior. Para cambiar las caractersticas de formato de un prrafo, basta con seleccionar su marca de prrafo y modificar las caractersticas que queramos.
Los prrafos son unidades dentro del documento Writer que tienen sus propias caractersticas de formato, pudiendo ser diferentes de un prrafo a otro. Otras unidades ms amplias son las secciones, que veremos ms adelante. Las marcas de prrafo contienen los cdigos que definen el formato del prrafo en el que se encuentran. Manipular una marca de prrafo tiene consecuencias sobre el formato de ese prrafo. Antes de borrar texto, es conveniente hacer visibles las marcas de prrafo para evitar borrar una marca de prrafo accidentalmente. Si queremos borrar todo el prrafo tambin debemos borrar su marca de prrafo. Las caractersticas ms importantes del formato de prrafo son la alineacin y la sangra, ambas suelen estar disponibles en la barra de formato.
Tambin se puede acceder a ellas desde el men Formato, Prrafo, junto con otras posibilidades que veremos ms adelante. Alineacin. Estos son los botones alineacin: Izquierda Este prrafo tiene establecida alineacin izquierda. Centrada Este prrafo tiene establecida la alineacin centrada. para fijar la alineacin. Hay cuatro tipos de
Derecha Este prrafo tiene establecida alineacin derecha.
Justificada Este prrafo tiene una alineacin justificada.
Cuando hablamos de alinear un prrafo nos referimos, normalmente, a su alineacin respecto de los mrgenes de la pgina, pero tambin podemos alinear el texto respecto de los bordes de las celdas, si es que estamos dentro de una tabla. La forma de fijar los mrgenes de la pgina se ver en el captulo correspondiente. Sangra. Aplicar una sangra a un prrafo es desplazar un poco el prrafo hacia la derecha o izquierda. Se realiza seleccionando el prrafo y haciendo clic en uno de estos botones desplazar hacia la de la barra de formato, segn queramos izquierda o hacia la derecha.
As desplazamos el prrafo 1,25 cm. cada vez que hacemos clic en el botn, pero tambin se puede desplazar otro valor que deseemos. Puedes ver cmo se hace, junto con otras opciones del men Formato, Prrafo como la forma de variar el espacio que separa los prrafos, y el espacio que separa las lneas o interlineado en nuestro avanzado. CREACIN DE ENCABEZADOS Y PIE DE PGINAS Un encabezado es un texto impreso en la parte superior de cada una de las pginas, y un pie de pgina es un texto impreso en la parte inferior de cada pgina. Los pasos para crear un encabezado o un pie de pgina son los mismos. Desde la vista de Diseo de Pgina 1. Haz clic en la pestaa Vista. 2. Pulsa el botn Diseo de pgina. 3. Vers que en la propia hoja aparece el texto " Haga clic para agregar encabezado". Para el pie de pgina es exactamente igual. Deberemos hacer clic sobre el texto y se pondr en modo edicin, permitindonos escribir el texto deseado.
4.
Adems,
en
la
cinta
de
opciones,
veremos
una
nueva
ficha: Herramientas para encabezado y pie de pgina. En ella encontrars la pestaa Diseo que te permitir incluir elementos muy utilizados: la fecha actual, el nmero de pgina, la ruta o nombre del fichero, etc. As como imgenes, por ejemplo para insertar el logotipo de la empresa en el encabezado.
Observa detenidamente las opciones disponibles en la barra:
Desde la ventana Configurar pgina 1. Ir a la pestaa Diseo de pgina. 2. En el grupo Configurar pgina, hacer clic en el botn de abajo a la izquierda.
Tambin puedes acceder a esta pulsando CTRL+P o Archivo > Imprimir. Encontrars un llamado Configurar pgina en la zona inferior. 3. Hacer clic sobre la pestaa Encabezado y pie de pgina.
ventana enlace
En esta ficha tenemos dos recuadros, uno para ver el encabezado y otro para ver el pie. En nuestro caso slo tenemos encabezado. En el recuadro Encabezado: aparece el tipo de encabezado elegido, en nuestro caso Estadsticas Puzzle Web. Pulsando la flecha de la derecha aparecern posibles encabezados a utilizar. Para modificarlo, hacemos clic sobre el botn Personalizar encabezado... En el recuadro Pie de pgina: aparece el tipo de pie de pgina elegido, en nuestro caso no hay ninguno. Pulsando la flecha de la derecha aparecern posibles pies de pgina a utilizar. Para modificarlo, hacemos clic sobre el botn Personalizar pie de pgina... En cualquiera de los dos casos los pasos que vienen a continuacin son los mismos. Aparecer el siguiente cuadro de dilogo:
Excel divide el encabezado y el pie de pgina en tres secciones, dependiendo de dnde queremos que aparezca el contenido del encabezado o pie de pgina, hacer clic en sta y escribir el texto deseado. Existen unos botones que nos servirn para introducir unos cdigos o modificar el aspecto del encabezado o pie de pgina. Para cambiar el aspecto del texto escrito y seleccionado. Al hacer clic sobre este botn aparece el cuadro de dilogo Fuente ya estudiado en este curso. Para que aparezca el nmero de la pgina. Al hacer clic sobre este botn aparece en la seccin en la que nos encontramos situados &
[Pgina] de forma que a la hora de imprimir la hoja, aparecer el nmero de pgina correspondiente a la hoja impresa. Para incluir el nmero total de pginas a imprimir del libro de trabajo. Al hacer clic sobre este botn aparece & [Pginas] y a la hora de imprimir saldr el nmero total de pginas. Para poner la fecha del ordenador. Al hacer clic sobre este botn aparece & [Fecha] y en la impresin saldr la fecha real. Para poner la hora del ordenador. Al hacer clic sobre este botn aparece & [Hora] y en la impresin saldr la hora real. Para poner el nombre del libro de trabajo con su ruta de acceso (es decir su posicin en el disco). Al hacer clic sobre este botn aparece [Ruta de acceso] & [Archivo] y en la impresin saldr el nombre del libro de trabajo completo. Para poner el nombre del libro de trabajo. Al hacer clic sobre este botn aparece & [Archivo] y en la impresin saldr el nombre del libro de trabajo. Para poner el nombre de la hoja. Al hacer clic sobre este botn aparece & [Etiqueta] y en la impresin saldr el nombre de la hoja impresa. Para insertar una imagen. Al hacer clic sobre este botn aparecer el cuadro de dilogo para elegir la imagen a insertar y una vez elegida sta en el recuadro del encabezado o pie de pgina pondr & [Imagen] y en la impresin saldr la imagen seleccionada. Se puede utilizar para incluir el logotipo de la empresa por ejemplo. Para cambiar el aspecto de la imagen seleccionada. Este botn solamente estar activo en caso de haber aadido una imagen en el encabezado o pie de pgina. Al hacer clic sobre este botn aparece el cuadro de dilogo Formato de imagen para poder elegir los cambios de aspecto de la imagen deseados. Realizar las modificaciones deseadas y hacer clic sobre el botn Aceptar.
INSERCIN DE IMGENES Y TABLAS Google Docs. Tambin nos permite insertar imgenes, tablas, enlaces y otros elementos en nuestro documento. La forma de insertar estos elementos es desde el men Insertar.
Insertar la imagen: Para incluir una imagen en nuestro documento, primero habr que insertarla, eligiendo Imagen en el men Insertar. Aparecer la siguiente pantalla:
Si la imagen est en nuestro equipo, dejaremos marcada la opcin Desde este equipo. Pulsamos el botn Examinar para buscar una imagen en nuestro ordenador. Se abre la ventana de dilogo elegir archivo, que ya vimos al tratar como subir archivos Google Docs. Seleccionamos la imagen y pulsamos Abrir.
Si queremos introducir la imagen de una pgina web, marcamos Desde internet (URL). En este caso, debemos de introducir la ruta de la imagen en la caja del texto, que ser del tipohttp://www.sitio.com/ejemplo/imagen.gif. Nota: Para saber la ruta completa de una imagen, pulsamos con el botn derecho sobre ella y pulsamos Copiar la ruta de la imagen en Firefox, o Propiedades en Internet Explorer donde se mostrar la ruta. De nuevo en la ventana Insertar imagen, pulsamos Aceptar. Pulsando en Ms opciones de imagen aparecen opciones avanzadas, que son las mismas que encontraremos al modificar la imagen. Insertar una tabla: Las tablas permiten organizar la informacin en filas y columnas. La utilidad de las tablas en Google Docs. es su uso para mejorar el diseo de los documentos, ya que facilitan la distribucin de los textos y grficos contenidos en sus casillas. Vemos, pues, que esta forma de organizar los datos es mucho ms potente que utilizando las tabulaciones u otros mtodos.
Una tabla est formada por celdas o casillas, agrupadas por filas y columnas, en cada casilla se puede insertar texto, nmeros o grficos.
Crear una tabla: Podemos insertar una tabla desde el men Insertar Tabla, o desde su propio men Tabla Insertar tabla. En ambos casos, llegamos a la siguiente ventana:
En la seccin Tamao se encuentran las opciones relativas al tamao de la tabla: Filas y Columnas: Nmero de ellas que compondrn la tabla. Anchura y Altura: Podemos elegir que se ajuste a lo que contenga la tabla (ajustar al contenido), que ocupe toda la pgina (completa), o definir manualmente el tamao indicando el nmero de pixeles o el porcentaje con respecto a la pgina.
Diseo aparecen las opciones de presentacin de las celdas: Relleno es el espacio entre el contenido de una celda y el borde de sta. En Alinear elegimos la alineacin de la tabla en el documento.
Espacio es el espacio que hay entre el borde de una celda y el borde de la contigua. El Flotante, podremos escogerlo en el desplegable. Borde: Podemos cambiar el grosor del borde (tamao) y su color. El borde de tamao 0 se ver slo cuando editemos el documento. Fondo: Se refiere al color de fondo de las celdas. Ambos colores se cambian pulsando sobre la caja a la derecha de Color. Nos aparece entonces la paleta de colores para escoger uno. Pulsando Aceptar, insertamos la tabla en el documento.
Esta es la tabla con las propiedades de la imagen de arriba:
Esta es la misma tabla, con Espacio 3, Borde 2, y color de borde y fondo.
También podría gustarte
- Traumatismo de ToraxDocumento3 páginasTraumatismo de ToraxHeber FranciscoAún no hay calificaciones
- ZonaEducativaFalcónDocumento6 páginasZonaEducativaFalcónHeber FranciscoAún no hay calificaciones
- Roygreg Unidad 11Documento15 páginasRoygreg Unidad 11Heber FranciscoAún no hay calificaciones
- Auditoria GabrielsDocumento2 páginasAuditoria GabrielsHeber FranciscoAún no hay calificaciones
- PRIMEROS AUXILIOS LESIONES MUSCULOESQUELÉTICASDocumento6 páginasPRIMEROS AUXILIOS LESIONES MUSCULOESQUELÉTICASHeber FranciscoAún no hay calificaciones
- Traumatismo AbdominalDocumento5 páginasTraumatismo AbdominalHeber FranciscoAún no hay calificaciones
- Gestion y Mercado 2Documento5 páginasGestion y Mercado 2Heber FranciscoAún no hay calificaciones
- Auxilio PrimeroDocumento2 páginasAuxilio PrimeroHeber FranciscoAún no hay calificaciones
- PublicidadHumanaDocumento5 páginasPublicidadHumanaCesar Borges100% (1)
- Anteproyecto Correcciones EfrainDocumento16 páginasAnteproyecto Correcciones EfrainHeber FranciscoAún no hay calificaciones
- La Noticia Hecho Noticiable y Hecho NoticiosoDocumento20 páginasLa Noticia Hecho Noticiable y Hecho NoticiosoHeber FranciscoAún no hay calificaciones
- Comunicacion, Informacion y Movimientos SocialesDocumento4 páginasComunicacion, Informacion y Movimientos SocialesCesar BorgesAún no hay calificaciones
- 2 Clasesluzyestilosiluminacion 100321153345 Phpapp02Documento25 páginas2 Clasesluzyestilosiluminacion 100321153345 Phpapp02takami99Aún no hay calificaciones
- ZonaEducativaFalcónDocumento6 páginasZonaEducativaFalcónHeber FranciscoAún no hay calificaciones
- Informe de La Integración EconómicaDocumento4 páginasInforme de La Integración EconómicaOlga GonzalezAún no hay calificaciones
- Cala CruzDocumento1 páginaCala CruzHeber FranciscoAún no hay calificaciones
- Enfoques de La MercadotecniaDocumento20 páginasEnfoques de La MercadotecniaHeber FranciscoAún no hay calificaciones
- Medios Publicitarios y PropagandistaDocumento5 páginasMedios Publicitarios y PropagandistaHeber FranciscoAún no hay calificaciones
- Exposicion HeberDocumento28 páginasExposicion HeberHeber FranciscoAún no hay calificaciones
- Proyecto Gabriela Corregido 1Documento35 páginasProyecto Gabriela Corregido 1Heber Francisco100% (1)
- Tipos de Publicidad y PropagandaDocumento2 páginasTipos de Publicidad y PropagandaHeber FranciscoAún no hay calificaciones
- Heber DoranteDocumento8 páginasHeber DoranteHeber FranciscoAún no hay calificaciones
- Estudio Del Mercado de Un Producto DeterminadoDocumento4 páginasEstudio Del Mercado de Un Producto DeterminadoHeber FranciscoAún no hay calificaciones
- Unidad II La Argumentación Conceptos FunamentalesDocumento6 páginasUnidad II La Argumentación Conceptos FunamentalesHeber FranciscoAún no hay calificaciones
- Finanza Publica Marianela MarquezDocumento5 páginasFinanza Publica Marianela MarquezHeber FranciscoAún no hay calificaciones
- Capitulo 0.2 Relacion Entre VariablesDocumento18 páginasCapitulo 0.2 Relacion Entre VariablesMisael Lima CardenasAún no hay calificaciones
- Clases de La PublicidadDocumento5 páginasClases de La PublicidadHeber FranciscoAún no hay calificaciones
- Libro PublicidadDocumento103 páginasLibro PublicidadCarmen Boyd Sanchez100% (1)
- Estudio Del Mercado de Un Producto DeterminadoDocumento4 páginasEstudio Del Mercado de Un Producto DeterminadoHeber FranciscoAún no hay calificaciones
- Enfoques de La MercadotecniaDocumento20 páginasEnfoques de La MercadotecniaHeber FranciscoAún no hay calificaciones
- Transformador y RelevadorDocumento4 páginasTransformador y RelevadorGerman MoralesAún no hay calificaciones
- Procedimientos Estructura Secuenciales en C#Documento5 páginasProcedimientos Estructura Secuenciales en C#Martinez NelmAún no hay calificaciones
- RugbyDocumento24 páginasRugbyDeyanira STAún no hay calificaciones
- Clasificación de Los Costos - ResumenDocumento7 páginasClasificación de Los Costos - Resumenaries28381Aún no hay calificaciones
- Clase 7 Trabajo en EquipoDocumento42 páginasClase 7 Trabajo en Equipomagdadoris48Aún no hay calificaciones
- Prácticas de Cuidado Culturales de La Salud en Los Pueblos OriginariosDocumento13 páginasPrácticas de Cuidado Culturales de La Salud en Los Pueblos OriginariosAyelen VargasAún no hay calificaciones
- Metodologia de La InvestigacionDocumento3 páginasMetodologia de La InvestigacionLinnAún no hay calificaciones
- Área de Libre ComercioDocumento2 páginasÁrea de Libre ComercioGaby EspinozaAún no hay calificaciones
- Propiedades PeriodicasDocumento6 páginasPropiedades PeriodicasJose Antonio Ortega CastroAún no hay calificaciones
- Planificación Mensual Abril Quintos AñosDocumento2 páginasPlanificación Mensual Abril Quintos Añoscla2626Aún no hay calificaciones
- Tema 4-AspolDocumento14 páginasTema 4-AspolJosé Antonio QuilesAún no hay calificaciones
- DO Evaluación y TendenciasDocumento21 páginasDO Evaluación y TendenciasMarie ClaireAún no hay calificaciones
- Álgebra y Geometría Analítica UNMSMDocumento12 páginasÁlgebra y Geometría Analítica UNMSMHassler M CasafrancaAún no hay calificaciones
- Peco1: Manual de UsuarioDocumento24 páginasPeco1: Manual de UsuarioSergio Colado GarciaAún no hay calificaciones
- Proceso SDocumento10 páginasProceso SMariano Emmanuel León AcostaAún no hay calificaciones
- Derivados Halogenados IDocumento47 páginasDerivados Halogenados IGise VacarezzaAún no hay calificaciones
- Informe Epidemiología-BartonelosisDocumento16 páginasInforme Epidemiología-BartonelosisMaria MilagrosAún no hay calificaciones
- Investigaciones Empíricas Sobre Las Destrezas MentalistasDocumento21 páginasInvestigaciones Empíricas Sobre Las Destrezas MentalistasasociacionAún no hay calificaciones
- Infografia Delos QuimbayaDocumento1 páginaInfografia Delos QuimbayaSergio Ochoa100% (1)
- 389 Directory Server - Servicio de DirectorioDocumento9 páginas389 Directory Server - Servicio de DirectorioFelipe Londoño MuñozAún no hay calificaciones
- El contrabando en YacuibaDocumento10 páginasEl contrabando en YacuibaFranco Alexander CocaAún no hay calificaciones
- Simulación Flujo de CamionesDocumento11 páginasSimulación Flujo de CamionesKevin Orosco HmnAún no hay calificaciones
- Leyendas indígenas de la Cruz del SurDocumento8 páginasLeyendas indígenas de la Cruz del SurElisabeth Esther Rodríguez PérezAún no hay calificaciones
- Contrato de Joint VentureDocumento34 páginasContrato de Joint VentureMYNOR AMADO IXCOY HERNANDEZAún no hay calificaciones
- 12 Pasos de La PanaderiaDocumento16 páginas12 Pasos de La Panaderiavianney muñozAún no hay calificaciones
- Ponencia 2022Documento35 páginasPonencia 2022erika montoyaAún no hay calificaciones
- Carta Notarial Conclusión de Contrato y Entrega de BienDocumento2 páginasCarta Notarial Conclusión de Contrato y Entrega de BienRAFAEL100% (12)
- Historial de Dominio - Departamento Urdesa - 10 - 11 - 2022Documento7 páginasHistorial de Dominio - Departamento Urdesa - 10 - 11 - 2022andrei leonardo alvarado genovezziAún no hay calificaciones
- Comparativo Instituciones Nacionales de La Evaluación y Certificación de Calidad Educativa.Documento12 páginasComparativo Instituciones Nacionales de La Evaluación y Certificación de Calidad Educativa.Gaby VBAún no hay calificaciones
- Esquina de La Mesa Hechizada - Luis Manuel PimentelDocumento71 páginasEsquina de La Mesa Hechizada - Luis Manuel PimentelProfrFerAún no hay calificaciones