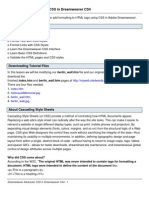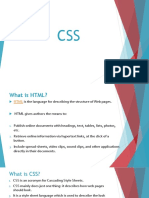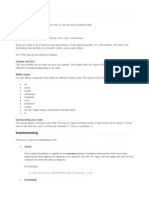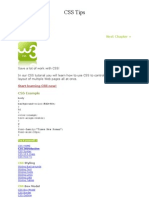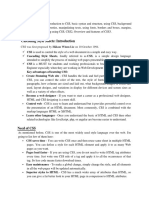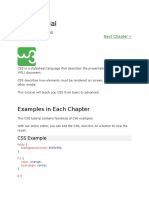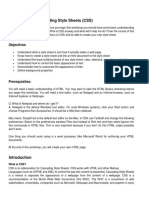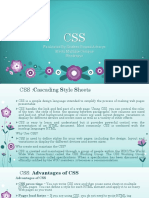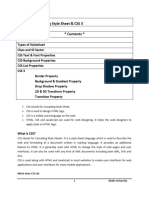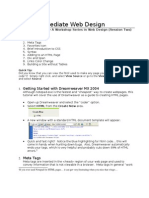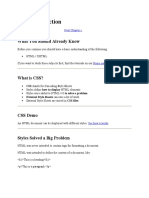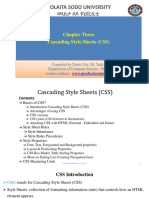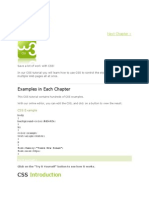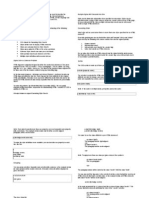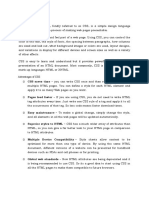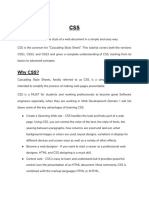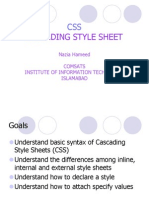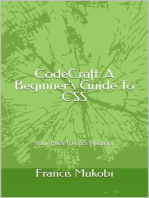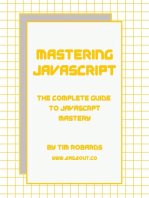Documentos de Académico
Documentos de Profesional
Documentos de Cultura
Css Introduction
Cargado por
geroslavDescripción original:
Derechos de autor
Formatos disponibles
Compartir este documento
Compartir o incrustar documentos
¿Le pareció útil este documento?
¿Este contenido es inapropiado?
Denunciar este documentoCopyright:
Formatos disponibles
Css Introduction
Cargado por
geroslavCopyright:
Formatos disponibles
Cascading Style
Sheets
An Introduction
WORKSHOP DESCRIPTION .............................................................. 1
Overview 1
Prerequisites 1
Objectives 1
INTRODUCTION ................................................................................. 1
Why Use CSS? 1
How Do They Cascade? 2
INTERNAL AND EXTERNAL STYLE SHEETS .................................. 2
Inline 2
Embedded 3
Linked 3
Imported 3
SYNTAX FOR STYLES ....................................................................... 4
DIFFERENT KINDS OF SELECTORS ................................................ 4
HTML Tag 4
Class 4
ID 5
Pseudo-Classes 5
USING STYLES IN DREAMWEAVER ................................................ 6
Creating a New Style Sheet 6
Attaching a New Style Sheet to a Web Page 6
Creating a New Style 7
Apply an Existing Style to an Element 9
Edit an Existing Style 9
EXERCISE 1 9
Creating a New Division 10
EXERCISE 2 11
Document Window Code View 11
Adding New Style Properties 12
SAMPLES ........................................................................................... 13
Sample Embedded Styles 13
Sample Linked Style Sheet 14
RESOURCES ...................................................................................... 15
Faculty / Staff Resource Center 15
Training & Tools eNewsletter 15
Getting Help 15
Campus Resources 15
Books on Dreamweaver and HTML 15
References and Resources 16
Academic Technology and Creative Services: Fall 2009 Cascading Style Sheets: An Introduction 1
WORKSHOP DESCRIPTION
Overview
Improve your Web editing skills by learning the basics of Cascading Style Sheets (CSS). This
workshop introduces you to the fundamentals of creating and editing style sheets. Topics
include: what is a style sheet, style sheet syntax, different kinds of style sheets, using styles in
Dreamweaver and resources for further exploration.
Prerequisites
Individuals taking this workshop should have basic computer skills, knowledge of the Web, basic
Web browser skills, and the ability to effectively work in the Windows or Macintosh OS
environment. Familiarity with HTML and Dreamweaver are highly recommended.
Objectives
Participants attending this workshop will:
Attain a beginning understanding of style sheets.
Learn how to create different types of styles.
Locate resources for further exploration.
INTRODUCTION
Cascading Style Sheets (CSS) enable you to precisely control the formatting of elements on your
Web pages. HTML was designed to control the structure of your Web pages, such as headings,
images, links, paragraphs and tables. Style sheets were designed to control the formatting of
these elements in far greater detail than the HTML commands allow. Styles are the rules that
define how the elements appear in a Web page, such as font and color.
Why Use CSS?
The World Wide Web Consortium (W3C), the international organization responsible for
defining Web standards, plans to phase out (deprecate) the <font> tag in future versions of
HTML, in favor of CSS. Future browser versions may not support the <font> tag, which
forces us to use CSS. So, it is wise to learn and implement CSS in your Web pages now.
In addition, style sheets give you more choices in formatting, such as line spacing, paragraph
indentation, borders and content placement. Creating styles that are used repeatedly in a Web
page take less typing than the equivalent formatting with <font> tags, thus saving you kilobytes
of disk space which means your Web pages display faster.
Academic Technology and Creative Services: Fall 2009 Cascading Style Sheets: An Introduction 2
How Do They Cascade?
When you use multiple styles they have a cascading effect on one another: the first style defined
for an element is loaded by the browser; if another style affects the same element, the new
definition will override the first only if its attributes are the same, otherwise the new definition
will be added to the first definition, thus creating a combined style for the element.
For example, consider a style that defines the text color for a paragraph (<p>) as black. Later
you define another style that affects the <p> tag with a border of one pixel. The resulting style
for the <p> tag now includes both a black text color and a border around the paragraph one-
pixel thick. Thus, these styles cascade onto one another and are combined into a single style.
Browsers that support CSS have a built-in cascading order of importance (from most to least):
1. User-defined styles Some browsers allow for users to define their own styles. For
example, a color-blind user may specify specific colors for hyperlinks and always use
that in the browser to override styles on each Web page.
2. Inline styles
3. Embedded styles
4. Linked styles
5. Imported styles
6. Default browser styles
For more information, visit Creating Accessible CSS at WebAIM
(http://www.webaim.org/techniques/css/).
INTERNAL AND EXTERNAL STYLE SHEETS
You can create styles either within the HTML of your Web page or within an external style sheet
that is linked to your Web page. Internal styles come in two types: inline and embedded.
External style sheets are either linked or imported.
Inline
Inline styles are attached directly to a specific element in a Web page. They are defined in the
starting HTML tag of the element and apply exclusively to the specific element. Using inline
styles is not recommended. The following is an example:
<p style=text-indent: 10px>my paragraph text</p>
Academic Technology and Creative Services: Fall 2009 Cascading Style Sheets: An Introduction 3
Embedded
Embedded styles are normally defined in the <head> section of a Web page within the <style>
tag. Each style applies to a specific element within the entire HTML document, unless
overridden by an inline style. The following is an example:
<style type=text/css>
<!--
body {
background: #FFFFFF;
font-family: Verdana, Geneva, Arial, helvetica, sans-serif;
font-size: 80%;
}
-->
</style>
Linked
External style sheets are separate files (with a .css extension) that are linked to a Web page.
They are attached (linked) to a Web page by use of the <link> tag inside the <head> section.
Entire Web sites can utilize a single external style sheet containing many different style
definitions, thereby controlling the formatting of specific elements on every page in the site.
The following is an XHTML example:
<link rel=stylesheet type=text/css href=mystyles.css />
Imported
Imported style sheets are separate files (with a .css extension) that are combined with another
style sheet linked to a Web page. These are mostly used to hide styles from older browsers, such
as Netscape 4. The @import notation will import this type of external style sheet. The
following is an XHTML example:
<link rel=stylesheet type=text/css href=myoldstyles.css />
<style type=text/css>
<!--
@import url(mynewstyles.css);
-->
</style>
Academic Technology and Creative Services: Fall 2009 Cascading Style Sheets: An Introduction 4
SYNTAX FOR STYLES
External style sheets and embedded styles are comprised of rules for formatting elements of a
Web page. Each rule consists of two main parts: a selector (such as h1) and a declaration (such as
color: blue). Selectors tell the browser which elements to format, and the declarations,
consisting of properties and values, tell the browser how to display the elements. In the
following example, h1 is the selector, color is the property and blue is the value.
h1 {
color: blue;
}
The left brace begins the list of properties and values, while the right brace ends the declaration
and the rule for that style. Multiple property and value sets can be placed within the braces, with
a semi-colon separating each set. The spacing after the left brace and the semi-colon is optional.
DIFFERENT KINDS OF SELECTORS
HTML Tag
The HTML tag selector is the most common use of styles to redefine the formatting of a tag
for every occurrence on a Web page. In the following example the heading 1 tag (<h1>) has a
font size 165% of the normal font size for the page, and a top margin of 0 pixels.
h1 {
font-size: 165%;
margin-top: 0px;
}
Class
Class selectors are used when you want to apply a style to multiple parts of a page or to only
part of an element. Classes always start with a period followed by the class name. The class
attribute is added to an HTML tag. Following is an example of two class styles and how they
can be used to format different elements within a Web page.
.darkgreen { background-color: #00573D;}
.lightgreen { background-color: #C6D6CE;}
<h1 class=darkgreen>First Heading</h1>
<p class=lightgreen>The text in this paragraph has a light green background
color.</p>
<p>Here we have another paragraph, but only <span class=lightgreen>some
text</span> has a light green background color.</p>
Academic Technology and Creative Services: Fall 2009 Cascading Style Sheets: An Introduction 5
ID
The id selector applies to only ONE element on a Web page. You may not use the same id
more than once in any Web page. When defined, the id selector always starts with a pound-sign
(#), followed by the selectors name. The id attribute is assigned to an HTML tag, often the
<div> tag, to create an area of the document that contains several elements grouped together.
Following is an example of the id selector definition and its use.
#footer {
color: #00573D;
font-size: 10px;
text-align: center;
}
<div id="footer"><p>My Department name</p>
<p>California State University, Sacramento | 6000 J Street | Sacramento, CA 95819 |
(916) 278-6011</p></div>
Pseudo-Classes
Pseudo-classes are classes that define tag states. Most commonly, these are used to make link
styles change when the mouse pointer hovers over a hyperlink, or to make a visited link look
different from an unvisited link. Following is an example.
a:link {
text-decoration: underline;
font-weight: normal;
color: #003300;
}
a:visited {
text-decoration: underline;
font-weight: normal;
color: #999999;
}
There are four types of pseudo-classes with the <a> tag:
1. a:link the default state for a hyperlink
2. a:active when a hyperlink is clicked
3. a:visited if the linked site is in the browsers history cache
4. a:hover while the mouse pointer hovers over the hyperlink
Academic Technology and Creative Services: Fall 2009 Cascading Style Sheets: An Introduction 6
USING STYLES IN DREAMWEAVER
Dreamweaver has a variety of ways to work with Cascading Style Sheets, and each Dreamweaver
version is a little different.
Creating a New Styl e Sheet
step 1. From the File menu select New.
step 2. In the left column select Blank Page.
step 3. From the Page Type column select CSS. A new style sheet opens in the Document
window.
step 4. From the File menu select Save and give your new CSS file a name and save it in an
appropriate location on your computer.
Attaching a New Style Sheet to a Web Page
step 1. Open your Web page in the Document window in Dreamweaver.
step 2. In the Properties panel click the CSS button to expand the CSS panel on the right.
step 3. At the bottom of the CSS panel click the Attach Style Sheet button it looks like a
chain link.
step 4. Click the Browse button and select the name of the new CSS file you just created.
step 5. Click OK to choose the style sheet file.
step 6. Click OK in the Attach External Style Sheet window.
step 7. Save your Web page document that is now linked to the CSS file. You can now
proceed to create new styles and apply them to content in your Web page using the
following sections.
Academic Technology and Creative Services: Fall 2009 Cascading Style Sheets: An Introduction 7
Creating a New Styl e
step 1. Click the CSS button on the Properties panel.
step 2. After you highlight the text or element(s) in your document where you want to apply
a new style, you have two options for creating a new style.
i. At the bottom of the CSS panel, click the New CSS Rule button .
ii. In the Targeted Rule field select New CSS Rule and then click the Edit Rule
button.
The New CSS Rule window appears. This window allows you to create a new rule
(style a group of properties) that can be applied to different selections on your
webpage, or only to the text or elements you just selected.
step 3. From the Selector Type drop-down menu be sure that Class is chosen.
step 4. Type a name for your selector (style) in the box beneath Selector Name. Do not
use spaces or any special characters, only lowercase letters and numbers. You can
use a dash between words, such as text-green, to make it more readable.
step 5. Under Rule Definition, select (This document only) to create a new CSS rule
within this webpage. If you have many webpages and want to share a group of
styles between them, you can select (New style sheet file) or select the name of
your attached style sheet.
Academic Technology and Creative Services: Fall 2009 Cascading Style Sheets: An Introduction 8
step 6. Click OK. The CSS Rule definition window appears. Here you can edit the
properties of your new style.
step 7. When you complete your changes, click OK. The window closes and displays your
highlighted text in the Design View area with your style applied to it. The name of
your rule appears in the Targeted Rule drop-down list while the text is selected.
step 8. To further change the way your new style appears, click inside the text area
associated with the rule (or highlight it), then click the Edit Rule button in the CSS
portion of the Properties panel.
step 9. In the CSS Rule definition window for your selected style, make the necessary
changes to the properties.
step 10. When you complete your changes, click OK.
Academic Technology and Creative Services: Fall 2009 Cascading Style Sheets: An Introduction 9
Appl y an Existing Style to an Element
step 1. Click and drag the mouse pointer over the text or element(s) you want to modify.
step 2. You now have two ways to choose an existing style to apply to your highlighted text:
a. From the HTML area of the Properties panel, select an option from the drop-
down arrow next to Class. This area lists only styles that are also classes rules
that start with a period.
b. From the CSS area of the Properties panel, select a rule from the Targeted
Rule drop-down list. That style (rule) is now applied to your selected text.
step 3. If you want to create a new style (rule), from the CSS area of the Properties panel
select <New CSS Rule> from the list, and then click Edit Rule.
Edit an Existing Styl e
step 1. Click inside the text area associated with the rule (or highlight it), then click the Edit
Rule button in the CSS portion of the Properties panel.
step 2. In the CSS Rule definition window for your selected style, make the necessary
changes to the properties.
step 3. When you complete your changes, click OK.
EXERCISE 1 Adding and Updating New Styles
1. From the Files panel open the file sample-page.htm in Dreamweaver. Be
sure you have the file linked to an external style sheet, if not, create a new
external style sheet and attach it to this file.
2. Create new styles for heading 1 and heading 2, changing the font, text color.
Change additional style settings if you wish.
3. Create a new style for the text Multiple elements on a Web page in the
second bullet. Give the new style a background color.
4. Save your changes to the file.
5. Preview your updated document in Microsoft Internet Explorer or Firefox.
Academic Technology and Creative Services: Fall 2009 Cascading Style Sheets: An Introduction 10
Creating a New Division
Styles can also be applied to a block of elements, such as a paragraph together with its
associated header. In this case, you can treat these separate elements as one group a division.
After you create a division around the elements you can apply a style to it. Follow these steps to
create a division and apply a style to it.
step 1. Select the elements in the Document window that you want to group together, such
as highlighting a group of words or paragraph.
step 2. In the Insert panel, click the Insert Div Tag button .
step 3. From the Insert Div Tag window, select a class from the Class drop-down list or to
create a new style, click the New CSS Style button at the bottom. If needed, follow
the steps in the previous section Creating a New Style.
step 4. Click OK in the Insert Div Tag window to assign your new division to a style. A
dotted line appears around your new division in the Document window. This only
appears in Dreamweaver and does not display in the browser.
Academic Technology and Creative Services: Fall 2009 Cascading Style Sheets: An Introduction 11
EXERCISE 2 Creating New Divisions and Styles
1. From the Files panel open the file sample-page.htm in Dreamweaver.
2. Create new division around the Cascading Style Sheets section, including the
header, paragraph text and associated list.
3. Create a new style for your division. Give the new style a background color, a
border, and a width of 80%. If you can, center your new division.
4. Save your changes to the file.
5. Preview your updated document in Microsoft Internet Explorer or Firefox.
Document Window Code View
You can edit your internal styles and your external styles sheets directly in the Document
window. You can open your external CSS file in the same way as you open any HTML
document from the File menu or from the Files panel.
In the Document window, click either the Code View or Split View button on the toolbar to
display the HTML code.
Academic Technology and Creative Services: Fall 2009 Cascading Style Sheets: An Introduction 12
Adding New Style Properties
step 1. To add properties to a style in the Code View (HTML) of your Web page, click after
the semi-colon of an existing property-value pair and then press Enter (Return on
the Mac). This action causes Dreamweaver to display the properties menu where
you can select a property by selecting a property from the list using the down arrow
or typing the first few letters of the name of the property, and then pressing Enter
(Return on the Mac).
step 2. After you select the new property, the value window displays with some potential
values. You may choose one of these values from the list and then press the Enter
(Return on the Mac) key to select your value from the list. You may also press the
ESC key to close the window and enter your own value.
step 3. After you enter or select your value for the CSS property, press the semi-colon key to
add the ending punctuation for the CSS property-value pair.
step 4. Continue to add additional property-value pairs to the style, if desired.
step 5. Preview your Web page in a browser to view the results of your CSS changes.
Academic Technology and Creative Services: Fall 2009 Cascading Style Sheets: An Introduction 13
SAMPLES
Sample Embedded Styles
Here is a sample XHTML document that uses embedded styles within the document.
<!DOCTYPE html PUBLIC "-//W3C//DTD XHTML 1.0 Transitional//EN"
"http://www.w3.org/TR/xhtml1/DTD/xhtml1-transitional.dtd">
<html xmlns="http://www.w3.org/1999/xhtml">
<head>
<meta http-equiv="Content-Type" content="text/html; charset=iso-8859-1" />
<title>Sacramento State Sample Embedded Styles</title>
<style type=text/css>
<!--
body {
background: #FFFFFF;
font-family: Verdana, Geneva, Arial, helvetica, sans-serif;
font-size: 80%;
}
#footer {
color: #00573D;
font-size: 10px;
text-align: center;
}
h1 {
font-size: 165%;
margin-top: 0px;
}
.darkgreen { background-color: #00573D;}
.lightgreen { background-color: #C6D6CE;}
-->
</style>
</head>
<body>
<h1 class="darkgreen">First Heading</h1>
<p class="lightgreen">The text in this paragraph has a light green background
color.</p>
<p>Here we have another paragraph, but only <span class="lightgreen">some
text</span> has a light green background color.</p>
<div id="footer"><p>My Department name</p>
<p>California State University, Sacramento | 6000 J Street | Sacramento, CA 95819 |
(916) 278-6011</p></div>
</body>
</html>
Academic Technology and Creative Services: Fall 2009 Cascading Style Sheets: An Introduction 14
Sample Linked Styl e Sheet
Here is a sample XHTML document that uses a link to an external style sheet.
<!DOCTYPE html PUBLIC "-//W3C//DTD XHTML 1.0 Transitional//EN"
"http://www.w3.org/TR/xhtml1/DTD/xhtml1-transitional.dtd">
<html xmlns="http://www.w3.org/1999/xhtml">
<head>
<meta http-equiv="Content-Type" content="text/html; charset=iso-8859-1" />
<title>Sacramento State Sample Linked Styles</title>
<link rel="stylesheet" type="text/css" href="sample-linked-styles.css" />
</head>
<body>
<h1 class="darkgreen">First Heading</h1>
<p class="lightgreen">The text in this paragraph has a light green background
color.</p>
<p>Here we have another paragraph, but only <span class="lightgreen">some
text</span> has a light green background color.</p>
<div id="footer"><p>My Department name</p>
<p>California State University, Sacramento | 6000 J Street | Sacramento, CA 95819 |
(916) 278-6011</p></div>
</body>
</html>
Here is the text of the external style sheet, "sample-linked-styles.css".
/* Comment lines go here */
body {
background: #FFFFFF;
font-family: Verdana, Geneva, Arial, helvetica, sans-serif;
font-size: 80%;
}
#footer {
color: #00573D;
font-size: 10px;
text-align: center;
}
h1 {
font-size: 165%;
margin-top: 0px;
}
.darkgreen { background-color: #00573D;}
.lightgreen { background-color: #C6D6CE;}
Academic Technology and Creative Services: Fall 2009 Cascading Style Sheets: An Introduction 15
RESOURCES
Faculty / Staff Resource Center
Located in ARC 3012. Assistance available on walk-in basis.
FSRC Website - http://www.csus.edu/irt/acr/fsrc/
Training & Tools eNewsletter
To receive email notification regarding online seminars, new technology/tools, and other online
teaching, technology and learning events, fill out and submit the Training & Tools eNewsletter
request form - http://www.csus.edu/atcs/tools/newsletter/request-form-ait-news.stm.
Getting Help
University Help Desk
(916) 278-7337 or helpdesk@csus.edu
Academic Technology Consultants
http://www.csus.edu/atcs/contact.htm
1on1 Help @ ATCS on Thursdays 1-4 pm in ARC 3005 (no appointment necessary)
Help Desk - Problem Reports & Contact Information
http://www.csus.edu/irt/helpdesk/contact.stm
Training Requests
training@csus.edu
Campus Resources
Training
http://www.csus.edu/training
Training Handouts
http://www.csus.edu/training/handouts
Online Tutorials
http://www.csus.edu/atcs/tools/training/tutorials.stm
Educational Tools
http://www.csus.edu/atcs/tools
Accessibility at Sacramento State
http://www.csus.edu/accessibility
Books on Dreamweaver and HTML
Adobe Dreamweaver CS4 Hands-On Training by Garrick Chow
Dreamweaver CS4 for Dummies by Janine C. Warner
HTML, XHTML, and CSS: 6th Edition by Elizabeth Castro
http://www.cookwood.com/html/extras/cssref.html
Academic Technology and Creative Services: Fall 2009 Cascading Style Sheets: An Introduction 16
References and Resources
Cascading Style Sheets, unknown author, Cal Poly, San Luis Obispo (2003)
Creating Accessible CSS at WebAIM
http://www.webaim.org/techniques/css/
Validate Your Style Sheet at W3C
http://jigsaw.w3.org/css-validator/
Dreamweaver and CSS, by Adobe
http://www.adobe.com/devnet/dreamweaver/css.html
Simple Style Sheets by Christine Hayes and Barbara Moore, Sonoma State University(2003)
Using Cascading Style Sheets (CSS) by Marion Smith, CSU Dominguez Hills
http://www.csudh.edu/webdevgrp/css/default.htm
También podría gustarte
- HTML5 & CSS3 For Beginners: Your Guide To Easily Learn HTML5 & CSS3 Programming in 7 DaysDe EverandHTML5 & CSS3 For Beginners: Your Guide To Easily Learn HTML5 & CSS3 Programming in 7 DaysCalificación: 4 de 5 estrellas4/5 (11)
- Hypertext Markup Language (HTML) Fundamentals: How to Master HTML with EaseDe EverandHypertext Markup Language (HTML) Fundamentals: How to Master HTML with EaseAún no hay calificaciones
- Chapter 3 CSSDocumento105 páginasChapter 3 CSSMagarsa BedasaAún no hay calificaciones
- Dream Weaver Advanced CSS CS4Documento13 páginasDream Weaver Advanced CSS CS4Marcus Skookumchuck VanniniAún no hay calificaciones
- CSS Tutorial Pas Cu PasDocumento14 páginasCSS Tutorial Pas Cu PasValerian DincaAún no hay calificaciones
- Chapter 3Documento52 páginasChapter 3dejenehundaol91Aún no hay calificaciones
- CssDocumento26 páginasCssPravin LakudzodeAún no hay calificaciones
- CSS How ToDocumento8 páginasCSS How ToscribdresortAún no hay calificaciones
- ITWS02 - Chapter I HTMLDocumento32 páginasITWS02 - Chapter I HTMLCarlos Miguel GarciaAún no hay calificaciones
- CSS Explained: What is CSS and How to Use StylesDocumento18 páginasCSS Explained: What is CSS and How to Use StylesSowji MylaAún no hay calificaciones
- CSS ManualDocumento86 páginasCSS ManualNotin less24Aún no hay calificaciones
- CSS Full NotezDocumento35 páginasCSS Full NotezAkhil Cyriac100% (1)
- 104 Css - 022142 - 033955 PDFDocumento11 páginas104 Css - 022142 - 033955 PDFBelcher TrongcoッAún no hay calificaciones
- Unit 3Documento69 páginasUnit 3vbgaming31Aún no hay calificaciones
- CSS Tutorial: What You Should Already KnowDocumento37 páginasCSS Tutorial: What You Should Already KnowpalanichelvamAún no hay calificaciones
- CSS NotesDocumento69 páginasCSS Notestapasya2097100% (1)
- Creating and Building Websites: Stanford University Continuing Studies CS 21Documento16 páginasCreating and Building Websites: Stanford University Continuing Studies CS 21Hoàng ThịnhAún no hay calificaciones
- Web Design With CSSDocumento32 páginasWeb Design With CSSmarquesbrasil1467Aún no hay calificaciones
- CSS AnshulDocumento14 páginasCSS Anshulapi-3706009Aún no hay calificaciones
- CSS TipsDocumento111 páginasCSS Tipssaivishwa20Aún no hay calificaciones
- Unit-2 CSSDocumento20 páginasUnit-2 CSSYash TyagiAún no hay calificaciones
- Introduction To CSSDocumento11 páginasIntroduction To CSSUnknown UserAún no hay calificaciones
- CSS Tutorial: Examples in Each ChapterDocumento332 páginasCSS Tutorial: Examples in Each ChapterRandy Garay100% (1)
- Css Completo e TotalDocumento566 páginasCss Completo e TotalapocrifosAún no hay calificaciones
- Introduction To CSSDocumento13 páginasIntroduction To CSSRicardo B. Vigan100% (1)
- CSS Workshop: Learn CSS FundamentalsDocumento21 páginasCSS Workshop: Learn CSS FundamentalsRonniel MuncadaAún no hay calificaciones
- Cascading Style SheetsDocumento19 páginasCascading Style SheetsRuth Mac'OdoAún no hay calificaciones
- What You Should Already Know: Home PageDocumento60 páginasWhat You Should Already Know: Home Pagemahmoud fadlAún no hay calificaciones
- CSS ManualDocumento88 páginasCSS Manualkennedy onuzulikeAún no hay calificaciones
- CSS SynopsisDocumento2 páginasCSS Synopsissamthegirl9Aún no hay calificaciones
- Facilitated by Krishna Prasad Acharya Mechi Multiple Campus BhadrapurDocumento26 páginasFacilitated by Krishna Prasad Acharya Mechi Multiple Campus BhadrapurDipesh GuptaAún no hay calificaciones
- BSC VI SEM Web Technologies CSSDocumento10 páginasBSC VI SEM Web Technologies CSSvenkata rama krishna rao junnuAún no hay calificaciones
- NW Unit 5Documento65 páginasNW Unit 5pooja.pandyaAún no hay calificaciones
- ACFrOgAVW21J5b7svbu2OWqS3iAlVsj1GxWn5VikJaLOPXpVK1ZQXu0aXjZSxOrP8R1V U - Nlv0dYaIsiPWHyHwaKaS1g42bPsQMinHbHYk j-ZJwGTttdIfdAZNQ0aCHqrvpSMC8QiPCceDQeWDocumento27 páginasACFrOgAVW21J5b7svbu2OWqS3iAlVsj1GxWn5VikJaLOPXpVK1ZQXu0aXjZSxOrP8R1V U - Nlv0dYaIsiPWHyHwaKaS1g42bPsQMinHbHYk j-ZJwGTttdIfdAZNQ0aCHqrvpSMC8QiPCceDQeWKishanAún no hay calificaciones
- CSS Tutorial: Examples in Each ChapterDocumento180 páginasCSS Tutorial: Examples in Each Chapternavdeep kaurAún no hay calificaciones
- Web Development with HTML and CSSDocumento21 páginasWeb Development with HTML and CSSShristiAún no hay calificaciones
- CAS 111D: CSS Tutorial: Cascading Style SheetsDocumento10 páginasCAS 111D: CSS Tutorial: Cascading Style SheetsRitesh JhaAún no hay calificaciones
- Css and JavascriptDocumento30 páginasCss and JavascriptTemitope OsadareAún no hay calificaciones
- WDD - Cascading Style SheetsDocumento40 páginasWDD - Cascading Style SheetsDumindaAún no hay calificaciones
- Intermediate Web DesignDocumento14 páginasIntermediate Web Designwasee111Aún no hay calificaciones
- CSS Introduction: What You Should Already KnowDocumento8 páginasCSS Introduction: What You Should Already KnowKrishna Chaithanya KAún no hay calificaciones
- SDC Material-Docs 25 CSSDocumento65 páginasSDC Material-Docs 25 CSSMaheswar ReddyAún no hay calificaciones
- CSS NotesDocumento7 páginasCSS NotesCHANDRA BHUSHANAún no hay calificaciones
- Cascading Style Sheets (CSS) Working With TagsDocumento32 páginasCascading Style Sheets (CSS) Working With TagsSayed Moh'd Sayed JawadAún no hay calificaciones
- Chapter 3 Cascading Style Sheet CSSDocumento46 páginasChapter 3 Cascading Style Sheet CSSdejenehundaol91Aún no hay calificaciones
- CSSW3 SchoolsDocumento126 páginasCSSW3 SchoolsAjinkyaManeAún no hay calificaciones
- CSS Chapter on StylesheetsDocumento63 páginasCSS Chapter on StylesheetsMillion AshenafiAún no hay calificaciones
- CssDocumento51 páginasCssalnaseh100% (1)
- What Is CSS?: Cascading Style SheetsDocumento8 páginasWhat Is CSS?: Cascading Style SheetsVidhya RamaprasadAún no hay calificaciones
- Multiple Styles Will Cascade Into OneDocumento6 páginasMultiple Styles Will Cascade Into OnemhnofuenteAún no hay calificaciones
- What is CSS? A Beginner's Guide to Cascading Style SheetsDocumento156 páginasWhat is CSS? A Beginner's Guide to Cascading Style Sheetswahyu edy handokoAún no hay calificaciones
- What Is CSS? CSS Stands For Cascading Style Sheet CSS Is An Extension To Basic HTML That Allows Us To Style Our Web Pages. Styles Define How To Display HTML Elements. Styles Were Added To HTML 4.0Documento101 páginasWhat Is CSS? CSS Stands For Cascading Style Sheet CSS Is An Extension To Basic HTML That Allows Us To Style Our Web Pages. Styles Define How To Display HTML Elements. Styles Were Added To HTML 4.0jevanjuniorAún no hay calificaciones
- CSS - An Introduction to Cascading Style Sheets (CSSDocumento28 páginasCSS - An Introduction to Cascading Style Sheets (CSSSunita NandiAún no hay calificaciones
- Cascading Style Sheet: Nazia Hameed Comsats Institute of Information Technology IslamabadDocumento45 páginasCascading Style Sheet: Nazia Hameed Comsats Institute of Information Technology IslamabadAqib KhanAún no hay calificaciones
- Master Cascading Style Sheets (CSS) Quickly: CSS Properties, CSS Property Definitions, Inline CSS, Internal CSS, External CSS and Sample CodesDe EverandMaster Cascading Style Sheets (CSS) Quickly: CSS Properties, CSS Property Definitions, Inline CSS, Internal CSS, External CSS and Sample CodesAún no hay calificaciones
- Beginning CSS: Cascading Style Sheets for Web DesignDe EverandBeginning CSS: Cascading Style Sheets for Web DesignCalificación: 3.5 de 5 estrellas3.5/5 (8)
- Mastering JavaScript: The Complete Guide to JavaScript MasteryDe EverandMastering JavaScript: The Complete Guide to JavaScript MasteryCalificación: 5 de 5 estrellas5/5 (1)
- Introduction To ComputersDocumento8 páginasIntroduction To Computerskarkac brico toAún no hay calificaciones
- Ccnax 021913 Cag PDFDocumento108 páginasCcnax 021913 Cag PDFkarkac brico to100% (2)
- Introduction To ComputersDocumento8 páginasIntroduction To Computerskarkac brico toAún no hay calificaciones
- Asus A7tDocumento25 páginasAsus A7tkarkac brico toAún no hay calificaciones