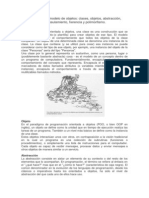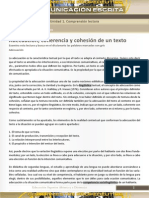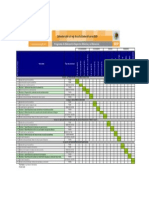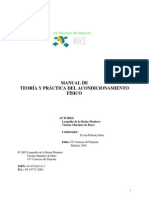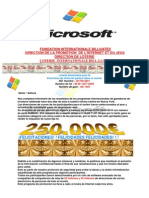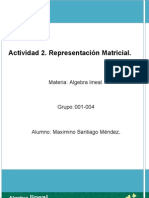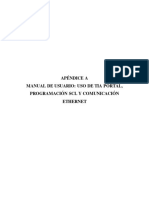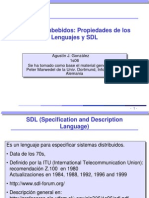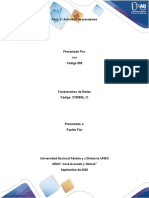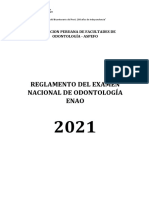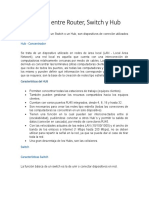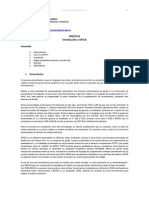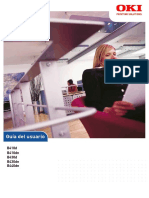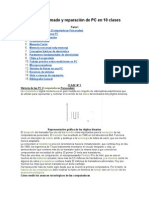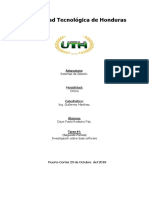Documentos de Académico
Documentos de Profesional
Documentos de Cultura
Pixma mp240
Cargado por
Israel SaavedraTítulo original
Derechos de autor
Formatos disponibles
Compartir este documento
Compartir o incrustar documentos
¿Le pareció útil este documento?
¿Este contenido es inapropiado?
Denunciar este documentoCopyright:
Formatos disponibles
Pixma mp240
Cargado por
Israel SaavedraCopyright:
Formatos disponibles
ENGLISH
ESPAOL
MP240 series
Asegrese de leer este manual antes de utilizar el equipo. Gurdelo para futuras consultas.
Gua de inicio
=Lame primero=
Make sure to read this manual before using the machine. Please keep it in hand for future reference.
Getting Started
=Read Me First=
Photo All-In-One
Foto todo en uno
1
2
3
4
5
Smbolos
Los siguientes smbolos se utilizan para indicar instrucciones importantes. Observe estas instrucciones.
Contenido
Ret i r e el mat er i al pr ot ect or
Enci enda el equi po
I nst al e l os cart uchos FI NE (FI NE Cart ri dges)
Car ga de papel
Tr as i nst al ar el equi po
Si desea obtener informacin acerca de las marcas comerciales, consulte la seccin "Especifcaciones"
en la pgina 33.
Explicaciones adicionales.
Instrucciones que deben seguirse para que el funcionamiento sea seguro.
Instrucciones, que si se ignoran, pueden provocar lesiones en las personas o daos materiales.
Descripciones para operaciones que tardan en completarse.
Nmero de modelo: K10321(MP260)
Nmero de modelo: K10321(MP240)
I nst al e el sof t war e
Symbols
Additional explanations.
The following symbols are used to mark important instructions. Observe these instructions.
Instructions that must be observed for safe operation.
Instructions that, if ignored, could result in personal injury or material damage.
Descriptions for operations that take some time to complete.
Contents
Remove t he Pr ot ect i ve Mat er i al
Tur n t he Power On
I nst al l t he FI NE Car t r i dges
I nst al l t he Sof t war e
Loadi ng Paper
Af t er I nst al l i ng t he Machi ne
For trademark information, refer to "Specifcations" on page 32.
Model Number: K10321(MP260)
Model Number: K10321(MP240)
1
1
2 3 4 5
(A)
(B)
(C)
1
1 2
Es necesario un cable
USB para conectar el
equipo al ordenador.
A USB cable is
necessary to connect
the machine with your
computer.
Retire el material protector
En primer lugar, compruebe los elementos que se incluyen
Manuales
[Setup CD-ROM/CD-ROM de instalacin]
(contiene los controladores, aplicaciones
y manuales en pantalla)
Garanta
Abra la Bandeja de salida del
papel (A).
Levante la Unidad de lectura (cubierta) (B) hasta
que encaje en su sitio.
El Soporte de la unidad de lectura (C) se fija
automticamente.
Remove the Protective Material
First, check the included items
Manuals
Setup CD-ROM (containing the drivers,
applications and on-screen manuals)
Warranty
Open the Paper Output Tray
(A).
Lift the Scanning Unit (Cover) (B) until it locks
into place.
The Scanning Unit Support (C) is fixed automatically.
2
1
2 3 4 5
(C)
(E)
(D)
(B)
3
1
Antes de encender el equipo, retire todas las cintas naranja y lminas protectoras del mismo.
Tire de la cinta protectora naranja (D) y retire el material protector (E).
A continuacin, levante ligeramente la Unidad de lectura (cubierta) (B), doble el Soporte de la unidad de lectura (C) y, posteriormente, cierre suavemente la Unidad de lectura (cubierta) (B).
Retire el material protector
Before turning on the machine, remove all the orange tapes and the protective sheets.
Pull the orange protective tape (D) and remove the protective material (E).
Then, lift the Scanning Unit (Cover) (B) slightly and fold the Scanning Unit Support (C), then gently close the Scanning Unit (Cover) (B).
Remove the Protective Material
3
1
2
3 4 5
(A)
(1)
(2)
(B)
(C)
2
1 2 3
Encienda el equipo
Conecte el cable de alimentacin en la parte izquierda del
equipo y conecte el otro extremo al enchufe de la pared.
NO conecte el cable USB en este punto.
Pulse el botn [ON] (ENCENDER) (A) para
encender el equipo.
Compruebe que la lmpara de ENCENDIDO (C)
est iluminada en color verde.
Asegrese de que la Cubierta de documentos (B) est cerrada.
Turn the Power On
Plug in the power cord on the left side of the machine and
connect the other end to the wall outlet.
Do NOT connect the USB cable at this stage.
Press the ON button (A) to turn on the machine. Confirm that the POWER lamp (C) lights green.
Make sure that the Document Cover (B) is closed.
4
(D)
(A)
(E)
1
3
Instale los cartuchos FINE (FINE Cartridges)
Si el Contenedor del cartucho FINE (FINE Cartridge) vuelve a la derecha, cierre la Unidad de lectura (cubierta) y brala de nuevo.
Si el Contenedor del cartucho FINE (FINE Cartridge) no se desplaza hacia el centro, compruebe que el equipo est encendido.
Levante la Unidad de lectura (cubierta) (A) hasta que haga tope.
El Soporte de la unidad de lectura (D) se fija automticamente. El Contenedor del cartucho FINE (FINE Cartridge) (E) se desplaza hacia el
centro. (Es ahora cuando debe instalar los cartuchos.)
Asegrese de utilizar los cartuchos FINE (FINE
Cartridges) que se suministran.
No maneje los cartuchos FINE (FINE Cartridges)
bruscamente: intente no exponerlos a una presin
excesiva y evite que se caigan.
Lift the Scanning Unit (Cover) (A) until it locks into place.
Install the FINE Cartridges
If the FINE Cartridge Holder returns to the right, close the Scanning Unit (Cover) and reopen it.
If the FINE Cartridge Holder does not come out to the center, make sure that the power is turned on.
The Scanning Unit Support (D) is fixed automatically. The FINE Cartridge Holder (E) comes out to the center. (This is where you install the
cartridges.)
Be sure to use the supplied FINE Cartridges.
Do not handle the FINE Cartridges roughly such as
applying them excessive pressure or dropping them.
5
1 2
3
4 5
(F)
(G)
2 3
Abra la Cubierta de bloqueo del cartucho de tinta ( ) situada
a la derecha.
Una vez que haya extrado el Cartucho FINE (FINE Cartridge) negro de su
envoltorio, tire de la cinta protectora naranja (G) en la direccin que indica la flecha
y retrela suavemente.
Tenga cuidado de no mancharse las manos ni los elementos que tenga a su alrededor con la tinta de la
cinta protectora que ha quitado.
Sujete firmemente (F) y levante la cubierta.
Open the Ink Cartridge Locking Cover ( ) on the right side. After removing the Black FINE Cartridge from its box, pull the orange protective
tape (G) in the direction of the arrow and remove it gently.
Be careful not to stain your hands or surrounding work area with ink on the removed protective tape.
Pinch (F) firmly and pull up the cover.
6
4 5
3
Coloque el Cartucho FINE (FINE Cartridge) negro ( ) en la ranura derecha ( ).
Empuje ( ) hasta que oiga un clic para cerrar completamente la Cubierta de bloqueo
del cartucho de tinta ( ).
Compruebe que la Cubierta del cartucho de tinta ( ) est recta y que est bien cerrada (que no forma
un ngulo).
Inserte el Cartucho FINE (FINE Cartridge) de color ( ) en la ranura izquierda ( ) de la misma forma.
No golpee el Cartucho FINE (FINE Cartridge) contra los laterales del contenedor.
Asegrese tambin de instalarlo en un entorno bien iluminado.
Instale el cartucho negro en el contenedor derecho y el de color en el izquierdo.
Instale los Cartuchos FINE (FINE Cartridges)
Place the Black FINE Cartridge ( ) into the right slot ( ). Push down ( ) until you hear a click to close the Ink Cartridge Locking Cover ( )
completely.
View the Ink Cartridge Cover ( ) straight on and check that it is locked correctly (not at an angle).
Insert the Color FINE Cartridge ( ) into the left slot ( ) in the same way.
Do not knock the FINE Cartridge against the sides of the holder.
Also be sure to install it in a well-lit environment.
Install the Black cartridge into the right holder, and the Color one into the left holder.
Install the FINE Cartridges
7
1 2
3
4 5
(A)
(D)
(H)
(I)
6
Levante ligeramente la Unidad de lectura (cubierta) (A), doble el Soporte de
la unidad de lectura (D) y, a continuacin, cierre suavemente la Unidad de
lectura (cubierta) (A).
Espere a que aparezca " 1 " en el LED (H) (aproximadamente 1-2 minutos) y contine con el paso
siguiente.
Si la Lmpara de Alarma (I) se enciende de color naranja, compruebe que los Cartuchos FINE
(FINE Cartridges) estn instalados correctamente.
Cuando haya instalado los Cartuchos FINE (FINE Cartridges), no los extraiga si no es necesario.
Lift the Scanning Unit (Cover) (A) slightly and fold the Scanning Unit Support
(D), then gently close the Scanning Unit (Cover) (A).
Wait until " 1 " appears on the LED (H) (about 1-2 minutes) and go to the next step.
If the Alarm lamp (I) lights orange, make sure that the FINE Cartridges are correctly installed.
Once you have installed the FINE Cartridges , do not remove them unnecessarily.
8
Windows :
Macintosh :
4
Instale el software
Antes de comenzar la instalacin, salga de todas las aplicaciones que estn en ejecucin.
Debe iniciar sesin como administrador (o como un miembro del grupo de administradores).
No intercambie usuarios durante el proceso de instalacin.
Probablemente sea necesario reiniciar el ordenador durante el proceso de instalacin. Siga las instrucciones que aparecen en pantalla,
haga clic en [OK/Aceptar] y no extraiga el [Setup CD-ROM/CD-ROM de instalacin] durante el reinicio.
La instalacin se reanudar desde el punto en que se qued cuando se tuvo que reiniciar el ordenador.
Los entornos Mac OS 9, Mac OS X Classic, o los entornos Mac OS X v.10.3.8 o anteriores no son compatibles.
Para utilizar este equipo conectndolo a un ordenador, es necesario copiar (instalar) en el disco duro del
ordenador el software que contiene el controlador de la impresora.
Las pantallas siguientes se basan en el sistema operativo Windows Vista Ultimate Edition (en adelante,
"Windows Vista") y Mac OS X v.10.5.x.
Consulte la
pgina 9
Consulte la
pgina 17
Install the Software
To use the machine by connecting it to a computer, software including the printer driver needs to be copied
(installed) to the computer's hard disk.
The screens below are based on Windows Vista operating system Ultimate Edition (hereafter referred to as
"Windows Vista") and Mac OS X v.10.5.x.
Quit all running applications before installation.
You need to log on as the administrator (or a member of the Administrators group).
Do not switch users during the installation process.
It may be necessary to restart your computer during the installation process. Follow the on-screen instructions and click OK, and do not
remove the Setup CD-ROM during restarting.
The installation resumes from where it left off when your computer has been restarted.
Mac OS 9, Mac OS X Classic environments, or Mac OS X v.10.3.8 or earlier are not supported.
Go to page 9
Go to page 17
9
5 1 2 3
4
(A)
Windows
1
1
Si aparece la pantalla [Found New Hardware/Nuevo hardware encontrado] o [Found
New Hardware Wizard/Asistente para hardware nuevo encontrado] :
Pulse el botn [ON] (ENCENDER) (A) para APAGAR EL EQUIPO.
El ruido de funcionamiento durar aproximadamente 25 segundos hasta que se desconecte el equipo.
Compruebe que la Lmpara de ENCENDIDO est apagada.
Desconecte el cable USB del ordenador.
Es posible que la pantalla se cierre automticamente. En ese caso, contine a partir
de .
If the Found New Hardware or Found New Hardware Wizard screen appears:
2
3
Haga clic en [Cancel/Cancelar] para salir de la pantalla.
Contine a partir de .
Click Cancel to quit the screen.
Proceed from .
Remove the USB cable connected to your computer.
Press the ON button (A) to TURN OFF THE MACHINE.
Operating noise continues for about 25 seconds until the machine turns off. Make sure that the POWER lamp
stops ashing.
The screen may close. In this case, proceed from .
10
Wi ndows Vi st a
Windows
3 2
4
Encienda el ordenador y, a continuacin, inserte el [Setup CD-ROM/CD-ROM de instalacin] en la unidad de
CD-ROM.
Si el programa no se inicia automticamente, haga doble clic en el icono del CD-ROM en el ordenador. Cuando aparezca el contenido
del CD-ROM, haga doble clic en [MSETUP4.EXE].
El programa de instalacin debera arrancar automticamente.
Si aparece la pantalla [AutoPlay/Reproduccin
automtica], haga clic en [Run Msetup4.exe/Ejecutar
Msetup4.exe].
Turn on the computer, then insert the Setup CD-ROM into the CD-ROM drive.
Windows Vista
Windows XP/2000
Vaya al paso .
Vaya al paso .
Go to Step .
Go to Step .
If the program does not start automatically, double-click the CD-ROM icon on the computer. When the CD-ROM contents appear,
double-click MSETUP4.EXE.
The setup program should run automatically.
AutoPlay screen appears, click Run Msetup4.exe.
11
5 1 2 3
4
Wi ndows Vi st a
4
Si aparece la pantalla [User Account Control/Control de cuentas de
usuario] , haga clic en [Continue/Continuar] .
Si aparece la misma pantalla en los pasos siguientes, haga clic en [Continue/Continuar] .
User Account Control screen appears, click Continue .
If the same screen reappears in subsequent steps, click Continue .
5
Haga clic en [Easy Install/Instalacin simple] .
Los controladores, el software de la aplicacin y los manuales en pantalla se instalan
automticamente.
Si desea instalar elementos seleccionados, haga clic en [Custom Install/Instalacin
personalizada] y siga las instrucciones que aparecen en la pantalla para continuar con la
instalacin.
Click Easy Install .
The drivers, application software, and on-screen manuals are installed automatically.
If you want to select particular items to install, click Custom Install and follow the on-screen
instructions to proceed with the installation.
12
Windows
6 7
4
Haga clic en [Install/Instalar].
Mueva el cursor sobre los distintos elementos para visualizar las explicaciones. Si est de acuerdo, haga clic en [Yes/S] en la pantalla [License Agreement/Contrato de
licencia].
Comienza la instalacin.
Siga las instrucciones en pantalla para instalar el software.
Click Install.
Move the cursor over items to display explanations.
If you can agree, click Yes on the License Agreement screen.
Installation starts.
Follow any on-screen instructions to install the software.
13
5 1 2 3
4
USB
8
El Puerto USB est situado en el lateral derecho del
equipo.
Cuando aparezca la pantalla [Printer Connection/Conexin de impresora] , conecte uno de los extremos del cable USB al ordenador y el otro al equipo y,
a continuacin, ENCIENDA EL EQUIPO.
Una vez que el ordenador reconozca el equipo, aparecer un mensaje en la pantalla.
Si no puede pasar al paso siguiente transcurridos 10 minutos, haga clic en [Help/Ayuda] y confrme el mensaje.
When the Printer Connection screen appears, connect one end of the USB cable to the computer, the other to the machine, then TURN THE MACHINE
ON.
The USB port is located on the right side of the
machine.
When the machine is recognized by the computer, a message appears on the screen.
If you cannot go to the next procedure after 10 minutes, click Help and confrm the message.
14
Windows
10 9
4
Si las lneas rectas no estn alineadas o la calidad de impresin no es satisfactoria despus de
instalar el controlador MP, puede que necesite alinear el Cabezal de impresin. Consulte "Cuando
la impresin es borrosa o los colores no son los correctos" en el manual en pantalla: Gua bsica.
If straight lines are misaligned or print quality is not satisfactory after installing the MP driver, you
may need to align the Print Head. Refer to When Printing Becomes Faint or Colors Are Incorrect in
the on-screen manual: Basic Guide.
Haga clic en [Next/Siguiente].
Puede transcurrir un tiempo mientras aparece la pantalla siguiente. Haga clic en [Next/Siguiente] slo
una vez.
Haga clic en [Next/Siguiente].
Click Next. Click Next.
It may take a while for the next screen to appear. Click Next only once.
15
5 1 2 3
4
Serial No.
11
Haga clic en [Next/Siguiente] .
Si est conectado a Internet, aparecer la pgina de registro del usuario. Siga las instrucciones en pantalla para registrar el producto. Necesitar el nmero de serie de su producto, que
est situado en la parte interna del equipo.
Se necesita conexin a Internet. (Se aplicarn tasas
de conexin.)
Para registrar el producto ms adelante, haga clic en [Cancel/Cancelar] . El Registro de usuario se puede iniciar desde el icono
[Solution Menu] . Si desea obtener ms informacin, consulte el apartado " Solution Menu " en la pgina 25.
Click Next .
If connected to the Internet, the user registration page appears. Follow the on-screen instructions to register your product. You will need your product serial number, which is located on the
inside of the machine.
Internet connection is required. (Connection fees apply.) To register later, click Cancel . User Registration can be started from the Solution Menu icon. For details, refer to " Solution Menu " on
page 25.
16
Windows
12 13
4
Cuando aparezca la pantalla Extended Survey Program,
confirme el mensaje.
Si est de acuerdo, haga clic en [Agree/Aceptar].
Si hace clic en [Do not agree/No aceptar], no se instalar el Extended Survey
Program. (Esto no afecta a la funcionalidad del equipo.)
Si se muestra [Restart/Reiniciar], asegrese de que la casilla de verificacin [Restart the system now (recommended)/
Reiniciar el sistema ahora (recomendado)] est seleccionada y, a continuacin, haga clic en [Restart/Reiniciar].
A continuacin, extraiga el [Setup CD-ROM/CD-ROM de instalacin] y gurdelo en un lugar seguro.
Haga clic en [Exit/Salir].
A continuacin, consulte la seccin "5 Carga de papel"
en la pgina 23!
When the Extended Survey Program screen appears, confirm
the message.
If you can agree, click Agree.
If you click Do not agree, the Extended Survey Program will not be installed.
(This has no effect on the machine's functionality.)
If Restart is displayed, make sure that the Restart the system now (recommended) check box is selected, then click
Restart. After restarting the computer, remove the Setup CD-ROM and keep it in a safe place.
Click Exit.
Next, read "5 Loading Paper" on page 23!
17
5 1 2 3
4
USB
Macintosh
1 3 2
Conecte uno de los extremos del cable USB al ordenador
y el otro extremo al equipo.
Asegrese de que el equipo est encendido.
Encienda el ordenador y, a continuacin,
inserte el [Setup CD-ROM/CD-ROM de
instalacin] en la unidad de CD-ROM.
Si la carpeta del CD-ROM no se abre automticamente,
haga doble clic en el icono [CANON_IJ] del escritorio.
Haga doble clic en el icono [Setup] .
El Puerto USB est situado en el lateral derecho del equipo.
Connect one end of the USB cable to the computer and
the other to the machine.
Make sure the machine is turned on.
Turn on the computer, then insert the Setup
CD-ROM into the CD-ROM drive.
If the CD-ROM folder does not open automatically,
double-click the CANON_IJ icon on the desktop.
Double-click the Setup icon.
The USB port is located on the right side of the machine.
18
Macintosh
4
4
Introduzca su nombre de administrador y contrasea. Haga clic en [OK/Aceptar] .
Si no conoce dicho nombre o contrasea, haga clic en [Help/Ayuda] y, a continuacin, siga las
instrucciones que aparecen en pantalla.
Enter your administrator name and password. Click OK .
If you do not know your administrator name or password, click Help , then follow the on-screen
instructions.
5
Haga clic en [Easy Install/Instalacin simple] .
Los controladores, el software de la aplicacin y los manuales en pantalla se instalan
automticamente.
Si desea instalar elementos seleccionados, haga clic en [Custom Install/Instalacin
personalizada] y siga las instrucciones que aparecen en la pantalla para continuar con la
instalacin.
Click Easy Install .
The drivers, application software, and on-screen manuals are installed automatically.
If you want to select particular items to install, click Custom Install and follow the on-screen
instructions to proceed with the installation.
19
5 1 2 3
4
6 7
Mueva el cursor sobre los distintos elementos para visualizar las explicaciones.
Haga clic en [Install/Instalar] .
Comienza la instalacin.
Si est de acuerdo, haga clic en [Yes/S] en la pantalla [License Agreement/
Contrato de licencia] .
Siga las instrucciones en pantalla para instalar el software.
Move the cursor over items to display explanations.
Click Install . If you can agree, click Yes on the License Agreement screen.
Installation starts.
Follow any on-screen instructions to install the software.
20
Macintosh
8
9
4
Haga clic en [Next/Siguiente] .
Si las lneas rectas no estn alineadas o la calidad de impresin no es satisfactoria despus de instalar el
controlador MP, puede que necesite alinear el Cabezal de impresin . Consulte " Cuando la impresin es
borrosa o los colores no son los correctos " en el manual en pantalla: Gua bsica .
Haga clic en [Next/Siguiente] .
Click Next .
If straight lines are misaligned or print quality is not satisfactory after installing the MP driver, you may need
to align the Print Head . Refer to When Printing Becomes Faint or Colors Are Incorrect in the on-screen
manual: Basic Guide .
Click Next .
21
5 1 2 3
4
Serial No.
10
Haga clic en [Next/Siguiente] .
Si est conectado a Internet, aparecer la pgina de registro del usuario. Siga las instrucciones en pantalla para registrar el producto. Necesitar el nmero de serie de su producto, que
est situado en la parte interna del equipo.
Para registrar el producto ms adelante, haga clic en [Cancel/Cancelar] . El Registro de usuario se puede iniciar desde el icono
[Solution Menu] . Si desea obtener ms informacin, consulte el apartado " Solution Menu " en la pgina 25.
Se necesita conexin a Internet. (Se aplicarn tasas de
conexin.)
Click Next .
If connected to the Internet, the user registration page appears. Follow the on-screen instructions to register your product. You will need your product serial number, which is located on the
inside of the machine.
To register later, click Cancel . User Registration can be started from the Solution Menu icon. For details, refer to " Solution Menu " on
page 25.
Internet connection is required. (Connection fees apply.)
22
5 1 2 3
4
Macintosh
11
4
Haga clic en [Restart/Reiniciar] .
Haga clic en [Restart/Reiniciar] para reiniciar el ordenador.
A continuacin, extraiga el [Setup CD-ROM/CD-ROM de instalacin] y gurdelo en
un lugar seguro.
A continuacin, consulte la seccin " 5 Carga de papel "
en la pgina 23!
Si utiliza Mac OS X v.10.3.9 , antes de utilizar el panel del control del equipo para guardar en el ordenador los originales
escaneados, es necesario seleccionar MP Navigator EX como aplicacin predeterminada en [Image Capture/Captura
de Imagen] , dentro de [Applications/Aplicaciones] . Si desea obtener ms informacin, consulte " Almacenamiento de
datos escaneados " en el manual en pantalla: Gua bsica .
Next, read " 5 Loading Paper " on page 23!
Click Restart .
Click Restart to restart the computer.
After restarting the computer, remove the Setup CD-ROM and keep it in a safe
place.
When using Mac OS X v.10.3.9 , before using the operation panel on the machine to save scanned originals to the
computer, it is necessary to select MP Navigator EX as the launch application on Image Capture under Applications .
For details, refer to " Saving Scanned Data " in the on-screen manual: Basic Guide .
23
1 2 3
5
4
(A)
(B) (B)
(B) (B)
(C)
2 3 1
5
Cargue el papel con orientacin vertical y con la cara de impresin
hacia arriba.
Abra el Soporte del papel (A) y
extrigalo.
La instalacin del equipo ha fnalizado!
Mueva la Gua del papel (B) a ambos bordes y cargue
papel en el centro de la bandeja posterior (C).
Deslice la Gua del papel (B) izquierda y derecha hacia cada lado
del papel.
Carga de papel
Si desea obtener ms informacin acerca de cmo manejar el papel, consulte
" Carga de papel " en el manual en pantalla: Gua bsica .
Open the Paper Support (A) and
pull it out.
Move the Paper Guide (B) to both edge, and load paper in
the center of the rear tray (C).
Slide the left and right Paper Guide (B) against both edge of the
paper.
Machine installation is now complete!
Load paper in portrait orientation with the printing side facing up.
Loading Paper
For details on how to handle paper, refer to " Loading Paper " in the on-screen
manual: Basic Guide .
24
Tras instalar el equipo
Precauciones de seguridad
Manuales
Para un uso correcto, lea las precauciones
de seguridad antes de utilizar el producto.
I nformaci n de seguri dad
y de medi oambi ente
Se describe el modo de confgurar y utilizar su
equipo. Se ofrece una introduccin del equipo y
de sus funciones, as como de los manuales y el
software de la aplicacin que se incluyen.
Gu a de i ni ci o
( est e manual )
Se describen las operaciones bsicas y se ofrece
una introduccin acerca de otras funciones
disponibles.
Gu a bsi ca
( manual en pant al l a)
Se describen distintos procedimientos de
funcionamiento para obtener el mximo
rendimiento del equipo. Tambin se incluye la
seccin "Solucin de problemas" para el equipo.
Gu a avanzada
( manual en pant al l a)
After Installing the Machine
Safety Precautions
For proper use, read safety precautions
before using the product.
Manuals
Saf et y and Envi ronment
I nf ormat i on
Describes how to set up and use your machine.
Introduces the machine and its functions, the
included manuals and application software.
Get t i ng St art ed
( t hi s manual )
Describes the basic operations and gives an
introduction to other functions available.
Basi c Gui de
( on- scr een manual )
Describes various operating procedures to
make full use of the machine. Also includes
"Troubleshooting" information for your machine.
Advanced Gui de
( on- scr een manual )
25
Solution Menu
Abra varias aplicaciones y manuales en pantalla con un simple clic.
Puede iniciar Solution Menu desde el icono [Canon Solution Menu] del escritorio (Windows) o del Dock
(Macintosh).
Si le surge algn problema con la configuracin del equipo, haga clic en el icono [Change settings or find
solutions to problems./Cambiar configuracin o buscar soluciones para los problemas.] de Solution Menu
para abrir [My Printer].
Solution Menu permite acceder a funciones e informacin para obtener el mximo rendimiento del equipo!
*Los botones que se muestran varan dependiendo del pas o de la regin
de compra.
Por ejemplo:
Solution Menu
Solution Menu is a gateway to functions and information that allow you to make full use of the machine!
Open various applications and on-screen manuals with a single click.
You can start Solution Menu from the Canon Solution Menu icon on the desktop (Windows) or on the Dock
(Macintosh).
If you have a problem with machine settings, click the Change settings or find solutions to problems. icon in
Solution Menu to open My Printer.
*The buttons displayed vary depending on the country or region of purchase.
Example:
26
Uso del equipo
Este equipo le permite imprimir de varias formas utilizando el MPdriver y el software de la
aplicacin instalados en el ordenador.
Por ejemplo, puede escanear documentos o imgenes en un ordenador y copiarlos o imprimirlos
sin bordes. Las imgenes escaneadas se pueden corregir o mejorar fcilmente. Utilcelas para
crear su propio calendario, etc. de forma sencilla.
Si desea obtener ms informacin sobre las funciones y los procedimientos de funcionamiento, consulte los manuales
en pantalla.
Vamos a utilizar el equipo!
Tras instalar el equipo
Using Your Machine
This machine allows you to print in various ways using the MPdriver and application software
installed on the computer.
For example, you can scan documents/images into a computer and copy them, or print them
without borders. Scanned images can be corrected/enhanced easily. Use them to create your own
calendar etc. easily.
For detailed operating procedures and functions, refer to the on-screen manuals.
Now let's use the machine!
After Installing the Machine
27
(A)
1 2
Intente copiar
Puede copiar un documento colocndolo en la Bandeja de cristal y pulsando el botn Color o el botn Negro.
Si desea obtener ms informacin acerca de los distintos procedimientos de copia, consulte "Copia" en el manual en pantalla: Gua bsica.
Si desea obtener ms informacin, consulte la seccin "5 Carga de papel" en la pgina 23.
Puede producirse ruido de funcionamiento mientras se carga el papel.
Cargue una hoja de papel normal de tamao A4 o Carta. Abra la Cubierta de documentos (A).
Try Copying
You can copy a document by simply placing it on the Platen Glass and pressing the Color button or the Black button.
For various copying procedures, refer to "Copying" in the on-screen manual: Basic Guide.
Load a sheet of A4 or Letter-sized plain paper. Open the Document Cover (A).
For details, refer to "5 Loading Paper" on page 23.
The machine may make operating noise when feeding paper.
28
(B)
(A)
(E)
(C) (D)
3 4
Coloque el documento boca abajo y alinelo con la Marca de alineacin
(B).
Comenzar la copia.
Cierre la Cubierta de documentos (A) y, a continuacin, pulse el botn Negro (C) para imprimir
en blanco y negro o el botn Color (D) para imprimir a color.
Asegrese de que est desplegada la extensin de bandeja de
salida (E).
No abra la cubierta de documentos hasta que fnalice
la copia.
Intente copiar
No coloque ningn objeto que pese ms de 4,4 lb / 2,0 kg en el cristal de la platina.
No presione el original ni coloque un peso encima superior a 4,4 lb / 2,0 kg.
Si lo hiciera, podra provocar que el escner no funcionara correctamente o que se
rompiera el cristal de la platina.
Do not place any objects weighing more than 4.4 lb / 2.0 kg on the Platen Glass.
Do not press or put weight on the original with pressure exceeding 4.4 lb / 2.0 kg.
Doing so may cause the scanner to malfunction or the Platen Glass to break.
Place the document face-down and align it with the Alignment Mark (B). Close the Document Cover (A), then press the Black button (C) for black & white copying, or the
Color button (D) for color copying.
Copying will start.
Make sure that the Output Tray Extension (E) is extended. Do not open the Document Cover until copying is
complete.
Try Copying
29
1 2
Impresin de fotografas desde un ordenador
Easy-PhotoPrint EX le permite imprimir fotografas de forma sencilla.
En esta seccin se explica cmo se imprimen fotos sin bordes utilizando Papel Fotogrfco Brillo II de [4" x 6" / 10 x 15 cm]. Las pantallas se basan en Windows Vista.
En Solution Menu, haga clic en [One-Click to Photo Print/Imprimir fotografas
con un clic].
Comienza Easy-PhotoPrint EX.
Para abrir Solution Menu, consulte "Solution Menu" en la pgina 25.
Si desea obtener ms informacin, consulte el manual en pantalla: Gua avanzada.
Seleccione la imagen que desea imprimir en una carpeta y, a continuacin, haga clic
en [Layout/Print/Diseo/Imprimir].
Al seleccionar una fotografa, el nmero de copias se establece en "1".
Print Photos from a Computer
Easy-PhotoPrint EX allows you to print photos easily.
This section explains how to print borderless photos using 4" x 6" size Photo Paper Plus Glossy II. The screens are based on Windows Vista.
In Solution Menu, click One-Click to Photo Print.
Easy-PhotoPrint EX starts.
For opening Solution Menu, refer to "Solution Menu" on page 25.
For more information refer to the on-screen manual: Advanced Guide.
Select the image you want to print in a folder, then click Layout/Print.
When a photo is selected, the number of copies is set to "1."
30
3 4
Cargue una hoja de papel fotogrfico en orientacin vertical. Haga clic en [Print/Imprimir].
Si desea obtener ms informacin, consulte la seccin "5 Carga de papel" en la pgina 23.
Cargue el papel con la cara de impresin hacia arriba. Comenzar la impresin.
Impresin de fotografas desde un ordenador
En Macintosh, si aparece la pantalla [Print/Imprimir], haga clic en [Print/Imprimir] para comenzar
la impresin.
Load a sheet of photo paper in portrait orientation. Click Print.
For details, refer to "5 Loading Paper" on page 23.
Load paper with the printing side facing up. Printing will start.
Print Photos from a Computer
On Macintosh, if the Print screen is displayed, click Print to start printing.
31
(A)
(B)
Mantenimiento
Tras un perodo de uso, el interior del equipo puede mancharse
de tinta.
Para evitar mancharse las manos o la ropa de tinta, se recomienda
limpiar la Cubierta de bloqueo del cartucho de tinta (A) y el interior
de la bandeja (B) con un pao seco.
Si se deja abierta la Unidad de lectura (cubierta) durante ms de
10 minutos, el Contenedor del cartucho FINE (FINE Cartridge) se
desplaza automticamente hacia la derecha.
Maintenance
After a period of use, the inside of the machine may become stained
with ink.
To avoid staining your hands or clothes with ink, it is recommended that
you clean the Ink Cartridge Locking Cover (A) and the inside of the tray
(B) with a dry cloth as required.
If the Scanning Unit (Cover) is left open for more than 10 minutes, the
FINE Cartridge Holder move to the right automatically.
32
Specifications
Minimum System Requirements
Conform to the operating systems requirements when higher than those given here.
Operating System
Processor
RAM
Windows Vista
1 GHz processor
512 MB
Windows XP SP2
300 MHz processor
128 MB
Windows 2000 Professional SP4
300 MHz processor
128 MB
Note: Operation can only be
guaranteed on a PC with Windows
Vista, XP or 2000 pre-installed.
Mac OS X v.10.5
Intel processor, PowerPC G5,
PowerPC G4
(867 MHz or faster)
512 MB
Mac OS X v.10.4
Intel processor, PowerPC G5,
PowerPC G4, PowerPC G3
256 MB
Mac OS X v.10.3.9
PowerPC G5, PowerPC G4,
PowerPC G3
128 MB
Note: Hard Disk must be formatted
as Mac OS Extended (Journaled)
or Mac OS Extended.
Browser Internet Explorer 6.0 or later Safari
Hard Disk Space 650 MB
Note: For bundled software
installation.
750 MB
Note: For bundled software
installation.
CD-ROM Drive Required
Display XGA 1024 x 768
Some functions may not be available with Windows Media Center
To upgrade from Windows XP to Windows Vista, frst uninstall software bundled with the
Canon inkjet printer.
General Specifcations
Printing resolution
(dpi)
4800 (horizontal)* x 1200 (vertical)
* Ink droplets can be placed with a pitch of 1/4800 inch at
minimum.
Interface Printer Port:
Hi-Speed USB*1
Direct Print Port: *2
PictBridge
*1 A computer that complies with Hi-Speed USB standard
is required. Since the Hi-Speed USB interface is fully
upwardly compatible with USB 1.1, it can be used at USB
1.1.
*2 MP240 only
Print width 8 inches / 203.2 mm max.
(for Borderless Printing: 8.5 inches / 216mm)
Acoustic noise level Approx.46 dB(A)
* When printing in the standard print quality mode on
Photo Paper Plus Glossy II.
Operating
environment
Temperature: 5 to 35C(41 to 95F)
Humidity: 10 to 90% RH (no condensation)
Storage
environment
Temperature: 0 to 40C(32 to 104F)
Humidity: 5 to 95% RH (no condensation)
Power supply AC 100-240 V, 50/60 Hz
Power consumption MP260:
Printing (Copy): Approx. 12 W
Standby (minimum): Approx. 2 W
OFF: Approx. 0.9 W
MP240:
Printing (Copy): Approx. 12 W
Standby (minimum): Approx. 1.3 W
OFF: Approx. 0.8 W
Additional System Requirements for on-screen manuals
Browser: Easy Guide Viewer
Note: Microsoft Internet Explorer 6.0 or later
must be installed. The on-screen manual
may not be displayed properly depending on
your operating system or Internet Explorer
version. We recommend that you keep your
system up to date with Windows Update.
Browser: Help Viewer
Note: The on-screen manual may not be
displayed properly depending on your
operating system. We recommend that you
keep your system up to date.
About This Manual
In this manual, most operations are described for MP260. The screens are based on MP260.
Microsoft is a registered trademark of Microsoft Corporation.
Windows is a trademark or registered trademark of Microsoft Corporation in the U.S. and/or other countries.
Windows Vista is a trademark or registered trademark of Microsoft Corporation in the U.S. and/or other countries.
Macintosh and Mac are trademarks of Apple Inc., registered in the U.S. and other countries.
Copy Specifcations
Multiple copy 1 - 9, 20 pages
Reduction/Enlargement Fit-to-page
Scan Specifcations
Scanner driver TWAIN / WIA (Windows Vista and Windows XP only)
Maximum scanning size A4/Letter, 8.5 x 11.7 / 216 x 297 mm
Scanning resolution Optical resolution (horizontal x vertical) max: 1200 dpi
x 2400 dpi
Interpolated resolution max: 19200 dpi x 19200 dpi
Gradation (Input/Output) Gray: 16 bit/8 bit
Color: 48 bit/24 bit (RGB each 16 bit/8 bit)
General Specifcations
External dimensions Approx. 17.5 (W) x 13.1 (D) x 6.1 (H) inches /
Approx. 444 (W) x 331 (D) x 155 (H) mm
* With the Paper Support and Paper Output Tray retracted.
Weight MP260:
Approx. 5.6 kg (Approx. 12.3 lb)
MP240:
Approx. 5.5 kg (Approx. 12.2 lb)
* With the FINE Cartridges installed.
CANON FINE
Cartridges
Nozzles:
Black: 320 nozzles
Cyan/Magenta/Yellow: 384 x 3 nozzles
Specifcations are subject to change without notice.
About Consumables
Consumables (ink tanks / FINE Cartridges) are available for 5 years after
production has stopped.
33
Especificaciones
Requisitos mnimos del sistema
Cumple los requisitos del sistema operativo cuando son mayores que los mencionados
aqu.
Sistema operativo
Procesador
RAM
Windows Vista
Procesador de 1 GHz
512 MB
Windows XP SP2
Procesador de 300 MHz
128 MB
Windows 2000 Professional SP4
Procesador de 300 MHz
128 MB
Nota: El funcionamiento slo
puede garantizarse en un PC
con Windows Vista, XP o 2000
preinstalado.
Mac OS X v.10.5
Procesador Intel, PowerPC G5,
PowerPC G4
(867 MHz o superior)
512 MB
Mac OS X v.10.4
Procesador Intel, PowerPC G5,
PowerPC G4, PowerPC G3
256 MB
Mac OS X v.10.3.9
PowerPC G5, PowerPC G4,
PowerPC G3
128 MB
Nota: El disco duro debe
formatearse como Mac OS
Extended (Journaled) o Mac OS
Extended.
Navegador Internet Explorer 6.0 o posterior Safari
Espacio en el
disco duro
650 MB
Nota: Para la instalacin del
software incluido.
750 MB
Nota: Para la instalacin del
software incluido.
Unidad de CD-ROM Necesario
Pantalla XGA 1024 x 768
Es posible que algunas funciones no estn disponibles con Windows Media Center.
Para pasar de Windows XP a Windows Vista, desinstale primero el software incluido con
la impresora Canon Inkjet.
Especifcaciones generales
Resolucin de
impresin (ppp)
4.800 (horizontal)* x 1.200 (vertical)
* Las gotitas de tinta se pueden administrar con una
separacin de 1/4.800 pulgadas.
Interfaz Puerto de impresora:
USB de alta velocidad*1
Puerto de impresin directa: *2
PictBridge
*1 Se requiere un equipo que cumpla con el estndar
USB de alta velocidad. Puesto que la interfaz USB de
alta velocidad es totalmente compatible con USB 1.1,
se puede utilizar en USB 1.1.
*2 Slo MP240
Ancho de impresin 8 pulgadas / 203,2 mm mx.
(para [Borderless Printing/Impresin sin bordes]:
8,5 pulgadas / 216 mm)
Nivel acstico
de ruido
Aprox. 46 dB(A)
* Cuando se imprime en el modo de calidad estndar con
Papel Fotogrfco Brillo II.
Entorno operativo Temperatura: de 5 a 35C (de 41 a 95F)
Humedad: de 10 a 90% (humedad relativa sin
condensacin)
Entorno de
almacenamiento
Temperatura: de 0 a 40C (de 32 a 104F)
Humedad: de 5 a 95% (humedad relativa sin
condensacin)
Fuente de
alimentacin
100-240 V de CA, 50/60 Hz
Consumo elctrico MP260:
Impresin (copiar): Aprox. 12 W
En espera (mnimo): Aprox. 2 W
DESCONECTADO: Aprox. 0,9 W
MP240:
Impresin (copiar): Aprox. 12 W
En espera (mnimo): Aprox. 1,3 W
DESCONECTADO: Aprox. 0,8 W
Requisitos del sistema adicionales para los manuales en pantalla
Navegador: Easy Guide Viewer
Nota: debe instalarse Microsoft Internet
Explorer 6.0 o superior. Dependiendo del
sistema operativo o de la versin de Internet
Explorer, puede que el manual en pantalla no
se muestre adecuadamente. Se recomienda
que mantenga el sistema actualizado con
Windows Update.
Navegador: Help Viewer
Nota: en funcin del sistema operativo,
quizs no se muestre correctamente el
manual en pantalla. Se recomienda que
mantenga el sistema actualizado.
Acerca de este manual
En este manual, la mayora de las operaciones se describen para MP260. Las pantallas se basan en MP260.
Microsoft es una marca comercial registrada de Microsoft Corporation.
Windows es una marca comercial o una marca comercial registrada de Microsoft Corporation en Estados Unidos y en otros pases.
Windows Vista es una marca comercial o una marca comercial registrada de Microsoft Corporation en Estados Unidos y en otros pases.
Macintosh y Mac son marcas comerciales de Apple Inc., registradas en Estados Unidos y en otros pases.
Especifcaciones de copia
Nmero de copias 1-9, 20 pginas
Reduccin/Ampliacin [Fit-to-page/Ajustada a pgina]
Especifcaciones de escner
Controlador del escner TWAIN / WIA (slo Windows Vista y Windows XP)
Tamao mximo de
exploracin
A4/Carta, 8,5 x 11,7 / 216 x 297 mm
Resolucin de
exploracin
Resolucin ptica (horizontal x vertical) mx.:
1.200 ppp x 2.400 ppp
Resolucin interpolada mx.: 19.200 ppp x 19.200 ppp
Gradacin (entrada/
salida)
Gris: 16 bits/8 bits
Color: 48 bits/24 bits (RGB: cada uno 16 bits/8 bits)
Especifcaciones generales
Dimensiones
externas
Aprox. 17,5 (An) x 13,1 (Pr) x 6,1 (Al) pulgadas/
Aprox. 444 (An) x 331 (Pr) x 155 (Al) mm
* Con el Soporte del papel y la Bandeja de salida del
papel recogidos.
Peso MP260:
Aprox. 5,6 kg (Aprox. 12,3 lb)
MP240:
Aprox. 5,5 kg (Aprox. 12,2 lb)
* Con los Cartuchos FINE (FINE Cartridges) instalados.
Cartuchos FINE
(FINE Cartridges)
de CANON
Inyectores:
Negro: 320 inyectores
Cian/Magenta/Amarillo: 384 x 3 inyectores
Especifcaciones sujetas a cambios sin previo aviso.
Acerca de los consumibles
Los consumibles (depsitos de tinta / cartuchos FINE (FINE Cartridges)) estarn
disponibles durante 5 aos despus de haber dejado de fabricar el producto.
www.usa.canon.com
QT5-1645-V01 XXXXXXXX CANON INC.2008 PRINTED IN VIETNAM
Los siguientes cartuchos de tinta son compatibles con este producto.
The following ink cartridges are compatible with this product.
También podría gustarte
- Manual Español 475Documento124 páginasManual Español 475Pakita9486% (22)
- Elementos Del Modelo de ObjetosDocumento4 páginasElementos Del Modelo de ObjetosReyna Esmeralda García GuaderramaAún no hay calificaciones
- Adecuacion Coherencia y Cohesion de Un TextoDocumento4 páginasAdecuacion Coherencia y Cohesion de Un TextoBlug Lug100% (2)
- Reglas Del TenisDocumento43 páginasReglas Del TenisIsrael SaavedraAún no hay calificaciones
- Calendario Actividades QANDocumento1 páginaCalendario Actividades QANIsrael SaavedraAún no hay calificaciones
- Libro Manual y Teoria Practica Del Acondicionamiento FisicoDocumento190 páginasLibro Manual y Teoria Practica Del Acondicionamiento FisicoGustavo David Gomez PotenzaAún no hay calificaciones
- Problemario FuncionesDocumento42 páginasProblemario FuncionesgsantiagomAún no hay calificaciones
- Balance SC Lugdunum 2011Documento3 páginasBalance SC Lugdunum 2011Knch NetAún no hay calificaciones
- Hoy Tengo Miedo de MiDocumento1 páginaHoy Tengo Miedo de MiIsrael SaavedraAún no hay calificaciones
- Ali U2 RM MasmDocumento6 páginasAli U2 RM MasmIsrael SaavedraAún no hay calificaciones
- Supervision A Los Parametros de Gestion y Desempeño de La Base de DatosDocumento34 páginasSupervision A Los Parametros de Gestion y Desempeño de La Base de Datososman orozcoAún no hay calificaciones
- Resumen Capitulo 5 Del Libro SO de IdaMc FlynnDocumento16 páginasResumen Capitulo 5 Del Libro SO de IdaMc FlynnRM VasquezAún no hay calificaciones
- TT ASO RedWindowsDocumento58 páginasTT ASO RedWindowsAbel González VázquezAún no hay calificaciones
- Investigación VisualDocumento3 páginasInvestigación VisualElmer CastilloAún no hay calificaciones
- Apéndice A Manual de UsuarioDocumento103 páginasApéndice A Manual de Usuariomiguel garciaAún no hay calificaciones
- SDLDocumento19 páginasSDLJhonatan Gerardo Soto PuellesAún no hay calificaciones
- Cómo Flash Numero IMEI en Telefonos AndroidDocumento7 páginasCómo Flash Numero IMEI en Telefonos AndroidJose LopezAún no hay calificaciones
- CORREGIDO Entrega Semana 7 Herramientas Logica Computacional - David Gómez MarinDocumento3 páginasCORREGIDO Entrega Semana 7 Herramientas Logica Computacional - David Gómez MarinDavid Gómez M.Aún no hay calificaciones
- Paso 1Documento19 páginasPaso 1Mauricio RozoAún no hay calificaciones
- Reglamento Del ENAO 2021 Final VirtualDocumento19 páginasReglamento Del ENAO 2021 Final VirtualAnie RoothAún no hay calificaciones
- Capitulo 1Documento42 páginasCapitulo 1Natán GpAún no hay calificaciones
- Actividad 02 - U3 - ResumenDocumento10 páginasActividad 02 - U3 - ResumenGustavo RubioAún no hay calificaciones
- SSH WindowsDocumento8 páginasSSH WindowsDolos RuzAún no hay calificaciones
- RegNotasFinales 02093870 20 F020211402 71502Documento12 páginasRegNotasFinales 02093870 20 F020211402 71502Nelly Esperanza Arredondo SosaAún no hay calificaciones
- Transjava 2x1Documento156 páginasTransjava 2x1Leri Blanco MarcosAún no hay calificaciones
- Diferencias Entre Router y SwitchDocumento6 páginasDiferencias Entre Router y SwitchacerAún no hay calificaciones
- Como Hacer Un Reloj Digital Con PicDocumento14 páginasComo Hacer Un Reloj Digital Con PicEduardo100% (1)
- Tutorial ANTLRDocumento6 páginasTutorial ANTLRsamusinho79Aún no hay calificaciones
- Bases de Datos SimplesDocumento4 páginasBases de Datos SimplesCositta Jessi PerezAún no hay calificaciones
- Lab8 y Lab09Documento12 páginasLab8 y Lab09Julio Marti Ayala BellidoAún no hay calificaciones
- TFM G941 PDFDocumento114 páginasTFM G941 PDFÄlex CepedaAún no hay calificaciones
- Manual de La Impresora PDFDocumento86 páginasManual de La Impresora PDFJAVIERCAún no hay calificaciones
- Curso de Armado y Reparación de PC en 10 ClasesDocumento76 páginasCurso de Armado y Reparación de PC en 10 ClasesSamuel RomeroAún no hay calificaciones
- Todo Sobre RootDocumento114 páginasTodo Sobre RootElmer FrankAún no hay calificaciones
- Trabajo Autonomo 1.1Documento13 páginasTrabajo Autonomo 1.1Cristiano BuestanAún no hay calificaciones
- Daysi Rodezno Tarea 2Documento3 páginasDaysi Rodezno Tarea 2MJ prZAún no hay calificaciones
- Folleto Embolsadora de BrutoDocumento4 páginasFolleto Embolsadora de BrutojohnnyaAún no hay calificaciones