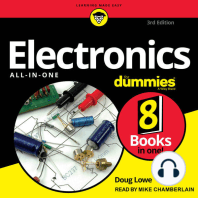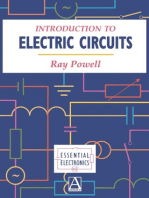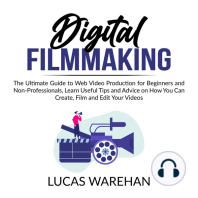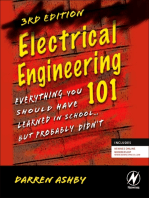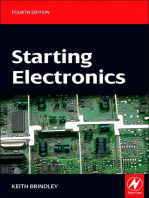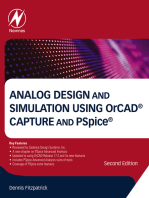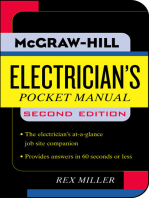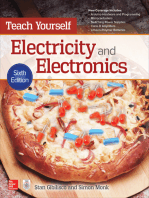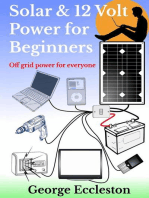Documentos de Académico
Documentos de Profesional
Documentos de Cultura
Clone Zilla Instr S
Cargado por
markrm06Título original
Derechos de autor
Formatos disponibles
Compartir este documento
Compartir o incrustar documentos
¿Le pareció útil este documento?
¿Este contenido es inapropiado?
Denunciar este documentoCopyright:
Formatos disponibles
Clone Zilla Instr S
Cargado por
markrm06Copyright:
Formatos disponibles
Using Clonezilla to create and restore disk images
Tested on 6 February 2012 using clonezilla-live-1.2.11-23-i486
Running Clonezilla:
Note: Before using Clonezilla see the limitations section on the home page: http://clonezilla.org/ .
1. Download an ISO image of the latest stable version and burn it to disc (or create bootable USB). 2. Insert the disc in the CD drive and shut down the computer. 3. Start the computer and boot from the source of the Clonezilla media (CD drive or bootable USB). If booting from a USB: For older BIOS options, try work,
USB-HDD first. If not USB-ZIP may
USB-FDD is usually unsupported.
Source: Pendrivelinux: Common USB BIOS boot options
Creating a disk or partition image:
1. Select
Clonezilla live (Default settings) and press enter language (English) and press enter keymap (Don't touch keymap) and press enter
2. Select a
3. Configure the 4. Select
Start Clonezilla and press enter mode (device-image) and press enter
5. Select the 6. Select
where to save the image to (local_dev) and press enter
If the local-dev option is selected and the image is being saved to a FAT32 file system, be aware that FAT32 cannot handle files larger than 4GB so if the image exceeds this it will probably fail.
7. If backing up to a USB device, add it now and wait for it to be found. Once found, Clonezilla should display
New USB device found or similar. Press enter and wait while all
devices are mounted and displayed 8. Next Clonezilla needs to mount a device in
/home/partimag to enable it to save the
image. Select a device or partition where the backup image is to be saved (not the device or partition that is to be imaged as a back up) 9. Choose a directory for the backup image (only the top directories are shown) and press enter 10. The file system of the device is listed, press enter to continue 11. Select the
wizard mode; beginner or expert (beginner) and press enter
12. Select what to save; the full disk (savedisk) or a partition (saveparts) and press enter For Windows 7, if you have multiple partitions and only want to back up the OS partition, you should still select both the 100MB system reserved (usually system partition (usually
sda1) and the operating
sda2).
13. Enter a name for the image and press enter 14. Select (using the spacebar) the disk or partition to be backed up and press enter 15. Select whether to check and repair the file system before saving (default) and press enter 16. Select whether to check if the image is restorable (default) and press enter 17. Clonezilla now displays a single command that can be run (with these settings) next time an image is required, press enter to continue 18. A warning is displayed to
confirm that you want to continue, press y
19. When the backup is complete, Clonezilla will display a summary, press enter to continue 20. Finally, select an option (poweroff, reboot etc)
Restoring a disk or partition image:
Note: An image will typically fail to restore as expected if any of the following are not true:
Each target partition should be at least the same size (not smaller) than the imaged partition
Each target partition should use the same file system as the imaged partition Each target partition should use the same partition name (e.g. /dev/sda1, /dev/hda5) as the imaged partition
If the partition layout has been modified since the image was created it may well be necessary to recreate it on the drive as it was, before attempting to restore the image. To do this use GParted or similar.
Another solution that ensures the partition layout is the same as when the image was taken is to (temporarily) install a new OS (as used in the image) onto the drive, creating the same partitions* as before. This will allow the installer to set the partition layout as it was when the image was taken. Next, use Clonezilla to overwrite this new install with the backup image. * Windows 7, for instance, creates an additional 100MB reserved partition (for bit-locker). To find the partition layout information of an existing image, search in the same directory as the image for a file named 1. Select
Info-lshw.txt. Within this file, view the data below the -disk entry.
Clonezilla live (Default settings) and press enter language (English) and press enter keymap (Don't touch keymap) and press enter
2. Select a
3. Configure the 4. Select
Start Clonezilla and press enter mode (device-image) and press enter
5. Select the 6. Select
where to read the image from (local_dev) and press enter
7. If restoring from a USB device, add it now and wait for it to be found. Once found, Clonezilla should display
New USB device found or similar. Press enter and wait while all
devices are mounted and displayed
8. Next Clonezilla needs to mount a device in
/home/partimag to enable it to read the
image. Select a device or partition that contains the backup image (not the device or partition that is to be restored) 9. Choose the directory that contains the backup image (only the top directories are shown) and press enter 10. The file system of the device is listed, press enter to continue 11. Select the
wizard mode; beginner or expert (beginner) and press enter
12. Select what to restore; the full disk (restoredisk) or a partition (restoreparts) and press enter 13. Select (using the spacebar) the disk or partition image to be restored and press enter 14. Select the target (this is the device or partition that is to be restored) and press enter 15. Clonezilla now displays a single command that can be run next time this image needs to be restored, press enter to continue 16. A warning is displayed to confirm that you want to continue, press y 17. Once the has been restored, Clonezilla will display a summary, press enter to continue 18. Finally, select an option (poweroff, reboot etc)
También podría gustarte
- MCTS 70-680 Exam Questions: Microsoft Windows 7, ConfiguringDe EverandMCTS 70-680 Exam Questions: Microsoft Windows 7, ConfiguringCalificación: 3.5 de 5 estrellas3.5/5 (2)
- Clone ZillaDocumento3 páginasClone ZillaTensaiskfAún no hay calificaciones
- Clonezilla - USB InstructionsDocumento3 páginasClonezilla - USB InstructionsSam Manua NjugunaAún no hay calificaciones
- Step-By-Step Instructions On Using Clonezilla: DownloadedDocumento4 páginasStep-By-Step Instructions On Using Clonezilla: DownloadedPosmidiaPosAún no hay calificaciones
- Clonzilla y PartedMagigDocumento33 páginasClonzilla y PartedMagigRicardo NavasAún no hay calificaciones
- Free Imaging Software - Clonezilla & Partimage: Introduction - What Is Imaging?Documento34 páginasFree Imaging Software - Clonezilla & Partimage: Introduction - What Is Imaging?akumuftiAún no hay calificaciones
- GhostDocumento9 páginasGhostArun KumarAún no hay calificaciones
- Prepare The Hard DriveDocumento4 páginasPrepare The Hard Drivereid_heistAún no hay calificaciones
- Clonezilla: Save Disk ImageDocumento36 páginasClonezilla: Save Disk Imageline08Aún no hay calificaciones
- 3rd Hard Disk Drive CloningDocumento4 páginas3rd Hard Disk Drive CloningACE DELA CRUZAún no hay calificaciones
- Windows 7 Backup Restore System Imaging GuidesDocumento32 páginasWindows 7 Backup Restore System Imaging Guidesmrd111Aún no hay calificaciones
- Recover Your Files Using TRKDocumento16 páginasRecover Your Files Using TRKNishant TAún no hay calificaciones
- Using Grub4DOS To CreateDocumento8 páginasUsing Grub4DOS To CreateTrevor JaneAún no hay calificaciones
- Tutorial de Instalación de AmithlonDocumento27 páginasTutorial de Instalación de AmithlonMachete LópezAún no hay calificaciones
- True Image Home: Beginner's Guide To Creating A Basic Full Disk ArchiveDocumento12 páginasTrue Image Home: Beginner's Guide To Creating A Basic Full Disk ArchiveaisnaenAún no hay calificaciones
- How To Use Clonezilla To Clone Your Windows Hard DriveDocumento6 páginasHow To Use Clonezilla To Clone Your Windows Hard DriveSunday Olusegun OlasugbaAún no hay calificaciones
- Create Disk Image & Clone Hard Disk Partition With Ubuntu Live USBDocumento8 páginasCreate Disk Image & Clone Hard Disk Partition With Ubuntu Live USBRanjithAún no hay calificaciones
- Clonzilla HOW ToDocumento7 páginasClonzilla HOW ToHenry TranAún no hay calificaciones
- ClonezillaLiveRefCard en Flat 0.9.5Documento3 páginasClonezillaLiveRefCard en Flat 0.9.5Marco JimenezAún no hay calificaciones
- Install Ubuntu From HDDDocumento5 páginasInstall Ubuntu From HDDnatthuAún no hay calificaciones
- Recovery ProcessDocumento8 páginasRecovery ProcessAgus Patar P SimalangoAún no hay calificaciones
- Lo2 Prepare-InstallerDocumento24 páginasLo2 Prepare-Installermeaww the catAún no hay calificaciones
- HowTos - InstallFromUSBkey - CentOS WikiDocumento8 páginasHowTos - InstallFromUSBkey - CentOS WikiMaulik shahAún no hay calificaciones
- Dual Booting Fedora 19Documento6 páginasDual Booting Fedora 19Wayne WilliamAún no hay calificaciones
- How To Use Ghost Disk Imaging ProgramDocumento4 páginasHow To Use Ghost Disk Imaging ProgramDavid AstraquilloAún no hay calificaciones
- What You Will Need:: Follow The Instructions Here Tuxboot ClonezillaDocumento2 páginasWhat You Will Need:: Follow The Instructions Here Tuxboot ClonezillaJVH1978Aún no hay calificaciones
- How To Make Win Backup ImageDocumento7 páginasHow To Make Win Backup ImagednanaAún no hay calificaciones
- Understanding PartitionsDocumento21 páginasUnderstanding PartitionsAndiebou SalamedaAún no hay calificaciones
- and Create A Factory Recovery Image For Your SurfaceDocumento3 páginasand Create A Factory Recovery Image For Your SurfaceRonilo, Jr. CalunodAún no hay calificaciones
- Materials To Prepare:: Step 1: BackgroundDocumento7 páginasMaterials To Prepare:: Step 1: BackgroundXade EulorAún no hay calificaciones
- 4 Ways To Clone An Entire Hard Drive On LinuxDocumento8 páginas4 Ways To Clone An Entire Hard Drive On LinuxJorge Daniel MartínAún no hay calificaciones
- Task2 Task 3Documento32 páginasTask2 Task 3Sreelekha GaddagollaAún no hay calificaciones
- WikiDocumento102 páginasWikibharath_mv7-1Aún no hay calificaciones
- USERDocumento19 páginasUSERJorge Tinal PootAún no hay calificaciones
- A Step-By-Step Guide To Creating A Flash Drive Version of WindowsDocumento3 páginasA Step-By-Step Guide To Creating A Flash Drive Version of WindowsDaniel AmoreseAún no hay calificaciones
- How To Create A Bootable Windows XP Setup CD/DVD On A System With Windows Pre-LoadedDocumento12 páginasHow To Create A Bootable Windows XP Setup CD/DVD On A System With Windows Pre-LoadedFurqan DxAún no hay calificaciones
- Reinstallation Steps For Windows 10 License Via BackupDocumento4 páginasReinstallation Steps For Windows 10 License Via BackupSourabh ShrivastavaAún no hay calificaciones
- SoftwareDocumento9 páginasSoftwareYenewligne AyenewAún no hay calificaciones
- Install FedoraDocumento5 páginasInstall FedoraNisheeth BandaruAún no hay calificaciones
- Asus - BackTrackerDocumento15 páginasAsus - BackTrackerscama313Aún no hay calificaciones
- PuppylinuxusbDocumento3 páginasPuppylinuxusbIvan RodriguesAún no hay calificaciones
- Lab - Dual Boot - Vista & Windows XP: Assignment #2 - Recent Operating SystemDocumento29 páginasLab - Dual Boot - Vista & Windows XP: Assignment #2 - Recent Operating SystemAbdelOuahidSenhadjiAún no hay calificaciones
- SoftPerfect-RAM Disk User ManualDocumento8 páginasSoftPerfect-RAM Disk User ManualSalvatore BonaffinoAún no hay calificaciones
- Dell Reinstall OS Via USB Recovery MediaDocumento5 páginasDell Reinstall OS Via USB Recovery MediaYogesh BaggaAún no hay calificaciones
- AIO WindowsDocumento6 páginasAIO WindowsZulrock KlateAún no hay calificaciones
- R-Studio Emergency GuideDocumento36 páginasR-Studio Emergency GuideMárcio GhrollAún no hay calificaciones
- Dual Boot Windows 10 and Linux Ubuntu On Separate Hard DrivesDocumento9 páginasDual Boot Windows 10 and Linux Ubuntu On Separate Hard DrivesJessica PughAún no hay calificaciones
- Guide To Mac OSX 10.4.1 Tiger x86 On VMWare 5 and NativeDocumento3 páginasGuide To Mac OSX 10.4.1 Tiger x86 On VMWare 5 and Nativeait namaneAún no hay calificaciones
- Install Guide: Asus 1201N - (USB-10.6.x)Documento6 páginasInstall Guide: Asus 1201N - (USB-10.6.x)jrabalAún no hay calificaciones
- Copy (2) of Lab-Manual-OS (2) .Doc1393Documento127 páginasCopy (2) of Lab-Manual-OS (2) .Doc1393great_alltimeAún no hay calificaciones
- How To Use The FDISK and FORMAT CommandsDocumento26 páginasHow To Use The FDISK and FORMAT CommandsIwel NaganAún no hay calificaciones
- Dual Boot LinuxDocumento5 páginasDual Boot LinuxShivakumar S KadakalAún no hay calificaciones
- Lab 2 Recover Deleted Files From DriveDocumento19 páginasLab 2 Recover Deleted Files From DriveHumera GullAún no hay calificaciones
- Computer Skills First ClassSecond SemesterpdfDocumento6 páginasComputer Skills First ClassSecond SemesterpdfAyyappa ChinnuAún no hay calificaciones
- Back Up Your Programs, System Settings, and FilesDocumento3 páginasBack Up Your Programs, System Settings, and Filescristi13Aún no hay calificaciones
- CSS GRADE 9 Module Q2 Lesson 3Documento14 páginasCSS GRADE 9 Module Q2 Lesson 3Veronica MartinezAún no hay calificaciones
- Cara Recovery HP Win 7Documento19 páginasCara Recovery HP Win 7endang pramanaAún no hay calificaciones
- How To Use ClonezillaDocumento54 páginasHow To Use ClonezillaFenPitAún no hay calificaciones
- HP Laptop System Recovery in Windows XPDocumento5 páginasHP Laptop System Recovery in Windows XPAntonio Rivera Mabini Jr.Aún no hay calificaciones
- Windows 10 Formatting-GuideDocumento13 páginasWindows 10 Formatting-Guideanormal personAún no hay calificaciones
- HSM USB Serial Driver Getting Started Guide PDFDocumento2 páginasHSM USB Serial Driver Getting Started Guide PDFLs LuisAún no hay calificaciones
- Cortex Diagnose ReportDocumento22 páginasCortex Diagnose Reportpubg hasanAún no hay calificaciones
- Edgeport Driver Installation Rev DDocumento7 páginasEdgeport Driver Installation Rev DPeter BoongAún no hay calificaciones
- ReleaseDocumento253 páginasReleaseCeban VladislavAún no hay calificaciones
- XSplit Gamecaster 2.5.1507.3018 - Release NotesDocumento4 páginasXSplit Gamecaster 2.5.1507.3018 - Release NotesJaka RamadhonaAún no hay calificaciones
- Configstore LogDocumento13 páginasConfigstore LogGabriel BalintAún no hay calificaciones
- Change XP Boot ScreenDocumento5 páginasChange XP Boot ScreenJohn AnandAún no hay calificaciones
- About The Windows 7 Resource Kit Power Shell PackDocumento4 páginasAbout The Windows 7 Resource Kit Power Shell PackGalch OtgonbilegAún no hay calificaciones
- DX DiagDocumento32 páginasDX DiagHuuGoo PsyshosickAún no hay calificaciones
- DX DiagDocumento26 páginasDX DiagKanade LyrulleAún no hay calificaciones
- Lastexception 63773062686Documento1065 páginasLastexception 63773062686mailine meneseAún no hay calificaciones
- CEMU Game CompatabilityDocumento140 páginasCEMU Game CompatabilityJohnny OrdoñezAún no hay calificaciones
- MS DOS Ebook For BeginnerDocumento19 páginasMS DOS Ebook For Beginnerramaisgod86% (7)
- How To Create A Boot DiskDocumento6 páginasHow To Create A Boot DiskRahul RaviAún no hay calificaciones
- How To Fix and Resolve Quickbooks Error 15106?Documento5 páginasHow To Fix and Resolve Quickbooks Error 15106?andrewmoore01Aún no hay calificaciones
- Networking Manual Ga 5dxsl RHDocumento66 páginasNetworking Manual Ga 5dxsl RHBambang IrawanAún no hay calificaciones
- Design of Steel Structures by S S Bhavikatti PDFDocumento4 páginasDesign of Steel Structures by S S Bhavikatti PDFRam Kumar6% (18)
- CBX-POS808 Utility Tool For POS Instruction - Rev.1.0Documento36 páginasCBX-POS808 Utility Tool For POS Instruction - Rev.1.0zaymauAún no hay calificaciones
- App LogDocumento296 páginasApp LogIndianking BetaAún no hay calificaciones
- Opsd Bios EngineeringDocumento2 páginasOpsd Bios Engineering10secAún no hay calificaciones
- BuildlogDocumento796 páginasBuildlogseema S MAún no hay calificaciones
- Microsoft® Office Excel ShortcutDocumento64 páginasMicrosoft® Office Excel Shortcutengr_misbahullahAún no hay calificaciones
- NTFS and FAT File Systems ExplainedDocumento5 páginasNTFS and FAT File Systems ExplainedBernard OdipoAún no hay calificaciones
- Welcome To Our Presentation On Windows Operating SystemDocumento32 páginasWelcome To Our Presentation On Windows Operating SystemRochelle MadularaAún no hay calificaciones
- List of DOS CommandsDocumento22 páginasList of DOS CommandsVikash SharmaAún no hay calificaciones
- Guía de Enrolamiento de Dispositivo Movil en El Nuevo Portal de Citrix - Calidda v1.0Documento267 páginasGuía de Enrolamiento de Dispositivo Movil en El Nuevo Portal de Citrix - Calidda v1.0H. Pablo Tovar HerreraAún no hay calificaciones
- RDocumento24 páginasRSon NguyenAún no hay calificaciones
- DIY Guide To Replace The Graphics Card in The Aspire 5920 ModelDocumento46 páginasDIY Guide To Replace The Graphics Card in The Aspire 5920 Modelroni_wiharyantoAún no hay calificaciones
- EnuU8668d Motherboar Pentium D EspañolDocumento38 páginasEnuU8668d Motherboar Pentium D Españolcopytec calzada maderoAún no hay calificaciones
- KeyDocumento4 páginasKeyRedyAún no hay calificaciones
- Kali Linux - An Ethical Hacker's Cookbook - Second Edition: Practical recipes that combine strategies, attacks, and tools for advanced penetration testing, 2nd EditionDe EverandKali Linux - An Ethical Hacker's Cookbook - Second Edition: Practical recipes that combine strategies, attacks, and tools for advanced penetration testing, 2nd EditionCalificación: 5 de 5 estrellas5/5 (1)
- iPhone Unlocked for the Non-Tech Savvy: Color Images & Illustrated Instructions to Simplify the Smartphone Use for Beginners & Seniors [COLOR EDITION]De EverandiPhone Unlocked for the Non-Tech Savvy: Color Images & Illustrated Instructions to Simplify the Smartphone Use for Beginners & Seniors [COLOR EDITION]Calificación: 5 de 5 estrellas5/5 (2)
- INCOSE Systems Engineering Handbook: A Guide for System Life Cycle Processes and ActivitiesDe EverandINCOSE Systems Engineering Handbook: A Guide for System Life Cycle Processes and ActivitiesCalificación: 5 de 5 estrellas5/5 (1)
- Electronics All-in-One For Dummies, 3rd EditionDe EverandElectronics All-in-One For Dummies, 3rd EditionCalificación: 5 de 5 estrellas5/5 (2)
- Azure DevOps Engineer: Exam AZ-400: Azure DevOps Engineer: Exam AZ-400 Designing and Implementing Microsoft DevOps SolutionsDe EverandAzure DevOps Engineer: Exam AZ-400: Azure DevOps Engineer: Exam AZ-400 Designing and Implementing Microsoft DevOps SolutionsAún no hay calificaciones
- RHCSA Red Hat Enterprise Linux 9: Training and Exam Preparation Guide (EX200), Third EditionDe EverandRHCSA Red Hat Enterprise Linux 9: Training and Exam Preparation Guide (EX200), Third EditionAún no hay calificaciones
- Digital Filmmaking: The Ultimate Guide to Web Video Production for Beginners and Non-Professionals, Learn Useful Tips and Advice on How You Can Create, Film and Edit Your VideosDe EverandDigital Filmmaking: The Ultimate Guide to Web Video Production for Beginners and Non-Professionals, Learn Useful Tips and Advice on How You Can Create, Film and Edit Your VideosCalificación: 5 de 5 estrellas5/5 (1)
- Electrical Engineering 101: Everything You Should Have Learned in School...but Probably Didn'tDe EverandElectrical Engineering 101: Everything You Should Have Learned in School...but Probably Didn'tCalificación: 4.5 de 5 estrellas4.5/5 (27)
- iPhone 14 Guide for Seniors: Unlocking Seamless Simplicity for the Golden Generation with Step-by-Step ScreenshotsDe EverandiPhone 14 Guide for Seniors: Unlocking Seamless Simplicity for the Golden Generation with Step-by-Step ScreenshotsCalificación: 5 de 5 estrellas5/5 (2)
- Practical Electrical Wiring: Residential, Farm, Commercial, and IndustrialDe EverandPractical Electrical Wiring: Residential, Farm, Commercial, and IndustrialCalificación: 3.5 de 5 estrellas3.5/5 (3)
- Hacking Electronics: An Illustrated DIY Guide for Makers and HobbyistsDe EverandHacking Electronics: An Illustrated DIY Guide for Makers and HobbyistsCalificación: 3.5 de 5 estrellas3.5/5 (2)
- Linux For Beginners: The Comprehensive Guide To Learning Linux Operating System And Mastering Linux Command Line Like A ProDe EverandLinux For Beginners: The Comprehensive Guide To Learning Linux Operating System And Mastering Linux Command Line Like A ProAún no hay calificaciones
- 2022 Adobe® Premiere Pro Guide For Filmmakers and YouTubersDe Everand2022 Adobe® Premiere Pro Guide For Filmmakers and YouTubersCalificación: 5 de 5 estrellas5/5 (1)
- Programming the Raspberry Pi, Third Edition: Getting Started with PythonDe EverandProgramming the Raspberry Pi, Third Edition: Getting Started with PythonCalificación: 5 de 5 estrellas5/5 (2)
- Analog Design and Simulation Using OrCAD Capture and PSpiceDe EverandAnalog Design and Simulation Using OrCAD Capture and PSpiceAún no hay calificaciones
- Build Your Own Electronics WorkshopDe EverandBuild Your Own Electronics WorkshopCalificación: 3.5 de 5 estrellas3.5/5 (3)
- Teach Yourself Electricity and Electronics, 6th EditionDe EverandTeach Yourself Electricity and Electronics, 6th EditionCalificación: 3.5 de 5 estrellas3.5/5 (15)
- Conquering the Electron: The Geniuses, Visionaries, Egomaniacs, and Scoundrels Who Built Our Electronic AgeDe EverandConquering the Electron: The Geniuses, Visionaries, Egomaniacs, and Scoundrels Who Built Our Electronic AgeCalificación: 4.5 de 5 estrellas4.5/5 (10)
- Excel : The Ultimate Comprehensive Step-By-Step Guide to the Basics of Excel Programming: 1De EverandExcel : The Ultimate Comprehensive Step-By-Step Guide to the Basics of Excel Programming: 1Calificación: 4.5 de 5 estrellas4.5/5 (3)





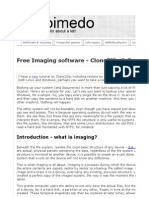
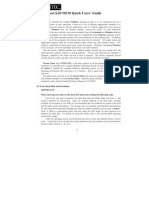


















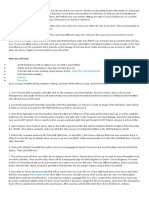








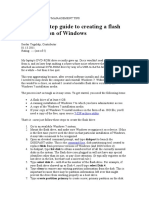









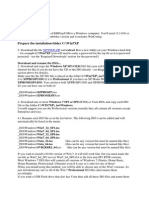







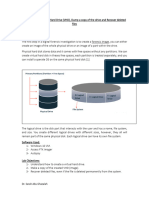













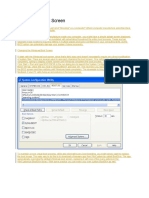

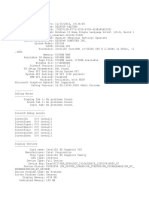











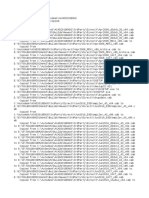
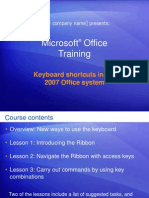


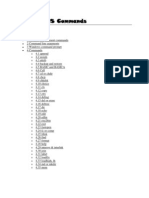






![iPhone Unlocked for the Non-Tech Savvy: Color Images & Illustrated Instructions to Simplify the Smartphone Use for Beginners & Seniors [COLOR EDITION]](https://imgv2-2-f.scribdassets.com/img/audiobook_square_badge/728318688/198x198/f3385cbfef/1714829744?v=1)