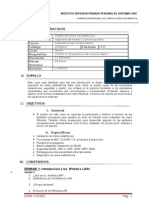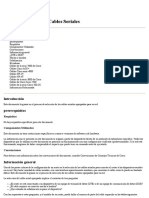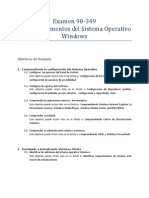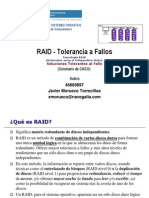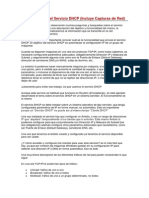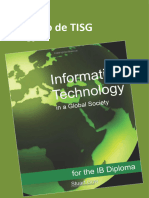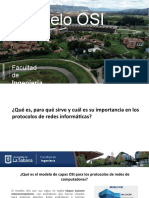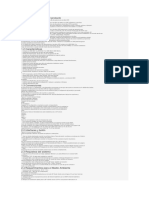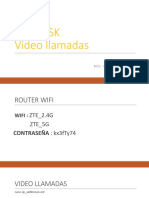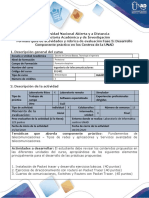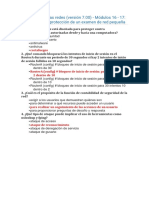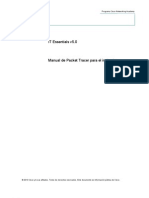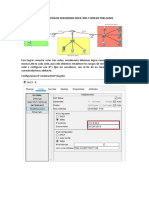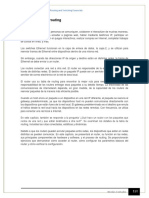Documentos de Académico
Documentos de Profesional
Documentos de Cultura
M12 Virtualizacion
Cargado por
jorgeludenavTítulo original
Derechos de autor
Formatos disponibles
Compartir este documento
Compartir o incrustar documentos
¿Le pareció útil este documento?
¿Este contenido es inapropiado?
Denunciar este documentoCopyright:
Formatos disponibles
M12 Virtualizacion
Cargado por
jorgeludenavCopyright:
Formatos disponibles
Instituto de Tecnologas Educativas
2011
Ministerio de Educacin
Aulas en Red.Apcaconesy servcos
Windows
Mdulo 1: Tareas Iniciales. Virtualizacin
Aul as en r ed. Apl i c ac i ones y ser vi c i os. Wi ndow s
Vi r t ual i zac i n
En numerosas ocasiones necesitamos probar un programa o realizar pruebas en el Sistema Operativo que tenemos instalado. Si las
pruebas las realizamos en un equipo que estamos utilizando de manera habitual, corremos el peligro de que un fallo, un
malfuncionamiento del programa o una simple actualizacin, provoque una cada del sistema, una prdida de su estabilidad y en el peor
de los casos una reinstalacin completa. Por otra parte la compra de un nuevo equipo obliga a realizar una migracin del software
instalado, en la mayora de los casos con una reinstalacin y configuracin completa del Sistema Operativo, y del software all instalado.
Una posible solucin sera utilizar otro equipo, donde primero duplicsemos nuestra mquina y luego instalsemos los programas o
actualizaciones que deseamos comprobar. Si todo va bien, lo aplicamos al equipo en produccin y si hay problemas, un simple formateo
del equipo de pruebas nos resuelve el problema, sin que los usuarios se vean afectados. Evidentemente tener uno o ms equipos para
realizar pruebas no parece una buena solucin y no lo es.
Una solucin ms sencilla y adecuada es instalar una herramienta que simule el funcionamiento del Sistema Operativo que se quiere
probar y sobre l se instalen otras aplicaciones tambin en evaluacin. Esta herramienta debe independizar el Sistema Operativo real
(anfitrin) del Sistema Operativo Virtualizado (invitado).
Aplicaciones S.O. Virt. 1 Aplicaciones S.O. Virt. 2
Aplicaciones
S.O. Virtual 1 S.O. Virtual 2
Aplicacin Emuladora
Sistema Operativo Anfitrin
Hardware de nuestro ordenador
En esta situacin podemos realizar una abstraccin e imaginar que tenemos un ordenador real (nuestra mquina fsica, con su
correspondiente Sistema Operativo) y sobre l se emula el funcionamiento de otro u otros ordenadores virtuales, y lo que es ms
importante, podemos cambiar entre uno y otro sin mayor problema. Se dice entonces que tenemos una mquina real, (la mquina fsica)
y una o ms mquinas virtuales (las que se ejecutan sobre el software emulador), cada una de ellas con su hardware emulado (virtual) y
con su Sistema Operativo.
Llevando un paso ms all este modelo, podran coexistir, en un mismo instante, nuestro ordenador real, con su Sistema Operativo real
y todos los ordenadores virtuales que pongamos en funcionamiento, pudiendo incluso comunicarse entre ellos, a travs de una red y por
lo tanto compartir recursos, si es que nos pareciera oportuno.
Llegados a este punto, podemos definir el software de mquina virtual como un programa informtico, que se ejecuta en un ordenador y
sistema operativo concretos, y que permite instalar virtualmente diferentes sistemas operativos y aplicaciones, permitiendo adems
compartir recursos, conectarse a Internet, utilizar diferentes dispositivos, soportes y perifricos (impresoras, usb, etc.).
La virtualizacin permite aprovechar al mximo el hardware disponible en el equipo anfitrin y nos ofrece una gran cantidad de
posibilidades:
1
Ac t i vi dad 1
Desc ar ga
1. Ml t i pl es ser vi dor es en una mi sma mqui na . La mayor parte de los servidores pasan mucho tiempo parados, y por otro
lado su coste es muy elevado, por su especializacin. Con un solo ordenador y virtualizando los servidores se aprovecha el
hardware de la mejor manera posible y ahorramos costes
2. Senc i l l as c opi as de segur i dad. Las mquinas virtuales se pueden salvar muy fcilmente, porque a fin de cuentas, no son
ms que una carpeta en un ordenador; en caso de desastre se puede recuperar la informacin con rapidez.
3. Segur i dad en l as pr uebas de apl i c ac i ones . Utilizar una mquina virtual permite probar una aplicacin y posteriormente
recuperar la copia inicial, sin ms que recuperar la copia de la carpeta.
4. Por t abi l i dad . Con los dispositivos de almacenamiento usb de gran tamao, podemos tener equipos completos virtualizados
privados, que nos permiten utilizarlos en entornos pblicos.
5. Rpi da i mpl ant ac i n. En Internet existen mquinas virtuales ya configuradas, lo que nos permite ahorrar tiempo en
instalaciones y configuraciones.
Si se desea ampliar informacin sobre este tema, en el momento de elaborar este documento, en la direccin URL
http://es.wikipedia.org/wiki/Virtualizacion tenamos una explicacin ms amplia y detallada sobre el proceso de virtualizacin.
Si el lector que va a desarrollar los contenidos de este material, va a utilizar para ello un equipo dedicado a dicho fin, podr obviar los
contenidos que se especifican en este mdulo, pues el mismo est dedicado a la descarga e instalacin del software de virtualizacin
que va a ser utilizado para seguir esta documentacin.
As pues, los contenidos documentados en el presente mdulo deben ser aplicados cuando el lector desee desarrollar todos los
contenidos de esta documentacin mediante un software de mquinas virtual que instalar en su equipo.
Busca en Internet informacin sobre las ventajas y los inconvenientes asociados al uso de mquinas virtuales en vez de
mquinas fsicas.
En la actualidad existen diferentes alternativas de software de virtualizacin gratuitas que pueden ser utilizadas indistintamente como
base para la aplicacin de los contenidos de este material. En el momento de elaborar esta documentacin, quizs las aplicaciones ms
populares sean las que son citadas a continuacin:
Virtual PC.- Software de virtualizacin de la empresa Microsoft que puede ser descargado e instalado libremente de modo
exclusivo en equipos con sistemas operativos Windows.
VMWare Player.- Software de virtualizacin de la empresa VMware que puede ser descargado e instalado libremente tanto en
equipos con sistemas operativos Windows como en equipos que tengan como sistema operativo cualquier distribucin de Linux.
VirtualBox.- Software de virtualizacin de la empresa Oracle que puede ser descargado e instalado libremente tanto en equipos
con sistemas operativos Windows como en equipos que tengan como sistema operativo cualquier distribucin de Linux.
En nuestro caso nos decantaremos por instalar WMWare Player, ya que dicho software nos ofrece las prestaciones necesarias para
poder desarrollar adecuadamente los contenidos del material, dicha aplicacin es fcilmente descargable desde la red, adems de
disponer versiones para Windows y Linux.
Los requisitos hardware y software mnimos de la mquina fsica anfitriona para poder instalar VMWare Player, son los siguientes:
Har dw ar e
2
Procesador.- Como mnimo un procesador razonablemente potente con arquitectura x86.
Memoria RAM.- 1 Gb. mnimo recomendado.
Unidades de disco.- Para una instalacin bsica un mnimo 150 MB de espacio libre.
Tarjeta de red.
Sof t w ar e
Actualmente mltiples sistemas operativos Windows (Windows Server 2008, Windows XP y Windows 7 entre ellos), as como
mltiples distribuciones Linux (entre ellos Ubuntu). Tambin existe soporte para Mac OS X, Solaris y OpenSolaris.
En el momento de desarrollar los contenidos de este material, VMWare Player poda ser descargado libremente desde la red,
navegando para ello hasta la direccin URL http://downloads.vmware.com/d/info/desktop_downloads/vmware_player/3_0, pasando a ser
mostrada como resultado de dicha accin una ventana de caractersticas similares a la mostrada en la imagen inferior, en la cual
haremos clic sobre el botn Dow nl oad correspondiente a la versin 3.1.4 de VMWare Player.
La ltima versin de VMWare Player disponible en la web en el momento de desarrollar este material era la versin 3.1.4, aunque
presumiblemente en el momento en el cual el lector visite la pgina web referenciada, est disponible una versin ms avanzada, si bien
en nuestro caso utilizaremos VMWare Player 3.1.4 para seguir los contenidos de este material, al ser la que hemos testeado, instalado,
configurado y documentado convenientemente.
Antes de poder descargar VMware Player, deberemos registrarnos con VMware, para lo cual en el formulario ubicado en la zona
derecha de la ventana mostrada, indicaremos nuestro nombre (First Name), apellidos (Last Name) y direccin de correo electrnico
(Email Address), y tras ello pulsaremos sobre el botn Cont i nue correspondiente, tal y como vemos en la ventana de la imagen
inferior.
3
Debemos introducir una cuenta de correo electrnico de nuestra propiedad, pues a dicha cuenta de correo electrnico, llegar
posteriormente un correo con un enlace que nos habilitar la descarga de VMware Player.
Como resultado de la accin anterior deberemos rellenar el siguiente formulario, debiendo introducir al menos todos los datos solicitados
que tengan asociado un asterisco (*), y activando la casilla I agr ee t o t he t er ms and c ondi t i ons out l i ned i n t he End User
Li c ense Agr eement ; una vez cumplimentados dichos datos correctamente, pulsaremos sobre el botn Regi st er para proceder con
el registro.
4
Una vez completada la accin anterior, se nos mostrar la siguiente ventana, que nos informa de que en breve recibiremos en la cuenta
de correo electrnico indicada anteriormente, un correo con un enlace para poder descargar el producto deseado.
5
Si accedemos en este instante a la cuenta de correo electrnico indicada anteriormente, podremos comprobar que desde VMware se
nos ha enviado un correo electrnico cuyo contenido dispone de un enlace Dow nl oad VMw ar e Pl ayer para proceder con la
descarga de dicho producto, as pues haremos clic sobre dicho enlace.
Al hacer clic sobre el enlace especificado anteriormente, pasaremos a visualizar una ventana similar a la siguiente, donde en el apartado
Bi nar i es bajo el botn St ar t Dow nl oad Manager dispondremos de un enlace Manual l y Dow nl oad sobre el que pulsaremos
para descargar una versin ejecutable del programa de instalacin de VMware Player.
6
Como resultado de la accin anterior, pasar a ser mostrada la siguiente ventana, en la que pulsaremos sobre el botn Guar dar para
almacenar el fichero ejecutable que nos permitir instalar posteriormente VMware Player.
Se nos mostrar a continuacin la siguiente ventana para que seleccionemos el lugar donde ser almacenado el fichero de instalacin
del producto que estamos a punto de descargar; en este caso podemos comprobar que vamos a almacenar dicho fichero en el Escritorio
de nuestro equipo.
7
Tras pulsar sobre el botn Guar dar en la ventana de la imagen anterior, dar comienzo la descarga del fichero de instalacin del
producto VMware Player.
Una vez completado el proceso de descarga en el Escritorio de nuestro equipo dispondremos del fichero de instalacin VMw ar e -
pl ayer -3.1.4 -385536.ex e correspondiente al producto VMware Player 3.1.4.
Una vez concluido el proceso de descarga, ya estaremos en disposicin de instalar el producto VMware Player 3.1.4 en nuestro equipo,
proceso que llevaremos a cabo con posterioridad.
En relacin con el producto VMWare Player, y para completar este apartado, queremos hacer algunas indicaciones:
El hecho de que VMWare Player NO pueda ser instalado en algunos sistemas operativos no compatibles, NO impide que una
vez instalado el producto en una mquina con un sistema operativo compatible, no podamos instalar mquinas virtuales con
dichos sistemas operativos no compatibles, as por ejemplo podramos correr sobre VMWare Player sistemas operativos
invitados tales como Windows 98, Windows 3.11, MS-DOS o NetWare 5, por poner algunos ejemplos, aunque dicho producto no
pueda ser instalado en los sistemas operativos citados.
Si deseamos aplicar de modo prctico los contenidos de este material desde nuestro ordenador personal trabajando con
mquinas virtuales y VMWare Player, al margen de las condiciones hardware mnimas impuestas por el propio programa, es
necesario que el equipo donde se instale VMWare Player disponga al menos de una memoria RAM de 2 Gb. y de un espacio
libre en disco duro de 100 Gb., con el fin de que la ejecucin de las mquinas virtuales sea lo suficientemente fluida y gil para la
realizacin de los contenidos de este material.
Pese a que en este apartado hayamos afrontado la posibilidad de realizar los contenidos de este material de redes sin la
8
I nst al ac i n
necesidad de disponer de una red fsica, utilizando el programa VMWare Player, obviamente esto es slo una posibilidad, debe
ser el lector en funcin de sus preferencias y posibilidades, el que deba decidir si las instalaciones de los sistemas operativos
correspondientes van a ser llevarlas a cabo en equipos fsicos conectados en red, o bien en un nico equipo mediante mquinas
virtuales creadas con VMWare Player.
Los pasos que han de seguirse en el proceso de instalacin de los sistemas operativos correspondientes son idnticos, tanto si
se instalan en mquinas fsicas como si se realiza su instalacin en mquinas virtuales.
Para proceder con la instalacin efectiva del producto haremos doble clic sobre el fichero de instalacin del producto VMw ar e -pl ayer -
3.1.4 -385536.ex e ubicado en el Escritorio de nuestro equipo, que fue descargado con anterioridad.
En ese instante dar comienzo el proceso de instalacin del producto en cuestin.
Tras unos breves instantes pasar a ser mostrada la ventana de bienvenida al proceso de instalacin de VMware Player, en la que
pulsaremos directamente sobre el botn Nex t .
9
En la siguiente ventana del proceso de instalacin de VMware Player, podremos especificar la ruta donde ser instalado el producto, si
bien en nuestro caso no modificaremos dicha ruta y pulsaremos en dicha ventana directamente sobre el botn Nex t .
En la siguiente ventana, el asistente nos ofrece la posibilidad de comprobar si existen actualizaciones de producto cada vez que
iniciemos la aplicacin, opcin que declinaremos desactivando la casilla Chec k f or pr oduc t updat es on st ar t up, tras lo cual
pulsaremos sobre el botn Nex t .
10
Igualmente el asistente nos ofrece a continuacin la posibilidad de colaborar para mejorar la herramienta con el envo annimo de datos,
opcin que de nuevo declinaremos desactivando la casilla Hel p i mpr ove VMWar e Pl ayer , y pulsando a continuacin sobre el botn
Nex t .
Tras ello el asistente de instalacin nos presenta la siguiente ventana, en la cual podremos especificar los accesos directos a la
aplicacin que sern creados en el proceso de instalacin del producto, dejando en nuestro caso activadas todas las casillas, que es la
opcin por defecto, y pulsando en dicha ventana directamente sobre el botn Nex t .
11
El asistente de instalacin nos informa a continuacin de que se encuentra preparado para dar comienzo al proceso de instalacin con
las opciones seleccionadas, as pues pulsaremos en la ventana de la imagen inferior sobre el botn "Continue" para dar comienzo
efectivo a dicho proceso de instalacin.
Dar pues comienzo el proceso de instalacin de VMware Player; esperaremos pacientemente a que se complete dicha instalacin.
12
Una vez que VMware Player ha sido instalado, ser mostrada la siguiente ventana, en la que pulsaremos sobre el botn Rest ar t Now
para reiniciar nuestro equipo y completar definitivamente la instalacin de dicho producto.
Llegados a este punto ya podemos dar por concluido este apartado, pudiendo a partir de este instante comenzar a utilizar normalmente
la aplicacin VMWare Player 3.1.4.
13
Ac t i vi dad 2
Conf i gur ac i n
Busca en Internet algunas aplicaciones alternativas a VMWare Player, as como las diferencias y similitudes con ella.
Tras la instalacin de VMWare Player, en este apartado vamos a indicar los pasos que debemos dar para instalar la herramienta de
gestin de las configuraciones de red, pues ser clave para poder configurar el direccionamiento IP de los interfaces de red virtuales
creados por la herramienta, o para configurar el servicios DHCP de cada uno de dichos interfaces de red virtuales.
Lo primero que deberemos hacer para obtener dicha herramienta de configuracin ser lanzar una ventana de DOS en nuestra mquina
anfitriona, y dando por hecho que el fichero VMw ar e -pl ayer -3.1.4 -385536.ex e est ubicado en el Escritorio del equipo anfitrin,
teclear en la misma los siguientes comandos:
cd Desktop
VMware-player -3.1.4-385536.exe /e .\temporal
Y tras ello pulsar sobre la tecla ENTER.
Como resultado de la accin anterior ser creada en el Escritorio del equipo anfitrin una carpeta de nombre t empor al , en cuyo interior
encontraremos un fichero de nombre net w or k .c ab .
14
A continuacin haremos doble clic sobre dicho fichero net w or k .c ab mostrndosenos los cinco ficheros que contiene, entre ellos el
fichero vmnet c f g.ex e que procederemos a extraer y copiar en la carpeta donde est instalado VMWare Player, en nuestro caso
C:\Ar c hi vos de pr ogr ama\VMWar e\VMWar e Pl ayer , tal y como vemos en la imagen inferior.
15
A partir de este instante ya podremos ejecutar la herramienta de configuracin de los interfaces de red virtuales de VMWare Player
haciendo doble clic sobre dicho fichero vmnet dc f .ex e situado en la ruta C:\Ar c hi vos de pr ogr ama\VMWar e\VMWar e Pl ayer .
As pues procederemos a ejecutar el fichero indicado en el prrafo anterior, momento en el que se nos presentar la siguiente ventana,
en la que nos situaremos sobre el interfaz de red virtual VMnet 1 Host Onl y , tal y como vemos en la imagen inferior.
16
Tras ello procederemos a desactivar la casilla Use l oc al DHCP ser vi c e t o di st r i but e I P addr ess t o VMs, tal y como vemos en
la imagen inferior, y tras ello pulsaremos sobre el botn OK en dicha ventana para confirmar la configuracin realizada.
17
Ac t i vi dades
Ac t i vi dad 1
Ac t i vi dad 2
Es preciso quitar el DHCP del interfaz de red virtual Host -onl y porque las mquinas virtuales clientes del dominio que
instalaremos a lo largo de esta documentacin tendrn configurado ese tipo de interfaz de red para que solicite el direccionamiento IP
por DHCP al equipo servidor Windows Server 2008, y si no quitamos el servidor DHCP para este tipo de interfaz de red, corremos el
riesgo de que la direccin IP sea servida por el DHCP de VMWare Player en vez de ser servida por el servidor DHCP del servidor
Windows Server 2008, tal y como ser nuestra intencin, con los consiguientes problemas que ello ocasionara de mal funcionamiento
en dicha mquina virtual cliente.
Una vez completado el proceso descrito anteriormente, cerraremos la ventana de DOS abierta, y eliminaremos del Escritorio el fichero
de instalacin de VMware Player (recordemos, el fichero VMw ar e -pl ayer -3.1.4 -385536.ex e en nuestro caso), as como la carpeta
t empor al que creamos para extraer el fichero vmnet c f g.ex e.
Busca en Internet informacin sobre las ventajas y los inconvenientes asociados al uso de mquinas virtuales en vez de
mquinas fsicas.
18
Este artculo est licenciado bajo Creative Commons Attribution Non-commercial Share Alike 3.0 License
Busca en Internet algunas aplicaciones alternativas a VMWare Player, as como las diferencias y similitudes con ella
19
También podría gustarte
- 10.3.1.8 Packet Tracer - Backing Up Configuration Files InstructionsDocumento2 páginas10.3.1.8 Packet Tracer - Backing Up Configuration Files InstructionsLeonardoGermanMalucinAún no hay calificaciones
- Listas de Control de Acceso AclDocumento19 páginasListas de Control de Acceso AclJonathan SerranoAún no hay calificaciones
- Electrónica BásicaDocumento14 páginasElectrónica BásicajorgeludenavAún no hay calificaciones
- Terminal de Linux - Dia 2: Rutas Absolutas y Rutas RelativasDocumento5 páginasTerminal de Linux - Dia 2: Rutas Absolutas y Rutas RelativasFrancis A. PérezAún no hay calificaciones
- Semana 1Documento15 páginasSemana 1jorgeludenavAún no hay calificaciones
- Linux LVMDocumento14 páginasLinux LVMjorgeludenavAún no hay calificaciones
- Cómo Instalar Programas en Linux Desde Su Código FuenteDocumento4 páginasCómo Instalar Programas en Linux Desde Su Código FuentejorgeludenavAún no hay calificaciones
- ArranqueDocumento38 páginasArranquejorgeludenavAún no hay calificaciones
- FortiGate II 04 High AvailabilityDocumento34 páginasFortiGate II 04 High AvailabilityjorgeludenavAún no hay calificaciones
- V C - Dispositivos de Conectividad II - V0109Documento8 páginasV C - Dispositivos de Conectividad II - V0109Ro Ca RocaAún no hay calificaciones
- Ubuntuinstalacion PDFDocumento11 páginasUbuntuinstalacion PDFAlejandro ZalasarAún no hay calificaciones
- El Uso de RPMDocumento6 páginasEl Uso de RPMjorgeludenavAún no hay calificaciones
- Clase 1-Ccna5.0Documento71 páginasClase 1-Ccna5.0jorgeludenavAún no hay calificaciones
- Listas de Control de Acceso AclDocumento19 páginasListas de Control de Acceso AclJonathan SerranoAún no hay calificaciones
- Linux Vi editor introDocumento5 páginasLinux Vi editor introjorgeludenavAún no hay calificaciones
- Definiciones SeguridadDocumento21 páginasDefiniciones SeguridadjorgeludenavAún no hay calificaciones
- Criptoreto RSAseptiembre 2013 ResueltoDocumento15 páginasCriptoreto RSAseptiembre 2013 ResueltojorgeludenavAún no hay calificaciones
- Conexion de Cables Seriales PDFDocumento12 páginasConexion de Cables Seriales PDFjorgeludenavAún no hay calificaciones
- Administracion de Sistemas Operativos Apuntes v2 4Documento206 páginasAdministracion de Sistemas Operativos Apuntes v2 4Davinia Pérez HernándezAún no hay calificaciones
- 98-349 OD External Esp v2Documento4 páginas98-349 OD External Esp v2Jta8Aún no hay calificaciones
- WSERVER - UD3 - Usuarios y Grupos en Windows 2003 Server I PDFDocumento33 páginasWSERVER - UD3 - Usuarios y Grupos en Windows 2003 Server I PDFFarley GuzmanAún no hay calificaciones
- Sistema de Cableado GrupoDocumento28 páginasSistema de Cableado GrupojorgeludenavAún no hay calificaciones
- B3 EIGRP SPDocumento42 páginasB3 EIGRP SPEunizz XsAún no hay calificaciones
- Administracion de Sistemas Operativos Apuntes v2 4Documento206 páginasAdministracion de Sistemas Operativos Apuntes v2 4Davinia Pérez HernándezAún no hay calificaciones
- Manual Registrase Reunion WebexDocumento2 páginasManual Registrase Reunion WebexjorgeludenavAún no hay calificaciones
- Fundamentos de Redes: Guía de 40 SesionesDocumento203 páginasFundamentos de Redes: Guía de 40 SesionesArc Zadkiel100% (2)
- Técnicas de HackingDocumento13 páginasTécnicas de HackingjorgeludenavAún no hay calificaciones
- T3Documento28 páginasT3Roberto MoralesAún no hay calificaciones
- Conmutación y ProtocolosDocumento21 páginasConmutación y ProtocolosjorgeludenavAún no hay calificaciones
- Comandos Básicos LINUX PDFDocumento4 páginasComandos Básicos LINUX PDFjorgeludenavAún no hay calificaciones
- Cómo Funciona El Servicio DHCPDocumento6 páginasCómo Funciona El Servicio DHCPJuan Carlos Ortiz CortezAún no hay calificaciones
- Seven UpDocumento7 páginasSeven Upanyi medinaAún no hay calificaciones
- Examen Final CCNA Discovery 1Documento24 páginasExamen Final CCNA Discovery 1William Soto Pino100% (1)
- 31 Days Before Your CCNA 200-301 Exam (Bigseekers - Com) ESDocumento646 páginas31 Days Before Your CCNA 200-301 Exam (Bigseekers - Com) ESJuan Vicente Della Rambla0% (1)
- Configuración VoIP WANDocumento15 páginasConfiguración VoIP WANCamilo GuerreroAún no hay calificaciones
- Trabajo de SnifferDocumento14 páginasTrabajo de SnifferKmilo UrregoAún no hay calificaciones
- User Manual Avant 2Documento54 páginasUser Manual Avant 2AriannnneAún no hay calificaciones
- Configurar Router DLINK-635Documento45 páginasConfigurar Router DLINK-635Jorge Tulio Muñoz VelasquezAún no hay calificaciones
- ITGS-Glosario en EspañolDocumento91 páginasITGS-Glosario en Españoljime rodriguezAún no hay calificaciones
- MODELO OSI - PpsDocumento23 páginasMODELO OSI - PpsDiego Alejandro Puerto LopezAún no hay calificaciones
- IPv6 DHCPDocumento18 páginasIPv6 DHCPAlfred CoradoAún no hay calificaciones
- Protocolo de Enrutamiento RIP GNS3Documento6 páginasProtocolo de Enrutamiento RIP GNS3Juan IngaAún no hay calificaciones
- Cómo Actualizar El Firmware de Un GrandstreamDocumento3 páginasCómo Actualizar El Firmware de Un GrandstreamRiqui NehmeAún no hay calificaciones
- Manual TP-link 5210gDocumento66 páginasManual TP-link 5210gSergio García100% (2)
- Asterisk 4Documento20 páginasAsterisk 4cuenta MaestraAún no hay calificaciones
- Configuración básica de DNS y filtros en MikrotikDocumento56 páginasConfiguración básica de DNS y filtros en MikrotikHECTOR ALEJANDRO CARDENAS REYESAún no hay calificaciones
- VOIP GATEWAY Modelo Roip-102 T 3.en - EsDocumento32 páginasVOIP GATEWAY Modelo Roip-102 T 3.en - EsRoque LeonAún no hay calificaciones
- Guía para El Desarrollo Del Componente Práctico - Fase 5 - Desarrollo Componente Práctico en Los Centros de La UNADDocumento7 páginasGuía para El Desarrollo Del Componente Práctico - Fase 5 - Desarrollo Componente Práctico en Los Centros de La UNADJhon Esteban Ruiz UsecheAún no hay calificaciones
- Construcción y protección de una red pequeña con cortafuegos e IPSDocumento20 páginasConstrucción y protección de una red pequeña con cortafuegos e IPSApolo GreenAún no hay calificaciones
- Ejercicio 6 DHCPDocumento4 páginasEjercicio 6 DHCPОлічка ПаучекAún no hay calificaciones
- Instructor Packet Tracer ManualDocumento27 páginasInstructor Packet Tracer Manualcualquiera3714Aún no hay calificaciones
- Configuración de servidores DHCP, DNS y web para interconectar tres sedesDocumento10 páginasConfiguración de servidores DHCP, DNS y web para interconectar tres sedesOscar Orlando Gonzalez MoralesAún no hay calificaciones
- Capacitacion HFCDocumento133 páginasCapacitacion HFCCésar 7Aún no hay calificaciones
- Configuración servidor DHCP menos deDocumento16 páginasConfiguración servidor DHCP menos deValentina RobayoAún no hay calificaciones
- UNI-Sistemas-Servicios-RedDocumento13 páginasUNI-Sistemas-Servicios-Redtromito2503Aún no hay calificaciones
- Proyecto Final - Fibra ÓpticaDocumento55 páginasProyecto Final - Fibra ÓpticaOrlando JasielAún no hay calificaciones
- Proyecto DNSDocumento31 páginasProyecto DNSAna Jorge GarridoAún no hay calificaciones
- Administración Del Sistema Operativo Windows Server 2001Documento41 páginasAdministración Del Sistema Operativo Windows Server 2001LscFranciscoJavierPerezRacancojAún no hay calificaciones
- Procedimiento de Descarga de La Utilidad deDocumento20 páginasProcedimiento de Descarga de La Utilidad deEfrain Paricahua QuispeAún no hay calificaciones
- Temas 4 y 6 CCNA2Documento169 páginasTemas 4 y 6 CCNA2Ángel Molina SantiagoAún no hay calificaciones