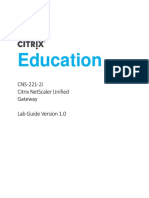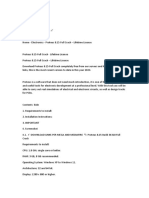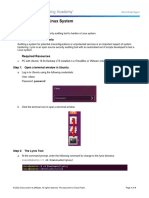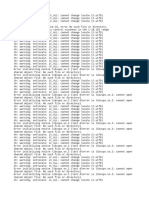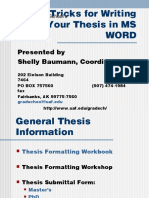Documentos de Académico
Documentos de Profesional
Documentos de Cultura
Cisco Aironet 1130AG Series Access Point Hardware Installation Guide, OL-8369-01 - Troubleshooting Autonomous Access Points (Cisco Aironet 1130 AG Series) - Cisco Systems
Cargado por
mtulett_purehackingTítulo original
Derechos de autor
Formatos disponibles
Compartir este documento
Compartir o incrustar documentos
¿Le pareció útil este documento?
¿Este contenido es inapropiado?
Denunciar este documentoCopyright:
Formatos disponibles
Cisco Aironet 1130AG Series Access Point Hardware Installation Guide, OL-8369-01 - Troubleshooting Autonomous Access Points (Cisco Aironet 1130 AG Series) - Cisco Systems
Cargado por
mtulett_purehackingCopyright:
Formatos disponibles
10/28/13
Cisco Aironet 1130AG Series Access Point Hardware Installation Guide, OL-8369-01 - Troubleshooting Autonomous Access Points [Cisco Aironet 1
C is c o A ironet 1 1 3 0 A G Series A c c es s P oint H ardware I ns tallation G uide, O L - 8 3 6 9 - 0 1
Troubleshooting Autonomous Access Points
C isco Aironet 1130AG Series Access Point Hardware Installation Guide, OL-8369-01 Preface Overview Installing the Access Point Troubleshooting Autonomous Access Points Troubleshooting Lightweight Access Points Translated Safety Warnings Declarations of C onformity and Regulatory Information Access Point Specifications C hannels and MaximumPower Levels C onsole C able Pinouts Priming Lightweight Access Points Prior to Deployment C onfiguring DHC P Option 43 for Lightweight Access Points Glossary Index
Table Of Contents
Troubleshooting Autonomous Access Points Checking the Autonomous Access Point LEDs Checking Basic Settings Default IP Address Behavior Default SSID and Radio Behavior Enable Radio Interfaces SSID WEP Keys Security Settings Low Power Condition for Autonomous Access Points Intelligent Power Management Inline Power Status Messages Configuring Power Using the CLI Issuing the Cisco IOS Command Using the CLI Configuring the Access Point System Power Settings Using a Browser Running the Carrier Busy Test Running the Ping Test Resetting to the Default Configuration Using the MODE Button Using the Web Browser Interface Reloading the Access Point Image Using the MODE Button Web Browser Interface Browser HTTP Interface Browser TFTP Interface Obtaining the Access Point Image File Connecting to the Access Point Console Port Obtaining the TFTP Server Software
Troubleshooting Autonomous Access Points
This chapter provides troubleshooting procedures for basic problems with the autonomous access point (model: AIR-AP1131AG or AIR-AP1131G). For the m detailed troubleshooting information, refer torefer to the Cisco Technical Support and Documentation website at the following URL: http://www.cisco.com/cisco/web/psa/default.html Sections in this chapter include: Checking the Autonomous Access Point LEDs Checking Basic Settings Low Power Condition for Autonomous Access Points Running the Carrier Busy Test Running the Ping Test Resetting to the Default Configuration Reloading the Access Point Image Obtaining the Access Point Image File Obtaining the TFTP Server Software
Checking the Autonomous Access Point LEDs
If your autonomous access point is not working properly, check the Status LED on the top panel or the Ethernet and Radio LEDs in the cable bay area. You c indications to quickly assess the unit's status. Figure 3-1 shows the access point LEDs (for additional information refer to the Event Log using the access po interface). Figure 3-1 Access Point LEDs
1 2
Status LED Access point cover
3 4
Ethernet LED Radio LED
Note To view the Ethernet and Radio LEDs you must open the access point cover (refer to the "Opening the Access Point Cover" section).
Note When the access point cover is opened, the Status LED colors are not visible.
www.cisco.com/en/US/docs/wireless/access_point/1130/installation/guide/113h_c3.html#wp1036746
1/10
10/28/13
Cisco Aironet 1130AG Series Access Point Hardware Installation Guide, OL-8369-01 - Troubleshooting Autonomous Access Points [Cisco Aironet 1
Note Regarding LED status colors, it is expected that there will be small variations in color intensity and hue from unit to unit. This is within the normal range of th manufacturer's specifications and is not a defect. The LED signals are listed in Table 3-1. Table 3-1 LED Signals
Cable Bay Area Message type
Operating status
Top of Unit Radio LED
Ethernet LED
Green Blinking green
Status LED
Meaning
Ethernet link is operational. Transmitting or receiving Ethernet packets.
Blinking green
Transmitting or receiving radio packets.
Blinking dark blue Light green
Software upgrade in progress
Association status
Normal operating condition, but no wireless client devices are associated with the unit.
Blue
Normal operating condition, at least one wireless client device is associated with the unit. Transmit or receive Ethernet errors.
Cisco IOS errors
Blinking amber
Blinking amber Red
Maximum retries or buffer full occurred on the radio.
Red
Amber Amber
Software failure; try disconnecting and reconnecting unit power. General warning, insufficient inline power (see the "Low Power Condition for Autonomous Access Points" section). DRAM memory test ok. Initialize Flash file system.
Boot loader status
Green Off
Green Blinking green Green Off Green Off Off Off
Green Blue-green
Off Green Green Boot loader warnings Off Red Amber
Pink Dark blue Green Yellow Yellow Yellow
Flash memory test ok. Ethernet test ok. Starting Cisco IOS. Ethernet link not operational. Ethernet failure. Configuration recovery in progress (Mode button pressed for 2 to 3 seconds). Image recovery (Mode button pressed for 20 to 30 seconds). Image recovery in progress and Mode button is released.
Off
Red
Pink
Blinking green Boot loader errors Red Off
Blinking red Red Red
Blinking pink
Red Blinking red and blue Blinking red and blue-green Blinking red and yellow Blinking red and off Blinking red and off Blinking red and off Blinking red and off
DRAM memory test failure. Flash file system failure.
Off
Amber
Environment variable (ENVAR) failure.
Amber
Off
Bad MAC address.
Red
Off
Ethernet failure during image recovery.
Amber
Amber
Boot environment error.
Red
Amber
No Cisco IOS image file.
Amber
Amber
Boot failure.
Checking Basic Settings
Mismatched basic settings are the most common causes of lost connectivity with wireless clients. If the access point does not communicate with client devi following areas.
Default IP Address Behavior
When you connect an 1130AG access point running Cisco IOS Release 12.3(2)JA or later software with a default configuration to your LAN, the access point address from your DHCP server, and if it does not receive an IP address, it continues to send requests indefinitely.
Default SSID and Radio Behavior
In Cisco IOS Relese 12.3(2)JA2 and earlier, the access point radios are enabled by default and the default SSIDs are tsunami.
www.cisco.com/en/US/docs/wireless/access_point/1130/installation/guide/113h_c3.html#wp1036746
In Cisco IOS Release 12.3(4)JA and later, the access point radios are disabled by default, and there are no default SSIDs. You must create an SSID and ena before the access point will allow wireless associations from other devices. These changes to the default configuration improve the security of newly installe
2/10
10/28/13
Cisco Aironet 1130AG Series Access Point Hardware Installation Guide, OL-8369-01 - Troubleshooting Autonomous Access Points [Cisco Aironet 1
before the access point will allow wireless associations from other devices. These changes to the default configuration improve the security of newly installe Refer to the Cisco IOS Software Configuration Guide for Cisco Aironet Access Points for instructions on configuring the SSID and the "Enable Radio Interface instructions on enabling the radio interfaces.
Enable Radio Interfaces
To enable the radio interfaces, follow these instructions: Step 1 Use your web-browser to access your access point.
Step 2 At the prompt, enter the administrator username and password. The default username is Cisco and the default password is Cisco. The username a case sensitive. Step 3 When the Summary Status page displays, click Network Interfaces > Radio0-802.11B or Radio0-802.11G and the radio status page displays. Step 4 Click Settings and the radio settings page displays. Step 5 Click Enable in the Enable Radio field. Step 6 Click Apply. Step 7 Click Network Interfaces > Radio0-802.11A and the radio status page displays. Step 8 Click Settings and the radio settings page displays. Step 9 Click Enable in the Enable Radio field. Step 10 Click Apply. Step 11 Close your web-browser.
SSID
Wireless clients attempting to associate with the access point must use the same SSID as the access point. If a client device's SSID does not match the SS point in radio range, the client device will not associate. The access point default SSID is tsunami. Refer to the Cisco IOS Software Configuration Guide for C Access Points for instructions on how to configure an SSID.
Note The default SSID (tsunami) is not supported in access points running Cisco IOS Release 12.3(4)JA or later. You must configure an SSID before client device to the access point.
WEP Keys
The WEP key you use to transmit data must be set up exactly the same on your access point and any wireless devices with which it associates. For example Key 3 on your client adapter to 0987654321 and select it as the transmit key, you must also set WEP Key 3 on the access point to exactly the same value. Th does not need to use Key 3 as its transmit key, however. Refer to the Cisco IOS Software Configuration Guide for Cisco Aironet Access Points for instructions on setting the access point's WEP keys.
Security Settings
Wireless clients attempting to authenticate with your access point must support the same security options configured in the access point, such as EAP or LE address authentication, Message Integrity Check (MIC), WEP key hashing, and 802.1X protocol versions. If a wireless client is unable to authenticate with your access point, contact the system administrator for proper security settings in the client adapter and for driver and firmware versions that are compatible with the access point settings.
Note The access point MAC address that appears on the Status page in the Aironet Client Utility (ACU) is the MAC address for the access point radio. The MAC ad access point Ethernet port is printed on the label on the back of the access point.
Low Power Condition for Autonomous Access Points
Warning This product must be connected to a Power over Ethernet (PoE) IEEE 802.3af compliant power source or an IEC60950 compliant limited power so 353 The access point can be powered from the 48-VDC power module or from an in-line power source. The access point supports the IEEE 802.3af power stan Standard PoE protocol, and Cisco Intelligent Power Management for in-line power sources.
For full operation, the access point requires 12.95 W of power. The power module and Cisco Aironet power injectors are capable of supplying the required p operation, but some inline power sources are not capable of supplying 12.95 W. Also, some high-power inline power sources, might not be able to provide 1 to all ports at the same time.
Note An 802.3af compliant switch (Cisco or non-Cisco) is capable of supplying sufficient power for full operation.
Note If your access point is connected to in-line power, do not connect the power module to the access point. Using two power sources on the access point migh access point to shut down to protect internal components and might cause the switch to shut down the port to which the access point is connected. If your ac down, you must remove all power and reconnect only a single power source.
On power up, the access point is placed into low power mode (both radios are disabled), Cisco IOS software loads and runs, and power negotiation determ power is available. If there is sufficient power then the radios are turned on; otherwise, the access point remains in low power mode with the radios disabled possible over-current condition. In low power mode, the access point activates the Status LED low power error indication, displays a low power message on serial interfaces, and creates an event log entry (see the "Checking the Autonomous Access Point LEDs" section and "Inline Power Status Messages" sectio
Intelligent Power Management
The access point requires 12.95 W of power for full power operation with both radios, but only needs 6.3 W of power when operating in low power mode with disabled. To help avoid an over-current condition with low power sources and to optimize power usage on Cisco switches, Cisco developed Intelligent Powe which uses Cisco Discovery Protocol (CDP) to allow powered devices (such as your access point) to negotiate with a Cisco switch for sufficient power.
The access point supports Intelligent Power Management and as a result of the power negotiations, the access point will either enter full power mode or rem power mode with the radios disabled.
Note Independent of the power negotiations, the access point hardware also uses the 802.3af classification scheme to indicate the power required from the pow However, the power source cannot report the power available to the access point unless the power source also supports Intelligent Power Management.
Some Cisco switches that are capable of supplying sufficient power require a software upgrade to support Intelligent Power Management. If the software up desired, you can configure the access point to operate in pre-standard compatibility mode and the access point automatically enters full power mode if thes are detected in the received CDP ID field.
When the access point determines that sufficient power is not available for full power operation, an error message is logged and the Status LED turns ambe power mode (see the "Checking the Autonomous Access Point LEDs" section and the "Inline Power Status Messages" section).
www.cisco.com/en/US/docs/wireless/access_point/1130/installation/guide/113h_c3.html#wp1036746
3/10
10/28/13
Cisco Aironet 1130AG Series Access Point Hardware Installation Guide, OL-8369-01 - Troubleshooting Autonomous Access Points [Cisco Aironet 1
Tip If your switch is capable of supplying sufficient power for full operation but the access point remains in low-power mode, your access point or your switch (or misconfigured (see Table 3-2 and Table 3-3). If your inline power source is not able to supply sufficient power for full operation, you should consider these options: Upgrade to a higher-powered switch Use a Cisco Aironet power injector on the switch port Use the 48-VDC power module to locally power the access point
Inline Power Status Messages
These messages are logged on the console port by the access point to report the power condition: %CDP_PD-4-POWER_OK: Full Power - AC_ADAPTOR inline power sourceThis message indicates the access point is using the power module and power operation. %CDP_PD-4-POWER_OK: Full Power - NEGOTIATED inline power sourceThis message indicates the access point is operating at full power and ha negotiated for 12.95 W of power from a Cisco switch supporting Cisco Intelligent Power Management.
%CDP_PD-4-POWER_OK: Full Power - HIGH_POWER_CLASSIC inline power sourceThis message indicates the access point is operating at full po has been configured for pre-standard compatibility mode and has detected a Cisco switch that does not support Intelligent Power Management but is a sufficient power to the access point.
%CDP_PD-4-POWER_OK: Full Power - INJECTOR_CONFIGURED_ON_SOURCE inline power sourceThis message indicates the access point is o power because it is connected to a Cisco switch that supports Intelligent Power Management and the switch has been configured with the power inline
%CDP_PD-4-POWER_OK: Full power - INJECTOR_CONFIGURED_ON_CURRENT_PORT inline power sourceThis message indicates the access p at full power because it has been configured to expect a power injector on this port.
%CDP_PD-4-POWER_OK: Full Power - INJECTOR_DETECTED_PD inline power sourceThis message indicates the access point is operating at full it has detected a CDP packet from another Cisco powerable device (PD). The access point power is being supplied from a power injector or a non-Cisc because a Cisco power source does not transmit this type of CDP packet.
%CDP_PD-4-POWER_OK: Full Power - INJECTOR_DETECTED_MULTIPLE_MACS_ON_ HUB inline power sourceThis message indicates the access point is operating at full power because it has detected multiple Cisco devices. The acc is being supplied from a power injector or a non-Cisco power source because a Cisco power source does not forward CDP packets.
%CDP_PD-4-POWER_OK: Full Power - NON_CISCO-NO_CDP_RECEIVED inline power sourceThis message indicates the access point is operatin because it has not received any CDP packets within the timeout period. This condition indicates your access point is connected to a non-Cisco power s
Note To prevent possible over-current conditions, the power source must be an IEEE 802.3af compliant power source or an IEC60950 compliant lim source.
%CDP_PD-2-POWER_LOW: All radios disabled - NEGOTIATED inline power sourceThis message indicates the access point is in low power mode w disabled because the Cisco power source has indicated it is not capable of supplying sufficient power to the access point.
Note A Cisco power injector might be required.
%CDP_PD-2-POWER_LOW: All radios disabled - LOW_POWER_CLASSIC_NO_INJECTOR_ CONFIGURED <platform name> (<MAC address>)This message indicates the access point is in low power mode with all radios disabled and has d device that is unable to supply sufficient power to the access point.
The< platform name> indicates the CDP device detected by the access point. The <MAC address> indicates the MAC address of the CDP device, typical port.
Note A Cisco power injector might be required.
Following the low power status message, two extra messages are displayed on the console port or when using a Telnet session that identify the action resolve this low power problem: Verify the required power injector is installed on this port: <platform name> (<Ethernet port>). (where <platform name> indicates the CDP device detected by the access point and <Ethernet port> indicates the Ethernet port of the CDP device. If a power injector is installed, issue the command: power inline negotiation injector installed.
%CDP_PD-2-POWER_LOW: All radios disabled- LOW_POWER_CLASSIC_INJECTOR_ CONFIGURED_ON_ANOTHER_PORT <platform name> (<MAC address>)This message indicates the access point is in low power mode with all rad and has detected a CDP device that is unable to supply sufficient power to the access point. A power injector has been configured, but it is for another p the access point has been relocated and has not been reconfigured for a new power injector.
The <platorm name> indicates the CDP device detected by the access point. The <MAC address> indicates the MAC address of the CDP device, typicall
Note A Cisco power injector might be required.
Following the low power status message, two extra messages are displayed when using the console port or a Telnet session that identify the actions n this low power problem: 1. Verify the required power injector is installed on the new port: <platform name> (<Ethernet port>).
(where <platform name> indicates the CDP device detected by the access point and <Ethernet port> indicates the Ethernet port of the CDP device. 2. If a power injector is installed, issue the command: power inline negotiation injector installed.
%CDP_PD-2-POWER_LOW: All radios disabled- HIGH_POWER_CLASSIC_NOT_ CONFIGURED inline power source <platform name> (<MAC addres message indicates the access point is in low power mode with all radios disabled and has detected a Cisco switch that does not support Intelligent Po Management, but should be able to supply sufficient power. The access point must be configured for pre-standard compatibility. The< platform name> indicates the Cisco platform detected by the access point. The <MAC address> indicates the MAC address of the switch port.
Note You need to upgrade the software on the Cisco switch to support Intelligent Power Management or configure the access point for pre-standard
%CDP_PD-4-POWER_OK: Full power - INJECTOR_CONFIGURED_OVERRIDE_SAFETY inline power source This message indicates the access po configured to override the inline power checks and a power injector is installed.
Caution When using the power inline negotiation injector override command, a power injector must always be installed to prevent a possible overload condition w underpowered power source.
Configuring Power Using the CLI
Intelligent Power Management support is dependent on the version of software resident in the Cisco switch that is providing power to the access point. Each should be upgraded to support Intelligent Power Management. Until the software is upgraded, you can configure the access point to operate with older Cisc using the following Cisco IOS CLI command:
[ n o ] p o w e ri n l i n en e g o t i a t i o n{ p r e s t a n d a r ds o u r c e| i n j e c t o r{ i n s t a l l e d|o v e r r i d e|H . H . H } }
www.cisco.com/en/US/docs/wireless/access_point/1130/installation/guide/113h_c3.html#wp1036746
4/10
10/28/13
Cisco Aironet 1130AG Series Access Point Hardware Installation Guide, OL-8369-01 - Troubleshooting Autonomous Access Points [Cisco Aironet 1
( p r e s t a n d a r ds o u r c ei n d i c a t e st h eC i s c os w i t c hd o e sn o ts u p p o r tI n t e l l i g e n tP o w e r M a n a g e m e n t .i n j e c t o ri n s t a l l e di n d i c a t e sap o w e ri n j e c t o ri si n s t a l l e do nt h ec u r r e n t s w i t c hp o r t .i n j e c t o ro v e r r i d ei n d i c a t e sap o w e ri n j e c t o ri si n s t a l l e da n dt h ea c c e s s p o i n ti sc o n f i g u r e dt oo v e r r i d et h ei n l i n ep o w e rc h e c k s .W h e ny o um o v et h ea c c e s sp o i n t , H . H . Hi su s e dt os p e c i f yt h eM A Ca d d r e s so ft h en e ws w i t c hp o r tw h e r et h ea c c e s sp o i n tw a s m o v e d .AM A Ca d d r e s so f0 . 0 . 0i si n v a l i d . )
Caution When using the power inline negotiation injector override command, a power injector must always be installed to prevent a possible overload condition w underpowered power source.
Note The power inline negotiation injector installed command will fail if CDP is disabled.
When using the p;ower inline negotiation injector override command, you must use a power injector to prevent possiblly overloading underpowered power s You can use this Cisco IOS CLI command to inform the access point of the following: The Cisco switch does not support Intelligent Power Management but should be able to supply sufficient power. A power injector is being used to supply sufficient power and the Cisco switch does not support Intelligent Power Management. The access point was moved to a new Cisco switch port and a power injector is being used to supply sufficient power.
Caution If the access point receives power through PoE, the output current of the power sourcing equipment (PSE) cannot exceed 400 mA per port. The power sourc with IEEE802.3af or IEC60950 for limited power sources.
Note After completing your configuration changes, you must remove the serial console cable from the access point. Refer to Table 3-2 for information on when to use this special Cisco IOS command and the corresponding Cisco switch power command. Table 3-2 Using Cisco IOS Commands
Cisco IOS Commands Power Source
AC power module
Access Point
None required
Cisco Switch
power inline never power inline auto
Cisco switch that supports Intelligent Power Management1
no power inline negotiation prestandard source no power inline negotiation injector
Cisco switch that does not support Intelligent Power Management1
power inline negotiation prestandard source no power inline negotiation injector
power inline auto
Power injector2 used with a Cisco switch that supports Intelligent Power Management1 Power injector2 used with a Cisco switch that does not support Intelligent Power Management1
None required3
power inline never4 power inline never
no power inline negotiation prestandard source power inline negotiation injector installed None required None required
Power injector used with a non-Cisco switch 802.3af compliant non-Cisco switches
1 You should check the release notes for your Cisco power source to determine which Cisco IOS release supports Intelligent Power Management. Support for Intelligent Power Mana
be currently available for your Cisco power source.
2 Power injector must be AIR-PWRINJ3 or AIR-PWRINJ-FIB. 3 The Cisco switch uses Intelligent Power Management to inform the access point of the power injector being used. 4 Cisco switches that support Intelligent Power Management always configure the use of a power injector at the switch.
Issuing the Cisco IOS Command Using the CLI
Follow these steps to issue the Cisco IOS command for your power scenario:
Step 1 Connect a PC to the access point console port and use a terminal emulator to establish a session with the access point (refer to the "Connecting to Console Port" section). Step 2 From the global configuration mode, enter the command below that applies to your power configuration (see Table 3-2): power inline negotiation injector installed no power inline negotiation injector power inline negotiation prestandard source no power inline negotiation prestandard source
Step 3 Enter exit to exit the global configuration mode. Step 4 Enter write memory to save the setting to the access point memory. Step 5 Enter quit to exit the terminal session. Step 6 Close your terminal emulator.
Configuring the Access Point System Power Settings Using a Browser
You can also use your browser to set the access point System Power Settings.
Note The access point web-browser interface is fully compatible with Microsoft Internet Explorer version 6.0 on Windows 98 and 2000 platforms and with Netscap Windows 98, Windows 2000, and Solaris platforms.
www.cisco.com/en/US/docs/wireless/access_point/1130/installation/guide/113h_c3.html#wp1036746
5/10
10/28/13
Cisco Aironet 1130AG Series Access Point Hardware Installation Guide, OL-8369-01 - Troubleshooting Autonomous Access Points [Cisco Aironet 1
Note When using the access point browser interface, you should disable your browser pop-up blocker. Figure 3-2 shows the system power setting options and indicates the power status of the access point. Figure 3-2 System Power Settings
Caution If the access point receives power through PoE, the output current of the power sourcing equipment (PSE) cannot exceed 400 mA per port. The power sourc with IEEE802.3af or IEC60950 for limited power sources. Table 3-3 lists the access point system power settings and the Cisco switch power commands for several power options. Table 3-3 Access Point System Power Settings and Cisco Switch Commands
Power Source
AC power module
Access Point System Power Settings
Configuration changes are not required
Cisco Switch Power Command
power inline never power inline auto
Cisco switch that supports Intelligent Power Management1
Power Settings: Power Negotiation (selected) Power Injector: Installed on Port with MAC Address (unchecked)
Cisco switch that does not support Intelligent Power Management1
Power Settings: Pre-standard Compatibility (selected) Power Injector: Installed on Port with MAC Address (unchecked)
power inline auto
Power injector2 used with a Cisco switch that supports Intelligent Power Management1
Power Settings: Power Negotiation (selected) Power Injector: Installed on Port with MAC Address (unchecked)
power inline never3
Power injector2 used with a Cisco switch that does not support Intelligent Power Management1
Power Settings: Power Negotiation (selected) Power Injector: Installed on Port with MAC Address (checked)
power inline never
Power injector used with a non-Cisco switch 802.3af compliant non-Cisco switches
Configuration changes are not required Configuration changes are not required
1 You should check the release notes for your Cisco power source to determine which Cisco IOS release supports Intelligent Power Management. Support for Intelligent Power Mana
be currently available for your Cisco power source.
2 Power injector must be AIR-PWRINJ3 or AIR-PWRINJ-FIB. 3 Cisco switches that support Intelligent Power Management always configure the use of a power injector at the switch.
Follow these steps to configure your access point power settings using the browser interface: Step 1 Obtain the access point IP address and browse to your access point.
Step 2 At the prompt, enter the administrator username and password. The default username is Cisco and the default password is Cisco. The username a case sensitive. Step 3 Choose one of these operations: a.
When you browse to your access point operating in low-power mode, a Warning message appears indicating that all radios are disabled due power. Click OK to jump to the System Power Settings located on the System Software > System Configuration page. When you browse to your access point operating in full-power mode, choose System Software > System Configuration.
b.
Step 4 Choose one of these Power Settings options (see Figure 3-2): a. b. c. If your Cisco switch supports Intelligent Power Management negotiations, choose Power Negotiation. If your Cisco switch does not support Intelligent Power Management negotiations, choose Pre-standard Compatibility. If you are using a non-Cisco switch, changes to the power settings are not required.
Step 5 If you are using a power injector with a Cisco switch, choose one of these Power setting options: a. b. If your Cisco switch supports Intelligent Power Management negotiations, uncheck Installed on Port with MAC address.
If your Cisco switch does not support Intelligent Power Management, check Installed on Port with MAC address and ensure the MAC address port is displayed in the MAC address field. The HHHH.HHHH.HHHH indicates the MAC address contains 12 hexadecimal digits.
www.cisco.com/en/US/docs/wireless/access_point/1130/installation/guide/113h_c3.html#wp1036746
6/10
10/28/13
Cisco Aironet 1130AG Series Access Point Hardware Installation Guide, OL-8369-01 - Troubleshooting Autonomous Access Points [Cisco Aironet 1
Note The MAC address field is not case-sensitive. Step 6 Click Apply and a message appears indicating that you should disable pop-up blockers before proceeding. Step 7 Click OK to continue. Your access point reboots and your access point power settings are configured.
Note You might have to refresh your browser screen to obtain the latest browser page that indicates your radios are enabled.
Running the Carrier Busy Test
You can use the carrier busy test to determine the least conjested channel for a radio interface (802.11g or 802.11a). You should typically run the test severa several days to obtain the best results and to avoid temporary activity spikes.
Note The carrier busy test is primarily used for single access points or bridge environments. For sites with multiple access points, a site survey is typically perform the best operation location and operating frequency for the access points.
Note All associated clients on the selected radio are deassociated during the 6 to 8 seconds needed for the carrier busy test. Follow these steps to activate the carrier busy test: Step 1 Use your web browser to access the access point browser interface. Step 2 At the prompts, enter the administrator username and password. The default username is Cisco and the default password is Cisco. The username are case sensitive. Step 3 Click Network Interfaces and the Network Interface Summary screen appears. Step 4 Choose the radio interface experiencing problems by clicking Radio0-802.11G or Radio1-802.11A. The respective radio status page appears. Step 5 Click the Carrier Busy Test tab and the Carrier Busy Test screen appears Step 6 Click Start to begin the carrier busy test.
When the test completes, the results are displayed on the screen. For each of the channel center frequencies, the test produces a value indicating the perce the channel is busy.
Running the Ping Test
You can use the ping test to evaluate the link to and from an associated wireless device. The ping test provides two modes of operation: a. b. Performs a test using a specified number of packets and then displays the test results. Performs a test that continuously operates until you stop the test and then displays the test results.
Follow these steps to activate the ping test: Step 1 Use your web browser to access the access point browser interface.
Step 2 At the prompt, enter the administrator username and password. The default username is Cisco and the default password is Cisco. The username a case sensitive. Step 3 Click Association and the main association page appears. Step 4 Click the MAC address of an associated wireless device and the Statistics page for that device appears. Step 5 Click the Ping/Link Test tab and the Ping/Link Test page appears. Step 6 If you want to specify the number of packets to use in the test, follow these steps: a. b. Enter the number of packets in the Number of Packets field Enter the packet size in the Packet Size field and click Start.
Step 7 If you want to use a continuous test, follow these steps: a. b. c. Enter the packet size in the Packet Size field. Click Start to activate the test. Click Stop to stop the test.
When the test has completed, the test results are displayed at the bottom of the page. You should check for any lost packets that can indicate a problem with link. For best results, you should also perform this test several times.
Resetting to the Default Configuration
If you forget the password that allows you to configure the access point, you may need to completely reset the configuration. You can use the MODE button o point or the web-browser interface.
Note The following steps reset all configuration settings to factory defaults, including passwords, WEP keys, the IP address, and the SSID.
For additional information on access point default behavior, refer to the "Default IP Address Behavior" section and the "Default SSID and Radio Behavior" sec
Using the MODE Button
Follow these steps to delete the current configuration and return all access point settings to the factory defaults using the MODE button: Step 1 Open the access point cover (refer to the "Opening the Access Point Cover" section). Step 2 Disconnect power (the power jack for external power or the Ethernet cable for in-line power) from the access point. Step 3 Press and hold the MODE button while you reconnect power to the access point. Step 4 Hold the MODE button until the Ethernet LED turns an amber color (approximately 2 to 3 seconds), and release the button. Step 5 After the access point reboots, you must reconfigure the access point by using the Web browser interface, the Telnet interface, or Cisco IOS comma
Note The access point is configured with the factory default values including the IP address (set to receive an IP address using DHCP).
Using the Web Browser Interface
www.cisco.com/en/US/docs/wireless/access_point/1130/installation/guide/113h_c3.html#wp1036746
7/10
10/28/13
Cisco Aironet 1130AG Series Access Point Hardware Installation Guide, OL-8369-01 - Troubleshooting Autonomous Access Points [Cisco Aironet 1
Using the Web Browser Interface
Follow these steps to delete the current configuration and return all access point settings to the factory defaults using the web browser interface. Step 1 Open your Internet browser.
Note The access point web-browser interface is fully compatible with Microsoft Internet Explorer version 6.0 on Windows 98 and 2000 platforms and version 7.0 on Windows 98, Windows 2000, and Solaris platforms. Note When using the access point browser interface, you should disable your browser pop-up blocker. Step 2 Enter the access point's IP address in the browser address line and press Enter.
Step 3 At the prompt, enter the administrator username and password. The default username is Cisco and the default password is Cisco. The username a case sensitive. The Summary Status page appears. Step 4 Click System Software and the System Software screen appears. Step 5 Click System Configuration and the System Configuration screen appears. Step 6 Click Reset to Defaults.
Note If the access point is configured with a static IP address, the IP address does not change. Step 7 After the access point reboots, you must reconfigure the access point by using the Web browser interface, the Telnet interface, or Cisco IOS comma
Reloading the Access Point Image
If your access point has a firmware failure, you must reload the complete access point image file using the Web browser interface or by using the MODE but the browser interface if the access point firmware is still fully operational and you want to upgrade the firmware image. However, you can use the MODE butt access point has a corrupt firmware image.
Using the MODE Button
You can use the MODE button on the access point to reload the access point image file from an active Trivial File Transfer Protocol (TFTP) server on your ne connected to the access point Ethernet port.
Note If your access point experiences a firmware failure or a corrupt firmware image, indicated by the Status LED turning an amber color, you must reload the ima connected TFTP server.
Note This process resets all configuration settings to factory defaults, including passwords, WEP keys, the access point IP address, and SSIDs. Follow these steps to reload the access point image file: Step 1 The PC you intend to use must be configured with a static IP address in the same subnet as the access point.
Step 2 Place a copy of the access point image file (such as c1130-k9w7-tar.123-8.JA.tar) into the TFTP server folder on your PC. For additional information, "Obtaining the Access Point Image File" and "Obtaining the TFTP Server Software" sections. Step 3 Rename the access point image file in the TFTP server folder to c1130-k9w7-tar.default. Step 4 Activate the TFTP server. Step 5 If using in-line power, use a Category 5 (CAT5) Ethernet cable to connect your PC to the To Network Ethernet connector on the power injector. Step 6 Open the access point cover (refer to the "Opening the Access Point Cover" section). Step 7 Disconnect power (the power jack for external power or the Ethernet cable for in-line power) from the access point. Step 8 Press and hold the MODE button while you reconnect power to the access point. Step 9 Hold the MODE button until the Radio LED turns a red color (approximately 20 to 30 seconds), and release the MODE button. Step 10 After the access point reboots, you must reconfigure the access point by using the Web interface, the Telnet interface, or Cisco IOS commands.
Web Browser Interface
You can also use the Web browser interface to reload the access point image file. The Web browser interface supports loading the image file using HTTP o interfaces.
Note Your access point configuration is not changed when using the browser to reload the image file. You should disable your browser pop-up bloc
Browser HTTP Interface
The HTTP interface enables you to browse to the access point image file on your PC and download the image to the access point. Follow these instructions interface: Step 1 Open your Internet browser.
Note The access point web-browser interface is fully compatible with Microsoft Internet Explorer version 6.0 on Windows 98 and 2000 platforms and version 7.0 on Windows 98, Windows 2000, and Solaris platforms. Step 2 Enter the access point's IP address in the browser address line and press Enter.
Step 3 At the prompt, enter the administrator username and password. The default username is Cisco and the default password is Cisco. The username a case sensitive. The Summary Status page appears. Step 4 Click the System Software tab and then click Software Upgrade. The HTTP Upgrade screen appears. Step 5 Click the Browse button to locate the access point image file (such as c1130-k9w7-tar.123-8.JA.tar) on your PC. Step 6 Click Upload. For additional information, click the Help icon on the Software Upgrade screen.
Browser TFTP Interface
The TFTP interface allows you to use a TFTP server on a network device to load the access point image file. Follow these instructions to use a TFTP server: Step 1 Open your Internet browser.
www.cisco.com/en/US/docs/wireless/access_point/1130/installation/guide/113h_c3.html#wp1036746
8/10
10/28/13
Cisco Aironet 1130AG Series Access Point Hardware Installation Guide, OL-8369-01 - Troubleshooting Autonomous Access Points [Cisco Aironet 1
Step 1 Open your Internet browser.
Note The access point web-browser interface is fully compatible with Microsoft Internet Explorer version 6.0 on Windows 98 and 2000 platforms and version 7.0 on Windows 98, Windows 2000, and Solaris platforms. Note When using the access point browser interface, you should disable your browser pop-up blocker. Step 2 Enter the access point's IP address in the browser address line and press Enter.
Step 3 At the prompt, enter the administrator username and password. The default username is Cisco and the default password is Cisco. The username a case sensitive. The Summary Status page appears. Step 4 Click the System Software tab and then click Software Upgrade. The HTTP Upgrade screen appears. Step 5 Click the TFTP Upgrade tab. Step 6 Enter the IP address for the TFTP server in the TFTP Server field. Step 7 Enter the file name for the access point image file (such as c1130-k9w7-tar.123-8.JA.tar) in the Upload New System Image Tar File field. If the file is subdirectory of the TFTP server root directory, include the relative path of the TFTP server root directory with the filename. If the file is located in the directory, enter only the filename. Step 8 Click Upload . Step 9 When a message appears that indicates the upgrade is complete, click OK. For additional information click the Help icon on the Software Upgrade screen.
Obtaining the Access Point Image File
The access point image file can be obtained from the Cisco.com software center using these steps: Step 1 Use your Internet browser to access the Cisco Software Center at the following URL: http://www.cisco.com/cisco/software/navigator.html Step 2 Click Access Points > Cisco Aironet 1130 AG Series. Step 3 Click Cisco Aironet 1130AG Access Point. Step 4 On the Enter Network Password window, enter your Cisco.com username and password and click OK. Step 5 Click IOS. Step 6 Choose the Cisco IOS release desired, such as 12.3.8.JA. Step 7 Click WIRELESS LAN for an access point image file, such as c1130-k9w7-tar.123-8.JA.tar. Step 8 On the Enter Network Password window, enter your Cisco.com username and password and click OK. Step 9 On the Security Information window, click Yes to display non-secure items. Step 10 On the Encryption Software Export Authorization page, read the information and check Yes or No to the question asking if the image is for use by yo organization. Click Submit.. Step 11 If you checked No, enter the requested information and click Submit. Step 12 Click Yes to continue. Step 13 Click DOWNLOAD. Step 14 Read and accept the terms and conditions of the Software Download Rules. Step 15 On the Enter Network Password window, enter your Cisco.com username and password and click OK. Step 16 Click Save to download your image file to your hard disk. Step 17 Select the desired download location on your hard disk and click Save.
Connecting to the Access Point Console Port
The console port is enabled during power up for diagnostic and monitoring purposes, which might be helpful if the access point is unable to associate to a can connect a PC to the console port using a DB-9 to RJ-45 serial cable.
Caution Be careful when handling the access point, the bottom plate might be hot.
Note The Cisco part number for the DB-9 to RJ-45 serial cable is AIR-CONCAB1200. Browse to http://www.cisco.com/go/marketplace to order a serial cable. Follow these steps to view the power up sequences by connecting to the access point console port: Step 1 Open the access point cover (refer to the "Opening the Access Point Cover" section).
Step 2 Connect a nine-pin, female DB-9 to RJ-45 serial cable to the RJ-45 console port on the access point and to the COM port on a computer. The locatio point console port is shown in Figure 3-3. Figure 3-3 Console Port Location
www.cisco.com/en/US/docs/wireless/access_point/1130/installation/guide/113h_c3.html#wp1036746
9/10
10/28/13
Cisco Aironet 1130AG Series Access Point Hardware Installation Guide, OL-8369-01 - Troubleshooting Autonomous Access Points [Cisco Aironet 1
Console port
Step 3 Set up a terminal emulator on your PC to communicate with the access point. Use the following settings for the terminal emulator connection: 9600 no parity, 1 stop bit, and no flow control. Step 4 At the prompts, enter the administrator username and password. The default username is Cisco and the default password is Cisco. The username are case sensitive. When you have finished using the console port, you must remove the serial cable from the access point.
Obtaining the TFTP Server Software
You can download TFTP server software from several web sites. Cisco recommends the shareware TFTP utility available at this URL: http://tftpd32.jounin.net Follow the instructions on the website for installing and using the utility.
Terms & Conditions | Privacy Statement | Cookie Policy | Trademarks
www.cisco.com/en/US/docs/wireless/access_point/1130/installation/guide/113h_c3.html#wp1036746
10/10
También podría gustarte
- The Subtle Art of Not Giving a F*ck: A Counterintuitive Approach to Living a Good LifeDe EverandThe Subtle Art of Not Giving a F*ck: A Counterintuitive Approach to Living a Good LifeCalificación: 4 de 5 estrellas4/5 (5794)
- The Little Book of Hygge: Danish Secrets to Happy LivingDe EverandThe Little Book of Hygge: Danish Secrets to Happy LivingCalificación: 3.5 de 5 estrellas3.5/5 (399)
- A Heartbreaking Work Of Staggering Genius: A Memoir Based on a True StoryDe EverandA Heartbreaking Work Of Staggering Genius: A Memoir Based on a True StoryCalificación: 3.5 de 5 estrellas3.5/5 (231)
- Hidden Figures: The American Dream and the Untold Story of the Black Women Mathematicians Who Helped Win the Space RaceDe EverandHidden Figures: The American Dream and the Untold Story of the Black Women Mathematicians Who Helped Win the Space RaceCalificación: 4 de 5 estrellas4/5 (894)
- The Yellow House: A Memoir (2019 National Book Award Winner)De EverandThe Yellow House: A Memoir (2019 National Book Award Winner)Calificación: 4 de 5 estrellas4/5 (98)
- Shoe Dog: A Memoir by the Creator of NikeDe EverandShoe Dog: A Memoir by the Creator of NikeCalificación: 4.5 de 5 estrellas4.5/5 (537)
- Elon Musk: Tesla, SpaceX, and the Quest for a Fantastic FutureDe EverandElon Musk: Tesla, SpaceX, and the Quest for a Fantastic FutureCalificación: 4.5 de 5 estrellas4.5/5 (474)
- Never Split the Difference: Negotiating As If Your Life Depended On ItDe EverandNever Split the Difference: Negotiating As If Your Life Depended On ItCalificación: 4.5 de 5 estrellas4.5/5 (838)
- Grit: The Power of Passion and PerseveranceDe EverandGrit: The Power of Passion and PerseveranceCalificación: 4 de 5 estrellas4/5 (587)
- Devil in the Grove: Thurgood Marshall, the Groveland Boys, and the Dawn of a New AmericaDe EverandDevil in the Grove: Thurgood Marshall, the Groveland Boys, and the Dawn of a New AmericaCalificación: 4.5 de 5 estrellas4.5/5 (265)
- The Emperor of All Maladies: A Biography of CancerDe EverandThe Emperor of All Maladies: A Biography of CancerCalificación: 4.5 de 5 estrellas4.5/5 (271)
- On Fire: The (Burning) Case for a Green New DealDe EverandOn Fire: The (Burning) Case for a Green New DealCalificación: 4 de 5 estrellas4/5 (73)
- The Hard Thing About Hard Things: Building a Business When There Are No Easy AnswersDe EverandThe Hard Thing About Hard Things: Building a Business When There Are No Easy AnswersCalificación: 4.5 de 5 estrellas4.5/5 (344)
- Team of Rivals: The Political Genius of Abraham LincolnDe EverandTeam of Rivals: The Political Genius of Abraham LincolnCalificación: 4.5 de 5 estrellas4.5/5 (234)
- Rise of ISIS: A Threat We Can't IgnoreDe EverandRise of ISIS: A Threat We Can't IgnoreCalificación: 3.5 de 5 estrellas3.5/5 (137)
- The Unwinding: An Inner History of the New AmericaDe EverandThe Unwinding: An Inner History of the New AmericaCalificación: 4 de 5 estrellas4/5 (45)
- The World Is Flat 3.0: A Brief History of the Twenty-first CenturyDe EverandThe World Is Flat 3.0: A Brief History of the Twenty-first CenturyCalificación: 3.5 de 5 estrellas3.5/5 (2219)
- The Gifts of Imperfection: Let Go of Who You Think You're Supposed to Be and Embrace Who You AreDe EverandThe Gifts of Imperfection: Let Go of Who You Think You're Supposed to Be and Embrace Who You AreCalificación: 4 de 5 estrellas4/5 (1090)
- The Sympathizer: A Novel (Pulitzer Prize for Fiction)De EverandThe Sympathizer: A Novel (Pulitzer Prize for Fiction)Calificación: 4.5 de 5 estrellas4.5/5 (119)
- The Perks of Being a WallflowerDe EverandThe Perks of Being a WallflowerCalificación: 4.5 de 5 estrellas4.5/5 (2099)
- Her Body and Other Parties: StoriesDe EverandHer Body and Other Parties: StoriesCalificación: 4 de 5 estrellas4/5 (821)
- Setup Linux firewall block social media 8-6Documento2 páginasSetup Linux firewall block social media 8-6jamesngangaAún no hay calificaciones
- Cns 222 2i en Studentexerciseworkbook 4 5 Days Softlayer v01 PDFDocumento110 páginasCns 222 2i en Studentexerciseworkbook 4 5 Days Softlayer v01 PDFPearlAún no hay calificaciones
- Jmeter TutorialDocumento87 páginasJmeter Tutorialspideyprasad100% (1)
- KVM/arm64 Architectural EvolutionsDocumento14 páginasKVM/arm64 Architectural EvolutionsPaolo BonziniAún no hay calificaciones
- Basic Usage: Linux Tutorial - Vi Cheat SheetDocumento3 páginasBasic Usage: Linux Tutorial - Vi Cheat SheetMatara HarischandraAún no hay calificaciones
- NTLDR Is Missing PDFDocumento5 páginasNTLDR Is Missing PDFsadulaAún no hay calificaciones
- AllinOne UM V1.1 EN N0204 N2200 N2200PLUSDocumento106 páginasAllinOne UM V1.1 EN N0204 N2200 N2200PLUSConstantinescu DragosAún no hay calificaciones
- Likewise Open Version 5.0 Quick Install Guide For Mac OSDocumento4 páginasLikewise Open Version 5.0 Quick Install Guide For Mac OSLikewise SoftwareAún no hay calificaciones
- Node B Integration Instructions For Ericsson 3308Documento3 páginasNode B Integration Instructions For Ericsson 3308Reej Thomas100% (2)
- Proteus 8.15 ProDocumento7 páginasProteus 8.15 ProSergey ShAún no hay calificaciones
- SAP Cloud For Customer Extension Guide: Public Document Version: 2002 - 2020-02-24Documento158 páginasSAP Cloud For Customer Extension Guide: Public Document Version: 2002 - 2020-02-24Daniela Ramirez LandaetaAún no hay calificaciones
- USB Device Drivers and ConnectionsDocumento22 páginasUSB Device Drivers and ConnectionsKrishnendu SahaAún no hay calificaciones
- Configuration Management With Chef-Solo: Chapter No. 1 "Introduction To Chef and Chef-Solo"Documento18 páginasConfiguration Management With Chef-Solo: Chapter No. 1 "Introduction To Chef and Chef-Solo"Packt PublishingAún no hay calificaciones
- DvrPlayer ManualDocumento54 páginasDvrPlayer ManualjcavieiraAún no hay calificaciones
- Aerohive QuickStart HiveManagerNG Virtual ApplianceDocumento10 páginasAerohive QuickStart HiveManagerNG Virtual ApplianceRicardo JeronymoAún no hay calificaciones
- PDSDocumento33 páginasPDSSri Surya LankapalliAún no hay calificaciones
- Hardening A Linux SystemDocumento9 páginasHardening A Linux SystemakdideshAún no hay calificaciones
- Aloha Qs Panel EditorDocumento108 páginasAloha Qs Panel EditorBennNewtonAún no hay calificaciones
- Red Hat Enterprise Linux-7-System Administrators Guide-En-USDocumento533 páginasRed Hat Enterprise Linux-7-System Administrators Guide-En-USalikhan1150Aún no hay calificaciones
- Mobox LogDocumento2 páginasMobox Loghakob1432007Aún no hay calificaciones
- caQtDM: A Qt-Based Display ManagerDocumento14 páginascaQtDM: A Qt-Based Display ManagerCheick Ahmed DiawaraAún no hay calificaciones
- Mount points and filesystems on Android deviceDocumento5 páginasMount points and filesystems on Android devicerocael barrenoAún no hay calificaciones
- InstallationInstructionsDocumento84 páginasInstallationInstructionsDipti BhanjaAún no hay calificaciones
- How To Download and Install The HASP License ManagerDocumento3 páginasHow To Download and Install The HASP License ManagererdAún no hay calificaciones
- Configure file details in FILE.CONTROLDocumento2 páginasConfigure file details in FILE.CONTROLAnonymous ALibanAún no hay calificaciones
- Tips & Tricks For Writing Your Thesis in MS Word: Presented by Shelly Baumann, CoordinatorDocumento26 páginasTips & Tricks For Writing Your Thesis in MS Word: Presented by Shelly Baumann, CoordinatorHeerlina PariuryAún no hay calificaciones
- OW-Lite-NW DatasheetDocumento2 páginasOW-Lite-NW DatasheetAung Myo HanAún no hay calificaciones
- Hyper V TDP Install UserGuide PDFDocumento270 páginasHyper V TDP Install UserGuide PDFimenhidouriAún no hay calificaciones
- College Document SharingDocumento2 páginasCollege Document SharingsamuelAún no hay calificaciones
- Difference Between Primary Storage and Secondary StorageDocumento1 páginaDifference Between Primary Storage and Secondary Storagesridhar100% (1)