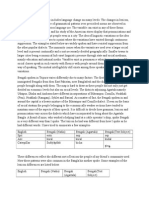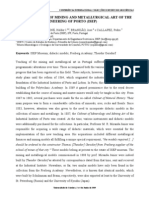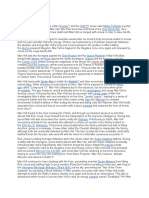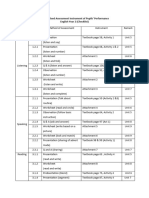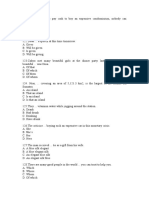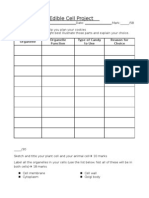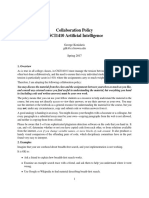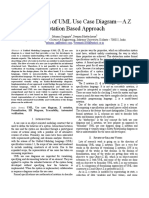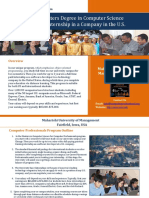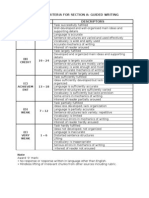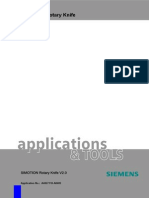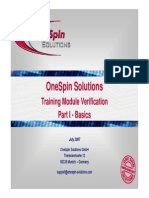Documentos de Académico
Documentos de Profesional
Documentos de Cultura
DVR Client & Network Manua116ch
Cargado por
Damaris MendezDerechos de autor
Formatos disponibles
Compartir este documento
Compartir o incrustar documentos
¿Le pareció útil este documento?
¿Este contenido es inapropiado?
Denunciar este documentoCopyright:
Formatos disponibles
DVR Client & Network Manua116ch
Cargado por
Damaris MendezCopyright:
Formatos disponibles
Digital Video Recorder Client and Network Manual V1.
Table of Contents
I. PC Client S/W Users Manual....................................................................................2 1. Introduction of .AVH Files Player ......................................................................2 1.1 Introduction of Function Keys ...................................................................3 1.2 Specific Operation .....................................................................................3 2. Introduction of DVR Network Remote Client....................................................5 2.1 Introduction of Function Keys ...................................................................6 2.2 Specific Operation .....................................................................................7 3. Introduction of DVR Network Files Player ......................................................13 3.1 Introduction of Function Keys .................................................................14 3.2 Specific Operation ...................................................................................15 4. Introduction of DVR Network Assistant Tools.................................................18 II. Network Settings in DVR Menu .............................................................................21 III. DDNS Specification...............................................................................................22 1. Setting up DHCP...............................................................................................22 2. Setting up Server IP Address and Port in the Router ........................................23 2.1 Enter the Router .......................................................................................23 2.2 Setting up Server IP Address and Port .....................................................23 3. Operating DVR Through IE..............................................................................25 3.1 Amending the Security Settings of IE......................................................25 3.2 Installing & Removing ActiveX Controls................................................27 3.3 Browsing and Operating DVR Through WAN (IE).................................28
Digital Video Recorder Client and Network Manual V1.1
I. PC Client S/W Users Manual
Put the accessories CD of the DVR in the CD driver of the computer. Copy the Client Software onto the computer and open it, then double-click the Client folder You could see the icon , please double-click it. .
1. Introduction of .AVH Files Player
.AVH Files Player could play back-up files. Clients local video recording files, USB back-up files and CD files could be played by this player. Click to run this software:
Digital Video Recorder Client and Network Manual V1.1
1.1 Introduction of Function Keys
Icon Function
Open the files Play Stop Frame play during pause Fast forward multiple Switch the file format from .AVH to .AVI
Icon
Function
Open/Close audio Pause Frame fast backward during pause Screen capture Select video playing channels Exit
1.2 Specific Operation
(1) Look for the files and play Click you can see the path of opening files:
Digital Video Recorder Client and Network Manual V1.1
Select .avh file, it can not play other file type.
Click Open to play.
If the file is being playing, the effective channel numbers will turn to bright, from (2) Capture and save Use to capture screen and then save the screen image in another files. to
Click the icon above to capture the image, at the same time, the following dialog box pop up,
Select one folder from the save path.
Then click Save to save the captured screen as .bmp file. (3) Switchover the file format Click
, switchover the file format from .AVH to .AVI
Digital Video Recorder Client and Network Manual V1.1 Click it to select.avh file.
Click the box to save as the audio. (4) Exit
Click it to select save path.
Click it, the .avh file will be changed into the .avi file.
Click
to exit.
2. Introduction of DVR Network Remote Client
DVR Network Remote Client is used to watch the live recording, operate DVR and control PTZ and network video recording. Click to run this software.
If a user security code or password was set before, you should type it in. (admin password is 000000, normal user password is111111)
Digital Video Recorder Client and Network Manual V1.1
2.1 Introduction of Function Keys
Icon Function
Screen capture Open/Close audio Live record / Stop Connect/ Disconnect DVR Exit Quad-picture display 16-picture display Control the lens to enlarge the aperture Control the lens to prolong the focus Control the lens to withdraw the establishing shot and enlarge the image Control PTZ to rotate upward/ downward/ leftward/ rightward and stop auto rotation
Icon
Function
Disk information Password manage Delete DVR IP Set user information and net parameter Add DVR IP (16 IP could be added at one time) 9-picture display Control PTZ to rotate automatically Control the lens to reduce the aperture Control the lens to shorten the focus Control the lens to reduce the image and expand the vision Display the DVR name. Click the names to switch the previewing video among DVRs.
6
Digital Video Recorder Client and Network Manual V1.1
2.2 Specific Operation
(1) Add IP of DVR Click to add IP of DVR.
Type the IP/ domain name (e.g. 192.168.1.53 or dvrddns.kmip.net) and port (e.g. 6802) of the DVR which need added. Then type the network users name (default user01) and the password (default 000000 or 111111) of the DVR. If the password is a super one, the playing speed of the video is faster. At last, click Enter, the IP could be added . (2) Delete the IP If you want to delete the IP, click it to select, then click deleted. Note: After deleting, all IP are disconnected. (3) Connect network DVR and preview Select one newly added IP to click, then click connected. You can see the icon Click to disconnect. , the DVR could be , the IP could be
appearing. You can preview the live image.
Note: If connect error, please check the IP is right or not and the netting twine is connected well or not. You can connect more than one DVR to the Client at the same time. Click , all added DVR can be selected to connect at the same time. You can preview 16 channels which can be selected and ranged arbitrarily at a time, as the picture below.
Digital Video Recorder Client and Network Manual V1.1
We can see from here
that two DVR are connected in this
operation. One is 192.168.1.112 (IP), the other is dvrddns.kmip.net (domain name) Select preview channels Move the cursor to a channel, right-click the mouse to pop up DVR names (IP or
. Move the cursor onto one DVR name domain name), e.g. to pop up channel numbers, e.g. in the picture above, you can see CH01 to CH16 on the right of DVR 192.168.1.112. Left-click to select the channel, and the image display at once.
The DVR name and channel NO. display on the top of the image.
(4) Set
Digital Video Recorder Client and Network Manual V1.1
Click
to set user information , net parameter, Ptz Set, Cam Set and
Record Set for the newly added IP. a. Set user information. Click User Info
Type the IP/ domain name (e.g. dvrddns.kmip.net) and port (e.g. 6802) of the DVR which need setting. Then type the network users name (default user01) and the password (default 000000 or 111111) of the DVR. Show Name shows the IP name, you could change it here as you like. Click Enter, the setting is finished.
The new name will be seen here: b. Set net parameter. Click net parameter
Introduction of the icons:
Digital Video Recorder Client and Network Manual V1.1
Icon
Function Open/close a certain channel of live network video recording
Set the frame rate/ image quality of live browse Frame rate:3/8/16 Image quality: low/ medium/ high This function is only for super password logging in. Click Browse to choose the save path of network video Click and to save audio and connect the network automatically. After setting, click Enter to save. c. Set PTZ. Click Ptz Set
You could set baudrate, device ID and protocol of each camera. d. Set camera. Click Cam Set
10
Digital Video Recorder Client and Network Manual V1.1
As the above figure showed, you could set these items of each camera. e. Set record. Click Record Set
As the above figure showed, you could set these record parameters of each camera. (5) Record Under the condition of connecting the DVR, you could choose channels through setting in Net Parameter, then click network. Click (6) Password manage Click to manage the password of PC Client. to stop recording. to record locale image through
11
Digital Video Recorder Client and Network Manual V1.1
Click the box as to use password
system.
If you dont want to use password system, click Cancel. If you have used password system, you must type in the password to log in PC Client next time. Admin password could do all operation, normal user password just could watch the locale video. Change the admin password, please click Set New Admin Password
Input the new password,
Click Enter, the new password will be OK. The way of changing the normal user password is the same with changing the administrator password. You must input the administrator password before changing the normal user password. (7) View DVR information Click to view the hard disk information and working mode of the DVR.
12
Digital Video Recorder Client and Network Manual V1.1
Click it to record when the DVR is not in record mode. It cannt stop recording.
Introduction of the indicator lights in the above picture: (Display the current working mode) Red denotes this function is turned on, white denotes this function is not in use. ALARM: external alarm indicator light; PTZ: PTZ operation indicator light; SEQ: auto switching indicator light; NET: network connection indicator light; PLAY: playback indicator light; REC: record indicator light; PWR: power indicator light; LOCK: panel lock indicator light; IR: remote control available indicator light.
3. Introduction of DVR Network Files Player
DVR Network Files Player could play DVR HDD files remotely through network. Click to run this software:
13
Digital Video Recorder Client and Network Manual V1.1
3.1 Introduction of Function Keys
Icon Function Play/ Stop Time point play Fast play Normal play Log in Display the IP that connecting to DVR E.g. Display the beginning and ending time of the DVR HDD file. That is the effective playing time. E.g. Network playing channel Icon Function Network backup Open audio Close audio Screen capture Log out
14
Digital Video Recorder Client and Network Manual V1.1
Date selecting
Select the effective time. The up line is the ending time of backup, the down line is the beginning time of backup or playing.
3.2 Specific Operation
(1) Log in Click to log in.
Type in the server IP and password. Then you could see the following interface.
15
Digital Video Recorder Client and Network Manual V1.1
(2) Playing DVR HDD file. According to time displaying, select the right
date and time by
and
.
Then select the right playing channel by Click (3) Backup Click to backup through network. to play.
Select the beginning and ending time of backup that you need by
, then choose the backup channel
by
, now please click
16
Digital Video Recorder Client and Network Manual V1.1
Click the box as , the audio could be saved.
Click it to select the save path for backup of live network video.
Click BACKUP :
Show backup speed
The above dialog box disappears immediately as soon as backup is finished. Users could find the backup file in the saving path, and then play it by .avh file player. (4) Time play Click
, choose the time to play.
Click here to select time
17
Digital Video Recorder Client and Network Manual V1.1
4. Introduction of DVR Network Assistant Tools
Network Assistant Tools is used to upgrade software and change channel titles of non-English letters. A. Click to run Network Assistant Tools.
B. Click CONNECT to log in
Type in the IP and the password, then click Enter, you could see:
18
Digital Video Recorder Client and Network Manual V1.1
Now you could update software and channel titles. a. Click Soft Update
Click browse to select the right path for soft update. The item must be ..\..\update, that is to say the last grade must be update, or the software cant recognize the file. b. Update the channel title of DVR through network. Click Channel Title:
19
Digital Video Recorder Client and Network Manual V1.1
If the channel title consist of English letters, you neednt update it here. You can change it in the DVR directly. Here it is fit for Chinese title. Choose the channel that need changed from the left channels, then type in the new title and select font. Click Preview, you could preview the new title from the right part. After setting, click Change Channel Name, it will be finished. Addition: Update the same title at Channel Set of DVR, then restart the DVR, you could see the new title in the video.
20
Digital Video Recorder Client and Network Manual V1.1
II. Network Settings in DVR Menu
This step is set in the DVR. In live preview mode, enter the main menu by remote control or the MENU key on the DVR panel.
Select the icon menu by enter key.
by up/down/left/right keys, then enter network setting
A. IP address: Youd better set the fourth date from 10 to 99, or it will collide with the router DHCP. Note: The IP in DVR menu network setting must be the same as the IP in Router. B. Gateway and subnet mask C. DVR port: Transfer date stream, such as video and audio frequency. D. IE port: Download ActiveX control. (Default 0080) E. User name: Set user name of telnet. (Default user01) F. Password: Set password of telnet. It supports 4 users to log in at the same time. (Default 111111) G. Super password: Set password of telnet. It only supports one user to log in at one time. It owns the most purview and could do remote operation. (Default 000000) Logging in with the super password, the connection by logging in of common password will be shut off automatically.
21
Digital Video Recorder Client and Network Manual V1.1
III. DDNS Specification
1. Setting up DHCP
Firstly, please confirm that the DVR is in working mode and HDD & reticle is connected well and network is OK. Then enter DVR network setting menu.
A. Select DHCP by clicking in . The DVR will get an IP from the Router automatically, e.g. 192.168.1.112; then set DVR port, IE port, User name and password. Then exit from the menu and return to live mode. B.Wait for 20 seconds or so. Then press INFO key on the front panel or remote controller. You could see dvrddns.kmip.net:*A**** @ in network information. *A**** is the only code, it cannt be changed. @ shows network connecting well.
Note: If you didnt select DHCP, you couldnt see dvrddns.kmip.net:*A**** @ in INFO menu.
22
Digital Video Recorder Client and Network Manual V1.1
2. Setting up Server IP Address and Port in the Router
2.1 Enter the Router
Type http://192.168.1.1 in the Address field of Internet Explorer. Then type the default user name (admin) and password (password) in the following pop-up dialog box.
Click OK, enter the interface of Router setting.
2.2 Setting up Server IP Address and Port
Click Port Forwarding on the left list.
23
Digital Video Recorder Client and Network Manual V1.1
Click Add Custom Service in the figure above to pop up a new figure, you could set two groups of Service IP address and Port (Twice) as follows. One port is 80, the other one is 6802.
Type the IP in the Server IP Address, e.g.192.168.1.112. Type the beginning port number in the Starting Port box. Type the same port number in the Ending Port box, e.g. 6802. Note:They must be the same as the data in DVR Network Settingmenu. Then click Apply, you could see:
24
Digital Video Recorder Client and Network Manual V1.1
Note: The Ports must be different from the previous setting in the router. After finishing all settings, please check the information (include IP, port, IE port etc.) in the DVR networt menu which is the same with the routers. Then you could operate the DVR through wide area network (WAN).
3. Operating DVR Through IE
You could operate DVR remotely through Internet Explorer. Please do the following steps before using IE.
3.1 Amending the Security Settings of IE
Right-click the icon
, then click Properties---Security in the pop up
dialog box. You could see the dialog box below.
25
Digital Video Recorder Client and Network Manual V1.1
Click it to pop up the dialog box security settings.
Click
to pop up the dialog box security settings.
Follow the setting examples in the dialog boxes below to set the items (7 altogether) that under
as or .
26
Digital Video Recorder Client and Network Manual V1.1
Click it to pop up the dialog box Warning! below.
Click Yes, the setting is OK. Vista PC If your computer is Vista system, after you finish the above steps, you still need to close UAC (User Account Control) to make ActiveX controls run normally.
3.2 Installing & Removing ActiveX Controls
(1) Installing ActiveX controls If you didnt install ActiveX controls in your computer, the system will prompt you to install it automatically when you type the IP/domain name and IE port in the address field of IE explorer, e.g. http://dvrddns.kmip.net The dialog box below pop up:
Click it to pop up the dialog box below.
27
Digital Video Recorder Client and Network Manual V1.1
Click it, ActiveX controls will be installed automatically.
You could browse through IE after ActiveX controls has been installed automatically. (2) Removing ActiveX controls If you want to change the DVR which is connected to IE or ActiveX controls updated, you need to remove the former ActiveX controls in your PC. Step 1 Please find the remove file in the Client software folder which is in the attached CD of the DVR. Then double-click it, it will remove ActiveX controls automatically. Step 2 Right-click the IE icon , then click Properties in the pop up dialog
box. You can see a dialog box Internet Properties-General. Then delete all cookies, files and history record in Temporary Internet Files. Finish the two steps, ActiveX controls can be removed fully.
3.3 Browsing and Operating DVR Through WAN (IE)
A. Preparation Finish all settings (include IP, port, IE port etc.) in the DVR networt menu and router. Then Wait for 20 seconds or so. Then press INFO key on the front panel or remote controller. The following menu pop up.
Software version
@ shows that network connection is normal.
28
Digital Video Recorder Client and Network Manual V1.1
You could see dvrddns.kmip.net:*A**** @ in network information. *A**** is the only code, it cannt be changed. @ shows network connecting well. Note: 1. If you didnt select DHCP, you couldnt see dvrddns.kmip.net:*A**** @ in INFO menu. 2. The software version is v2.037 or more advanced, or it doesnt support this function. B. Startup IE. Type the domain name http://dvrddns.kmip.net in the address bar and wait for a moment. You could see the following interface:
Click the second icon
to enter Network Remote Client.
The operation is the same with PC Client Software. Note: 1. Please select DHCP in network setup menu. 2. Youd better modify the default user name and password.
29
También podría gustarte
- The Subtle Art of Not Giving a F*ck: A Counterintuitive Approach to Living a Good LifeDe EverandThe Subtle Art of Not Giving a F*ck: A Counterintuitive Approach to Living a Good LifeCalificación: 4 de 5 estrellas4/5 (5794)
- The Little Book of Hygge: Danish Secrets to Happy LivingDe EverandThe Little Book of Hygge: Danish Secrets to Happy LivingCalificación: 3.5 de 5 estrellas3.5/5 (400)
- Shoe Dog: A Memoir by the Creator of NikeDe EverandShoe Dog: A Memoir by the Creator of NikeCalificación: 4.5 de 5 estrellas4.5/5 (537)
- Hidden Figures: The American Dream and the Untold Story of the Black Women Mathematicians Who Helped Win the Space RaceDe EverandHidden Figures: The American Dream and the Untold Story of the Black Women Mathematicians Who Helped Win the Space RaceCalificación: 4 de 5 estrellas4/5 (895)
- The Yellow House: A Memoir (2019 National Book Award Winner)De EverandThe Yellow House: A Memoir (2019 National Book Award Winner)Calificación: 4 de 5 estrellas4/5 (98)
- The Emperor of All Maladies: A Biography of CancerDe EverandThe Emperor of All Maladies: A Biography of CancerCalificación: 4.5 de 5 estrellas4.5/5 (271)
- A Heartbreaking Work Of Staggering Genius: A Memoir Based on a True StoryDe EverandA Heartbreaking Work Of Staggering Genius: A Memoir Based on a True StoryCalificación: 3.5 de 5 estrellas3.5/5 (231)
- Never Split the Difference: Negotiating As If Your Life Depended On ItDe EverandNever Split the Difference: Negotiating As If Your Life Depended On ItCalificación: 4.5 de 5 estrellas4.5/5 (838)
- Grit: The Power of Passion and PerseveranceDe EverandGrit: The Power of Passion and PerseveranceCalificación: 4 de 5 estrellas4/5 (588)
- On Fire: The (Burning) Case for a Green New DealDe EverandOn Fire: The (Burning) Case for a Green New DealCalificación: 4 de 5 estrellas4/5 (74)
- Elon Musk: Tesla, SpaceX, and the Quest for a Fantastic FutureDe EverandElon Musk: Tesla, SpaceX, and the Quest for a Fantastic FutureCalificación: 4.5 de 5 estrellas4.5/5 (474)
- Devil in the Grove: Thurgood Marshall, the Groveland Boys, and the Dawn of a New AmericaDe EverandDevil in the Grove: Thurgood Marshall, the Groveland Boys, and the Dawn of a New AmericaCalificación: 4.5 de 5 estrellas4.5/5 (266)
- The Unwinding: An Inner History of the New AmericaDe EverandThe Unwinding: An Inner History of the New AmericaCalificación: 4 de 5 estrellas4/5 (45)
- Team of Rivals: The Political Genius of Abraham LincolnDe EverandTeam of Rivals: The Political Genius of Abraham LincolnCalificación: 4.5 de 5 estrellas4.5/5 (234)
- The World Is Flat 3.0: A Brief History of the Twenty-first CenturyDe EverandThe World Is Flat 3.0: A Brief History of the Twenty-first CenturyCalificación: 3.5 de 5 estrellas3.5/5 (2259)
- The Gifts of Imperfection: Let Go of Who You Think You're Supposed to Be and Embrace Who You AreDe EverandThe Gifts of Imperfection: Let Go of Who You Think You're Supposed to Be and Embrace Who You AreCalificación: 4 de 5 estrellas4/5 (1090)
- Rise of ISIS: A Threat We Can't IgnoreDe EverandRise of ISIS: A Threat We Can't IgnoreCalificación: 3.5 de 5 estrellas3.5/5 (137)
- The Hard Thing About Hard Things: Building a Business When There Are No Easy AnswersDe EverandThe Hard Thing About Hard Things: Building a Business When There Are No Easy AnswersCalificación: 4.5 de 5 estrellas4.5/5 (344)
- The Sympathizer: A Novel (Pulitzer Prize for Fiction)De EverandThe Sympathizer: A Novel (Pulitzer Prize for Fiction)Calificación: 4.5 de 5 estrellas4.5/5 (121)
- The Perks of Being a WallflowerDe EverandThe Perks of Being a WallflowerCalificación: 4.5 de 5 estrellas4.5/5 (2103)
- Her Body and Other Parties: StoriesDe EverandHer Body and Other Parties: StoriesCalificación: 4 de 5 estrellas4/5 (821)
- GIS Thermografie Audits PDFDocumento2 páginasGIS Thermografie Audits PDFkhalidfarooq009Aún no hay calificaciones
- Ecdsa PDFDocumento56 páginasEcdsa PDFMarcos CariAún no hay calificaciones
- Linguistic VariablesDocumento2 páginasLinguistic VariablesShankhyaneel SarkarAún no hay calificaciones
- The Collection of Mining and Metallurgical Art of The Institute of Engineering of Porto (Isep)Documento1 páginaThe Collection of Mining and Metallurgical Art of The Institute of Engineering of Porto (Isep)Costa, PatríciaAún no hay calificaciones
- CVP LicenseDocumento7 páginasCVP LicenseWaqar KhanAún no hay calificaciones
- 1970 MarvelDocumento2 páginas1970 MarvelFjc SuarezAún no hay calificaciones
- Penyelarasan Instrumen Pentaksiran PBD Tahun 2 2024Documento2 páginasPenyelarasan Instrumen Pentaksiran PBD Tahun 2 2024Hui YingAún no hay calificaciones
- Core OmDocumento25 páginasCore OmCristina SencalAún no hay calificaciones
- Arena (Politics Can Be Defined by Where It Takes Place)Documento2 páginasArena (Politics Can Be Defined by Where It Takes Place)Hardy Allen Leviste VillarosaAún no hay calificaciones
- Usm StanDocumento5 páginasUsm StanClaresta JaniceAún no hay calificaciones
- NCERT Solutions For Class 6 Maths Chapter 5 Understanding Elementary ShapesDocumento51 páginasNCERT Solutions For Class 6 Maths Chapter 5 Understanding Elementary Shapespriya0% (1)
- Edible Cell WorksheetDocumento3 páginasEdible Cell Worksheetm_frajman100% (4)
- Cs 1410Documento2 páginasCs 1410David DengAún no hay calificaciones
- Btstack Gettingstarted 1.1Documento51 páginasBtstack Gettingstarted 1.1Christian WangAún no hay calificaciones
- WilkersonDocumento4 páginasWilkersonmayurmachoAún no hay calificaciones
- Rethinking Rewards PDFDocumento10 páginasRethinking Rewards PDFAndréa HirataAún no hay calificaciones
- Marika Rafte Recommendation LetterDocumento2 páginasMarika Rafte Recommendation Letterapi-249709155Aún no hay calificaciones
- Burkina Faso NigerDocumento21 páginasBurkina Faso NigerAlin Cosma100% (1)
- South Coast LIDAR Project, 2008 - Delivery 1 QC AnalysisDocumento15 páginasSouth Coast LIDAR Project, 2008 - Delivery 1 QC AnalysisariesugmAún no hay calificaciones
- OpenSees Future Direction 2017Documento39 páginasOpenSees Future Direction 2017fariasgarciarojasAún no hay calificaciones
- Unit - Ii: Types of CommunicationDocumento73 páginasUnit - Ii: Types of CommunicationAustinAún no hay calificaciones
- Formalization of UML Use Case Diagram-A Z Notation Based ApproachDocumento6 páginasFormalization of UML Use Case Diagram-A Z Notation Based ApproachAnonymous PQ4M0ZzG7yAún no hay calificaciones
- What Is Engineering SurveyingDocumento5 páginasWhat Is Engineering SurveyingHui EdroxAún no hay calificaciones
- Safe City in Malaysia's ContextDocumento8 páginasSafe City in Malaysia's Contextuyunaman100% (1)
- Earn A Masters Degree in Computer Science With Paid Internship in A Company in The U.SDocumento12 páginasEarn A Masters Degree in Computer Science With Paid Internship in A Company in The U.SGERAUDAún no hay calificaciones
- Marking Criteria For Paper 2 (PMR)Documento7 páginasMarking Criteria For Paper 2 (PMR)nitamansAún no hay calificaciones
- Manual SIMOTION Rotary Knife V2.0Documento140 páginasManual SIMOTION Rotary Knife V2.0Luis Adrian PerezAún no hay calificaciones
- Child Guidance ClinicDocumento12 páginasChild Guidance Clinicmanish dafda0% (1)
- RSP OSS SchulungDocumento248 páginasRSP OSS Schulungsalloum18Aún no hay calificaciones
- Spaceflight Revolution NASA Langley Research Center From Sputnik To ApolloDocumento574 páginasSpaceflight Revolution NASA Langley Research Center From Sputnik To ApolloBob Andrepont100% (2)