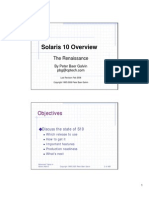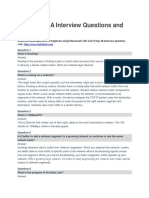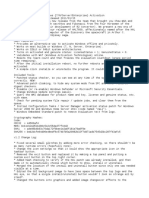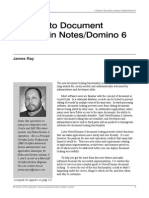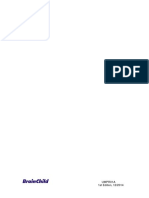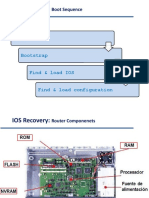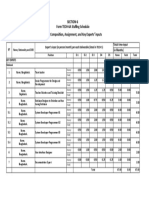Documentos de Académico
Documentos de Profesional
Documentos de Cultura
Gimp
Cargado por
manuelmaria2013Descripción original:
Derechos de autor
Formatos disponibles
Compartir este documento
Compartir o incrustar documentos
¿Le pareció útil este documento?
¿Este contenido es inapropiado?
Denunciar este documentoCopyright:
Formatos disponibles
Gimp
Cargado por
manuelmaria2013Copyright:
Formatos disponibles
Gimp
Click here to download
Gimp is a multi-platform photo manipulation tool. It can be used for preparing images for use on a website and retouching digital photographs. Gimp is short for Gnu Image Manipulation Program. It is a powerful image editing program that is available for UNIX, Windows and Macintosh computers that can be used as a simple paint program, online batch processing system, image format converter, etc. Supported File format JPEG(JFIF) GIF PNG TIFF PSD TGA BMP
other special use formats Supported Platforms GNU/Linux (i386, PPC) Microsoft Windows (XP, Vista) Mac OS X Sun Open Solaris FreeBSD Getting Started with Gimp Go to www.gimp.org and click the Download button on the lower part of the header
Then it will take you to the download page for windows, click "Download Gimp 2.8.0 link (If you want the Mac version just scroll at the bottom of the page then select Mac OS X) In this case, I used Gimp for Windows.
After installing, launch the Gimp to get started
Gimp Features Once you've launched Gimp, you'll notice that the Gimp's program elements, or dialogs can oat anywhere on the screen. The individual dialogs are combined in a tabbed view in the center of the window and each image has a tab that is adorned with a thumbnail. Toolbox - you can see it on the left side corner that includes di!erent tools that you can use in editing pictures. This is one of the main dialogs you'll want to keep handy.
Rectangular Select Tool - Select a rectangular region Ellipse Select Tool - Select an elliptical region Free Select Tool - Select a hand-drawn region and polygonal segments Fuzzy Select Tool - Select a contiguous region on the basis of color Select by Color Tool - Select regions with similar colors Scissors Select Tool - Select shapes using intelligent edgetting Foreground Select Tool - It selects a region that contains foreground objects Paths Tool - Create and edit paths Color Picker Tool - Set colors from image pixels Zoom Tool - Adjust the zoom level Measure Tool - Use for nding exact pixel distance Move Tool - Move layers, selection and other objects Alignment Tool - Align various layers with ease Crop Tool - Use for cropping edge areas Rotate Tool - Rotate the layer, selection or path Scale Tool - Make things bigger or smaller by percentage Shear Tool - Adjust image for perspective on the sides Perspective Tool - Change perspective of the layer, selection or path Flip Tool - Reverse horizontally or vertically
Cage Transform - Deform a selection with a cage Text Tool - For creating and editing text layers Bucket Fill Tool - Use to ll selected area Blend Tool - Fill with gradient colors Pencil Tool - Painting using a hard edge brush Paintbrush Tool - Paint smooth strokes using a brush Eraser Tool - Remove areas using a brush Airbrush Tool - Painting with variable pressure Ink Tool - Calligraphy-style painting Clone Tool - Duplicate an area using a brush Healing Tool - Heals blemishes or image irregularities Perspective Clone Tool - Clone an image after applying perspective transformation Blur/Sharpen Tool - Use to blur or sharpen selected areas Smudge Tool - For smudging selected areas using a brush Dodge/Burn Tool - Lighten and darken selected areas Foreground/Background Colors - Click to open the color selection dialog
Below the Toolbox is the Tool options where you can adjust the paint mode, opacity, size, aspect ratio, angle, dynamics, rate and ow that you can apply while doing your project.
Canvas area is where you create your document. It is the boundary of the image so even if you have a smaller or larger layer than the image boundary size, the maximum image area that you can view is determined by the canvas size.
On the right is the Layers dialog where you have the layers tab, channels tab, path tab and the history tab where you can undo any changes that you've made.
Below the Layers are the brushes, patterns and gradients that you can use in editing or creating an image.
Taking a Snapshot of a Web Page Simply go to File from the menu of the canvas area, then select Create - From Webpage A new window will appear asking you to enter the location or the URL Enter the URL and adjust the width (pixels) and font size to whatever you want Click Create and it will process and pull in the webpage that you want Then once the image is on the canvas area, you might want to zoom in by clicking z then click anywhere in the image You'll see the snapshot of the webpage; you can now start editing the image
There are tons of tools that you can use in Gimp, just have time to play around with the tools and youll discover some of the amazing things that you can do with Gimp. If you wish to learn more about using Gimp, please go to this website: http://www.gimp.org/tutorials/
También podría gustarte
- Shoe Dog: A Memoir by the Creator of NikeDe EverandShoe Dog: A Memoir by the Creator of NikeCalificación: 4.5 de 5 estrellas4.5/5 (537)
- Grit: The Power of Passion and PerseveranceDe EverandGrit: The Power of Passion and PerseveranceCalificación: 4 de 5 estrellas4/5 (587)
- Hidden Figures: The American Dream and the Untold Story of the Black Women Mathematicians Who Helped Win the Space RaceDe EverandHidden Figures: The American Dream and the Untold Story of the Black Women Mathematicians Who Helped Win the Space RaceCalificación: 4 de 5 estrellas4/5 (890)
- The Yellow House: A Memoir (2019 National Book Award Winner)De EverandThe Yellow House: A Memoir (2019 National Book Award Winner)Calificación: 4 de 5 estrellas4/5 (98)
- The Little Book of Hygge: Danish Secrets to Happy LivingDe EverandThe Little Book of Hygge: Danish Secrets to Happy LivingCalificación: 3.5 de 5 estrellas3.5/5 (399)
- On Fire: The (Burning) Case for a Green New DealDe EverandOn Fire: The (Burning) Case for a Green New DealCalificación: 4 de 5 estrellas4/5 (73)
- The Subtle Art of Not Giving a F*ck: A Counterintuitive Approach to Living a Good LifeDe EverandThe Subtle Art of Not Giving a F*ck: A Counterintuitive Approach to Living a Good LifeCalificación: 4 de 5 estrellas4/5 (5794)
- Never Split the Difference: Negotiating As If Your Life Depended On ItDe EverandNever Split the Difference: Negotiating As If Your Life Depended On ItCalificación: 4.5 de 5 estrellas4.5/5 (838)
- Elon Musk: Tesla, SpaceX, and the Quest for a Fantastic FutureDe EverandElon Musk: Tesla, SpaceX, and the Quest for a Fantastic FutureCalificación: 4.5 de 5 estrellas4.5/5 (474)
- A Heartbreaking Work Of Staggering Genius: A Memoir Based on a True StoryDe EverandA Heartbreaking Work Of Staggering Genius: A Memoir Based on a True StoryCalificación: 3.5 de 5 estrellas3.5/5 (231)
- The Emperor of All Maladies: A Biography of CancerDe EverandThe Emperor of All Maladies: A Biography of CancerCalificación: 4.5 de 5 estrellas4.5/5 (271)
- The Gifts of Imperfection: Let Go of Who You Think You're Supposed to Be and Embrace Who You AreDe EverandThe Gifts of Imperfection: Let Go of Who You Think You're Supposed to Be and Embrace Who You AreCalificación: 4 de 5 estrellas4/5 (1090)
- The World Is Flat 3.0: A Brief History of the Twenty-first CenturyDe EverandThe World Is Flat 3.0: A Brief History of the Twenty-first CenturyCalificación: 3.5 de 5 estrellas3.5/5 (2219)
- Team of Rivals: The Political Genius of Abraham LincolnDe EverandTeam of Rivals: The Political Genius of Abraham LincolnCalificación: 4.5 de 5 estrellas4.5/5 (234)
- The Hard Thing About Hard Things: Building a Business When There Are No Easy AnswersDe EverandThe Hard Thing About Hard Things: Building a Business When There Are No Easy AnswersCalificación: 4.5 de 5 estrellas4.5/5 (344)
- Devil in the Grove: Thurgood Marshall, the Groveland Boys, and the Dawn of a New AmericaDe EverandDevil in the Grove: Thurgood Marshall, the Groveland Boys, and the Dawn of a New AmericaCalificación: 4.5 de 5 estrellas4.5/5 (265)
- Rise of ISIS: A Threat We Can't IgnoreDe EverandRise of ISIS: A Threat We Can't IgnoreCalificación: 3.5 de 5 estrellas3.5/5 (137)
- The Unwinding: An Inner History of the New AmericaDe EverandThe Unwinding: An Inner History of the New AmericaCalificación: 4 de 5 estrellas4/5 (45)
- The Perks of Being a WallflowerDe EverandThe Perks of Being a WallflowerCalificación: 4.5 de 5 estrellas4.5/5 (2099)
- The Sympathizer: A Novel (Pulitzer Prize for Fiction)De EverandThe Sympathizer: A Novel (Pulitzer Prize for Fiction)Calificación: 4.5 de 5 estrellas4.5/5 (119)
- Her Body and Other Parties: StoriesDe EverandHer Body and Other Parties: StoriesCalificación: 4 de 5 estrellas4/5 (821)
- Chapter 7Documento60 páginasChapter 7Sunil KumarAún no hay calificaciones
- DM6400 4.1 User Guide RevaDocumento268 páginasDM6400 4.1 User Guide RevajohnAún no hay calificaciones
- Starmobile™: Software Installation GuideDocumento7 páginasStarmobile™: Software Installation GuideAlexferminAún no hay calificaciones
- Upload Download S7Documento11 páginasUpload Download S7Ramon SemimAún no hay calificaciones
- Solaris 10 Overview: ObjectivesDocumento61 páginasSolaris 10 Overview: ObjectivesRattnakishore NandamuriAún no hay calificaciones
- Top 20 CCNA Interview Questions and AnswersDocumento4 páginasTop 20 CCNA Interview Questions and Answerstaha aliAún no hay calificaciones
- 07 PackedDecimalDocumento36 páginas07 PackedDecimalsamuelsujithAún no hay calificaciones
- Hal7600 Read MeDocumento3 páginasHal7600 Read MeAnonymous kJPw5tXf0kAún no hay calificaciones
- VLSI Xilinx ManualDocumento87 páginasVLSI Xilinx Manualaishwarya_hariAún no hay calificaciones
- Meridian CDC.A TrainingDocumento114 páginasMeridian CDC.A Trainingvinodkumar kAún no hay calificaciones
- Smart Turret Sentry Weapon 2Documento27 páginasSmart Turret Sentry Weapon 2Gavin O'rourke-SoccorsoAún no hay calificaciones
- Beyond First Nyquist Zone - Use Aliasing to Benefit RF SystemsDocumento3 páginasBeyond First Nyquist Zone - Use Aliasing to Benefit RF SystemsRohini SeetharamAún no hay calificaciones
- Contrail CloudstackDocumento14 páginasContrail CloudstackFrancis Clark J DiazAún no hay calificaciones
- OLAPDocumento42 páginasOLAPRahul SureshAún no hay calificaciones
- PowerPath Family For Windows 6.2 and Minor Releases Release NotesDocumento23 páginasPowerPath Family For Windows 6.2 and Minor Releases Release Noteskasimmsn0% (1)
- Personal and employment detailsDocumento4 páginasPersonal and employment detailsNursaid Andi PutraAún no hay calificaciones
- Subfile SynchronizationDocumento2 páginasSubfile SynchronizationalovanaAún no hay calificaciones
- Polycom Trio™ Visual+ Realpresence-Trio-Visual-Data-Sheet-EnusDocumento3 páginasPolycom Trio™ Visual+ Realpresence-Trio-Visual-Data-Sheet-EnushieuanhanhAún no hay calificaciones
- Modelsim Pe Student Edition - Installing Steps For UscDocumento4 páginasModelsim Pe Student Edition - Installing Steps For UscNâséébûllāh BugtiAún no hay calificaciones
- HTML - Embed MultimediaDocumento6 páginasHTML - Embed MultimediaManish Singh SuryavanshiAún no hay calificaciones
- PT - Abc ProjectDocumento16 páginasPT - Abc ProjectJoshua Alexander Hasoloan PanggabeanAún no hay calificaciones
- Install Software Enabler in VNXDocumento7 páginasInstall Software Enabler in VNXarungarg_itAún no hay calificaciones
- Self-Service Analytics Maturity Model GuideDocumento21 páginasSelf-Service Analytics Maturity Model Guidewilfredorangelucv100% (2)
- A Guide To Document Locking in Notes/Domino 6Documento30 páginasA Guide To Document Locking in Notes/Domino 6johnsonaaaAún no hay calificaciones
- Brainchild PR2006 ManualDocumento125 páginasBrainchild PR2006 Manualoscarferabcde50% (2)
- IOS, Password RecoveryDocumento14 páginasIOS, Password RecoveryNguyễn Ngọc DũngAún no hay calificaciones
- Huawei LTE Performance Management (5 Days) Part-2Documento171 páginasHuawei LTE Performance Management (5 Days) Part-2Snehanshu BanerjeeAún no hay calificaciones
- SnomONE Online BookDocumento588 páginasSnomONE Online Bookgdurante5Aún no hay calificaciones
- Section-6 Form TECH-6A Staffing Schedule: #Total Time-Input (In Months)Documento1 páginaSection-6 Form TECH-6A Staffing Schedule: #Total Time-Input (In Months)Asadur RahmanAún no hay calificaciones
- Talk 1 Satoshi MatsuokaDocumento112 páginasTalk 1 Satoshi Matsuokasofia9909Aún no hay calificaciones