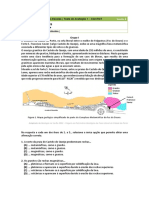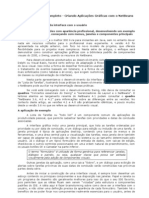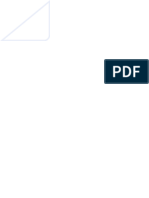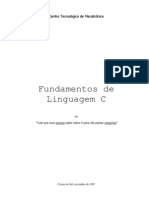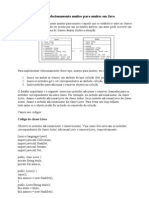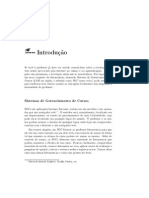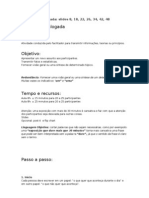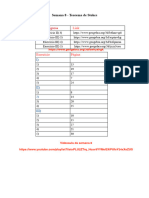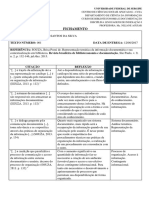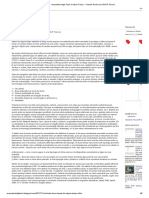Documentos de Académico
Documentos de Profesional
Documentos de Cultura
03 - Configurando Um Curso
Cargado por
augustonunesDerechos de autor
Formatos disponibles
Compartir este documento
Compartir o incrustar documentos
¿Le pareció útil este documento?
¿Este contenido es inapropiado?
Denunciar este documentoCopyright:
Formatos disponibles
03 - Configurando Um Curso
Cargado por
augustonunesCopyright:
Formatos disponibles
Configurando um Curso
Configurando um curso
Ficha Técnica
Título Título do Manual
Autor Athail Rangel Pulino Filho
Copyright Creative Commons
Edição Julho 2007
Athail Rangel Pulino 2
Configurando um curso
Índice
Introdução 4
Configurando um curso 4
Formatos de curso 11
Curso no formato Semanal 11
Curso no formato Tópicos 11
Curso no formato Social 12
Layout da página inicial 12
Alimentador RSS remoto 14
Calculadora financeira 16
Calendário 16
Descrição do curso/site 17
Box Html 17
Usuários online 18
Outros boxes 18
Athail Rangel Pulino 3
Configurando um curso
Introdução
Este texto é parte integrante do material de estudo do curso Construindo Curso em
Moode, oferecido em Moodle Brasil (www.moodlebrasil.net).
Trata-se da configuração de um curso (formato e layout da página de abertura) no
ambiente Moodle 1.6.5+. É dedicado aos professores / tutores com autorização para
edição.
Configurando um curso
Depois que o curso é criado pelo administrador do sistema ou por um usuário criador de
cursos o aspecto da tela de abertura (na versão 1.6.5+ de Moodle) é aquele mostrado
na Figura 1.
FIGURA 1 – CURSO SEM CONTEÚDO (FORMATO SEMANAL)
Não havendo interferência do administrador o curso é criado no formato Semanal.
Formatos de cursos em Moodle são tratados em outra seção deste texto.
A tela de abertura do curso, usando o tema Standard, é estrutura em três colunas. As
colunas da esquerda e da direita são compostas por Blocos e, a coluna central, por
semanas, incluindo uma seção na parte superior que antecede as semanas do curso.
Athail Rangel Pulino 4
Configurando um curso
Os blocos visíveis, quando o curso é criado são:
Coluna esquerda:
• Participantes
• Atividades
• Buscar nos fóruns
• Administração
Coluna direita:
• Últimas notícias
• Próximos eventos
• Atividade recente
Antes de alterar o aspecto da tela de abertura é importante verificar e alterar (se
necessário) as Configurações do curso. Para isto o professor deve clicar em
Configurações no bloco Administração (veja Figura 1) para acessar a tela mostrada
parcialmente na Figura 2.
FIGURA 2 – CONFIGURANDO UM CURSO
Os campos mostrados na Figura 2 devem ser preenchidos como descrito na Tabela 1.
Essas alterações podem ser feitas por professores do curso (com direito a edição), pelo
administrador do ambiente e por usuários com habilitação para criar cursos.
Athail Rangel Pulino 5
Configurando um curso
TABELA 1 – CONFIGURANDO UM CURSO
O nome completo do curso como mostrado na relação de cursos
Nome completo
do ambiente Moodle
O nome do curso como mostrado na barra de navegação do
Nome breve ambiente Moodle (ver Figura 2, parte inferior da barra horizontal
alaranjada)
Neste campo pode-se colocar um número de identificação do
Número ID do
curso. Em um ambiente Moodle com vários cursos, este pode ser
curso
um número de curso em ordem seqüencial.
Substitua a expressão colocada no Editor de textos por uma
breve descrição do curso. Esta descrição pode ser colocada na
Sumário
tela de abertura do curso e consultada por usuários do ambiente
que estejam pesquisando os cursos existentes.
Um curso em Moodle pode ter os formatos Social, Semanal e
Formato Tópicos. Antes de escolher o formato desejado, leia a seção 2
deste texto.
Data de início Independentemente do formato adotado, um curso pode ter uma
do curso data de início estabelecida pelo professor.
As inscrições (matrícula) em um curso em Moodle podem ser
Plugins para
feitas de diversas maneiras. A escolha do tipo de inscrição é
inscrição
decisão do Administrador e não será aqui comentada.
Opção que define se é possível ou não fazer a inscrição no curso.
Curso que A terceira opção limita a inscrição a um determinado período de
aceita inscrição tempo. A inscrição de participantes pode ser feita pelo
Administrador.
No caso de inscrição feita pelo próprio participantes é possível
Período
limitar o período em que as inscrições são aceitas.
Athail Rangel Pulino 6
Configurando um curso
A Figura 3 mostra a continuação da tela de configuração de um curso. Os campos
mostrados na figura são descritos nas Tabelas 2 e 3.
FIGURA 3 – CONFIGURANDO UM CURSO (CONT.)
TABELA 2 – CONFIGURANDO UM CURSO (CONT.)
Período de Esta configuração define o limite do número de dias em que o
validade da estudante pode permanecer inscrito no curso (a partir da data da
inscrição inscrição). Quando esta opção for escolhida, a inscrição dos
estudantes será cancelada automaticamente ao final deste período.
Isto é útil em cursos sem data de início e fim definidos. Se esta
opção não for escolhida, os estudantes vão permanecer inscritos
até o momento em que a inscrição for interrompida manualmente
ou quando for efetuada a operação de limpeza de contas
expiradas.
Aviso de Aqui se decide se professores e alunos serão notificados, e com
encerramento de que prazo de antecedência, sobre o encerramento da inscrição dos
inscrição participantes em um curso.
Número de Em cursos com formato Semanal ou Tópicos, estabelece-se aqui o
semanas ou número de semanas ou tópicos do curso.
tópicos
Athail Rangel Pulino 7
Configurando um curso
TABELA 3 – CONFIGURANDO UM CURSO (CONT.)
Tipo de grupo As opções de configuração dos tipos de grupo são 3:
Nenhum grupo - não há divisão dos participantes do curso em
grupos.
Grupos Separados - os participantes de cada grupo vêm apenas
os outros membros deste grupo e os documentos e informações
relacionados apenas a estes membros. As mensagens e os
participantes de outros grupos não são visíveis.
Grupos Visíveis - cada usuário pode participar apenas das
atividades do seu grupo mas pode ver as atividades e os
participantes dos demais grupos.
A configuração dos tipos de grupo é feita em dois níveis:
Configuração geral do curso - O tipo de grupo definido a nível
de configuração de curso é a opção padrão para todas as
atividades do curso.
Configuração de cada atividade -Todas as atividades que
aceitam configuração da modalidade de acesso dos grupos podem
ter o seu tipo de grupo configurado em modo independente. Esta
configuração da atividade será ignorada se a configuração geral do
curso "forçar o tipo de grupo".
Disponibilidade Aqui se decide se os participantes podem ou não acessar o curso.
Opção útil para fase de construção e ajuste do conteúdo do curso.
Código de O código de inscrição no curso impede o acesso de pessoas não
inscrição autorizadas. Se você deixar este campo em branco, qualquer
usuário registrado no site poderá inscrever-se no curso através de
uma simples visita. Se você definir um código de inscrição, cada
aluno terá que inseri-lo no formulário de ingresso na primeira vez
(e só na primeira vez) em que entrar no curso. O ideal é fornecer
o código de inscrição às pessoas autorizadas utilizando meios
como a e-mail pessoal, o telefone ou, até mesmo, durante a aula
presencial. Este código pode ser mudado sem afetar as inscrições
já efetuadas.
Acesso de Você pode permitir o acesso de visitantes ao seu curso. Os
visitantes usuários poderão entrar como visitantes usando o botão "Acessar
como Visitante" na tela de acesso. Os visitantes terão, SEMPRE,
permissão limitada à leitura, ou seja, não podem interferir
ativamente no curso, enviar mensagens ao fórum, etc. Isto pode
ser útil quando você quiser mostrar o curso a um colega ou para
permitir que usuários conheçam o curso antes de optarem pela
inscrição. Existem dois tipos de acesso de visitantes: com código
de inscrição e sem código de inscrição. O visitante com código de
inscrição tem que utilizar o código TODA VEZ que entrar no curso
(ao contrário dos estudantes inscritos, que utilizam o código só na
Athail Rangel Pulino 8
Configurando um curso
primeira vez em que entram). Assim, você pode controlar e limitar
o acesso de visitantes. Se você escolher a opção sem código de
inscrição, qualquer pessoa poderá visitar o curso.
Custo Se este site foi configurado para usar um método de inscrição que
solicite pagamento (como o módulo Paypal), então você pode
colocar o custo aqui, sem símbolo algum, por exemplo: 19,95. A
moeda corrente é ajustada automaticamente pelo plugin. Se o
campo custo estiver vazio, então a opção pagamento não é
apresentada e a interface será direcionada para outros métodos de
pagamento. (como chaves, ou pagamentos manuais). Se o campo
custo NÃO estiver vazio, aos estudantes que tentarem registrar-se
será apresentada a opção de fazer o pagamento para entrar. Se
você incorporar TAMBÉM uma chave de acesso às configurações
do curso, os estudantes terão a opção de registrar-se usando uma
chave. É uma opção útil quando houver uma mistura de
estudantes pagantes e não-pagantes.
Seções Quando um curso tem o formato Semanal ou Tópicos é possível (e
escondidas até mesmo recomendável) ocultar os tópicos ou semanas que não
estão em debate em um determinado momento. O professor pode
escolher entre ocultar completamente os tópicos ou semanas ou
exibi-los de forma contraída.
Quantas notícias O Fórum de notícias tem seus tópicos mostrados no bloco
mostrar Últimas notícias da tela de abertura do curso. O número de
notícias a serem mostradas é estabelecido neste campo.
Mostrar notas Todo aluno pode (ou não) consultar as notas que obteve em
atividades do curso que valham nota. Este campo permite ocultar
ou exibir as notas já obtidas pelos alunos. Só serão vistas as notas
das atividades que estejam visíveis para os alunos.
Mostrar Relatório O aluno pode, também, consultar a relação de atividades do curso
de atividades das quais já participou. Este campo permite ocultar ou não o
Relatório de atividades do aluno.
Tamanho máximo O tamanho máximo de arquivo que pode ser enviado pelo
de upload professor ou pelos alunos. Este valor é limitado pelo administrador
da instalação Moodle. Pode ser alterado mas não é recomendável.
Um curso em Moodle não deve ser um depósito de material mas
um ambiente de aprendizagem coletiva.
Sua palavra para A palavra a ser usada para se referir ao professor do curso pode
tutor ser alterada. Tutor, facilitador, coordenador, professor são alguns
exemplos.
Sua palavra para O mesmo que no campo anterior, no plural.
tutores
Athail Rangel Pulino 9
Configurando um curso
A Figura 4 mostra a parte final da tela de configuração de um curso. Os campos são
descritos na Tabela 4.
FIGURA 4 – CONFIGURANDO UM CURSO (CONT.)
TABELA 4 – CONFIGURANDO UM CURSO (CONT.)
Sua palavra A palavra usada para nomear os participantes do curso. Estudante,
para aluno, cursista, participante são alguns exemplos.
Estudante
Sua palavra O mesmo que no campo anterior, no plural.
para
Estudantes
Forçar língua Quando o administrador da instalação não estabelece (e fixa) a língua
a ser usada, é possível alterá-la em cada curso. Existem, no momento
em que este texto é escrito, 75 escolhas de línguas possíveis.
Naturalmente apenas os nomes dos blocos, atividades e materiais
mudam quando se muda a língua escolhida.
Este é um O tópico metacurso será tratado em outro texto. Vale observar que o
metacurso? conceito de metacurso (existente no ambiente Moodle) pode ser
bastante útil. Imagine-se, a título de exemplo, um conjunto de
disciplinas que fazem parte de um curso de formação. É possível criar-
se um metacurso para coordenar o conjunto de disciplinas. Quando
um aluno faz sua matrícula em uma das disciplinas ele
automaticamente é matriculado no metacurso associado.
Athail Rangel Pulino 10
Configurando um curso
Formatos de curso
Curso no formato Semanal
A Figura 5 mostra a coluna central do curso usado como exemplo no formato Semanal.
O professor estabelece (em Configurações do bloco Administração) a data de início e
o número de semanas.
Curso no formato Tópicos
A Figura 6 mostra o mesmo curso configurado no formato Tópicos. Como no caso do
curso semanal, o professor estabelece o número de tópicos e decide quais tópicos
ocultar ou não.
Nos formatos Semanal e Tópicos o Fórum de notícias é criado automaticamente.
FIGURA 5 – CURSO NO FORMATO SEMANAL
FIGURA 6 – CURSO NO FORMATO TÓPICOS
Athail Rangel Pulino 11
Configurando um curso
Curso no formato Social
Este formato é articulado em torno de um fórum principal que é publicado na página de
abertura do curso. É um formato mais livre que pode ser usado, também, em contextos
que não são cursos como, por exemplo, o quadro de avisos de um departamento. Veja
Figura 7.
FIGURA 7 – CURSO NO FORMATO SOCIAL
Layout da página inicial
Nos três formatos mostrados a página de abertura de um curso pode ter seu aspecto
modificado pelo professor. Retirada de blocos, acréscimo de blocos ou mudança de
posição de blocos.
Clicando em Ativar edição (veja Figura 1, no alto, à direita) o professor verá a tela
mostrada na Figura 8 (o curso usado como exemplo está no formato semanal).
FIGURA 8 – MODO ATIVAR EDIÇÃO
Athail Rangel Pulino 12
Configurando um curso
A função dos ícones de edição é descrita na Tabela 5.
TABELA 5 – ÍCONES PARA EDIÇÃO
Mover para a direita um bloco. Identar na horizontal um recurso ou atividade.
Mover para a esquerda um bloco. Remover a identação de uma atividade ou
material.
Excluir um bloco ou atividade.
Mover um bloco para baixo.
Mover um bloco para cima.
Editar o conteúdo de um bloco, recurso ou atividade.
Mover recurso ou atividade para cima ou para baixo.
Ocultar um recurso, atividade ou bloco.
Habilitar configuração para grupos
Mostrar somente a semana ou tópico
Além dos blocos que são colocados quando da criação de um curso, podem ser
acrescentados novos blocos usando-se o bloco Box, mostrado na Figura 9
FIGURA 9 – BLOCOS QUE PODEM SER ACRESCENTADOS EM UM CURSO
Athail Rangel Pulino 13
Configurando um curso
Alimentador RSS remoto
RSS é um método de distribuição de conteúdo de um site web que pode se usado por
outros sites. O bloco Alimentador RSS permite que você trabalhe para seu curso ou
instalação Moodle notícias de outros sites. Por exemplo, notícias de www.modle.org.
Escolhendo acrescentar um Alimentador RSS remoto você terá acesso à tela mostrada
na Figura 10. Na figura, está selecionada a régua Configurar este box. Observe que
não há ainda RSS Feeds disponíveis (endereços RSS de onde trazer notícias (veja a seta
na figura).
Clicando na régua Administrar todos os meus alimentadores (Figura 10) você será
conduzido à tela mostrada na Figura 11.
A título de exemplo, vai ser usado o alimentado RSS da BBC (Londres) relativo a
informações de tecnologia. O endereço RSS é
http://newsrss.bbc.co.uk/rss/newsonline_uk_edition/technology/rss.xml e colocar o
nome BBC News.
Voltando à tela da Figura 10, escolhe-se o alimentador da BBC e o resultado é mostrado
na Figura 12.
FIGURA 10 – CONFIGURANDO ALIMENTADORES RSS
Athail Rangel Pulino 14
Configurando um curso
FIGURA 11 – INFORMANDO ALIMENTADORES RSS
FIGURA 12 – RSS FEEDS DA BBC TECHNOLOGY
Athail Rangel Pulino 15
Configurando um curso
Calculadora financeira
Escolhendo inserir o box Calculadora financeira o resultado é o box mostrado na Figura
13.
FIGURA 13 – BOX CALCULADORA FINANCEIRA
Calendário
Outro box que pode ser acrescentado à tela de abertura
de um curso é o Calendário. Um calendário que permite
ao participante acompanhar as atividades e suas datas de
início e encerramento. Cada atividade colocada pelo
professor e que tenha data para início e fim será marcada
no calendário com a cor laranja.
Veja, na Figura 14 o calendário colocado no canto superior
direito, movido para lá usando as setas e .
FIGURA 14 – BOX CALENDÁRIO
Athail Rangel Pulino 16
Configurando um curso
Descrição do curso/site
O texto colocado no campo Sumário, quando das configurações do curso, pode ser
colocado na tela de abertura inserindo-se o box Descrição do curso/site. Veja, na
Figura 15, o Sumário colocado no canto superior esquerdo.
FIGURA 15 – BLOCO DESCRIÇÃO DO CURSO/SITIO
Box Html
Um outro box que pode ser acrescentado é o chamado box html.
Html (Hypertext Markup Language) é, ainda, a linguagem mais usada para construir
páginas para internet.
Inserindo um box HTML, clicando em para editar o box e, no editor do Moodle,
clicando em para inserir o trecho html abaixo
<!-- Search Google -->
<center>
<form method="get" action="http://www.google.com/search">
<table bgcolor="#ffffff"><tbody><tr><td>
<a href="http://www.google.com/">
<img src="http://www.google.com/logos/Logo_40wht.gif" /><br /></a>
<input name="q" size="25" maxlength="255" type="text" />
<input name="hl" value="en" type="hidden" />
<input name="btnG" value="Pesquisar" type="submit" />
</td></tr></tbody></table>
</form>
</center>
<!-- Search Google -->
Athail Rangel Pulino 17
Configurando um curso
é possível construir uma ferramenta de pesquisa Google na página de abertura de um
curso ou da própria instalação Moodle (veja-se Figura 16).
FIGURA 16 – BOX HTML COM CAIXA DE PESQUISA GOOGLE
Usuários online
Um box que pode assumir grande importância em um curso online é o Usuários online.
Nele pode-se saber os participantes que estão no ambiente no momento em que a
página é mostrada. A solidão do estudante online fica bastante aliviada ao saber que
outros colegas também estão, naquele momento, freqüentando o curso. A Figura 17
mostra o bloco Usuários online com um participante online.
FIGURA 17 – BOX USUÁRIOS ONLINE
Outros boxes
Além dos aqui descritos, há outros boxes que podem ser acrescentados a um curso ou a
uma instalação Moodle. Alguns, fornecidos com a distribuição standard do Moodle
1.6.5+. Outros podem ser obtidos em www.moodle.org.
Athail Rangel Pulino 18
Configurando um curso
Para acrescentar novos boxes é sempre útil recorrer ao botão para obter explicações
detalhadas sobre como configurá-los.
Athail Rangel Pulino 19
También podría gustarte
- APOSTILA de Prevenção e Combate A IncêndioDocumento19 páginasAPOSTILA de Prevenção e Combate A IncêndioCássio Pedro100% (1)
- JCL Tutorial - En.ptDocumento66 páginasJCL Tutorial - En.ptFutebol CoerenteAún no hay calificaciones
- CienTIC7 T1 20142015Documento7 páginasCienTIC7 T1 20142015Karine ReisAún no hay calificaciones
- Um Sistema Java Completo - Criando Aplicações Gráficas Com o NetBeansDocumento61 páginasUm Sistema Java Completo - Criando Aplicações Gráficas Com o NetBeansaugustonunes86% (7)
- Voa JoaoDocumento15 páginasVoa Joaoisaac rodriguesAún no hay calificaciones
- Refrigerador Degelo Ciclico DC50 DC51Documento38 páginasRefrigerador Degelo Ciclico DC50 DC51osman de souza lemos100% (1)
- Curso de Java Básico para Iniciantes Usando EclipseDocumento165 páginasCurso de Java Básico para Iniciantes Usando EclipseaugustonunesAún no hay calificaciones
- Mini-Tutorial Relatorios Java Jasper Reports e IreportDocumento17 páginasMini-Tutorial Relatorios Java Jasper Reports e Ireportrivaldo1986Aún no hay calificaciones
- JCompany Developer Suite - 01Documento19 páginasJCompany Developer Suite - 01augustonunesAún no hay calificaciones
- Apostila Conhecendo RegexDocumento17 páginasApostila Conhecendo RegexFernanda AraújoAún no hay calificaciones
- Java SE Banco de Dados e SwingDocumento195 páginasJava SE Banco de Dados e SwingAlan CalazansAún no hay calificaciones
- Cursoc SenaiDocumento107 páginasCursoc SenaiaugustonunesAún no hay calificaciones
- CSS EstudosDocumento68 páginasCSS EstudosNeto SantosAún no hay calificaciones
- Como Implementar To Muitos para Muitos em JavaDocumento4 páginasComo Implementar To Muitos para Muitos em JavaaugustonunesAún no hay calificaciones
- Projeto JEDI - Introdução À Programação - Java - Módulos 01 e 02 - 431 PáginasDocumento431 páginasProjeto JEDI - Introdução À Programação - Java - Módulos 01 e 02 - 431 PáginasaugustonunesAún no hay calificaciones
- Projeto JEDI - Estruturas de Dados - Java - 198 PáginasDocumento198 páginasProjeto JEDI - Estruturas de Dados - Java - 198 PáginasaugustonunesAún no hay calificaciones
- Capitulo 01Documento8 páginasCapitulo 01Ana Cláudia100% (2)
- Projeto JEDI - Engenharia de Software - Java - 264 PáginasDocumento264 páginasProjeto JEDI - Engenharia de Software - Java - 264 PáginasaugustonunesAún no hay calificaciones
- POP Enfermagem - SEMSA - FinalizadoDocumento398 páginasPOP Enfermagem - SEMSA - FinalizadojaneteAún no hay calificaciones
- Exposição DialogadaDocumento8 páginasExposição DialogadaMarceloGarciaMeloAún no hay calificaciones
- Como A Tecnologia Na Hotelaria Pode Melhorar A GestãoDocumento7 páginasComo A Tecnologia Na Hotelaria Pode Melhorar A Gestãopaulo pereiraAún no hay calificaciones
- Cálculo 3 - Lista 8 de Exercício UfrjDocumento32 páginasCálculo 3 - Lista 8 de Exercício Ufrjminjyso1901Aún no hay calificaciones
- Pedagogia para Concurso Simulado 17 Teorias AprendizagemDocumento24 páginasPedagogia para Concurso Simulado 17 Teorias AprendizagemcristianemagnaniAún no hay calificaciones
- Aula 3 - Lesões Celulares Reversíveis - Parte IIDocumento33 páginasAula 3 - Lesões Celulares Reversíveis - Parte IILívia HamadaAún no hay calificaciones
- 198360Documento12 páginas198360Ró PereiraAún no hay calificaciones
- Cobertura Do Plano 358878530Documento36 páginasCobertura Do Plano 358878530Bruno AlbertoAún no hay calificaciones
- Ciclos BiogeoquimicosDocumento4 páginasCiclos BiogeoquimicosThaís LopesAún no hay calificaciones
- 04-Materiais AçoDocumento11 páginas04-Materiais Açorb19690% (1)
- Avaliações ImobiliáriasDocumento105 páginasAvaliações ImobiliáriasfelipeasevedoAún no hay calificaciones
- Modulacao Am DSBDocumento18 páginasModulacao Am DSBeverjara7833% (3)
- Clausulas Contratuais GeraisDocumento22 páginasClausulas Contratuais GeraisDavid DaAún no hay calificaciones
- Simulado: Aluno (A) : Matrícula: Desempenho: Data:: FecharDocumento2 páginasSimulado: Aluno (A) : Matrícula: Desempenho: Data:: FecharRobson OliveiraAún no hay calificaciones
- Bolo Bem Casado Com Recheio de Nozes e Doce de Lei+Documento3 páginasBolo Bem Casado Com Recheio de Nozes e Doce de Lei+Marcos MarttiAún no hay calificaciones
- Modelo de FICHAMENTODocumento2 páginasModelo de FICHAMENTODanilo SantosAún no hay calificaciones
- Criando Rede Com DHCP Server - VLANSDocumento8 páginasCriando Rede Com DHCP Server - VLANSFelipe SantosAún no hay calificaciones
- O Orçamento Do Estado Moçambicano jOBDocumento15 páginasO Orçamento Do Estado Moçambicano jOBIvo Armando AbacarAún no hay calificaciones
- Publicações Dos Termos de Colaboração 2020Documento13 páginasPublicações Dos Termos de Colaboração 2020Ronaldo SidneiAún no hay calificaciones
- Clique para VerDocumento37 páginasClique para VerPatricia MirellaAún no hay calificaciones
- 1 - Formulário Prev. Corporate Atualizado - PPLRDocumento2 páginas1 - Formulário Prev. Corporate Atualizado - PPLRDaniel CabralAún no hay calificaciones
- A46149 - José Magalhães - Fadiga e FraturaDocumento25 páginasA46149 - José Magalhães - Fadiga e FraturaJosé MagalhãesAún no hay calificaciones
- Corrente FarádicaDocumento5 páginasCorrente FarádicaJoselia RamosAún no hay calificaciones
- Resumo 2024190 Fabricio Macedo Melo 105351975 Informatica 2020 Aula 61 Redes Internet 1630594174Documento10 páginasResumo 2024190 Fabricio Macedo Melo 105351975 Informatica 2020 Aula 61 Redes Internet 1630594174mussungueAún no hay calificaciones
- O Microscópio É Um Aparelho Utilizado para Visualizar Estruturas Minúsculas Como As CélulasDocumento2 páginasO Microscópio É Um Aparelho Utilizado para Visualizar Estruturas Minúsculas Como As CélulasLeandro SilvaAún no hay calificaciones