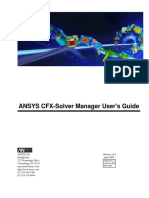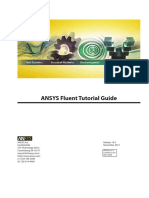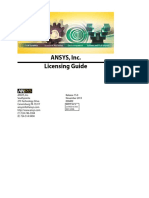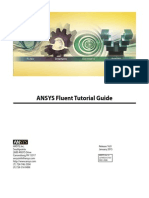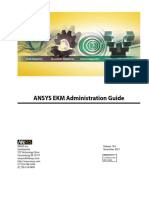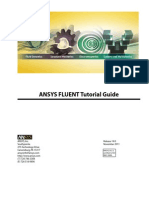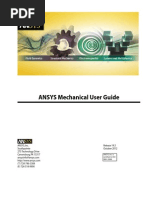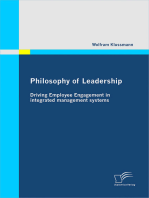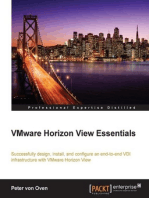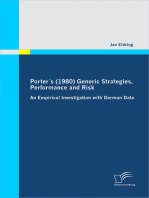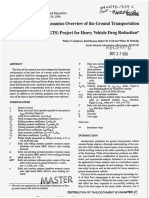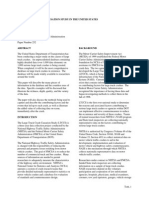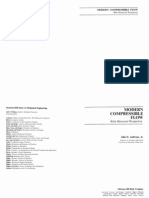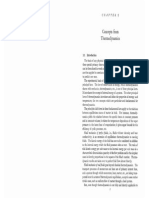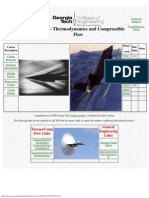Documentos de Académico
Documentos de Profesional
Documentos de Cultura
Ansys 13
Cargado por
eafz111Título original
Derechos de autor
Formatos disponibles
Compartir este documento
Compartir o incrustar documentos
¿Le pareció útil este documento?
¿Este contenido es inapropiado?
Denunciar este documentoCopyright:
Formatos disponibles
Ansys 13
Cargado por
eafz111Copyright:
Formatos disponibles
ANSYS CFX-Solver Manager User's Guide
Release 12.1 ANSYS, Inc.
November 2009 Southpointe
275 Technology Drive
ANSYS, Inc. is
certied to ISO
9001:2008.
Canonsburg, PA 15317
ansysinfo@ansys.com
http://www.ansys.com
(T) 724-746-3304
(F) 724-514-9494
Copyright and Trademark Information
2009 ANSYS, Inc. All rights reserved. Unauthorized use, distribution, or duplication is prohibited.
ANSYS, ANSYS Workbench, Ansoft, AUTODYN, EKM, Engineering Knowledge Manager, CFX, FLUENT, HFSS and any
and all ANSYS, Inc. brand, product, service and feature names, logos and slogans are registered trademarks or trademarks of
ANSYS, Inc. or its subsidiaries in the United States or other countries. ICEM CFD is a trademark used by ANSYS, Inc. under
license. CFX is a trademark of Sony Corporation in Japan. All other brand, product, service and feature names or trademarks
are the property of their respective owners.
Disclaimer Notice
THIS ANSYS SOFTWARE PRODUCT AND PROGRAM DOCUMENTATION INCLUDE TRADE SECRETS AND ARE
CONFIDENTIAL AND PROPRIETARY PRODUCTS OF ANSYS, INC., ITS SUBSIDIARIES, OR LICENSORS. The
software products and documentation are furnished by ANSYS, Inc., its subsidiaries, or afliates under a software license
agreement that contains provisions concerning non-disclosure, copying, length and nature of use, compliance with exporting
laws, warranties, disclaimers, limitations of liability, and remedies, and other provisions. The software products and documentation
may be used, disclosed, transferred, or copied only in accordance with the terms and conditions of that software license agreement.
ANSYS, Inc. is certied to ISO 9001:2008.
ANSYS UK Ltd. is a UL registered ISO 9001:2000 company.
U.S. Government Rights
For U.S. Government users, except as specically granted by the ANSYS, Inc. software license agreement, the use, duplication,
or disclosure by the United States Government is subject to restrictions stated in the ANSYS, Inc. software license agreement
and FAR 12.212 (for non-DOD licenses).
Third-Party Software
See the legal information in the product help les for the complete Legal Notice for ANSYS proprietary software and third-party
software. If you are unable to access the Legal Notice, please contact ANSYS, Inc.
Published in the U.S.A.
2
Table of Contents
1. CFX-Solver Manager Basics .......................................................................................................................... 1
Starting CFX-Solver Manager ............................................................................................................ 1
Working with the CFX-Solver Manager Interface ................................................................................... 1
Workspace Selector .......................................................................................................................... 2
Convergence History Plots ................................................................................................................ 2
Text Output Window ........................................................................................................................ 3
Multi-Conguration Run History Page ................................................................................................ 4
Customizing CFX-Solver Manager ..................................................................................................... 5
2. Working with Solver Manager ........................................................................................................................ 7
Solver Run Overview ....................................................................................................................... 7
The Dene Run Dialog Box .............................................................................................................. 7
Solver Input File Name ..................................................................................................................... 8
Edit Conguration ........................................................................................................................... 8
Run Denition Tab .......................................................................................................................... 8
MultiField Tab ................................................................................................................................ 9
Partitioner Tab ............................................................................................................................... 10
Solver Tab .................................................................................................................................... 12
Interpolator Tab ............................................................................................................................. 12
Conguring Memory for the CFX-Solver ........................................................................................... 13
Run Output Results ........................................................................................................................ 13
Parallel Run .................................................................................................................................. 14
Overview ..................................................................................................................................... 15
General Procedure .......................................................................................................................... 15
Conguring a Parallel Run ............................................................................................................... 15
Restarting a Run ............................................................................................................................ 16
Restart Procedure ........................................................................................................................... 16
Restart Details ............................................................................................................................... 17
ANSYS Multi-eld Run .................................................................................................................. 18
Overview ..................................................................................................................................... 19
General Procedure .......................................................................................................................... 19
Monitoring a Run in Progress ........................................................................................................... 21
Monitoring a Completed Run ........................................................................................................... 21
ANSYS Multi-eld Residual Plotting ................................................................................................ 21
Processing the ANSYS Input File ...................................................................................................... 21
Restart Procedure for ANSYS Multi-eld Runs ................................................................................... 22
3. CFX-Solver Files ........................................................................................................................................ 27
Files Used by the CFX-Solver .......................................................................................................... 27
Files Generated by the CFX-Solver ................................................................................................... 28
CFX-Solver Output File .................................................................................................................. 29
CFX-Solver Output File (Transient Runs) ........................................................................................... 45
CFX-Solver Output File (Interpolation Runs) ...................................................................................... 47
CFX-Solver Output File (Parallel Runs) ............................................................................................. 48
CFX-Solver Output File (Mesh Adaption Runs) ................................................................................... 50
CFX-Solver Output File (Remeshing Runs) ........................................................................................ 51
CFX-Solver Output File (Conjugate Heat Transfer Runs) ....................................................................... 52
CFX-Solver Output File (GGI Runs) ................................................................................................. 52
CFX-Solver Output File (Combustion Runs) ....................................................................................... 54
CFX-Solver Output File (Particle Runs) ............................................................................................. 56
CFX-Solver Output File (ANSYS Multi-eld Runs) ............................................................................. 59
CFX-Solver Output File (Radiation Runs) .......................................................................................... 60
CFX-Solver Results File .................................................................................................................. 62
CFX Radiation File ........................................................................................................................ 62
CFX Partition File .......................................................................................................................... 64
Additional Files for ANSYS Multi-eld Runs ..................................................................................... 65
CFX Multi-Conguration Output File ................................................................................................ 65
iii
Release 12.1 - 2009 ANSYS, Inc. All rights reserved.
Contains proprietary and condential information of ANSYS, Inc. and its subsidiaries and afliates.
CFX Multi-Conguration Results File ............................................................................................... 70
4. Residual Plotting ........................................................................................................................................ 73
Equation Residual .......................................................................................................................... 73
Convergence Results and RMS ......................................................................................................... 73
Transient Residual Plotting .............................................................................................................. 74
Residual Plotting for ANSYS Multi-eld Runs .................................................................................... 74
ANSYS Field Solver Plots ............................................................................................................... 74
ANSYS Interface Loads Plots .......................................................................................................... 75
5. Editing CFX-Solver Input Files ..................................................................................................................... 77
Workow Overview ....................................................................................................................... 77
Command File Editor Overview ........................................................................................................ 77
Menus in the Command File Editor ................................................................................................... 78
File Menu ..................................................................................................................................... 78
Edit Menu .................................................................................................................................... 78
Help Menu ................................................................................................................................... 80
Command File Editor Rules ............................................................................................................. 80
Command File Editor Appearance ..................................................................................................... 81
Editing the Command Language (CCL) File ........................................................................................ 81
Command Language File Rules ........................................................................................................ 81
RULES and VARIABLES Files ........................................................................................................ 82
VARIABLES File .......................................................................................................................... 82
RULES File .................................................................................................................................. 83
6. CFX-Solver Manager File Menu .................................................................................................................... 87
7. CFX-Solver Manager Edit Menu ................................................................................................................... 89
CFX-Solver Manager Options .......................................................................................................... 89
Common Options ........................................................................................................................... 90
Appearance ................................................................................................................................... 90
Viewer Setup ................................................................................................................................. 91
Units ........................................................................................................................................... 91
8. CFX-Solver Manager Workspace Menu .......................................................................................................... 93
Workspace Properties Command ....................................................................................................... 93
General Settings Tab ....................................................................................................................... 93
Monitors Tab ................................................................................................................................. 94
Creating Monitors .......................................................................................................................... 94
Modifying Monitors ....................................................................................................................... 94
Plotting by a Specic Variable .......................................................................................................... 98
Global Plot Settings Tab .................................................................................................................. 99
New Monitor Command .................................................................................................................. 99
Stop Current Run Command ............................................................................................................ 99
Stopping Runs Using Mesh Adaption ................................................................................................. 99
Stopping Runs Using Remeshing ...................................................................................................... 99
Stopping Runs Using External Solver Couplings .................................................................................. 99
Stopping Multi-Conguration Runs ................................................................................................. 100
Restart Current Run Command ....................................................................................................... 100
Backup Run Command .................................................................................................................. 100
Arrange Workspace Command ........................................................................................................ 100
Toggle Layout Type Command ....................................................................................................... 100
Load Layout Command ................................................................................................................. 101
Save Layout Command ................................................................................................................. 101
Duplicating a Plot Monitor ............................................................................................................. 101
View RMS Residuals Command ...................................................................................................... 102
View MAX Residuals Command ..................................................................................................... 102
Reset to Default Workspace Command ............................................................................................. 102
Close Workspace Command ........................................................................................................... 102
9. CFX-Solver Manager Tools Menu ................................................................................................................ 103
Edit CFX-Solver File Command ..................................................................................................... 103
Export Command ......................................................................................................................... 103
Export to ANSYS MultiField Command ........................................................................................... 104
Release 12.1 - 2009 ANSYS, Inc. All rights reserved.
iv Contains proprietary and condential information of ANSYS, Inc. and its subsidiaries and afliates.
ANSYS CFX-Solver Manager User's Guide
Interpolate Command .................................................................................................................... 104
Using the Command Line to Interpolate Results ................................................................................. 106
Edit Run In Progress Command ...................................................................................................... 107
CCL Propagation in Multi-Conguration Simulations ......................................................................... 107
Edit Current Results File Command ................................................................................................. 108
Post-Process Results Command ...................................................................................................... 108
View Environment Command ......................................................................................................... 108
10. Monitors Menu ....................................................................................................................................... 109
11. Starting the CFX-Solver from the Command Line ......................................................................................... 111
Command-Line Use ...................................................................................................................... 111
Command-Line Options and Keywords for cfx5solve .......................................................................... 111
Command-Line Samples ................................................................................................................ 120
12. CFX-Solver Start Methods ........................................................................................................................ 123
13. CPU and Memory Requirements ................................................................................................................ 125
Tetrahedral Mesh ......................................................................................................................... 125
Special Partitioner, Solver and Interpolator Executables ....................................................................... 125
Turbulence .................................................................................................................................. 126
Energy Models ............................................................................................................................ 126
CHT Regions .............................................................................................................................. 126
Multicomponent Flows .................................................................................................................. 126
Multiphase Flows ......................................................................................................................... 126
Additional Variables, Wall Distance Variables, and Boundary Distance Variables ...................................... 127
Combustion Modeling ................................................................................................................... 127
Radiation Modeling ...................................................................................................................... 128
GGI Interfaces ............................................................................................................................. 128
Transient Runs ............................................................................................................................. 128
Mesh Deformation ........................................................................................................................ 128
Bi-Directional (Two-Way) Couplings with ANSYS Multi-eld ............................................................. 128
14. The cfx5control Application ...................................................................................................................... 131
15. File Export Utility ................................................................................................................................... 133
Export to ANSYS Multi-eld Solver Dialog ...................................................................................... 133
ANSYS Element Type ................................................................................................................... 133
Output Modiers .......................................................................................................................... 134
Export of Results to Other Formats .................................................................................................. 134
Generic Export Options ................................................................................................................. 134
Results File ................................................................................................................................. 135
Domain Selection: Name ............................................................................................................... 135
Timestep Selection: Timestep ......................................................................................................... 135
Output Format ............................................................................................................................. 135
Export File .................................................................................................................................. 144
Output Only Boundary Geometry and Results .................................................................................... 144
Mesh Options: Use Initial Mesh for Rotating Domains ........................................................................ 144
Results Options: Output Level ........................................................................................................ 145
Results Options: Include Variables Only Found on Boundaries .............................................................. 145
Results Options: Use Corrected Boundary Node Data .......................................................................... 145
Running cfx5export from the Command Line .................................................................................... 145
Running cfx5export ...................................................................................................................... 146
cfx5export Arguments ................................................................................................................... 146
Exporting a Transient Results File ................................................................................................... 149
File Format ................................................................................................................................. 149
Exporting Particle Tracking Data ..................................................................................................... 150
Using a Customized Export Program ................................................................................................ 150
Using a Customized Export Program from CFX-Solver Manager ........................................................... 150
Using a Customized Export Program from the Command Line .............................................................. 150
v
Release 12.1 - 2009 ANSYS, Inc. All rights reserved.
Contains proprietary and condential information of ANSYS, Inc. and its subsidiaries and afliates.
ANSYS CFX-Solver Manager User's Guide
Release 12.1 - 2009 ANSYS, Inc. All rights reserved.
Contains proprietary and condential information of ANSYS, Inc. and its subsidiaries and afliates.
List of Figures
1.1. CFX-Solver Manager Interface ..................................................................................................................... 1
5.1. CFX-Solver Input File Modication Workows ............................................................................................. 77
vii
Release 12.1 - 2009 ANSYS, Inc. All rights reserved.
Contains proprietary and condential information of ANSYS, Inc. and its subsidiaries and afliates.
Release 12.1 - 2009 ANSYS, Inc. All rights reserved.
Contains proprietary and condential information of ANSYS, Inc. and its subsidiaries and afliates.
Chapter 1. CFX-Solver Manager Basics
CFX-Solver Manager is a graphical user interface that allows you to set attributes for your CFD calculation, control
the CFX-Solver interactively, and view information about the emerging solution. As an alternative to using the
CFX-Solver Manager interface, you can also operate CFX-Solver from the command line, which is particularly
useful for batch mode operations (see Chapter 11, Starting the CFX-Solver from the Command Line (p. 111)).
This chapter describes:
Starting CFX-Solver Manager (p. 1)
Working with the CFX-Solver Manager Interface (p. 1)
Customizing CFX-Solver Manager (p. 5)
Starting CFX-Solver Manager
You can start CFX-Solver Manager in different ways:
Using ANSYS Workbench. For details, see ANSYS CFX in ANSYS Workbench (p. 51) in the ANSYS CFX
Introduction.
Using the CFX-Launcher. For details, see Using the ANSYS CFX Launcher (p. 49) in the ANSYS CFX
Introduction.
If CFX-Pre is launched and a simulation is open, you can launch CFX-Solver Manager by writing a solver le.
For details, see Write Solver Input File Command (p. 48) in the ANSYS CFX-Pre User's Guide.
Working with the CFX-Solver Manager Interface
CFX-Solver Manager is an interface that displays a variety of results as outlined below. It is generally used to view
the plotted data during problem solving.
Figure 1.1. CFX-Solver Manager Interface
1
Release 12.1 - 2009 ANSYS, Inc. All rights reserved.
Contains proprietary and condential information of ANSYS, Inc. and its subsidiaries and afliates.
By default, the convergence history plots appear to the left or the top. The text output window appears to the right
or the bottom. There is an adjustable split between the windows that is oriented either horizontally or vertically,
depending on the aspect ratio of the entire CFX-Solver Manager window (also adjustable).
The following parts of the interface are described next:
Workspace Selector (p. 2)
Convergence History Plots (p. 2)
Text Output Window (p. 3)
Multi-Conguration Run History Page (p. 4)
Workspace Selector
The Workspace selector is a drop-down list that shows the current run name and enables you to switch between
runs.
1. Click the arrow of the Workspace drop-down list.
2. Select the run you want to view.
Convergence History Plots
Convergence history plots are shown on monitor tabs. Each monitor tab shows at least one plot of a variable versus
time step, where the variable can be an RMS or maximum residual, or a user-dened variable. For example, the
Momentum and Mass monitor tab shows plots of the RMS/maximum residuals for pressure and the U, V, and W
components of momentum. A legend appears below each plot to show the variable associated with each plot line.
You can:
Congure/edit a monitor from the Monitor Properties (p. 95) dialog box. To invoke that dialog box, you can
do one of the following:
Right-click in the plot area of the monitor tab and select Monitor Properties from the shortcut menu.
Select Workspace > Workspace Properties from the main menu, then select a monitor from the Workspace
Properties dialog box and click Edit .
Click any of the plot lines to view the value at the nearest time step.
Toggle between showing RMS or maximum values by right-clicking in the monitor tab and selecting Switch
Residual Mode from the shortcut menu.
Hide or show any monitor tab from the Monitors Menu (p. 109). Another way to hide a monitor tab (other than
the Out File monitor tab) is to right-click in the monitor tab and select Hide Monitor from the shortcut menu.
Delete a monitor tab by right-clicking in the monitor tab and selecting Delete Monitor from the shortcut menu.
Other actions that can be performed using the shortcut menu on the monitor tab are described in the following
sections:
Printing an Image of the Convergence History (p. 2)
Saving a Picture of the Convergence History (p. 3)
Exporting Plot Data (p. 3)
Exporting Monitor Data from the Command Line (p. 3)
Printing an Image of the Convergence History
You can print a picture of the convergence history plot:
1. Right-click in the convergence history plot and select Print.
The Print dialog box appears.
2. Congure the printer as required.
3. Click Print.
Release 12.1 - 2009 ANSYS, Inc. All rights reserved.
2 Contains proprietary and condential information of ANSYS, Inc. and its subsidiaries and afliates.
Workspace Selector
Saving a Picture of the Convergence History
You can save a picture of the convergence history plot:
1. Right-click in the convergence history plot and select Save Picture.
The Image File dialog box appears.
2. In the Image File dialog box, select a location to which to export the image.
3. Under File name, enter the name for the le.
4. Under File type, select the format to export.
5. Click Save.
Exporting Plot Data
Data from any plot monitor can be exported. The data format for the exported le consists of comma-delimited
entries. This data can be used as the basis for import to another application.
1. Right-click in the convergence history plot and select Export Plot Data.
The Export dialog box appears.
2. Select a location to which to export the data.
3. Under File name, enter the name for the le.
4. Under File Type, select the format to export.
Files are saved with a .csv extension by default, but this can be modied as required.
5. Click Save.
Note that monitor data can also be exported using the command-line application cfx5mondata.
Exporting Monitor Data from the Command Line
The cfx5mondata application provides a command-line driven mechanism to query or extract monitor data from
the directory in which a solver run is executing, a CFX-Solver Results le, or a monitor le. When extracted,
monitor data are written in a comma-separated format that is similar to the output generated by the Exporting Plot
Data capability.
To obtain a complete list of available command line options for cfx5mondata type the following command into
a UNIX terminal or a suitable Windows command line and press Return or Enter:
cfx5mondata -help
Text Output Window
The text output window is a monitor tab that lists simulation information and the progress of a solution, including
information such as physical properties, boundary conditions, and various other parameters used or calculated in
creating the model. The source of the displayed information is an output le from a solver run. For details, see
CFX-Solver Output File (p. 29).
For an ANSYS Multi-eld run, an additional text output window shows text output from the ANSYS solver. In this
case, you can switch between viewing the CFX output le and the ANSYS output le by using the tabs at the top
of the window. For details on ANSYS Multi-eld runs, see Coupling CFX to an External Solver: ANSYS Multi-eld
Simulations (p. 297).
You can hide or show the Out File monitor tab from the Monitors Menu (p. 109).
Right-click in the Out File monitor tab to access a shortcut menu with commands for nding text, selecting text,
copying text, saving the text to a le, managing bookmarks, editing the properties of the Out File monitor tab, and
deleting the Out File monitor tab.
The following sections explain some of these actions in more detail:
Searching for Text (p. 4)
Saving the Text to File (p. 4)
3
Release 12.1 - 2009 ANSYS, Inc. All rights reserved.
Contains proprietary and condential information of ANSYS, Inc. and its subsidiaries and afliates.
Text Output Window
Searching for Text
The output window can be searched for specic text:
1. Right-click in the text output window and select Find.
2. In Find, enter words to nd.
3. Select or clear the Case Sensitive check box.
4. Click Previous or Next to search up or down from the current location. An icon will appear to the left of the
Find label if the text could not be found in the le when searching in the selected direction from the current
location.
Saving the Text to File
The text of the output window can be saved to le (even when a run is in progress):
1. Right-click in the text output window.
2. Select Save As.
3. Select a le location to save the text le.
4. Enter a le name for the text le.
5. Click Save.
Multi-Configuration Run History Page
A multi-conguration simulation has several workspaces:
One workspace for each analysis. Each of these workspaces has a convergence history plot and a text output
window that resemble those of a single-analysis simulation.
One workspace that shows an overview of the multi-conguration simulation. There is a run history page that
lists each simulation step (analysis) and its overall status ( = in progress, = complete, = error), and
a text output window that provides the status of each simulation step.
A sample run history page is shown below:
In this case, there are two simulation steps: a steady state analysis and a transient analysis. The steady state analysis
(simulation step 1) is complete, and the transient analysis (simulation step 2) is in progress. Because the transient
analysis is in progress, the overall simulation is marked as being in progress. When the transient analysis completes,
the overall simulation will be marked as being complete.
Release 12.1 - 2009 ANSYS, Inc. All rights reserved.
4 Contains proprietary and condential information of ANSYS, Inc. and its subsidiaries and afliates.
Multi-Conguration Run History Page
You can switch to the workspace for a simulation step by right-clicking the simulation step in the run history page
and selecting Open Workspace from the shortcut menu.
The shortcut menu commands on the run history page are:
Open Workspace
This switches to the workspace view for the selected simulation step.
Post Process Results
This command is available when running CFX-Solver Manager in standalone mode. It launches CFD-Post with
the results of the selected simulation step.
Post Process Results and Shutdown
Same as Post Process Results, except CFX-Solver Manager closes after CFD-Post is launched.
Stop Run
This command stops the CFX-Solver from computing the results for the selected simulation step.
Display Termination Message
For a simulation step that has completed, this command displays a summary of the termination status.
An alternative way to switch between the various workspaces is to choose a workspace from the Workspace
drop-down list:
In the drop-down list, the analyses of a multi-conguration simulation are listed below the name of the run, and are
indented to show that they belong to the run. Selecting the name of the run switches to the run history page.
Customizing CFX-Solver Manager
The size and position of most windows in CFX-Solver Manager can be changed to customize the appearance,
function and placement of objects. Toolbars can also be moved as required; just click and drag the left edge of a
toolbar to a new position. (The toolbar orients itself vertically if places along the left or right side of the application.)
Settings such as window sizes, selected plot variables, and other settings specic to the current view can be saved
as a layout le (*.mst). For example, you could select a plot variable and congure the current view. You could
then save the layout and restore it at a later time. For details, see CFX-Solver Manager Workspace Menu (p. 93).
5
Release 12.1 - 2009 ANSYS, Inc. All rights reserved.
Contains proprietary and condential information of ANSYS, Inc. and its subsidiaries and afliates.
Customizing CFX-Solver Manager
Release 12.1 - 2009 ANSYS, Inc. All rights reserved.
Contains proprietary and condential information of ANSYS, Inc. and its subsidiaries and afliates.
Chapter 2. Working with Solver Manager
This chapter describes procedures for starting specic types of runs using CFX-Solver Manager. The steps to take
depend on whether an initial values le is required or not, and whether the CFX-Solver input le name has already
been passed to the CFX-Solver Manager.
This chapter describes:
Solver Run Overview (p. 7)
The Dene Run Dialog Box (p. 7)
Run Output Results (p. 13)
Parallel Run (p. 14)
Restarting a Run (p. 16)
ANSYS Multi-eld Run (p. 18)
Solver Run Overview
To run a case, review the settings in the File > Dene Run dialog box. The number of settings that you need to
change or specify depends on the case:
In some cases, you need only to specify the name of a CFX-Solver input le (*.def or *.mdef). For cases
that require initialization from previous results, you also need to specify the name of a results le (*.res or
*.mres).
You can choose to run in serial or parallel:
Serial run is the default way of running a CFD case. During a serial run, all computation is done by a single
process running on one processor.
Parallel run divides computation into more than one process and is done on more than one processor in a
single machine (local parallel processing) or on more than one machine (distributed parallel processing).
You can congure an ANSYS Multi-eld run, which allows the coupling of the CFX-Solver with the ANSYS
Solver in order to execute cases which require two-way uid-structure interaction.
For simulations with multiple congurations, you can make global and conguration specic settings. Note
that ANSYS Multi-eld runs are not supported for multi-conguration simulations.
When you have nished setting up the case, click Start Run.
Tip
In ANSYS Workbench you have the option of clicking Save Settings to save the settings of the Dene
Run dialog box to the Solution cell (some of these settings are visible in the Solution cell's Properties).
By saving the settings in this way, you can congure the run from CFX-Solver Manager, but start the
run from ANSYS Workbench (by updating the Solution cell).
Details of making these changes with the Dene Run dialog box are described in the next section.
The Define Run Dialog Box
You access the Dene Run dialog box from CFX-Solver Manager by clicking File > Dene Run.
The tabs of the Dene Run dialog box are described in the following sections:
Solver Input File Name (p. 8)
Edit Conguration (p. 8)
Run Denition Tab (p. 8)
MultiField Tab (p. 9)
Partitioner Tab (p. 10)
Solver Tab (p. 12)
7
Release 12.1 - 2009 ANSYS, Inc. All rights reserved.
Contains proprietary and condential information of ANSYS, Inc. and its subsidiaries and afliates.
Interpolator Tab (p. 12)
Solver Input File Name
Ensure that the name of a CFX-Solver input le (extension .def or .mdef) is specied under Solver Input File.
The name will be set automatically if:
You have completed the Write Solver Input File dialog box in CFX-Pre.
You have started CFX-Pre from the command line using the -interactive and -def or -mdef options.
For details, see Starting the CFX-Solver from the Command Line (p. 111).
CFX-Solver input le names must not contain spaces when run with an associated ANSYS input le (.inp).
Note
When specifying or editing the Solver Input File by typing from the keyboard, you must click
Reload run settings from le to have the changes take effect.
Edit Configuration
If a multi-conguration denition or results le (*.mdef or *.mres, respectively) is selected as the CFX-Solver
Input le, then the settings on the tabs described below can be made on a simulation-wide or per-conguration
basis. This is done by choosing either Global Settings or a specic conguration name for the Edit Conguration
option.
Note
When Global Settings are made these settings are inherited by all congurations. You can then override
any setting for a specic conguration but it is important to note that in this situation the remainder of
the settings for the conguration will not be inherited from Global Settings.
Run Definition Tab
1. Select Initial Values Specication so that you can specify one or more sources of initial values. Note that for
cases with multiple congurations, initial values specications are not valid for Global Settings. For each
source of initial values (most runs only require one), do the following:
a. Click New to create an initial values object.
b. Select an initial values object from the list and select either the Results File or Conguration Results
option for Initial Values > Option.
1. If you selected the Results File option, then specify the le name of a le from which initial values
should be used.
2. If you selected the Conguration Results option, then specify the name of the conguration from
which initial values should be used. Note that this option is only available in the context of
multi-conguration simulations. It allows the introduction of dependencies on initial values that will
become available at run time.
c. The Use Mesh From setting determines which mesh is used for the analysis: the one specied in the
Solver Input File option, or the one in the Initial Values. The mesh from the Initial Values File can only
be used in a limited set of circumstances. See Using the Mesh from the Initial Values File (p. 84) in the
ANSYS CFX-Solver Modeling Guide for details.
d. Select Continue History From if you want to continue the run history (convergence history, monitor
plots, time and time step counters, etc) and use the smoothest restart possible from the selected Initial
Values File. The run will continue from the one contained the specied initial values object. Note that
the run history will reset if Continue History From is not selected.
Full details of the settings can be found in Reading the Initial Conditions from a File (p. 81) in the ANSYS
CFX-Solver Modeling Guide.
Release 12.1 - 2009 ANSYS, Inc. All rights reserved.
8 Contains proprietary and condential information of ANSYS, Inc. and its subsidiaries and afliates.
Solver Input File Name
2. Set Type of Run to Full or Partitioner Only.
Full runs the partitioner if applicable, and then runs Solver.
Partitioner Only is used for parallel runs only and does not run Solver. This writes a .par le.
3. Select or clear Double Precision or Executable Selection > Double Precision. This setting will determine
the default (single or double) precision of the partitioner, solver and interpolator executables. For details on
the precision of executables, see Double-Precision Executables (p. 125). The precision of the solver and
interpolator executables can be set individually on the Solver and Interpolator tabs.
4. Congure the Parallel Environment as required.
5. If required, under Run Environment, set the working directory.
6. If required, select Show Advanced Controls to display other tabs.
Additional information is provided in the next section, Parallel Environment, and in Initial Condition Modeling (p.
71) in the ANSYS CFX-Solver Modeling Guide.
Parallel Environment
For a distributed parallel setup, specify the number of partitions assigned to each host. If choosing a specied
partition weighting (under Partitioner), click directly on the partition weight number to edit it. There should be one
weight entry per partition.
1. Under Parallel Environment, select a Run Mode.
2. Congure the mode as required.
Run Mode determines whether the run is serial (the default when dening a run in which a problem solved as
one process), or parallel (problem split into partitions).
A serial run (the default) requires no additional conguration
To learn how to congure a parallel run, see Parallel Run (p. 14).
MultiField Tab
The MultiField tab is used for launching ANSYS Multi-eld runs and only appears if the specied CFX-Solver
input le has External Solver Coupling set to ANSYS MultiField or ANSYS Multifield via Prep7.
When this setting is enabled, the CFX-Solver Manager can be used to launch a complete ANSYS Multi-eld run,
including processing the multi-eld commands (where appropriate) and launching CFX and ANSYS solvers. For
details, see Pre-Processing (p. 297) in the ANSYS CFX-Solver Modeling Guide. A description of the different run
modes and settings can be found in ANSYS Multi-eld Run (p. 18).
The following table outlines various settings available on MultiField tab. The settings are marked as required or
optional based on the MFX run mode chosen for the ANSYS Multi-eld run.
MFX Run Mode
a
Settings for MultiField Tab
Process Input
File only
Start CFX
only
b
Start ANSYS
only
Start ANSYS
and CFX
(default)
Required Required Required
Mechanical application input le
c
Input File
Optional Optional
Process ANSYS Input File
d
Optional Optional Optional
Restart ANSYS Run
e
Previous Run DB
Required Required
MultiField Solver Settings
f
ANSYS Install Directory
9
Release 12.1 - 2009 ANSYS, Inc. All rights reserved.
Contains proprietary and condential information of ANSYS, Inc. and its subsidiaries and afliates.
MultiField Tab
MFX Run Mode
a
Settings for MultiField Tab
Process Input
File only
Start CFX
only
b
Start ANSYS
only
Start ANSYS
and CFX
(default)
Additional Arguments ANSYS License
Required
MultiField Remote Solver Settings
Host Name
Host Port
a
The default setting for MFX Run Mode is Start ANSYS and CFX that launches the complete MFX run, including starting the ANSYS
Solver. The other modes allow you to start just one or other solver, or to process the multi-eld commands only using the specied ANSYS
Input File. The latter option is available only if the specied CFX-Solver input le has External Solver Coupling set to ANSYS MultiField.
b
Start CFX only: If the MFX Run Mode setting is Start CFX only, then no further ANSYS settings are required. However, when the
CFX-Solver is started, it needs to know how to communicate with the ANSYS Solver that must have already been started elsewhere (that is, on
another machine), and so Host Name and Host Port must be provided. The host name is the machine on which the ANSYS Solver was started.
The host port number is determined by the ANSYS Solver when it starts, and can be read from the le <jobname>.port in the ANSYS
working directory once the ANSYS Solver has started.
c
Mechanical Input File: For all MFX run modes other than Start CFX only, the ANSYS input le must be provided. This will be read
from the CFX-Solver input le specied on the Run Denition tab; however, you may choose to change this if the le is now in a different
location, or if you want to use a different input le.
d
Process ANSYS Input File: For the MFX run modes which will start the ANSYS Solver (Start ANSYS and CFX and Start ANSYS
only), it is necessary to select Process ANSYS Input File if the specied ANSYS input le does not already contain the multi-eld set-up
(the MF commands required for the run), and if you want the multi-eld set-up to be read from the CFX-Solver input le. This option will not
be available if the specied CFX-Solver input le has External Solver Coupling set to ANSYS MultiField via Prep7, as in this case
the CFX-Solver input le will not contain any multi-eld set-up. For details, see Processing the ANSYS Input File (p. 21).
e
Restart ANSYS Run: If the run is a restart from a previous ANSYS Multi-eld run, then you need to select Restart ANSYS Run and supply
the name of the database (*.db or *.rdb) from the previous run. This is not necessary if you are starting the CFX part of the ANSYS Multi-eld
run from an existing results le (for example, to provide initial conditions).
f
MultiField Solver Settings: If the ANSYS Solver is to be started, you will need to specify the following settings:
ANSYS Install Directory: On UNIX systems, you may need to manually specify where the ANSYS installation is if it is not in the default
location. In this case, you must provide the path to the v121/ansys directory.
Additional Arguments: You can use this setting if you want to pass the ANSYS Solver additional arguments. Whatever you specify here
will be added to the command which starts the ANSYS Solver.
ANSYS License: This setting is available when running CFX-Solver Manager in standalone mode; it used to select which product variable
(license) you want the ANSYS Solver to use. When running in ANSYS Workbench, the ANSYS License setting is not available. In this
case, the license used by the ANSYS solver is selected by ANSYS Workbench. The latter selects licenses according to the settings found
under Tools > Options > Licensing > License Management. For details, see the ANSYS Workbench documentation.
Partitioner Tab
Use the Partitioner tab to congure the mesh partitioning options.
Note
An existing partition le cannot be used if the simulation involves either the Monte Carlo or Discrete
Transfer radiation models.
Partitions may be viewed prior to running CFX-Solver. For details, see CFX Partition File (p. 64).
1. Select the Partitioner tab.
If this is not available, ensure Show Advanced Controls is selected in the Run Denition tab.
2. If required, under Initial Partition File, click Browse and select the partition le to load.
The *.par le is only required if a model has already been partitioned. The number of partitions in the
partitioning le must be the same as that selected on the Run Denition tab.
Note
A partition le generated in ANSYS CFX 11.0 or earlier versions is not supported in ANSYS CFX
12.0. If such a le is used in ANSYS CFX 12.0, then an error message is generated.
Release 12.1 - 2009 ANSYS, Inc. All rights reserved.
10 Contains proprietary and condential information of ANSYS, Inc. and its subsidiaries and afliates.
Partitioner Tab
3. Under Run Priority, select Idle, Low, Standard or High. For a discussion of these priorities, see The
cfx5control Application (p. 131).
4. If required, select the Use Large Problem Partitioner option, which is available on 64-bit platforms only.
This option starts the large problem partitioner which can partition problems up to 2^31-1 elements. This
partitioner uses 64-bit integer and logical variables so it will allocate more memory than the default partitioning
executable. For details, see Large Problem Partitioner Executables (p. 125).
5. Under Partitioning Detail, choose a Partition Type and congure it.
Depending on the selected partition type, various options must be congured. Partition types include:
Multilevel Graph Partitioning Software - MeTiS (p. 349) in the ANSYS CFX-Solver Modeling Guide.
When rst running in parallel, it is recommended that Partition Type be set to MeTiS.
Recursive Coordinate Bisection (p. 349) in the ANSYS CFX-Solver Modeling Guide
Optimized Recursive Coordinate Bisection (p. 349) in the ANSYS CFX-Solver Modeling Guide
Directional Recursive Coordinate Bisection (p. 350) in the ANSYS CFX-Solver Modeling Guide
User Specied Direction (p. 350) in the ANSYS CFX-Solver Modeling Guide
Simple Assignment (p. 349) in the ANSYS CFX-Solver Modeling Guide
Radial (p. 351) in the ANSYS CFX-Solver Modeling Guide
Circumferential (p. 351) in the ANSYS CFX-Solver Modeling Guide
Junction Box (p. 351) in the ANSYS CFX-Solver Modeling Guide
6. If required, congure the Partition Weighting as described below.
7. If required, congure the Multidomain Option. You can select from the following options:
Independent Partitioning: Each domain is partitioned independently into the specied number
of partitions.
Coupled Partitioning: All domains that are connected together are partitioned together. Note that
solid domains are still partitioned separately from uid/porous domains. Coupled partitioning often leads
to better scalability, reduced memory requirements, and sometimes better robustness, than independent
partitioning because there are fewer partition boundaries.
For details, see Selection of the Partitioning Mode for Multi-Domain Cases (p. 361) in the ANSYS
CFX-Solver Modeling Guide.
When the coupled partitioning option is activated, you can further choose to set the Multipass Partitioning
option. The Transient Rotor Stator option is relevant only for simulations having transient rotor
stator interfaces. It uses a special multipass algorithm to further optimize the partition boundaries. This
approach generates circumferentially-banded partitions adjacent to each transient rotor stator interface,
which ensures that interface nodes remain in the same partition as the two domains slide relative to each
other. Away from the interface, the partitioning is handled using whichever method is specied for the
Partition Type.
8. If required, under Partitioner Memory, adjust the memory conguration. For details, see Conguring Memory
for the CFX-Solver (p. 13).
Partitioning Weighting
As discussed below, partitions can be weighted in different ways. The default setting is Automatic.
Uniform
Specied
Automatic
Uniform
Assigns equal-sized partitions to each process.
11
Release 12.1 - 2009 ANSYS, Inc. All rights reserved.
Contains proprietary and condential information of ANSYS, Inc. and its subsidiaries and afliates.
Partitioner Tab
Specified
Requires Run Denition to be congured with individual partition weights.
Partition Weights is added to the parallel environment. This allows partition weights to be entered. When more
than one partition is assigned to any machine, the number of partition weight entries must equal the number of
partitions. The partition weight entries should be entered as a comma-separated list. For a distributed run like the
following:
Partition Weights # of Partitions Host
2 1 Sys01
2, 1.5 2 Sys02
1 1 Sys03
Sys01 is therefore a single partition and the weight is 2. Sys02 has two partitions and they are individually
weighted at 2 and 1.5. The nal system has a single partition with a weight of 1.
If partition weight factors are used, the ratio of partition weights assigned to each partition controls the partition
size.
Once started, the run progresses through the partitioning, and then into the solution of the CFD problem. Extra
information is stored in the CFX output le for a parallel run. For details, see Partitioning Information (p. 48).
Automatic
Calculates partition sizes based on the Relative Speed entry specied for each machine in the hostinfo.ccl
le.
Machines with a faster relative speed than others are assigned proportionally larger partition sizes. The entry of
relative speed values is usually carried out during the CFX installation process, and accurate entries for relative
speed can signicantly optimize parallel performance.
Solver Tab
1. Select the Solver tab.
If this is not available, ensure Show Advanced Controls in the Run Denition tab is selected.
2. Under Run Priority, select Idle, Low, Standard or High. For a discussion of these priorities as well as
how you can change them after the execution of the solver has started, see The cfx5control Application (p. 131).
3. If required, from Double Precision Override or Executable Settings > Double Precision Override, select
or clear Double Precision. This setting for the solver will override the corresponding specication, if set, on
the Run Denition tab.
For details, see Double-Precision Executables (p. 125).
4. If required, under Solver Memory, adjust the memory conguration. For details, see Conguring Memory
for the CFX-Solver (p. 13).
5. Under Custom Solver Options, click Browse and select a custom executable.
This is done when using a custom solver executable. In addition, any command line arguments that must be
supplied to the program can be entered under Solver Arguments.
Interpolator Tab
1. Select the Interpolator tab.
If this is not available, ensure Show Advanced Controls in the Run Denition tab is selected.
2. Under Run Priority, select Idle, Low, Standard or High. For a discussion of these priorities, see The
cfx5control Application (p. 131).
Release 12.1 - 2009 ANSYS, Inc. All rights reserved.
12 Contains proprietary and condential information of ANSYS, Inc. and its subsidiaries and afliates.
Solver Tab
3. If required, from Double Precision Override or Executable Settings > Double Precision Override, select
or clear Double Precision. This setting for the interpolator will override the corresponding specication, if
set, on the Run Denition tab.
For details, see Double-Precision Executables (p. 125).
4. If required, under Interpolator Memory, adjust the memory conguration. For details, see Conguring
Memory for the CFX-Solver (p. 13).
Configuring Memory for the CFX-Solver
There may be instances when the CFX-Solver fails due to insufcient memory. You can determine that the
CFX-Solver failed in this way as well as which of the interpolator, partitioner, or ow solver steps failed by reviewing
the CFX-Solver Output le. In this case you will be required to adjust the memory conguration of the appropriate
CFX-Solver step. The methods available for adjusting memory are:
1. Memory Allocation Factor: Use this method to modify the memory allocation for the CFX-Solver step as a
whole. For example, a value of 1.05 for Memory Allocation Factor increases memory allocation by 5% and
a value of 1.1 increases memory allocation by 10%.
2. Detailed Memory Overrides: Use this method to adjust Real Memory, Integer Memory, Character Memory,
Double Memory and Logical Memory as required.
The number of words of memory can be specied, or a memory multiplier can be used. Use a unit of M for
mega-words, K for kilo-words, or X for a memory multiplier. For example, 2 X doubles the memory allocation
and 15 M means 15 million words of memory. If a value is not specied for a particular type of memory, the
value calculated by the Solver is used. If a value is entered, it overrides the automatic estimate made by the
Solver.
3. Catalogue Size Override: If the solver fails with an *.out le containing the error message ***
INSUFFICIENT CATALOGUE SIZE ***, increase the Catalogue Size Override setting to a value above
1 until the solver runs. This parameter has the same syntax as the Detailed Memory Overrides above. For
example, you can scale the default size by using a scale factor greater than 1, such as 1.05 X.
For details, see Starting the CFX-Solver from the Command Line (p. 111).
Run Output Results
Once the run denition is complete and the run is started, a new workspace is created and the Workspace drop
down list will contain an entry based on the name of the Solver Input File. For example, using the Solver Input
File named case.def, the workspace entry will be similar to Run case 001. Note that the integer index is
identical to the index used for the text output and result les for the run. For multi-conguration simulations, one
additional workspace is created as each new conguration is executed. The Workspace drop down list will contain
entries based on the names of the congurations.
Most workspaces contain a mixture of plot and text output monitors that are updated by the CFX-Solver as the
simulation progresses. By default, appropriate monitors are automatically created in the workspace for the particular
type of simulation you are running. These include:
Plot monitors showing the normalized residuals (which should decrease as the solution progresses) for each
equation being solved, plus any user-dened monitor values.
A text monitor showing the contents of the CFX-Solver Output le. For details, see CFX-Solver Output
File (p. 29).
No plot monitors are generated for the simulation-level workspace (named according to the Solver Input File)
created for multi-conguration simulations. This workspace includes one text monitor, showing the contents of the
CFX Multi-Conguration Output File. For details, see CFX Multi-Conguration Output File (p. 65).
When the CFX-Solver stops running, a dialog is displayed that indicates whether the run completed normally or
not, and additional information regarding the reasons for terminating the run are presented in the text output window.
The following dialogs may appear:
Solver Run Finished Normally
13
Release 12.1 - 2009 ANSYS, Inc. All rights reserved.
Contains proprietary and condential information of ANSYS, Inc. and its subsidiaries and afliates.
Conguring Memory for the CFX-Solver
Solver Run Stopped By User
Solver Run Terminated With Errors
To close the dialog without post-processing the results, click OK.
On the Solver Run Finished Normally and Solver Run Stopped By User dialogs, you can choose from the
following options:
Post-Process Results
Opens CFD-Post with the specied CFX-Solver Results le loaded.
Multi-Conguration Load Options
If this option is available, you can use it to control how the results of a multi-conguration run are loaded, or
to load just the last case of such a run.
Select a multi-conguration load option to control how you load a multi-conguration (.mres) le or a results
le (.res) that contains a run history (that is, a le that was produced from a denition le that had its initial
values specied from a results le from a previous run and saved to the results le that you are loading). Choose:
Single Case to load all congurations of a multi-conguration run as a single case, or all of the results
history from a results le that contains a run history. In either case, only one set of results will appear in
the viewer, but you can use the timestep selector to move between results. This option is not fully supported.
Separate Cases to load all congurations from a multi-conguration run into separate cases. If a results
le with run history is loaded, CFD-Post loads the results from this le and the results for any results le
in its run history as separate cases. Each result appears as a separate entry in the tree.
Last Case to load only the last conguration of a multi-conguration results le, or only the last results
from a results le that contains a run history.
Shut down CFX-Solver Manager
Shuts down CFX-Solver Manager before CFD-Post is launched. This minimizes the number of licenses you
use concurrently.
To post-process the results, make the desired settings on the dialog and click OK.
After a run has nished you can use CFX-Solver Manager to:
Dene a new run by following the earlier procedure. For details, see Dene Run Command (p. 87)
Calculate more timesteps for the original run. For details, see Restarting a Run (p. 16).
View results in CFD-Post (provided that the CFX-Solver produced a results le and did not fail). For details,
see Overview of CFD-Post (p. 1) in the ANSYS CFD-Post User's Guide.
Print residual plots in the convergence history plots. For details, see Printing an Image of the Convergence
History (p. 2).
Add comments to the saved version of the text in the text output window. For details, see Starting the CFX-Solver
from the Command Line (p. 111).
Export results in a format suitable for post-processors other than CFD-Post. For details, see File Export
Utility (p. 133).
Quit CFX-Solver Manager by selecting File > Quit. This does not stop the CFX-Solver calculation. Additionally,
CFX-Solver Manager can be reopened at any time. For details, see CFX-Solver Manager File Menu (p. 87).
The CFX Tutorials describe how to use the CFX-Solver Manager step-by-step for several different cases. If you
are a new user, you should try at least the rst few of these.
Parallel Run
Note
CFX-Solver can be run in parallel only if an appropriate license has been purchased.
Information on a parallel run is explained in more detail:
Overview (p. 15)
General Procedure (p. 15)
Release 12.1 - 2009 ANSYS, Inc. All rights reserved.
14 Contains proprietary and condential information of ANSYS, Inc. and its subsidiaries and afliates.
Parallel Run
Conguring a Parallel Run (p. 15)
Overview
There are several parallel run modes, including PVM (Parallel Virtual Machine) and MPI (Message Passing Interface)
communication libraries. Both are simply libraries which allow the ow solver processes to communicate with each
other. An open-source version of MPI, MPICH, implemented at Argonne National Labs, allows communication
over standard TCP/IP networks, as well as through shared memory. Proprietary, vendor specic versions of MPI
are available on some platforms (32-bit Linux, 64-bit Linux and HP-UX) and support a wider array of high speed
network devices, as well as Shared Memory communication.
General information on setting up a parallel run and advice on obtaining optimal parallel performance is available
in Using the Solver in Parallel (p. 347) in the ANSYS CFX-Solver Modeling Guide.
Individual machines may need to be congured to run in parallel.
General Procedure
To run CFX-Solver in parallel, the following procedure must be followed:
1. Partition the mesh into the appropriate number of partitions.
2. Run CFX-Solver on the partitioned problem.
These two jobs can be done either as one composite run, or as two separate jobs.
Configuring a Parallel Run
1. Follow the procedure for a serial run.
For details, see Solver Run Overview (p. 7).
2. Under Run Mode, select a parallel method:
Local Parallel Setup (p. 15)
Distributed Parallel Setup (p. 15)
Local Parallel Setup
Select a local parallel run if running a problem with two or more processors on the local machine.
Any number of partitions between 2 and 512 can be selected. When running the job in the CFX-Solver, the
computation is divided into this number of processes. For details, see Partitioner Tab (p. 10). Solver allows further
changes. For details, see Solver Tab (p. 12).
1. Select one of the local parallel run modes (for example, HP MPI Local Parallel or MPICH Local
Parallel). Which parallel run modes you can select depends on the hardware and operating system on which
you are running.
2. Click Add Partition or Remove Partition to increase or decrease the number of partitions.
Partitions may need to be congured based on partition weighting. For details, see discussion in Partitioner
Tab (p. 10).
Distributed Parallel Setup
Select a distributed parallel option to run a problem on two or more computers.
Overview
To congure a distributed parallel run, a le named hostinfo.ccl must exist in the <CFXROOT>/config/ CFX
directory on the master node and be readable by all users of the software. This le is a database containing information
about available nodes and where ANSYS CFX is installed on each of them.
15
Release 12.1 - 2009 ANSYS, Inc. All rights reserved.
Contains proprietary and condential information of ANSYS, Inc. and its subsidiaries and afliates.
Overview
Note
If running machines as slave nodes, ensure rsh service is installed and working on each of those
machines (many Windows machines do not already have an rsh service installed). If running MPICH2
on Windows, additional steps are required. For details, see the installation documentation.
MPICH cannot be used with a mixture of UNIX and Windows machines.
The cfx5parhosts utility operates on the hostinfo.ccl le; in releases prior to Release 12.1, it
operated on the hosts.ccl le. This change was made necessary by a CCL change.
Selecting Parallel Hosts
Simulations can be run on parallel host machines by selecting any available host for parallel processing.
1. Click Insert Host .
The Select Parallel Hosts dialog box is displayed.
2. Select a host from the list of available machines.
3. Click Add.
Ensure the name of current machine is included.
4. Congure each host as required.
Configuring a Host
Each parallel host can be congured independently.
1. In Parallel Environment, under Host Name, select the host to congure.
2. Click Add Partition or Remove Partition to increase or decrease the number of partitions.
Partitions may need to be congured based on partition weighting. For details, see discussion in Partitioner
Tab (p. 10).
Restarting a Run
A CFX-Solver run that has stopped may be restarted for the following reasons:
The CFX-Solver stopped prematurely, at the users request, and now needs to continue running.
More timesteps are needed to extend the duration of a transient analysis, or more iterations are needed to reach
a required level of convergence for a steady state analysis.
Such restarts are particularly useful because they continue the analysis from where it left off, which is often much
more efcient than re-running the analysis from the original CFX-Solver Input le.
The following discussions describe restarting simulations from CFX-Solver Results les using the same or modied
settings:
Restart Procedure (p. 16)
Restart Details (p. 17)
Restart Procedure
1. Select File > Dene Run.
2. Select, under CFX-Solver Input File, the CFX-Solver Results le of the previous run.
3. Congure the Dene Run dialog box as required.
4. Click Start Run.
Release 12.1 - 2009 ANSYS, Inc. All rights reserved.
16 Contains proprietary and condential information of ANSYS, Inc. and its subsidiaries and afliates.
Restarting a Run
Tip
You may also select Workspace > Restart Run to restart the analysis presented in the active
workspace. For details, see CFX-Solver Manager File Menu (p. 87).
A new workspace, which contains the information relevant for that restart, is created for each restart.
Restart Details
Restarting a run should have little effect on the convergence history and no effect on the nal results. Additional
information regarding several types of restarts is presented below.
Runs Using Mesh Adaption (p. 17)
Runs After Physical Model or Solver Parameter Changes (p. 17)
Runs After Topology or Mesh Changes (p. 17)
Multi-Conguration Simulations (p. 18)
Runs Using Mesh Adaption
Restarting a run which uses mesh adaption has no effect on the nal results. If the maximum number of adaption
steps has been specied, then CFX-Solver determines how many adaption steps were completed in the initial run
when determining how many adaption steps remain.
Runs After Physical Model or Solver Parameter Changes
You may change CCL settings before continuing from a previously generated CFX-Solver Results le. This is,
however, not handled as a restart. For this case, the previously generated results le is rst read into CFX-Pre,
settings are modied, and a new CFX-Solver Input le is written. Note that this le contains the updated CCL as
well as the nal mesh and mesh adaption parameters from the previous run. A new run is then dened using:
The newly generated le as the Solver Input File,
The previously generated results le in an Initial Values denition.
Tip
On the details view of Initialization in CFX-Pre, set the initial conditions for the variables contained in
the old results le to Automatic. This will ensure that they will be restarted.
Changing the fundamental physics of an analysis, such as the uids and/or materials involved, is not recommended.
Do not change the reference pressure.
Note
If a run which requires wall scale to be calculated is restarted, and a wall scale-related setting was changed
(for example, a free slip wall changed to a no-slip wall), wall scale will not automatically be recalculated
if its calculation was terminated in a previous run. To force it to be recalculated, set the expert parameter
ignore solve flag on restart to true. For details on expert parameters, see CFX-Solver
Expert Control Parameters (p. 365) in the ANSYS CFX-Solver Modeling Guide.
Additional information on initial conditions is available in the Initialization (p. 125) in the ANSYS CFX-Pre User's
Guide. More details about using Initial Values File in the Dene Run dialog box in CFX-Solver Manager are
available in Reading the Initial Conditions from a File (p. 81) in the ANSYS CFX-Solver Modeling Guide.
Runs After Topology or Mesh Changes
If you make changes such as:
Recreating the mesh with different parameters, mesh controls or inated boundaries
Changing the underlying geometry
Changing the connectivity of the geometry (such as specifying domains or subdomains differently)
Adding a new domain or subdomain
17
Release 12.1 - 2009 ANSYS, Inc. All rights reserved.
Contains proprietary and condential information of ANSYS, Inc. and its subsidiaries and afliates.
Restart Details
Changing the name or location of any boundary condition, including the default boundary condition
...then you can continue the run as described in Runs After Physical Model or Solver Parameter Changes (p. 17).
However, in this case you must set Use Mesh From to Solver Input File.
Note that changing the type of boundary condition is not treated as a topology change.
Multi-Configuration Simulations
Multi-conguration simulations may only be restarted from a multi-conguration results (.mres) le. The simulation
will continue from the nal simulation step contained in the specied results le as follows:
If all active congurations in that simulation step completed successfully, then the new run will begin with the
next simulation step.
If all active congurations in that simulation step failed to complete successfully, then the new run will attempt
to complete the nal simulation step and execute the congurations that are still active. This occurs if the
simulation is stopped prematurely.
Care is required when CCL changes are made before continuing a multi-conguration simulation. This is because
CCL is propagated (that is re-used) from the multi-conguration results (*.mres) and most recently created
conguration results (*.res) les. In particular:
Global CCL changes (for instance, LIBRARY, SIMULATION CONTROL contents including EXECUTION
CONTROL, etc) must be applied to the multi-conguration results le.
Conguration specic CCL changes (such as FLOW contents) must be applied to the most recently generated
conguration results les.
Important
Previously created conguration results (*.res) les are required for accurate CCL propagation (as
noted above) and to resolve conguration dependent initial values, as dened in Run Denition Tab (p.
227) in the ANSYS CFX-Pre User's Guide. Paths to these results les are stored and re-used when
restarting multi-conguration simulations, and these paths are relative to the working directory. For
example, the stored path for the rst run of the conguration name Configuration1 corresponding
to the multi-conguration results le named mySim_001.mres is:
mySim_001/configuration1_001.res.
Use of relative paths allows the directories (and les) for a multi-conguration simulation to be transferred
to another working directory (for example, on another le system) to perform a restart. Restarts are not
possible if the required directories (and les) have not been transferred to the desired working directory.
Note
If a restart is performed using a specic congurations result le (for example,
configuration1_001.res), then only that conguration will continue execution, but the
multi-conguration simulation will not continue.
ANSYS Multi-field Run
A tutorial is provided to demonstrate an ANSYS Multi-eld run. For details, see Chapter 23, Oscillating Plate with
Two-Way Fluid-Structure Interaction.
Note
ANSYS Multi-eld runs can only be launched if ANSYS is installed and licensed.
Information on an ANSYS Multi-eld run is available in more detail:
Overview (p. 19)
General Procedure (p. 19)
Monitoring a Run in Progress (p. 21)
Monitoring a Completed Run (p. 21)
Release 12.1 - 2009 ANSYS, Inc. All rights reserved.
18 Contains proprietary and condential information of ANSYS, Inc. and its subsidiaries and afliates.
ANSYS Multi-eld Run
ANSYS Multi-eld Residual Plotting (p. 21)
Processing the ANSYS Input File (p. 21)
Restart Procedure for ANSYS Multi-eld Runs (p. 22)
Overview
An ANSYS Multi-eld run allows the coupling of CFX-Solver with ANSYS Solver in order to execute cases that
require two-way uid-structure interaction. Such cases are described in detail in Using CFX and the Mechanical
Application (p. 76) in the ANSYS CFX Reference Guide and Coupling CFX to an External Solver: ANSYS
Multi-eld Simulations (p. 297) in the ANSYS CFX-Solver Modeling Guide.
General Procedure
The steps which take place when a full ANSYS Multi-eld run (where MFX Run Mode is set to Start ANSYS
and CFX) is launched from the CFX-Solver Manager are listed below.
1. User supplies CFX-Solver input le and ANSYS input le.
2. If the ANSYS input le does not already contain multi-eld settings, then Process ANSYS Input File must
be enabled, and a new "multi-eld" le with extension .mf is created in the ANSYS working directory. This
processing step is described more fully in Processing the ANSYS Input File (p. 21).
3. The ANSYS Solver is launched, reading input from the new .mf le if it was created in the previous step, or
from the original ANSYS input le if that le already contained the multi-eld settings.
4. CFX-Solver is launched and is already set up to communicate with ANSYS Solver. The full range of parallel
and other solver options (such as double precision) is available for CFX-Solver when run as part of an ANSYS
Multi-eld run.
5. The run executes.
Many of these steps can be performed separately if required. The workow and reasons for doing this are described
in the following sections:
Starting ANSYS CFX and ANSYS Separately (p. 19)
Process ANSYS Input File Only (p. 20)
Directory Structure (p. 20)
Starting an ANSYS Multi-eld Run from the Command Line (p. 20)
If a run is to be restarted, a different procedure applies. This described in Restart Procedure for ANSYS Multi-eld
Runs (p. 22).
Starting ANSYS CFX and ANSYS Separately
The normal procedure for launching an ANSYS Multi-eld run from CFX-Solver Manager launches both CFX-Solver
and ANSYS Solver. However, there are certain circumstances when you may want to launch them separately. In
particular, you may want to run the two solvers on different machines. In this case, you can use the CFX-Solver
Manager to start each solver separately. The procedure is as follows:
1. Ensure that the ANSYS input le and CFX-Solver input le for the run are present on the machine on which
you want to run ANSYS Solver. Start CFX-Solver Manager on this machine.
2. Start the ANSYS run with MFX Run Mode set to Start ANSYS only.
3. Ensure that the CFX-Solver input le for the run is present on the machine on which you want to run
CFX-Solver. Start CFX-Solver Manager on this machine.
4. Start the CFX run with MFX Run Mode set to Start CFX only. You will need to supply a host name
and port number which tell CFX-Solver how to communicate with ANSYS solver which is already running.
Host Name is the machine on which the ANSYS Solver was started. Port Number is determined by the
ANSYS Solver when it starts, and can be read from the le <jobname>.port in the ANSYS working
directory once the ANSYS Solver has started. If the CFX-Solver Manager was used to start the ANSYS Solver,
then the port number appears in the CCL under EXECUTION CONTROL/SOLVER STEP
CONTROL/PROCESS COUPLING/Host Port.
19
Release 12.1 - 2009 ANSYS, Inc. All rights reserved.
Contains proprietary and condential information of ANSYS, Inc. and its subsidiaries and afliates.
Overview
Note that this procedure effectively sets up two separate runs as far as the CFX-Solver Manager is concerned; each
can be monitored as a separate run.
If you do not have CFX-Solver Manager installed on the machine where ANSYS Solver is going to run, you can
start the ANSYS Solver from the ANSYS Launcher instead. In this case, the appropriate host name and port number
are displayed in a dialog box from the ANSYS Launcher as the argument -cplg-host <Port Number>@<Host
Name>.
Process ANSYS Input File Only
The processing of an ANSYS input le is a procedure which takes a solid physics setup in the form of an ANSYS
input le and a multi-eld setup from a CFX-Solver input le, and combines them into a new ANSYS input le
which contains both the solid physics setup and the multi-eld setup. The new ANSYS input le has a name of the
form <jobname>.mf and can be used to start the ANSYS Solver as part of an ANSYS Multi-eld run.
Usually the processing takes place as part of launching the ANSYS Solver from the CFX-Solver Manager. However,
you may want to do it as a pre-processing step if, for some reason, you want to modify or check the new ANSYS
input le before use, or if you want to use it outside of the CFX-Solver Manager. This is also a necessary part of
restarting an ANSYS Multi-eld run with a change to the solid physics. For details, see Restart Procedure for
ANSYS Multi-eld Runs (p. 22). The procedure for a non-restart run is as follows:
1. Ensure that the ANSYS input le and CFX-Solver input le for the run are present and start the CFX-Solver
Manager.
2. Perform the processing by dening a new run, setting MFX Run Mode to Process Input File only.
3. Use the new ANSYS input le <jobname>.mf in the ANSYS working directory as desired.
If you subsequently want to use this le to start the ANSYS Solver, then click the MultiField tab of the Dene
Run dialog box, specify the new le as the ANSYS input le and uncheck Process ANSYS Input File.
The processing step is described more fully in Processing the ANSYS Input File (p. 21).
Directory Structure
For a normal CFX run (not an ANSYS Multi-eld run), you must specify a working directory in the Dene Run
dialog box. This defaults to the directory from which the CFX-Solver Manager was started.
Once the run is started, a run name is generated. This is the name of the CFX-Solver input le with the extension
removed and a three-digit number added. The number is usually 001 if this is the rst time CFX-Solver Manager
is used for this CFX-Solver input le. In general, it is the lowest number that prevents les from previous runs
being overwritten.
While the run is in progress, a CFX working directory with the name <jobname>.dir will exist within the CFX
working directory, which contains the temporary les for CFX-Solver. When the run has nished, you will nd
the les <run_name>.res and <run_name>.out in the CFX working directory, and in certain circumstances
(generally when transient results les or backup les are present) a directory <run_name> will also be present.
This directory structure is unchanged for the CFX part of an ANSYS Multi-eld run. However, a new directory
<run_name>.ansys is also created in the CFX working directory. This directory is used as the ANSYS working
directory by the ANSYS solver, and all les generated by ANSYS will be placed in this directory, including the
ANSYS results le.
Almost all les produced by ANSYS have a name of the form <jobname>.* (the exception is the ANSYS GST
le, which will always be called ANSYS.gst when a run is started from the CFX-Solver Manager or ANSYS
Launcher). ANSYS Multi-eld runs started from the CFX-Solver Manager have a default jobname of ANSYS. So,
for example, the results le will be ANSYS.rst for a case involving structural physics or ANSYS.rth for a case
involving only thermal physics. Note also that all text output generated by the ANSYS solver (that is, standard error
and standard output) is written to the ANSYS.stdout le. These les will be in the directory
<run_name>.ansys. The jobname can be specied explicitly if you start the ANSYS Multi-eld run from the
command line. For details, see Starting an ANSYS Multi-eld Run from the Command Line (p. 20).
Starting an ANSYS Multi-field Run from the Command Line
An ANSYS Multi-eld run can be started from the command line using the cfx5solve command.
Release 12.1 - 2009 ANSYS, Inc. All rights reserved.
20 Contains proprietary and condential information of ANSYS, Inc. and its subsidiaries and afliates.
General Procedure
Monitoring a Run in Progress
Each ANSYS Multi-eld run launched from the CFX-Solver Manager or the cfx5solve command line creates
a temporary CFX working directory with the name <run_name>.dir, even if the MFX Run Mode is set to
Start ANSYS only. For details, see Directory Structure (p. 20). If a run is already in progress when the
CFX-Solver Manager is opened, it can be monitored by selecting this directory as the run directory. The process is
just the same as for ordinary CFX-Solver runs:
1. Select File > Monitor Run in Progress.
The Select a Run Directory (.dir) dialog box is displayed.
2. Browse to the directory containing the current run.
3. Select the current run.
4. Click OK.
Monitoring a Completed Run
A completed ANSYS Multi-eld run can only be monitored in the CFX-Solver Manager if either a CFX-Solver
Results le or a CFX-Solver Output le exists for the run. If either of these les does exist, then a completed run
can be monitored in the same way as an ordinary CFX-Solver run, as follows:
1. Select File > Monitor Finished Run.
The Monitor Finished Run dialog box is displayed.
2. Under File type, select the type of les to view. This setting usually corresponds to a CFX-Solver Results le.
3. Browse to the directory containing the nished run.
4. Select the run to view.
If required, select a different le.
5. Click OK.
ANSYS Multi-field Residual Plotting
The extra residual plots for an ANSYS Multi-eld run (ANSYS Interface Loads and ANSYS Field Solver plots)
are described in Residual Plotting for ANSYS Multi-eld Runs (p. 74) and Plot Lines Tab (p. 96).
Processing the ANSYS Input File
The processing of an ANSYS input le is a procedure which takes a solid physics setup in the form of an ANSYS
input le and a multi-eld setup from a CFX-Solver input le, and combines them into a new ANSYS input le
which contains both the solid physics set-up and the multi-eld set-up. The new ANSYS input le has a name of
the form <jobname>.mf and can be used to start the ANSYS Solver as part of an ANSYS Multi-eld run.
The following topics are discussed in this section:
When the ANSYS Input File Needs Processing (p. 21)
The Processing Step (p. 22)
When the ANSYS Input File Needs Processing
The pre-processing steps for an ANSYS Multi-eld run result in the uid physics set-up (contained in a CFX-Solver
input le), the solid physics set-up (contained in an ANSYS input le) and the ANSYS Multi-eld settings (contained
in either the CFX-Solver input le or the ANSYS input le). When the multi-eld settings are only contained in
the CFX-Solver input le, then the ANSYS input le must be processed before the run begins to create a new
"multi-eld" le with the extension .mf, which contains both the solid physics from the supplied ANSYS input
le and the multi-eld settings from the CFX-Solver input le, and this is then used as input for the ANSYS Solver,
instead of the supplied ANSYS input le.
A CFX-Solver input le will contain multi-eld settings if it was created in ANSYS MultiField mode, but not
if it was created in ANSYS MultiField via Prep7 mode.
21
Release 12.1 - 2009 ANSYS, Inc. All rights reserved.
Contains proprietary and condential information of ANSYS, Inc. and its subsidiaries and afliates.
Monitoring a Run in Progress
An ANSYS input le will only contain multi-eld settings if these were explicitly added (by hand or in the ANSYS
Prep7 user interface); there will be no multi-eld settings in an ANSYS input le created by Simulation. A
"multi-eld" le created from one run can be used as the ANSYS input le for another run, and this will contain
multi-eld settings.
The Processing Step
When CFX-Pre writes a CFX-Solver input le in ANSYS MultiField mode, the CCL in the CFX-Solver input
le contains various MFX settings, which are translated to commands for the ANSYS solver when the ANSYS
input le is processed. This section contains a few notes on how the MFX settings in the CFX-Solver input le are
converted to ANSYS commands.
Every quantity set in a CFX-Solver input le has units; a timestep has a unit of time, most commonly seconds.
For example, timesteps may appear in the CCL as Timesteps = 0.1 [s]. You can use any unit of the
appropriate dimension to specify any physical quantity, and CFX handles the conversion to a consistent set of
units (CFX Solution Units) as part of setting up the solver run. However, ANSYS commands appear without
units (for example, MFDT,0.1,0.1,0.1) and it is assumed that you have entered the value in units that are
consistent with the rest of the ANSYS set-up. When an MFX run is performed, it is a requirement that the units
used for the ANSYS set-up match the CFX Solution Units. Therefore, when quantities with units in the CFX
CCL are translated to ANSYS commands, the values used are always written in the CFX Solution Unit of the
appropriate dimension. For example, if you specify a coupling time duration of 30.0 [s], and the CFX
Solution Units of time are set to minutes, then the ANSYS command that corresponds to this CCL (MFTI) will
be written with the value 0.5 in implicit units of minutes: MFTI,0.5.
The CFX CCL records the name of an ANSYS Interface, not its number, where possible. For details, see
Boundary Conditions in ANSYS Multi-eld Mode (p. 300) in the ANSYS CFX-Solver Modeling Guide. When
the CFX-Solver input le is processed, this is automatically converted to the required interface number, as
required by the MFLC command.
If the CFX CCL contains denitions for backup les or transient results les (of any kind) that are specied
with an Output Frequency of Coupling Step Interval or Every Coupling Step, then an MFOU
command is generated with a corresponding argument, to get ANSYS to write out its results at the same frequency.
For example, if Output Frequency is set to Every Coupling Step then MFOU,1 is written, and if Output
Frequency is set to Coupling Step Interval with the interval set to every ve coupling steps, then
MFOU,5 is generated. If multiple backup and transient results objects are present, then the MFOU command
which corresponds to the smallest coupling interval is written.
The processing always adds a KBC,1 command to the input le, as this is required for any multi-eld case.
The processing always adds the /GST command to ensure output for monitoring the run is available, and the
CMWRITE command to ensure that any named selections or components in the ANSYS input le are available
for CFD-Post to use. For details, see ANSYS Files (p. 74) in the ANSYS CFD-Post User's Guide.
Restart Procedure for ANSYS Multi-field Runs
Restarting an ANSYS Multi-eld run involves restarting both the ANSYS and CFX Solvers, in such as way that
both continue from a consistent point in the ANSYS Multi-eld run. A run cannot be restarted with new topology
or mesh, but it can be restarted with different physics and/or solver settings.
For restarting the ANSYS part of the run, the key le is the database which contains the settings for the previous
run. Various other les are also required for a restart to work correctly, and these will generally be present at the
end of a successful run. (If the ANSYS input le for the initial run was prepared manually, it must have a SAVE
command after the SOLVE command for all the required les to be generated.)
The procedure for each type of restart is listed below:
Restart from End of Previous Run (p. 23)
Restart from Intermediate Point During Previous Run (p. 23)
Changing CFX Physics or ANSYS Multi-eld Settings (p. 24)
Changing ANSYS Physics (p. 24)
Restart Limitations (p. 24)
Singleframe and Multiframe Restarts (p. 24)
Release 12.1 - 2009 ANSYS, Inc. All rights reserved.
22 Contains proprietary and condential information of ANSYS, Inc. and its subsidiaries and afliates.
Restart Procedure for ANSYS Multi-eld Runs
Restart from End of Previous Run
This is the most straight-forward restart and can be performed in almost any circumstance when a run has nished
normally (including when the run has been stopped manually). The procedure is as follows:
1. If you stopped the initial run before completion and want to do a restart to nish it off, then the coupling time
duration will already be correct in the multi-eld set-up in CFX-Pre. However, if the initial run ran to completion
and you now want to extend it, you must rst set the coupling time duration to have an appropriate end time
for the restarted run. This can be done by editing the CCL in the CFX results le from the initial run, or by
re-writing the original CFX-Solver input le with the new setting (found on the Analysis Type panel).
2. Start the CFX-Solver Manager and open the Dene Run dialog box. Select the CFX results le from the end
of the previous run as the CFX-Solver input le if this contains the correct coupling time duration; otherwise,
select the CFX-Solver input le with the correct coupling time duration and use the previous results le as an
initial values le.
3. On the MultiField tab, enable the Restart ANSYS Run toggle, and browse to nd the database (*.db or
*.rdb) from the initial run. The database can be found in the directory <run_name>.ansys from the
previous run if that run was launched by the CFX-Solver Manager or the CFX-Solver script cfx5solve.
4. Start the run as normal. Behind the scenes, the CFX-Solver script will copy the required les from the previous
ANSYS run into the new ANSYS working directory so that everything should proceed smoothly.
Restart from Intermediate Point During Previous Run
You may want to restart from an intermediate point of a previous run if the initial run was diverging and you want
to restart from a point before it was diverging with some modied solver settings, for example.
Assuming that the restart from an intermediate point is available, the procedure is as follows:
1. Coupling Initial Time must be set to Value, with the value set to the time value that you want to restart from.
This can be done by editing the CCL in the full CFX backup (*.bak) or full CFX transient le (*.trn)
from the initial run, or by re-writing the original CFX-Solver input le with the new setting (found on the
Analysis Type panel).
2. Start the CFX-Solver Manager and open the Dene Run dialog box. Select the CFX results le from the end
of the previous run as the CFX-Solver input le if this contains the correct coupling initial time; otherwise
select the CFX-Solver input le with the correct coupling initial time and use the previous results le as an
initial values le.
3. On the MultiField tab, enable the Restart ANSYS Run toggle, and browse to nd the database (*.rdb)
from the initial run. The database can be found in the directory <run_name>.ansys from the previous run
if that run was launched by the CFX-Solver Manager or the CFX-Solver script cfx5solve.
4. Start the run as normal. Behind the scenes, the CFX-Solver script will copy the required les from the previous
ANSYS run into the new ANSYS working directory so that everything should proceed smoothly.
However, restarting from an intermediate point of a previous run is not always possible:
If the initial run did not complete normally, it depends on the exact circumstances of the failure as to whether
it is possible to restart from an intermediate point. The ANSYS Solver requires certain information in order to
restart correctly, some of which is only written at the end of a run, and so the ability to restart depends on whether
the ANSYS Solver was able to write that information.
Restarting from an intermediate point is limited to ANSYS runs which contain only mechanical and/or thermal
physics. If the ANSYS setup contains additional physics such as electromagnetic physics, then it will not be
possible.
Restarting from an intermediate point relies on the presence of a set of les for a "multiframe restart". For details,
see Singleframe and Multiframe Restarts (p. 24). The availability of these les depends on the presence of a
command RESCONTROL and its setting in the ANSYS input le. In general, ANSYS input les generated from
Simulation have the command RESCONTROL set so that the set of les required is not present. To ensure that
the les are present wherever possible, add the command RESCONTROL,DEFINE,ALL to the ANSYS input
le directly or to a Commands object in the relevant Solution item in the tree within Simulation. More
details can be found in the ANSYS documentation, in Multiframe Restart. You can check whether the required
set of les is present by looking for a database with extension *.rdb in the ANSYS working directory from
23
Release 12.1 - 2009 ANSYS, Inc. All rights reserved.
Contains proprietary and condential information of ANSYS, Inc. and its subsidiaries and afliates.
Restart Procedure for ANSYS Multi-eld Runs
the initial run. If it is present, then the required le set has been written and you should be able to restart from
an intermediate point, subject to the conditions regarding how the initial run was terminated noted above.
Restarting from an intermediate point requires a CFX full backup or full transient le for that time value in
addition to having the appropriate ANSYS les for that time value.
Changing CFX Physics or ANSYS Multi-field Settings
Any physics or setup contained in the CFX denition can be modied on a restart, providing that you do not change
the geometry, connectivity, mesh or boundary condition names or locations. The changes can be made by editing
the CFX results le before using it in a restart, or by writing a modied CFX-Solver input le and using the previous
results le as an initial values le.
Changing ANSYS Physics
There is no built-in support for changing the ANSYS physics within Simulation and having it used for restarting
an ANSYS Multi-eld run. If you want to change the ANSYS setup for a restart, you will have to add ANSYS
commands to the ANSYS input le. Commands available for an ANSYS input le are documented in the ANSYS
documentation, in ANSYS Commands Reference. If you are not already familiar with working with ANSYS commands,
then it is recommended that you avoid this type of restart.
The recommended procedure for restarting with different ANSYS physics or solver setup is as follows:
1. Start the CFX-Solver Manager and open the Dene Run dialog box. Select the appropriate CFX-Solver input
le or results le for the restart.
2. On the MultiField tab, set MFX Run Mode to Process Input File only. Also enable the Restart
ANSYS Run toggle, and browse to nd the database (*.db or *.rdb) from the initial run. The database can
be found in the directory <run_name>.ansys from the previous run if that run was launched by the
CFX-Solver Manager or the CFX-Solver script cfx5solve.
3. Start the run as normal. Behind the scenes, the CFX-Solver script will create the ANSYS working directory c
and place a le called ANSYS.mf inside it.
4. In a text editor, edit the le ANSYS.mf to add ANSYS commands to make any changes to the physics that
you require.
5. In the CFX-Solver Manager, dene a new run. Select the appropriate CFX-Solver input le or results le for
the restart.
6. On the MultiField tab, set MFX Run Mode to Start ANSYS and CFX. For ANSYS Input File, select
the ANSYS.mf le that you have just been editing. Toggle off Process ANSYS Input File. Ensure
that the Restart ANSYS Run toggle is still enabled, and browse to nd the database (*.db or *.rdb) from
the initial run. The database can be found in the directory <run_name>.ansys from the previous run if that
run was launched by the CFX-Solver Manager or the CFX-Solver script cfx5solve.
7. Start the run. Behind the scenes, the CFX-Solver script will copy the required les from the previous ANSYS
run into the new ANSYS working directory so that everything should proceed smoothly.
Restart Limitations
Restarted simulations will give results that are identical to continuous simulations if elds and loads are converged
within each multi-eld timestep.
Discontinuities in the convergence history upon restarts can be eliminated by running the ANSYS eld solver rst
within each stagger iteration, and executing two or more stagger iterations per multi-eld timestep.
Singleframe and Multiframe Restarts
ANSYS has two distinct types of restart: singleframe and multiframe. A full description of what these are is given
in the ANSYS documentation, in Restarting an Analysis. This section includes some abbreviated information in
order to note how restarts from within the CFX-Solver Manager are operated.
A singleframe restart only allows you to restart a run from where it nished. It is available for any ANSYS
physics. The les needed for this type of restart include <jobname>.db and various others.
Release 12.1 - 2009 ANSYS, Inc. All rights reserved.
24 Contains proprietary and condential information of ANSYS, Inc. and its subsidiaries and afliates.
Restart Procedure for ANSYS Multi-eld Runs
A multiframe restart allows you to restart from an intermediate point of the initial run (provided that all appropriate
les are present), or from the end of the previous run. It is only available for a limited set of ANSYS physics
(static or thermal analyses that do not use coupled eld elements). The les needed for this type of restart include
<jobname>.db and various others. Note that multiframe restarts from the end of a previously failed run (due
to the solver divergence, for example) are not possible; they restart from an intermediate point instead.
In many cases, either a singleframe or multiframe restart may be performed because both the <jobname>.db and
<jobname>.rdb les exist in the previous run directory. When the cfx5solve script is used, it will automatically
copy all of the les required to properly restart an ANSYS Multi-eld simulation. It is worth noting, however, that
singleframe restarts (that is, by selecting the <jobname>.db le) are recommended for simple run continuations
since fewer les will be copied from the previous to the new <jobname>.ansys run directory.
25
Release 12.1 - 2009 ANSYS, Inc. All rights reserved.
Contains proprietary and condential information of ANSYS, Inc. and its subsidiaries and afliates.
Restart Procedure for ANSYS Multi-eld Runs
Release 12.1 - 2009 ANSYS, Inc. All rights reserved.
Contains proprietary and condential information of ANSYS, Inc. and its subsidiaries and afliates.
Chapter 3. CFX-Solver Files
This chapter describes the le types used and generated by CFX-Solver. The CFX-Solver is run using an input le
that is usually the CFX-Solver Input le (.def or .mdef) created by CFX-Pre. For most simulations, the CFX-Solver
generates text output and CFX-Solver Results (.res, .trn, .bak, .mres) les. Other les are also generated depending
on the physical models used in the simulation, and how the simulation is run (that is, in serial or parallel).
Detailed descriptions of these les and how they are used are presented in the following sections:
Files Used by the CFX-Solver (p. 27)
Files Generated by the CFX-Solver (p. 28)
Files Used by the CFX-Solver
The CFX-Solver input le usually contains all the information that is required by the CFX-Solver to run a CFD
simulation. This information includes:
Physical models and uid property settings
Boundary conditions
Initial conditions
The mesh
CFX-Solver parameter settings.
However, there are circumstances when the le specied in the Solver Input File option (referred to hereafter as
the Solver Input File) requires additional solution values to initialize the run. These additional initial solution values
are introduced by dening one or more Initial Values objects, each of which refers to either a previously created
results le or a conguration for which a results le has not yet been created. In all cases, these results les merely
supplement the run with solution values that are not available in the input le; simulation specications in the Solver
Input File are not overridden.
When starting a run using results from Initial Values objects, the mesh from the Solver Input File is used by default
and solution values are either copied or interpolated from the initial values mesh(es) onto the Solver Input File
mesh. Additionally, when initial values les are used, the run history (that is, monitor and convergence data,
simulation time and timestep counters) is continued by default. You may also choose to not continue the run history.
The following tables describe the behavior resulting from different combinations of Solver Input File and Initial
Values objects for single and multi-conguration simulations.
Single Conguration Simulations
Description Initial Values Specication Solver Input File
New simulation (that is, no run history)
starting from iteration or time step # 1.
CFX-Solver Input le
(.def)
Continue simulation (solution values and
run history), starting from the iteration or
CFX-Solver Results
(.res)
time step that follows last completed in the
previous run.
Supplement initial conditions in the Solver
Input File with solution values contained in
Initial Values object(s) using the
Results File option that references a
CFX-Solver Input
(.def)
the results le referenced by the Initial
Values object(s).
CFX-Solver Results le (.res,
.trn, .bak).
27
Release 12.1 - 2009 ANSYS, Inc. All rights reserved.
Contains proprietary and condential information of ANSYS, Inc. and its subsidiaries and afliates.
Multi-Conguration Simulations
Description Conguration-Specic Initial
Values Specication
Solver Input File
New simulation (that is, no run history) with
all conguration analyses starting from
iteration or time step # 1.
CFX-Solver Input le
(.mdef)
Supplement initial conditions in conguration
denitions with those contained in the results
le(s) referenced by the Initial Values object(s).
Initial Values object(s) using the
Results File option that references
a CFX-Solver Results le (.res, .trn,
.bak).
CFX-Solver Input le
(.mdef)
Supplement initial conditions in conguration
denitions with solution values contained in
Initial Values object(s) using the
Conguration Results option that
references a conguration.
CFX-Solver Input le
(.mdef)
the latest results le corresponding to the
conguration(s) referenced by the Initial
Values object(s).
Continue simulation (solution values and run
history), starting from conguration that
CFX-Solver Results le
(.mres)
follows the one last completed in the previous
run. The simulation will proceed to complete
the last conguration being executed in the
previous run if the simulation was stopped
prematurely (for example, via the cfx5stop
command). Note that his is the only way to
continue a multi-conguration simulation.
Note
For multi-conguration simulations:
Global (or simulation) level Initial Values specications are not valid
A conguration level Solver Input File is implied in the multi-conguration setup (that is, it is
not required)
Setting the Initial Values Specication > Use Mesh From option to Solver Input File will activate
the CFX-Interpolator to either copy or interpolate solution values from the mesh in the Initial Values
object(s) to the Solver Input File. See Using the CFX-Interpolator (p. 86) in the ANSYS CFX-Solver
Modeling Guide for details.
Setting the Initial Values Specication > Use Mesh From option to Initial Values will use the
mesh from the Initial Values File and de-activate the CFX-Interpolator. See Using the Mesh from
the Initial Values File (p. 84) in the ANSYS CFX-Solver Modeling Guide for details.
Unsetting (that is, deselecting) the Initial Values Specication > Continue History From option
will reset the run history and use the Initial Values File to provide a basic initial guess for the new
run. See Continuing the History (p. 82) in the ANSYS CFX-Solver Modeling Guide for details.
Setting the Initial Values Specication > Continue History From option will continue the run
history from the results le referenced by the specied Initial Values object, and produce the cleanest
restart possible from the Initial Values File. The rst iteration or timestep executed follows the last
one completed in the referenced results le. See Continuing the History (p. 82) in the ANSYS
CFX-Solver Modeling Guide for details.
Files Generated by the CFX-Solver
The CFX-Solver typically generates two les for each run: the CFX-Solver Output le and the CFX-Solver Results
le. These are discussed in the sections:
Release 12.1 - 2009 ANSYS, Inc. All rights reserved.
28 Contains proprietary and condential information of ANSYS, Inc. and its subsidiaries and afliates.
Files Generated by the CFX-Solver
CFX-Solver Output File (p. 29)
CFX-Solver Output File (Transient Runs) (p. 45)
CFX-Solver Output File (Interpolation Runs) (p. 47)
CFX-Solver Output File (Parallel Runs) (p. 48)
CFX-Solver Output File (Mesh Adaption Runs) (p. 50)
CFX-Solver Output File (Remeshing Runs) (p. 51)
CFX-Solver Output File (Conjugate Heat Transfer Runs) (p. 52)
CFX-Solver Output File (GGI Runs) (p. 52)
CFX-Solver Output File (Combustion Runs) (p. 54)
CFX-Solver Output File (Particle Runs) (p. 56)
CFX-Solver Output File (ANSYS Multi-eld Runs) (p. 59)
CFX-Solver Output File (Radiation Runs) (p. 60)
CFX-Solver Results File (p. 62)
Additional les are generated for the run as follows:
For runs that involve the use of the Discrete Transfer or Monte Carlo radiation models, an additional le
containing radiation data can also be generated. See CFX Radiation File (p. 62).
For parallel runs of the CFX-Solver, an additional CFX partition le can also be generated. See CFX Partition
File (p. 64).
For ANSYS Multi-eld runs, additional les are created. See Additional Files for ANSYS Multi-eld
Runs (p. 65).
For multi-conguration simulations, the CFX-Solver generates two additional simulation level text output and
results les in addition to the output and results les generated per conguration. These les are discussed in the
sections:
CFX Multi-Conguration Output File (p. 65)
CFX Multi-Conguration Results File (p. 70)
CFX-Solver Output File
The CFX-Solver Output le is a formatted text le generated by the CFX-Solver and contains information about
your CFX model setup, the state of the solution during execution of the CFX-Solver, and analysis statistics for the
particular run. This is the same information written to the text output window of the CFX-Solver Manager. For
details, see Text Output Window (p. 3).
The le is formatted and divided into sections to allow quick and easy interpretation. The sections which are present
for any calculation may depend upon which physical models are being used (that is, whether the model is transient
or steady-state) and whether the CFX-Solver is being run as several parallel processes or as a single process.
The CFX-Solver will generate an output le with a name based on the CFX-Solver input le. For example, running
the CFX-Solver using the input le named file.def in a clean working directory will generate an output le
named file_001.out.
Header
The header is written at the start of every CFX-Solver Output le and contains information regarding the command
which started the job. This information is used to check which les were used to start the run.
CFX Command Language for the Run
The CFX Command Language section describes the problem denition, including domain specication, boundary
conditions, meshing parameters and solver control.
The section for the command le looks similar to the following:
29
Release 12.1 - 2009 ANSYS, Inc. All rights reserved.
Contains proprietary and condential information of ANSYS, Inc. and its subsidiaries and afliates.
CFX-Solver Output File
+--------------------------------------------------------------------+
| |
| CFX Command Language for Run |
| |
+--------------------------------------------------------------------+
LIBRARY:
MATERIAL: Water
Material Description = Water (liquid)
Material Group = Water Data, Constant Property Liquids
Option = Pure Substance
Thermodynamic State = Liquid
PROPERTIES:
Option = General Material
EQUATION OF STATE:
Density = 997.0 [kg m^-3]
Molar Mass = 18.02 [kg kmol^-1]
Option = Value
END
SPECIFIC HEAT CAPACITY:
Option = Value
Specific Heat Capacity = 4181.7 [J kg^-1 K^-1]
Specific Heat Type = Constant Pressure
END
REFERENCE STATE:
Option = Specified Point
Reference Pressure = 1 [atm]
Reference Specific Enthalpy = 0.0 [J/kg]
Reference Specific Entropy = 0.0 [J/kg/K]
Reference Temperature = 25 [C]
END
DYNAMIC VISCOSITY:
Dynamic Viscosity = 8.899E-4 [kg m^-1 s^-1]
Option = Value
END
THERMAL CONDUCTIVITY:
Option = Value
Thermal Conductivity = 0.6069 [W m^-1 K^-1]
END
ABSORPTION COEFFICIENT:
Absorption Coefficient = 1.0 [m^-1]
Option = Value
END
SCATTERING COEFFICIENT:
Option = Value
Scattering Coefficient = 0.0 [m^-1]
END
REFRACTIVE INDEX:
Option = Value
Refractive Index = 1.0 [m m^-1]
END
THERMAL EXPANSIVITY:
Option = Value
Thermal Expansivity = 2.57E-04 [K^-1]
END
END
END
END
Release 12.1 - 2009 ANSYS, Inc. All rights reserved.
30 Contains proprietary and condential information of ANSYS, Inc. and its subsidiaries and afliates.
CFX-Solver Output File
FLOW: Flow Analysis 1
SOLUTION UNITS:
Angle Units = [rad]
Length Units = [m]
Mass Units = [kg]
Solid Angle Units = [sr]
Temperature Units = [K]
Time Units = [s]
END
ANALYSIS TYPE:
Option = Steady State
EXTERNAL SOLVER COUPLING:
Option = None
END
END
DOMAIN: Default Domain
Coord Frame = Coord 0
Domain Type = Fluid
Location = B1.P3
BOUNDARY: Default Domain Default
Boundary Type = WALL
Location = F1.B1.P3,F2.B1.P3,F4.B1.P3,F5.B1.P3,F6.B1.P3,F8.B1.P3
BOUNDARY CONDITIONS:
HEAT TRANSFER:
Option = Adiabatic
END
MASS AND MOMENTUM:
Option = No Slip Wall
END
WALL ROUGHNESS:
Option = Smooth Wall
END
END
END
BOUNDARY: in1
Boundary Type = INLET
Location = in1
BOUNDARY CONDITIONS:
FLOW REGIME:
Option = Subsonic
END
HEAT TRANSFER:
Option = Static Temperature
Static Temperature = 315 [K]
END
MASS AND MOMENTUM:
Normal Speed = 2 [m s^-1]
Option = Normal Speed
END
TURBULENCE:
Option = Medium Intensity and Eddy Viscosity Ratio
END
END
END
BOUNDARY: in2
Boundary Type = INLET
Location = in2
BOUNDARY CONDITIONS:
31
Release 12.1 - 2009 ANSYS, Inc. All rights reserved.
Contains proprietary and condential information of ANSYS, Inc. and its subsidiaries and afliates.
CFX-Solver Output File
FLOW REGIME:
Option = Subsonic
END
HEAT TRANSFER:
Option = Static Temperature
Static Temperature = 285 [K]
END
MASS AND MOMENTUM:
Normal Speed = 2 [m s^-1]
Option = Normal Speed
END
TURBULENCE:
Option = Medium Intensity and Eddy Viscosity Ratio
END
END
END
BOUNDARY: out
Boundary Type = OUTLET
Location = out
BOUNDARY CONDITIONS:
FLOW REGIME:
Option = Subsonic
END
MASS AND MOMENTUM:
Option = Average Static Pressure
Pressure Profile Blend = 0.05
Relative Pressure = 0 [Pa]
END
PRESSURE AVERAGING:
Option = Average Over Whole Outlet
END
END
END
DOMAIN MODELS:
BUOYANCY MODEL:
Option = Non Buoyant
END
DOMAIN MOTION:
Option = Stationary
END
MESH DEFORMATION:
Option = None
END
REFERENCE PRESSURE:
Reference Pressure = 1 [atm]
END
END
FLUID DEFINITION: Water
Material = Water
Option = Material Library
MORPHOLOGY:
Option = Continuous Fluid
END
END
FLUID MODELS:
COMBUSTION MODEL:
Option = None
END
Release 12.1 - 2009 ANSYS, Inc. All rights reserved.
32 Contains proprietary and condential information of ANSYS, Inc. and its subsidiaries and afliates.
CFX-Solver Output File
HEAT TRANSFER MODEL:
Option = Thermal Energy
END
THERMAL RADIATION MODEL:
Option = None
END
TURBULENCE MODEL:
Option = k epsilon
END
TURBULENT WALL FUNCTIONS:
Option = Scalable
END
END
END
OUTPUT CONTROL:
RESULTS:
File Compression Level = Default
Option = Standard
END
END
SOLVER CONTROL:
Turbulence Numerics = First Order
ADVECTION SCHEME:
Option = Upwind
END
CONVERGENCE CONTROL:
Maximum Number of Iterations = 100
Minimum Number of Iterations = 1
Physical Timescale = 2 [s]
Timescale Control = Physical Timescale
END
CONVERGENCE CRITERIA:
Residual Target = 1.E-4
Residual Type = RMS
END
DYNAMIC MODEL CONTROL:
Global Dynamic Model Control = On
END
END
END
COMMAND FILE:
Version = 12.0.1
Results Version = 12.0
END
SIMULATION CONTROL:
EXECUTION CONTROL:
INTERPOLATOR STEP CONTROL:
Runtime Priority = Standard
EXECUTABLE SELECTION:
Double Precision = Off
END
END
PARALLEL HOST LIBRARY:
HOST DEFINITION: computer123
Host Architecture String = winnt-amd64
Installation Root = D:\Program Files\ANSYS Inc\v%v\CFX
END
END
33
Release 12.1 - 2009 ANSYS, Inc. All rights reserved.
Contains proprietary and condential information of ANSYS, Inc. and its subsidiaries and afliates.
CFX-Solver Output File
PARTITIONER STEP CONTROL:
Multidomain Option = Independent Partitioning
Runtime Priority = Standard
EXECUTABLE SELECTION:
Use Large Problem Partitioner = Off
END
PARTITIONING TYPE:
MeTiS Type = k-way
Option = MeTiS
Partition Size Rule = Automatic
END
END
RUN DEFINITION:
Run Mode = Full
Solver Input File = \
D:\Users\jpvandoo\Documentation\Tutorials\examples\StaticMixer.def
END
SOLVER STEP CONTROL:
Runtime Priority = Standard
EXECUTABLE SELECTION:
Double Precision = Off
END
PARALLEL ENVIRONMENT:
Number of Processes = 1
Start Method = Serial
END
END
END
END
CFD Job Information
This section describes the job characteristics in terms of the Run mode (sequential or parallel), the machine on
which the job was started, and the time and date of the start of the run.
The section for job information looks similar to the following:
+--------------------------------------------------------------------+
| Job Information |
+--------------------------------------------------------------------+
Run mode: serial run
Host computer: pesky
Job started: Thu Nov 20 15:07:27 2008
Memory Allocated for the Run
Note
Allocated storage generally exceeds the required storage. 1 word = 4 bytes, 1 Kword = 1000 words, 1
Kbyte = 1024 bytes.
The section for memory usage looks similar to the following:
+--------------------------------------------------------------------+
| Memory Allocated for Run (Actual usage may be less) |
+--------------------------------------------------------------------+
Data Type Kwords Words/Node Words/Elem Kbytes Bytes/Node
Real 1014.6 1478.98 2348.56 3963.2 5915.92
Release 12.1 - 2009 ANSYS, Inc. All rights reserved.
34 Contains proprietary and condential information of ANSYS, Inc. and its subsidiaries and afliates.
CFX-Solver Output File
Integer 1206.6 1758.85 2792.99 4713.2 7035.41
Character 2967.7 4326.09 6869.67 2898.1 4326.09
Logical 65.0 94.75 150.46 253.9 379.01
Double 3.1 4.51 7.16 24.2 36.06
Mesh Statistics
The mesh statistics summarize domain-specic and global (that is, the combination of all domains):
mesh quality diagnostics,
the total number of nodes, elements and boundary faces in the mesh, and
the area fractions of mesh interfaces that were unmapped
Mesh quality diagnostics include measures of mesh orthogonality, expansion and aspect ratio (see Mesh Issues (p.
323)) For each measure, there are value ranges that are considered good, acceptable, and poor (that is, may produce
accuracy or convergence problems). These ranges are annotated with OK, ok, and !, respectively, in the mesh
diagnostics summary. The relevant minimum or maximum value is presented for each measure, plus a summary of
the percent of the mesh with values in each of the good, acceptable and poor ranges. Note that these percentages
are rounded to the nearest integer value. In the sample output presented below, the worst expansion factor is 37,
which is considered poor (that is, annotated with !). While slightly more than 1% of the impeller mesh exhibits
similarly poor values, less than 1% of the global mesh is considered poor and <1' is entered in the summary.
The section for mesh statistics looks similar to the following:
+--------------------------------------------------------------------+
| Mesh Statistics |
+--------------------------------------------------------------------+
| Domain Name | Orthog. Angle | Exp. Factor | Aspect Ratio |
+----------------------+---------------+--------------+--------------+
| | Minimum [deg] | Maximum | Maximum |
+----------------------+---------------+--------------+--------------+
| impeller | 34.7 ok | 37 ! | 13 OK |
| tank | 61.4 OK | 11 ok | 303 OK |
| Global | 34.7 ok | 37 ! | 303 OK |
+----------------------+---------------+--------------+--------------+
| | %! %ok %OK | %! %ok %OK | %! %ok %OK |
+----------------------+---------------+--------------+--------------+
| impe | 0 11 89 | 1 32 67 | 0 0 100 |
| tank | 0 0 100 | 0 2 98 | 0 3 97 |
| Global | 0 3 97 | <1 11 89 | 0 2 98 |
+----------------------+---------------+--------------+--------------+
Domain Name : impeller
Total Number of Nodes = 1710
Total Number of Elements = 7554
Total Number of Tetrahedrons = 7206
Total Number of Prisms = 238
Total Number of Pyramids = 110
Total Number of Faces = 1494
Domain Name : tank
Total Number of Nodes = 4558
Total Number of Elements = 3610
Total Number of Hexahedrons = 3610
35
Release 12.1 - 2009 ANSYS, Inc. All rights reserved.
Contains proprietary and condential information of ANSYS, Inc. and its subsidiaries and afliates.
CFX-Solver Output File
Total Number of Faces = 2212
Global Statistics :
Global Number of Nodes = 6268
Global Number of Elements = 11164
Total Number of Tetrahedrons = 7206
Total Number of Prisms = 238
Total Number of Hexahedrons = 3610
Total Number of Pyramids = 110
Global Number of Faces = 3706
Domain Interface Name : ImpellerPeriodic
Non-overlap area fraction on side 1 = 0.00E+00
Non-overlap area fraction on side 2 = 0.00E+00
Domain Interface Name : TankPeriodic1 TankPeriodic2
Non-overlap area fraction on side 1 = 0.00E+00
Non-overlap area fraction on side 2 = 0.00E+00
Initial Average Scales
These are average scales based on the initial ow eld. If the initial velocity eld is zero, then the initial average
velocity scale will also be zero.
The section for initial average scales looks similar to the following:
+--------------------------------------------------------------------+
| Average Scale Information |
+--------------------------------------------------------------------+
Domain Name : StaticMixer
Global Length = 3.2113E+00
Density = 9.9800E+02
Dynamic Viscosity = 1.0000E-03
Velocity = 0.0000E+00
Thermal Conductivity = 5.9100E-01
Specific Heat Capacity at Constant Pressure = 4.1900E+03
Prandtl Number = 7.0897E+00
Checking for Isolated Fluid Regions
For serial runs, the solver checks to see if any uid domain contains volumetric regions which are isolated pockets.
This check cannot be performed for parallel solver runs.
Solved Equations
This section lists the dependent variables solved and the equations to which they relate as well as the estimated
physical timestep if calculated automatically.
Equations are given two labels: the individual name and a combined name used for combining residuals together.
Residuals for multi-domain problems are combined provided the domains are connected together and have the same
domain type (solid or uid/porous). If there are multiple groups of the same domain type, then the group residual
is identied by the name of the rst domain in the connected group.
The section for solved equations looks similar to the following:
Release 12.1 - 2009 ANSYS, Inc. All rights reserved.
36 Contains proprietary and condential information of ANSYS, Inc. and its subsidiaries and afliates.
CFX-Solver Output File
+--------------------------------------------------------------------+
| The Equations Solved in This Calculation |
+--------------------------------------------------------------------+
Subsystem : Momentum and Mass
U-Mom
V-Mom
W-Mom
P-Mass
Subsystem : Thermal Radiation
I-Radiation
Subsystem : Heat Transfer
H-Energy
Subsystem : Temperature Variance
T-Variance
Subsystem : TurbKE and Diss.K
K-TurbKE
E-Diss.K
Subsystem : Mixture Fraction
Z-Mean
Z-Variance
Subsystem : Mass Fractions
NO-Mass Fraction
Convergence History
The convergence history section details the state of the solution as it progresses. Equation residual information at
specied locations allows you to monitor the convergence. Convergence difculties can often be pinpointed to a
particular part of the solution (for example, the momentum equation), and/or a particular location.
The tables shown in the convergence history have the following columns:
Rate
The rate is dened as seen in Equation 3.1 (p. 37) where R
n
is the residual at iteration n, and
R
n 1
is the residual
at an earlier iteration. Rates less than 1.0 indicate convergence.
(Eq. 3.1) =
Rate
R
R
n
n 1
RMS Res
The value of the root mean square normalized residual taken over the whole domain.
Max Res
The value of the maximum normalized residual in the domain.
Linear Solution
The three columns in this section refer to the performance of the linear (inner) solvers. The rst column is the
average number of iterations the linear solvers attempted to obtain the specied linear equation convergence
criteria (within a specied number of iterations). The second column gives the normalized residuals for the
solutions to the linear equation. The last column can have one of four entries:
* indicates that there was a numerical oating point exception and this resulted in the failure of the linear
solvers.
F indicates that the linear solvers did not reduce the residuals (that is, the solution was diverging), but the
linear solvers may carry on if the divergence is not catastrophic.
ok indicates that the residuals were reduced, but that the degree of reduction did not meet the specied
criteria.
OK indicates that the specied convergence criteria for the reduction of residuals was achieved.
After the convergence criteria has been achieved, or the specied number of timesteps has been reached, CFX-Solver
appends additional information, calculated from the solution, to the CFX-Solver Output le.
37
Release 12.1 - 2009 ANSYS, Inc. All rights reserved.
Contains proprietary and condential information of ANSYS, Inc. and its subsidiaries and afliates.
CFX-Solver Output File
The convergence history for a steady state analysis looks similar to the following:
+--------------------------------------------------------------------+
| Convergence History |
+--------------------------------------------------------------------+
======================================================================
OUTER LOOP ITERATION = 1 CPU SECONDS = 2.68E+00
----------------------------------------------------------------------
| Equation | Rate | RMS Res | Max Res | Linear Solution |
+----------------------+------+---------+---------+------------------+
| U - Mom | 0.00 | 1.5E-10 | 5.4E-09 | 1.5E+10 ok|
| V - Mom | 0.00 | 1.6E-04 | 3.2E-03 | 6.4E+01 ok|
| W - Mom | 0.00 | 2.5E-10 | 6.4E-09 | 1.1E+10 ok|
| P - Mass | 0.00 | 2.2E-03 | 3.0E-02 | 12.0 9.5E-02 OK|
+----------------------+------+---------+---------+------------------+
| H-Energy | 0.00 | 3.6E-03 | 3.6E-02 | 5.4 8.0E-03 OK|
+----------------------+------+---------+---------+------------------+
======================================================================
OUTER LOOP ITERATION = 2 CPU SECONDS = 1.24E+01
----------------------------------------------------------------------
| Equation | Rate | RMS Res | Max Res | Linear Solution |
+----------------------+------+---------+---------+------------------+
| U - Mom |99.99 | 5.2E-03 | 7.5E-02 | 4.8E-02 OK|
| V - Mom |99.76 | 1.6E-02 | 1.6E-01 | 1.4E-02 OK|
| W - Mom |99.99 | 8.4E-03 | 1.2E-01 | 7.9E-02 OK|
| P - Mass | 4.26 | 9.3E-03 | 1.3E-01 | 8.3 8.4E-02 OK|
+----------------------+------+---------+---------+------------------+
| H-Energy | 0.35 | 1.3E-03 | 8.8E-03 | 9.4 2.9E-03 OK|
+----------------------+------+---------+---------+------------------+
................
................
======================================================================
OUTER LOOP ITERATION = 29 CPU SECONDS = 2.44E+02
----------------------------------------------------------------------
| Equation | Rate | RMS Res | Max Res | Linear Solution |
+----------------------+------+---------+---------+------------------+
| U - Mom | 0.86 | 7.7E-05 | 3.1E-04 | 5.1E-02 OK|
| V - Mom | 0.86 | 9.1E-05 | 3.7E-04 | 4.8E-02 OK|
| W - Mom | 0.86 | 1.9E-05 | 1.6E-04 | 5.0E-02 OK|
| P - Mass | 0.87 | 3.7E-05 | 1.7E-04 | 8.3 3.0E-02 OK|
+----------------------+------+---------+---------+------------------+
| H-Energy | 0.86 | 5.7E-06 | 5.5E-05 | 9.5 9.8E-03 OK|
+----------------------+------+---------+---------+------------------+
CFD Solver finished: Wed Oct 25 16:01:48 2000
CFD Solver wall clock seconds: 1.0000E+00
If a steady state analysis is continued, then the outer loop iterations and CPU seconds for the current run are enclosed
in parenthesis, as shown below. Values not enclosed in parenthesis are the totals for the overall analysis.
======================================================================
OUTER LOOP ITERATION = 30 ( 1) CPU SECONDS = 2.48E+02 ( 3.38E+00)
----------------------------------------------------------------------
| Equation | Rate | RMS Res | Max Res | Linear Solution |
+----------------------+------+---------+---------+------------------+
| U - Mom | 0.00 | 1.5E-04 | 1.2E-03 | 4.6E-02 OK|
| V - Mom | 0.00 | 2.1E-04 | 1.2E-03 | 3.8E-02 OK|
| W - Mom | 0.00 | 1.5E-04 | 2.1E-03 | 1.3E-02 OK|
| P - Mass | 0.00 | 3.2E-05 | 1.5E-04 | 8.3 3.4E-02 OK|
Release 12.1 - 2009 ANSYS, Inc. All rights reserved.
38 Contains proprietary and condential information of ANSYS, Inc. and its subsidiaries and afliates.
CFX-Solver Output File
+----------------------+------+---------+---------+------------------+
| H-Energy | 0.00 | 7.7E-06 | 8.5E-05 | 9.5 9.1E-03 OK|
+----------------------+------+---------+---------+------------------+
Computed Model Constants
If the Zero Equation model is used to model turbulence, the overall turbulence viscosity is provided.
The section for computed model constants looks similar to the following:
+--------------------------------------------------------------------+
| Computed Model Constants |
+--------------------------------------------------------------------+
Turbulence viscosity for Turbulence Model 1 = 3.3667E+00
Termination and Interrupt Condition Summary
After executing each coefcient iteration and time step (or outer iteration), the solver evaluates all internal termination
conditions and user-dened interrupt control conditions. After a termination or interrupt, any of these conditions
that are true are reported in the CFX-Solver Output le as outlined below.
======================================================================
Termination and Interrupt Condition Summary
======================================================================
CFD Solver: <internal termination condition description>
User: <interrupt condition object name>
Global Conservation Statistics
Global conservation statistics are generated for all transport equations with the exception of turbulence equations
that have special wall treatment. These are good checks for the convergence of a solution. Small values of global
imbalance indicate that conservation has essentially been achieved. The percentage imbalance of a quantity is
calculated as follows:
= % imbalance
Domain Imbalance
MaximumOver All Domains
where MaximumOver All Domains is the maximum absolute value, over all boundaries and sources, in all
domains. For domain sources, with the exception of user dened source terms, the positive and negative contributions
are balanced separately.
For details, see Monitoring and Obtaining Convergence (p. 338) in the ANSYS CFX-Solver Modeling Guide.
The section for global conservation statistics looks similar to the following:
======================================================================
Boundary Flow and Total Source Term Summary
======================================================================
+--------------------------------------------------------------------+
| U-Mom |
+--------------------------------------------------------------------+
Boundary : CatConv Default -9.4754E-01
Boundary : Inlet 1.6971E+00
Boundary : InletSide Side 1 1.3262E-05
Boundary : Outlet -1.0523E+00
Boundary : OutletSide Side 1 -1.7085E-07
Sub-Domain : catalyst 2.6129E-01
Neg Accumulation : CatConv 4.1436E-02
Domain Interface : InletSide (Side 1) -1.1166E-02
Domain Interface : InletSide (Side 2) 1.1166E-02
Domain Interface : OutletSide (Side 1) -1.4308E-05
39
Release 12.1 - 2009 ANSYS, Inc. All rights reserved.
Contains proprietary and condential information of ANSYS, Inc. and its subsidiaries and afliates.
CFX-Solver Output File
Domain Interface : OutletSide (Side 2) 1.4308E-05
-----------
Domain Imbalance : -3.6059E-05
Domain Imbalance, in %: -0.0002 %
+--------------------------------------------------------------------+
| V-Mom |
+--------------------------------------------------------------------+
Boundary : CatConv Default -3.3355E-02
Boundary : Inlet 1.1009E-07
Boundary : InletSide Side 1 7.2564E-06
Boundary : Outlet -4.7561E-04
Boundary : OutletSide Side 1 1.9734E-08
Sub-Domain : catalyst 3.4056E-02
Neg Accumulation : CatConv -2.4319E-04
Domain Interface : InletSide (Side 1) -4.7260E-04
Domain Interface : InletSide (Side 2) 4.7262E-04
Domain Interface : OutletSide (Side 1) 7.5672E-06
Domain Interface : OutletSide (Side 2) -7.5672E-06
-----------
Domain Imbalance : -1.0275E-05
Domain Imbalance, in %: 0.0000 %
+--------------------------------------------------------------------+
| W-Mom |
+--------------------------------------------------------------------+
Boundary : CatConv Default -1.1450E+01
Boundary : Inlet -1.6971E+00
Boundary : InletSide Side 1 1.3180E-01
Boundary : Outlet 1.0628E+00
Boundary : OutletSide Side 1 -6.8369E-02
Sub-Domain : catalyst 1.2137E+01
Neg Accumulation : CatConv -1.8195E-01
Domain Interface : InletSide (Side 1) 2.2715E+01
Domain Interface : InletSide (Side 2) -2.2592E+01
Domain Interface : OutletSide (Side 1) -1.0548E+01
Domain Interface : OutletSide (Side 2) 1.0493E+01
-----------
Domain Imbalance : 1.4353E-03
Domain Imbalance, in %: 0.0063 %
+--------------------------------------------------------------------+
| P-Mass |
+--------------------------------------------------------------------+
Boundary : Inlet 2.8382E-02
Boundary : Outlet -5.6938E-02
Neg Accumulation : CatConv 2.8576E-02
Domain Interface : InletSide (Side 1) -3.0665E-02
Domain Interface : InletSide (Side 2) 3.0665E-02
Domain Interface : OutletSide (Side 1) 5.6543E-02
Domain Interface : OutletSide (Side 2) -5.6543E-02
-----------
Domain Imbalance : 2.0828E-05
Domain Imbalance, in %: 0.0366 %
Release 12.1 - 2009 ANSYS, Inc. All rights reserved.
40 Contains proprietary and condential information of ANSYS, Inc. and its subsidiaries and afliates.
CFX-Solver Output File
+--------------------------------------------------------------------+
| I-Radiation |
+--------------------------------------------------------------------+
Boundary : CatConv Default -1.4392E+01
Boundary : Inlet 1.9442E+01
Boundary : InletSide Side 1 3.8307E-01
Boundary : Outlet -6.1793E+00
Boundary : OutletSide Side 1 -1.7803E-01
Domain Src (Neg) : CatConv -2.9646E-01
Domain Src (Pos) : CatConv 3.0447E-01
Domain Interface : InletSide (Side 1) -4.6702E+02
Domain Interface : InletSide (Side 2) 4.6702E+02
Domain Interface : OutletSide (Side 1) -7.4487E+01
Domain Interface : OutletSide (Side 2) 7.4490E+01
-----------
Domain Imbalance : -9.0640E-01
Domain Imbalance, in %: -0.1941 %
+--------------------------------------------------------------------+
| H-Energy |
+--------------------------------------------------------------------+
Boundary : CatConv Default 1.4284E+01
Boundary : Inlet 8.6049E+03
Boundary : InletSide Side 1 -3.8344E-01
Boundary : Outlet -2.3960E+02
Boundary : OutletSide Side 1 1.7809E-01
Domain Src (Neg) : CatConv -3.0461E-01
Domain Src (Pos) : CatConv 2.9616E-01
Neg Accumulation : CatConv -8.3717E+03
Domain Interface : InletSide (Side 1) -7.6620E+03
Domain Interface : InletSide (Side 2) 7.6620E+03
Domain Interface : OutletSide (Side 1) 1.3624E+02
Domain Interface : OutletSide (Side 2) -1.3624E+02
-----------
Domain Imbalance : 7.6699E+00
Domain Imbalance, in %: 0.0891 %
Calculated Wall Forces and Moments
The CFX-Solver calculates the pressure and viscous components of forces on all boundaries specied as walls. The
drag force on any wall can be calculated from these values as follows:
41
Release 12.1 - 2009 ANSYS, Inc. All rights reserved.
Contains proprietary and condential information of ANSYS, Inc. and its subsidiaries and afliates.
CFX-Solver Output File
Lift is the net force on the body in the direction perpendicular to the direction of ow. In the above diagram, the
lift is the sum of the forces on the wall in the vertical direction, that is, the sum of the pressure force and the viscous
force components in the y direction.
Drag is the net force on the body in the direction of the ow. In the above diagram, the drag is the sum of the forces
on the wall in the horizontal direction, that is, the sum of the pressure force and the viscous force components in
the x direction.
It is apparent from this that viscous force is not a pure shear force since it also has a small component in the normal
direction, arising in part from a normal component in the laminar ow shear stress.
The pressure and viscous moments are related to the pressure and viscous forces calculated at the wall. The pressure
moment is the vector product of the pressure force vector F
n
and the position vector r. The viscous moment is the
vector product of the viscous force vectorF
t
and the position vector r. As an example, review Equation 3.2 (p. 42)
where M
n
and M
t
are the pressure and viscous moments respectively.
(Eq. 3.2)
=
=
M r F
M r F
n n
t t
These are summed over all the surface elements in the wall.
It is important to note that forces are evaluated in the local reference frame and that they do not include reference
pressure effects. The pressure force is calculated as the integral of the relative pressure over the wall area and not
as the integral of the sum of the reference and relative pressures. You can include reference pressure effects in the
force calculation by setting the expert parameter include pref in forces = t.
It is also important to note that for rotating domains in a transient run, forces are evaluated in the reference frame
xed to the initial domain orientation. These quantities are not inuenced by any rotation that might occur during
a transient run or when a rotational offset is specied. However, results for rotating domains in a transient run may
be in the rotated position (depending on the setting of Options in CFD-Post) when they are subsequently loaded
into CFD-Post for post-processing.
The sections for calculated wall forces and moments look similar to the following:
======================================================================
Wall Force and Moment Summary
======================================================================
Notes:
1. Pressure integrals exclude the reference pressure. To include
it, set the expert parameter 'include pref in forces = t'.
+--------------------------------------------------------------------+
| Pressure Force On Walls |
+--------------------------------------------------------------------+
Release 12.1 - 2009 ANSYS, Inc. All rights reserved.
42 Contains proprietary and condential information of ANSYS, Inc. and its subsidiaries and afliates.
CFX-Solver Output File
X-Comp. Y-Comp. Z-Comp.
Domain Group: Bottom Box
Copy of Walls 7.5841E+01 8.4350E+01 -5.2096E+02
Top Box Default -5.4841E+01 0.0000E+00 0.0000E+00
Walls 4.8468E+01 1.2755E+02 5.0230E+02
----------- ----------- -----------
Domain Group Totals : 6.9468E+01 2.1190E+02 -1.8659E+01
+--------------------------------------------------------------------+
| Viscous Force On Walls |
+--------------------------------------------------------------------+
X-Comp. Y-Comp. Z-Comp.
Domain Group: Bottom Box
Copy of Walls -3.4280E-04 -1.8638E-03 -5.7310E-04
Top Box Default -4.7982E-05 5.5391E-06 -2.2129E-05
Walls 2.9180E-04 -4.3111E-05 -6.2137E-04
----------- ----------- -----------
Domain Group Totals : -9.8980E-05 -1.9014E-03 -1.2166E-03
Maximum Residual Statistics
The location and occurrence of maximum and peak residuals can help to pinpoint convergence difculties and help
to indicate the state of convergence of your solution.
The sections for maximum residual statistics look similar to the following:
+--------------------------------------------------------------------+
| Locations of Maximum Residuals |
+--------------------------------------------------------------------+
| Equation | Node # | X | Y | Z |
+--------------------------------------------------------------------+
| U - Mom | 728 | 6.168E-01 | 5.387E-02 |-6.187E-01 |
| V - Mom | 85 | 6.136E-01 | 1.902E+00 | 6.846E-01 |
| W - Mom | 483 |-6.772E-01 | 2.826E-01 |-8.441E-01 |
| P - Mass | 413 | 7.552E-01 |-3.366E-01 |-7.821E-01 |
| H-Energy | 2083 | 6.121E-01 | 1.640E+00 | 1.178E+00 |
+--------------------------------------------------------------------+
+--------------------------------------------------------------------+
| Peak Values of Residuals |
+--------------------------------------------------------------------+
| Equation | Loop # | Peak Residual | Final Residual |
+--------------------------------------------------------------------+
| U - Mom | 2 | 5.22793E-03 | 7.67906E-05 |
| V - Mom | 2 | 1.55203E-02 | 9.05021E-05 |
| W - Mom | 2 | 8.44563E-03 | 1.87603E-05 |
| P - Mass | 2 | 9.33986E-03 | 3.72930E-05 |
| H-Energy | 1 | 3.58668E-03 | 5.74081E-06 |
+--------------------------------------------------------------------+
False Transient Information
This is only applicable to steady-state simulations (serial and parallel). The information is equation based, that is
there is one line per equation solved. For each equation, the type of timestepping used is displayed as Auto,
Physical or Local.
43
Release 12.1 - 2009 ANSYS, Inc. All rights reserved.
Contains proprietary and condential information of ANSYS, Inc. and its subsidiaries and afliates.
CFX-Solver Output File
Both Auto and Physical run as false transients. This means that although the simulation is steady state, a transient
term with an associated timestep is used to relax the equations during convergence. In this case, the total elapsed
pseudo-time is also printed.
The section for false transient information looks similar to the following:
+--------------------------------------------------------------------+
| False Transient Information |
+--------------------------------------------------------------------+
| Equation | Type | Elapsed Pseudo-Time |
+--------------------------------------------------------------------+
| U - Mom | Physical | 5.80000E+01 |
| V - Mom | Physical | 5.80000E+01 |
| W - Mom | Physical | 5.80000E+01 |
| P - Mass | Physical | 5.80000E+01 |
| H-Energy | Physical | 5.80000E+01 |
+--------------------------------------------------------------------+
Final Average Scales
These are average scales for the nal ow eld.
The section for nal average scales looks similar to the following:
+--------------------------------------------------------------------+
| Average Scale Information |
+--------------------------------------------------------------------+
Domain Name : StaticMixer
Global Length = 3.2113E+00
Density = 9.9800E+02
Dynamic Viscosity = 1.0000E-03
Velocity = 1.4534E+00
Advection Time = 2.2095E+00
Reynolds Number = 4.6581E+06
Thermal Conductivity = 5.9100E-01
Specific Heat Capacity at Constant Pressure = 4.1900E+03
Prandtl Number = 7.0897E+00
Temperature Range = 3.0008E+01
Variable Range Information
These are the maximum and minimum values for each variable in the ow eld.
The section for variable range information looks similar to the following:
+--------------------------------------------------------------------+
| Variable Range Information |
+--------------------------------------------------------------------+
Domain Name : StaticMixer
+--------------------------------------------------------------------+
| Variable Name | min | max |
+--------------------------------------------------------------------+
| Velocity u | -1.65E+00 | 1.61E+00 |
| Velocity v | -2.26E+00 | 2.25E+00 |
| Velocity w | -4.13E+00 | 2.58E-01 |
| Pressure | -6.71E+02 | 1.38E+04 |
| Density | 9.98E+02 | 9.98E+02 |
| Dynamic Viscosity | 1.00E-03 | 1.00E-03 |
| Specific Heat Capacity at Constant Pressure| 4.19E+03 | 4.19E+03 |
| Thermal Conductivity | 5.91E-01 | 5.91E-01 |
| Thermal Expansivity | 2.10E-04 | 2.10E-04 |
Release 12.1 - 2009 ANSYS, Inc. All rights reserved.
44 Contains proprietary and condential information of ANSYS, Inc. and its subsidiaries and afliates.
CFX-Solver Output File
| Eddy Viscosity | 1.89E+01 | 1.89E+01 |
| Temperature | 2.85E+02 | 3.15E+02 |
| Static Enthalpy | 1.19E+06 | 1.32E+06 |
+--------------------------------------------------------------------+
CPU Requirements
The section for CPU requirements looks similar to the following:
+--------------------------------------------------------------------+
| CPU Requirements of Numerical Solution - Total |
+--------------------------------------------------------------------+
Subsystem Name Discretization Linear Solution
(secs. %total) (secs. %total)
----------------------------------------------------------------------
Momentum and Mass 2.50E-01 10.5 % 7.81E-02 3.3 %
-------- ------- -------- ------
Subsystem Summary 2.50E-01 10.5 % 7.81E-02 3.3 %
Variable Updates 1.25E-01 5.3 %
File Reading 1.41E-01 5.9 %
File Writing 6.25E-02 2.6 %
Miscellaneous 1.72E+00 72.4 %
--------
Total 2.38E+00
Job Information
The section for job information looks similar to the following:
+--------------------------------------------------------------------+
| Job Information |
+--------------------------------------------------------------------+
Host computer: machinename
Job finished: Fri Feb 10 15:14:32 2006
Total CPU time: 9.524E+01 seconds
or: ( 0: 0: 1: 35.240 )
( Days: Hours: Minutes: Seconds )
Total wall clock time: 2.720E+02 seconds
or: ( 0: 0: 1: 42.000 )
( Days: Hours: Minutes: Seconds )
End of solution stage.
CFX-Solver Output File (Transient Runs)
For transient runs, the CFX-Solver outputs convergence information for each coefcient iteration.
At the completion of each timestep iteration, the following information is also written to the CFX-Solver Output
le:
Global conservation statistics
Calculated wall forces and moments
Maximum residual statistics
Average scale information
Convergence History
The convergence history for a transient analysis looks similar to the following:
45
Release 12.1 - 2009 ANSYS, Inc. All rights reserved.
Contains proprietary and condential information of ANSYS, Inc. and its subsidiaries and afliates.
CFX-Solver Output File (Transient Runs)
======================================================================
TIME STEP = 2 SIMULATION TIME = 5.00E-01 CPU SECONDS = 2.14E+01
----------------------------------------------------------------------
COEFFICIENT LOOP ITERATION = 1
----------------------------------------------------------------------
| Equation | Rate | RMS Res | Max Res | Linear Solution |
+----------------------+------+---------+---------+------------------+
| U - Mom |99.99 | 9.6E-01 | 7.7E+00 | 5.8E-04 OK|
| V - Mom |99.99 | 2.2E-01 | 2.9E+00 | 2.7E-03 OK|
| W - Mom |99.99 | 4.2E-01 | 4.4E+00 | 5.4E-04 OK|
| P - Mass | .12 | 3.0E-03 | 4.0E-02 | 12.0 4.6E-02 OK|
+----------------------+------+---------+---------+------------------+
| Smoke | .89 | 6.4E-02 | 7.3E-01 | 5.4 5.4E-05 OK|
+----------------------+------+---------+---------+------------------+
| K-TurbKE | .53 | 2.1E-01 | 5.0E-01 | 5.4 3.9E-05 OK|
+----------------------+------+---------+---------+------------------+
| E-Diss.K | .73 | 5.2E-01 | 9.5E-01 | 5.4 2.4E-05 OK|
+----------------------+------+---------+---------+------------------+
----------------------------------------------------------------------
COEFFICIENT LOOP ITERATION = 2 CPU SECONDS = 2.83E+01
----------------------------------------------------------------------
| Equation | Rate | RMS Res | Max Res | Linear Solution |
+----------------------+------+---------+---------+------------------+
| U - Mom | .14 | 1.4E-01 | 1.3E+00 | 2.0E-03 OK|
| V - Mom | .16 | 3.5E-02 | 4.9E-01 | 8.3E-03 OK|
| W - Mom | .14 | 5.8E-02 | 1.0E+00 | 1.6E-03 OK|
| P - Mass | .65 | 1.9E-03 | 3.7E-02 | 8.3 5.3E-02 OK|
+----------------------+------+---------+---------+------------------+
| Smoke | .29 | 1.9E-02 | 2.6E-01 | 5.4 5.6E-05 OK|
+----------------------+------+---------+---------+------------------+
| K-TurbKE | .17 | 3.6E-02 | 2.2E-01 | 5.4 8.2E-05 OK|
+----------------------+------+---------+---------+------------------+
| E-Diss.K | .16 | 8.3E-02 | 2.4E-01 | 5.4 6.4E-05 OK|
+----------------------+------+---------+---------+------------------+
----------------------------------------------------------------------
COEFFICIENT LOOP ITERATION = 3 CPU SECONDS = 3.50E+01
----------------------------------------------------------------------
| Equation | Rate | RMS Res | Max Res | Linear Solution |
+----------------------+------+---------+---------+------------------+
| U - Mom | .24 | 3.3E-02 | 2.8E-01 | 3.8E-03 OK|
| V - Mom | .23 | 8.0E-03 | 1.1E-01 | 1.4E-02 OK|
| W - Mom | .25 | 1.4E-02 | 2.5E-01 | 3.3E-03 OK|
| P - Mass | .68 | 1.3E-03 | 2.0E-02 | 8.3 3.6E-02 OK|
+----------------------+------+---------+---------+------------------+
| Smoke | .36 | 6.8E-03 | 1.1E-01 | 5.4 6.1E-05 OK|
+----------------------+------+---------+---------+------------------+
| K-TurbKE | .38 | 1.4E-02 | 1.2E-01 | 5.4 8.7E-05 OK|
+----------------------+------+---------+---------+------------------+
| E-Diss.K | .39 | 3.3E-02 | 1.2E-01 | 5.4 8.4E-05 OK|
+----------------------+------+---------+---------+------------------+
If a transient analysis is continued, then the time step counter, simulation time, and CPU seconds for the current
run are enclosed in parenthesis below the totals for the overall analysis, as shown below.
=======================================================================
TIME STEP = 3 SIMULATION TIME = 7.50E-01 CPU SECONDS = 2.84E+01
(THIS RUN: 1 2.50E-01 7.00+00)
----------------------------------------------------------------------
Release 12.1 - 2009 ANSYS, Inc. All rights reserved.
46 Contains proprietary and condential information of ANSYS, Inc. and its subsidiaries and afliates.
CFX-Solver Output File (Transient Runs)
COEFFICIENT LOOP ITERATION = 1
----------------------------------------------------------------------
| Equation | Rate | RMS Res | Max Res | Linear Solution |
+----------------------+------+---------+---------+------------------+
| U - Mom |99.99 | 9.6E-01 | 7.7E+00 | 5.8E-04 OK|
| V - Mom |99.99 | 2.2E-01 | 2.9E+00 | 2.7E-03 OK|
| W - Mom |99.99 | 4.2E-01 | 4.4E+00 | 5.4E-04 OK|
| P - Mass | .12 | 3.0E-03 | 4.0E-02 | 12.0 4.6E-02 OK|
+----------------------+------+---------+---------+------------------+
| Smoke | .89 | 6.4E-02 | 7.3E-01 | 5.4 5.4E-05 OK|
+----------------------+------+---------+---------+------------------+
| K-TurbKE | .53 | 2.1E-01 | 5.0E-01 | 5.4 3.9E-05 OK|
+----------------------+------+---------+---------+------------------+
| E-Diss.K | .73 | 5.2E-01 | 9.5E-01 | 5.4 2.4E-05 OK|
+----------------------+------+---------+---------+------------------+
CFX-Solver Output File (Interpolation Runs)
This section outlines the additional information that is written to the CFX-Solver Output le for CFX-Solver jobs
that require interpolation.
======================================================================
Interpolating Onto Domain "Bottom Box"
======================================================================
Total Number of Nodes in the Target Domain = 343
Bounding Box Volume of the Target Mesh = 2.70000E+01
Checking all source domains from the source file:
Target mesh is different from domain "Top Box".
Searching for Candidate Source Domains:
Warning: The target mesh does not intersect with any source meshes
that have the same domain type and motion.
Skip the interpolation.
======================================================================
Interpolating Onto Domain "Top Box"
======================================================================
Total Number of Nodes in the Target Domain = 343
Bounding Box Volume of the Target Mesh = 2.70000E+01
Checking all source domains from the source file:
Target mesh is the same as domain "Top Box".
Start direct copying of variables from domain "Top Box".
+--------------------------------------------------------------------+
| Variable Range Information |
+--------------------------------------------------------------------+
+--------------------------------------------------------------------+
| Variable Name | min | max |
+--------------------------------------------------------------------+
| Thermal Conductivity | 2.61E-02 | 2.61E-02 |
47
Release 12.1 - 2009 ANSYS, Inc. All rights reserved.
Contains proprietary and condential information of ANSYS, Inc. and its subsidiaries and afliates.
CFX-Solver Output File (Interpolation Runs)
| Courant Number | 9.86E-02 | 4.52E+00 |
| Density | 1.18E+00 | 1.18E+00 |
| Static Entropy | 0.00E+00 | 0.00E+00 |
| Pressure | 1.59E+01 | 6.01E+01 |
| Specific Heat Capacity at Constant Pressure| 1.00E+03 | 1.00E+03 |
| Specific Heat Capacity at Constant Volume | 1.00E+03 | 1.00E+03 |
| Temperature | 2.98E+02 | 2.98E+02 |
| Velocity | 2.02E-01 | 8.09E+00 |
| Dynamic Viscosity | 1.83E-05 | 1.83E-05 |
+--------------------------------------------------------------------+
CFX-Solver Output File (Parallel Runs)
This section outlines the additional information that is written to the CFX-Solver Output le for CFX-Solver jobs
submitted in parallel.
Partitioning Information
If the partitioning step is run, partitioning information pertaining to the current job is displayed. This includes how
the mesh is divided, and CPU requirements for the partitioning process.
The section for partitioning information looks similar to the following:
+--------------------------------------------------------------------+
| Vertex Based Partitioning |
+--------------------------------------------------------------------+
Partitioning of domain: Bottom Box
- Partitioning tool: MeTiS multilevel k-way algorithm
- Number of partitions: 2
- Number of graph-nodes: 343
- Number of graph-edges: 1764
+--------------------------------------------------------------------+
| Partitioning Information |
+--------------------------------------------------------------------+
Partitioning information for domain: Bottom Box
+------------------+------------------------+-----------------+
| Elements | Vertices | Faces |
+------+------------------+------------------------+-----------------+
| Part | Number % | Number % %Ovlp | Number % |
+------+------------------+------------------------+-----------------+
| Full | 216 | 343 | 216 |
+------+------------------+------------------------+-----------------+
| 1 | 173 61.8 | 317 61.9 36.6 | 175 62.5 |
| 2 | 107 38.2 | 195 38.1 27.2 | 105 37.5 |
+------+------------------+------------------------+-----------------+
| Sum | 280 100.0 | 512 100.0 33.0 | 280 100.0 |
+------+------------------+------------------------+-----------------+
+--------------------------------------------------------------------+
| Partitioning CPU-Time Requirements |
+--------------------------------------------------------------------+
- Preparations 0.000E+00 seconds
- Low-level mesh partitioning 0.000E+00 seconds
Release 12.1 - 2009 ANSYS, Inc. All rights reserved.
48 Contains proprietary and condential information of ANSYS, Inc. and its subsidiaries and afliates.
CFX-Solver Output File (Parallel Runs)
- Gather zone interface information 0.000E+00 seconds
- Global partitioning information 0.000E+00 seconds
- Element and face partitioning information 0.000E+00 seconds
- Vertex partitioning information 0.000E+00 seconds
- Partitioning information compression 0.000E+00 seconds
- Summed CPU-time for mesh partitioning 0.000E+00 seconds
Job Information
The section for job information includes master and slave partition process details, and looks similar to the following:
+--------------------------------------------------------------------+
| Job Information |
+--------------------------------------------------------------------+
Run mode: parallel run (MPI)
Host computer: Speedy
Par. Process: Master running on mesh partition: 1
Solver Build: Wed Nov 19 04:07:01 EST 2008
Attributes: double-int32-64bit-novc8-noifort-novc6-optimised-su...
Job started: Wed Nov 19 15:39:39 2008
Host computer: Speedier
Par. Process: Slave running on mesh partition: 2
Solver Build: Wed Nov 19 04:07:01 EST 2008
Attributes: double-int32-64bit-novc8-noifort-novc6-optimised-su...
Job started: Wed Nov 19 15:39:39 2008
Host Information
The section for host information looks similar to the following:
+-----------------------------------------------------------------------+
| Host Information |
+-----------------------------------------------------------------------+
| Name | Rel. Speed | # of Proc. | # of Part | Stat. Load |
+-----------------+--------------+------------+------------+------------+
| camel | 1.00000 | 1 | 1 | 100.0 % |
| giraffe | 1.00000 | 1 | 1 | 100.0 % |
+-----------------+--------------+------------+------------+------------+
Memory Usage Information
The section for memory usage information looks similar to the following:
+--------------------------------------------------------------------+
| Memory Allocated for Run (Actual usage may be less) |
+--------------------------------------------------------------------+
Allocated storage in: Kwords
Words/Node
Words/Elem
Kbytes
Bytes/Node
Partition | Real | Integer | Character| Logical | Double
----------+------------+------------+----------+----------+----------
1 | 2095.0 | 1679.2 | 3417.7 | 65.0 | 8.0
49
Release 12.1 - 2009 ANSYS, Inc. All rights reserved.
Contains proprietary and condential information of ANSYS, Inc. and its subsidiaries and afliates.
CFX-Solver Output File (Parallel Runs)
| 3809.15 | 3053.14 | 6213.99 | 118.18 | 14.55
| 6914.29 | 5542.00 | 11279.52 | 214.52 | 26.40
| 16367.4 | 6559.5 | 3337.6 | 63.5 | 62.5
| 30473.16 | 12212.55 | 6213.99 | 118.18 | 116.36
----------+------------+------------+----------+----------+----------
2 | 1937.7 | 1672.6 | 3417.7 | 65.0 | 8.0
| 4185.05 | 3612.62 | 7381.63 | 140.39 | 17.28
| 7598.74 | 6559.39 | 13402.73 | 254.90 | 31.37
| 15138.1 | 6533.8 | 3337.6 | 63.5 | 62.5
| 33480.42 | 14450.50 | 7381.63 | 140.39 | 138.23
----------+------------+------------+----------+----------+----------
Total | 4032.7 | 3351.9 | 6835.4 | 130.0 | 16.0
| 5878.59 | 4886.11 | 9964.13 | 189.50 | 23.32
| 9334.98 | 7758.96 | 15822.67 | 300.93 | 37.04
| 31505.5 | 13093.2 | 6675.2 | 127.0 | 125.0
| 47028.68 | 19544.43 | 9964.13 | 189.50 | 186.59
----------+------------+------------+----------+----------+----------
Completed Job Information
The section for completed job information looks similar to the following:
+--------------------------------------------------------------------+
| Job Information |
+--------------------------------------------------------------------+
Host computer: fastmachine1
Par. Process: Master running on mesh partition: 1
Job finished: Thu Nov 28 16:44:01 2005
Total CPU time: 9.025E+02 seconds
or: ( 0: 0: 15: 2.517 )
( Days: Hours: Minutes: Seconds )
Host computer: slowermachine
Par. Process: Slave running on mesh partition: 2
Job finished: Wed Nov 28 16:54:30 2005
Total CPU time: 1.291E+03 seconds
or: ( 0: 0: 21: 31.034 )
( Days: Hours: Minutes: Seconds )
Total wall clock time: 1.146E+03 seconds
or: ( 0: 0: 19: 6.000 )
( Days: Hours: Minutes: Seconds )
--> Master-Partition Nr. 1 reaches final synchronization point!
--> Slave-Partition Nr. 2 reaches final synchronization point!
End of solution stage.
+--------------------------------------------------------------------+
| The results from this run of the CFX-Solver have been written |
| to z:\temp\BluntBody_001.res |
+--------------------------------------------------------------------+
This run of the CFX-Solver has finished.
CFX-Solver Output File (Mesh Adaption Runs)
When a mesh adaption step is complete, the CFX-Solver Manager reports the new meshing information, including
the total number of vertices, elements and faces. The CFX-Solver then continues to determine a solution, using the
adapted mesh.
The section for mesh renement looks similar to the following:
+--------------------------------------------------------------------+
| |
Release 12.1 - 2009 ANSYS, Inc. All rights reserved.
50 Contains proprietary and condential information of ANSYS, Inc. and its subsidiaries and afliates.
CFX-Solver Output File (Mesh Adaption Runs)
| Mesh Refinement |
| |
+--------------------------------------------------------------------+
Adaption step 2 of 3.
Number of elements initially marked for refinement: 480
Number of elements removed because:
They already meet the minimum length criteria: 0
They are in regions not marked for refinement: 0
They are already in the deepest refinement level: 0
There are not enough nodes available to refine them: -425
----------
55
----------
Target number of nodes at end of step: 1512
Number of vertices in the final mesh: 1999
Number of elements in the final mesh: 1560
+--------------------------------------------------------------------+
| Total number of Vertices, Elements, and Faces |
+--------------------------------------------------------------------+
Domain Name : nozzle vmi
Total Number of Nodes = 1999
Total Number of Elements = 1560
Total Number of Tetrahedrons = 146
Total Number of Hexahedrons = 818
Total Number of Pyramids = 596
Total number of Faces = 1702
CFX-Solver Output File (Remeshing Runs)
Each time a run is terminated or interrupted, all remeshing denitions associated with that run are considered for
activation. If any denitions are active, then output similar to the following is generated:
+--------------------------------------------------------------------+
| |
| Remeshing |
| |
+--------------------------------------------------------------------+
Remesh Object: Remesh
Activated by condition: Number of TimeSteps
Executing remesh command:
C:\Program Files\ANSYS
Inc\v110\icemcfd\win64_amd\bin\icemcfd.bat -batch -script
d:\builds\v120\CFX\etc\Remeshing\icemcfd_Remesh.rpl
CFX Solver Results generated before remeshing have been written to:
d:\ICEMRemesh\ballvalve1_001\5_oldmesh.res
Text output generated during remeshing has been written to:
d:\ICEMRemesh\ballvalve1_001\5_remesh.out
Each active remesh object is listed, along with the name of the solver interrupt condition(s) that activated it, and
the command used to generate the new mesh. Any output generated during remeshing is redirected into a text le,
which, along with the CFX-Solver Results le from the previous run, is placed into the nal results directory for
the run. The locations of these les is listed in the output.
51
Release 12.1 - 2009 ANSYS, Inc. All rights reserved.
Contains proprietary and condential information of ANSYS, Inc. and its subsidiaries and afliates.
CFX-Solver Output File (Remeshing Runs)
Once the updated meshes have been generated, CFX-Pre loads the CFX-Solver Results le from the previous run,
replaces the old meshes with the updated ones, and writes a new CFX-Solver Input le.
A CFX-Solver run is then started with the new CFX-Solver Input le, using the CFX-Solver Results le from the
previous run for initial values. Partitioning is also performed for parallel run modes.
CFX-Solver Output File (Conjugate Heat Transfer Runs)
Thermal Energy at Solid Boundary
When a solid domain is included, CFX-Solver Manager reports the thermal energy that ows into and out of the
solid, across existing boundaries. If the solid has a source term, the total thermal energy added is included in the
output le, along with the global imbalance.
The section for thermal energy at a solid boundary looks similar to the following:
+--------------------------------------------------------------------+
| Boundary T-Energy - 2 Flow and Total Source Term Summary |
+--------------------------------------------------------------------+
Boundary : Default Solid 0.0000E+00
Boundary : Default Fluid Solid2 -3.0742E+06
Subdomain : heater 3.0685E+06
-----------
Global T-Energy - 2 Balance: -5.6725E+03
Global Imbalance, in %: -0.1852 %
CFX-Solver Output File (GGI Runs)
Running the CFX Flow Solver for cases that include GGI interfaces is similar to cases without GGI connections.
The following differences, however, will be observed:
At the start of the simulation, all GGI connection conditions are processed. This may require the computational
effort of the order of a single iteration or timestep of the ow simulation. If a GGI connection condition is found
to contain non-overlapping portions, the percentage of the area of each side that is non-overlapping is reported.
This is a useful diagnostic, and should be reviewed to conrm that the expected amount of non-overlapping
area has been detected.
+--------------------------------------------------------------------+
| Total Number of Nodes, Elements, and Faces |
+--------------------------------------------------------------------+
Domain Name : rotor
Total Number of Nodes = 38360
Total Number of Elements = 33202
Total Number of Hexahedrons = 33202
Total Number of Faces = 9970
Domain Name : stator
Total Number of Nodes = 33320
Total Number of Elements = 106660
Total Number of Tetrahedrons = 75265
Total Number of Prisms = 31395
Total Number of Faces = 17871
Domain Interface Name : Rotor Periodic
Non-overlap area fraction on side 1 = 0.0 %
Non-overlap area fraction on side 2 = 0.0 %
Domain Interface Name : Stator Periodic
Non-overlap area fraction on side 1 = 0.0 %
Non-overlap area fraction on side 2 = 0.0 %
Residual diagnostics will be reported for each set of connected domains having the same physical type. For
example, the mass and momentum equation residuals will be reported independently for each ow passage.
Release 12.1 - 2009 ANSYS, Inc. All rights reserved.
52 Contains proprietary and condential information of ANSYS, Inc. and its subsidiaries and afliates.
CFX-Solver Output File (Conjugate Heat Transfer Runs)
======================================================================
OUTER LOOP ITERATION = 35 CPU SECONDS = 4.64E+03
----------------------------------------------------------------------
| Equation | Rate | RMS Res | Max Res | Linear Solution |
+----------------------+------+---------+---------+------------------+
| U-Mom-rotor | 0.92 | 2.2E-05 | 3.6E-04 | |
| V-Mom-rotor | 0.90 | 3.6E-05 | 1.0E-03 | |
| W-Mom-rotor | 0.91 | 4.1E-05 | 9.1E-04 | |
| P-Mass-rotor | 0.94 | 1.2E-05 | 4.7E-04 | |
| U-Mom-stator | 0.89 | 2.1E-05 | 1.1E-03 | 1.3E-02 OK|
| V-Mom-stator | 0.84 | 9.9E-05 | 3.1E-03 | 3.1E-02 OK|
| W-Mom-stator | 0.86 | 7.4E-05 | 3.8E-03 | 2.6E-02 OK|
| P-Mass-stator | 0.89 | 1.4E-05 | 3.8E-04 | 10.0 6.6E-02 OK|
+----------------------+------+---------+---------+------------------+
| H-Energy-rotor | 0.92 | 7.7E-06 | 2.5E-04 | |
| H-Energy-stator | 0.88 | 5.4E-06 | 1.7E-04 | 6.1 5.4E-02 OK|
+----------------------+------+---------+---------+------------------+
| K-TurbKE-rotor | 1.62 | 1.2E-04 | 5.7E-03 | |
| K-TurbKE-stator | 0.86 | 1.1E-04 | 3.5E-03 | 6.1 9.7E-02 OK|
+----------------------+------+---------+---------+------------------+
| E-Diss.K-rotor | 2.52 | 4.0E-04 | 1.6E-02 | |
| E-Diss.K-stator | 0.87 | 1.8E-04 | 4.9E-03 | 7.5 1.5E-03 OK|
+----------------------+------+---------+---------+------------------
Flows across GGI interfaces will be reported in ow summary diagnostics. Changes in GGI ows will occur
in various situations. For example, momentum ows change as they undergo rotation at rotational periodic GGI
connections. All transport equation ows, including the mass equation, change for the case of pitch change at
a frame change GGI connection, as well as the energy equation ows as conservation changes from absolute
frame to relative frame energy components. Forces are also reported in the momentum ow balances at contiguous
and periodic GGI connections, for cases having non-overlapping portions of the interface.
Various quantities such as ranges of dependent variables, locations of maximum residuals, etc., are reported at
the end of the simulation on a per-domain basis.
+--------------------------------------------------------------------+
| Locations of Maximum Residuals |
+--------------------------------------------------------------------+
| Equation | Node # | X | Y | Z |
+--------------------------------------------------------------------+
| U-Mom-rotor | 5109 | 3.849E-01 | 4.761E-02 | 1.572E-01 |
| V-Mom-rotor | 4501 | 3.846E-01 | 5.065E-02 | 1.176E-01 |
| W-Mom-rotor | 3085 | 3.802E-01 | 5.029E-02 | 1.177E-01 |
| P-Mass-rotor | 3642 | 3.799E-01 | 5.260E-02 | 1.572E-01 |
| U-Mom-stator | 32356 | 4.535E-01 | 5.403E-02 | 5.000E-02 |
| V-Mom-stator | 496 | 4.541E-01 | 5.343E-02 | 4.939E-02 |
| W-Mom-stator | 496 | 4.541E-01 | 5.343E-02 | 4.939E-02 |
| P-Mass-stator | 2275 | 4.536E-01 | 5.349E-02 | 4.949E-02 |
| H-Energy-rotor | 18527 | 4.535E-01 | 5.694E-02 | 5.263E-02 |
| H-Energy-stator | 498 | 4.541E-01 | 5.352E-02 | 4.961E-02 |
| K-TurbKE-rotor | 8583 | 4.110E-01 | 4.671E-02 | 5.692E-02 |
| E-Diss.K-rotor | 8598 | 4.109E-01 | 4.667E-02 | 5.719E-02 |
| K-TurbKE-stator | 7264 | 4.540E-01 | 5.358E-02 | 4.959E-02 |
| E-Diss.K-stator | 7264 | 4.540E-01 | 5.358E-02 | 4.959E-02 |
+--------------------------------------------------------------------+
53
Release 12.1 - 2009 ANSYS, Inc. All rights reserved.
Contains proprietary and condential information of ANSYS, Inc. and its subsidiaries and afliates.
CFX-Solver Output File (GGI Runs)
CFX-Solver Output File (Combustion Runs)
Running a combustion simulation in the CFX-Solver is similar to multicomponent uid runs with the extensions
explained in the following.
Multicomponent Specific Enthalpy Diffusion (MCF)
This applies also to non-reacting multicomponent ow: Multicomponent uids with heat transfer, for which the
Unity Lewis Number formulation for MCF energy diffusion is applied, are reported.
+--------------------------------------------------------------------+
| Multi-Component Specific Enthalpy Diffusion |
+--------------------------------------------------------------------+
Unity Lewis Number (Le=1) for multi-component specific enthalpy
diffusion applied for fluids below.
Domain Name : run
Mixture
Single Step Reactions Heat Release
For single step reactions the heat release per chemical amount of reaction is reported. Numbers are in solver units.
Positive numbers indicate exothermic reactions (heat is released) and negative numbers indicate endothermic
reactions (energy required for the reaction to occur). The total heat release in the domain resulting from a particular
reaction can be computed by multiplying the reactions heat release by its molar reaction rate and integrating over
the domain.
+--------------------------------------------------------------------+
| Single Step Reactions Heat Release |
+--------------------------------------------------------------------+
Enthalpy per [mol] of reaction at reference conditions
(Pressure= 1.01325E+05, Temperature= 2.98150E+02)
HCO Oxygen = 5.5799E+05
HCN NO Destruction PDF = 1.8194E+05
HCN NO Formation PDF = 1.3458E+03
Reburn NO Fuel Gas PDF = 2.7885E+05
Prompt NO Fuel Gas PDF = -9.0298E+04
Thermal NO PDF = -1.8060E+05
Fuel Gas Oxygen = 5.1127E+05
Stoichiometric Mixture Fraction
The stoichiometric mixture fraction is reported when a Flamelet model or Burning Velocity model is used.
If the stoichiometric mixture fraction is not specied in the denition of the Flamelet library reaction object, the
stoichiometric value is reported as <unknown>.
+--------------------------------------------------------------------+
| Stoichiometric Mixture Fraction |
+--------------------------------------------------------------------+
Stoichiometric mixture fraction (Zst) for fluids with mixture
fraction combustion models.
Domain Name : run
Mixture Zst = 5.5000E-02
Hydrocarbon Fuel Model: Proximate / Ultimate Analysis
For the hydrocarbon fuel model (the Hydrocarbon Fuel option for the Material setting) the results of the
proximate/ultimate analysis calculation are reported:
The initial composition of the particles (component mass fractions). These values will be applied when no
user-specied initial particle composition is specied (default).
Release 12.1 - 2009 ANSYS, Inc. All rights reserved.
54 Contains proprietary and condential information of ANSYS, Inc. and its subsidiaries and afliates.
CFX-Solver Output File (Combustion Runs)
Molar mass and reference specic enthalpy for the Volatiles material that is released to the gas phase. The
values reported here by default overrule the data specied in the corresponding material object.
For single step reactions the relative stoichiometric coefcients, which are derived from the fuel analysis, are
reported. These values are applied when the Fuel Analysis option is specied in the reaction for the
corresponding reactant or product.
For multiphase reactions the relative mass coefcients, which are derived from the fuel analysis, are reported.
These values are applied when the Fuel Analysis option is specied in the reaction for the corresponding
reactant or product.
======================================================================
HC Fuel Proximate/Ultimate Analysis
======================================================================
Initial mass fractions for particle : HC Fuel
Ash = 1.2580E-01
Char = 0.0000E+00
Raw Combustible = 8.7420E-01
Volatiles material properties : Fuel Gas
Molar Mass [kg/kmol] = 18.234
Ref. Spec. Enthalpy (p= 1.01325E+05, T= 2.98150E+02) = -7.1827E+06
+--------------------------------------------------------------------+
| Autocomputed Stoichiometric Coefficients |
+--------------------------------------------------------------------+
Reaction (volatiles oxidation) : Fuel Gas Oxygen
Reactants:
Fuel Gas = 1.0000E+00
O2 = 1.3558E+00
Products:
CO2 = 9.3953E-01
H2O = 1.1267E+00
Reaction (NO reburn) : Reburn NO Fuel Gas PDF
Reactants:
Fuel Gas = 3.6879E-01
NO = 1.0000E+00
Products:
CO2 = 3.4648E-01
H2O = 4.1552E-01
N2 = 5.0000E-01
+--------------------------------------------------------------------+
| Autocomputed Mass Coefficients |
+--------------------------------------------------------------------+
Reaction (devolatilisation) : HC Fuel Devolat HCN
Reactants:
HC Fuel.Raw Combustible = 1.0000E+00
Products:
Gas Mixture HCN NO.Fuel Gas = 5.0003E-01
Gas Mixture HCN NO.HCN = 1.1857E-02
HC Fuel.Char = 4.8812E-01
Reaction (char oxidation) : HC Fuel Char Gibb HCN
Reactants:
Gas Mixture HCN NO.O2 = 2.6049E+00
HC Fuel.Char = 1.0000E+00
Products:
Gas Mixture HCN NO.CO2 = 3.5817E+00
Gas Mixture HCN NO.HCN = 2.3164E-02
55
Release 12.1 - 2009 ANSYS, Inc. All rights reserved.
Contains proprietary and condential information of ANSYS, Inc. and its subsidiaries and afliates.
CFX-Solver Output File (Combustion Runs)
CFX-Solver Output File (Particle Runs)
Particle Transport Equations
This section lists the particle transport equations solved during the solver run for each independent domain.
+--------------------------------------------------------------------+
| Particle Transport Equations Solved in This Calculation |
+--------------------------------------------------------------------+
Domain Type : Default Domain
x-Mom-Sand Fully Coupled
y-Mom-Sand Fully Coupled
z-Mom-Sand Fully Coupled
x-Mom-Sand One Way Coupled
y-Mom-Sand One Way Coupled
z-Mom-Sand One Way Coupled
For additional information, see Solved Equations (p. 36).
Particle Fate Diagnostics
Within the particle transport model, each particle is tracked until one of the abort criteria is satised or the particle
escapes the domain. Particles may also be aborted if a tracking error is found. Because each particle is tracked from
its injection point until some abort criteria is met, it does not inuence other particles. Thus, a tracking error for
one particle does not necessarily stop the execution of the CFX-Solver run. However, if some fundamental problem
is found during tracking, then the ow calculations terminates after printing an error message.
At the end of each particle integration step, a diagnostic summary is generated that indicates the fate of all injected
particles as outlined below:
+--------------------------------------------------------------------+
| Particle Fate Diagnostics |
+--------------------------------------------------------------------+
| Particle type | Fate type Particles |
+--------------------------------------------------------------------+
| Sand Fully Coupled | Entered domain : 200 |
| | Left domain : 200 |
+--------------------------------------------------------------------+
The following fate types may be encountered during particle tracking:
Absorbed by Porous Media
This message indicates the number of particle that have been absorbed by the porous media and is determined by
the Absorption Diameter setting. For details, see Particle Absorption (p. 140) in the ANSYS CFX-Pre User's
Guide.
Continue from Last Time Step (Transient Only)
See Waiting for Next Time Step (Transient only) (p. 57).
Collected on Walls
This message indicates that particles are trapped at the wall because both the parallel and perpendicular restitution
coefcients are zero. As a result, the particle tracking is terminated and the remaining momentum of the particles
is transferred to the wall as a force. For details, see Restitution Coefcients for Particles (p. 203) in the ANSYS
CFX-Solver Modeling Guide.
Entered Domain
This message indicates the number of particles that were injected into the domain either at a boundary or particle
injection region.
Release 12.1 - 2009 ANSYS, Inc. All rights reserved.
56 Contains proprietary and condential information of ANSYS, Inc. and its subsidiaries and afliates.
CFX-Solver Output File (Particle Runs)
Exceeded Distance Limit
This message indicates that these particles have exceeded the maximum tracking distance with respect to the particle
traveling distance. If a large number of particles show this fate, you may need to increase the maximum tracking
distance. For details, see Maximum Tracking Distance (p. 218). Any remaining mass, momentum and energy, which
needs to be exchanged with the uid to equilibrate the aborted particle with the local uid properties, is exchanged
in the current control volume.
Exceeded Integration Limit
This message indicates that these particles have exceeded the maximum number of integration steps with respect
to the total number of particle integration steps. If a large number of particles show this fate, you may need to
increase the maximum number of integration steps. For details, see Maximum Number of Integration Steps (p. 218).
Any remaining mass, momentum and energy, which needs to be exchanged with the uid to equilibrate the aborted
particle with the local uid properties, is exchanged in the current control volume.
Exceeded Time Limit
This message indicates that these particles have exceeded the maximum tracking time with respect to the particle
traveling time. If a large number of particles show this fate, you may need to increase the maximum tracking time.
For details, see Maximum Tracking Time (p. 218). Any remaining mass, momentum and energy, which needs to
be exchanged with the uid to equilibrate the aborted particle with the local uid properties, is exchanged in the
current control volume.
Fell Below Minimum Diameter
This message indicates that evaporating or reacting particles are not tracked below a diameter of 1.0E-8 [m] because
they are too small to have any effect. The minimum diameter can be controlled by expert parameter pt minimum
diameter, see Particle-Tracking Parameters (p. 377).
Integration Error
This message indicates that the tracking of these particles was terminated due to an unexpected error in the particle
tracking integration. If a small number of particles terminate in this way, it is not generally a cause for concern.
Any remaining mass, momentum and energy of the particle is neglected.
Left Domain
This message indicates the number of particles that have escaped from the domain and are no longer tracked. Any
remaining particle mass, momentum and energy also escapes the domain with particles. This is the normal abort
criterion for particles traveling through inlets, openings and outlets.
Sliding along Walls
This message indicates that particles have stopped as they were hitting the wall below the minimum specied impact
angle. For details, see Fluid Values for Walls (p. 120) in the ANSYS CFX-Pre User's Guide.
Waiting for Next Time Step (Transient only)
All particles that are alive at the end of a uid time step get the fate Waiting for Next Time Step. When
the next uid time step is performed, then these particles are continued to be tracked and their fate is changed to
Continue from Last Time Step. So across two time steps, both numbers should be the same.
Transient Particle Diagnostics
The transient particle diagnostics allow you to monitor various quantities, like total mass of particles in the domain,
penetration of particles from a given PIR (Particle Injection Region), or user-dened location. For details, see
Transient Particle Diagnostics (p. 210) in the ANSYS CFX-Solver Modeling Guide. A typical diagnostics output
that is recorded in the CFX-Solver Output le is shown below:
+--------------------------------------------------------------------+
| Transient Particle Diagnostics |
+--------------------------------------------------------------------+
57
Release 12.1 - 2009 ANSYS, Inc. All rights reserved.
Contains proprietary and condential information of ANSYS, Inc. and its subsidiaries and afliates.
CFX-Solver Output File (Particle Runs)
Water Droplets
Total Particle Mass
Total Particle Mass 2.0000E-02
Penetration from PIR
Axial Penetration 1.7655E-01
Radial Penetration 1.8561E-01
Normal Penetration 6.6197E-02
Spray Angle 1.9856E+01
Penetration from Location
Axial Penetration 1.7655E-01
Radial Penetration 1.8561E-01
Normal Penetration 6.6197E-02
Spray Angle 4.1836E+01
Particle Convergence History
Coupled particles are solved several times during the simulation and each particle tracking step leads to updated
sources for the transport equations of the coupled continuous phase. A convergence criterion for the particle solver
is the relative change of the generated sources of two successive particle tracking steps. Therefore, a table containing
summary of all coupled particle equations, separately listed for each particle type, is generated at the end of each
particle tracking step. This table contains the information on integrated sources as well as the source change rate
as outlined below.
+--------------------------------------------------------------------+
| Particle Equation | Total source and source change rates |
+--------------------------------------------------------------------+
| | Equation Source Rate |
+--------------------------------------------------------------------+
| Domain: PipeValve |
+--------------------------------------------------------------------+
| Sand Fully Coupled | x-Mom 4.016E-02 0.0085 |
| | y-Mom 7.765E-02 0.0062 |
| | z-Mom 1.261E-01 0.0035 |
+--------------------------------------------------------------------+
The Source column refers to the new particle source to the equation, which is calculated as the sum over all
vertices of the absolute particle source values to that equation. For details, see Particle Source Change Target (p.
217) and Particle Under Relaxation Factors (p. 217) in the ANSYS CFX-Solver Modeling Guide.
The Rate column shows the fractional change in the source between the current and the previous injection. The
source change rate can also be graphically monitored in the CFX-Solver Manager.
For additional information, see Convergence Control for Particle Transport (p. 225) in the ANSYS CFX-Solver
Modeling Guide.
Integrated Particle Flows
At the end of a run, the integrated particle mass, momentum and energy ows over all boundaries and at all particle
injection regions are printed to the CFX-Solver Output le. If the expert parameter MONITOR TOTALS is set to
T, the same information is printed at the end of each particle tracking step. In a transient run, the time integrated
total particle ows are also listed at the end of a run.
CPU Requirements of Numerical Solution
At the end of the run, a summary of the CPU time spent inside of the particle tracking routine is given as outlined
in the table below. This information may be used to determine the time spent per particle.
+--------------------------------------------------------------------+
| CPU Requirements of Numerical Solution |
Release 12.1 - 2009 ANSYS, Inc. All rights reserved.
58 Contains proprietary and condential information of ANSYS, Inc. and its subsidiaries and afliates.
CFX-Solver Output File (Particle Runs)
+--------------------------------------------------------------------+
Subsystem Name Discretization Linear Solution
(secs. %total) (secs. %total)
----------------------------------------------------------------------
Momentum and Mass 1.00E+02 48.2 % 1.79E+01 8.6 %
TurbKE and Diss.K 3.46E+01 16.6 % 2.17E+01 10.4 %
-------- ------- -------- ------
Subsystem Summary 1.35E+02 64.9 % 3.96E+01 19.1 %
Particle Tracking 2.18E+01 10.5 %
Variable Updates 5.91E+00 2.8 %
File Reading 6.25E-02 0.0 %
Miscellaneous 5.72E+00 2.7 %
--------
Total 2.08E+02
CFX-Solver Output File (ANSYS Multi-field Runs)
An ANSYS Multi-eld run can be launched from the CFX-Solver Manager (or from the command line using the
cfx5solve command) or from the CFX Launcher. Some content is added to the output le for all ANSYS
Multi-eld runs, and extra content is added in the case of a run launched by CFX.
If the ANSYS input le is processed, then this is noted in the output le, and the location of the new input le which
is created is recorded.
+--------------------------------------------------------------------+
| |
| Processing ANSYS Input File (Running CCL2MF) |
| |
+--------------------------------------------------------------------+
Created /home3/cfdsjw/tmp/comp/StaticMixer_001.ansys/ANSYS.mf
If the ANSYS Solver was started by CFX, then this is also noted in the output le.
+--------------------------------------------------------------------+
| |
| Starting ANSYS Solver |
| |
+--------------------------------------------------------------------+
The host name and port number used by CFX-Solver to communicate to the ANSYS Solver is recorded. If you
started only CFX-Solver using the CFX-Solver Manager or the command line, then you will have provided these;
otherwise, the port number is determined automatically by the ANSYS Solver and communicated to CFX-Solver
by the start-up script.
Connecting to the following master process:
Host Name : sceptre
Port Number : 34586
Information on what data will be exchanged on what boundaries is recorded so that you can check that all is as you
expect it to be.
+--------------------------------------------------------------------+
| Boundary Condition Data Supplied by External Solver Coupling |
+--------------------------------------------------------------------+
ANSYS Multi-field Solver : ANSYS
CFX Boundary : Interface
CFX Variable : Total Mesh Displacement
59
Release 12.1 - 2009 ANSYS, Inc. All rights reserved.
Contains proprietary and condential information of ANSYS, Inc. and its subsidiaries and afliates.
CFX-Solver Output File (ANSYS Multi-eld Runs)
ANSYS Interface : 1
ANSYS Variable : DISP
For steady-state runs only, each time a new coupling step begins, it is noted in the output le.
======================================================================
| COUPLING STEP = 1 |
======================================================================
The output le also notes each time a new stagger iteration begins.
----------------------------------------------------------------------
| COUPLING/STAGGER ITERATION = 1 |
----------------------------------------------------------------------
CFX-Solver Output File (Radiation Runs)
Convergence History
When the Thermal Radiation P1, Discrete Transfer, or Monte Carlo model has been selected,
a new variable, I-Radiation, is computed.
P1 Model
======================================================================
OUTER LOOP ITERATION = 1 CPU SECONDS = 3.67E+01
----------------------------------------------------------------------
| Equation | Rate | RMS Res | Max Res | Linear Solution |
+----------------------+------+---------+---------+------------------+
...
+----------------------+------+---------+---------+------------------+
| I-Radiation | 0.00 | 3.6E-08 | 4.6E-07 | 5.2 3.5E-02 OK|
+----------------------+------+---------+---------+------------------+
Discrete Transfer Model
I-Radiation data is output every nth iteration, where n is specied by an Iteration Interval parameter
(which can be set in Solver Control > Advanced Options > Thermal Radiation Control in CFX-Pre). The row
containing this data has its own column headings, which override the table headings just for the row. The column
headings are:
#Its is the number of iterations required to obtain a converged radiation solution to within a specied tolerance.
This number is usually 1 unless there are reective boundaries (emissivity less than 1). The default maximum
number of iterations and tolerances are 10, and 0.01 respectively. These values can be set in Solver Control >
Advanced Options > Thermal Radiation Control > Ray Tracing.
Vol Chg is the maximum normalized change in volumetric absorbed radiation at convergence.
Sur Chg is the maximum normalized change in surface absorbed radiation at convergence.
%Lost is the percentage of ray traces lost due to tracking errors, or non-overlap boundaries at domain interfaces.
Values greater than 5% are an indication of a setup error.
%Imbal is the percentage imbalance of radiative energy. This value should be 0 or a small value. Otherwise,
the results are not reliable.
+----------------------+------+---------+---------+------------------+
| I-Radiation | #Its | Vol Chg | Sur Chg | %Lost %Imbal |
| Gray | 1 | 0.0E+00 | 0.0E+00 | 0.38 1.94 |
+----------------------+------+---------+---------+------------------+
This variable is also included in the Locations of Maximum Residuals and Peak Values of
Residuals tables that appear in the output le.
Release 12.1 - 2009 ANSYS, Inc. All rights reserved.
60 Contains proprietary and condential information of ANSYS, Inc. and its subsidiaries and afliates.
CFX-Solver Output File (Radiation Runs)
Monte Carlo Model
I-Radiation data is output every nth iteration, where n is specied by an Iteration Interval parameter
(which can be set in the Solver Control in CFX-Pre on the Advanced Options tab). The row containing this data
has its own column headings, which override the table headings just for the row. The column headings are:
%SD Sur is the maximum normalized standard deviation of the irradiation ux at an element face on a boundary
(Irradiation Flux.Normalized Std Deviation).
%SD Vol is the maximum normalized standard deviation of the radiation intensity within a nite element
(Radiation Intensity.Normalized Std Deviation).
%Lost is the percentage of histories lost due to tracking errors or non-overlap boundaries at domain interfaces.
Values greater than 5% are indication of a setup error.
%Imbal is the percentage imbalance of radiative energy. This value should be 0 or a small value. Otherwise,
the results are not reliable.
+----------------------+------+---------+---------+------------------+
| I-Radiation | | %SD Sur | %SD Vol | %Lost %Imbal |
| Full Spectrum | | 4.6E+01 | 1.0E+02 | 0.00 0.00 |
+----------------------+------+---------+---------+------------------+
The Variable Range Information table has the output variable Radiation Intensity listed.
Summary Fluxes
It should be noticed that for heat ux specied boundaries (adiabatic, for example) the specied heat ux can
veried by adding q
rad
to the boundary ow in the H-Energy ow summary.
(Eq. 3.3)
= + q q q
spec rad cond
An I-Radiation section is included...
+--------------------------------------------------------------------+
| I-Radiation |
+--------------------------------------------------------------------+
Boundary : Airin -1.5659E+03
Boundary : Combustor Default -3.5729E+02
Boundary : Downcomer Wall -5.1864E+02
Boundary : Fuelin -1.0076E+03
Boundary : Outlet 1.6636E+01
Domain : Combustor 5.2454E+03
Domain Interface : Domain Interface 1 5.3004E-01
Domain Interface : Domain Interface 2 -5.2638E+00
Domain Interface : LowerGGI -1.9895E-01
Domain Interface : Periodic 1.1727E+01
Domain Interface : UpperGGI 1.6994E-01
-----------
Domain Imbalance : 1.8195E+03
Domain Imbalance, in %: 19.2758 %
When the Rosseland model is selected:
No additional equation is solved. Hence, no thermal radiation ow summary will be available.
The total heat ux is reported by the H-Energy ow summary.
(Eq. 3.4)
+ q q
rad cond
The CPU Requirements of Numerical Solution table reports the amount of CPU time spent due to the use of a
thermal radiation model.
61
Release 12.1 - 2009 ANSYS, Inc. All rights reserved.
Contains proprietary and condential information of ANSYS, Inc. and its subsidiaries and afliates.
CFX-Solver Output File (Radiation Runs)
CFX-Solver Results File
The CFX-Solver results le is generated by the CFX-Solver and contains a full description of the ow simulation
including:
Volume mesh
Flow solution
The CFX-Solver will generate a results le with a name based on the CFX-Solver input le. For example, running
the CFX-Solver using the input le named file.mdef in a clean working directory will generate a results le
named file_001.res. Given a clean working directory, the CFX-Solver will generate a results le with a name
based on the CFX-Solver input le. This results le contains the calculated solution values at each mesh node in
addition to the original information contained in the CFX-Solver input le. The integer index is incremented each
time subsequent simulations are executed in the working directory from the same CFX-Solver input le.
Note
CFX-Solver input les must not contain spaces when run with an associated ANSYS input le (inp).
In CFX, there are two additional types of les that may contain results: transient results and backup les. All backup
and transient les are placed in a subdirectory beneath the working directory that is named according to the results
le. For example, if the working directory contains the results le file_001.res, then backup and transient
results les are placed in the subdirectory named file_001. Backup and transient les all have names with
extension .bak and .trn, respectively. For details on how to create these results les in CFX-Pre, see Backup
Tab (p. 156) in the ANSYS CFX-Pre User's Guide and Transient Results Tab (p. 157) in the ANSYS CFX-Pre
User's Guide. For details on how to create backup results les while the run is executing, see Backup Run
Command (p. 100). Note that transient results les are only created during transient simulations.
The naming convention for each backup and transient results le is outlined as follows:
If a le has a name including _full, then it is a full results le that contains a complete set of results and the
mesh (for example, 32_full.trn or 32_full.bak). These les can be loaded into CFD-Post directly if
required, and can be to restart a simulation.
If a le has a name that does not include _full, then it is not a full results le and may contain only selected
variables and no mesh (for example, 32.trn or 32.bak). Do not try to load one of these les directly into
CFD-Post; instead, load the ANSYS CFX results le (named file_001.res in the example described above)
and use the transient selector to switch between the nal results and the results contained in these les.
In general, transient and backup les contain results for the timestep corresponding to the integer prex in the
le name. For example, 32_full.trn contains results from the 32nd timestep or outer iteration.
For simulations involving couplers with external solvers (such as ANSYS Multi-eld runs), les with a name
including _CS (such as 3_CS.trn or 7_CS_full.bak) may be present. These backup or transient les are
indexed by the coupling step rather than the CFX timestep or outer iteration. For example, 3_CS.trn corresponds
to the results at the end of the 3rd coupling step, not necessarily the 3rd timestep (although the two may be
coincident). These les are created in the same way as standard transient and backup les in CFX-Pre, but with
a frequency of Every Coupling Step or Coupling Step Interval.
CFD-Post
The CFX-Solver Results le may be used as input to CFD-Post in order to view the results and produce hard copy
output. It may also be used to produce les which are suitable for use with other post-processors by using the CFX
Export facility. For details, see File Export Utility (p. 133).
CFX-Solver
The CFX-Solver Results le may also be used as input to the CFX-Solver. The solution is used as the initial values
eld from which to start a further analysis. For details, see Files Used by the CFX-Solver (p. 27).
CFX Radiation File
When using the Monte Carlo or Discrete Transfer radiation models, output information for radiation is written to
a results data le named results.rg[number].dat. This default le name will be used unless an error occurs
Release 12.1 - 2009 ANSYS, Inc. All rights reserved.
62 Contains proprietary and condential information of ANSYS, Inc. and its subsidiaries and afliates.
CFX-Solver Results File
when attempting to open the le as a new le for write access, in which case a new name is created by altering the
last character (for example, results.rg2.dab), and a message with the new name is written to standard output.
A sample results.rg[number].dat le is shown below:
Zone Volume Temperature Refr. B=1 Emiss Co. Scat Co. ...
Room$1 1.309E-02 2.951E+02 1.000E+00 1.000E-02 0.000E+00 ...
Room$2 1.104E-02 2.951E+02 1.000E+00 1.000E-02 0.000E+00 ...
.
.
.
Room$1551 2.172E-03 2.951E+02 1.000E+00 1.000E-02 0.000E+00 ...
Room$1552 5.090E-04 2.951E+02 1.000E+00 1.000E-02 0.000E+00 ...
Total heating and cooling 4.130E+02 3.873E+02
Total path length 1.834E+00
Surface data
Zone Surface Area Temperature Rough Emiss ...
Room$1 Room Default$1 6.774E-02 2.991E+02 1.00 1.000E+00 ...
Room$1 VentOut$2 3.232E-02 2.951E+02 1.00 1.000E+00 ...
Room$2 VentOut$12 2.532E-02 2.951E+02 1.00 1.000E+00 ...
.
.
.
Room$1551 Room Default$10633 2.166E-02 2.991E+02 1.00 1.000E+00 ...
Room$1552 Room Default$10634 1.376E-02 2.991E+02 1.00 1.000E+00 ...
Total surface heating and cooling 2.211E+04 2.179E+04
Total non-thermal emission 3.464E+02
Net total absorbed power 3.624E+00 1.609E-06%
Total surface current and absorbed flux:- 9.818E-01 1.834E-02
PROCESS 1
***********
Number of histories 29423
IWORK = 264568
CPU time used 6.906
CFX Radiation File Contents
A CFX Radiation le contains the volume information, surface information, and some miscellaneous quantities
such as the net total heating, parameters which measure the work needed and the CPU time used. Finally, if
radiometers have been included, the results for each radiometer will be printed out. Note that the CPU time does
not include the time required to compute the radiometer value.
Volume Information
The volume information is given in a table with the following columns:
63
Release 12.1 - 2009 ANSYS, Inc. All rights reserved.
Contains proprietary and condential information of ANSYS, Inc. and its subsidiaries and afliates.
CFX Radiation File
Zone is the radiation element's internal name
Volume is the volume of the radiation element
Temperature is the temperature of the element
Refr. B=1 is the refractive index of the element
Emiss Co. is the emission coefcient (Units: per length)
Scat Co. is the scattering opacity coefcient (Units: per length)
Path len. is the average length when crossing a radiation element
Heating is average volumetric absorbed radiation
Emission is the volumetric emitted radiation
(H-E)*VOL is the amount of radiative energy that shows up as a square term in the energy equation
Error % is the standard deviation of the path length.
For non-grey models the emission and scattering coefcients are the spectrum integrated coefcients. In a grey
model the absorption coefcient equals the emission coefcient, in a non-grey model it can be obtained from the
intensity and the heating.
The next ve columns contain the results. The seventh is the total path length of photons in the zone (Monte Carlo)
or the mean radiation intensity (discrete transfer). The eighth is the heating per unit volume, the ninth the cooling
per unit volume and the tenth the net total radiative heating rate for the zone. The last column gives the statistical
percentage error for Monte Carlo or the number of samples (rays traced through the zone) used for the heating
quadrature in the discrete transfer case.
Finally comes the total heating and cooling rates for the entire volume and, for Monte Carlo, the total mean path
length of photons in the geometry. Non-grey models will also have the band by band cooling.
Surface Information
In this output the rst column is the zone name and the second the surface name. The third is the surface temperature,
the fourth the surface roughness and the fth is the surface emissivity, spectrum integrated in the case of a non-grey
model. Grey surfaces have an albedo equal to one minus the emissivity, in the non-grey case the integrated albedo
can be obtained from the surface heating and the incident ux (see ).
The next ve columns contain the results. The sixth is the surface current (Monte Carlo) or average incident radiation
ux (discrete transfer). The seventh is the heating per unit area, the eighth the cooling per unit area and the ninth
the net total radiative heating. The last column is the statistical error (Monte Carlo) or the number of surface nodes
used for sampling (discrete transfer).
Finally comes the total heating and cooling rates for all the surfaces in the geometry. Non-grey models will also
show the band by band cooling.
After the above information, the overall net heating for the model is printed. This is a measure of how good the
calculation was since this gure should be zero. For a Monte Carlo calculation the total surface current and absorbed
photon ux is printed, these gures should sum to unity and can therefore be used as another measure of the accuracy
of the calculation. Next the number of histories computed (Monte Carlo) or the number of angular ordinates (Discrete
transfer) is printed. The last numbers are the work estimator and the CPU time. The work estimator is dened in
terms of units of work where a unit of work is the computational effort to trace a photon (ray) to the next event
(surface) and process that event (update the recursion relation) for Monte Carlo (Discrete transfer). If radiometers
have been calculated, the angular calibration table that is used will be printed; then for each radiometer location,
the following will be written: location, direction, temperature, ux.
CFX Partition File
The CFX partition le is generated by the CFX-Solver and used as input for a parallel run. The partition le is used
to store information about the partitioning of the mesh. The partition le can be used to view mesh partitions before
running the CFX-Solver. To do this, set the expert parameter write partition number=t before partitioning,
then combine the partition le with the CFX-Solver input le that was used to produce the partition le.
On UNIX systems, type:
Release 12.1 - 2009 ANSYS, Inc. All rights reserved.
64 Contains proprietary and condential information of ANSYS, Inc. and its subsidiaries and afliates.
CFX Partition File
cat filename.def filename_001.par > newfilename.res
On Windows systems, type:
copy /b filename.def + filename_001.par newfilename.res
This creates a results le that can be loaded in CFD-Post and contains the variable Real partition number.
Note
A partition le generated in ANSYS CFX 11.0 or earlier versions is not supported in ANSYS CFX 12.0.
If such a le is used in ANSYS CFX 12.0, then an error message is generated.
Additional Files for ANSYS Multi-field Runs
For an ANSYS Multi-eld run, the CFX-Solver does not produce any extra les. However, if the ANSYS Solver
is launched by CFX, a new directory with a name of the form <Run Name>.ansys is created. This is used as
the ANSYS working directory and many les will be created here by ANSYS. In addition, the CFX processing of
the ANSYS les produces two extra les:
Components File - this has a name of the form *.cm and can be found in the ANSYS working directory. It is
created to contain some region denitions for CFD-Post when it reads the ANSYS results les. For details, see
ANSYS Files (p. 74) in the ANSYS CFD-Post User's Guide.
ANSYS Multi-eld input le - this has a name of the form *.mf and can be found in the ANSYS working
directory. It is created whenever you ask for the provided ANSYS input le to be processed as part of dening
a run. It contains the ANSYS setup (solid physics) together with the multi-eld commands that are constructed
from the ANSYS Multi-eld settings in the CFX-Solver input le. For details, see Processing the ANSYS Input
File (p. 21).
CFX Multi-Configuration Output File
Multi-conguration simulations involve the sequential and sometimes repeated execution of dened congurations.
The CFX-Solver generates a multi-conguration output le to summarize the global problem denition and execution
of congurations.
The CFX-Solver will generate a multi-conguration output le with a name based on the CFX-Solver Input le.
For example, running the CFX-Solver using the input le named file.mdef in a clean working directory will
generate the output le named file_001.out.
Header
The header is written at the start of every multi-conguration output le and contains information regarding the
command which started the simulation. This information is useful to check which les were used to start the run.
CFX Command Language for the Run
The CFX Command Language section describes the global (that is, simulation level) problem, which includes library
denitions (such as materials, expressions, etc) and simulation control specications (such as, conguration
denitions).
The section for the command le looks similar to the following:
+--------------------------------------------------------------------+
| |
| CFX Command Language for Run |
| |
+--------------------------------------------------------------------+
LIBRARY:
65
Release 12.1 - 2009 ANSYS, Inc. All rights reserved.
Contains proprietary and condential information of ANSYS, Inc. and its subsidiaries and afliates.
Additional Files for ANSYS Multi-eld Runs
MATERIAL: Air at 25 C
Material Description = Air at 25 C and 1 atm (dry)
Material Group = Air Data, Constant Property Gases
Option = Pure Substance
Thermodynamic State = Gas
PROPERTIES:
Option = General Material
EQUATION OF STATE:
Density = 1.185 [kg m^-3]
Molar Mass = 28.96 [kg kmol^-1]
Option = Value
END
SPECIFIC HEAT CAPACITY:
Option = Value
Specific Heat Capacity = 1.0044E+03 [J kg^-1 K^-1]
Specific Heat Type = Constant Pressure
END
REFERENCE STATE:
Option = Specified Point
Reference Pressure = 1 [atm]
Reference Specific Enthalpy = 0. [J/kg]
Reference Specific Entropy = 0. [J/kg/K]
Reference Temperature = 25 [C]
END
DYNAMIC VISCOSITY:
Dynamic Viscosity = 1.831E-05 [kg m^-1 s^-1]
Option = Value
END
THERMAL CONDUCTIVITY:
Option = Value
Thermal Conductivity = 2.61E-02 [W m^-1 K^-1]
END
ABSORPTION COEFFICIENT:
Absorption Coefficient = 0.01 [m^-1]
Option = Value
END
SCATTERING COEFFICIENT:
Option = Value
Scattering Coefficient = 0.0 [m^-1]
END
REFRACTIVE INDEX:
Option = Value
Refractive Index = 1.0 [m m^-1]
END
THERMAL EXPANSIVITY:
Option = Value
Thermal Expansivity = 0.003356 [K^-1]
END
END
END
END
SIMULATION CONTROL:
CONFIGURATION CONTROL:
CONFIGURATION: Both Boxes Transient
Flow Name = Copy of Both Domains
ACTIVATION CONTROL:
CONTROL CONDITION: After Top Box Steady State
Configuration Name List = Top Box Steady Only
Release 12.1 - 2009 ANSYS, Inc. All rights reserved.
66 Contains proprietary and condential information of ANSYS, Inc. and its subsidiaries and afliates.
CFX Multi-Conguration Output File
Option = End of Configuration
END
END
CONFIGURATION EXECUTION CONTROL:
INITIAL VALUES SPECIFICATION:
INITIAL VALUES CONTROL:
Use Mesh From = Solver Input File
END
INITIAL VALUES: Initial Values 1
Configuration Name = Top Box Steady Only
Option = Configuration Results
END
END
PARTITIONER STEP CONTROL:
Multidomain Option = Independent Partitioning
Runtime Priority = Standard
EXECUTABLE SELECTION:
Double Precision = No
END
PARTITIONING TYPE:
MeTiS Type = k-way
Option = MeTiS
Partition Size Rule = Automatic
END
END
SOLVER STEP CONTROL:
Runtime Priority = Standard
EXECUTABLE SELECTION:
Double Precision = On
END
PARALLEL ENVIRONMENT:
Start Method = HP MPI Local Parallel
END
END
END
END
CONFIGURATION: Top Box Steady Only
Flow Name = Top Domain Steady State
ACTIVATION CONTROL:
CONTROL CONDITION: Cyclical Activation
Configuration Name List = Both Boxes Transient
Option = End of Configuration
END
CONTROL CONDITION: Start of Sim
Option = Start of Simulation
END
END
CONFIGURATION EXECUTION CONTROL:
INITIAL VALUES SPECIFICATION:
INITIAL VALUES CONTROL:
Continue History From = Initial Values 1
Use Mesh From = Solver Input File
END
INITIAL VALUES: Initial Values 1
Configuration Name = Both Boxes Transient
Option = Configuration Results
END
END
67
Release 12.1 - 2009 ANSYS, Inc. All rights reserved.
Contains proprietary and condential information of ANSYS, Inc. and its subsidiaries and afliates.
CFX Multi-Conguration Output File
PARTITIONER STEP CONTROL:
Multidomain Option = Independent Partitioning
Runtime Priority = Standard
EXECUTABLE SELECTION:
Double Precision = No
END
PARTITIONING TYPE:
MeTiS Type = k-way
Option = MeTiS
Partition Size Rule = Automatic
END
END
SOLVER STEP CONTROL:
Runtime Priority = Standard
EXECUTABLE SELECTION:
Double Precision = On
END
MEMORY CONTROL:
Memory Allocation Factor = 2
END
PARALLEL ENVIRONMENT:
Start Method = HP MPI Local Parallel
END
END
END
END
END
TERMINATION CONTROL:
CONTROL CONDITION: Control Condition 1
Configuration Name = Top Box Steady Only
Maximum Number of Configuration Steps = 2
Option = Maximum Number of Configuration Steps
END
END
EXECUTION CONTROL:
RUN DEFINITION:
Solver Input File = mcfg1.mdef
END
END
END
Simulation Execution Summary
The body of the multi-conguration output le summarizes the conguration execution sequence. The output is
divided into simulation and conguration steps.
At each simulation step, the simulation step counter is incremented and the activation conditions for all congurations
are evaluated. All active congurations are executed, but in no particular order. Once all active congurations have
nished their execution for the current simulation step, a new step begins. Subsequent simulation steps are executed
until any of the following occurs:
there are no active congurations in a simulation step
any simulation termination control conditions are satised
the user stops the simulation while in progress by using Stop Current Run in the multi-conguration simulation
workspace, or by executing the cfx5stop command for the simulation run directory.
Additional details regarding conguration activation conditions and simulation termination controls are provided
in Congurations (p. 223) in the ANSYS CFX-Pre User's Guide and Termination Control (p. 221) in the ANSYS
CFX-Pre User's Guide, respectively.
Release 12.1 - 2009 ANSYS, Inc. All rights reserved.
68 Contains proprietary and condential information of ANSYS, Inc. and its subsidiaries and afliates.
CFX Multi-Conguration Output File
A new conguration setup occurs, and the conguration step counter is incremented, each time a given conguration
is executed. Conguration step output includes the following information:
the conguration step counter value
the name of the conguration
a listing of all conguration activation conditions that were satised
the status at the end of the run (for example, whether it succeeded or failed, or if the user stopped the run in
progress)
notes regarding any CFX Command Language (CCL) changes made using Edit Run in Progress during the
run.
A sample simulation execution summary is provided below. This summary presents the execution of three simulation
steps.
1. Only the Top Box Steady Only conguration was active and ran. This conguration was activated by the
Start of Sim condition dened in Simulation Control > Conguration > General Settings > Activation
Condition(s) and ran successfully.
2. Only the Both Boxes Transient conguration was active and ran. This conguration was activated by the
After Top Box Steady State condition, and ran successfully. During this run, changes to both LIBRARY and
FLOW CCL were made using Edit Run in Progress, and the included notes indicate how these changes will
be propagated to subsequent conguration runs.
3. On the Top Box Steady Only conguration was active and ran. Notice that the conguration step counter for
this run indicates that this is the second time this conguration has been run, and that the conguration was
activated by the Cyclical Activation condition. This run also completed successfully.
+--------------------------------------------------------------------+
| |
| Simulation Execution |
| |
+--------------------------------------------------------------------+
======================================================================
SIMULATION STEP = 1
----------------------------------------------------------------------
| Config. | Configuration Name |
| Step | * Execution Details |
+-----------+--------------------------------------------------------+
| 1 | Top Box Steady Only |
| | * Act. by : Start of Sim |
| | * Status : Succeeded |
+-----------+--------------------------------------------------------+
======================================================================
SIMULATION STEP = 2
----------------------------------------------------------------------
| Config. | Configuration Name |
| Step | * Execution Details |
+-----------+--------------------------------------------------------+
| 1 | Both Boxes Transient |
| | * Act. by : After Top Box Steady State |
| | * Status : Succeeded |
| | * NOTE : The LIBRARY definition changed during this |
| | run. These changes will be applied to all |
| | remaining configuration runs. |
| | * NOTE : The FLOW definition changed during this |
| | run. These changes will be applied to all |
| | remaining runs of this configuration. |
69
Release 12.1 - 2009 ANSYS, Inc. All rights reserved.
Contains proprietary and condential information of ANSYS, Inc. and its subsidiaries and afliates.
CFX Multi-Conguration Output File
+-----------+--------------------------------------------------------+
======================================================================
SIMULATION STEP = 3
----------------------------------------------------------------------
| Config. | Configuration Name |
| Step | * Execution Details |
+-----------+--------------------------------------------------------+
| 2 | Top Box Steady Only |
| | * Act. by : Cyclical Activation |
| | * Status : Succeeded |
+-----------+--------------------------------------------------------+
Simulation Termination Condition Summary
This section of the multi-conguration output le identies the reason(s) for terminating the simulation. In the
example provided below, the user dened condition named Control Condition 1 was satised. For information
regarding how this condition was dened, refer to the discussion in Termination Control (p. 221) in the ANSYS
CFX-Pre User's Guide.
======================================================================
TERMINATION CONDITION SUMMARY
----------------------------------------------------------------------
* User: Control Condition 1
CFX Multi-Configuration Results File
The CFX-Solver will generate a results le with a name based on the CFX-Solver Input le. For example, running
the CFX-Solver using the input le named file.mdef in a clean working directory will generate the
multi-conguration results le named file_001.mres.
For multi-conguration simulations, the CFX-Solver Input and CFX-Solver Results les are very similar; both are
small les that contain only high level information about the simulation. In particular, the results le contains:
global information about the simulations overall denition (such as Library CCL, conguration denitions
and sequencing, etc)
information about the conguration les (*.cfg which contain conguration specic settings and meshes)
information about the CFX-Solver Results les (for details, see CFX-Solver Results File (p. 62)) generated for
each conguration step.
CFX-Solver Output and CFX-Solver Results les for each conguration (and conguration step) executed are
contained within the multi-conguration simulations run directory. For example, running the CFX-Solver using
the input le named file.mdef in a clean working directory will generate a le and directory structure similar
to the following:
le_001.mres
le_001.out
le_001/
Conguration1_001
Conguration1_001.out
Conguration1_001.res
Conguration1_002.out
Conguration1_002.res
Conguration2_001
Conguration2_001.out
Conguration2_001.res
Release 12.1 - 2009 ANSYS, Inc. All rights reserved.
70 Contains proprietary and condential information of ANSYS, Inc. and its subsidiaries and afliates.
CFX Multi-Conguration Results File
In this case, the directories file_001/Configuration1_001 and file_001/Configuration2_001
each contain the transient and backup les created during the respective conguration runs.
71
Release 12.1 - 2009 ANSYS, Inc. All rights reserved.
Contains proprietary and condential information of ANSYS, Inc. and its subsidiaries and afliates.
CFX Multi-Conguration Results File
Release 12.1 - 2009 ANSYS, Inc. All rights reserved.
Contains proprietary and condential information of ANSYS, Inc. and its subsidiaries and afliates.
Chapter 4. Residual Plotting
CFX-Solver calculates solutions to various equations. However, many cases result in residual values. This is due
to an equation not being fully satised. Of course, if the solution is exact, then the residual is zero. However, because
equation results only approximate physics, the results in a solution do not always match reality.
This chapter describes:
Equation Residual (p. 73)
Convergence Results and RMS (p. 73)
Transient Residual Plotting (p. 74)
Residual Plotting for ANSYS Multi-eld Runs (p. 74)
Equation Residual
CFX-Solver calculates the solution to various equations, given the appropriate boundary conditions and models for
your particular CFD problem. For details, see Governing Equations (p. 18) in the ANSYS CFX-Solver Theory
Guide.
At any stage of a calculation, each equation will not be satised exactly, and the residual of an equation identies
by how much the left-hand-side of the equation differs from the right-hand-side at any point in space. If the solution
is exact, then the residual is zero. Exact means that each of the relevant nite volume equations is satised
precisely. However, because these equations only model the physics approximately, this does not mean that the
solution exactly matches what happens in reality. If a solution is converging, residuals should decrease with successive
timesteps.
For example, assume that a given residual is 0.0005 kg s^-1. It is not obvious whether such a residual is large or
small. For instance, if the problem involves ows such that about 0.5 kg ows into (and out of) each mesh element
every second, then a residual of 0.0005 kg s^-1 means the equation is satised to within one part in a thousand,
which is likely a reasonable solution. However, if the problem involves ows of about 0.001 kg s^-1 into each mesh
element, then the residual is nearly as large as the ow, and the solution is not good.
To make the scales of the residuals meaningful, the solver normalizes values by dividing the appropriate scales at
each point. Solver Manager plots these normalized residuals using a log (base 10) scale.
The exact details of how the residuals are normalized are involved. For details, see Residual Normalization Procedure
(p. 254) in the ANSYS CFX-Solver Theory Guide. However, it is useful to know that residuals are divided by the
solution range. If linear solution diverges, this range may be very large and the normalized residuals would be
meaningless.
Convergence Results and RMS
A measure of how well the solution is converged can be obtained by plotting the residuals for each equation at the
end of each timestep. A reasonably converged solution requires a maximum residual level no higher than 5.0E-4.
Typically, the RMS (Root Mean Square) residual will be an order of magnitude lower than this.
The RMS residual is obtained by taking all of the residuals throughout the domain, squaring them, taking the mean,
and then taking the square root of the mean. This should present an idea of a typical magnitude of the residuals.
The Maximum Residuals and/or the RMS Residuals can be displayed in the convergence history plots by selecting
a specic monitor in Monitor Settings. For details, see Monitors Tab (p. 94).
The increase of a residual after any particular timestep does not imply that the solution is diverging. It is usual for
residuals to occasionally get larger, especially at the beginning of a run.
Note that even though convergence is good, there are still places where the residuals become larger temporarily.
It is also possible to have runs that do not converge at all, but simply deviate around the same values.
If the solution fails to converge, or convergence is happening only very slowly, some tips on how to improve the
convergence are available. For details, see Monitoring and Obtaining Convergence (p. 338) in the ANSYS CFX-Solver
Modeling Guide.
73
Release 12.1 - 2009 ANSYS, Inc. All rights reserved.
Contains proprietary and condential information of ANSYS, Inc. and its subsidiaries and afliates.
Tip
If you want to obtain residual plots for old runs, select File > Monitor Finished Run and select a le
to view.
Transient Residual Plotting
When monitoring a transient run with the plotting of coefcient loop data selected, CFX-Solver Manager outputs
the monitor data for each coefcient loop within each timestep. Each timestep is divided by the number of inner
coefcient loops. The values are produced for all variables in each coefcient loop.
With the plotting selected, CFX-Solver Manager outputs the graph of monitor data. The strategy that CFX-Solver
Manager uses for plot data is to plot the loops evenly across the space between iteration N-1 and N, so that the last
coefcient loop is in line with iteration N on the plot. When the rst coefcient loop value becomes available, it is
the only value, and therefore it is placed in line with iteration N. As more data is added, the older coefcient loop
values are shifted back, so that they are evenly spaced, with the last coefcient loop always in line with N.
Example: Assume that four coefcient loops were run for timestep 39. The rst coefcient loop value for a plotted
variable appears at position 38.25, the second at 38.5, the third at 38.75, and the fourth and nal value is plotted at
39.
For details on plotting coefcient loop data, see Global Plot Settings Tab (p. 99).
Residual Plotting for ANSYS Multi-field Runs
The CFX-Solver Manager can be used to launch an ANSYS Multi-eld Run. For such a run, it is not sufcient to
consider only the convergence of CFX-Solver when deciding if results are converged: in addition, the convergence
of CFX-Solver and the convergence of the data exchanged between the CFX and ANSYS Solvers must also be
considered. The CFX-Solver Manager shows extra plots when monitoring an ANSYS Multi-eld run to allow a
graphical display of these extra convergence quantities.
For details, refer to the following sections:
Coupling CFX to an External Solver: ANSYS Multi-eld Simulations (p. 297) in the ANSYS CFX-Solver
Modeling Guide
ANSYS Field Solver Plots (p. 74)
ANSYS Interface Loads Plots (p. 75)
For the extra plots to be displayed, the CFX-Solver Manager must have started CFX-Solver by selecting an MFX
Run Mode of either Start ANSYS and CFX or Start ANSYS only (see MultiField Tab (p. 9)), or
CFX-Solver must have been started from the command line with the cfx5solve command. It is not possible for
CFX-Solver Manager to display these plots if CFX-Solver was started by the CFX Launcher or from the command
line directly.
ANSYS Field Solver Plots
These plots are only produced when the solid physics is set to use large displacements or when other non-linear
analyses are performed. It shows convergence information from CFX-Solver. Full details of the quantities plotted
are described in the ANSYS user documentation, in Newton-Raphson Procedure.
In general, the CRIT quantities are the convergence criteria for each relevant variable, and the L2/L1/INF quantities
represent the L2 Norm/L1 Norm/Innite Norm (respectively) of the relevant variable (which one is available for
each variable depends on the norm chosen using the CNVTOL command, and will default to L2 if the ANSYS input
le was produced by Simulation). The convergence criteria can change during a run as the default criteria is calculated
using a reference value for each quantity which is updated as the solution progresses. For convergence, the L2, L1,
or INF value should be below the criteria.
The x-axis of the plot is the cumulative iteration number for ANSYS, which does not correspond to timesteps,
coupling steps, or stagger iterations. Several ANSYS iterations will be performed for each timestep or coupling
step, depending on how quickly ANSYS converges. You will usually see a somewhat spiky plot, as each quantity
will be unconverged at the start of each time or coupling step, and then convergence will improve.
Release 12.1 - 2009 ANSYS, Inc. All rights reserved.
74 Contains proprietary and condential information of ANSYS, Inc. and its subsidiaries and afliates.
Transient Residual Plotting
Several ANSYS Field Solver plots may be present, depending on the physics being solved within ANSYS.
ANSYS Interface Loads Plots
These plots show the convergence for each quantity which is part of the data exchanged between the CFX and
ANSYS Solvers. There will always be two plots: ANSYS Interface Loads (Structural) and ANSYS Interface Loads
(Thermal). The structural plot contains convergence information on forces and displacements, and the thermal plot
contains information on temperature and heat ows/uxes.
For each variable (each x-, y- and z-component of the load is a separate variable), the convergence norm for the
data transferred across the interface is given by:
(Eq. 4.1)
=
u
u u ( )
new old
new
2
2
where represents the L2 norm of the transferred load, u
old
is the load component transferred at the last stagger
iteration, u
new
is the load component transferred at this stagger iteration, and the sum is over all the individual load
component values transferred (at different points in space). Each quantity is considered to be converged when
<
min
, where
min
is the convergence target for that quantity set in CFX-Pre (see Solver Controls, External
Coupling Tab (p. 302) in the ANSYS CFX-Solver Modeling Guide) or directly by the multi-eld commands in the
ANSYS input le (MFCO command).
Note
The denition of the convergence norm in Equation 4.1 (p. 75) was changed in Release 12.0. To achieve
convergence in Release 12.0 (and later) that is similar to that achieved prior to Release 12.0, set the new
convergence target to be the square root of the convergence target used prior to Release 12.0. Furthermore,
the default value for the convergence target in Release 12.0 was changed to 0.01.
Convergence of each quantity transferred across the interface is reported as e, where:
(Eq. 4.2) = e
log( )
log(10 )
min
min
and this is the quantity plotted on the ANSYS Interface plots. This implies that each quantity has converged when
the reported convergence reaches a negative value. In general, the ANSYS Interface Loads (Structural) plot will
contain six lines, corresponding to three force components (FX, FY, and FZ) and three displacements (UX, UY,
and UZ), and the ANSYS Interface Loads (Thermal) plot will contain two lines (temperature and heat ow/ux).
However, if the simulation is effectively 2D (only one element across), then forces and displacements in the third
dimension are not exchanged and the corresponding lines will not be present.
The x-axis of the plot corresponds to the cumulative number of stagger iterations (coupling iterations) and there are
several of these for every timestep. A spiky plot is expected as the quantities will not be converged at the start of
a timestep.
75
Release 12.1 - 2009 ANSYS, Inc. All rights reserved.
Contains proprietary and condential information of ANSYS, Inc. and its subsidiaries and afliates.
ANSYS Interface Loads Plots
Release 12.1 - 2009 ANSYS, Inc. All rights reserved.
Contains proprietary and condential information of ANSYS, Inc. and its subsidiaries and afliates.
Chapter 5. Editing CFX-Solver Input Files
This chapter discusses the details of editing existing CFX-Solver input (or results) les to make minor changes to
a CFD model, without having to use CFX-Pre:
Workow Overview (p. 77)
Command File Editor Overview (p. 77)
Menus in the Command File Editor (p. 78)
Command File Editor Rules (p. 80)
Command File Editor Appearance (p. 81)
Editing the Command Language (CCL) File (p. 81)
Command Language File Rules (p. 81)
RULES and VARIABLES Files (p. 82)
Workflow Overview
Modications to CFX-Solver input (results) les can be performed using either the Command Editor dialog box
in CFX-Solver Manager or the cfx5cmds command from the command line, as shown in Figure 5.1, CFX-Solver
Input File Modication Workows (p. 77).
Figure 5.1. CFX-Solver Input File Modication Workows
Command File Editor Overview
The simplest method of making changes to an existing CFX-Solver input le is to use the Command File editor.
The Command File editor provides a tree-structured representation of a CFX-Solver input le. This enables
modication of parameter settings and the addition of new parameters to existing CFX-Solver input les as required.
The Command File editor can be invoked in multiple ways and each way provides a different function:
Tools > Edit CFX-Solver File
See Edit CFX-Solver File Command (p. 103).
Tools > Edit Run In Progress
See Edit Run In Progress Command (p. 107).
77
Release 12.1 - 2009 ANSYS, Inc. All rights reserved.
Contains proprietary and condential information of ANSYS, Inc. and its subsidiaries and afliates.
Tools > Edit Current Results File
See Edit Current Results File Command (p. 108).
Menus in the Command File Editor
The Command File editor has three menus:
File Menu (p. 78)
Edit Menu (p. 78)
Help Menu (p. 80)
File Menu
The File menu contains:
Save Command (p. 78)
Validate Command (p. 78)
Exit Command (p. 78)
Save Command
Saves the le and returns the CFX Command Language le information to the CFX-Solver input le.
Validate Command
Checks the format of the CFX Command Language le for necessary content and reports any errors. Validation of
units is performed each time a parameter is edited.
Exit Command
Closes the Command File editor. A prompt is displayed if there are unsaved changes.
Edit Menu
The Edit menu contains:
Add Parameter Command (p. 78)
Edit Parameter Command (p. 79)
Delete Parameter Command (p. 79)
Add Expert Parameter Section Command (p. 80)
Find Command (p. 80)
Find Next Command (p. 80)
Add Parameter Command
Some categories (for example, the FLOW > SOLVER CONTROL > CONVERGENCE CONTROL section) allow
additional parameters that are not shown by default.
The Add Parameter option is used to:
Add a new parameter to a category when the category is selected.
Add an expert parameter to the CFX Command Language le after the Expert Parameter Section has been
created. For details, see Add Expert Parameter Section Command (p. 80).
If a parameter can be added to a section, a dialog box displays with a drop-down list of available parameters. Ensure
that parameters being added make sense and use correct units as required.
1. Select a parameter that enables additional parameters to be added.
2. Select Edit > Add Parameter.
Release 12.1 - 2009 ANSYS, Inc. All rights reserved.
78 Contains proprietary and condential information of ANSYS, Inc. and its subsidiaries and afliates.
Menus in the Command File Editor
3. In the drop down list select a parameter.
4. Under Value, enter specic information about the parameter.
For details, see Command File Editor Rules (p. 80).
5. Click OK.
Note that it is also possible to add a parameter that is not in the drop-down list by typing its name into the top eld
and then entering a value. The CFX-Solver will subsequently fail if either the supplied name or value is inappropriate.
Edit Parameter Command
The Edit Parameter option enables changes to an existing expert parameter in the CFX Command Language le.
When the Command File editor is rst opened, the Root is displayed. It contains three categories: LIBRARY,
EXECUTION CONTROL (seen only when editing version 5.5 or later .res les) and FLOW.
In .def les, only two categories are displayed: LIBRARY and FLOW.
Note
Parameters that can be edited display the value in green. Other parameters cannot be changed from the
Command File editor.
Expanding Categories
Additional information about a category can be seen by expanding it.
Click the plus/minus boxes to expand or reduce the category selection.
Tip
Right-click to expand the category and all of its subcategories.
Editing Entries
Important
Editing the CFX Command Language le changes the CFX-Solver input le, but does not make changes
to the CFX-Pre case le. In other words, changes made by the Command File editor are used by the
CFX-Solver but do not appear when the case le is reopened in CFX-Pre.
1. Expand the Name of the entry until a Value in green or orange is displayed.
Editable values display in green or in orange.
2. Double-click the value to edit.
The Edit Parameter dialog box is displayed.
3. Edit the value as required.
In some parameters this may require edits to text and in others a selection in a drop-down list box. For details,
see Command File Editor Rules (p. 80).
4. Click OK.
5. When all modications have been made, save the le.
Changes made to the CFX Command Language le are written in the CFX-Solver input le.
Delete Parameter Command
The Delete Parameter option is used to remove an expert parameter from the CFX Command Language le.
79
Release 12.1 - 2009 ANSYS, Inc. All rights reserved.
Contains proprietary and condential information of ANSYS, Inc. and its subsidiaries and afliates.
Edit Menu
Add Expert Parameter Section Command
The Add Expert Parameter Section provides access to the expert parameters in CFX. An expert parameter section
must be created before adding expert parameters to the CFX Command Language le.
Before adding any expert parameters to the CFX Command Language le, rst add an expert parameters section
to the tree structure displayed in the Command File editor.
1. Select Edit > Add Expert Parameter Section.
The EXPERT PARAMETERS: section is added to the bottom of the FLOW branch of the tree.
2. Expand FLOW.
3. Select EXPERT PARAMETERS.
4. Add parameters as required.
For details, see Add Parameter Command (p. 78).
Once the value for an expert parameter has been set, it can be edited as needed. For details, see Edit Parameter
Command (p. 79).
Find Command
Enables searching of the CFX Command Language le for a keyword or keywords.
Find Next Command
Finds the next occurrence of the keyword or keywords.
Help Menu
The Help menu contains:
Help On CFX Solver File Editor Command (p. 80)
Help On Expert Parameters Command (p. 80)
On CFX Solver File Editor Command
The help associated with the Command File editor is launched.
On Expert Parameters Command
The CFX-Solver Expert Control Parameters help is launched.
Command File Editor Rules
If unsure as to an appropriate value to enter, select Help > On Expert Parameters from the main Command File
editor window to view a description and valid values for the parameters.
The following rules apply when using the Command File editor:
Everything is case-sensitive. Use care to distinguish upper case letters from lower case letters.
Parameter names must start with a letter (not a number or symbol). Subsequent characters can be letters, numbers,
spaces or tabs.
Spaces appearing before or after a name are not considered to be part of the name.
Multiple spaces and tabs appearing inside a name are treated as a single space.
For parameters requiring a logical value, enter T or t for true, and F or f for false. For many parameters requiring
an integer value only a few integer values are valid.
These rules should sufce for simple editing operations. To perform more complicated editing operations, consider
editing the command le directly. For details, see Editing the Command Language (CCL) File (p. 81).
Release 12.1 - 2009 ANSYS, Inc. All rights reserved.
80 Contains proprietary and condential information of ANSYS, Inc. and its subsidiaries and afliates.
Help Menu
Command File Editor Appearance
Some of the le information under the Name and Value headings may be truncated when the tree structure is
expanded. The amount of space allocated to the name or the value can be congured.
1. Position the mouse cursor between the Name and Value headings.
That is, place the cursor over the line that separates the two headings. The cursor appears as a double line with
an arrow to the left and the right.
2. Click and drag to expand or contract the width of the column.
For lengthy lines (such as those that contain lists), double-click on the line. This opens the line in a congurable
dialog box for viewing and editing.
Editing the Command Language (CCL) File
In some circumstances, more signicant changes may be required to the CFX-Solver input le than the Command
File editor enables. ANSYS CFX allows the use of a text editor to edit the CFX Command Language le.
Note
This feature is for expert users only. Extreme care must be taken when editing a CFX Command Language
le. Changes made to the CFX Command Language le are reected in the CFX-Solver input le and
may have negative effects on the model. It is strongly advised that original les are backed up before
edits are made to them.
To generate the CFX Command Language le, use the cfx5cmds command in a UNIX terminal or a Windows
command line that is set up correctly to run CFX commands. For details, see Command Line (p. 3) in the ANSYS
CFX Reference Guide.
Command Language File Rules
The following rules apply when using a text editor to change a CFX Command Language le:
Changing the solution units outside of CFX-Pre is not recommended. For details, see Solution Units (p. 145)
in the ANSYS CFX-Pre User's Guide.
Everything apart from expert parameter names is case-sensitive. Use care to distinguish upper case letters from
lowercase letters. You should use lowercase letters for expert parameter names to match those shown in the
Command File Editor Help's Expert Parameters section.
The name of any variable must start with a letter (not a number or symbol). Subsequent characters can be letters,
numbers, spaces, or tabs.
Spaces appearing before or after a name are not considered to be part of the name.
Multiple spaces and tabs appearing inside a name are treated as a single space.
Nothing is sensitive to indentation. Indentation is used only to make the appearance of the text clearer.
The comment character is the pound, or number sign (#). Anything appearing to the right of this character is
ignored. For instance:
PARAMETER = 3.2 # This text is ignored
The line continuation character is the backslash (\). To break a long line of text into two or more lines, insert
a backslash character at the end of the rst line. For instance, both of the following declarations are handled the
same way:
NAME = default temperature used in the first simulation
NAME = default temperature used \
in the first simulation
81
Release 12.1 - 2009 ANSYS, Inc. All rights reserved.
Contains proprietary and condential information of ANSYS, Inc. and its subsidiaries and afliates.
Command File Editor Appearance
A line containing CFX Expression Language must be no more than 256 characters long. Other lines can be of
any length.
The RULES and VARIABLES les can be a useful guide when editing a CCL le. For details, see RULES and
VARIABLES Files (p. 82).
Some objects in the CCL le can be dened with a default value and then overridden by local values. For example,
the SOLVER CONTROL section of a CCL le may look like:
SOLVER CONTROL :
CONVERGENCE CONTROL :
Maximum Number of Iterations = 100
Timescale Control = Physical Timescale
Physical Timescale = 5.E-1 [s]
END
EQUATION CLASS : momentum
CONVERGENCE CONTROL :
Timescale Control = Physical Timescale
Physical Timescale = 1.E-1 [s]
END
END
CONVERGENCE CRITERIA :
Residual Type = RMS
Residual Target = 1.E-4
END
ADVECTION SCHEME :
Option = Upwind
END
DYNAMIC MODEL CONTROL :
Global Dynamic Model Control = No
END
END
The rst CONVERGENCE CONTROL object denes values that apply to all equation classes. The physical time
scale is then locally overridden for the momentum equation class. Other objects, including the ADVECTION
SCHEME, can be locally overridden in the same way. The order in which objects appear is not important, so an
object can be assigned an override before its default has been set. Only some parameters may be set to a different
local value; for example, it does not make sense to set the Maximum Number of Iterations locally.
RULES and VARIABLES Files
The RULES and VARIABLES les can be useful when editing a CCL le. They provide information on valid
options, variables, and dependencies. Both les are located in <CFXROOT>/etc/ and can be viewed in any text
editor.
Note
In some cases, the RULES and VARIABLES les contain information about variables, parameters,
models and options that are not yet fully supported in the CFX-Solver. Use caution with features that
are not documented elsewhere as these may cause the CFX-Solver to fail or produce invalid results.
VARIABLES File
The VARIABLES le lists all the variables available in the CFX-Solver. Information provided for each variable
appears similar to the following:
VARIABLE: vel
Option = Definition
MMS Name = VEL
Long Name = Velocity
Release 12.1 - 2009 ANSYS, Inc. All rights reserved.
82 Contains proprietary and condential information of ANSYS, Inc. and its subsidiaries and afliates.
RULES and VARIABLES Files
Tensor Type = VECTOR
Quantity = Velocity
Status = P
User Level = 1
Output to Jobfile = No
Output to Postprocessor = Yes
Component Short Names = \
u, \
v, \
w
Component Long Names = \
Velocity u, \
Velocity v, \
Velocity w
Component MMS Names = \
VEL-1, \
VEL-2, \
VEL-3
General Availability = ADAPTION, RESULTS, CEL
Variable Description = Velocity
Variable Scope = PHASE
END
The following information can be identied:
The name appearing immediately after VARIABLE: (in this case vel) is the CFX-Solver name or short name
for the variable.
For scalar quantities (Tensor Type = SCALAR), the name appearing after VARIABLE: is the name that
must be used in any CEL expressions. The MMS Name and Long Name are not valid names to use for this
purpose.
For vector and tensor quantities (Tensor Type = VECTOR and Tensor Type = SYMTEN2), the
Component Short Names (u, v and w in this case) are names that must be used in any CEL expressions.
The User Level setting controls when the variable is seen. Variables of User Level = 1 will appear in
drop-down variable selection menus in CFD-Post. Variables with User Level = 2 or User Level = 3
will only appear in the full list of variables.
The Output to Postprocessor setting controls if the variable is written to the results le for use in
CFD-Post. A variable must be involved in the simulation before is has the potential to be written out.
The General Availability eld determines when a variable can be used. Only variables whose General
Availability includes CEL can be used in CEL expressions.
The names of all VARIABLE, EQUATION DEFINITION and FUNCTION objects are reserved names. These
names should not be used as the name for any CEL expressions, Additional Variables, user routines, or user
functions, etc.
The end of the VARIABLES le contains a section listing call back denitions. Using call backs which are not
documented, or using them on locations other than those documented will produce invalid results. For details, see
Quantitative Function List (p. 146) in the ANSYS CFX Reference Guide.
RULES File
The RULES le contains information about which models and parameters are valid options. This includes
SINGLETON, OBJECT and PARAMETER items.
RULES
The rst items in the RULES le list the top level SINGLETON objects. All other items are children of these optional
top level objects.
RULES: This could be used to modify the list of allowed options. This should always be done locally.
83
Release 12.1 - 2009 ANSYS, Inc. All rights reserved.
Contains proprietary and condential information of ANSYS, Inc. and its subsidiaries and afliates.
RULES File
LIBRARY: Includes libraries for materials, reactions, CEL and user routines. Add new materials and reactions
using a local library.
FLOW: Contains the current problem denition.
USER: Where user parameters may be stored for later retrieval through User Fortran.
COMMAND FILE: Contains the command le version number.
EXECUTION CONTROL: Contains information about the parallel setup and other settings controlled in the
CFX-Solver Manager.
Details about models that are not available can also be found through the user interface. For example, the
SINGLETON: ADVECTION SCHEME item includes the QUICK scheme.
SINGLETON
A SINGLETON object is permitted to appear once as the child of a parent object. For this reason SINGLETON
objects do not have names associated with them, for example:
LIBRARY :
CEL :
EXPRESSIONS :
Each of these three items is a SINGLETON object. The LIBRARY SINGLETON may only have one CEL
SINGLETON, and the CEL SINGLETON may only have one EXPRESSIONS SINGLETON. Parameters and child
denitions do not need to be grouped for a SINGLETON into a single location; this is done automatically by the
CFX-Solver. For example, the following is valid:
LIBRARY :
CEL :
EXPRESSIONS :
myexp1 = 1 [ m ]
END
END
END
...
LIBRARY :
CEL :
EXPRESSIONS :
myexp2 = 2 [ m ]
END
END
END
OBJECT
An OBJECT is similar to a SINGLETON except that more than one can appear as the child of a parent object. For
this reason each OBJECT must have a name, for example:
FLOW :
DOMAIN : domain1
...
END
DOMAIN : domain2
...
END
END
Two OBJECT items of type DOMAIN have been dened with names domain1 and domain2. These are children
of the FLOW SINGLETON.
Release 12.1 - 2009 ANSYS, Inc. All rights reserved.
84 Contains proprietary and condential information of ANSYS, Inc. and its subsidiaries and afliates.
RULES File
PARAMETER
A PARAMETER consists of a name, followed by the = character, followed by a value. Many parameters in the
RULES le cannot be set in a CCL le and therefore cannot be altered.
The Parameter Type tells you the type of values the parameter is allowed to take. It could be Real, Real
List, Integer, Integer List, String or String List. When a list is valid, items should be comma
separated.
Some parameters contain an Allowed String List. This contains valid strings that can be used for that
parameter.
Each PARAMETER that you can set has a Dependency List which lists the variables the PARAMETER can
depend upon. XYZ refers to the x, y and z coordinates. XYZT refers to the x, y and z coordinates and time. The
CCL le can be edited based on the dependencies listed here.
If a PARAMETER contains the item Dynamic Reread Item = Yes, then it can be modied while a run
is in progress. Some SINGLETON objects also contain this item. For details, see Edit Run In Progress Command
(p. 107).
85
Release 12.1 - 2009 ANSYS, Inc. All rights reserved.
Contains proprietary and condential information of ANSYS, Inc. and its subsidiaries and afliates.
RULES File
Release 12.1 - 2009 ANSYS, Inc. All rights reserved.
Contains proprietary and condential information of ANSYS, Inc. and its subsidiaries and afliates.
Chapter 6. CFX-Solver Manager File Menu
This chapter describes the commands available from the CFX-Solver File menu:
Define Run Command
Running the CFX-Solver involves passing it the geometry, models, boundary conditions, and start-up information
that it needs to calculate a solution to your CFD problem. The Dene Run form is where you specify the information
which is passed to the CFX-Solver. Some runs of the CFX-Solver require you to specify only the name of the
CFX-Solver input le; others also require the name of an initial values le. Extra tabs become available when Show
Advanced Controls is selected. For details, see The Dene Run Dialog Box (p. 7).
Monitor Run in Progress Command
Used when CFX-Solver Manager has been closed and a run currently underway in the Solver needs to be displayed.
1. Select File > Monitor Run in Progress.
The Select a Run Directory (.dir) dialog box is displayed.
2. Browse to the directory containing the current run.
3. Select the current run.
4. Click OK.
Data up to the current timestep is loaded.
Monitor Finished Run Command
Used to view the residual plots of a nished run.
1. Select File > Monitor Finished Run.
The Monitor Finished Run dialog box is displayed.
2. Under File Type, select the type of les to view.
3. Browse to the directory containing the nished run.
4. Select the run to view.
If required, select a different le.
5. Click OK.
The data is loaded.
Close Workspace Command
Closes all windows related to the current run. Any other runs that were open are not affected, and the last open run
prior to the current run is displayed. If the Solver was in progress on the current run, it continues to operate in the
background. The run can be re-monitored; see Monitor Run in Progress Command (p. 87) or Monitor Finished Run
Command (p. 87), as appropriate.
Quit Command
Exits CFX-Solver Manager. Closing CFX-Solver Manager does not stop CFX-Solver jobs that are currently running.
CFX-Solver Manager can be re-opened to take control of these jobs again simply by opening CFX-Solver Manager
and selecting Monitor Run in Progress. For details, see Monitor Run in Progress Command (p. 87).
1. Select File > Quit.
2. Click Quit.
87
Release 12.1 - 2009 ANSYS, Inc. All rights reserved.
Contains proprietary and condential information of ANSYS, Inc. and its subsidiaries and afliates.
Release 12.1 - 2009 ANSYS, Inc. All rights reserved.
Contains proprietary and condential information of ANSYS, Inc. and its subsidiaries and afliates.
Chapter 7. CFX-Solver Manager Edit Menu
The Edit > Options dialog enables you to set various general preferences. Settings are retained per user.
1. Select Edit > Options.
The Options dialog box appears.
2. Set options as required. If desired, select CFX Defaults to use all of the default settings.
If you are using ANSYS Workbench and want to use its default settings, select Workbench Defaults.
For descriptions of the available options, see:
CFX-Solver Manager Options (p. 89)
Common Options (p. 90)
3. Click OK.
CFX-Solver Manager Options
When the Options dialog box appears, CFX-Solver Manager options can be set under SolverManager.
Default Layout Mode
You may specify a default layout mode to specify what mode monitors are presented when starting a new run. Select
from the following:
Multiple Windows
Tabbed
Show Original Variable Names
If selected, the variable names will be shown with their original names. By default, this option is not selected and
is generally left at that default setting.
Don't write Backup file on Edit Run In Progress
By default, a backup le is written. For details, see Edit Run In Progress Command (p. 107).
Default License Mode
The Default License Mode setting is applicable when using CFX in ANSYS Workbench when a license key
supporting preprocessing, postprocessing, and solving is available. The options are:
Current WB License
CFX-Solver uses the license selected by ANSYS Workbench. The latter selects licenses according to the settings
found under Tools > Options > Licensing > License Management. For details, see the ANSYS Workbench
documentation.
When running the CFX-Solver using this method, the license key capable of preprocessing, postprocessing, and
solving is used for the solver, and becomes unavailable to provide access to meshing, pre-processing, or
post-processing during that time.
Separate License
CFX-Solver checks out a separate license, leaving the ANSYS Workbench selected license key available so
that you can use the latter to do other work while the solver is running.
89
Release 12.1 - 2009 ANSYS, Inc. All rights reserved.
Contains proprietary and condential information of ANSYS, Inc. and its subsidiaries and afliates.
Save Workspace to Results File
By default, this option is selected, enabling the CFX-Solver Manager workspace state to be saved automatically
into the results le for the run. This means that if you subsequently re-monitor the run, any custom plots or plot
settings that you used for the original run will be preserved.
Note that with this option selected, opening any ANSYS CFX results le in Release 11.0, or later, of the CFX-Solver
Manager will modify the results le in such a way that it becomes incompatible with Release 10.0, or earlier, of
the CFX-Solver Manager. In general, compatibility cannot be guaranteed whenever an ANSYS CFX results le
from a particular release is opened in a CFX-Solver Manager from a later release. The results le will still be
functional for the CFX-Solver from the earlier release, but you will not be able to monitor such a run using the
CFX-Solver Manager from the earlier release. You should, therefore, disable Save Workspace to Results File
when switching back and forth between different releases of the CFX-Solver Manager. You should also disable this
option if you want to retain an unmodied results le.
Monitor
Multiple options exist that can be monitored as required.
The visibility for each type of residual can be toggled on or off. Settings take effect the next time a run is started,
or the next time a results le is viewed.
If visibility is disabled for all residuals in a plot monitor, the monitor will not be created.
Monitor options are available to specify global residual display preferences. Settings chosen on the form apply for
all future solver runs and override default display settings for monitors. Monitors can still be created using the
Workspace menu. For details, see New Monitor Command (p. 99).
Common Options
Auto Save
Select the time between automatic saves.
To turn off automatic saves, set Auto Save to Never.
Note
This option affects more than one CFX product.
Temporary directory
To set a temporary directory, click Browse to nd a convenient directory where the autosave feature will
save state les.
Appearance
The appearance of the GUI can be controlled from the Appearance options. The default GUI style will be set to
that of your machine. For example, on Windows, the GUI has a Windows look to it. If, for example, a Motif
appearance to the GUI is preferred, select to use this instead of the Windows style.
1. Under GUI Style, select the user interface style to use.
2. For Font and Formatted Font, specify the fonts to use in the application.
Note
It is important not to set the font size too high (over 24 pt. is not recommended) or the dialog boxes
may become difcult to read. Setting the font size too small may cause some portions of the text
to not be visible on monitors set at low resolutions. It is also important not to set the font to a family
such as Webdings, Wingdings, Symbols, or similar type faces, or the dialog boxes become illegible.
Note
Formatted Font affects only the font used in CFX-Solver Manager for the out le display.
Release 12.1 - 2009 ANSYS, Inc. All rights reserved.
90 Contains proprietary and condential information of ANSYS, Inc. and its subsidiaries and afliates.
Save Workspace to Results File
Viewer Setup
1. Select Double Buffering to use two color buffers for improved visualization.
For details, see Double Buffering (p. 91).
2. Select or clear Unlimited Zoom.
For details, see Unlimited Zoom (p. 91).
Double Buffering
Double Buffering is a feature supported by most OpenGL implementations. It provides two complete color buffers
that swap between each other to animate graphics smoothly. If your implementation of OpenGL does not support
double buffering, you can clear this check box.
Unlimited Zoom
By default, zoom is restricted to prevent graphics problems related to depth sorting. Selecting Unlimited Zoom
allows an unrestricted zoom.
Mouse Mapping
The mouse-mapping options allow you to assign viewer actions to mouse clicks and keyboard/mouse combinations.
These options are available when running in standalone mode. To adjust or view the mouse mapping options, select
Edit > Options, then Viewer Setup > Mouse Mapping. For details, see Mouse Button Mapping (p. 49).
Units
1. Under System, select the unit system to use. Unit systems are sets of quantity types for mass, length, time, and
so on.
The options under System include SI, CGS, English Engineering, British Technical, US
Customary, US Engineering, or Custom. Only Custom enables you to redene a quantity type (for
example, to use inches for the dimensions in a le that otherwise used SI units).
The most common quantity types appear on the main Options dialog; to see all quantity types, click More
Units.
2. Select or clear Always convert units to Preferred Units.
If Always convert units to Preferred Units is selected, the units of entered quantities are immediately converted
to those set on this dialog.
For example, if you have set Velocity to [m s^-1] on this dialog to make that the preferred velocity unit,
and elsewhere you enter 20 [mile hr^-1] for a velocity quantity, the entered value is immediately
converted and displayed as 8.94078 [m s^-1].
91
Release 12.1 - 2009 ANSYS, Inc. All rights reserved.
Contains proprietary and condential information of ANSYS, Inc. and its subsidiaries and afliates.
Viewer Setup
Release 12.1 - 2009 ANSYS, Inc. All rights reserved.
Contains proprietary and condential information of ANSYS, Inc. and its subsidiaries and afliates.
Chapter 8. CFX-Solver Manager Workspace
Menu
The Workspace menu controls layout, plots, and text windows that are visible in the viewer. With the Workspace
menu you can:
Back up, restart, or stop the current run
Change the properties for the current workspace
Create new monitors for simulations
Switch between multiple windows and tabbed layout (using the Toggle Layout menu option)
Switch between viewing RMS and Maximum residual values at any time during or after a run.
This chapter describes the commands available from the Workspace menu:
Workspace Properties Command (p. 93)
New Monitor Command (p. 99)
Stop Current Run Command (p. 99)
Restart Current Run Command (p. 100)
Backup Run Command (p. 100)
Arrange Workspace Command (p. 100)
Toggle Layout Type Command (p. 100)
Load Layout Command (p. 101)
Save Layout Command (p. 101)
View RMS Residuals Command (p. 102)
View MAX Residuals Command (p. 102)
Reset to Default Workspace Command (p. 102)
Close Workspace Command (p. 102)
Workspace Properties Command
When loading a results le or starting a solver run, CFX-Solver Manager checks the type of run in order to create
the correct plots. For example, a volume fraction plot will be created for multiphase simulations.
By default, appropriate monitors are automatically created by CFX-Solver Manager for the particular type of
simulation you are running. However, the type and/or number of plots that appear can be changed by using
Workspace > Workspace Properties. This launches the Workspace Properties dialog, which has the following
tabs:
General Settings Tab (p. 93)
Monitors Tab (p. 94)
Global Plot Settings Tab (p. 99)
General Settings Tab
The General Settings tab displays the following workspace information, which cannot be edited.
Out File displays the path and name of the CFX-Solver Output le for the run displayed in CFX-Solver Manager.
Directory displays the path and name of the directory for the run displayed in CFX-Solver Manager.
The locations can be set in the Working Directory option when dening the run. For additional information, see
Dene Run Command (p. 87) and Run Denition Tab (p. 8). Information on selecting different runs is available
in Workspace Selector (p. 2).
93
Release 12.1 - 2009 ANSYS, Inc. All rights reserved.
Contains proprietary and condential information of ANSYS, Inc. and its subsidiaries and afliates.
Monitors Tab
Not all of the monitors relevant to a solution are displayed by default; however, you can add them in the Monitors
tab. The following types of monitors are available:
Plot Monitor (p. 94)
Residual Monitor (p. 94)
Text Monitor (p. 94)
Plot Monitor
Plot monitors show the values of expressions versus timestep.
Residual Monitor
Residual monitors show the values of residuals for equation variables versus timestep.
Text Monitor
Text monitors show the contents of text les that are updated as the run proceeds.
Filter Selector
The Filter selector is a drop down list that shows the monitor types available in CFX-Solver Manager. Use this
selector to control the monitors displayed under the Monitors tab. The All setting displays the full list of available
monitors.
Creating Monitors
Monitors can be created within Workspace Properties. However, they can also be created directly from the
Workspace menu by selecting New Monitor.
1. Select Workspace > Workspace Properties.
2. Select Monitors.
3. Click New .
The New Monitor dialog box is displayed.
4. Under Name, type the name of the new monitor.
5. Under Type, select Plot Monitor, Residual Monitor or Text Monitor.
6. Click OK.
The Monitor Properties dialog box is displayed.
7. Congure the monitor as required.
General Settings Tab (p. 95)
Range Settings Tab (p. 95)
Plot Lines Tab (p. 96)
Modifying Monitors
1. Select Workspace > Workspace Properties.
2. Select Monitors.
3. Select the monitor to modify.
4. Click Edit .
The Monitor Properties dialog box is displayed.
Release 12.1 - 2009 ANSYS, Inc. All rights reserved.
94 Contains proprietary and condential information of ANSYS, Inc. and its subsidiaries and afliates.
Monitors Tab
5. Congure the monitor as required.
General Settings Tab (p. 95)
Range Settings Tab (p. 95)
Plot Lines Tab (p. 96)
Deleting Monitors
1. Select Workspace > Workspace Properties.
2. Select Monitors.
3. Select the monitor to delete.
4. Click Delete .
Monitor Properties
Monitor properties differ depending on the type of monitor. Up to three tabs are available to congure monitor
properties:
General Settings Tab (p. 95)
Range Settings Tab (p. 95)
Plot Lines Tab (p. 96)
General Settings Tab
1. Under Window Label, type the name to display for the monitor.
2. If working with a text monitor:
a. Under Text File Name, click Browse and select a le containing the denition for the text monitor.
This can be any .out le.
b. Select or clear Disable this Monitor.
If selected, the monitor is disabled.
3. If working with a plot monitor or a residual monitor:
a. Under Background Color, click Color Selector and set the background color.
b. Select or clear Display Legend.
If selected, the legend is displayed in the monitor.
c. Under Grid Mode select Both, X, Y or None.
This determines if grid lines appear along the X or Y axis, on both or not at all.
d. Under Grid Color, click Color Selector and set the grid color.
4. Select or clear Visibility.
If selected, the monitor is displayed.
Range Settings Tab
1. Under Timestep Range Mode, select Display All, Most Recent, Fixed or This Run Only.
Display All displays values for every iteration. If viewing a restarted run, results from the previous
run are also visible.
Most Recent displays the current iteration and a number of previous iterations.
95
Release 12.1 - 2009 ANSYS, Inc. All rights reserved.
Contains proprietary and condential information of ANSYS, Inc. and its subsidiaries and afliates.
Modifying Monitors
Fixed displays a beginning and end iteration which is always displayed, regardless of the current iteration
number.
This Run Only displays the range for the current run. If the run is a restart, previous runs are not
included in the range.
2. Under Variable Axis, select or clear Use Logarithmic Scale.
If selected, Set Manual Scale (Log) is automatically selected.
3. Under Set Manual Scale (Log) or Set Manual Scale (Linear) set the Upper Bound and Lower Bound values
for the variable axis.
4. Complete the timestep conguration based on the Timestep Range Option selected.
Most Recent requires a value for Timestep Window Size.
Fixed requires values for First Timestep and Last Timestep.
Plot Lines Tab
Variables that are available to plot can come from a variety of sources. Select the source by setting Variable Set
appropriately. Available settings are:
CFX Solver: This option will be available for all CFX runs, and enables the specication of all variables relating
to the CFX run.
ANSYS Field Solver: This option is available only if an ANSYS Multi-eld Run is being performed with
ANSYS running a non-linear simulation, and allows the selection of ANSYS convergence variables.
ANSYS Interface Loads: This option is only available if an ANSYS Multi-eld Run is being performed, and
allows the selection of the variables relating to the data exchanged between the ANSYS and CFX Solvers.
Plot lines can be displayed as required:
1. Expand a plot line variable by clicking + next to it.
Categories are displayed.
2. Expand a category by clicking + next to it.
3. Select or clear specic plot line variables.
4. If working with a Residual Monitor, under Residual Mode, select RMS or MAX.
Residual Mode acts as a visibility lter for variables of Residual type selected by default. If a variable of type
Residual is not selected by default it is plotted even if its type does not match the Residual Mode setting.
5. Click Apply.
CFX Plot Line Variables
While not all variable types are available at any given time, the following is a complete list of all variable types
available for monitoring a CFX run.
ACCUMULATED TIMESTEP (p. 97)
BALANCES (p. 97)
FLOW (p. 97)
FORCE (p. 97)
NEG ACCUMULATION (p. 97)
RESIDUAL (p. 97)
SOURCE (p. 97)
TIMESTEP (p. 97)
USER (p. 97)
Further details on the output of the solver are available. For details, see CFX-Solver Files (p. 27).
Release 12.1 - 2009 ANSYS, Inc. All rights reserved.
96 Contains proprietary and condential information of ANSYS, Inc. and its subsidiaries and afliates.
Modifying Monitors
ACCUMULATED TIMESTEP
The accumulated timestep values are plotted.
BALANCES
These are the normalized sum of the ows (that is, the % imbalance) for a given equation on a particular domain.
The absolute ow is normalized by the maximum ow, calculated by looking at ows on all domains for that
particular equation.
FLOW
The ows listed in the CFX-Solver Manager are the absolute amounts of a variable transported through a boundary
condition. For example, the ow for the continuity (P-Mass) equation is the mass ow of a particular phase through
the boundary condition. The ow for the energy (H-Energy) equation is the energy ow per unit time through the
boundary condition.
FORCE
For details, see Calculated Wall Forces and Moments (p. 41).
NEG ACCUMULATION
Negative accumulation is the transient term contribution to the balance equation. For details, see BALANCES (p. 97).
RESIDUAL
For details, see Residual Plotting (p. 73).
SOURCE
Sources are the amount of a variable created or consumed in a particular three dimensional region of a domain. The
region might be user dened, if user dened source terms were set up, or the region might be the entire domain.
Source values which are dened for the entire domain are automatically computed by the solver, and vary depending
on the models which are being used. For example, automatically computed source values will appear in the turbulent
kinetic energy equation which represent the production and dissipation of turbulence.
TIMESTEP
Under the TIMESTEP heading, the only variable available is Accumulated Time Step. CFX-Solver Manager
uses this variable to plot the x-axis of ANSYS Field Solver and ANSYS Interface Loads plots. It represents the
cumulative iteration number in the following way:
For the ANSYS Field Solver plot, the cumulative iteration number counts the number of iterations which the
ANSYS solver has performed in order to converge. Several ANSYS iterations will be performed for each
timestep or coupling step, depending on how quickly ANSYS converges.
For the ANSYS Interface Loads plot, the cumulative iteration number counts the number of stagger iterations
performed by the ANSYS Multi-eld solver.
USER
If monitor points have been created, a USER category is available. This can be expanded to select the monitor points
to plot. For details, see Monitor Tab (p. 159) in the ANSYS CFX-Pre User's Guide.
Configuring Plot Lines
Plot line variables can be congured as required.
1. Expand a plot line variable by clicking + next to it.
Categories are displayed.
2. Expand a category by clicking + next to it.
3. Select or clear specic plot line variables.
4. If working with a Residual Monitor, under Residual Mode, select RMS or MAX.
97
Release 12.1 - 2009 ANSYS, Inc. All rights reserved.
Contains proprietary and condential information of ANSYS, Inc. and its subsidiaries and afliates.
Modifying Monitors
Residual Mode acts as a visibility lter for variables of Residual type selected by default. If a variable of
type Residual is not selected by default it is plotted even if its type does not match the Residual Mode
setting.
5. Click Apply.
ANSYS GST and NLH Variables
The variables available for plotting when monitoring the contents of ANSYS GST and NLH les are mostly common,
and are described together.
ANSYS
The variables that are typically present in GST or NLH les under the ANSYS heading are listed in the table below
together with a brief description (for the context of an ANSYS Multi-eld MFX simulation). Other variables may
be present depending on the solution physics and the specied convergence targets. For full details, see the ANSYS
Product documentation.
Description Variable Name
For details, refer to Timestep Bisection in the ANSYS documentation. Bisection
For details, refer to Line Search in the ANSYS documentation. Line Search Parameter
In the context of an ANSYS Multi-eld run, Load Step is the
same as a multi-eld timestep or Coupling Step.
Load Step
The largest change detected in the degree of freedom of interest over
the last two equilibrium iterations.
Max DOF Incr
The ANSYS eld solver may be set to use a smaller timestep than
the multi-eld timestep. This is known as sub-cycling. In this case,
the multi-eld timestep is broken into a series of sub-steps.
Sub-step
Multi-eld time (current simulation time for a transient case). Time
Current time increment (may be variable if adaptive timestepping is
used).
Time Incr
Only in the GST le. For details, see ANSYS Field Solver
Plots (p. 74).
<variable> CRIT, <variable> L2, <variable>
L1, <variable> INF
Only in the NLH le. For details, see ANSYS Interface Loads
Plots (p. 75).
UX, UY, UZ, FX, FY, FZ, TEMP, HFLU
Plotting by a Specific Variable
While the CFX-Solver is running, the default setting is to plot the data as a function of Accumulated Time
Step. However, you may choose to view the data as a function of any available variable.
For example, you may choose to plot an important monitored quantity as a function of residual level. The existing
residual plot provides information on the exact convergence level, while this plotting feature gives another way to
determine how far you need to converge the solution, by combining residual information with monitored quantities.
For example, if you were to plot Mass Averaged Outlet Total Pressure vs. Mass Residual, you
would see how quickly this important quantity stabilizes as a function of the residual convergence level. You may
then set a residual target for future runs that allows the CFX-Solver to stop when the established residual levels are
sufcient for the "important monitored quantity".
You can change the variable that is plotted on the X-axis for any specic plot as follows:
1. Right-click the plot you want to modify (see Convergence History Plots (p. 2)) and select Monitor Properties
from the shortcut menu.
2. On the Range Settings tab, set Plot Data By to Specified Variable and select the variable you want
to use as the X-axis variable.
Release 12.1 - 2009 ANSYS, Inc. All rights reserved.
98 Contains proprietary and condential information of ANSYS, Inc. and its subsidiaries and afliates.
Plotting by a Specic Variable
Global Plot Settings Tab
Plotting of coefcient loop/cloop data is turned off by default.
For transient runs, this selects or clears plotting of cloop data for each inner loop. This is in addition to plotting data
for each outer loop/timestep. For details, see Transient Residual Plotting (p. 74).
Note
As turning on the cloop setting results in a three to seven times increase in the size of the monitor data
le, it affects the performance of the CFX-Solver Manager.
1. Select Workspace > Workspace Properties > Global Plot Settings.
2. Select or clear Plot Coefcient Loop Data.
3. Under Plot Data By select Time Step or Simulation Time.
Variables are plotted against accumulated Time Step (the default) or against Simulation Time. The
latter is useful when using non-uniform timesteps.
New Monitor Command
This menu allows a shortcut to the creation of new monitors. However, if other properties associated with a workspace
need to be dened, full Workspace Properties should be viewed. Monitors can then be created as required.
Workspace Properties Command (p. 93)
Monitors Tab (p. 94)
Stop Current Run Command
To stop the CFX-Solver as soon as possible, use one of the following methods:
Select Workspace > Stop Current Run.
Click Stop Current Run .
If running CFX-Solver from the command line, use the command: cfx5stop. For an example of the cfx5stop
command, see Command-Line Samples (p. 120).
When CFX-Solver stops, the run is marked as nished, and a message appears. This message names the run and
species it has terminated at your request. Additional information about the run is also listed. Once manually
terminated, a run can be manipulated in the same way that a completed run can.
Stopping Runs Using Mesh Adaption
If a stop current run command is issued for a run that uses mesh adaption, then only the current CFX-Solver run is
terminated; the overall simulation, which includes equation solution and mesh adaption, is not. The CFX-Solver is
automatically restarted after executing the next adaption step (if any remain), and the simulation continues.
Stopping Runs Using Remeshing
If a stop current run command is issued for a run that uses remeshing, then the overall simulation is terminated.
Stopping Runs Using External Solver Couplings
If a stop current run command is issued for a run that uses external solver couplings (for example, ANSYS
Multi-eld), then the overall simulation is. For ANSYS Multi-eld couplings, termination occurs at the end of the
current Load Step, for details see the Coupled Field Analysis Guide in the Mechanical APDL user documentation.
In particular, steady state analyses will run until completion, and transient analyses will run until the end of the
current time step.
99
Release 12.1 - 2009 ANSYS, Inc. All rights reserved.
Contains proprietary and condential information of ANSYS, Inc. and its subsidiaries and afliates.
Global Plot Settings Tab
Stopping Multi-Configuration Runs
If a stop run command is issued in a workspace for a specic conguration, then only the current CFX-Solver run
for that conguration will be terminated; the overall simulation is not. All remaining congurations that are dened
for the simulation are subsequently run (unless a stop run command is also issued for them). If a stop run command
is issued in the simulation-level workspace, which is labeled according to the name of the multi-conguration
CFX-Solver Input le (* .mdef), then the overall simulation is terminated. The CFX-Solver run for the
conguration currently being executed is terminated as soon as possible, and no additional congurations are
executed.
Restart Current Run Command
You can restart a run that is nished or stopped. Restarting a run starts the run with the same settings as the previous
run, including Parallel settings.
There are numerous ways a run can be set up to restart; these are described in Restarting a Run (p. 16). To perform
the restart, either:
Select Workspace > Restart Current Run.
Click Restart Current Run .
Backup Run Command
Backing up a run creates a backup le of the results at the end of the timestep that is currently calculating. This le
contains sufcient information for restarting a run for visualization. You should generate backup les if a solution
may be diverging and an intermediate solution needs to be retained.
To back up a run, either:
Select Workspace > Backup Run.
Click Backup Run .
The backup le is stored in a subdirectory within the working directory. This subdirectory is given the same name
as the current run.
Arrange Workspace Command
Arranging the workspace deletes all monitors that are currently showing, regenerates them, and redisplays them by
optimizing the display based on available screen space. This has no impact on the display if the layout type has
been toggled to display multiple overlapping tabs. For details, see Toggle Layout Type Command (p. 100).
To arrange the workspace, either:
Select Workspace > Arrange.
Click Arrange Workspace .
Toggle Layout Type Command
Two layout modes exist. One is set up with multiple overlapping tabs used to switch between monitors and the other
displays each monitor in its own window. These may be toggled as required.
To toggle the workspace layout, either:
Select Workspace > Toggle Layout Types.
Click Toggle Layout Types .
Release 12.1 - 2009 ANSYS, Inc. All rights reserved.
100 Contains proprietary and condential information of ANSYS, Inc. and its subsidiaries and afliates.
Stopping Multi-Conguration Runs
Load Layout Command
Layouts can be loaded as required. Before loading a layout, there must be layouts that have been saved. For details,
see Save Layout Command (p. 101).
To load a previously saved layout:
1. Select Workspace > Load Layout or click Load Layout .
The Layout File dialog box is displayed.
2. Select the location containing the le to load.
3. Select the le to load.
4. Click Open.
As the new workspace replaces the existing one CFX-Solver Manager requires conrmation that the new
workspace should overwrite the existing one.
5. Click Yes.
The new layout is loaded.
Save Layout Command
Once a layout has been congured to display preferred settings views, it can be saved. Once saved, layouts can be
loaded as required. For details, see Load Layout Command (p. 101).
This is useful when carrying out different runs for the same problem. For example, there may be a layout with
preferred settings after changing a boundary condition value. Another layout may be preferred for viewing a
turbulence model. By saving and loading a layout, it is simple to switch between these views.
The saved layout fully restores settings only for problems with the same domain and boundary names as the problem
that was selected in the when the layout was saved. If the saved layout is loaded when the current problem has
different domain and/or boundary names, variables to plot must be reselected. For details, see Duplicating a Plot
Monitor (p. 101).
1. Congure the current layout to the appearance to save.
That is, display various monitors, position them, set up the layout type and so on.
2. Select Workspace > Save Layout.
The Layout File dialog box is displayed.
3. If required, set the path location to a different directory.
4. Under File name, type the name of the le to save.
5. Click Save.
If the name already exists, a warning dialog box is displayed.
Overwrite replaces the old le with the new document.
Re-select returns to the Layout File dialog box.
Cancel closes the open dialog boxes.
Duplicating a Plot Monitor
Rather than creating plot monitors manually, an existing one can be duplicated and modied.
The easiest way to create your own plot monitor is to copy the denition of an existing monitor and edit it to include
the new variables. The default monitor les (.mst) can be found in the <CFXROOT>/etc/CFX/ directory. For
example, if you want to view turbulence data on the same plot as mass and momentum you could enter the following:
101
Release 12.1 - 2009 ANSYS, Inc. All rights reserved.
Contains proprietary and condential information of ANSYS, Inc. and its subsidiaries and afliates.
Load Layout Command
^RESIDUAL,RMS,.*-Mom;^RESIDUAL,RMS,.*-Diss.K; \
^RESIDUAL,RMS,.*-TurbKE;
As stated previously, the string for which a search is made can be found from the variable lists in the Plot Lines
panel of the Monitors form. For details, see Plot Lines Tab (p. 96).
View RMS Residuals Command
To display the RMS values of the residuals, select Workspace > View RMS Residuals.
For more information about residuals, see Residual Plotting (p. 73).
View MAX Residuals Command
To display the MAX values of the residuals, select Workspace > View Max Residuals.
For more information about residuals, see Residual Plotting (p. 73).
Reset to Default Workspace Command
Resets the default workspace to the state it was in immediately after the run was started, or after a nished run was
loaded. This can be useful when retrieving plots that have been accidentally deleted, or when reloading the original
plots after a change to their denition.
Note
Resetting the default workspace deletes any custom monitors.
1. Select Workspace > Reset to Default Workspace.
2. Click Yes.
Close Workspace Command
Closes all windows related to the current run. Any other runs that were open are not affected, and the last open run
prior to the current run is displayed. If the Solver was in progress on the current run, it continues to operate in the
background. The run can be re-monitored; see Monitor Run in Progress Command (p. 87) or Monitor Finished Run
Command (p. 87), as appropriate.
Release 12.1 - 2009 ANSYS, Inc. All rights reserved.
102 Contains proprietary and condential information of ANSYS, Inc. and its subsidiaries and afliates.
View RMS Residuals Command
Chapter 9. CFX-Solver Manager Tools Menu
The Tools menu controls layout, plots and text windows which are visible in the viewer. The current run can also
be backed up, restarted or stopped.
Properties for the current workspace can be changed, and new monitors created for simulations.
This chapter describes:
Edit CFX-Solver File Command (p. 103)
Export Command (p. 103)
Export to ANSYS MultiField Command (p. 104)
Interpolate Command (p. 104)
Edit Run In Progress Command (p. 107)
CCL Propagation in Multi-Conguration Simulations (p. 107)
Edit Current Results File Command (p. 108)
Post-Process Results Command (p. 108)
View Environment Command (p. 108)
Edit CFX-Solver File Command
The command le section of a CFX-Solver input le can be modied. This allows modications to a CFX-Solver
input le without the need to use CFX-Pre. The most useful application of this is in the modication of a simulation
when re-running the simulation may be too time consuming.
When a CFX-Solver input le is selected for modication, the Command File Editor is launched. For details, see
Editing CFX-Solver Input Files (p. 77).
1. Select Tools > Edit CFX-Solver File.
2. Browse to the directory containing the CFX-Solver input le to edit.
3. Select the CFX-Solver input le.
4. Click Open.
The Command File Editor is launched.
Export Command
If using tools other than CFD-Post for post-processing, data needs to be exported to a results le in a supported
format. The CFX Export utility can also be run from the command line.
File Export Utility (p. 133)
Running cfx5export from the Command Line (p. 145)
There must be a results le to reference before exporting.
1. Select Tools > Export Results.
The Export dialog box is displayed.
2. Under Source > Results File, click Browse and select a results le for export.
3. Under Source > Domain Selection > Name, select the domain to export.
Where multiple domains exist, select either one domain or all domains to export.
4. Set Timestep, Output Only, Mesh Options and Results Options as required. For details, see Generic Export
Options (p. 134).
5. Under Destination > Output Format select CGNS, MSC.Patran, FIELDVIEW, EnSight or Custom
User Export.
103
Release 12.1 - 2009 ANSYS, Inc. All rights reserved.
Contains proprietary and condential information of ANSYS, Inc. and its subsidiaries and afliates.
CGNS (p. 135)
MSC.Patran (p. 137)
FIELDVIEW (p. 140)
EnSight (p. 142)
Custom User Export (p. 144)
6. If required, under Destination > Export File, click Browse and set the output path and lename.
7. Under Destination > <output_format> Options, congure options as required.
The options are dependent on the Output Format. For details, see Output Format (p. 135).
8. Click Export.
Once completed, a message is displayed. Click OK to close it.
Export to ANSYS MultiField Command
This option is used to produce les for use in Fluid Structure Interaction cases. For details, see Export to ANSYS
Multi-eld Solver Dialog (p. 133).
1. Select Tools > Export to ANSYS MultiField.
The Export to ANSYS MultiField Solver dialog box is displayed.
2. Under Results File, click Browse and select a results le for export.
3. If required, under Export File, click Browse and modify the default output path and name.
4. Under Domain Name, select the domain to export.
Where multiple domains exist, select either one domain or all domains to export.
5. If required, under Boundary, select the boundaries to export.
6. Under Export Options, congure options as required.
The options are dependent on the export type. For details, see Export to ANSYS Multi-eld Solver
Dialog (p. 133).
7. Click Export.
Once completed a message is displayed. Click OK to close it.
Interpolate Command
ANSYS CFX allows the values from one results le to be interpolated onto a CFX-Solver input le containing
another mesh.
The major benet of interpolation is the ability to use the solution from a simple model to provide initial conditions
for another, perhaps more complex model (thus increasing the likelihood of converging the complex model simulation)
or to continue a run with a different mesh or other settings.
Interpolation can be used with modied geometry or boundary conditions. Interpolation can also be used to interpolate
the solutions from a model with different mesh topology. For example, the initial guess for a problem having one
domain can be interpolated from one or more results les having a solution that spans multiple domains. When the
shape of the model has changed and the initial values les do not fully overlap with the new mesh, the
CFX-Interpolator extrapolates values for the points in the new mesh that lie outside the Initial Values File(s), based
on the interpolated values on the mapped nodes. See Using the CFX-Interpolator (p. 86) in the ANSYS CFX-Solver
Modeling Guide for more details on how the CFX-Interpolator works.
The CFX-Interpolator is most commonly invoked through settings on the Run Denition tab on the Conguration
or Execution Control details view in CFX-Pre, or, the Dene Run dialog of the CFX-Solver Manager. For details,
Release 12.1 - 2009 ANSYS, Inc. All rights reserved.
104 Contains proprietary and condential information of ANSYS, Inc. and its subsidiaries and afliates.
Export to ANSYS MultiField Command
see Run Denition Tab (p. 227) in the ANSYS CFX-Pre User's Guide, Run Denition Tab (p. 218) in the ANSYS
CFX-Pre User's Guide and Run Denition Tab (p. 8), respectively.
However, if you wish to manually use the interpolator to write variables into a specic Solver Input File (not invoked
from the Run Denition tab) then you can choose Tools > Interpolate Results from the CFX-Solver Manager. In
this case the specied Mesh File is used as the target le, and will be modied by the interpolation process. The
text output is written into the CFX-Solver Manager's Interpolation dialog. You can then run the resulting target le
in the CFX-Solver, using the variables written into the target le by the CFX-Interpolator as the initial conditions
for the run.
To manually interpolate the results from a source le to a target le, you can use the Interpolate Results command
as follows:
1. Select Tools > Interpolate Results.
The Interpolation dialog box is displayed.
2. Select the Interpolate method.
3. Set Results File to the name of the source le. You can click Browse to select the le using a browser.
4. Set Mesh File to the name of the target le. You can click Browse to select the target le using a browser.
You can interpolate onto a CFX-Solver Input le.
5. Under Executable Settings, select or clear Double Precision.
For details, see Double-Precision Executables (p. 125).
6. If required, under Interpolator Memory, adjust the memory conguration. For details, see Conguring
Memory for the CFX-Solver (p. 13).
7. Click Interpolate.
The output window on the right displays details of the interpolation process.
Once completed, a message is displayed. Click OK to close it.
You can also run the interpolator from the command line. For details see Using the Command Line to Interpolate
Results (p. 106).
Note
To save the results to a text le, right-click in the text output window and select Save As.
Interpolating results from a source le to a target le which already contains solution data is not
recommended. See Interpolating Onto a Solver Input File with Results Fields (p. 94) in the ANSYS
CFX-Solver Modeling Guide for details.
Following the steps above, the interpolation is performed in Initial Guess mode. See Using the
CFX-Interpolator (p. 86) in the ANSYS CFX-Solver Modeling Guide for details.
To generate a comparison of two les, you can use the Interpolate Results command. The comparison is stored
as new variables with the prex Difference. These variables can be used in CFD-Post to determine regions
where the solution has changed signicantly. A comparison of two les can be generated as follows:
1. Select Tools > Interpolate Results.
The Interpolation dialog box is displayed.
2. Select the Calculate Differences method.
3. Set Original Results to the name of the original results le. You can click Browse to select the le using
a browser.
4. Set Modied Results to the name of the modied results le. You can click Browse to select the le
using a browser.
5. Under Executable Settings, select or clear Double Precision.
105
Release 12.1 - 2009 ANSYS, Inc. All rights reserved.
Contains proprietary and condential information of ANSYS, Inc. and its subsidiaries and afliates.
Interpolate Command
For details, see Double-Precision Executables (p. 125).
6. If required, under Interpolator Memory, adjust the memory conguration. For details, see Conguring
Memory for the CFX-Solver (p. 13).
7. Click Calculate Differences.
The output window on the right displays details of the differencing process.
Once completed, a message is displayed. Click OK to close it.
Note
CFD-Post now also supports comparison of two results les without the use of the CFX-Interpolator.
For details, see Case Comparison (p. 181) in the ANSYS CFD-Post User's Guide.
Using the Command Line to Interpolate Results
In some instances, the cfx5interp script can be used from the command line to initiate an interpolation. This
section presents a brief introduction to this script. For more information about this script, type
<CFXROOT>/cfx5interp -help at the command prompt.
To use the cfx5interp script, enter a command line of the form:
cfx5interp -res <results file> -mesh <CFX-Solver input file> [<arguments>]
where:
<results file> is the name of a results le that contains a solution.
<CFX-Solver input file> is the name of a CFX-Solver input le that contains a mesh onto which the
solution should be interpolated.
[<arguments>] is an optional list of additional arguments.
cfx5interp rewrites the CFX-Solver input le with the interpolated form of the solution that was read from the
results le. A command of this form would produce the same results as running invoking interpolation using Tools
> Interpolate Results within the CFX-Solver Manager.
You can use the -difference argument to cause the interpolator to produce difference datasets for differences
in results between two results les. The form of such a statement is:
cfx5interp -difference -from <res file 1> -dest <res file 2> [<arguments>]
where:
<res file 1> is the name of a results le that contains the original (older) set of elds
<res file 2> is the name of a results le that contains the newer set of elds
[<arguments>] is an optional list of additional arguments
cfx5interp calculates the differences between an original set of elds and the newer set, and rewrites <res
file 2> with the differencing information included.
The cfx5interp script can run two versions of the interpolator. The newer version (a solver-based interpolator)
runs by default, and the older one (that was released with ANSYS CFX 10.0) can be invoked by using the
-interp-old argument.
When the older interpolator is used, the cfx5interp script is capable of producing a text le of results for specic
locations within the uid domain. This is particularly useful if there is experimental data to validate.
To produce a results text le, rst create a text le containing the particular vertex coordinates of interest, in the
following format:
x(1) y(1) z(1)
x(2) y(2) z(2)
Release 12.1 - 2009 ANSYS, Inc. All rights reserved.
106 Contains proprietary and condential information of ANSYS, Inc. and its subsidiaries and afliates.
Using the Command Line to Interpolate Results
. . . .
x(n) y(n) z(n)
Once the vertex le is created, run the old interpolator using a command line of the form:
cfx5interp -vtx <vertex file> -res <results file> -interpolate-old
The old interpolator creates a le with a name of the form: <vertex file>.inn, where nn is chosen to make
a unique le name. This is a text le that contains the coordinates that are specied in the vertex le, plus the results
from the results le interpolated to the vertex locations.
If, in the vertex le, there are coordinates that lie outside of the solution grid, values of 0.0E0 will be assigned for
all variables at those coordinates. In other words, results are not extrapolated to a vertex le.
Note
Some of the values obtained using the cfx5interp script may differ slightly from the values obtained
using Data Export in CFD-Post. These minor discrepancies result from different methods of calculation.
Discrepancies are more likely to occur at points which lie very close to the edge of the mesh elements
or in regions of prism and hexahedral elements. Inconsistencies are likely to be more signicant where
gradients are large, particularly in the boundary layer.
Edit Run In Progress Command
You can edit the CCL denition of a CFX-Solver input le while the solver is running. The changes you make take
effect when saved and the modied CCL is preprocessed for the ow solver. The modied CCL may take several
iterations to be updated depending on system load, hardware and problem size.
These changes apply only to the run in progress, and do not affect the CFX-Solver input le that was used to begin
the run (if one was used). Before the next outer-loop iteration begins, a backup le named
<iteration number>.bak is written to the working directory. The backup le can be used to restart the run
from the point at which the CCL denition was changed, if needed.
Only selected CCL parameters can be dynamically changed. A list of these parameters is in the RULES le. For
details, see RULES File (p. 83).
The Command File Editor can also be used to make changes to the CCL contained in a CFX-Solver input le.
Changes, when saved, affect the edited CFX-Solver input le only, not any run in progress. For details, see Editing
CFX-Solver Input Files (p. 77).
To access the command le editor, select Tools > Edit Run In Progress or click .
Note
The Edit Run in Progress command is not enabled for simulations involving ANSYS Multi-eld
couplings. This constraint exists because of difculties involved with updating the MFX settings in the
ANSYS solver during the run.
CCL Propagation in Multi-Configuration Simulations
The Edit Run in Progress command is enabled for the conguration being run, rather than in the global (or
simulation) level workspace. In addition to applying CCL changes to the running conguration, some or all of the
changes are also automatically propagated to subsequent conguration runs. In particular:
Changes made to the LIBRARY section of the CCL (such as material properties, expressions, reactions, etc)
are propagated to all subsequent congurations, and
Changes made to the FLOW section of the CCL (such as analysis type, boundary conditions, solver and output
controls, etc) are propagated to all subsequent runs of the current conguration.
107
Release 12.1 - 2009 ANSYS, Inc. All rights reserved.
Contains proprietary and condential information of ANSYS, Inc. and its subsidiaries and afliates.
Edit Run In Progress Command
Edit Current Results File Command
Edit the CFX-Solver Results le in the current workspace (if available). This feature is available only when there
is a nished CFX-Solver Results le in the current workspace. For details, see Editing CFX-Solver Input Files (p. 77).
To access the command le editor, select Tools > Edit Current Results File or click . The Command File
Editor is launched and the current results is opened.
Post-Process Results Command
Loads the CFD-Post post-processor. For details, see Overview of CFD-Post (p. 1) in the ANSYS CFD-Post User's
Guide.
1. Select Tools > Post-Process Results.
The Start CFD-Post dialog box is displayed.
2. Under Results File, click Browse and select a results le to load into CFD-Post.
3. If you want to load two results les into CFD-Post together, check Specify Additional Results File, and select
another results le to load.
4. Select Multi-Conguration Load Options in order to control how the results of a multi-conguration run
are loaded, or to load just the last case of such a run.
5. Select or clear Shut down CFX-Solver Manager.
If selected, ANSYS CFX-Solver Manager is shut down before CFD-Post is launched.
6. Click OK.
View Environment Command
Used to display a complete list of environment variables associated with the CFX-Solver Manager and their settings.
1. Select Tools > View Environment.
The Solver Manager Environment dialog box is displayed.
2. Click Save to export the content to a text le.
Release 12.1 - 2009 ANSYS, Inc. All rights reserved.
108 Contains proprietary and condential information of ANSYS, Inc. and its subsidiaries and afliates.
Edit Current Results File Command
Chapter 10. Monitors Menu
The Monitors menu sets the display options for plots of your simulation.
Each menu option has a submenu. This is used to specify display options for a given category. Selected options will
display the related plot.
Residuals are combined by default in the CFX-Solver Manager. Residuals for each domain can be displayed as
required by selecting the residuals by domain in the submenu for each residual type.
109
Release 12.1 - 2009 ANSYS, Inc. All rights reserved.
Contains proprietary and condential information of ANSYS, Inc. and its subsidiaries and afliates.
Release 12.1 - 2009 ANSYS, Inc. All rights reserved.
Contains proprietary and condential information of ANSYS, Inc. and its subsidiaries and afliates.
Chapter 11. Starting the CFX-Solver from
the Command Line
The CFX-Solver is a separate module of CFX that has no graphical user interface. You can start CFX-Solver from
the command line by executing the following command:
cfx5solve [options]
where [options] denotes the options applicable during a command-line run. This chapter discusses how to run
CFX-Solver in a batch mode and describes the supported command-line options in the following sections:
Command-Line Use (p. 111)
Command-Line Options and Keywords for cfx5solve (p. 111)
Command-Line Samples (p. 120)
You can also use CFX-Solver Manager to start CFX-Solver. The graphical user interface of the CFX-Solver Manager
enables you to set various options, allows easier control of the solution process, and provides some visual details
as the solution emerges. For details, see CFX-Solver Manager Basics (p. 1).
Command-Line Use
CFX-Solver Manager and CFX-Solver can be launched from a command line as follows:
The basic command to start CFX-Solver Manager is cfx5solve.
The more general form of the command is:
cfx5solve [-interactive [-definition <file>]]
[-display <display>] [-help]
[-solver <executable>] [-verbose]
where [ ] denotes a discretionary option, | separates mutually exclusive options, and < > denotes that substitution
of a suitable value is required. All other options are keywords, some of which have a short form.
The basic command to start the CFX-Solver using the CFX-Solver input le named <file> is:
cfx5solve -def <file> [-help] [-initial <file>]
[-double | -single]
[-nosave|-save] [-name <name>] [-size <factor>]
[-solver <executable>] [-partition <number of partitions>]
[-parallel] [-parfile <file>] [-serial] [-verbose]
where [ ] denotes a discretionary option, | separates mutually exclusive options, and < > denotes that substitution
of a suitable value is required. All other options are keywords, some of which have a short form.
How you invoke a command line depends on your operating system:
On UNIX, you can run CFX-Solver Manager from a UNIX shell.
On Windows, start a CFX Command Line from the CFX Launcher: Tools > Command Line. Alternatively,
you can run CFX-Solver Manager from a DOS prompt. For details, see Command Line (p. 3) in the ANSYS
CFX Reference Guide.
The cfx5solve command-line options are described in the next section.
Command-Line Options and Keywords for cfx5solve
The command-line options for cfx5solve are described below. To see command-line help, run cfx5solve
-help.
111
Release 12.1 - 2009 ANSYS, Inc. All rights reserved.
Contains proprietary and condential information of ANSYS, Inc. and its subsidiaries and afliates.
Note
When running the solver from the command line using a CFX-Solver input le or CFX-Solver results
le, any execution control CCL contained in the le takes precedence over the command-line options.
If an option is specied multiple times within the context of a specic conguration, then the last
specication of the option takes precedence.
Usage Alternative form Command-Line Options
For an ANSYS Multi-eld run, enables you to specify
any additional options when starting the Mechanical
-ansys-arguments
<arguments>
application solver. The specied options are passed
to the Mechanical application solver as command-line
arguments. For details, see MultiField Tab (p. 9).
For an ANSYS Multi-eld run, species the
Mechanical application input le to use. For details,
see MultiField Tab (p. 9).
-ansys-input <file>
For an ANSYS Multi-eld run, this turns off the
Processing Mechanical input le option. For details,
see MultiField Tab (p. 9).
-ansys-input-is-complete
For an ANSYS Multi-eld run, sets the ANSYS
installation directory. This option is needed only if
-ansys-installation
<directory>
ANSYS is installed in a non-standard location. For
details, see MultiField Tab (p. 9).
For an ANSYS Multi-eld run, sets the jobname for
the Mechanical application component of the
-ansys-jobname
<name>
simulation. The CFX-Solver Manager defaults this to
ANSYS. On a restart, the jobname must be the same
as for an initial run.
For an ANSYS Multi-eld run, sets the license that
the Mechanical application solver should use. For
details, see MultiField Tab (p. 9).
-ansys-license
<licensekey>
For an ANSYS Multi-eld run, tells CFX that the
Mechanical application component of the simulation
-ansys-restart
<file>
is a restart, and gives the database (*.db or *.rdb)
from the previous Mechanical application run to be
used for the restart. For details, see MultiField
Tab (p. 9).
Causes the ow solver to write a backup le every
<elapsed time frequency> hours, minutes,
-baket <elapsed time
frequency>
-bak-elapsed-time
<elapsed time
frequency> seconds, et cetera. Elapsed time must be in quotes and
have units in square brackets. For example: -baket
10 [min] or -baket 5 [hr].
Starts CFX-Solver in batch mode (that is, without
starting the CFX-Solver Manager interface).
-batch
Reads Command Language from the named le, and
uses it to provide defaults for the current run. If the
-bg-ccl <file>
le species a CFX-Solver input le for the run, the
command language contained in that CFX-Solver
input le will take precedence over that supplied. Also
see the -ccl option.
Release 12.1 - 2009 ANSYS, Inc. All rights reserved.
112 Contains proprietary and condential information of ANSYS, Inc. and its subsidiaries and afliates.
Command-Line Options and Keywords for cfx5solve
Usage Alternative form Command-Line Options
Reads additional Command Language from the named
le. Overrides any CFX Command Language specied
-ccl <file>
in the CFX-Solver input le. If <file> is the single
character '-', the Command Language is read from
the standard input (usually the terminal). If any
settings are made in the Command Language le
which also occur on the command line to the left of
the -ccl option, the settings in the le will take
precedence, as stated above. This option may be
repeated to include Command Language from more
than one le.
a
Starts <executable> instead of the standard ANSYS
CFX ccl2flow.
-ccl2flow
<executable>
Starts <executable> instead of the standard ANSYS
CFX cclsetup.
-cclsetup
<executable>
Sets the working directory as specied. -chdir <directory>
When running in batch mode, this will cause
cfx5solve to verify its options, but exit before
-check-only
starting any processes, and is mostly for use by
CFX-Solver Manager.
Applies subsequent options to the specied
conguration.
-config
<configuration
name>
Uses initial values and continues the run from the
specied CFX-Solver results le. The mesh from the
-cont-from-file
<file>
-continue-from-file
<file>
CFX-Solver input le is used unless the
-use-mesh-from-iv option is also specied.
Only one -continue-from-le argument can be
supplied. See Continuing the History (p. 82) in the
ANSYS CFX-Solver Modeling Guide for more details.
Uses initial values and continues the run from the most
recent results for the named conguration. The mesh
-cont-from-config
<configuration name>
-continue-from-configuration
<configuration
name> from the conguration (.cfg) le is used unless the
-use-mesh-from-iv option is also specied.
Only one -continue-from-conguration argument can
be supplied. See Continuing the History (p. 82) in the
ANSYS CFX-Solver Modeling Guide for more details.
For an ANSYS Multi-eld run, species to the
CFX-Solver which Port Number and Host Name to
-cplg-host
<port@host>
use to communicate with the Mechanical application
solver. For details, see MultiField Tab (p. 9).
Uses <file> as the solver input le for a single
conguration simulation. This may be a CFX-Solver
-def <file> -definition <file>
input le or a CFX-Solver results le for a restart.
The le specied is used in the same way as the input
le on the Dene Run dialog box. For details, see
Dene Run Command (p. 87). Also see the -mdef
option.
113
Release 12.1 - 2009 ANSYS, Inc. All rights reserved.
Contains proprietary and condential information of ANSYS, Inc. and its subsidiaries and afliates.
Command-Line Options and Keywords for cfx5solve
Usage Alternative form Command-Line Options
(UNIX only) Uses the X11 server <display>
instead of the X11 server dened by the DISPLAY
environment variable.
-display <display>
Starts the double-precision version of ANSYS CFX
Partitioner, Interpolator and Solver. Also see the
-single option.
-double
Starts the CFX-Solver using one of the example
CFX-Solver input les provided with the product. The
example StaticMixer is currently available.
-eg <file> -example <file>
Species the basename for the CFX-Solver output
le, CFX-Solver results le, and the temporary
-fullname <name>
directory based on <name> instead of the CFX-Solver
input le name. No numerical sufx (such as _001)
is added to the specied name.
Displays the help information for command-line
options.
-h -help
Uses the initial values in the CFX-Solver results le
<file>. The mesh from this results le is used unless
-ini <file> -initial <file>
the -interpolate-iv option is also specied.
This option has been deprecated and should be
replaced by -initial-file or
-continue-from-file as appropriate.
Uses initial values from the most recent results for the
named conguration as a basic initial guess for the
-ini-conf
<configuration name>
-initial-configuration
<configuration
name> run. The run history from this le is discarded. The
mesh from this results le is used unless the
-interpolate-iv option is also specied. See
Continuing the History (p. 82) in the ANSYS
CFX-Solver Modeling Guide for more details.
Uses initial values from the specied CFX-Solver
Results le as a basic initial guess for the run. The run
-ini-file <file> -initial-file
<file>
history from this le is discarded. The mesh from the
conguration (.cfg) le or the CFX-Solver input
le is used unless the -use-mesh-from-iv option
is also specied. See Continuing the History (p. 82)
in the ANSYS CFX-Solver Modeling Guide for more
details.
Starts CFX-Solver Manager in graphic user interface
(GUI) mode. The CFX-Solver Manager interface
-int
-manager
-interactive
allows an interactive control for starting a new run
and/or manage or monitor an existing run.
Interpolates the solution from the initial values le, if
one is supplied (using the -initial option), onto
-interp-iv -interpolate-iv
the mesh from the CFX-Solver input le, rather than
using the mesh from the initial values le. This option
has been deprecated and should be replaced by the
-initial-file or -continue-from-file
option, as appropriate.
Release 12.1 - 2009 ANSYS, Inc. All rights reserved.
114 Contains proprietary and condential information of ANSYS, Inc. and its subsidiaries and afliates.
Command-Line Options and Keywords for cfx5solve
Usage Alternative form Command-Line Options
When running with the solver-based interpolator
(-interp-iv option), this option will select the
-interp-double
double-precision version of the interpolator. It will
not override the -interpolator option if both are
used.
Uses the single precision ANSYS CFX Interpolator
executable.
-interp-single
When running with the interpolator (-interp-iv
option), this option will start <executable> instead
of the default interpolator.
-interpolator
<executable>
Keeps the .job le after an ANSYS CFX Solver run.
This le contains a brief summary of various solution
values, and is most useful for regression purposes.
-job
Keeps job le after an ANSYS CFX Partitioner run.
This le contains a brief summary of various solution
values, and is most useful for regression purposes.
-jobp -job-part
Sets the maximum elapsed time (wall clock time) that
CFX-Solver will run. Elapsed time must be in quotes
-maxet <elapsed
time>
-max-elapsed-time
<elapsed time>
and have correct units in square brackets. For example:
-maxet 10 [min] or -maxet 5 [hr].
Uses <file> as the solver input le. This may be a
multi-conguration denition le or results le for a
-mdef <file> -mdefinition <file>
restart (that is, .mdef or .mres, respectively). The
le specied is used in the same way as the input le
on the Dene Run dialog box. For details, see Dene
Run Command (p. 87).
Use this option to specify one of the following MFX
run modes for an ANSYS Multi-eld run:
-mfx-run-mode
<mode>
"Start ANSYS and CFX"
"Start ANSYS only"
"Start CFX only"
"Process Input File only"
For details, see MultiField Tab (p. 9).
When starting ANSYS CFX-Solver Manager, use this
option to monitor the run represented by <file>,
-monitor <file>
which may be a CFX-Solver results le or CFX-Solver
output le.
Treats the CFX-Solver input le as a
multi-conguration input le.
-multiconfig
Species the basename for exported les and the
temporary directory based on the problem name
-name <name>
<name> instead of the CFX-Solver input le name,
unless other names are explicitly dened.
This name cannot be set when using the CFX-Solver
Manager to start the CFX-Solver.
115
Release 12.1 - 2009 ANSYS, Inc. All rights reserved.
Contains proprietary and condential information of ANSYS, Inc. and its subsidiaries and afliates.
Command-Line Options and Keywords for cfx5solve
Usage Alternative form Command-Line Options
Use this option to preprocess the CFX-Solver input
le only, without running the solver executable. When
-norun
used with a multi-conguration CFX-Solver input
le, this option produces complete solver input les
for the individual conguration (.cfg) les. When
used with the "-config" option, only the specied
conguration is preprocessed.
Use this option to set the comma-separated
<host-list> in the same form as is used in the
-par-dist
<host-list>
Command Language denition. This option does not
require the -partition option, as one partition is
run on each host mentioned in the list. To run multiple
partitions on the same host, it may be listed multiple
times, or an asterisk may be used with the count, as
in "wallaby*3,kangaroo*4" for a 7-partition
run.
Host details are taken from the hostinfo.ccl le,
if they are there; otherwise, if possible, the required
information will be automatically detected. <host>
may be specied as
[<user>@]<hostname>[:<CFX_ROOT>], if
the user name or the ANSYS CFX installation root
directory differs from the local host.
When running in parallel, uses the specied host list.
See the -par-dist option for details of the host list.
-par-host-list
<host1> [,<host2>
[,...]] This option defaults to PVM Local Parallel on
UNIX/Linux platforms and HP MPI Local Parallel on
Windows.
When running in parallel, uses only the local host.
This will override the -par-dist or
-par-host-list options.
-par-local
Starts the solver in parallel mode. This option can be
combined with -partition for a partitioning run.
-par -parallel
If the -part option is not specied, then the
-parfile-read option must be used to specify a
valid partitioning information le.
Species the name of an input partition le used to
set up a partitioning or parallel run.
-parfile-read
<parfile>
Note
Only *.par les that are generated in
ANSYS CFX 12.0 (or later) are supported.
For details, see CFX Partition File (p. 64).
When used with a parallel run, saves the partitioning
information to a le with the same basename as the
results le, and the extension .par.
-parfile-save
Species the name of a partition le to which to write
the information from a partitioning run.
-parfile-write
<parfile>
Release 12.1 - 2009 ANSYS, Inc. All rights reserved.
116 Contains proprietary and condential information of ANSYS, Inc. and its subsidiaries and afliates.
Command-Line Options and Keywords for cfx5solve
Usage Alternative form Command-Line Options
Starts the solver in partitioning mode. This option
should not be used if an existing partition le is also
specied.
-part <number of
partitions>
-partition <number
of partitions>
Starts <executable> instead of the standard
partitioner.
-partitioner
<executable>
Activates coupled partitioning mode for multidomain
problems. This is not activated by default.
-part-coupled
Activates independent partitioning mode for
multidomain problems. This is the default.
-part-independent
Starts the large problem partitioner which can partition
problems up to 2^31-1 elements. This partitioner uses
-part-large
64-bit integer and logical variables so it will allocate
more memory than the default partitioning executable.
Sets the partitioning mode to use when running the
partitioner. Valid options are metis-kway (MeTiS
-part-mode <mode>
k-way), metis-rec (MeTiS Recursive Bisection),
simple (Simple Assignment), drcb (Directional
Recursive Coordinate Bisection), orcb (Optimized
Recursive Coordinate Bisection), rcb (Recursive
Coordinate Bisection)
Finer control over the partitioning method is available
through the Command Language.
Starts the solver in partitioning mode only. This is
normally equivalent to -part, but may be necessary
if partitioning a results le from a previous run.
-part-only <number
of partitions>
Uses the single precision ANSYS CFX Partitioner.
This is the default, but is provided for overriding any
-part-single
information which might be stored in the CFX
Command Language dataset in a le from previous
runs. Also see the -double option.
Sets the rst license used by solver, given the
availability of multiple usable licenses.
-P <license name> -preferred-license
<license name>
Enables the specication of a job priority to a solver
run; the allowed values are Idle (0), Low (1),
-pri <level> -priority <level>
Standard (2), and High (3). The default value is
Standard, which corresponds to a nice increment
of 0 on UNIX platforms or a priority level of Normal
on Windows platforms. Note that on UNIX platforms,
Standard and High job priorities both yield a nice
increment of 0.
Use this option to avoid deleting any temporary les
after the run. Normally the standard temporary les
-save
created by CFX-Solver are deleted automatically after
each run.
Use this option to explicitly specify that a serial run
is required. This is useful when restarting a run from
-serial
a results le produced by a parallel run, where this
option forces a serial run instead.
117
Release 12.1 - 2009 ANSYS, Inc. All rights reserved.
Contains proprietary and condential information of ANSYS, Inc. and its subsidiaries and afliates.
Command-Line Options and Keywords for cfx5solve
Usage Alternative form Command-Line Options
Starts the single-precision version of the CFX-Solver,
Partitioner, and Interpolator. This is the default, but
-single
is provided for overriding any information which
might be stored in the CFX Command Language
dataset in a le from a previous run. Also see the
-double option.
Changes memory estimates used by the CFX-Solver
by a factor of <factor>. Memory estimates are
-S <factor>
-s <factor>
-size <factor>
sometimes inaccurate and this option needs to be used
to increase the memory allocated. For example, using
-size 1.05 increases memory allocated by 5%.
This option provides the same functionality as set in
Solver Memory. For details, see Solver Tab (p. 12).
Further options for controlling the CFX-Solver
memory allocation are available. Execute
cfx5solve -help for full details.
These ags are for advanced users to change the
memory allocation parameters for the solver. Usually,
-scat <size>
-nr <size>
-size-cat <size>
-size-nr <size>
you should use the -size option instead. <size>
-ni <size> -size-ni <size>
is the desired memory allocation in words, and may
have K or M appended for kilo or mega. If the sufx
is 'x', then the number is treated as a multiplier.
-nd <size>
-nc <size>
-size-nd <size>
-size-nc <size>
-nl <size> -size-nl <size>
Changes the memory estimates used by the ANSYS
CFX cclsetup executable by a factor of <factor>.
-sizeccl <factor> -size-cclsetup
<factor>
These options are the same as the -size-* options
above, but provide sizes needed for the ANSYS CFX
CCL Setup executable.
-scatccl <size>
-nrccl <size>
-niccl <size>
-size-cclsetup-cat
<size>
-size-cclsetup-nr
<size>
-ndccl <size>
-size-cclsetup-ni
<size>
-ncccl <size>
-nlccl <size>
-size-cclsetup-nd
<size>
-size-cclsetup-nc
<size>
-size-cclsetup-nl
<size>
Changes the memory estimates used by the
solver-based interpolator by a factor of <factor>.
Also see the -size option.
-sizeint <factor> -size-interp
<factor>
These options are the same as the -size-* options
above, but provide sizes needed for the ANSYS CFX
Interpolator.
-scatint <size>
-nrint <size>
-niint <size>
-size-interp-cat
<size>
-size-interp-nr
<size>
-ndint <size>
-size-interp-ni
<size>
-ncint <size>
-nlint <size>
-size-interp-nd
<size>
Release 12.1 - 2009 ANSYS, Inc. All rights reserved.
118 Contains proprietary and condential information of ANSYS, Inc. and its subsidiaries and afliates.
Command-Line Options and Keywords for cfx5solve
Usage Alternative form Command-Line Options
-size-interp-nc
<size>
-size-interp-nl
<size>
Changes the initial MMS catalogue size estimate used
by the CFX-Solver by a factor of <factor>. This
-smms <factor> -size-mms <factor>
option has been deprecated and should be replaced by
-size-cat.
Changes the initial MMS catalogue size estimate used
by the partitioner by a factor of <factor>. This
-smmspar <factor> -size-part-mms
<factor>
option has been deprecated and should be replaced by
-size-part-cat.
Changes the memory estimates used by the ANSYS
CFX Partitioner by a factor of <factor>. Also see
-sizepart <factor>
-sizepar <factor>
-size-part <factor>
-size-par <factor>
the -size option. Further options for controlling the
partitioner memory allocation are available. Execute
cfx5solve -help for full details.
These options are the same as the -size-* options,
but provide sizes needed for partitioner rather
than solver.
-scatpar <size>
-nrpar <size>
-nipar <size>
-size-part-cat
<size>
-size-part-nr
<size>
-ndpar <size>
-size-part-ni
<size>
-ncpar <size>
-nlpar <size>
-size-part-nd
<size>
-size-part-nc
<size>
-size-part-nl
<size>
Starts <executable> instead of the standard
ANSYS CFX solver on <os>, where <os> is the
-exec
[<os>=]<executable>
-solver
[<os>=]<executable>,
<os>=<executable>[...]] short architecture string for the desired operating
system. If <os> is omitted, then the current operating
system is assumed.
[,<os>=<executable>[,
...]]
For example: the command-line option -solver
"linux-amd64/mysolver.exe,linux=linux/mysolver.exe"
uses the executable "linux-amd64/mysolver.exe" for
the current operating system and the executable
"linux/mysolver.exe" for the "linux" operating system.
Full paths or paths relative to the working directory
may be used when specifying solver executables. In
this example, it is worth noting that the current
operating system is presumed to be "linux-amd64",
and that the "linux-amd64/mysolver.exe" and
"linux/mysolver.exe" will be used for all solvers
running on "linux-amd64" and "linux" operating
systems, respectively.
The string value for <os> can be determined by
running the following command:
119
Release 12.1 - 2009 ANSYS, Inc. All rights reserved.
Contains proprietary and condential information of ANSYS, Inc. and its subsidiaries and afliates.
Command-Line Options and Keywords for cfx5solve
Usage Alternative form Command-Line Options
On Unix-like systems, execute
<CFXROOT>/bin/cfx5info -os.
On a Windows system, execute
<CFXROOT>\bin\cfx5info -os.
where <CFXROOT> is the path to your installation of
ANSYS CFX.
Uses the single precision ANSYS CFX Solver. -solver-single
Uses the double precision ANSYS CFX Solver. -solver-double
Uses the named start method to start the solver. This
option allows you to use different parallel methods,
-start-method
<name>
as listed in the CFX-Solver Manager GUI, instead of
the defaults. For parallel runs, you also need to provide
the -part or -par-dist options.
Uses the mesh from the source initial values (that is,
from a le or conguration) rather than from the
-use-mesh-from-iv
solver input le. This is only valid if a single
initial-values source is specied.
Specifying this option may result in additional output
being sent to the standard output le (normally the
screen).
-v -verbose
a
Locators for applying physics cannot be modied using the -ccl option; they can, however, be changed in CFX-Pre.
Command-Line Samples
Here are some examples to help clarify the use of the command line:
Start CFX-Solver
To start CFX-Solver running from the CFX-Solver input le model.def, enter the command:
cfx5solve -def model.def
If the input le is for a multiple conguration (.mdef le), enter the command:
cfx5solve -mdef model.mdef
Start CFX-Solver Manager
To start CFX-Solver Manager, passing it the name of the CFX-Solver input le, enter the command:
cfx5solve -interactive -def model.def
Produce a Partition File
To produce a partition le with the MeTiS partitioning method and seven partitions, but not run CFX-Solver to
solve for the solution, enter the command:
cfx5solve -def model.def -partition 7
This command will produce a le named model_001.par in the local run directory.
Release 12.1 - 2009 ANSYS, Inc. All rights reserved.
120 Contains proprietary and condential information of ANSYS, Inc. and its subsidiaries and afliates.
Command-Line Samples
Note
If the le model.par exists in the working directory, then the partition type (MeTiS, RecCoordBis
or SpecDir) is read from this le, even if you have not specied the le model.par. Because this
could potentially be confusing, you are advised to use the CFX-Solver Manager to set up a partitioning
run, unless you are certain that either there is no le model.par or that the partitioning method specied
in the model.par le is what you require.
Start CFX-Solver in Local Parallel
To run CFX-Solver in parallel, starting from the CFX-Solver input le model.def and running only on the local
machine with two partitions, enter the command:
cfx5solve -def model.def -par-local -partition 2
If you have already created a le model.par (for instance, by using the command cfx5solve -def
model.def -partition 7), then you can run the parallel CFX-Solver by entering the command:
cfx5solve -def model.def -par-local -parfile-read model.par
To run the CFX-Solver in parallel for the conguration named <config> and in serial for other congurations in
a multi-conguration simulation, enter the command:
cfx5solve -mdef model.mdef -config "<config>" -par-local -partition 2
Start CFX-Solver in Distributed Parallel
For this example to work, the hosts hosta, hostb and hostc must be dened in the central hostinfo.ccl
le.
To run CFX-Solver in distributed parallel, starting from the CFX-Solver input le model.def, and using 1 partition
on hosta, 2 partition on hostb and 4 partitions on hostc, for a total of 7 partitions, enter the command:
cfx5solve -def model.def -par-dist 'hosta,hostb*2,hostc*4'
Start CFX-Solver in Parallel
To start the CFX-Solver in parallel with four partitions on two hosts, enter the command:
cfx5solve -def file.def -par-dist 'hosta*2,hostb*2'
If you have already created a partitioning le, say model.par (for instance, by using the command cfx5solve
-def model.def -partition 7), then you can execute the distributed parallel run as follows:
cfx5solve -def model.def -parfile-read model.par -par-dist \
'hosta,hostb*2,hostc*4'
The number of partitions specied using the -par-dist command-line ag must be the same as that in the
partitioning le, model.par, or the run will fail.
Start CFX-Solver in Parallel Using MPICH2
To start the CFX-Solver in parallel, with two partitions, using MPICH2 Local Parallel on a Windows machine (give
this command as a single line), enter the command:
121
Release 12.1 - 2009 ANSYS, Inc. All rights reserved.
Contains proprietary and condential information of ANSYS, Inc. and its subsidiaries and afliates.
Start CFX-Solver in Local Parallel
cfx5solve -def file.def -start-method "MPICH2 Local Parallel for Windows" \
-part 2
Start an ANSYS Multi-field Run (FSI)
To start an ANSYS Multi-eld Run, launching both the Mechanical application and CFX Solvers, starting from
the CFX-Solver input le model.def and using the Mechanical application input le model.inp:
cfx5solve -def model.def -ansys-input model.inp
To start an ANSYS Multi-eld run, launching the Mechanical application solver only, disabling the processing of
the Mechanical application input le and using the Mechanical application input le model.inp:
cfx5solve -def model.def -ansys-input model.inp -mfx-run-mode \
"Start ANSYS only" -ansys-input-is-complete
To start an ANSYS Multi-eld run, launching CFX-Solver only and telling it to communicate with the already
running Mechanical application solver on a particular port number and host, enter the command:
cfx5solve -def model.def -mfx-run-mode "Start CFX only" -cplg-host \
49800@machine1 -cplg-slave CFX
Preprocess Incomplete Configuration Files
Conguration denition (.cfg) les that are created in conjunction with a multi-conguration simulation le
(.mdef) are incomplete; they do not contain global information like equation and material denitions.
To preprocess the conguration les so that they are complete and can be run independent of the multi-conguration
simulation, enter the command:
cfx5solve -mdef model.mdef -norun
To preprocess the conguration denition le corresponding to the conguration name <config>, enter the
command:
cfx5solve -mdef model.mdef -config "<config>" -norun
Stopping the CFX-Solver from the Command Line
After CFX-Solver is running, stop it by using cfx5stop from the command line.
Suppose a run is called mixer_001 in the current directory. There will be a temporary directory called
mixer_001.dir in the current directory while that run is actually running. To stop the run, enter the following
command line:
cfx5stop -directory mixer_001.dir
Release 12.1 - 2009 ANSYS, Inc. All rights reserved.
122 Contains proprietary and condential information of ANSYS, Inc. and its subsidiaries and afliates.
Start an ANSYS Multi-eld Run (FSI)
Chapter 12. CFX-Solver Start Methods
CFX-Solver Start Methods dene allowable parameters and command-line arguments used by CFX-Solver Manager
and CFX-Solver Script to launch the CFX-Solver executable and perform a run. The denition of the solver start
methods are modiable by expert users to customize solver start-up for specic parallel or batch queuing
environments.
The standard start methods for a CFX installation are contained in the <CFXROOT>/etc/start-methods.ccl
le. These can be over-ridden by placing a custom version of this le in the same location as the site or user CFX
conguration les.
Direct Start Methods
Solver start methods that directly run the CFX-Solver executable are known as Direct start methods, and are
commonly used for dening solver execution in serial or parallel on local networks. Denition of solver start
methods for specic parallel environments can be made following the various available PVM (UNIX only) and
MPI methods in the le.
Indirect Start Methods
Solver start methods can also be used to launch a user-dened script or program that can perform system interaction
before re-executing a cfx5solve command under a different environment or system. These are known as indirect
start methods, and are commonly used for executing CFX-Solver runs on remote or batch queuing systems. Use of
Indirect start methods requires knowledge of a system scripting language (such as bash or Perl) to customize the
solve start-up process for your specic environment.
Example
An example of the use of Indirect Solver Start methods to run a cfx5solve command within a PBS-based batch
queuing system is provided in the CFX distribution. For details, please see the Submit to PBS Queue start method
in start-methods.ccl, and the qcfx5solve.pl script in the <CFXROOT>/extras/ directory.
123
Release 12.1 - 2009 ANSYS, Inc. All rights reserved.
Contains proprietary and condential information of ANSYS, Inc. and its subsidiaries and afliates.
Release 12.1 - 2009 ANSYS, Inc. All rights reserved.
Contains proprietary and condential information of ANSYS, Inc. and its subsidiaries and afliates.
Chapter 13. CPU and Memory Requirements
This chapter provides information on typical increases in CPU (central processing unit) time and memory requirements
incurred by some simulations and physical models:
Tetrahedral Mesh (p. 125)
Special Partitioner, Solver and Interpolator Executables (p. 125)
Turbulence (p. 126)
Energy Models (p. 126)
CHT Regions (p. 126)
Multicomponent Flows (p. 126)
Multiphase Flows (p. 126)
Additional Variables, Wall Distance Variables, and Boundary Distance Variables (p. 127)
Combustion Modeling (p. 127)
Radiation Modeling (p. 128)
GGI Interfaces (p. 128)
Transient Runs (p. 128)
Mesh Deformation (p. 128)
Bi-Directional (Two-Way) Couplings with ANSYS Multi-eld (p. 128)
Tetrahedral Mesh
The ratio of elements to nodes is approximately 5:1 for a tetrahedral mesh. For example, if 5 million tetrahedral
elements are in a mesh, then there are approximately 1 million nodes. This is in contrast to a hexahedral mesh where
the ratio of elements to nodes approaches 1:1 as the grid becomes large.
Memory required for a tetrahedral mesh is about 0.4 times the memory required for a hex mesh of the same number
of elements. Alternatively a tetrahedral mesh has about 2 times the required memory of a hexahedral mesh with the
same number of nodes.
Special Partitioner, Solver and Interpolator
Executables
On all systems there are default Partitioner, Solver and Interpolator executables. On some systems, there are additional
executables. There are currently two classes of special executables:
Double-Precision Executables (p. 125)
Large Problem Partitioner Executables (p. 125)
Double-Precision Executables
Double-precision executables store basic oating point numbers as 64 bit words. These executables are available
to permit more accurate numerical mathematical operations. Double precision accuracy might be needed if the
computational domain involves a huge variation in grid dimension, aspect ratio, pressure range, etc.
When double precision is used, the computer memory used for a given problem and grid size is double that of the
default (single precision) executable. Stated another way: the maximum problem size to run on a given computer
for the double precision executable is half that of the default single precision executable.
Large Problem Partitioner Executables
This special executable is only available on 64-bit platforms. The standard partitioner is currently limited to allocate
2^31-1 words of 4 byte integer stack space which limits the maximum problem size for partitioning to approximately
80 million elements (structured) and 200 million elements (unstructured).
125
Release 12.1 - 2009 ANSYS, Inc. All rights reserved.
Contains proprietary and condential information of ANSYS, Inc. and its subsidiaries and afliates.
As a workaround, larger problems can be partitioned with the large problem partitioner. This executable internally
uses 8 byte integer data to perform the partitioning process. In theory, a maximum problem size of 2 billion elements
can be partitioned with this executable. However, practical considerations, such as available computer resources,
will still limit the maximum size.
Turbulence
The following topics will be discussed:
Zero Equation Model (p. 126)
Two-Equation Models (p. 126)
Reynolds Stress Model (p. 126)
Zero Equation Model
The use of this model incurs a small increase in CPU time and memory requirements compared to laminar ow.
Two-Equation Models
Two additional scalar equations are solved when using two-equation turbulence models. The SST model has a slight
additional cost over other two equation models since a wall scale equation is also solved.
Consider the case of single phase, single component laminar ow in which the U-Mom, V-Mom, W-Mom, and
P-Mass equations are solved. Expect a CPU cost increase on the order of 50% by the addition of a two-equation
turbulence model. Memory requirement increases are small.
Reynolds Stress Model
This model adds six scalar equations for each of the Reynolds Stresses as well as the Eddy Dissipation equation. It
is approximately 2.5 times more expensive than the two equation turbulence models.
Consider the case of single phase, single component laminar ow in which the U-Mom, V-Mom, W-Mom, and
P-Mass equations are solved. Expect a CPU cost increase on the order of 120% by the addition of a Reynolds Stress
turbulence model. Memory requirement increases are small.
Energy Models
Both the thermal and total energy models require the solution of an additional scalar equation. The solution of the
energy equation typically requires 1/3 of the CPU required for the U-Mom, V-Mom, W-Mom, and P-Mass equations.
Memory requirement increases are small.
CHT Regions
Only the energy equation is solved in CHT regions, so compared to the same number of nodes in a uid region, the
CPU costs are much less (U-Mom, V-Mom, W-Mom and P-Mass are not solved).
Multicomponent Flows
Each additional component adds an extra scalar equation. Therefore, as the number of components increase, CPU
time required to solve the Mass Fraction equation increases linearly. Expect each component to add approximately
25% to the CPU required for the U-Mom, V-Mom, W-Mom and P-Mass equations.
Multiphase Flows
The following topics will be discussed:
Homogeneous Model (p. 127)
Inhomogeneous Model (p. 127)
Release 12.1 - 2009 ANSYS, Inc. All rights reserved.
126 Contains proprietary and condential information of ANSYS, Inc. and its subsidiaries and afliates.
Turbulence
N-Phase Flow (p. 127)
Homogeneous Model
For two-phase ow using the homogeneous model, expect memory requirements to increase by a factor of 1.5 and
CPU time to increase by a factor of 1.7 over the same single-phase simulation. Enabling free surface does not
signicantly alter CPU or memory requirements.
Inhomogeneous Model
For two-phase ow using the particle or mixture models, expect memory requirements to increase by a factor of
2.15 and CPU time to increase by a factor of 2.25. Enabling free surface does not signicantly alter CPU or memory
requirements.
N-Phase Flow
As the number of uids increase, expect memory and CPU requirements to increase approximately linearly for
small N. Tetrahedral meshes have more of a linear increase than hexahedral meshes. The table below gives
approximate memory increase factors for up to 5 phases when compared to the same single-phase simulation on a
hexahedral mesh.
Memory Increases # of Phases
(Tet Mesh) (Hex Mesh)
1.80 1 1
3.40 2.15 2
5.70 3.50 3
8.05 5.15 4
10.60 7.00 5
Expect the CPU factor to be slightly less than the corresponding memory factors, but the trend is the same.
Additional Variables, Wall Distance Variables, and
Boundary Distance Variables
A single scalar equation is added for each Additional Variable. A single scalar equation is also added whenever the
Wall Distance variables or Boundary Distance variables are referenced in a CFX Expression Language (CEL)
expression, or when these quantities are required for a built-in model (for example, two equation-turbulence or
boundary-distance-based mesh-stiffness models). Note that Wall Distance values and Boundary Distance values
are derived from the solutions of the Wall Scale equations and Boundary Scale equations, respectively. Detailed
information on the wall scale equation is available at Wall and Boundary Distance Formulation (p. 50) in the ANSYS
CFX-Solver Theory Guide.
Expect a CPU cost increase of approximately 20% for each Additional Variable over the solution of the U-Mom,
V-Mom, W-Mom, and P-Mass equations for a single-phase single-component case. Increases in memory requirements
are small.
Combustion Modeling
Modeling combustion incurs a slight cost compared to multicomponent ow with the same number of components.
For multi-step reactions each component is solved using the coupled solve. This incurs additional CPU time which
does not increase linearly with the number of components.
127
Release 12.1 - 2009 ANSYS, Inc. All rights reserved.
Contains proprietary and condential information of ANSYS, Inc. and its subsidiaries and afliates.
Homogeneous Model
Radiation Modeling
This adds a single scalar equation. Cost increases are similar to those of the energy equation. For details, see Energy
Models (p. 126).
GGI Interfaces
An intersection algorithm which is performed at the start of a simulation to connect each side of a GGI connection
incurs a one-time cost.
Each GGI connection means approximately 5% more CPU time and memory is required. This number can vary
greatly, as it is a function of the number of nodes involved in a GGI connection, compared to the number of nodes
that are not involved in the GGI connection. There is also a dependence on the geometric complexity of the GGI
connection.
Transient Runs
Each coefcient loop requires approximately the same CPU time as the equivalent steady-state iteration.
Mesh Deformation
Mesh deformation using either of the Regions of Motion Specified or Junction Box Routine
options introduces several CPU intensive operations during each outer iteration or time step. When deformation is
performed using Regions of Motion Specified, a Mesh Displacement equation is assembled and solved
at the start of each outer iteration or time step for Steady State and Transient simulations, respectively, and the mesh
coordinates are updated. When deformation is performed using a Junction Box Routine, you dene how
mesh coordinates are updated.
After updating the mesh coordinates, other mesh related quantities (such as volumes, areas, mesh quality measures,
mesh velocities, etc.) are updated, and GGIs are re-intersected before advancing to solve other equations or physical
models for the current outer iteration or time step. Mesh volume ows that are later used to augment mass ow
rates applied in advective transport are precalculated and stored during these updates.
Depending on the complexity of the deformation and physical model (for example, the use of GGIs), adding the
mesh deformation to a simulation will increase CPU usage by approximately 10% to 50% per outer iteration or
time step.
Adding the mesh deformation will increase memory requirements due to the storage of: the noted mesh volume
ows (one per control volume integration point), and multiple sets of mesh coordinates for transient simulations
(one triplet per mesh vertex per time step that must be kept for the selected transient discretization).
Bi-Directional (Two-Way) Couplings with ANSYS
Multi-field
Enabling an external solver coupling with ANSYS Multi-eld introduces a coupling (or stagger) iteration layer in
addition to the time step and coefcient loop iteration structure used for simulations involving CFX only. As outlined
in Bidirectional (Two-Way) FSI (p. 76), time steps are executed using a sequence of coupling iterations, which
involve one or more coefcient loop iterations within either the CFX or ANSYS eld solver.
Additional memory is not required when external solver couplings are used. However, additional CPU time is
required because of the CFX solver coefcient loops performed per coupling iteration. In general, the CFX solver
CPU usage will increase by a factor that is slightly smaller than the number of coupling iterations required per time
step. A summary of expected CPU time increases is tabulated below, according to the degree of coupling between
the uid and solid physical problems.
CPU Increase Degree of Coupling
2 to 5 Weak
Release 12.1 - 2009 ANSYS, Inc. All rights reserved.
128 Contains proprietary and condential information of ANSYS, Inc. and its subsidiaries and afliates.
Radiation Modeling
CPU Increase Degree of Coupling
5 to 10 Typical
> 10 Strong
129
Release 12.1 - 2009 ANSYS, Inc. All rights reserved.
Contains proprietary and condential information of ANSYS, Inc. and its subsidiaries and afliates.
Bi-Directional (Two-Way) Couplings with ANSYS Multi-eld
Release 12.1 - 2009 ANSYS, Inc. All rights reserved.
Contains proprietary and condential information of ANSYS, Inc. and its subsidiaries and afliates.
Chapter 14. The cfx5control Application
The cfx5control application can be used to dynamically control the CFX-Solver. The features available include:
Stopping the solver running in the given directory at the end of the current timestep:
<CFXROOT>/bin/cfx5control <directory> -stop
Instructing the solver running in the named directory to write a backup results le.
<CFXROOT>/bin/cfx5control <directory> -backup
Editing the Command Language during a run:
<CFXROOT>/bin/cfx5control <directory> -edit-commands [-no-backup]
Reading Command Language from a le and implementing it on the y.
<CFXROOT>/bin/cfx5control <directory> -inject-commands <file> [-no-backup]
Adjusting the priority of a CFX-Solver run by resetting the run priority on Windows or altering the nice increment
on non-Windows platforms. This applies to all solver processes in a parallel run.
<CFXROOT>/bin/cfx5control <directory> -reset-priority <level>
where <level> is one of Idle, Low, Standard or High, as given in the following table:
Windows Priority UNIX nice inc. CFX Run Priority Level
Low 19 0 Idle
BelowNormal 7 1 Low
Normal 0 2 Standard
AboveNormal 0 3 High
If the current priority level is the same as <level> then there is no change. Administrative (or root) privileges
are usually required to increase the priority from a lower level to a higher level. When the change of priority is
attempted, then the CFX-Solver will write a diagnostic message into the CFX-Solver Output le of the form:
+--------------------------------------------------------------------+
| ****** Updating Runtime Priority ****** |
| |
| <outcome of the attempt to change the run priority> |
| |
+--------------------------------------------------------------------+
Displaying help for this command:
<CFXROOT>/bin/cfx5control -help
In these examples:
<CFXROOT> is the path to your installation of CFX
<directory> species a directory in which the ANSYS CFX solver is currently running, such as
StaticMixer_004.dir.
-no-backup prevents the solver from writing a backup le before reading the new Command Language le.
131
Release 12.1 - 2009 ANSYS, Inc. All rights reserved.
Contains proprietary and condential information of ANSYS, Inc. and its subsidiaries and afliates.
Release 12.1 - 2009 ANSYS, Inc. All rights reserved.
Contains proprietary and condential information of ANSYS, Inc. and its subsidiaries and afliates.
Chapter 15. File Export Utility
The ANSYS CFX results le generated by a CFX-Solver run contains the details of the mesh used to perform the
calculation as well as details of the results variables that have been calculated. For details on which variables an
ANSYS CFX results le contains, see List of Field Variables (p. 166).
To postprocess an ANSYS CFX results le using software other than CFD-Post, the mesh and variables can be
extracted from the ANSYS CFX results le into a format compliant with that 3rd party software. ANSYS CFX
provides predened translations to a number of different postprocessors and analysis packages, and CFX-Solver
Manager provides an interface to enable easy translation to these formats. A command line utility, cfx5export,
can be used to perform the same operations in batch mode.
The standard le formats that can be generated from ANSYS CFX are suitable for direct input into the following
software systems:
ANSYS Multi-eld
All systems that support CGNS les
MSC.Patran, from the MacNeal-Schwendler Corporation
FIELDVIEW, from Intelligent Light
EnSight, from Computational Engineering International, Inc.
It is also possible to write to other formats by creating a customized export program. See Creating a Customized
Export Program (p. 37).
When using CFX-Solver Manager, it is possible to export the results of a CFX-Solver run by selecting either Tools
> Export to ANSYS Multield (see Export to ANSYS Multi-eld Solver Dialog (p. 133)) or Tools > Export (see
Export of Results to Other Formats (p. 134)).
This chapter describes:
Export to ANSYS Multi-eld Solver Dialog (p. 133)
Export of Results to Other Formats (p. 134)
Generic Export Options (p. 134)
Running cfx5export from the Command Line (p. 145)
Exporting a Transient Results File (p. 149)
Exporting Particle Tracking Data (p. 150)
Using a Customized Export Program (p. 150)
Alternatively, it is possible to export the results directly from the command line. For details, see Running cfx5export
from the Command Line (p. 145).
Export to ANSYS Multi-field Solver Dialog
The Export to ANSYS Multield Solver dialog is used to produce ANSYS .cdb les for use in Fluid Structure
Interaction cases. To display the dialog, select Tools > Export to ANSYS Multield.
The sections that follow describe the Export Options elds on the dialog.
ANSYS Element Type
Selections correspond to the type of ANSYS element to export. The choices are:
3D Thermal (element type 70)
2D Thermal (element type 152)
2D Stress (element type 154).
Refer to the Theory Reference for Mechanical APDL for a description of these element types.
133
Release 12.1 - 2009 ANSYS, Inc. All rights reserved.
Contains proprietary and condential information of ANSYS, Inc. and its subsidiaries and afliates.
Output Modifiers
The following scaling and offset factors can be used to change the units of the solution. The factors can be applied
when you need to convert the units that are written to the CFX le into those that you want to use in ANSYS.
The available modiers are:
Offset Flow (p. 134)
Offset Values (p. 134)
Scale Flow (p. 134)
Scale Values (p. 134)
Offset Flow
Default Value: 0
Requires a real number corresponding to the offset value applied to solution ows.
Offset Values
Default Value: 0
Requires a real number corresponding to the offset value applied to solution values.
Scale Flow
Default Value: 1
Requires a real number corresponding to the scaling factor applied to solution ows.
Scale Values
Default Value: 1
Requires a real number corresponding to the scaling factor applied to solution values.
Export of Results to Other Formats
To export CFX-Solver result to formats such as CGNS, EnSight, FIELDVIEW, MSC.Patran, or another customized
format, select Tools > Export Results from the menu bar of CFX-Solver Manager. The following section details
the common options that can be used when exporting results to the standard formats supported by ANSYS CFX.
Generic Export Options
To congure data for export, the Export dialog box must be displayed: select Tools > Export Results.
There are numerous export options when writing to the supported 3rd-party formats:
Results File (p. ?)
Domain Selection: Name (p. ?)
Timestep Selection: Timestep (p. ?)
Output Format (p. 135)
Export File (p. 144)
Output Only Boundary Geometry and Results (p. 144)
Mesh Options: Use Initial Mesh for Rotating Domains (p. 144)
Results Options: Output Level (p. 145)
Results Options: Include Variables Only Found on Boundaries (p. 145)
Results Options: Use Corrected Boundary Node Data (p. 145)
Release 12.1 - 2009 ANSYS, Inc. All rights reserved.
134 Contains proprietary and condential information of ANSYS, Inc. and its subsidiaries and afliates.
Output Modiers
Results File
The name of the CFX-Solver results le to be exported.
Domain Selection: Name
The domain or domains in the CFX-Solver results le that are to be exported.
Timestep Selection: Timestep
For transient CFX-Solver results les, the timestep to be exported.
Output Format
Default Value: CGNS
The output format selects which standard le format the output le will be written in. If a nonstandard format is
required, select Custom User Export.
The sections that follow describe the available output formats.
Note
For simulations with multiple congurations, *.mres les cannot be exported by the CFX-Solver
Manager.
CGNS
The CFD General Notation System (CGNS) is designed to facilitate the exchange of data between sites and
applications, and to help stabilize the archiving of data. The data is stored in a compact, binary format.
CGNS consists of a collection of conventions for the storage and retrieval of CFD data. The system consists of two
parts:
A standard format in which the data is recorded.
Software that reads, writes, and modies data in that format.
Note
To congure this option, select Tools > Export. The dialog box uses numerous common export options.
For details, see Generic Export Options (p. 134).
This section contains:
CGNS Options (p. 135)
Exported Files (p. 136)
Contents of CGNS Files Written by ANSYS CFX (p. 136)
Reading Exported Files into a Program Supporting CGNS (p. 137)
CGNS Options
The following options are available when writing a le in CGNS format:
All options specied in Generic Export Options (p. 134)
Geometry Output Only
Default Value: Unselected.
If selected, only mesh information and boundary condition information is written to the destination le;
result variables are not written.
Output boundaries as
Default Value: Nodes
135
Release 12.1 - 2009 ANSYS, Inc. All rights reserved.
Contains proprietary and condential information of ANSYS, Inc. and its subsidiaries and afliates.
Results File
If Nodes are selected, all boundary conditions are written as collections of nodes; if Faces, then boundary
conditions are written as groups of 2D elements (faces). CFD-Post cannot read boundaries that are output
as Faces.
When Write Transient Data to One File is selected, all transient data (grid and results) are written to one
CGNS le using BaseIterativeData_t and ZoneIterativeData_t nodes within the le. When this
option is not selected, transient results are exported to a separate le for each timestep.
When Use CGNS Variable Names is selected ANSYS CFX variable names are mapped to CGNS variable
names. For example Total Pressure becomes PressureStagnation.
Exported Files
The exported le set consists of either a single le for non-transient results, or multiple les for transient results.
Each contains a complete mesh and ow solution. By default all les are generated with a .cgns extension. Import
into a program that reads CGNS les should be done according to the importing program's instructions.
ANSYS CFX-Export is capable of writing CGNS Version 2.4 les. These CGNS les can be read by third parties
if they support the features CFX writes and are using CGNS Version 2.0 and above.
Note
A CGNS-valid le can be written in ADF or HDF5 format. CFX currently supports only ADF base les.
When HDF5 becomes standard practice, it is expected that both versions will be supported and identied
seamlessly.
Contents of CGNS Files Written by ANSYS CFX
The le produced contains grid and solution data. It does not contain problem setup (physics) information.
The amount of solution data and the type of grid written to the CGNS le is user controllable either on the command
line or via the GUI. What is seen in the CGNS le reects what you request. There are les that when written using
some options may not be able to be reread into CFX-Pre. Caution must therefore be used if the original CFX solution
les are deleted, as it may not be possible to recover all information.
Names of variables, zones, and boundary conditions are always CGNS-compliant. The name seen within the CFX
application may have to be changed to achieve this.
The remainder of this sections describes the data records that are written when creating a CGNS le from ANSYS
CFX.
Base (Base_t)
A single base is written to each CGNS le.
Its name is not signicant.
It is always written with a cell_dimension of 3 (that is, 3D).
If a transient le is being written, a simulation type (SimulationType_t) of TimeAccurate is specied
below the base node.
A state (ReferenceState_t) is also written below the base node with a description of where the le was
generated from and what it represents.
Zones (Zone_t)
A single zone is written under each Base_t node for each domain you requested and is always unstructured in
nature.
Coordinates of node data are always written in double precision. Due to the nature of the grid being unstructured,
there is no implicit ordering in how the grid is written.
Elements (Elements_t)
Element sections are written on a one per domain/subdomain basis as well as a one per boundary condition basis.
Due to the nature of CFX data, a single element cannot appear in more than one element section. Element numbering
is unique and consecutive.
You can control whether volume mesh (with surface mesh) or a surface mesh is written to the le.
Release 12.1 - 2009 ANSYS, Inc. All rights reserved.
136 Contains proprietary and condential information of ANSYS, Inc. and its subsidiaries and afliates.
Output Format
Boundary Conditions (BC_t)
Boundary Conditions are written. The location of each boundary condition is specied as set of 2D elements (faces)
or a set of nodes. The former is generally preferred as the latter can have some restrictions for the program that
reads the le.
No properties of the boundary condition are written other than its type.
Solution Data (FlowSolution_t)
Solution data is written where requested. Names are mapped to be CGNS compliant. No discrete data is currently
written. Where Wall Only data is present, missing solution data is written as 0.0.
Transient Data
Transient data is written to separate CGNS les by writing the Grid and Solution data for each CFX transient le
that is available to the cfx5export process.
ANSYS CFX Connectivity using CGNS for Aerodynamic Noise Analysis
Further information on exporting les is contained in Aerodynamic Noise Analysis (p. 313) in the ANSYS
CFX-Solver Modeling Guide.
Reading Exported Files into a Program Supporting CGNS
There is a wide range of products that can import CGNS les. Consult user documentation for the product being
used for further information.
Note
An issue was detected while reading a CGNS le in TecPlot 10 and earlier that prevented the les written
by ANSYS CFX being read by TecPlot. If a problem is encountered, try setting the environment variable
CFX5_EXPORT_CGNS_TECPLOT to a value of 1, restart ANSYS CFX, and export the CGNS le
again. If the problem persists, contact either ANSYS support or TecPlot support.
MSC.Patran
MSC.Patran is a general-purpose CAE simulation tool.
Note
To congure this option, select Tools > Export. The dialog box uses numerous common export options.
For details, see Generic Export Options (p. 134).
This section contains:
Available Options (p. 137)
Exported Files (p. 138)
Reading Exported Files into MSC.Patran (p. 138)
Exporting Boundary Conditions to MSC.Patran (p. 138)
Example Procedure (p. 139)
Available Options
The following options are available when writing a le in MSC.Patran format:
All options specied in Generic Export Options (p. 134)
Geometry Output Only (Neutral File)
Default Value: Unselected.
If selected, the mesh from the ANSYS CFX results le is written to a Neutral le; solution variables are not
written to the Neutral le. For more details about MSC.Patran Neutral les, refer to your documentation
from MSC.Patran.
137
Release 12.1 - 2009 ANSYS, Inc. All rights reserved.
Contains proprietary and condential information of ANSYS, Inc. and its subsidiaries and afliates.
Output Format
Exported Files
The le set for this export option consists of three les:
File Type File Name
PATRAN Neutral File <basename>.out
PATRAN 2.5 Nodal Results File <basename>.nod
PATRAN Results Template File <basename>.results_tmpl
ANSYS CFX writes les in ASCII format using a subset of the record types to be found in the full denition of the
PATRAN le formats. The full denition of the PATRAN le formats can be found in the MSC.Patran
documentation.
Faces associated with the CFX boundaries and elements associated with subdomains are transferred into PATRAN
named components. The boundary/subdomain components are named using their CFX name.
Exported nodes are associated only with the PATRAN default_group, unless -nodes is used when cfx5export is
used from the command line.
Reading Exported Files into MSC.Patran
The following procedure should be used for successfully import of results into MSC.Patran Version 2001r2. However,
this may need to be adapted depending on what MSC.Patran is used for. For more details about reading MSC.Patran
Neutral les, see the MSC.Patran documentation.
Note
An MSC.Patran warning may appear when importing the Neutral le that reads No element type could
be found for element property set <P_SET.1>. No action needs to be taken.
1. Prepare the required PATRAN les.
Run cfx5export on the CFX-Solver Results le, either using CFX-Solver Manager or directly from the
command line.
2. Start PATRAN and create a new database.
Use File > New to create a new database. Click on Enable NFS access (on UNIX systems only). Enter a new
database name and click OK.
In New Model Preferences, choose the appropriate Analysis Code option for the analysis.
3. Import CFX-Mesh and results.
Use File > Import to access Import. Set Object/Source to Model/Neutral. Enter the name of the neutral
le produced by ANSYS CFX and click Apply. Acknowledge the rst pop-up and answer Yes to the second
to continue.
Use Import again with Object/Source set to Results/PATRAN2.nod, to read the nodal results le produced
by cfx5export. Template for PATRAN 2.5 Import Results appears. Enter the name of the template le
produced by cfx5export, and click OK. Enter the nodal results le name in Import and click Apply.
4. Continue to use MSC.Patran as required.
Exporting Boundary Conditions to MSC.Patran
CFX can be used to provide data to be used as boundary conditions for other types of analysis in MSC.Patran.
MSC.Patran enables models to be prepared for several different kinds of analysis. It also has facilities for using
imported data to dene data elds suitable for interpolating loads and boundary conditions onto the geometry or
the mesh of a new model.
A description of the relevant PATRAN facilities, in particular the Fields function and its applications, can be found
in the MSC.Patran documentation.
Release 12.1 - 2009 ANSYS, Inc. All rights reserved.
138 Contains proprietary and condential information of ANSYS, Inc. and its subsidiaries and afliates.
Output Format
Example Procedure
Here is an outline of some guidelines for one possible procedure for incorporating CFX results into a PATRAN
model. CFX temperature predictions will be used to dene a temperature distribution on a geometry surface of a
new model. Details about any of the options can be found in the MSC.Patran documentation.
Points to note in this example are:
Files generated by ANSYS CFX should be read into a new database rst before any PATRAN model grid. This
ensures that the node numbers of the Neutral le correspond to the nodal result le. The nodes and elements in
the new model mesh will be numbered or renumbered to follow on from those in the CFX data.
The CFX model should not be included in the new model analysis, but the CFX data must not be deleted until
the boundary values have been interpolated onto the new grid.
The new model mesh can either be created or imported as part of step Step 6 (p. 139) or in a later step, without
affecting the procedure, because in this example the boundary condition is dened on geometry surfaces.
The example assumes exported results include the Temperature variable.
1. Prepare PATRAN Neutral and Nodal results les containing boundary data only.
Export the ANSYS CFX results le to MSC.Patran format, either using CFX-Solver Manager or directly from
the command line. Toggle Boundary Data Output Only on if using CFX-Solver Manager, or use the
-boundary option if using cfx5export from the command line.
2. Start PATRAN and create a new database.
Use File > New to create a new database. Click on Enable NFS access (on UNIX systems only). Enter a new
database name and click OK.
On New Model Preferences, choose the appropriate Analysis Code option, for example, PATRAN 2 NF.
3. Import CFX mesh and results.
Use File > Import. Set Object/Source to Model/Neutral. Enter the name of the Neutral le produced by
ANSYS CFX and click Apply. Acknowledge the pop-up to continue.
Use Import again with Object/Format set to Results/PATRAN2.nod, to read the nodal results le produced
by ANSYS CFX. Template for PATRAN 2.5 Import Results appears. Enter the name of the template le
produced by ANSYS CFX, and click OK. Enter the nodal results le name and click Apply.
4. Display temperature results as a fringe plot.
Select Group/Post to post just the group containing the boundary condition nodes to use. Select Results. On
Results, select the temperature results, and click Apply.
5. Create a continuous FEM eld from the displayed variable.
Select the Fields option. Set Action/Object/Method to Create/Spatial/FEM. Enter a new name under
Field Name. Click the Continuous option. Select the relevant group under Mesh/Results Group Filter. Click
Apply.
6. Add the geometry for the new model.
Post the default_group and make it current using Group/Post. Use the toolbar icons to ensure the display will
be in wireframe mode rather than in hidden line mode. Then either create a geometry for the new PATRAN
model using the Geometry option to open the Geometry form or import the geometry from a previously
prepared database using File > Import with Object/Source set to Model/ MSC/PATRAN DB.
7. Dene a temperature boundary condition on new geometry surfaces.
Select the Load/BCs option. Set Action/Object/Type to Create/Temperature/Nodal. Enter a name
under New Set Name. Click Input Data. Select the eld in the Spatial Fields box and click OK. Under
Load/Boundary Conditions, click Select Application Region to display Select Application Region. Click
the Geometry option under Geometry Filter. In Select Geometric Entities, pick the surfaces to apply the
boundary condition to. Click Add and then OK. In Load/Boundary Conditions, click Apply. A temperature
distribution should now be visible on the relevant geometry surfaces, in the form of values shown at the
intersections of the surface display lines.
139
Release 12.1 - 2009 ANSYS, Inc. All rights reserved.
Contains proprietary and condential information of ANSYS, Inc. and its subsidiaries and afliates.
Output Format
8. Complete the PATRAN model.
FIELDVIEW
FIELDVIEW is a standalone CFD post processor supplied by Intelligent Light.
Note
To congure this option, select Tools > Export. The dialog box uses numerous common export options.
For details, see Generic Export Options (p. 134).
This section contains:
Available Options (p. 140)
Exported Files (p. 140)
Reading Exported Files in FIELDVIEW (p. 141)
Available Options
The following options are available when writing a le for use in FIELDVIEW Unstructured format:
All Options specied in Generic Export Options (p. 134).
FV-UNS File Options: The options in this section detail the formatting of the separate grid and results les or
combined grid and results les that are written in FV-UNS (FIELDVIEW Unstructured) le format.
Version:
Default Value: 3.0
The value selected details which version of the format should be used when writing the grid and results to
les for use within FIELDVIEW. You should use the most recent version of the le format supported by
your FIELDVIEW installation. Refer to the FIELDVIEW documentation for this information.
Split Grid and Results Format:
Default Value: Selected
When selected, the grid from the ANSYS CFX results le is written to one le and the results to a second
or subsequent les. If not selected, a single combined le is written containing both the grid and the results.
Note
This option is not available when the version is less than 2.7.
If the number of variables that are to be written to the le exceeds 200, the results will be
written to more than one results le. Refer to FIELDVIEW 9 and later to learn how to load
multiple les into FIELDVIEW.
Format:
Default Value: Unstructured Binary
This option enables a choice of whether the FV-UNS are written as in binary or ASCII format. The ASCII
format is human-readable but larger than the binary format. It is therefore recommended by ANSYS and
FIELDVIEW that binary format les be written in most cases.
FV-REG Version:
Default Value: 2.0
The version specied here details the version of the format used when writing the region le for use in
FIELDVIEW. You should specify the highest version that is supported by the version of FIELDVIEW you
have installed.
Exported Files
The le set for this export option consists of several les, depending on the format options selected.
If the output format is selected to be Split Grid and Results Format, more than one le will be generated with the
grid in one le and results in at least one other. Optionally, a region le will also be generated:
Release 12.1 - 2009 ANSYS, Inc. All rights reserved.
140 Contains proprietary and condential information of ANSYS, Inc. and its subsidiaries and afliates.
Output Format
File Type File Name
FIELDVIEW Grid File <basename>_grid.fv
FIELDVIEW Results File <basename>_results.fv
FIELDVIEW Region File <basename>_region.fv
If Split Grid and Results Format (see Available Options (p. 140)) is not selected, then at least one combined grid
and results le will be generated:
File Type File Name
FIELDVIEW Combined Grid and Results File <basename>.fv
FIELDVIEW Region File <basename>_grid.fv.fvreg
Optionally, if particle tracks have been written in the ANSYS CFX results le, then these will be written to one or
more FIELDVIEW particle track les:
File Type File Name
FIELDVIEW Particle Track File <basename>_n.fv
ANSYS CFX writes a subset of record types that are available in the full FIELDVIEW le formats. The
documentation supplied with FIELDVIEW describes all the record types that can be read by different versions of
FIELDVIEW.
Reading Exported Files in FIELDVIEW
Files can be read into EnSight 5, 6, 7, and 8 as required:
FIELDVIEW Versions 10.1 and Later (p. 141)
FIELDVIEW Versions 9 and 10 (p. 142)
FIELDVIEW Versions 6, 7, 8 (p. 142)
FIELDVIEW Versions 10.1 and Later
If the exported le is split into more than one le, it is necessary to follow a procedure similar to the following to
read each le in FIELDVIEW:
1. Select File > Data Input > ANSYS-CFX[FV-UNS Export].
2. On the ANSYS-CFX[FV-UNS Export] form, ensure that the INPUT MODE is Replace.
3. If the le written is in Split Grid and Results format:
a. Click Read Grid or Combined Data.
b. Select the grid le from the le popup and click OK.
c. Click Read Results Data.
d. Select the rst results le and click OK.
e. If further grid or results les are to be loaded, change the Input Mode to Append on the
ANSYS-CFX[FV-UNS Export] form and repeat from step a until all grid or results les have been
loaded.
4. If the le is a combined le:
a. Click Read Grid or Combined Data.
b. Select the combined le from the le popup and click OK.
141
Release 12.1 - 2009 ANSYS, Inc. All rights reserved.
Contains proprietary and condential information of ANSYS, Inc. and its subsidiaries and afliates.
Output Format
FIELDVIEW Versions 9 and 10
If the exported le is split into more than one le, it is necessary to follow a procedure similar to the following to
read each le in FIELDVIEW:
1. Select File > Data Input > Unstructured.
2. On the FV Unstructured form ensure that the INPUT MODE is Replace.
3. If the le written is in Split Grid and Results format:
a. Click Read Grid or Combined Data.
b. Select the grid le from the le popup and click OK.
c. Click Read Results Data.
d. Select the rst results le and click OK.
e. If further grid or results les are to be loaded, change the input mode to Append on the FV Unstructured
form and repeat from step a until all grid or results les have been loaded.
4. If the le is a combined le:
a. Click Read Grid or Combined Data.
b. Select the combined le from the le popup and click OK.
FIELDVIEW Versions 6, 7, 8
The following procedure enables importing results into FIELDVIEW Version 6, 7 and 8.
Note
FIELDVIEW reads the version number from within the input le; however, some le formats that can
be generated by ANSYS CFX cannot be read by all version of FIELDVIEW. Refer to FIELDVIEW
documentation for exact details of which le formats can be processed by FIELDVIEW.
1. Select Data Files > Unstructured Data Input from the menu bar. In File Selection, select the le created
using cfx5export and then click OK. In Function Subset Selection, select All and click OK. Click Exit in
Unstructured Data Input.
2. The results can now be analyzed as required.
Note
The Region le written by ANSYS CFX to these versions of FIELDVIEW may have to be modied to
ensure correct axes of rotation and rotational velocities in FIELDVIEW.
If the ANSYS CFX le contains multiple rotation axes, it is not possible to write a single FIELDVIEW
le that can be correctly used in FIELDVIEW. In this case, you must write the le in Split Grid and
Results Format. For more details about reading FIELDVIEW Unstructured les, see the FIELDVIEW
documentation.
EnSight
EnSight is a suite of tools for engineering and scientic simulation.
Note
To congure this option, select Tools > Export. The dialog box uses numerous common export options.
For details, see Generic Export Options (p. 134).
This section contains:
Available Options (p. 143)
Export Files (p. 143)
Reading Exported Files into EnSight (p. 143)
Release 12.1 - 2009 ANSYS, Inc. All rights reserved.
142 Contains proprietary and condential information of ANSYS, Inc. and its subsidiaries and afliates.
Output Format
Available Options
The following options are available when writing les for use in EnSight:
All options specied in Generic Export Options (p. 134)
EnSight Version:
Default Value: Gold
The selection species the EnSight le format version to which the output will adhere. It is recommended
that Gold be selected wherever possible. Refer to the EnSight documentation for differences between the
different formats.
Format:
Default Value: Unstructured Binary
This option enables you to choose whether the EnSight data les are written as in binary or ASCII format.
The ASCII format is human-readable but larger than the binary format. It is therefore recommended by
ANSYS that binary format les are written in most cases.
Export Files
The le set for this export option consists of the following les:
File Type File Name
EnSight Geometry File <basename>.geom
EnSight Results File (version 5 only) <basename>.results
EnSight Variable Files for scalar variable <basename>.s01 (etc.)
EnSight Variable Files for vector variables <basename>.v01 (etc.)
EnSight case les (EnSight 6 and later). <basename>.case
Note
Each subdomain and boundary condition is exported as one EnSight part.
CFX variable aliases have to be modied (by removing spaces and special characters and by limiting
the name length) to create valid EnSight variable names. In some cases the names that result may
not be human recognizable; in all cases the mapping from the name used in ANSYS CFX to that
written to the EnSight le is displayed in the progress window of the Solver Manager.
ANSYS CFX uses a subset of record types that are available in the full EnSight le formats. The documentation
supplied with EnSight describes all the record types that can be used.
Reading Exported Files into EnSight
Files can be read into EnSight 5, 6, 7, and 8 as required.
EnSight 8.2 and Later (p. 143)
EnSight 6, 7, and 8.0 (p. 144)
EnSight 5 (p. 144)
EnSight 8.2 and Later
The following procedure enables importing results into EnSight 8.2 and later. For more details about importing,
see the EnSight documentation.
1. Select File > Open.
2. Select the Format as Case.
3. Choose the case le that has been exported. All les produced by CFX-Solver Manager are automatically
loaded.
143
Release 12.1 - 2009 ANSYS, Inc. All rights reserved.
Contains proprietary and condential information of ANSYS, Inc. and its subsidiaries and afliates.
Output Format
EnSight 6, 7, and 8.0
The following procedure enables importing results into EnSight 6, 7, or 8.0. Results les may need modication,
depending on how they are to be used with EnSight. For more details about importing, see the EnSight documentation.
1. Select File > Data Reader.
2. Select the Format as Case.
3. Choose the case le that has been exported. All les produced by CFX-Solver Manager are automatically
loaded.
EnSight 5
The following procedure enables importing results into EnSight 5. Results les may need modication, depending
on how they are to be used with EnSight. For more details about importing, see the EnSight documentation.
1. Select File > Data (Reader). In File Selection, click the name of the geometry le created using cfx5export,
and then click on (Set) Geometry.
2. Click on the name of the EnSight results le. Click (Set) Result and then click Okay.
3. In Data Part Loader, click Load All, and then click Close.
4. The results can now be analyzed as required.
Custom User Export
Files can be exported to a custom format from CFX-Solver Manager. To do so, a custom export program must be
created. For information on all the ways of using a custom export program, see Using a Customized Export
Program (p. 150). For details on creating a custom export program, see Creating a Customized Export Program (p.
37).
Export File
This option species the destination le to which the grid and results will be written. This le name may be altered
in such a way that multiple les may be written with transient data or if the Output Format requires multiple les
to be written.
Output Only Boundary Geometry and Results
Availability: All Standard Formats (CGNS, MSC.Patran, FIELDVIEW and EnSight). Available only when Geometry
Output Only is not selected.
Default Value: Not selected.
If selected, only the data for nodes on the boundaries is output. This can be used, for example, to enable results
from CFD calculations to provide boundary conditions for other analysis in other packages.
Mesh Options: Use Initial Mesh for Rotating Domains
Availability: All Standard Formats (CGNS, MSC.Patran, FIELDVIEW and EnSight)
Default Value: Not selected.
By default, the mesh for any rotating domain is rotated into the correct position for the timestep when exporting,
as long as the angular velocity is specied as a single value (that is, not using the CFX Expression Language). You
can choose to always write the mesh as it was positioned at the initial timestep by selecting the option Use Initial
Mesh for Rotating Domains.
If the angular velocity of the rotating domain is specied in terms of an expression, then the mesh is always exported
in its initial position and never rotated, and the Use Initial Mesh for Rotating Domains option is ignored.
The calculation of the correct rotated position assumes that the initial run was started from a time value of 0 [s],
and that the simulation time is continuous from 0 [s] through every run and restart (that is, the Initial Time is not
reset by using the Value option). If this is not the case, then you should select Use Initial Mesh for Rotating
Domains option to write the mesh as it was positioned at the initial timestep, to avoid incorrectly rotated meshes.
Release 12.1 - 2009 ANSYS, Inc. All rights reserved.
144 Contains proprietary and condential information of ANSYS, Inc. and its subsidiaries and afliates.
Export File
Results Options: Output Level
Availability: All Standard Formats (CGNS, MSC.Patran, FIELDVIEW and EnSight)
Default Value: 1.
The output level selects a predened subset of variables to write to the destination results le. Each variable is given
a user level by CFX-Solver. For details, see List of Field Variables (p. 166).
An output level of:
1 writes a small subset of basic variables such as velocity and pressure, which have user level 1.
2 writes all variables that are of user levels 1 and 2.
3 writes all variables stored in the CFX results le.
Results Options: Include Variables Only Found on Boundaries
Availability: All Standard Formats (CGNS, MSC.Patran, FIELDVIEW and EnSight)
Default Value: Not selected.
If selected, the variables that exist only on boundaries (such as
+
y ) are written in addition to those variables which
have values in the interior of the domain(s).
Results Options: Use Corrected Boundary Node Data
Availability: All Standard Formats (CGNS, MSC.Patran, FIELDVIEW and EnSight)
Default Value: Selected
The values of some variables on the boundary nodes (that is, on the edges of the geometry) are not precisely equal
to the specied boundary conditions when CFX-Solver nishes calculations.
For instance, the value of velocity on a node on the wall will not be precisely zero, and the value of temperature on
an inlet may not be precisely the specied inlet temperature. For visualization purposes, it can be more helpful if
the nodes at the boundary contain the specied boundary conditions and so Use Corrected Data on Boundary
Nodes should be selected for these cases.
Corrected boundary node values are obtained by taking the results produced by CFX-Solver (called conservative
values) and overwriting the results on the boundary nodes with the values specied by the boundary conditions
set up in CFX-Pre. This ensures, for example, that velocity is displayed as zero on no-slip walls and is equal to the
specied inlet velocity on an inlet. Using corrected boundary node values is equivalent to selecting conservative
variables as described in Hybrid and Conservative Variable Values (p. 165) in the ANSYS CFX Reference Guide..
Running cfx5export from the Command Line
In the following code, [ ] denotes an optional argument, and <> and # denote that substitution of a suitable value
is required. All other arguments are keywords, some of which may have a short form.
Note
-cgns, -ensight, -fieldview, -patran, or -custom should be the rst option on the command
line.
-cgns creates les suitable for an application that supports the CGNS format.
-ensight creates les suitable for input into the EnSight post-processor.
-patran creates les suitable for input into the MSC/PATRAN post-processor.
-fieldview creates les suitable for input into the FIELDVIEW post-processor.
-custom should be used if there is a need for custom-dened export formats. For details, see Running a
Customized Export Program using cfx5export from the Command Line (p. 151).
For all standard options (-cgns, -patran, -fieldview, and -ensight), the source ANSYS CFX le <file>
is the same le as would be specied under Tools > Export > Results File in CFX-Solver Manager. The optional
145
Release 12.1 - 2009 ANSYS, Inc. All rights reserved.
Contains proprietary and condential information of ANSYS, Inc. and its subsidiaries and afliates.
Results Options: Output Level
le entered as -name <file> is the lename used as the basename for the les generated as part of the export
process (this is equivalent to what is specied under Tools > Export > Export File).
Running cfx5export
To run cfx5export from the command line, type one of the following commands into a UNIX terminal or a suitable
Windows command line and press Return or Enter. For details, see Command Line (p. 3) in the ANSYS CFX
Reference Guide.
cfx5export -ansysfsi [-domain <number>] [-help] [-name <file>] \
[-offset-flow <number>] [-offset-val <number>] \
[-scale-flow <number>] [-scale-val <number>] \
[-summary] [-timestep <number>] [-verbose] \
[-eltype <element type>] [-regions <region1><,region2>...] <file>
or
cfx5export -cgns [-boundary] [-corrected] [-C] \
[-domain <number>] [-geometry] [-help] [-name <file>] \
[-summary] [-timestep <number>] [-user <level>] [-norotate] \
[-boundaries-as-nodes|-boundaries-as-faces] [-verbose] <file>
or
cfx5export -ensight [-5|-6|-7] [-absolute] [-ascii|-binary] \
[-corrected] [-domain <number>] [-help] [-include] [-long] \
[-name <file>] [-summary] [-timestep <number>] [-user <level>] \
[-verbose] <file>
or
cfx5export -fieldview [-UNS[2.4|2.5|2.6|2.7|3.0]] [-REG[1.0|2.0]] \
[-absolute] [-ascii] [-corrected] [-domain <number>] [-noparticles] \
[-include] [-name <file>] [-summary] [-timestep <number>] \
[-user <level>] [-norotate] [-verbose] <file>
or
cfx5export -patran [-absolute] [-boundary] [-corrected] [-domain <number>] \
[-geometry] [-help] [-include] [-name <file>] [-nodes] [-summary] \
[-timestep <number>] [-user <level>] [-norotate] [-verbose] <file>
or
cfx5export [-exec <executable>] -custom [<options>]
cfx5export Arguments
A basic description of the cfx5export arguments is given below.
Usage Argument
Alternative Forms
Write an EnSight Version 5 case le instead of an EnSight Version 7 results
le.
-5
Write an EnSight version 6 le instead of an EnSight version 7 le. -6
Write an EnSight version 7 le (default) -7
Release 12.1 - 2009 ANSYS, Inc. All rights reserved.
146 Contains proprietary and condential information of ANSYS, Inc. and its subsidiaries and afliates.
Running cfx5export
Usage Argument
Alternative Forms
Export data in the ANSYS FSI CDB format. -ansysfsi
Write the output le in ASCII format, rather than unstructured binary
format.
-ascii
-s
Write the output le in unstructured binary format. -binary
Boundary data only. Using this argument corresponds to selecting the
option Boundary Data Output Only when using cfx5export from
CFX-Solver Manager.
-boundary
-b
Write boundary conditions as collections of faces rather than nodes. -boundaries-as-faces
Write boundary conditions as collections of nodes rather than faces
(default).
-boundaries-as-nodes
Export data in the CGNS format -cgns
Map CFX variable names to CGNS variable names (where possible). -cgns-names
Use corrected boundary node values. This corresponds to enabling Use
Corrected Boundary Node Data when using Tools > Export from
CFX-Solver Manager.
-corrected
-c
Use custom export program dened by the CFX_EXPORT_EXEC variable.
If this option is specied no further argument checking is done and all
-custom <options>
remaining options on the command line are passed straight to the export
program. For details, see Generic Export Options (p. 134).
Species the domain of interest. If <number> is non-zero, cfx5export
will export just the given domain. If <number> is zero, the data is
combined and exported as a single domain. The default value is 0.
-domain <number>
-d <number>
Species the ANSYS element type to use for ANSYS FSI CDB le output. -eltype
Export data for use with EnSight. -ensight
An alternative way of specifying the custom export executable dynamically,
without having to create a cfx5rc le. Note that this parameter must appear
before the -custom switch.
-exec <executable>
Export data for use with FIELDVIEW. -fieldview
-fv
Geometry data only (no results). Using this option corresponds to choosing
Geometry Output Only (Neutral File) when using cfx5export from
CFX-Solver Manager.
-geometry
-g
Print the information in this table. -help
-h
Include boundary node only data. If you specify this option, then variables
such as
+
y (which have meaningful values only on the boundary nodes)
will be exported.
-include
-i
Use long variable names. -long
147
Release 12.1 - 2009 ANSYS, Inc. All rights reserved.
Contains proprietary and condential information of ANSYS, Inc. and its subsidiaries and afliates.
cfx5export Arguments
Usage Argument
Alternative Forms
-l
Write all transient data to a single CGNS le using BaseIterative_t
and ZoneIterative_t nodes.
-one-file-for-transient-cases
Set the basename for the output les to <base> instead of the name of
the input le. If you do not use this option, the exported les will be written
-name <base>
-output <base>
in the same directory as the input le. You need to take care when selecting
this name to avoid your CFX results le being overwritten.
-out <base>
Use nodes when exporting packet 21 data (groups). -nodes
-n
Do not write particle track les. -noparticles
Do not rotate the grid to its true position. For details, see Mesh Options:
Use Initial Mesh for Rotating Domains (p. 144).
-norotate
Offset ows written to ANSYS FSI CDB les by <number>. -offset-flow <number>
-Of <number>
Offset values written to ANSYS FSI CDB les by <number>. -offset-val <number>
-Ov <number>
Export data for use with MSC/PATRAN. -patran
Export data for comma-separated list of regions written to ANSYS FSI
CDB le.
-regions
<region1><,region2>...
Species the version used when writing the FIELDVIEW region le. -REG <version>
Scale ows written to ANSYS FSI CDB les by <number>. -scale-flow <number>
-Sf <number>
Scale values written to ANSYS FSI CDB les by <number>. -scale-val <number>
-Sv <number>
Use the FIELDVIEW Split Grid and Results le format when writing grid
and results les.
-split-grid-and-results
Displays a summary of the domains and timesteps contained in the
CFX-Solver Results le.
-summary
-f
If the <number> is non-zero, data for the given timestep in a transient
run is exported. If <number> is -1, data from all timesteps is exported. If
-timestep <number>
-time <number>
the -timestep switch is not given, data from the last timestep will be
exported.
-t <number>
Species the le format version when writing FIELDVIEW Grid and
Results les.
-UNS<version>
User level of interest: <level> should be a number 1, 2, or 3, and this
corresponds to selecting Output Level 1, 2, or 3 when using cfx5export
from CFX-Solver Manager.
-user <level>
-u <level>
Release 12.1 - 2009 ANSYS, Inc. All rights reserved.
148 Contains proprietary and condential information of ANSYS, Inc. and its subsidiaries and afliates.
cfx5export Arguments
Usage Argument
Alternative Forms
Specifying this option may result in additional output being sent to the
standard output le (normally the screen).
-verbose
-v
Name of CFX results le from which data is to be exported. The names of
the le(s) created depends on the format being written.
<file>
CGNS les will be written to <file>.cgns
EnSight geometry will be written to <file>.geom, the results le to
<file>.res, and the variables to <file>.s## or <file>.v## where
## is the variable number and s indicates a scalar and v a vector unless
the -name option is used.
Patran geometry will be written to <file>.out as a Neutral le, the
results template to <file>.res_tmpl, and the nodal results to
<basename>.nod unless the name option is used.
Fieldview geometry will be written to <file>.fv unless the -name
option is used.
Note: The les will be created in the same directory as the original les,
not necessarily in the current working directory.
Exporting a Transient Results File
If you have completed a transient run, you have several options for exporting the results. You can elect to:
Export the results le, which contains the solution to the nal timestep.
Export one or more of the preliminary timestep solutions.
Export all of the timesteps.
You can use either CFX-Solver Manager or the cfx5export script to export a transient le.
Generic Export Options (p. 134)
Running cfx5export from the Command Line (p. 145)
File Format
If you elect to export the results le, which contains the solution to the nal timestep, the format will be:
filename.ext
where .ext is based on the format being written.
However, if you elect to export a different timestep, then the export le will have the following format:
filename_t#.ext
where # is the value of the timestep exported.
Note
EnSight transient les will be sequentially numbered, regardless of the timestep value. For example, if
timesteps of 1s, 5s, and 7s are exported, they will have the lenames filename_t1.ext,
filename_t2.ext and filename_t3.ext.
149
Release 12.1 - 2009 ANSYS, Inc. All rights reserved.
Contains proprietary and condential information of ANSYS, Inc. and its subsidiaries and afliates.
Exporting a Transient Results File
Exporting Particle Tracking Data
Export of particle tracking data is currently supported only to FIELDVIEW. Export of particle tracking data to any
other format is not supported in the current release of ANSYS CFX.
Using a Customized Export Program
There are multiple ways in which an export program can be used once it has been compiled.
Using a Customized Export Program from CFX-Solver Manager (p. 150)
Using a Customized Export Program from the Command Line (p. 150)
Using a Customized Export Program from CFX-Solver Manager
Open the Export dialog box by selecting Export from the Tools menu of CFX-Solver Manager.
1. Set Output Format to Custom User Export.
2. Supply the path to the compiled program in Export Executable.
3. Enter any associated options required to run the customized program (such as would be entered at the command
line) in Custom Export Setting.
4. The specied custom export program runs with the associated arguments when you click Export.
Using a Customized Export Program from the Command Line
You may run your program directly from the command line started from the launcher (Tools > Command Line).
Such a command line will have the environment variables and path set appropriately.
Important
It is important to run the command line in the CFX environment. For details, see Command Line (p. 3)
in the ANSYS CFX Reference Guide.
Running a Customized Export Program Directly from the Command Line
For the purposes of describing what you can do, assume that the executable le is called myexport and is contained
in the directory /home/smith/export/ (UNIX) or c:\smith\export (Windows). You want to specify
the results le called file.res in the same directory and make the basename example.
UNIX
To run the program directly on a UNIX system, open a command line started from the launcher (Tools > Command
Line) and call your program using:
./myexport file.res example
assuming that the current directory is /home/smith/export/.
Windows
On a Windows machine, run the program by opening a command line started from the launcher (Tools > Command
Line), changing directory to c:\smith\export, and typing:
myexport file.res example
Note
Just double-clicking on the name of the program in the Windows Explorer, or using the Execute
myexport.exe option in Microsoft Developer Studio does not readily give you the option to enter
command-line arguments.
Release 12.1 - 2009 ANSYS, Inc. All rights reserved.
150 Contains proprietary and condential information of ANSYS, Inc. and its subsidiaries and afliates.
Exporting Particle Tracking Data
Running a Customized Export Program using cfx5export from the Command
Line
Your executable can be run directly from the command line by using the cfx5export command. This enables you
to issue an export command without specifying the location of the executable each time; an environment variable
remembers the location of the custom export executable.
For the purposes of describing the procedure, assume the executable le is called myexport and is contained in the
directory /home/smith/export/ (UNIX) or c:\smith\export (Windows). Specify the results le called
file.res in the same directory and make the basename example.
To run the program using the cfx5export -custom command, add the following line to the .cfx5rc le:
CFX_EXPORT_EXEC="<executable_path>"
where <executable_path> is the full path and name of the executable (for example,
/home/smith/export/myexport or c:\smith\export\myexport as appropriate). For details, see
Resources Set in cfx5rc Files (p. 46) in the ANSYS CFX Introduction.
The cfx5export command can be used with the custom argument for the given example. Type:
cfx5export -custom file.res example
into a UNIX terminal or a suitable Windows command prompt and press Return or Enter. For details, see Command
Line (p. 3) in the ANSYS CFX Reference Guide.
151
Release 12.1 - 2009 ANSYS, Inc. All rights reserved.
Contains proprietary and condential information of ANSYS, Inc. and its subsidiaries and afliates.
Using a Customized Export Program from the Command Line
Release 12.1 - 2009 ANSYS, Inc. All rights reserved.
Contains proprietary and condential information of ANSYS, Inc. and its subsidiaries and afliates.
También podría gustarte
- ANSYS CFX-Solver Manager Users GuideDocumento192 páginasANSYS CFX-Solver Manager Users GuideBhaskar NandiAún no hay calificaciones
- CFX TutorialsDocumento578 páginasCFX TutorialsShoaib A JamalAún no hay calificaciones
- Tutoriale Ansys 1fDocumento578 páginasTutoriale Ansys 1fFlorin CarageaAún no hay calificaciones
- CFX Solver GuideDocumento186 páginasCFX Solver GuideTGrey027Aún no hay calificaciones
- XMGRDocumento162 páginasXMGRRASHMI SAHOOAún no hay calificaciones
- wb2 HelpDocumento208 páginaswb2 HelpRajat JainAún no hay calificaciones
- ANSYS Fluent Tutorial GuideDocumento11 páginasANSYS Fluent Tutorial GuideSudhakar KarnanAún no hay calificaciones
- Ansys TurbogridDocumento112 páginasAnsys TurbogridFederico BacchiAún no hay calificaciones
- Fluent 14.5 TutorialDocumento1146 páginasFluent 14.5 TutorialBruno Morabito100% (2)
- Post Processing With CFXDocumento286 páginasPost Processing With CFXadityae369Aún no hay calificaciones
- WB DXDocumento130 páginasWB DXJason RichardsonAún no hay calificaciones
- Ai Lic 000409 PDFDocumento150 páginasAi Lic 000409 PDFPetrescu Alin-IonutAún no hay calificaciones
- ANSYS CFX-Solver Manager Users Guide PDFDocumento192 páginasANSYS CFX-Solver Manager Users Guide PDFaliAún no hay calificaciones
- 14.5 Ansys CFX TutorialsDocumento792 páginas14.5 Ansys CFX TutorialsIlman Fauza0% (1)
- ANSYS Fluent Tutorial GuideDocumento1160 páginasANSYS Fluent Tutorial GuideLima Limón Limonero100% (1)
- Mesh ControlDocumento250 páginasMesh ControlTiến Lượng NguyễnAún no hay calificaciones
- ANSYS ACT Developers Guide PDFDocumento410 páginasANSYS ACT Developers Guide PDFJames0% (1)
- Install HelpDocumento318 páginasInstall HelpmathieusliAún no hay calificaciones
- ANSYS CFX-Pre User's GuideDocumento264 páginasANSYS CFX-Pre User's GuidefyysikkoAún no hay calificaciones
- Ai Lic 000409Documento152 páginasAi Lic 000409dddAún no hay calificaciones
- ANSYS CFX IntroductionDocumento68 páginasANSYS CFX IntroductionBBATAún no hay calificaciones
- ANSYS. Structural Analysis Guide 12.1 PDFDocumento484 páginasANSYS. Structural Analysis Guide 12.1 PDFodrojasbAún no hay calificaciones
- ANSYS Polyflow Tutorial GuideDocumento424 páginasANSYS Polyflow Tutorial GuideCFDiran.ir100% (3)
- CFD Post 12 - Reference GuideDocumento182 páginasCFD Post 12 - Reference GuidelizoelAún no hay calificaciones
- ANSYS ICEM CFD 14 - User Manual - (WWW - Cfdiran.ir)Documento66 páginasANSYS ICEM CFD 14 - User Manual - (WWW - Cfdiran.ir)Pavan KishoreAún no hay calificaciones
- ANSYS EKM Administration GuideDocumento244 páginasANSYS EKM Administration GuideYonier Yolombo100% (1)
- Ansys 14 - TutorialDocumento82 páginasAnsys 14 - TutorialRenan Ventura100% (2)
- CFX - IntrDocumento72 páginasCFX - IntrIsabel SierraAún no hay calificaciones
- User Guide Ansys MechDocumento1660 páginasUser Guide Ansys MechAdnan Rajkotwala100% (1)
- Prod Docu 14.0 Ans AdvDocumento380 páginasProd Docu 14.0 Ans AdvShaheen S. RatnaniAún no hay calificaciones
- Microsoft Windows Server 2008 R2 Administrator's Reference: The Administrator's Essential ReferenceDe EverandMicrosoft Windows Server 2008 R2 Administrator's Reference: The Administrator's Essential ReferenceCalificación: 4.5 de 5 estrellas4.5/5 (3)
- Embedded DSP Processor Design: Application Specific Instruction Set ProcessorsDe EverandEmbedded DSP Processor Design: Application Specific Instruction Set ProcessorsAún no hay calificaciones
- Eleventh Hour Linux+: Exam XK0-003 Study GuideDe EverandEleventh Hour Linux+: Exam XK0-003 Study GuideCalificación: 4 de 5 estrellas4/5 (2)
- PowerPC Microprocessor Common Hardware Reference Platform: A System ArchitectureDe EverandPowerPC Microprocessor Common Hardware Reference Platform: A System ArchitectureCalificación: 4 de 5 estrellas4/5 (1)
- Securing Windows Server 2008: Prevent Attacks from Outside and Inside Your OrganizationDe EverandSecuring Windows Server 2008: Prevent Attacks from Outside and Inside Your OrganizationAún no hay calificaciones
- Microsoft Virtualization: Master Microsoft Server, Desktop, Application, and Presentation VirtualizationDe EverandMicrosoft Virtualization: Master Microsoft Server, Desktop, Application, and Presentation VirtualizationCalificación: 4 de 5 estrellas4/5 (2)
- Cisco CCNA/CCENT Exam 640-802, 640-822, 640-816 Preparation KitDe EverandCisco CCNA/CCENT Exam 640-802, 640-822, 640-816 Preparation KitCalificación: 2.5 de 5 estrellas2.5/5 (8)
- So You Wanna Be an Embedded Engineer: The Guide to Embedded Engineering, From Consultancy to the Corporate LadderDe EverandSo You Wanna Be an Embedded Engineer: The Guide to Embedded Engineering, From Consultancy to the Corporate LadderCalificación: 4 de 5 estrellas4/5 (1)
- You Can Program in C++: A Programmer's IntroductionDe EverandYou Can Program in C++: A Programmer's IntroductionAún no hay calificaciones
- Philosophy of Leadership - Driving Employee Engagement in integrated management systemsDe EverandPhilosophy of Leadership - Driving Employee Engagement in integrated management systemsAún no hay calificaciones
- OCP Oracle Database 11g Administration II Exam Guide: Exam 1Z0-053De EverandOCP Oracle Database 11g Administration II Exam Guide: Exam 1Z0-053Aún no hay calificaciones
- CompTIA Security+ Certification Study Guide: Exam SY0-201 3EDe EverandCompTIA Security+ Certification Study Guide: Exam SY0-201 3EAún no hay calificaciones
- Nine Steps to Success: North American edition: An ISO 27001 Implementation OverviewDe EverandNine Steps to Success: North American edition: An ISO 27001 Implementation OverviewAún no hay calificaciones
- Programming the Intel Galileo: Getting Started with the Arduino -Compatible Development BoardDe EverandProgramming the Intel Galileo: Getting Started with the Arduino -Compatible Development BoardCalificación: 5 de 5 estrellas5/5 (1)
- Implementing 802.11, 802.16, and 802.20 Wireless Networks: Planning, Troubleshooting, and OperationsDe EverandImplementing 802.11, 802.16, and 802.20 Wireless Networks: Planning, Troubleshooting, and OperationsCalificación: 4.5 de 5 estrellas4.5/5 (2)
- Key Success Factors for Foreign Direct Investment (FDI): The Case of FDI in Western BalkanDe EverandKey Success Factors for Foreign Direct Investment (FDI): The Case of FDI in Western BalkanAún no hay calificaciones
- Service Desk Analyst Bootcamp: Maintaining, Configuring And Installing Hardware And SoftwareDe EverandService Desk Analyst Bootcamp: Maintaining, Configuring And Installing Hardware And SoftwareAún no hay calificaciones
- CompTIA Linux+ Certification Study Guide (2009 Exam): Exam XK0-003De EverandCompTIA Linux+ Certification Study Guide (2009 Exam): Exam XK0-003Aún no hay calificaciones
- Open Source Customer Relationship Management Solutions: Potential for an Impact of Open Source CRM Solutions on Small- and Medium Sized EnterprisesDe EverandOpen Source Customer Relationship Management Solutions: Potential for an Impact of Open Source CRM Solutions on Small- and Medium Sized EnterprisesAún no hay calificaciones
- Porter´s (1980) Generic Strategies, Performance and Risk: An Empirical Investigation with German DataDe EverandPorter´s (1980) Generic Strategies, Performance and Risk: An Empirical Investigation with German DataAún no hay calificaciones
- Managing Catastrophic Loss of Sensitive Data: A Guide for IT and Security ProfessionalsDe EverandManaging Catastrophic Loss of Sensitive Data: A Guide for IT and Security ProfessionalsCalificación: 5 de 5 estrellas5/5 (1)
- Coding for Penetration Testers: Building Better ToolsDe EverandCoding for Penetration Testers: Building Better ToolsAún no hay calificaciones
- Longer and Heavy VehiclesDocumento49 páginasLonger and Heavy VehiclesMarcusHuynh88Aún no hay calificaciones
- Experimental Investigation of Ground Transportation Systems (GTS) Project For Heavy Vehicle Drag Reduction PDFDocumento23 páginasExperimental Investigation of Ground Transportation Systems (GTS) Project For Heavy Vehicle Drag Reduction PDFMarcusHuynh88Aún no hay calificaciones
- Aerodynamic Drag of Heavy Vehicles (Class 7-8) Simulation and BenchmarkingDocumento21 páginasAerodynamic Drag of Heavy Vehicles (Class 7-8) Simulation and BenchmarkingMarcusHuynh88Aún no hay calificaciones
- Aerodynamics overview of heavy vehicle drag reductionDocumento18 páginasAerodynamics overview of heavy vehicle drag reductionMarcusHuynh88Aún no hay calificaciones
- Drag and Lift Reduction of A 3D Bluff-Body Using Active Vortex PDFDocumento19 páginasDrag and Lift Reduction of A 3D Bluff-Body Using Active Vortex PDFMarcusHuynh88Aún no hay calificaciones
- Aerodynamics overview of heavy vehicle drag reductionDocumento18 páginasAerodynamics overview of heavy vehicle drag reductionMarcusHuynh88Aún no hay calificaciones
- Two Dimensional Design of Axial CompressorDocumento160 páginasTwo Dimensional Design of Axial CompressorMarcusHuynh88Aún no hay calificaciones
- EVN's Plan for Developing a Smart Grid in VietnamDocumento18 páginasEVN's Plan for Developing a Smart Grid in VietnamMarcusHuynh88Aún no hay calificaciones
- An Experimental Study of Drag Reduction Devices For A Trailer Underbody and Base PDFDocumento17 páginasAn Experimental Study of Drag Reduction Devices For A Trailer Underbody and Base PDFMarcusHuynh88Aún no hay calificaciones
- Fisheries and AquacultureDocumento36 páginasFisheries and AquacultureMarcusHuynh88Aún no hay calificaciones
- Shrimp Farming and The EnvironmentDocumento25 páginasShrimp Farming and The EnvironmentMarcusHuynh88Aún no hay calificaciones
- Drag Reduction of Bluff-Based Body by Wake Control Vanes PDFDocumento8 páginasDrag Reduction of Bluff-Based Body by Wake Control Vanes PDFMarcusHuynh88Aún no hay calificaciones
- DOT Truck Casualty StudyDocumento15 páginasDOT Truck Casualty StudyMarcusHuynh88Aún no hay calificaciones
- Two Dimensional Design of Axial CompressorDocumento160 páginasTwo Dimensional Design of Axial CompressorMarcusHuynh88Aún no hay calificaciones
- Modern Compressible FlowDocumento241 páginasModern Compressible Flowapi-2658158889% (28)
- Compressor CharacterisicsDocumento97 páginasCompressor Characterisicsario13Aún no hay calificaciones
- Axial Flow Compressor Mean Line DesignDocumento119 páginasAxial Flow Compressor Mean Line DesignMostafa Abd Almaksoud100% (1)
- Dive in Submarines - Eric Williams - Tony Trakadas PDFDocumento26 páginasDive in Submarines - Eric Williams - Tony Trakadas PDFMarcusHuynh88Aún no hay calificaciones
- Concepts From ThermodynamicsDocumento20 páginasConcepts From ThermodynamicsMarcusHuynh88Aún no hay calificaciones
- Axial Flow Compressor Mean Line DesignDocumento119 páginasAxial Flow Compressor Mean Line DesignMostafa Abd Almaksoud100% (1)
- Compressible FLow - Chapt 36 of CRC HandbookDocumento18 páginasCompressible FLow - Chapt 36 of CRC HandbookJoão HenriquesAún no hay calificaciones
- Mehran University of Engineering and Technology SZAB Campus Khairpur Mir'sDocumento64 páginasMehran University of Engineering and Technology SZAB Campus Khairpur Mir'sMarcusHuynh88Aún no hay calificaciones
- AE 3450 - Thermodynamics and Compressible FlowDocumento1 páginaAE 3450 - Thermodynamics and Compressible FlowMarcusHuynh88Aún no hay calificaciones
- Fundamental Mechanics of Fluids Third Edition PDFDocumento15 páginasFundamental Mechanics of Fluids Third Edition PDFMarcusHuynh880% (3)
- Sink, Float, Hover - Design A Submarine!: Quick PeekDocumento6 páginasSink, Float, Hover - Design A Submarine!: Quick PeekMarcusHuynh88Aún no hay calificaciones
- Improving Vehicle Aerodynamics For BetterDocumento18 páginasImproving Vehicle Aerodynamics For BetterMarcusHuynh88100% (1)