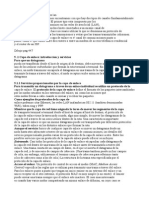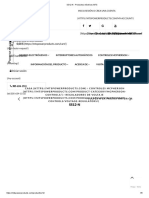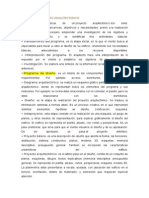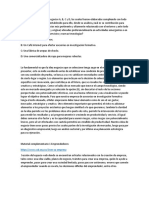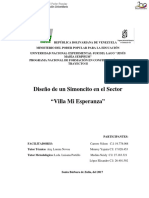Documentos de Académico
Documentos de Profesional
Documentos de Cultura
Audiostudio9 QSG Esp
Cargado por
amadoxto0 calificaciones0% encontró este documento útil (0 votos)
14 vistas48 páginasTítulo original
Audiostudio9 Qsg Esp
Derechos de autor
© Attribution Non-Commercial (BY-NC)
Formatos disponibles
PDF, TXT o lea en línea desde Scribd
Compartir este documento
Compartir o incrustar documentos
¿Le pareció útil este documento?
¿Este contenido es inapropiado?
Denunciar este documentoCopyright:
Attribution Non-Commercial (BY-NC)
Formatos disponibles
Descargue como PDF, TXT o lea en línea desde Scribd
0 calificaciones0% encontró este documento útil (0 votos)
14 vistas48 páginasAudiostudio9 QSG Esp
Cargado por
amadoxtoCopyright:
Attribution Non-Commercial (BY-NC)
Formatos disponibles
Descargue como PDF, TXT o lea en línea desde Scribd
Está en la página 1de 48
Gua de inicio rpido
Revisin: 30 de noviembre de 2007
Una vez instalado el software Sound Forge Audio Studio y, tras iniciarlo por primera
vez, aparecer el asistente de registro. El asistente muestra una serie de pasos sencillos
que le permiten registrar el software en lnea con Sony Creative Software Inc.
Asistente de registro
Si no dispone de conexin a Internet, podr recibir asistencia para su registro durante
el horario laboral normal. Pngase en contacto con nuestro departamento de atencin
al cliente a travs de alguno de los siguientes nmeros de telfono:
Servicio de atencin al cliente/ventas:
Para acceder a una lista detallada de las opciones del servicio de atencin al cliente, le
recomendamos que visite http://www.sonycreativesoftware.com/support/custserv.asp.
Utilice los nmeros de atencin telefnica durante el horario laboral normal:
Asistencia tcnica
Para acceder a una lista detallada de las opciones del servicio de asistencia tcnica,
le recomendamos que visite http://www.sonycreativesoftware.com/support/default.asp.
Para conocer las opciones de asistencia tcnica por telfono, llame al 608-256-5555.
Acerca de sus derechos sobre el software Sound Forge Audio Studio
Se le concede una licencia para el software Vegas Pro en virtud del contrato de licencia
de usuario final establecido entre usted y Sony Creative Software Inc.
Telfono/Fax Pas
1-800-577-6642 (llamada gratuita) EE.UU., Canad y las Islas Vrgenes
+608-204-7703 para los dems pases
1-608-250-1745 (Fax) Todos los pases
Telfono/Fax Pas
1-800-577-6642 (llamada gratuita) EE.UU., Canad y las Islas Vrgenes
+608-204-7703 para los dems pases
1-608-250-1745 (Fax) Todos los pases
Acerca de su privacidad
Sony Creative Software Inc. respeta su privacidad y se compromete a proteger sus
datos personales. El uso de este software se rige por la poltica de privacidad del
software. Revise su contenido atentamente dado que los trminos y las condiciones
afectan a sus derechos con respecto a la informacin recabada por el software. Podr
consultar una copia de la poltica de privacidad del software en:
http://sonycreativesoftware.com/corporate/privacy.asp.
Uso adecuado del software
El software Sound Forge Audio Studio no se ha desarrollado, ni tampoco deber
utilizarse, para fines ilegales o que impliquen una infraccin de leyes y derechos, como
la copia o prestacin ilegal de material con derechos de autor. Si se usa Sound Forge
Audio Studio con tales propsitos, se estarn infringiendo, entre otras, las leyes de
derechos de autor internacionales y de los Estados Unidos y se estarn incumpliendo
los trminos y las condiciones recogidos en el contrato de licencia de usuario final.
Dicha actividad est penada por la ley y puede estar sujeta tambin a los recursos
legales por incumplimiento expresados en el contrato de licencia de usuario final.
Avisos legales
ACID, ACIDized, ACIDplanet.com, ACIDplanet, el logotipo de ACIDplanet, ACID XMC, Artist
Integrated, el logotipo de Artist Integrated, Beatmapper, Cinescore, CD Architect, DVD
Architect, Jam Trax, Perfect Clarity Audio, Photo Go, Sound Forge, Super Duper Music
Looper, Vegas, Vision Series y Visual Creation Studio son marcas comerciales o marcas
comerciales registradas de Sony Creative Software Inc. en Estados Unidos y otros pases.
Todas las dems marcas comerciales o registradas son propiedad de sus respectivos
propietarios en Estados Unidos y otros pases.
Thomson Fraunhofer MP3
Fraunhofer IIS y Thomson conceden el permiso de licencia de la tecnologa de
codificacin de audio MPEG Layer-3.
La provisin de este producto no otorga ninguna licencia ni conlleva ningn derecho de
distribucin de los contenidos creados con este producto con el fin de generar sistemas
de difusin (terrestres, por satlite, cable u otros canales de distribucin), aplicaciones de
transmisin (va Internet, intranet u otras redes), otros sistemas de distribucin de
contenidos (aplicaciones de audio por encargo o por las que haya que pagar y similares) o
en soportes fsicos (discos compactos, discos verstiles digitales, chips semiconductores,
discos duros, tarjetas de memoria y similares).
Para este tipo de usos ser necesario contar con una licencia a parte. Para obtener ms
informacin, consulte:
http://mp3licensing.com.
Interfaz de programacin de Microsoft DirectX
Algunas partes utilizan la tecnologa Microsoft DirectX. Copyright 1999-2007
Microsoft Corporation. Reservados todos los derechos.
Microsoft Windows Media 9
Algunas partes utilizan la tecnologa Microsoft Windows Media. Copyright 1999-2007
Microsoft Corporation. Reservados todos los derechos.
Aplicaciones Real, RealMedia, RealAudio y RealVideo
2007 RealNetworks, Inc. Patentes pendientes. Reservados todos los derechos. Real, Real
Media, RealAudio, RealVideo y el logotipo de Real son marcas comerciales o marcas
comerciales registradas de RealNetworks, Inc. en Estados Unidos y otros pases.
Formato de archivo PNG
Copyright 2007. Consorcio World Wide Web (Instituto tecnolgico de Massachusetts,
Consorcio europeo para la investigacin en informtica y matemticas y la Universidad de
Keio). Reservados todos los derechos. Este trabajo se distribuye bajo la licencia del
software W3C con el propsito de que resulte de utilidad, pero SIN NINGN TIPO DE
GARANTA; ni siquiera la garanta implcita de COMERCIABILIDAD o ADECUACIN PARA
UN FIN PARTICULAR.
http://www.w3.org/Consortium/Legal/2002/copyright-software-20021231.
Apple QuickTime
La aplicacin Apple QuickTime es una marca comercial de Apple, Inc. en Estados Unidos
y otros pases.
Formato de archivo Apple Macintosh Audio Interchange File Format (AIFF).
Apple Macintosh Audio Interchange File Format (AIFF) es una marca comercial de
Apple, Inc. en Estados Unidos y otros pases.
Formato de archivo Targa
El formato de archivo Targa es una marca comercial de Pinnacle Systems, Inc.
Formato TIFF (Tagged Image File Format)
Adobe Tagged Image File Format es una marca comercial registrada de Adobe Systems
Incorporated en Estados Unidos y otros pases. Reservados todos los derechos.
Steinberg Media Technologies AG.
VST es una marca comercial registrada de Steinberg Media Technologies AG.
ASIO es una marca comercial registrada de Steinberg Media Technologies AG.
Gracenote
Datos sobre el CD y relacionados con la msica obtenidos a travs de Gracenote, Inc. con
copyright 2000-2007 Gracenote. Gracenote Software, copyright 2000-2007 Gracenote.
Este producto y servicio puede utilizar una o ms de las siguientes patentes
estadounidenses: n. 5.987.525; n. 6.061.680; n. 6.154.773; n. 6.161.132; n. 6.230.192;
n. 6.230.207; n. 6.240.459; n. 6.330.593 y otras patentes emitidas o pendientes. Los
servicios se suministran o los dispositivos se fabrican bajo la licencia de Open Globe, Inc.
(patente estadounidense n. 6.304.523).
Gracenote y CDDB son marcas comerciales registradas de Gracenote. El smbolo y
logotipo de Gracenote, MusicID y el smbolo Powered by Gracenote son marcas
comerciales de Gracenote.
LPEC
"LPEC" es una marca comercial de Sony Corporation.
Formatos de archivo Ogg
2007, Xiph.org Foundation
No debe utilizarse el nombre de la fundacin Xiph.org Foundation ni el de sus
colaboradores para promocionar productos derivados de este software sin contar con
una autorizacin previa y expresa por escrito.
Este software lo proporcionan los propietarios del copyright y sus colaboradores "tal cual",
quienes renuncian a todas las garantas, tanto expresas o implcitas, incluidas, a ttulo
ilustrativo pero no exhaustivo, as como a las garantas implcitas de comercializacin e
idoneidad para un propsito concreto. En ningn caso sern responsables la fundacin o
sus colaboradores de daos directos, indirectos, fortuitos, especiales, punitivos o
emergentes (incluidos, pero sin limitarse a ellos, la obtencin de bienes o servicios
sustitutivos; la prdida de uso, datos o beneficios; o la interrupcin de la actividad
empresarial) sobrevenidos de cualquier modo y segn cualquier principio de
responsabilidad, ya sea contractual, estricta o por acto ilcito civil (incluida negligencia u
otros supuestos) que puedan derivarse de cualquier modo del uso de este software,
incluso si se advirti de la posibilidad de tales daos.
La informacin incluida en este manual est sujeta a cambios sin previo aviso y no
constituye garanta o compromiso alguno en nombre de Sony Creative Software Inc.
de ninguna manera. Cualquier actualizacin o informacin adicional relativa al
contenido de esta gua se publicar en el sitio web de Sony Creative Software Inc.:
http://www.sonycreativesoftware.com. El software se proporciona de conformidad
con los trminos recogidos en el contrato de licencia de usuario final y con la poltica
de privacidad del software y debe utilizarse y copiarse de acuerdo con ellos. Queda
estrictamente prohibida toda copia o distribucin del software salvo en los casos
descritos expresamente en el contrato de licencia final. No se puede reproducir o
transmitir ninguna parte de esta gua de forma alguna o para cualquier propsito
sin el consentimiento expreso por escrito de Sony Creative Software Inc.
Copyright 2007. Sony Creative Software Inc.
Program Copyright 2007. Sony Creative Software Inc. Reservados todos los derechos.
Sony Creative Software Inc.
1617 Sherman Avenue
Madison, WI 53704
EE.UU.
TABLA DE CONTENIDOS | 1
Tabla de
contenidos
Introduccin . . . . . . . . . . . . . . . . . . . . . . . . . . . . . . . . . . . . . . . . . . . . . . . . . . . . 3
Introduccin al software Sound Forge Audio Studio. . . . . . . . . . . . . . . . 3
Requisitos del sistema . . . . . . . . . . . . . . . . . . . . . . . . . . . . . . . . . . . . . . . . . . . . 3
Cmo instalar el software Sound Forge Audio Studio . . . . . . . . . . . . . .3
Cmo obtener ayuda . . . . . . . . . . . . . . . . . . . . . . . . . . . . . . . . . . . . . . . . . . . . . 4
Tutoriales Mustreme cmo . . . . . . . . . . . . . . . . . . . . . . . . . . . . . . . . . . . . . . . . . .4
Introduccin al rea de trabajo de Sound Forge Audio Studio. . . . . 5
La ventana principal . . . . . . . . . . . . . . . . . . . . . . . . . . . . . . . . . . . . . . . . . . . . . . 5
Componentes de la ventana principal . . . . . . . . . . . . . . . . . . . . . . . . . . . . . . . .6
La ventana de datos . . . . . . . . . . . . . . . . . . . . . . . . . . . . . . . . . . . . . . . . . . . . . . 6
Componentes de la ventana de datos . . . . . . . . . . . . . . . . . . . . . . . . . . . . . . . . .7
Barra de reproduccin . . . . . . . . . . . . . . . . . . . . . . . . . . . . . . . . . . . . . . . . . . . . . . . .8
Barras de herramientas . . . . . . . . . . . . . . . . . . . . . . . . . . . . . . . . . . . . . . . . . . .8
Cmo anclar una barra de herramientas . . . . . . . . . . . . . . . . . . . . . . . . . . . . . .8
Cmo hacer flotar una barra de herramientas . . . . . . . . . . . . . . . . . . . . . . . . .8
Cmo mostrar una barra de herramientas . . . . . . . . . . . . . . . . . . . . . . . . . . . . .8
Barra de herramientas estndar . . . . . . . . . . . . . . . . . . . . . . . . . . . . . . . . . . . . . . .9
Barra de transporte . . . . . . . . . . . . . . . . . . . . . . . . . . . . . . . . . . . . . . . . . . . . . . . . 10
Cmo empezar. . . . . . . . . . . . . . . . . . . . . . . . . . . . . . . . . . . . . . . . . . . . . . . . . 11
Cmo abrir un archivo . . . . . . . . . . . . . . . . . . . . . . . . . . . . . . . . . . . . . . . . . . 11
Cmo trabajar con archivos de vdeo . . . . . . . . . . . . . . . . . . . . . . . . . . . . 11
Cmo reproducir un archivo . . . . . . . . . . . . . . . . . . . . . . . . . . . . . . . . . . . . 12
Cmo ver el estado de seleccin . . . . . . . . . . . . . . . . . . . . . . . . . . . . . . . . . . . . 12
Arrastrar . . . . . . . . . . . . . . . . . . . . . . . . . . . . . . . . . . . . . . . . . . . . . . . . . . . . . . . . . . . 12
Cmo crear una ventana de datos nueva . . . . . . . . . . . . . . . . . . . . . . . . 13
Cmo copiar datos a un archivo nuevo . . . . . . . . . . . . . . . . . . . . . . . . . . . . . . 13
Cmo guardar un archivo . . . . . . . . . . . . . . . . . . . . . . . . . . . . . . . . . . . . . . . 14
Cmo editar audio . . . . . . . . . . . . . . . . . . . . . . . . . . . . . . . . . . . . . . . . . . . . . 14
Cmo copiar . . . . . . . . . . . . . . . . . . . . . . . . . . . . . . . . . . . . . . . . . . . . . . . . . . . . . . . 14
Cmo pegar . . . . . . . . . . . . . . . . . . . . . . . . . . . . . . . . . . . . . . . . . . . . . . . . . . . . . . . 15
Cortar . . . . . . . . . . . . . . . . . . . . . . . . . . . . . . . . . . . . . . . . . . . . . . . . . . . . . . . . . . . . . 16
Cmo eliminar . . . . . . . . . . . . . . . . . . . . . . . . . . . . . . . . . . . . . . . . . . . . . . . . . . . . . 17
Separar/Recortar . . . . . . . . . . . . . . . . . . . . . . . . . . . . . . . . . . . . . . . . . . . . . . . . . . . 17
Cmo mezclar . . . . . . . . . . . . . . . . . . . . . . . . . . . . . . . . . . . . . . . . . . . . . . . . . . . . . . 17
Cmo usar las opciones Deshacer y Rehacer . . . . . . . . . . . . . . . . . . . . . 19
Cmo hacer zoom y ampliar. . . . . . . . . . . . . . . . . . . . . . . . . . . . . . . . . . . . . 19
Cmo hacer zoom con la regla de tiempo (horizontal) . . . . . . . . . . . . . . . 19
2 | TABLA DE CONTENIDOS
Cmo hacer zoom con la regla de nivel (vertical) . . . . . . . . . . . . . . . . . . . . 19
Cmo usar la herramienta Ampliar . . . . . . . . . . . . . . . . . . . . . . . . . . . . . . . . . . 20
Cmo modificar atributos y formatos de archivo. . . . . . . . . . . . . . . . .21
Cmo editar los atributos de archivo . . . . . . . . . . . . . . . . . . . . . . . . . . . . 21
Cmo editar atributos en el cuadro de dilogo Propiedades . . . . . . . . . 21
Cmo editar atributos en la barra de estado . . . . . . . . . . . . . . . . . . . . . . . . . 21
Cmo modificar la velocidad de muestra . . . . . . . . . . . . . . . . . . . . . . . . 21
Cmo modificar la profundidad de bits . . . . . . . . . . . . . . . . . . . . . . . . . . 22
Cmo convertir canales mono o estreo . . . . . . . . . . . . . . . . . . . . . . . . 23
Cmo convertir formatos de archivo. . . . . . . . . . . . . . . . . . . . . . . . . . . . . 23
Tipo de archivo . . . . . . . . . . . . . . . . . . . . . . . . . . . . . . . . . . . . . . . . . . . . . . . . . . . . 23
Plantilla . . . . . . . . . . . . . . . . . . . . . . . . . . . . . . . . . . . . . . . . . . . . . . . . . . . . . . . . . . . . 23
Cmo usar los marcadores y regiones . . . . . . . . . . . . . . . . . . . . . . . . . . .25
Cmo usar los marcadores . . . . . . . . . . . . . . . . . . . . . . . . . . . . . . . . . . . . . . 25
Cmo insertar marcadores . . . . . . . . . . . . . . . . . . . . . . . . . . . . . . . . . . . . . . . . . . 25
Cmo usar las regiones . . . . . . . . . . . . . . . . . . . . . . . . . . . . . . . . . . . . . . . . . 25
Cmo insertar regiones . . . . . . . . . . . . . . . . . . . . . . . . . . . . . . . . . . . . . . . . . . . . . 25
Cmo editar marcadores y regiones . . . . . . . . . . . . . . . . . . . . . . . . . . . . . . . . 26
Vista previa de un marcador o regin . . . . . . . . . . . . . . . . . . . . . . . . . . . . . . . 27
Cmo crear archivos nuevos a partir de regiones . . . . . . . . . . . . . . . . . . . . 27
Cmo utilizar la Lista de Regiones . . . . . . . . . . . . . . . . . . . . . . . . . . . . . . . 28
Cmo utilizar la Lista de Regiones . . . . . . . . . . . . . . . . . . . . . . . . . . . . . . . . . . . 28
Cmo trabajar con la Lista de Regiones . . . . . . . . . . . . . . . . . . . . . . . . . . . . . 28
Cmo aplicar Procesos y Efectos. . . . . . . . . . . . . . . . . . . . . . . . . . . . . . . . .29
Cmo agregar los complementos de los mens: Proceso, Efectos o FX
Favoritos . . . . . . . . . . . . . . . . . . . . . . . . . . . . . . . . . . . . . . . . . . . . . . . . . . . . . . . 29
Cmo aplicar un efecto . . . . . . . . . . . . . . . . . . . . . . . . . . . . . . . . . . . . . . . . . . . . . 29
Grabar, extraer y grabar en disco . . . . . . . . . . . . . . . . . . . . . . . . . . . . . . . .31
Cmo especificar las opciones de grabacin y reproduccin. . . . . . 31
Cmo grabar audio . . . . . . . . . . . . . . . . . . . . . . . . . . . . . . . . . . . . . . . . . . . . . 31
Cmo iniciar la grabacin . . . . . . . . . . . . . . . . . . . . . . . . . . . . . . . . . . . . . . . . . . . 31
Cmo grabar de forma remota . . . . . . . . . . . . . . . . . . . . . . . . . . . . . . . . . . . . . . 33
Cmo extraer audio desde CD. . . . . . . . . . . . . . . . . . . . . . . . . . . . . . . . . . . 33
Grabacin de CD. . . . . . . . . . . . . . . . . . . . . . . . . . . . . . . . . . . . . . . . . . . . . . . . 35
Cmo grabar pistas individuales (CD por pistas) . . . . . . . . . . . . . . . . . . . . . 35
Cmo grabar un disco (CD por disco) . . . . . . . . . . . . . . . . . . . . . . . . . . . . . . . 37
ndice . . . . . . . . . . . . . . . . . . . . . . . . . . . . . . . . . . . . . . . . . . . . . . . . . . . . . . . . . . . i
INTRODUCCIN | 3
Captulo 1 Introduccin
Introduccin al software Sound Forge Audio Studio
Le agradecemos la compra del software Sound Forge Audio Studio y su
continuo apoyo a la gama de productos Sony Creative Software Inc. Este
software le proporcionar las potentes funcionalidades que esperaba, as
como un conjunto de nuevas funciones diseadas una edicin de audio
digital fcil y rpida.
Requisitos del sistema
A continuacin se enumeran los requisitos mnimos del sistema para utilizar
el software Sound Forge Audio Studio:
Microsoft Windows XP o Windows Vista
Procesador de 900 MHz
256 MB de RAM
150 MB de espacio libre en disco para la instalacin del programa
Tarjeta de sonido compatible con Microsoft Windows
Unidad de DVD-ROM (slo para la instalacin desde DVD)
Unidad de grabacin de CD compatible (slo para la grabacin de CD)
Microsoft DirectX 9.0c o posterior (incluido en el disco de la aplicacin)
Es preciso que indique su informacin de registro a Sony Creative
Software Inc. para activar el software.
Cmo instalar el software Sound Forge Audio Studio
La utilidad de instalacin, setup.exe, que se encuentra en el disco de la
aplicacin Sound Forge Audio Studio, crea las carpetas y copia todos los
archivos necesarios para el funcionamiento del software Sound Forge
Audio Studio.
1. Coloque el disco de la aplicacin Sound Forge Audio Studio en la
unidad. Aparecer la pantalla de instalacin (si la funcin de
reproduccin automtica del CD-ROM o DVD-ROM est habilitada).
En caso de no estar habilitada, haga clic en el botn Inicio y seleccione
Ejecutar. En el cuadro de dilogo Ejecutar que aparece, escriba la letra
de la unidad de DVD-ROM y aada :\setup.exe. Haga clic en el botn
Aceptar para iniciar la instalacin.
2. Haga clic en Instalar y, a continuacin, siga las instrucciones indicadas
en pantalla para instalar la versin adecuada de Sound Forge Audio
Studio en el PC.
4 | INTRODUCCIN
Cmo obtener ayuda
Para acceder a la ayuda en lnea, seleccione Contenido e ndice del men Ayuda o
pulse F1.
En la tabla siguiente, se describen las cuatro pestaas de la ventana de ayuda en lnea.
Tutoriales Mustreme cmo
Gracias a los tutoriales interactivos Mustreme cmo, instalados con el software, podr
conocer mejor las numerosas funciones de Sound Forge Audio Studio.
Los tutoriales Mustreme cmo aparecern, de manera predeterminada, al inicio de la
aplicacin. No obstante, puede acceder a ellos en cualquier momento desde el men
Ayuda, tan slo con seleccionar la opcin Mustreme cmo.
Pestaa Descripcin
Contenido Proporciona una lista de los temas de ayuda disponibles. Haga clic en un libro
cerrado para abrir las pginas y, a continuacin, haga clic en una pgina
de un tema .
ndice Proporciona una lista completa de los temas de ayuda disponibles. Desplcese
por la lista de temas disponibles o introduzca una palabra clave en el cuadro
de texto. Escriba la palabra clave que desea buscar para localizar con rapidez
temas relacionados con dicha palabra. Seleccione un tema y haga clic en el
botn Mostrar.
Buscar Permite especificar una palabra clave y mostrar todos los temas de la ayuda en
lnea que incluyan la palabra especificada. Especifique una palabra clave en el
cuadro Escriba qu palabra(s) buscar y haga clic en Buscar. Seleccione un
tema de la lista y haga clic en el botn Mostrar.
Favoritos Permite conservar los temas que consulta con frecuencia en una carpeta a
parte. Si desea aadir un tema a la pestaa Favoritos, haga clic en el botn
Agregar de la pestaa Favoritos.
Sugerencia: Para desactivar la visualizacin de los tutoriales Mustreme cmo,
desactive la casilla de verificacin Mostrar al iniciar, que se encuentra en la parte
inferior de la ventana del tutorial.
Panel de
informacin
Barra de
herramientas
Pestaas
INTRODUCCIN AL REA DE TRABAJO DE SOUND FORGE AUDIO STUDIO | 5
Captulo 2 Introduccin al rea de trabajo de
Sound Forge Audio Studio
Este captulo ofrece una descripcin general de las barras de herramientas y
controles de Sound Forge Audio Studio.
La ventana principal
Al iniciar la aplicacin, aparecer la ventana principal. El rea de trabajo de
la ventana principal es donde se realizar toda la edicin del audio.
Medidores
de canal
(anclado)
Barra de
herramientas
estndar
Barra de
transporte
Barra de
men
rea de trabajo
Barra de
estado
6 | INTRODUCCIN AL REA DE TRABAJO DE SOUND FORGE AUDIO STUDIO
Componentes de la ventana principal
La tabla siguiente describe los componentes ms importantes de la
ventana principal.
La ventana de datos
Las ventanas de datos contienen datos de audio, como la forma de onda, as como un
conjunto de controles y comandos utilizados para editar y procesar el audio.
Componente Descripcin
Barra de men
Muestra el ttulo del men para las funciones disponibles.
Barra de
herramientas
estndar
Proporciona un acceso rpido a algunas de las tareas ms
habituales de esta aplicacin (pg. 9).
Barra de
transporte
Proporciona un acceso rpido a las funciones de transporte de
audio bsicas (pg. 10).
Barra de estado La informacin de ayuda y procesamiento aparece a la izquierda.
Los cuadros de la derecha muestran la velocidad de muestra de
reproduccin, la profundidad de bits, la configuracin de canal, la
extensin de la ventana de datos activa y el espacio de
almacenamiento libre total (pg. 21).
Medidores de
canal
Muestran el nivel de la seal de audio de salida. Estos medidores
pueden encenderse y apagarse seleccionando Medidores de canal
en el men Ver. Al hacer clic con el botn derecho del ratn sobre
los medidores de canal aparece un men de acceso directo que
permite configurar la apariencia de los mismos.
rea de trabajo sta es el rea situada detrs de la ventana de datos. Las
selecciones de audio arrastradas al rea de trabajo se convertirn
de forma automtica en ventanas de datos nuevas. Ventanas como
la Lista de Regiones y el Explorador pueden anclarse a los bordes
del rea de trabajo.
Visualiza-
cin de la
forma
de onda
Nivel de
acercar/
alejar
zoom
Selector de
herramienta
Editar
Regla de
nivel
Barra de
reproduccin
Control de
arrastre
Barra de desplaza-
miento de posicin
Cuadros de estado de seleccin
Barra de
visin general
Barra de ttulo Regla de tiempo
Escala de resolucin
de zoom
Acercar/Alejar
zoom a/de escala
Maximizar
anchura
Barra de
marcador
INTRODUCCIN AL REA DE TRABAJO DE SOUND FORGE AUDIO STUDIO | 7
Componentes de la ventana de datos
La tabla siguiente describe los componentes de la ventana de datos.
Componente Descripcin
Barra de ttulo Muestra el nombre del archivo. Si la informacin acerca del ttulo se incluye en el
resumen de un archivo, aparecer aqu en lugar del nombre del archivo. Haga
doble clic para maximizar y restaurar la ventana.
Regla de nivel Muestra la amplitud de la forma de onda. Haga clic con el botn derecho del
ratn para mostrar el men de acceso directo de la regla de nivel. Arrstrela para
desplazar la vista arriba y abajo al ampliarla verticalmente.
Regla de tiempo Muestra la ubicacin actual de la ventana de datos. Haga clic con el botn
derecho del ratn para mostrar el men de acceso directo de la regla de tiempo.
Para desplazar la ventana de datos, arrstrela.
Barra de marcador Muestra la posicin de los puntos de fin de regin, los puntos de fin de bucle y
los marcadores. Puede colocar los marcadores y regiones de nombre y de
posicin en cualquier lugar de la ventana de datos. Estas etiquetas de
informacin pueden servir de claves o recordatorios, a fin de resaltar aspectos
importantes del proyecto.
Selector de
herramienta Editar
Muestra u oculta las herramientas Editar, Ampliar y Lpiz.
Barra de
reproduccin
Contiene los botones de transporte de audio, incluyendo Ir a inicio, Ir a fin, Parar
y Reproducir.
Cuadros de estado
de seleccin
Muestra el inicio, el fin y la extensin de una seleccin. Si no hay datos
seleccionados slo aparece la posicin del cursor. Haga doble clic en el cuadro
situado ms a la izquierda para editar la posicin del cursor actual o la posicin
de inicio de seleccin. Haga doble clic en uno de los dos cuadros para editar la
posicin final de la seleccin o la extensin de la seleccin. Haga clic con el
botn derecho del ratn para mostrar el men de acceso directo del formato de
estado.
Visualizacin de la
forma de onda
Muestra una representacin grfica de un archivo de audio. El eje horizontal
representa el tiempo y el eje vertical representa la amplitud. Haga clic con el
botn derecho del ratn dentro de esta visualizacin para abrir el men de
acceso directo de visualizacin de la forma de onda.
Control de arrastre Desplace la reproduccin de su proyecto a diversas velocidades.
Barra de
desplazamiento de
posicin
Se desplaza hacia delante o hacia atrs por un archivo de audio para visualizar
las secciones del archivo que no aparece en el rea actual de visualizacin de
forma de onda.
Barra de visin
general
Permite una navegacin y reproduccin rpida de cualquier parte de un archivo
de audio. Asimismo, la barra de visin general indica la parte de la forma de
onda que aparece en ese momento en la visualizacin de la forma de onda, as
como la regin seleccionada. Haga clic para desplazar el cursor. Haga doble clic
para centrar el cursor en la visualizacin de la forma de onda. Haga clic con el
botn derecho del ratn para iniciar o pausar la reproduccin. Arrstrelo para
activar el localizador de evento de audio.
Duracin de la
resolucin de
zoom
Especifica el nmero de muestras de datos que representa cada punto
horizontal de la pantalla. Esto determina la duracin que ha tenido en la
ventana de datos. Los valores de resolucin ms bajos se visualizan durante
menos tiempo.
Duracin de
acercar/alejar
zoom
Modifica la resolucin del zoom para el eje temporal (vertical).
Nivel de acercar/
alejar zoom
Modifica la resolucin del zoom para el eje temporal (horizontal).
8 | INTRODUCCIN AL REA DE TRABAJO DE SOUND FORGE AUDIO STUDIO
Barra de reproduccin
La barra de reproduccin se encuentra situada en la esquina inferior izquierda de una
ventana de datos. Puede utilizar la barra de reproduccin para navegar y reproducir
archivos de audio de distintas formas.
Barras de herramientas
Las barras de herramientas Sound Forge Audio Studio incluyen botones utilizados para
ejecutar de forma rpida muchos de los comandos y funciones del programa. Las
barras de herramientas se pueden arrastrar por el rea de trabajo, anclar,
redimensionar, ocultar y personalizar.
Cmo anclar una barra de herramientas
Al arrastrar una barra de herramientas flotante a cualquier borde la ventana principal, la
barra de herramientas se ancla a ese borde.
Cmo hacer flotar una barra de herramientas
Al arrastrar una barra de herramientas anclada fuera de un borde, la barra de
herramientas se convierte en una barra de herramientas flotante.
Cmo mostrar una barra de herramientas
1. En el men Ver, seleccione Barra de herramientas. Aparecer el cuadro de dilogo
Preferencias con una lista de las barras de herramientas disponibles.
2. Para mostrar una barra de herramientas, seleccione la casilla de verificacin
correspondiente y haga clic en Aceptar.
Ir a inicio: desplaza el cursor al
principio del archivo.
Parar: detiene la reproduccin y devuelve el cursor
a su posicin anterior a la reproduccin.
Ir a fin: desplaza el cursor al final
del archivo.
Reproduccin normal: reproduce a partir de donde
se encuentra el cursor hasta el final del archivo. Si
hay datos seleccionados, reproduce desde el
principio de la seleccin hasta el final de la misma.
INTRODUCCIN AL REA DE TRABAJO DE SOUND FORGE AUDIO STUDIO | 9
Barra de herramientas estndar
Por defecto la barra de herramientas estndar aparece al iniciar la aplicacin. Los
botones de esta barra de herramientas proporcionan un acceso rpido a numerosos
comandos corrientes.
Nuevo: crea una ventana nueva de datos. Reproducir portapapeles: reproduce el
audio del portapapeles.
Abrir: muestra el cuadro de dilogo Abrir. Separar/Recortar: elimina todos los datos
del archivo que no estn seleccionados en
ese momento.
Guardar: guarda los datos de audio
actuales.
Deshacer: invierte la ltima operacin
de edicin.
Guardar como: guarda el archivo actual
con un nombre nuevo o un formato
distinto.
Rehacer: vuelve a realizar la operacin de
edicin deshecha anteriormente.
Publicar: abre el asistente de
Configuracin de publicacin de manera
que pueda cargar su archivo de medios en
Internet.
Repetir: reproduce la ltima operacin
realizada. Este comando puede utilizarse
con la mayora de las funciones de
procesamiento. Se repiten los parmetros
de operacin anteriores. Para especificar
parmetros nuevos, mantenga
presionada la tecla Mays y haga clic en
este botn.
Cortar: extrae los datos de audio
seleccionados y los coloca en el
portapapeles. Este comando no
funcionar si no hay datos seleccionados.
Herramienta Editar: selecciona la
herramienta Editar.
Copiar: copia los datos de audio
seleccionados en el portapapeles. Este
comando no funcionar si no hay datos
seleccionados.
Herramienta Ampliar: selecciona la
herramienta Ampliar.
Pegar: introduce una copia de los datos
del portapapeles en el punto de
introduccin actual. Si hay datos
seleccionados, este comando reemplaza
los datos seleccionados por los datos del
portapapeles.
Herramienta Lpiz: selecciona la
herramienta Lpiz.
Mezclar: mezcla una copia de los datos del
portapapeles con el archivo de audio
actual. El punto de inicio de mezcla es el
punto del cursor, o bien, el inicio o el final
de la seleccin de la ventana de datos de
destino.
Mustreme cmo: inicia los tutoriales
Mustreme cmo de Sound Forge Audio
Studio.
10 | INTRODUCCIN AL REA DE TRABAJO DE SOUND FORGE AUDIO STUDIO
Barra de transporte
Por defecto aparece la barra de transporte e incluye botones de transporte de
audio bsicos.
Grabar: graba datos en una ventana de
datos nueva o existente.
Parar: detiene la reproduccin y devuelve
el cursor a su posicin anterior.
Reproduccin de bucle: enciende y apaga
la reproduccin de bucle.
Ir a inicio: desplaza el cursor al principio
del archivo.
Reproducir todo: reproduce el archivo
completo desde el principio hasta el final,
independientemente de la posicin o
seleccin del cursor.
Rebobinar: desplaza el cursor hacia atrs
dentro del archivo actual.
Reproducir: reproduce el archivo a partir
de la posicin del cursor actual o
reproduce la seleccin si existe una.
Avanzar: desplaza el cursor hacia delante
dentro del archivo actual.
Pausa: pone en pausa la reproduccin
manteniendo el cursor en su posicin
actual.
Ir a fin: desplaza el cursor al final
del archivo.
CMO EMPEZAR | 11
Captulo 3 Cmo empezar
La herramienta de edicin de audio digital de Sound Forge Audio Studio
est concebida para usuarios de todos los estilos musicales. Es un programa
verdaderamente completo y que posee funciones que pueden ser
nicamente necesarias para los usuarios ms avanzados o especializados.
No obstante, es esencial tener unos conocimientos slidos de base de
Sound Forge Audio Studio. El objetivo de este captulo es explicar el
contenido de base de Sound Forge Audio Studio.
Cmo abrir un archivo
1. En el men Archivo, seleccione Abrir. Aparecer el cuadro de
dilogo Abrir.
2. Seleccione el archivo de audio que desee.
3. Haga clic en Abrir. Se abrir el archivo de audio y aparecer una venta
de datos con la forma de onda.
Cmo trabajar con archivos de vdeo
La aplicacin Sound Forge Audio Studio ofrece la posibilidad de abrir y
guardar diversos formatos de archivo de vdeo. Los archivos de vdeo no se
pueden editar con este software, pero esta funcin le permite insertar
audio, extraerlo y editarlo para el vdeo. Una vez que el audio haya sido
editado puede obtener una vista previa conjunta de audio y vdeo.
Al abrir un archivo de medios que contenga vdeo, la ventana de datos
muestra la parte del vdeo en una franja de vdeo por encima del audio.
Sugerencia: tambin puede hacer clic en el botn Abrir .
Franja de
vdeo
12 | CMO EMPEZAR
Cmo reproducir un archivo
Tras abrir un archivo, puede reproducirlo haciendo clic en el botn Reproducir todo
de la barra de transporte. Para ms informacin, consulte Barra de transporte en la
pgina 10.
Cmo ver el estado de seleccin
Si existe una seleccin, el cuadro de estado de seleccin, situado en la esquina inferior
derecha de la ventana de datos, le indicar el inicio, el fin y la duracin de la seleccin.
Haga doble clic en un cuadro para editar el valor.
Cmo seleccionar el formato de estado
Puede visualizar los valores de estado en cualquier formato compatible. Puede
modificar el formato haciendo clic con el botn derecho del ratn y seleccionando
otro formato del men de acceso directo.
Arrastrar
El arrastre es un tipo de reproduccin en una lnea de tiempo que ofrece un control
preciso sobre la velocidad y direccin de la reproduccin.
Cmo arrastrar con el control deslizante de arrastre
El control deslizante de arrastre , que se encuentra situado en la parte inferior de la
ventana de datos puede arrastrarse hacia adelante y hacia atrs. Cuanto ms se aleje el
control deslizante del centro, mayor ser la velocidad de reproduccin, tanto hacia
adelante como hacia atrs.
Nota: Asimismo, puede arrastrar el indicador de Velocidad normal , que se
encuentra situado debajo del control de arrastre, para ajustar la velocidad de
reproduccin, o hacer doble clic con el ratn sobre Velocidad y escribir la velocidad de
reproduccin deseada.
Posicin del cursor
Inicio de
seleccin
Final de
seleccin
Duracin de
seleccin
Seleccin
Sin seleccin
CMO EMPEZAR | 13
Cmo arrastrar con el teclado
Se usan tres letras (J-K-L) como controles para el
arrastre desde el teclado.
Pulse J para rebobinar la reproduccin.
Vuelva a pulsar esta tecla para acelerar la
velocidad de reproduccin.
Pulse L para avanzar la reproduccin. Vuelva
a pulsar esta tecla para acelerar la velocidad
de reproduccin.
Pulse K para pausar la reproduccin.
Hay varias formas de ajustar la velocidad de la reproduccin:
Mantenga pulsada la tecla K mientras pulsa J o L para emular el modo de botn
con salto.
Pulse K+J para girar el botn hacia la izquierda o K+L para girarlo hacia la
derecha.
Pulse K de nuevo o la barra espaciadora para volver al modo normal.
Cmo crear una ventana de datos nueva
1. En el men Archivo, seleccione Nuevo. Aparecer el cuadro de dilogo Nueva
ventana.
2. Seleccione las siguientes opciones del cuadro de dilogo Nueva ventana:
a. En la lista desplegable Velocidad de muestra, seleccione una velocidad de
muestra.
b. En la lista desplegable Profundidad de bits, seleccione la profundidad de bits.
c. Seleccione una opcin en la lista desplegable Canales para especificar el
nmero de canales de audio almacendos en el archivo. Para ms informacin,
consulte Cmo editar los atributos de archivo en la pgina 21.
3. Haga clic en Aceptar. Aparecer una ventana de datos nueva con los atributos
especificados.
Cmo copiar datos a un archivo nuevo
Puede crear archivos de audio nuevos copiando datos en una ventana de datos nueva.
1. Abra un archivo de audio y cree una seleccin.
2. En el men Edicin seleccione Copiar. Se copiar la seleccin en el portapapeles.
3. Crear una ventana de datos nueva . Para ms informacin, consulte Cmo crear una
ventana de datos nueva en la pgina 13.
4. En el men Edicin, seleccione Pegado especial y despus Pegar a nuevo.
Los datos seleccionados se pegarn en la ventana de datos nueva.
Sugerencia: Tambin puede hacer clic en el botn Copiar de la Barra de
herramientas estndar.
Sugerencia: Tambin puede hacer clic en el botn Copiar de la Barra de
herramientas estndar.
J K L
Letras para el arrastre
desde el teclado
Atrs Pausa Adelante
14 | CMO EMPEZAR
Cmo guardar un archivo
Puede guardar un archivo en numerosos formatos, incluidos los formatos de audio ms
utilizados como WAV y AIFF y producir formatos multimedia como Windows Media
Audio y RealMedia.
1. En el men Archivo seleccione Guardar.
2. En la lista desplegable Tipo de archivo seleccione un formato de archivo.
3. En el cuadro de dilogo Nombre de archivo introduzca un nombre para el archivo.
4. Seleccione otras opciones en el cuadro de dilogo Guardar como, si procede, y
haga clic en Guardar.
Cmo editar audio
Los nuevos usuarios de Sound Forge Audio Studio deben tener presente que incluso la
edicin ms compleja es el resultado de unas simples operaciones como copiar, pegar,
cortar, eliminar (limpiar), separar/cortar y mezclar.
Los apartados siguientes incluyen pequeos tutoriales para familiarizarle con
operaciones bsicas de edicin. Estos procedimientos utilizan archivos Perfect Clarity
Audio de Sony Creative Software Inc. que se encuentran en la misma carpeta que la
aplicacin. Mientras se trabaja en estos procedimientos, dichos archivos deben
permanecer abiertos y modificarse tal y como se indica.
Cmo copiar
Se pueden copiar datos de audio de una ventana de datos al portapapeles sin cambiar
el archivo original. Una vez que los datos de audio estn en el portapapeles, se pueden
pegar en los archivos existentes o utilizarlos para crear archivos nuevos.
Cmo copiar datos en el portapapeles
1. Abra el archivo Voiceover.pca situado en la misma carpeta que la aplicacin.
2. Cree una seleccin que incluya la palabra Increble.
3. En el men Edicin seleccione Copiar o pulse Ctrl+C. Los datos seleccionados se
copian en el portapapeles, pero la forma de onda no se modifica.
Vista previa de los contenidos del portapapeles
Para obtener una vista previa de los contenidos del portapapeles, seleccione
Portapapeles en el men Ver y seleccione Reproducir en el submen.
Nota: Al guardar un archivo nuevo, aparecer el cuadro de dilogo Guardar como. Si
el archivo se guard con anterioridad, al seleccionar Guardar guarda de manera
automtica el archivo sin necesidad de su interaccin.
CMO EMPEZAR | 15
Cmo pegar
Una vez que los datos de audio estn en el portapapeles, podr pegar o mezclarlos en
una ventana de datos existente o utilizarlos para crear una ventana de datos nueva.
Cmo pegar datos en una ventana de datos existente
1. Despus de haber cortado o copiado sus datos, desplace el cursor al principio del
archivo Voiceover.pca haciendo clic en el botn Ir a inicio de la barra de
reproduccin. Para ms informacin, consulte Barras de herramientas en la pgina 8.
2. En el men Edicin seleccione Pegar o pulse Ctrl+V. Los datos del portapapeles se
insertan en el archivo y los datos para Increble aparecen a la izquierda de la
forma de onda.
3. Para confirmar que los datos se han pegado en el archivo, haga clic en el botn
Reproducir todo . Se reproducir: Increble, Increble, la edicin de audio es an
ms fcil si cabe.
Notas:
Pegar datos con velocidades de muestra diferentes puede provocar que los datos del
portapapeles se reproduzcan a la misma velocidad de muestra que la de la ventana en
la que se han pegado dichos datos.
Si alguna regin, marcador o bucle se encuentra en los datos de audio originales, stos
se pegarn tambin en los archivos de audio de destino. Para desactivar esta funcin,
desactive el comando Pegar eventos del men Opciones.
Nota: Si hay datos seleccionados, el comando Pegar elimina los datos
seleccionados antes de insertarlos.
Los contenidos
del portapapeles
estn pegados
en la ventana
de datos
16 | CMO EMPEZAR
Cmo pegar arrastrando y soltando una seleccin
1. Seleccione la herramienta Editar .
2. Coloque el ratn en la ventana de datos para crear una seleccin en cualquier parte
del archivo Voiceover.pca.
3. Mantenga pulsada la tecla Ctrl y arrastre la seleccin al lugar donde desea pegar
los datos. Aparecer el cursor como y una lnea vertical para mostrar dnde
se pegar.
4. Puede hacer clic con el botn derecho del ratn al arrastrar una seleccin para
alternar entre los modos mezclar y pegar o arrastrar y soltar.
Cmo pegar en una ventana de datos nueva
Para utilizar los datos del portapapeles y crear una ventana de datos nueva, seleccione
Pegado especial en el men Edicin y seleccione Pegar en nuevo en el submen. Se
crear una ventana nueva que incluir los datos del portapapeles mediante un sencillo
paso.
Cortar
Cortar permite eliminar una seccin de datos de audio de una ventana de datos y
almacenarlos en el portapapeles hasta que los pegue o mezcle con otro archivo. Cortar
datos de audio reemplaza los contenidos anteriores del portapapeles. Al decidir entre
cortar y copiar, tenga en cuenta la informacin siguiente:
Copiar datos no afecta al archivo original.
Cortar datos modifica el archivo original.
Cmo cortar datos de una ventana
1. Cree una seleccin que incluya el segundo Increble (debera haber dos si sigue
los ejemplos) de Voiceover.pca.
2. En el men Edicin, seleccione Cortar o pulse Ctrl+X. Los datos seleccionados se
eliminan del archivo y se colocan en el portapapeles.
Sugerencia: Si la casilla de verificacin Abrir archivos que se han soltado en una
ventana nueva siempre est desactivada en la pgina General del cuadro de dilogo
Preferencias, puede mantener pulsada la tecla Ctrl mientras arrastra un archivo o
regin de la ventana del Explorador a una ventana de datos para pegar los datos de
audio. Cuando la casilla de verificacin est activada, al soltar un archivo en el rea de
trabajo de Sound Forge Audio Studio siempre se crear una ventana de datos nueva.
Sugerencia: Al arrastrar una seleccin para pegar datos de audio, desplcela hacia
arriba y hacia abajo antes de mover el ratn hacia la izquierda o hacia la derecha.
Arrastrarla hacia la derecha o izquierda antes de mover el ratn de forma vertical
ajusta la extensin de la seleccin.
CMO EMPEZAR | 17
3. Haga clic en el botn Reproducir todo . Se reproducir: Increble, la edicin de
audio es an ms fcil si cabe.
Cmo eliminar
Eliminar una seleccin de forma permanente suprime, sin reemplazar, los datos que
se encuentren en ese momento en el portapapeles. Para eliminar datos, seleccione
Eliminar (limpiar) en el men Edicin o pulse Supr en el teclado.
Separar/Recortar
Separar permite quedarse con una seleccin al tiempo que se eliminan todos los datos
que la rodean.
1. Cree una seleccin que incluya Increble, la edicin de audio es an ms fcil en
Voiceover.pca, sin seleccionar si cabe.
2. En el men Edicin, seleccione Separar/Recortar. Slo Increble, la edicin de
audio es an ms fcil permanecer en la ventana de datos.
Cmo mezclar
Mezclar es una funcin de edicin potente que permite mezclar una copia de los
contenidos del portapapeles en la posicin del cursor actual.
Cmo mezclar arrastrando y soltando una seleccin
1. Abra y reproduzca el archivo Drumhit.pca. El archivo incluye un sonido de tambor
con bordn y golpe de platillo.
2. Seleccione la herramienta Editar .
3. Coloque el ratn en la ventana de datos para seleccionar la forma de onda al
completo.
4. Arrastre la seleccin al principio del archivo Voiceover.pca. Aparecer el cursor
como y un cuadro de seleccin sombreado para mostrarle dnde se mezclar.
Se dibuja un sobre para mostrarle los niveles de mezcla y fundido (se utilizar por
defecto la ltima configuracin utilizada del cuadro de dilogo Mezclar/
Reemplazar).
Puede hacer clic con el botn derecho del ratn al arrastrar para alternar entre los
modos mezclar y pegar o arrastrar y soltar.
Sugerencia: Si la casilla de verificacin Abrir archivos que se han soltado en una
ventana nueva siempre est desactivada en la pgina General del cuadro de dilogo
Preferencias, puede arrastrar un archivo o regin de la ventana del Explorador a una
ventana de datos para pegar los datos de audio. Cuando la casilla de verificacin est
activada, al soltar un archivo en el rea de trabajo siempre se crear una ventana de
datos nueva.
18 | CMO EMPEZAR
5. Al soltar el botn del ratn para dejar la seleccin, aparecer el cuadro de dilogo
Mezclar/Reemplazar. Si desea evitar el cuadro de dilogo Mezclar/Reemplazar,
mantenga pulsada la tecla Mays al soltar el botn del ratn.
Para personalizar su configuracin de mezcla, seleccione una configuracin de la
lista desplegable Programacin en el cuadro de dilogo Mezclar/Reemplazar o
ajuste los controles como desee:
6. Haga clic en el botn Aceptar para aplicar la mezcla.
Cmo mezclar audio del portapapeles
1. Abra y reproduzca el archivo Drumhit.pca.
2. Compruebe que la ventana de Drumhit.pca est activada y haga clic en
Seleccionar todo en el men Edicin. La forma de onda completa est
seleccionada.
3. En el men Edicin seleccione Copiar (o pulse Ctrl+C).
4. Active la ventana de datos de Voiceover.pca y haga clic en el botn Ir a inicio de
la barra de reproduccin. El cursor se desplaza hasta el principio del archivo.
5. En el men Edicin, seleccione Pegado especial y Mezclar en el submen (o haga
clic en el botn Mezclar ). Aparecer el cuadro de dilogo Mezclar.
6. Compruebe que los fundidores de volumen de Origen y Destino tienen un valor de
0 dB y haga clic en Aceptar. El sonido del golpe de tambor se mezcla con el pasaje
hablado de forma equitativa.
Obtenga una vista previa del archivo y fjese que, a diferencia de la funcin pegar, al
mezclar la extensin del archivo no vara.
Elemento Descripcin
Origen Arrastre el fundidor Origen para ajustar el volumen de la seleccin que desea
mezclar. Seleccione la casilla de verificacin Invertir datos para cambiar el audio
de origen de la lnea de base (invertir la fase). Invertir datos puede contribuir
a armonizar transiciones y comparar la relacin de fase de los dos archivos
de audio.
Destino Arrastre el fundidor Destino para ajustar el volumen de la seleccin que desea
mezclar. Seleccione la casilla de verificacin Invertir datos para cambiar el audio
de destino de la lnea de base (invertir la fase). Invertir datos puede contribuir
a armonizar transiciones y comparar la relacin de fase de los dos archivos
de audio.
CMO EMPEZAR | 19
Cmo usar las opciones Deshacer y Rehacer
Puede deshacer o rehacer de una forma sencilla operaciones de edicin, incluso antes
de la ltima operacin guardada.
Deshaga cualquier operacin de edicin seleccionando Deshacer del men Edicin
(o haga clic en el botn Deshacer de la barra de herramientas estndar).
Rehaga cualquier operacin de edicin deshecha seleccionando Rehacer del men
Edicin (o haciendo clic en el botn Rehacer de la barra de herramientas
estndar).
Cmo hacer zoom y ampliar
Debido a que hay un nmero mayor de muestras en un archivo de audio que en puntos
horizontales (pxeles) en la pantalla, muchas muestras de datos se representan a travs
de cada punto horizontal cuando los datos de audio aparecen en la ventana de datos.
En funcin del tipo de edicin, puede desear ver el archivo completo de una vez o slo
una parte de los datos con ms detalle. Por esta razn, puede usar dos formas de zoom:
hacer zoom con la regla de tiempo o hacer zoom con la regla de nivel.
Cmo hacer zoom con la regla de tiempo (horizontal)
El radio de ampliacin de la regla de tiempo actual aparecer en la esquina inferior
derecha de la ventana de datos por encima de los cuadros de estado.
Cmo hacer zoom con la regla de nivel (vertical)
Al hacer zoom con la regla de nivel aparecer una forma de onda vertical ms grande y
permitir mayor precisin en la edicin a amplitudes de sonido ms bajas.
Alejar zoom
Acercar zoom
Maximizar
anchura de la
ventana
Radio de
zoom
20 | CMO EMPEZAR
Cmo usar la herramienta Ampliar
La herramienta Ampliar proporciona una forma adicional para ampliar una seccin de
un archivo de audio. Se puede acceder a la herramienta Ampliar de tres formas:
En el men Edicin seleccione Herramienta y Ampliar en el submen.
Haga clic en el botn herramienta Ampliar de la barra de herramientas estndar.
Haga clic en el selector de la herramienta Editar que se encuentra en la esquina
superior izquierda de la ventana de datos hasta que aparezca la herramienta
Ampliar .
Al seleccionar la herramienta Ampliar, aparecer el cursor como . Puede utilizar esta
herramienta para crear un cuadro de seleccin indicando cmo se amplan los datos de
audio. Al utilizar la herramienta Ampliar y hacer clic en el ratn para activar o
desactivar, puede variar entre zoom de tiempo, zoom de nivel y zoom de tiempo y nivel
simultneos.
Sugerencia: Cuando la casilla de verificacin Permitir arrastrar estilo de zoom de la
ventana de datos al pulsar Ctrl+ est activada en la pestaa General del cuadro de dilogo
Preferencias, puede mantener pulsado Ctrl mientras crea una seleccin para utilizar
tambin de forma temporal la herramienta Ampliar.
Controles de zoom
con regla de nivel
Acercar
zoom
Alejar
zoom
CMO MODIFICAR ATRIBUTOS Y FORMATOS DE ARCHIVO | 21
Captulo 4 Cmo modificar atributos y formatos de
archivo
Este captulo est dedicado a los atributos y formatos de archivo
compatibles con la aplicacin Sound Forge Audio Studio.
Cmo editar los atributos de archivo
Cuando abra o cree un archivo, sus atributos aparecern en los tres cuadros
de la barra de estado en la parte inferior de la pantalla principal. Los
atributos de archivo son la velocidad de muestra, profundidad de bits,
canales y extensin.
Puede editar los atributos de los archivos de audio en el cuadro de dilogo
Propiedades o en la barra de estado.
Cmo editar atributos en el cuadro de dilogo Propiedades
Puede editar los atributos de archivo en el cuadro de dilogo Propiedades.
1. En el men Archivo, seleccione Propiedades o pulse Alt+Intro.
Aparecer el cuadro de dilogo Propiedades.
2. Haga clic en la pestaa Formato.
3. Edite los atributos de archivo como desee y haga clic en Aceptar.
Cmo editar atributos en la barra de estado
Puede editar de forma rpida atributos de archivo individuales haciendo
clic con el botn derecho del ratn sobre el valor de estado que desee
modificar y seleccionando un valor nuevo en el men de acceso directo.
Cmo modificar la velocidad de muestra
La velocidad de muestra es el nmero de muestras por segundo, en hercios
(Hz), utilizadas para grabar audio. Las velocidades de muestra habituales se
almacenan como preconfiguradas en la lista desplegable Velocidad de
muestra. Adems, se puede aumentar o reducir la velocidad de muestra de
un archivo de audio existente.
Sugerencia: Puede hacer doble clic en un de los cuadros para mostrar
el cuadro de edicin que podr utilizar para escribir un valor nuevo.
Velocidad
de muestra
Profun-
didad
de bits
Canales Extensin
total de
archivo
Espacio de
almacenamiento
libre disponible
Atributos de archivos de la barra de estado
22 | CMO MODIFICAR ATRIBUTOS Y FORMATOS DE ARCHIVO
1. Abra y reproduzca el archivo Voiceover.pca.
2. Haga clic con el botn derecho del ratn en el cuadro de estado Velocidad de
muestra y seleccione 48.000 en el men de acceso directo.
3. Reproduzca el archivo. Fjese que el tono es ms alto y la duracin ligeramente
menor.
4. Haga clic con el botn derecho del ratn en el cuadro de estado Velocidad de
muestra y seleccione 8.000 en el men de acceso directo.
5. Reproduzca el archivo. Fjese que el tono es ms bajo y la duracin mayor.
Al modificar la velocidad de muestra de un archivo tambin se modifica el tono y la
duracin. Para cambiar la velocidad de muestra de un archivo y conservar su tono y su
duracin, utilice el comando Remuestra que est disponible en el men Proceso.
Cmo modificar la profundidad de bits
La profundidad de bits hace referencia al nmero de bits utilizados para representar un
sonido. Se puede aumentar o reducir la profundidad de bits de un archivo. La calidad
del audio no vara con el incremento de profundidad de bits, pero s permite que ste
se reproduzca con una mayor precisin en un procesamiento posterior. Sin embargo, el
hecho de presentar un archivo con una menor profundidad de bits puede resultar en
una distorsin audible, denominada error de cuantizacin.
1. Si desea aumentar la profundidad de bits de un archivo, abra un archivo con una
profundidad de bits pequea (8 bits). Si desea reducir la profundidad de bits de un
archivo, abra un archivo con una profundidad de bits mayor (16 bits).
2. En el men Proceso, seleccione Conversor de profundidad de bits. Aparecer el
cuadro de dilogo Conversor de profundidad de bits.
3. En la lista desplegable Profundidad de bits, seleccione un valor.
4. Si lo desea, seleccione una opcin de la lista desplegable Oscilacin.
El valor Oscilacin determina la aleatoriedad de la oscilacin (ruido generado)
utilizada para cubrir la distorsin de cuantizacin que resulta de la conversin a
una profundidad de bits menor.
5. Si lo desea, seleccione un tipo de Forma de ruido.
El valor Forma de ruido determina la posicin auditiva del ruido de cuantizacin.
Con este control puede convertir el ruido en registros de sonido que son menos
perceptibles para el odo humano. Lo cual reduce el ruido residual y crea la ilusin
de un audio ms claro.
6. Haga clic en Aceptar.
Nota: Este archivo se encuentra en la misma carpeta que la aplicacin.
Nota: Al aumentar la profundidad de bits de un archivo los controles de
Oscilacin y Forma de ruido deberan configurarse en Ninguno y
Desactivada, respectivamente.
CMO MODIFICAR ATRIBUTOS Y FORMATOS DE ARCHIVO | 23
Cmo convertir canales mono o estreo
Puede convertir archivos mono a estreo y viceversa.
1. Abra el archivo Voiceover.pca. Este archivo se encuentra en la misma carpeta que la
aplicacin.
2. Haga clic con el botn derecho del ratn en el cuadro de estado Canales y
seleccione el nmero de canales deseado (Estreo o Mono) del men de acceso
directo. Aparecer el cuadro de dilogo correspondiente.
3. Seleccione el botn de radio adecuado:
a. Si est pasando audio de mono a estreo, seleccione el botn de radio Ambos
canales para poner los datos del mono en los dos canales.
b. Si est pasando audio de estreo a mono, seleccione el botn de radio Mezclar
canales para mezclar los canales de la izquierda y de la derecha en un canal
mono.
4. Haga clic en Aceptar.
Cmo convertir formatos de archivo
Los apartados anteriores le han explicado cmo cambiar la velocidad de muestra de un
archivo, profundidad de bits y la configuracin de canal. De igual manera, puede
convertir la configuracin de compresin y formato de archivo. Para ello, abra el
archivo Voiceover.pca y seleccione Guardar como en el men Archivo. Fjese en las
listas desplegables Tipo de archivo y Plantilla.
Tipo de archivo
Cuando el cuadro de dilogo Guardar como aparezca, podr utilizar la lista desplegable
Tipo de archivo para especificar cualquier tipo de archivo compatible.
Plantilla
La lista desplegable Plantilla ofrece una configuracin estndar para guardar su
archivo de audio. Si la plantilla no corresponde con lo que necesita, haga clic en el
botn Personalizar para crear una configuracin personalizada.
24 | CMO MODIFICAR ATRIBUTOS Y FORMATOS DE ARCHIVO
CMO USAR LOS MARCADORES Y REGIONES | 25
Captulo 5 Cmo usar los marcadores y regiones
Este captulo explica el uso de marcadores, regiones y de la Lista de
Regiones. Estas herramientas le permiten etiquetar y organizar los datos de
audio y hacer la edicin de audio ms eficaz.
Cmo usar los marcadores
Un marcador es una etiqueta colocada en un archivo de audio que se utiliza
como punto de referencia. Los marcadores hacen la navegacin de un
archivo ms fcil y eficaz.
Cmo insertar marcadores
1. Haga clic sobre un punto de forma de onda con el cursor.
2. En el men Especial, seleccione Insertar marcador o pulse M durante la
reproduccin. Un marcador se coloca en el punto de la forma de onda
donde se encontraba el cursor.
Cmo insertar marcadores durante la grabacin
Para insertar marcadores durante la grabacin, haga clic en el botn Soltar
marcador del cuadro de dilogo Grabar o pulse M.
Cmo usar las regiones
Las regiones identifican intervalos de tiempo y proporcionan un mtodo
para subdividir un archivo de audio. Una regin se define como el rea
entre dos etiquetas de regiones. Las regiones se pueden utilizar para indicar
secciones de proyectos como estribillos o estrofas, o para crear notas en
el proyecto.
La ventana de la Lista de Regiones incluye todas las regiones y los
marcadores que existen en la ventana de datos activa. Para ms
informacin, consulte Cmo utilizar la Lista de Regiones en la pgina 28.
Cmo insertar regiones
Puede utilizar diversos mtodos para insertar regiones como una opcin de
men, arrastrar y soltar, un acceso directo de regla de tiempo y un mtodo
abreviado de teclado. Los apartados siguientes describen de forma breve
los mtodos para crear regiones. Para llevar a cabo estos procedimientos,
utilice el archivo Fill.pca. El archivo se encuentra en la carpeta Sound Forge
Audio Studio.
26 | CMO USAR LOS MARCADORES Y REGIONES
Cmo insertar regiones mediante opciones de men
1. Abra el archivo Fill.pca.
2. En el men Ver, seleccione Lista de Regiones. Aparecer la Lista de Regiones.
Para ms informacin, consulte Cmo utilizar la Lista de Regiones en la pgina 28.
3. Cree una seleccin que incluya el sonido del golpe de tambor final cerca del
extremo de la forma de onda.
4. En el men Especial, seleccione Insertar regin o pulse R. Aparecer el cuadro de
dilogo Insertar marcador/regin.
5. Introduzca un nombre para la regin en el cuadro de dilogo Nombre y haga clic
en Aceptar. La seleccin aparecer en la Lista de Regiones.
Cmo insertar regiones utilizando arrastrar y soltar
Una de las formas ms sencillas para insertar una regin es arrastrar una seleccin de
una ventana de datos a la Lista de Regiones.
Cmo editar marcadores y regiones
Cmo asignar o cambiar el nombre de marcadores y regiones
Haga clic con el botn derecho del ratn en la pestaa del marcador o de la regin
de inicio y seleccione Cambiar nombre del men de acceso directo. Escriba el
nombre nuevo en el cuadro de edicin y pulse Intro cuando haya acabado.
o
Haga doble clic a la derecha del marcador y especifique un nombre en el cuadro
de edicin.
Cmo mover un marcador o regin
1. Arrastre la pestaa del marcador que desee o la pestaa de la regin a una
nueva posicin. Ambas pestaas de las regiones asociadas se resaltarn.
2. Suelte el botn del ratn. Los valores del marcador o la regin se actualizarn en la
Lista de Regiones.
Sugerencias:
Para mover ambas pestaas de regiones a la vez, pulse la tecla Alt mientras
arrastra.
Los marcadores y regiones cerrarn los dems marcadores, regiones y marcadores
de comando. Mantenga pulsada la tecla Mays al arrastrar para cancelar el cierre.
CMO USAR LOS MARCADORES Y REGIONES | 27
Cmo editar marcadores y regiones en la Lista de Regiones
En la Lista de Regiones (Ver>Lista de Regiones), puede editar tambin marcadores y
regiones de forma directa escribiendo valores nuevos en los cuadros de dilogo Inicio,
Fin, Duracin, y Nombre o puede seleccionar un cuadro de dilogo y pulsar Intro para
mostrar el cuadro de dilogo Editar marcador/regin. Para ms informacin, consulte
Cmo utilizar la Lista de Regiones en la pgina 28.
Cmo eliminar un marcador o regin
Haga clic con el botn derecho del ratn en la pestaa del marcador o la pestaa de
la regin y seleccione Eliminar en el men de acceso directo.
Cmo eliminar todos los marcadores y regiones
Haga clic con el botn derecho del ratn sobre la regin de bucle, seleccione
Marcadores/Regiones, y en el submen Eliminar todos. Se eliminarn todos los
marcadores y regiones.
Cmo eliminar todos los marcadores y regiones dentro del rea seleccionada
Haga clic con el botn derecho del ratn sobre la regin de bucle, seleccione
Marcadores/Regiones y en el submen Eliminar todo de la seleccin. Se eliminarn
todos los marcadores y regiones del rea seleccionada.
Vista previa de un marcador o regin
Haga clic en el botn de marcador o regin Reproducir de la Lista de Regiones.
o
1. Haga clic con el botn derecho del ratn en la pestaa del marcador o en la
pestaa de la regin y seleccione Editar del men de acceso directo. Aparecer
el cuadro de dilogo Editar marcador/regin.
2. Haga clic en el botn Reproducir.
Cmo crear archivos nuevos a partir de regiones
Si desea crear archivos nuevos utilizando regiones de Sound Forge Audio Studio,
puede hacer doble clic en el espacio entre las etiquetas de regin para seleccionar la
regin y arrastrar la seleccin al rea de trabajo para crear una ventana de datos nueva.
Puede guardar entonces en un archivo la ventana de datos nueva.
28 | CMO USAR LOS MARCADORES Y REGIONES
Cmo utilizar la Lista de Regiones
La Lista de Regiones incluye informacin acerca de todas las regiones de la ventana de
datos actual. La informacin de la Lista de Regiones se guarda como metadatos en la
mayora de los tipos de archivo.
Cmo utilizar la Lista de Regiones
1. Abra el archivo Voiceover.pca.
2. En el men Ver, seleccione Lista de Regiones o pulse Alt+2. Aparecer la Lista de
Regiones para Voiceover.pca.
Cmo trabajar con la Lista de Regiones
Por defecto la Lista de Regiones muestra la siguiente informacin para cada regin en
la ventana de datos actual:
Un pequeo botn Reproduccin para cada regin.
El nombre de la regin.
El punto de inicio de la regin.
El punto de finalizacin de la regin.
La duracin de la regin.
CMO APLICAR PROCESOS Y EFECTOS | 29
Captulo 6 Cmo aplicar Procesos y Efectos
El software Sound Forge Audio Studio incluye numerosos procesos
y efectos que puede utilizar para manipular el audio de sus archivos
de medios.
Los complementos de audio que se incluyen pueden mejorar la calidad de
audio de los proyectos o crear sonidos exclusivos. El software Sound Forge
Audio Studio tambin es compatible con efectos adicionales de DirectX y
VST de Sony o de terceras partes.
Cmo agregar los complementos de los mens: Proceso,
Efectos o FX Favoritos
Los mens Proceso, Efectos, y FX Favoritos permiten aplicar
complementos de audio. La mayora de las funciones pueden aplicarse a
canales individuales dentro de los archivos estreo as como a las reas
seleccionadas dentro del archivo.
Los mens Proceso y Efectos se reservan para los complementos que se
incluyen en el software Sound Forge Audio Studio. Puede utilizar el
administrador de complementos para organizar sus efectos favoritos
DirectX y cadenas dentro del men FX Favoritos.
Cmo aplicar un efecto
1. Seleccione los datos que desea procesar. Si no hay datos seleccionados,
el proceso se aplicar al archivo por completo.
2. Seleccione un comando del men Procesos, Efectos, o FX Favoritos.
Aparecer el cuadro de dilogo para el efecto seleccionado.
Nota: Al trabajar con archivos estreo slo se procesa la regin elegida del
canal seleccionado. La mayora de las funciones se pueden aplicar al canal
de la derecha, de la izquierda o a ambos. Sin embargo, las funciones
relacionadas con la duracin de los datos no se pueden utilizar en canales
individuales ya que ambos canales de un archivo estreo deben ser iguales
en duracin. Estas funciones incluyen Insertar silencio, Volver a probar,
Extender tiempo, Distorsionar tono y Cambiar tono (sin conservar la
duracin).
Si desea aplicar uno de estos procesos en un nico canal, convierta el
archivo en dos archivos mono separados. Puede seleccionar un canal y
arrastrarlo al rea de trabajo de Sound Forge Audio Studio para crear un
archivo nuevo de forma rpida, aplicar la funcin y unir los archivos en un
archivo estreo nuevo.
30 | CMO APLICAR PROCESOS Y EFECTOS
3. Seleccione una configuracin de la lista deplegable Programacin y ajuste los
parmetros del cuadro de dilogo para obtener el efecto deseado. Para obtener
ayuda acerca de los diferentes controles del cuadro de dilogo de efectos, haga
clic en el botn Ayuda .
4. Haga clic en el botn Vista previa para escuchar los efectos de su configuracin
de funciones. Seleccione la casilla de verificacin Interrupcin para escuchar las
seales no procesadas.
5. Haga clic en el botn Aceptar para iniciar el proceso.
GRABAR, EXTRAER Y GRABAR EN DISCO | 31
Captulo 7 Grabar, extraer y grabar en disco
Este captulo explica el procedimiento a seguir para grabar audio, extraer
audio desde un CD y grabar audio en un CD con el software Sound Forge
Audio Studio.
Cmo especificar las opciones de grabacin y
reproduccin
En el men Opciones, seleccione Preferencias y la pestaa Audio para
especificar las opciones de grabacin y reproduccin.
Adems, el cuadro de dilogo Configuracin de audio avanzada permite ver
informacin acerca de los ajustes de configuracin para el dispositivo de
reproduccin o grabacin seleccionado en la pestaa Audio de la ventana
Preferencias (en el men Opciones, seleccione Preferencias). Para ver las
preferencias de audio avanzadas, haga clic en el botn Avanzado.
Cmo grabar audio
Tras haber conectado una fuente de audio y comprobado la configuracin
de la grabacin, ya puede comenzar la grabacin del audio. En el men
Especial, seleccione Transporte y en el submen Grabar (o pulse Ctrl+R)
para abrir el cuadro de dilogo Grabar.
Cmo iniciar la grabacin
1. En el men Especial, seleccione Transporte y en el submen Grabar
(o pulse Ctrl+R). Aparecer el cuadro de dilogo Grabar.
2. Seleccione la ventana de datos de destino para la grabacin. Por
defecto la aplicacin graba en la ventana de datos activa.
Nota: Este captulo supone que ya tiene instalada y conectada su fuente de
sonido a las entradas de la tarjeta de sonido. Para obtener ms
informacin acerca de cmo conectar fuentes de sonido, consulte la
documentacin de usuario sobre la tarjeta de sonido. Para obtener
informacin detallada acerca de cmo instalar sus dispositivos para la
grabacin con Sound Forge Audio Studio, consulte la ayuda en lnea.
32 | GRABAR, EXTRAER Y GRABAR EN DISCO
Si no es ah donde desea grabar, utilice uno de los mtodos siguientes para
preparar la grabacin:
3. Seleccione un modo de grabacin de la lista desplegable Modo:
4. Haga clic en el botn Grabar del cuadro de dilogo Grabar (o pulse Alt+R)
cuando est listo para comenzar la grabacin.
Si Entonces
Desea grabar en una
ventana de datos
diferente
Haga clic en el botn Ventana y seleccione una ventana de datos de la lista
desplegable Grabar ventana de destino. Haga clic en Aceptar para volver
al cuadro de dilogo Grabar.
Desea grabar en una
ventana nueva
Haga clic en el botn Nueva en el cuadro de dilogo Grabar y especifique
los atributos (velocidad de muestra, profundidad de bits y canales)
para el archivo nuevo. Haga clic en Aceptar para volver al cuadro de
dilogo Grabar.
Modo Descripcin
Nueva toma
automtica
(rebobina de
forma
automtica)
El modo Nueva toma automtica es el mtodo ms fcil para grabar. La grabacin
comienza en la posicin que se muestra en el cuadro de dilogo Inicio al hacer clic
en el botn Grabar y contina hasta que se hace clic en el botn Parar . Al
detener la grabacin, la posicin de inicio vuelve al principio de la toma permitiendo
as la revisin y volver a grabarla.
Tomas
mltiples
El modo Tomas mltiples le permite grabar varias tomas seguidas. La grabacin
comienza en la posicin que se muestra en el cuadro de dilogo Inicio al hacer clic
en el botn Grabar y contina hasta que hace clic en el botn Parar . Al
detener la grabacin, la posicin de parada se convierte en la de inicio para la
prxima toma que puede grabarse inmediatamente.
Inicio de
pinchazo de
grabacin
(grabar una
duracin
determinada)
El modo Inicio de pinchazo de grabacin se utiliza para grabar sobre una seleccin
concreta de una ventana de datos existente. Los cuadros de dilogo Inicio, Fin y
Duracin se activan al seleccionar Inicio de pinchazo de grabacin. La grabacin
comienza en la posicin que se muestra en el cuadro de dilogo Inicio al hacer clic
en el botn Grabar y contina hasta que ocurre lo siguiente:
Hace clic en el botn Parar .
El cursor de la ventana de datos llega a la posicin que muestra el cuadro de
dilogo Fin.
La duracin de los datos grabados equivale al valor del cuadro de dilogo
Duracin.
El modo Inicio de pinchazo de grabacin permite grabar sobre una seleccin
concreta de audio sin riesgo de daar el resto del archivo de audio. Puede obtener
una vista previa de la regin donde se inici el pinchazo de grabacin haciendo clic
en el botn Reproducir .
Sugerencia: puede especificar la duracin de una grabacin utilizando el formato de
estado actual mediante la introduccin de los nmeros en los cuadros de dilogo
Fin o Duracin.
Sugerencia: La grabacin comienza en la posicin del cursor. Para cambiar la hora
de inicio (y la posicin del cursor) en el cuadro de dilogo Grabar, introduzca un
nmero en el cuadro de dilogo Inicio para especificar una posicin utilizando el
formato de estado actual o haciendo clic en el botn Ir a para abrir el cuadro de
dilogo Ir a, donde se puede especificar una posicin utilizando cualquier formato de
entrada.
GRABAR, EXTRAER Y GRABAR EN DISCO | 33
5. Haga clic en el botn Parar para detener la grabacin.
6. Haga clic en el botn Cerrar para cerrar el cuadro dilogo Grabar.
Cmo grabar de forma remota
Haga clic en el botn Remota del cuadro de dilogo Grabar para ocultar la ventana
principal de Sound Forge Audio Studio y mostrar slo el cuadro de dilogo Grabacin
remota. El cuadro de dilogo Grabacin remota aparecer en primer plano en cualquier
aplicacin de manera que pueda grabar fcilmente mientras utiliza otros componentes
de su sistema como el reproductor de CD, mezclador o secuenciador.
Haga clic en el botn Atrs del cuadro de dilogo Grabacin remota para volver al
cuadro de dilogo Grabar.
Cmo extraer audio desde CD
Puede extraer datos desde un CD y abrir pistas en el rea de trabajo de Sound Forge
Audio Studio.
Sugerencias:
Para controlar la entrada de audio durante la grabacin y asegurarse que est tan alto
como es posible sin que se produzca saturacin, seleccione la casilla de verificacin
Control para activar los medidores de grabacin.
Haga clic en el botn Preparar si desea comenzar la grabacin lo antes posible
despus de hacer clic en el botn Grabar .
Sugerencia: Muchos de los comandos del cuadro de dilogo Grabar se encuentran
disponibles al hacer clic con el botn derecho en cualquier parte del cuadro de dilogo
Grabacin remota.
Importante: El software Sound Forge Audio Studio no se ha desarrollado, ni tampoco
deber utilizarse, para fines ilegales o que impliquen una infraccin de leyes y derechos,
como la copia o prestacin ilegal de material con derechos de autor. si se usa Sound
Forge Audio Studio con tales propsitos, se estarn infringiendo, entre otras, las leyes
de derechos de autor internacionales y de los Estados Unidos y se estarn incumpliendo
los trminos y las condiciones recogidos en el contrato de licencia de usuario final.
Dicha actividad est penada por la ley y puede estar sujeta tambin a los recursos
legales por incumplimiento expresados en el contrato de licencia de usuario final.
Sugerencia: Haga doble clic sobre un archivo .cda de la ventana del Explorador (o
arrstrelo al rea de trabajo) para extraer una pista del CD sin abrir el cuadro de
dilogo Extraer audio desde CD. Adems, puede extraer audio a partir del cuadro de
dilogo Abrir seleccionando CD de Audio (*.cda) de la lista desplegable Archivos
habituales del cuadro de dilogo Abrir.
34 | GRABAR, EXTRAER Y GRABAR EN DISCO
1. Introduzca un CD en la unidad de CD-ROM.
2. En el men Archivo, seleccione Extraer audio desde CD. Se reconocen la(s)
unidad(es) de CD-ROM del equipo. Aparecer el cuadro de dilogo Extraer audio
desde CD. Si el equipo tiene varias unidades de CD-ROM, deber seleccionar la
unidad que desea de la lista desplegable Unidad al lado de la zona inferior del
cuadro de dilogo.
3. En la lista desplegable Unidad, seleccione la unidad que contiene el CD del que
desea extraer audio.
4. En la lista desplegable Accin, seleccione el mtodo que desea utilizar para la
extraccin de audio del CD:
5. Si escoge la opcin Lectura por pistas o Lectura por rangos de la lista desplegable
Accin, seleccione las pistas o el intervalo de tiempo que desee extraer.
6. Seleccione las opciones de extraccin que desee:
7. Haga clic en el botn ID de Msica si desea obtener informacin del CD mediante
Gracenote MusicID. Si la informacin del CD no se encuentra disponible, puede
hacer clic en el botn Info de CD para acceder a un cuadro de dilogo en el que
podr editar la informacin del CD y enviarla para que se incluya en la base de
datos de medios de Gracenote.
8. En la lista desplegable Velocidad seleccione la rapidez con la que desee extraer el
audio. Si surgen problemas al extraer el audio, puede probar a reducir la velocidad
seleccionada o a hacer clic en Configurar para configurar la opcin Optimizacin
de extraccin de audio.
9. Haga clic en Aceptar. Comienza la extraccin de datos desde el CD y aparecer un
medidor del progreso.
Mtodo Descripcin
Lectura por
pistas
Utilice esta opcin para seleccionar las pistas que desee extraer del CD. Cada pista se
extrae en una nica ventana de datos.
Lectura del
disco
completo
Utilice esta opcin para extraer de forma automtica todas las pistas del disco. El CD
completo se extrae en una nica ventana de datos.
Lectura por
rangos
Utilice esta opcin para extraer audio de un intervalo de tiempo especfico. Introduzca
los valores adecuados en el cuadro de dilogo Inicio y Fin (o Duracin). El intervalo de
audio se extrae en una nica ventana de datos.
Opcin Descripcin
Crear regiones para
cada pista
Agregar cada pista extrada a la Lista de Regiones del archivo.
Crear marcadores para
cada cambio de ndice
Coloca marcadores en todos los puntos del archivo extrado donde haya
ndices en la pista original.
GRABAR, EXTRAER Y GRABAR EN DISCO | 35
Grabacin de CD
Puede grabar su propio audio en un CD si su equipo est configurado con una unidad
CDR/RW y posee los controladores correspondientes. Puede grabar pistas individuales
(CD por pistas) o un disco entero (CD por disco).
El CD por pistas utiliza pistas individuales para el disco y da como resultado un disco
grabado parcialmente. Se pueden aadir pistas adicionales al CD durante un periodo
de tiempo. Una vez que se hayan agregado las pistas deseadas, debe cerrar el CD antes
de poder reproducirlo en un reproductor de CD. Sin embargo, una vez que haya
cerrado un CD, ya no podr agregar pistas al mismo.
Mediante el mtodo CD por disco, se graban en el CD diversas pistas de audio en una
nica sesin de grabacin.
Cmo grabar pistas individuales (CD por pistas)
Debe guardar siempre sus archivos de audio antes de grabarlos en el CD.
1. En el men Herramientas, seleccione Grabar CD de audio por pistas. Aparecer el
cuadro de dilogo Grabar CD de audio por pistas. En la parte inferior del cuadro de
dilogo aparece la duracin del archivo de audio actual y la cantidad de tiempo
restante en el CD que se encuentra en la unidad CD-R/RW en ese momento.
2. Seleccione una opcin de la lista desplegable Accin:
Nota: Si no hay un CD en la unidad actual, slo estarn disponibles los mens
desplegables Unidad y Velocidad y el botn Cerrar del cuadro de dilogo. Si
introduce un disco o selecciona una unidad diferente despus de que aparezca
el cuadro de dilogo, el sistema puede tardar un poco hasta reconocer el disco y
mostrar todas las opciones disponibles.
Opcin Descripcin
Grabar audio Comienza a grabar audio en el CD al hacer clic en el botn Inicio. Debe cerrar el
disco para poder usarlo en un reproductor de CD.
Probar y luego
grabar audio
Esta opcin realiza una prueba para determinar si los archivos se pueden grabar en
el CD sin errores por subdesbordamiento del bfer. La grabacin comienza
automticamente si el resultado de la prueba es satisfactorio.
Slo probar Realiza una prueba para determinar si los archivos se pueden grabar en el CD sin
errores por subdesbordamiento del bfer. El audio no se grabar en el CD.
Cerrar disco Cierra el disco, sin agregar audio, al hacer clic en el botn Inicio. Cerrar un disco
permite reproducir los archivos grabados en un reproductor de CD.
Borrar disco RW Borra un CD regrabable al hacer clic en el botn Inicio. Debe utilizar esta opcin si
su CD regrabable ya tiene datos.
36 | GRABAR, EXTRAER Y GRABAR EN DISCO
3. Seleccione las opciones de grabacin:
4. En la lista desplegable Unidad, seleccione la unidad de CD-R/RW que desee usar
para grabar el CD.
5. En la lista desplegable Velocidad, seleccione la velocidad a la que desee realizar la
grabacin. La opcin Mx. utilizar la mxima velocidad que admita el grabador
(reduzca el valor si detecta dificultades).
6. Haga clic en el botn Inicio.
Despus de haber grabado su audio en el CD, el cuadro de dilogo Operacin de
CD le indicar si se realiz la grabacin.
7. Haga clic en Aceptar para borrar el mensaje.
Cmo cerrar un CD
Cerrar el CD le permite escucharlo en un reproductor de CD. No obstante, no podr
agregar pistas a un CD una vez que se cierre.
1. En el men Herramientas, seleccione Grabar CD de audio por pistas. Aparecer el
cuadro de dilogo Grabar CD de audio por pistas.
2. En la lista desplegable Accin, seleccione Cerrar disco.
3. Si lo desea, marque la casilla de verificacin Expulsar disco al terminar para
expulsar el CD de forma automtica una vez cerrado el mismo.
4. Haga clic en el botn Inicio. La aplicacin Sound Forge Audio Studio comienza
cerrando el CD y aparece un medidor del progreso en el cuadro de dilogo.
Despus de haber cerrado el CD, el cuadro de dilogo Operacin de CD indica si se
ha realizado la operacin de cierre con xito.
5. Haga clic en Aceptar para borrar el mensaje.
Opcin Descripcin
Proteccin
contra subdes-
bordamiento
del bfer
Marque esta casilla de verificacin si su grabador admite la proteccin contra
subdesbordamiento del bfer, La proteccin contra subdesbordamiento del bfer
posibilita la interrupcin y posterior reanudacin de la grabacin.
Borrar disco RW
antes de grabar
Si est utilizando un CD regrabable, seleccione esta casilla de verificacin para
borrar el CD antes de iniciar la grabacin si ste ya tiene datos.
Cerrar disco al
terminar la
grabacin
Marque esta casilla de verificacin para cerrar el CD despus de grabarlo. Cerrar un
disco permite reproducir los archivos grabados en un reproductor de CD.
Nota: Podr cerrar el disco con otro procedimiento posterior. Para ms
informacin, consulte Cmo cerrar un CD en la pgina 36.
Expulsar disco al
terminar
Marque esta casilla de verificacin para expulsar el CD automticamente al
finalizar la grabacin.
Grabar slo la
seleccin
Marque esta casilla de verificacin para grabar slo el audio de la regin de bucle.
Importante: Si hace clic en Cancelar despus de que el proceso de escritura
del disco haya comenzado, el disco quedar inutilizable.
GRABAR, EXTRAER Y GRABAR EN DISCO | 37
Cmo grabar un disco (CD por disco)
Puede grabar un CD por disco utilizando el modelo del CD actual.
Utilice la opcin un CD por disco cuando necesite crear un disco maestro para realizar
copias masivas o un CD sin pausas de dos segundos entre las pistas.
Cmo agregar regiones de pista de CD a su archivo de audio
1. Organice sus archivos de audio en una ventana de datos.
2. Cree una seleccin de tiempo que incluya el audio que desee para grabar una pista
y seleccione Especial > Lista de Regiones > Insertar (o pulse R) para crear una
regin para la pista.
3. Repita el paso 2 con cada pista. Un CD de tipo Libro rojo puede contener hasta 99
pistas.
Al grabar el CD, se aadirn dos segundos de silencio antes de la primera pista. En las
pistas posteriores habr silencios entre ellas slo si existe espacio entre las regiones de
pista.
Cmo grabar un CD
1. En el men Herramientas, seleccione Grabar CD, y en el submen CD de audio por
disco. Aparecer el cuadro de dilogo Grabacin de CD de audio por disco.
2. En la lista desplegable Unidad, seleccione la unidad de CD que desee usar para
grabar el CD.
3. En la lista desplegable Velocidad, seleccione la velocidad a la que desee realizar la
grabacin. Mx. utilizar la mxima velocidad que admita el grabador (reduzca el
valor para minimizar la posibilidad de error por subdesbordamiento del bfer).
Sugerencia: Si desea grabar un CD utilizando audio de varios archivos, cree cada
proyecto como un archivo de onda de 16 bits, 44 kHz, y copie y pegue los archivos de
onda generados en una ventana de datos nueva.
Notas:
Si el primer marcador de pista de CD no se encuentra al principio del proyecto, el audio
que se encuentre antes de ste no se grabar en el disco.
Entre cada regin de pista de CD debe haber una separacin mnima de cuatro
segundos. Use la regla de tiempo para comprobar el espaciado entre marcadores.
Aviso: Si hace clic en el botn Cancelar despus de que el proceso de escritura del
disco haya comenzado, el disco quedar inutilizable.
38 | GRABAR, EXTRAER Y GRABAR EN DISCO
4. Marque la casilla de verificacin Proteccin contra subdesbordamiento del bfer
si su grabador admite este tipo de proteccin. La proteccin contra
subdesbordamiento del bfer posibilita la interrupcin y posterior reanudacin de
la grabacin.
5. Seleccione un botn de radio del cuadro de dilogo Modo grabar:
6. Marque la casilla de verificacin Generar imagen temporal antes de grabar si
desea colocar su proyecto de CD en un archivo temporal antes de grabarlo. De este
modo se evitan errores por subdesbordamiento del bfer en caso de proyectos
complejos que no se pueden procesar y grabar en tiempo real.
7. Marque la casilla de verificacin Borrar discos regrabables automticamente si
usa un soporte regrabable cuyo contenido desea borrar antes de grabar.
8. Marque la casilla de verificacin Expulsar CD al terminar si desea que el CD se
expulse automticamente al finalizar la grabacin.
9. Haga clic en Aceptar para iniciar la grabacin.
Opcin Descripcin
Grabar CD Inicia la grabacin de audio en el CD inmediatamente.
Primero probar y
luego grabar CD
Realiza una prueba para determinar si los archivos se pueden grabar en el CD sin
errores por subdesbordamiento del bfer. No se graba nada en el CD durante la
prueba (la grabacin comienza automticamente si el resultado de la prueba es
satisfactorio).
Slo probar (sin
grabar CD)
Realiza una prueba para determinar si los archivos se pueden grabar en el CD sin
errores por subdesbordamiento del bfer. El audio no se grabar en el CD.
Nota: El archivo temporal generado se conservar hasta que se modifique el proyecto
o se cierre la aplicacin. Si ya existe un archivo de imagen cuando se abra el cuadro de
dilogo Grabacin de CD de audio por disco, la casilla de verificacin que aparezca
ser Usar imagen temporal generada existente.
NDICE | i
ndice
A
Abrir
Archivos, 11
Archivos
Abrir, 11
Atributos, 21
Canales, 23
Cmo convertir, 23
crear a partir de regiones, 27
Guardar, 14
Reproducir, 12
Velocidad de muestra, 21
Archivos de video
trabajar con, 11
Arrastrar, 12
con el control deslizante de arrastre, 12
con el teclado, 13
Atributos, 21
Audio
control de la entrada antes de la grabacin, 31
escribir en CD, 35
extraer, 33
grabar en CD, 35
B
Barra de herramientas
anclar, 8
estndar, 9
flotar, 8
mostrar, 8
transporte, 10
Barra de herramientas estndar, 9
Barra de reproduccin
Usar, 8
Barra de transporte, 10
Barras de herramientas, 8
C
Canales, 23
CD
Cerrar disco, 36
crear, 35
escribir, 35
extraer audio desde, 33
Grabar, 35
grabar, 35
CD burning
CD por disco (Libro rojo), 37
Cerrar un CD, 36
Cmo convertir formatos de archivo, 23
Cmo copiar, 14
Cmo crear
Marcadores, 25
Como editar audio
Cmo mezclar, 17
Cmo editar audio, 1418
Cmo copiar, 14
Cmo eliminar, 17
Cmo pegar, 15
Cortar, 16
cmo editar audio
Separar/Recortar, 17
Cmo eliminar, 17
Cmo mezclar, 17
arrastrando y soltando una seleccin, 17
Cmo pegar, 15
arrastrando y soltando una seleccin, 16
en una ventana de datos existente, 15
En una ventana de datos nueva, 16
Compatibilidad con controlador ASIO, 31
Control del audio antes de la grabacin, 31
Conversin de estreo a mono, 23
Conversin de formatos, 23
Conversin de mono a estreo, 23
Cortar, 16
Crear
CDs, 35
Marcadores para cada cambio de ndice para cada
pista extraida, 34
Nueva ventana de datos, 13
regiones, 25
Regiones para cada pista extraida, 34
crear
Marcadores durante la grabacin, 25
cuadro de estado de la seleccin, 12
D
Deshacer/Rehacer, 19
E
Edicin
Velocidad de muestra, 21
Editar
marcadores, 26
marcadores en la lista de regiones, 27
regiones, 26
regiones en la lista de regiones, 27
ii | NDICE
Eliminar
todos los marcadores y regiones, 27
Eliminar marcadores, 27
Eliminar regiones, 27
Escribir en CD, 35
Extraer audio
Crear marcadores para cada cambio de ndice, 34
Crear regiones para cada pista, 34
desde CD, 33
Extraer regiones, 27
G
Grabacin
configuracin de audio
Configuracin de audio, 31
control de entrada de audio, 31
Inicio de pinchazo, 32
medidores, 31
Grabacin de CD
CD por disco, 37
Libro rojo, 37
pistas individuales (CD por pistas), 35, 35
Grabacin de CD por disco, 37
Grabacin de CDs
pistas individuales (CD por pistas), 35
Grabar, 3133
de forma remota, 33
Grabar Cd por pistas, 35
Grabar de forma remota, 33
Guardar
Archivos, 14
Guardar como, 23
H
Hacer zoom, 19
Regla de nivel, 19
Regla de tiempo, 19
Herramienta ampliar, 20
Herramientas
Ampliar, 20
I
Inicio de pinchazo
Modo de grabacin, 32
Insertar marcadores, 25
Instalar
Software Sound Forge Audio Studio, 3
Introduccin al software Sound Forge Audio
Studio, 3
L
Libro rojo, grabacin de CD, 37
Lista de regiones, 28
editar marcadores, 27
editar regiones, 27
mostrar, 28
M
Marcadores, 25
Cmo crear, 25
cmo eliminar, 27
editar, 26
eliminar todos, 27
eliminar todos dentro del rea seleccionada, 27
Insertar durante la grabacin, 25
mover, 26
nombrar, 26
renombrar, 26
vista previa, 27
Medidores
grabacin, 31
Mostrar
Lista de regiones, 28
N
Nivel de entrada
control de la entrada antes de la grabacin, 31
Nombrar
marcadores, 26
regiones, 26
Nueva toma automtica, 32
Nueva ventana
Crear, 13
P
Profundidad
Cmo modificar, 22
R
Recortar audio, 17
Regiones, 25
crear, 25
editar, 26
eliminar, 27
eliminar todos, 27
eliminar todos dentro del rea seleccionada, 27
extraer, 27
mover, 26
nombrar, 26
renombrar, 26
vista previa, 27
Regla de nivel, 19
Regla de tiempo, 19
Renombrar
marcadores, 26
regiones, 26
NDICE | iii
Reproducir
Archivos, 12
Arrastrar, 12
S
Seleccin
como ver el estado de, 12
Separar audio, 17
Software Sound Forge Audio Studio
Barra de reproduccin, 8
barras de herramientas, 8
Instalacin, 3
Introduccin, 3
Ventana de datos, 6
Ventana principal, 5
T
Tomas mltiples, 32
V
Velocidad de muestra, 21
Edicin, 21
Ventana de datos, 6
Componentes, 7
Ventana principal, 5
Vista previa
marcadores, 27
regiones, 27
iv | NDICE
También podría gustarte
- Aula Virtual de Ingles Básico para PrincipiantesDocumento7 páginasAula Virtual de Ingles Básico para Principiantesusuariojafv74Aún no hay calificaciones
- Razonamiento Matematico 02 INDUCTIVO - DeDUCTIVODocumento2 páginasRazonamiento Matematico 02 INDUCTIVO - DeDUCTIVOgabriel100% (3)
- 75 Nichos MercadoDocumento6 páginas75 Nichos MercadoLuis RosasAún no hay calificaciones
- Universidad Nacional Abierta y A Distancia Consejo de Escuela de Ciencias Básicas Tecnología e Ingeniería Página 1 de 9Documento9 páginasUniversidad Nacional Abierta y A Distancia Consejo de Escuela de Ciencias Básicas Tecnología e Ingeniería Página 1 de 9Gold MakeupAún no hay calificaciones
- Proyección de Planta FotovoltaicaDocumento62 páginasProyección de Planta FotovoltaicaJuan Esteban100% (1)
- L .I. VIGAS ISOSTATICAS Y METODO DE RIGIDEZ EN PORTICOS (KARDESTUNCER) - PolinoDocumento51 páginasL .I. VIGAS ISOSTATICAS Y METODO DE RIGIDEZ EN PORTICOS (KARDESTUNCER) - PolinoYelsin CamposAún no hay calificaciones
- Caracterizacion Del Proceso EstampadoDocumento1 páginaCaracterizacion Del Proceso EstampadoMadelin Teheran78% (9)
- Evaluación Numeros EnterosDocumento1 páginaEvaluación Numeros EnterosSOTOGUTIE3125Aún no hay calificaciones
- InterpretaciDocumento22 páginasInterpretaciSofia RodriguezAún no hay calificaciones
- 13.3.2.5 Lab - Configure Windows Local Security Policy 2020-10610Documento4 páginas13.3.2.5 Lab - Configure Windows Local Security Policy 2020-10610Patax HabaneraAún no hay calificaciones
- Arbol de FallasDocumento2 páginasArbol de FallasJosé ValdésAún no hay calificaciones
- Taller 1 CompiladoresDocumento3 páginasTaller 1 CompiladoresVíctor ManjarresAún no hay calificaciones
- Caracteristicas Del UtpDocumento35 páginasCaracteristicas Del UtpSalvador Osorio50% (6)
- Guia Instalacion Cotek - Arcut2009Documento9 páginasGuia Instalacion Cotek - Arcut2009promocenter01100% (1)
- Expo RedesDocumento12 páginasExpo RedesMiharuMichaelisAún no hay calificaciones
- SS12-N - Productos Eléctricos MTSDocumento5 páginasSS12-N - Productos Eléctricos MTSnapo3tAún no hay calificaciones
- Los Mapas A Través de La HistoriaDocumento6 páginasLos Mapas A Través de La HistoriaPabloBRomeroAún no hay calificaciones
- Capacidad de La Unidad de ProcesamientoDocumento9 páginasCapacidad de La Unidad de ProcesamientoAnderson ChAún no hay calificaciones
- Tecnologia e Informatica de 1º - 11ºDocumento25 páginasTecnologia e Informatica de 1º - 11ºJuan VasmAún no hay calificaciones
- Resumen Analisis de ConglomeradosDocumento11 páginasResumen Analisis de ConglomeradosRodolfo Silva AguirreAún no hay calificaciones
- Grupo 9 Laboratorio 1 Ce (Potenciometro)Documento14 páginasGrupo 9 Laboratorio 1 Ce (Potenciometro)PAUCAR SOTO BRAYAN CRISTIANAún no hay calificaciones
- Actividad 6Documento17 páginasActividad 6Ascencio JJAún no hay calificaciones
- Instrucciones de Vinculacion de Modelo y ExcelDocumento6 páginasInstrucciones de Vinculacion de Modelo y ExcelVicente CondAún no hay calificaciones
- Etapas Del Proyecto ArquitectonicoDocumento2 páginasEtapas Del Proyecto ArquitectonicoLily ZambranoAún no hay calificaciones
- Tarea 1 de La Actividad 1, ForoDocumento1 páginaTarea 1 de La Actividad 1, Foromichael amaya0% (1)
- 2020-10-15 Computer HoyDocumento86 páginas2020-10-15 Computer HoyAdlerAún no hay calificaciones
- Revista Hakin9 n23 04-2007 ESDocumento84 páginasRevista Hakin9 n23 04-2007 ESVan.Logan100% (2)
- Actualización Del Gestor de Contenidos 2021-ADDocumento51 páginasActualización Del Gestor de Contenidos 2021-ADRio Sanchez100% (2)
- Formas de PrevencionDocumento4 páginasFormas de PrevencionGonzales Carpio SabrinaAún no hay calificaciones
- Proyecto Final 2017 Construccion Civil ESTE SI FINALDocumento71 páginasProyecto Final 2017 Construccion Civil ESTE SI FINALneidy0% (1)