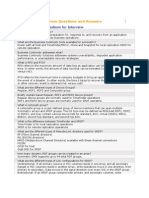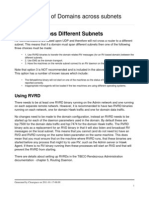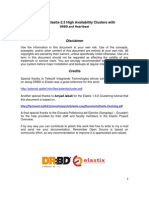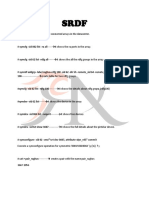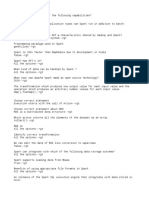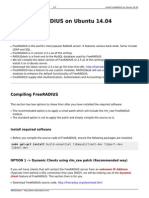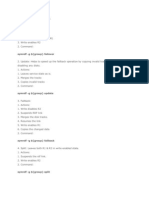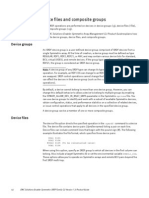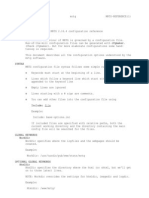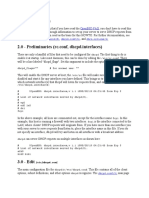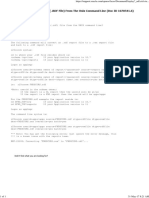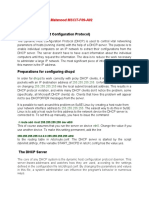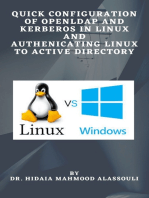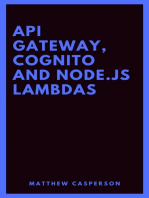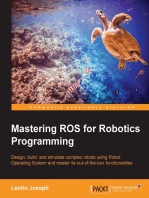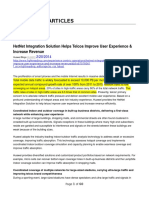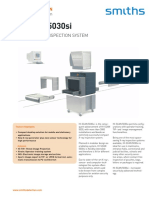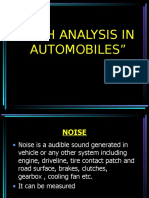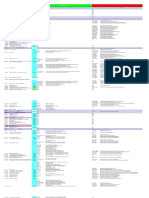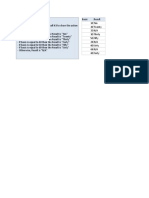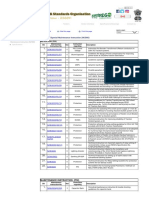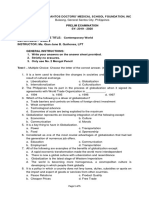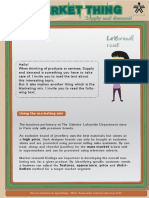Documentos de Académico
Documentos de Profesional
Documentos de Cultura
SRDF Steps Quick Reference
Cargado por
Naseer MohammedTítulo original
Derechos de autor
Formatos disponibles
Compartir este documento
Compartir o incrustar documentos
¿Le pareció útil este documento?
¿Este contenido es inapropiado?
Denunciar este documentoCopyright:
Formatos disponibles
SRDF Steps Quick Reference
Cargado por
Naseer MohammedCopyright:
Formatos disponibles
SRDF Steps Summary
1. Identify RDF connections between source and target Symmetrix arrays symcfg list -ra all switched
2. Identify previously used RDF group numbers: symcfg list -sid 709 -rdfg all
3. Add a dynamic RDF device group symrdf addgrp -label Group_140 -fibre -sid 709 -rdfg 140 -dir 16d -remote_sid 774 -remote_dir 16d -remote_rdfg 140
4. Verify that the dynamic RDF group was created successfully symcfg list -rdfg 140
5. Set dynamic RDF attribute for devices on the local Symmetrix set dev 0918:091B attribute=dyn.rdf; symconfigure -sid 709 -file set709rdfattr.cmd -v -noprompt commit
6. Set dynamic RDF attribute on the remote Symmetrix set dev 072B:072E attribute=dyn.rdf; symconfigure -sid 774 -file set774rdfattr.cmd -v -noprompt commit
7. Create an R1/R2 device pair text file
8. Add dynamic pairs to the dynamic group symrdf createpair -file create_pair.cmd -type r1 -sid 709 -rdfg 140 invalidate r2 -g dg_rdfg140
9. Change the RDF mode to adaptive copy disk mode symrdf -g dg_rdfg140 set mode acp_disk -noprompt
10. Query the results symrdf -g dg_rdfg140 query
11. Perform a full establish operation for device pairs in the group symqos -g dg_rdfg140 set RDF priority 5 (if during peak hours) symrdf -g dg_rdfg140 establish -full -noprompt
12. Query device group status and switch back to synchronous mode symrdf -g dg_rdfg140 query symrdf -g dg_rdfg140 set mode sync -noprompt
Steps for SRDF Reference: EMC Solutions Enabler Symmetrix Array Controls CLI Product Guide EMC Solutions Enabler Symmetrix SRDF Family CLI Product Guide
1 - Identify RDF connections between source and target Symmetrix arrays Before creating dynamic RDF groups between two Symmetrix arrays, you must choose director endpoints. If using fiber protocol, the director endpoints chosen must be able to see each other through the Fibre Channel fabric to create the dynamic RDF link. Ensure that the physical connections between the local RA and remote RA are valid and operational. Use the following command to list all of the RDF directors available for each Symmetrix array that is accessible by the host:
On both Symmetrix arrays, run the following: symcfg list -ra all -switched Examine the output for both local and remote Symmetrix arrays to identify the best RDF connection between the two arrays. It is best practice to choose ports that are lightly populated for the RDF dynamic group assignment.
2 - Identify previously used RDF group numbers Execute the following command to identify previously used RDF group numbers: symcfg list -sid 709 -rdfg all symcfg list -sid 774 -rdfg all It is important that you select a RDF group number that was not previously used
3 - Add a dynamic RDF device group Adding a dynamic RDF group creates an empty group to which you can add your dynamic RDF pairs. The symrdf addgrp command is used to build a dynamic RDF group. A group label (-label option) must be specified when adding a dynamic group. The -fibre option specifies to use a Fibre Channel protocol. Use the following example to add a dynamic RDF group for your local and remote Symmetrix arrays, substituting your appropriate Symmetrix IDs (-sid, remote_sid), directors (-dir, remote_dir) and RA group numbers (-rdfg, -remote_rdfg) to add a dynamic RDF group for your local and remote Symmetrix arrays: symrdf addgrp -label Group_140 -fibre -sid 709 -rdfg 140 -dir 16d -remote_sid 774 remote_dir 16d -remote_rdfg 140 Note: It is recommended that you specify the same number for the -remote_rdfg parameter that that is specified for the -rdg parameter. For optimal performance, it is also recommended that you configure no more than 6 groups per switched fibre RA. The following options may be included with the symrdf addgrp command: -auto_link_recovery -remote_auto_link_recovery Auto link recovery specifies whether to enable the group for auto link recovery. The default is disabled. -link_limbo -rem_link_limbo Link limbo specifies the length of time to continue checking the local RDF link status. The range is 0-120 seconds, the default is 10. If the link status is not Ready after the link limbo time, the devices are made Not Ready to the link. -link_domino -remote_link_domino Link domino sets the domino mode for the source R1 device, which ensures that data on the source (R1) and the target (R2) devices are always in sync. The default is disabled.
Note: The link limbo parameter may be set after the group is created by using the symrdf set command. The auto link recovery and link domino parameters can only be set at group creation time. Refer to the SRDF/A and SRDF/A Multi-Session Consistency on UNIX and Windows EMC Engineering Solutions Guide for additional information.
4 - Verify that the dynamic RDF group was created successfully To verify that the dynamic group has been added, re-issue the symcfg list -ra all switched command. Verify that the group has been created on the local and remote RDF directors. To view RDF group parameters in more detail, use the symcfg list -rdfg command as shown below: symcfg list -rdfg 140 Following is an example of what the output you will receive will look like when you execute this command. NOTE: This is only an example. The output you receive will correspond to your configuration. Symmetrix ID : 000190300709
5 - Set dynamic RDF attribute for devices on the local Symmetrix To set the dynamic RDF attribute on the chosen devices, create a command file with the following entries: set dev 0918:091B attribute=dyn.rdf; Commit the file by executing the following command: symconfigure -sid 709 -file set709rdfattr.cmd -v -noprompt commit
6 - Set dynamic RDF attribute on the remote Symmetrix To set the dynamic RDF attribute on the chosen devices, create a command file with the following entries: set dev 072B:072E attribute=dyn.rdf; Commit the file by executing the following command: symconfigure -sid 774 -file set774rdfattr.cmd -v -noprompt commit
7 - Create an R1/R2 device pair text file From your host, create a text file using the vi text editor or other tool to create a file that contains a list of the R1/R2 device pairs from the devices you created previously. The following example uses a text file named create_pair.cmd, which includes a list of R1/R2 devices to be paired between the local and remote Symmetrix arrays. The R1 devices are listed in the first column, and the R2 devices created on the remote Symmetrix are listed in the second column on the same line as their respective R1 source.
0918 0919 091A 091B
072B 072C 072D 072E
Note: Do not use mapped remote devices as candidate R2s without first checking that they are not in use by a remote host.
8 - Add dynamic pairs to the dynamic group Use the symrdf createpair command to parse the file called create_pair.cmd and add the RDF dynamic pairs to the new dynamic device group. The -invalidate [R1|R2] option is used to mark either the source (R1) or the target (R2) devices to be invalidated for a full copy when the RDF pair is created. The example below uses the -invalidate r2 option to mark the tracks on the target (R2) as invalid in preparation for a full data copy (establish operation) from the R1 device. Also, a device group is created containing all of the R1 devices and assigned the group name dg_rdfg140 by using the -g option. symrdf createpair -file create_pair.cmd -type r1 -sid 709 -rdfg 140 -invalidate r2 -g dg_rdfg140
Note: Upon successful execution of the command the device group dg_rdfg140 is created for you. The target R2 devices must first be set to not ready before attempting to run the symrdf createpair command and can then be set to ready afterwards by executing a symrdf ready command as follows: symrdf -g dg_rdfg140 ready r2 -noprompt
9 - Change the RDF mode to adaptive copy disk mode
After you have created device pairs and added them to a device group, it is advisable to change the RDF mode for the group to adaptive copy disk mode (acp_disk) before performing the establish operation. If you allow the RDF establish to start in synchronous mode, you could create serious I/O latency issues for the host application. To set the RDF mode to acp_disk, use the symrdf set mode command as follows: symrdf -g dg_rdfg140 set mode acp_disk -noprompt
10 - Query the results Use the symrdf query command to display the RDF properties of the device group. symrdf -g dg_rdfg140 query Check the output to verify that the devices in the group are now in adaptive copy disk mode. Following is an example of what the output you will receive should look like when you execute the query. NOTE: This is only an example. The output you receive will correspond to the results of your particular query.
11 - Perform
a full establish operation for device pairs in the group
The establish operation can take a long time. It is best practice to launch this command during non-peak hours of operation to minimize traffic over the RDF link. The establish operation merges the track tables between the R1 and the R2 devices. It then enables the RDF link (makes it enabled for read and write requests) and begins to copy data from the source device to the device which has been designated as invalid. In this example, the data flow is from the R1 device to the R2. Note that if there are no to minimize the impact of depending on the setting, take a much longer time. non-peak hours of operation, the symqos command can be used the RDF synchronization for the device group. Although, using this command can cause the establish operation to To set the priority value for the device group, type:
symqos -g dg_rdfg140 set RDF priority 5 The priority value range can be set from 1 to a maximum of 16 (prior to Enginuity 5772, the maximum is 10). Set the value to 0 for no delay or up to 16 for the slowest delay in establishing the RDF device pairs. Use the symrdf establish command to initiate a full establish operation for the device group as follows: symrdf -g dg_rdfg140 establish -full -noprompt
12 - Query device group status and switch back to synchronous mode Periodically, query the progress of the initial RDF establish operation. Check to make sure the amount of invalid tracks owed from the R1 to the R2 is decreasing. This value is visible in the R2 Inv Tracks column. Progress of the RDF establish operation can be queried by executing a command that looks like this: symrdf -g dg_rdfg140 query Once all of the device tracks have finished copying (i.e., are Synchronized), you can safely switch the device group back to synchronous mode if desired by executing a command that looks like this: symrdf -g dg_rdfg140 set mode sync -noprompt
También podría gustarte
- Steps Summary SRDFDocumento7 páginasSteps Summary SRDFSrinivas GollanapalliAún no hay calificaciones
- SRDFDocumento1 páginaSRDFKumara VeeraAún no hay calificaciones
- Synchronous Mode: Adaptive Copy-Write PendingDocumento9 páginasSynchronous Mode: Adaptive Copy-Write PendingSatya Masar Rao YugandharAún no hay calificaciones
- SRDF Setup and OperationsDocumento7 páginasSRDF Setup and Operationsj_ibalAún no hay calificaciones
- SRDF S LabDocumento9 páginasSRDF S LabUma SekharAún no hay calificaciones
- Understanding and Setting SRDF Modes of OperationDocumento1 páginaUnderstanding and Setting SRDF Modes of OperationKrishna UppalaAún no hay calificaciones
- SRDF Lab ImplementationDocumento5 páginasSRDF Lab Implementationbk_july67183Aún no hay calificaciones
- Interview Questions and Answers SRDF - Possible Questions for InterviewDocumento8 páginasInterview Questions and Answers SRDF - Possible Questions for InterviewPadmanav Nayak100% (2)
- Module-1: Hdfs Basics Running Example Programs and Benchmarks Hadoop Mapreduce Framework Mapreduce ProgrammingDocumento33 páginasModule-1: Hdfs Basics Running Example Programs and Benchmarks Hadoop Mapreduce Framework Mapreduce ProgrammingbhattsbAún no hay calificaciones
- Command Summary & Troubleshooting GuideDocumento3 páginasCommand Summary & Troubleshooting GuideNanda KumarAún no hay calificaciones
- Charles Steinkuehler's LEAF/LRP WebsiteDocumento11 páginasCharles Steinkuehler's LEAF/LRP WebsiteAgostinho SousaAún no hay calificaciones
- SRDF Best QuestionsDocumento8 páginasSRDF Best QuestionsRaya PatiAún no hay calificaciones
- Configuration of Domains Across SubnetsDocumento5 páginasConfiguration of Domains Across SubnetsManoj RamachandranAún no hay calificaciones
- Elastix 2.3 HA ClusterDocumento12 páginasElastix 2.3 HA Clusterleossj2Aún no hay calificaciones
- SRDF Best QuestionsDocumento7 páginasSRDF Best QuestionsragservAún no hay calificaciones
- New SRDFDocumento3 páginasNew SRDFShashi KanthAún no hay calificaciones
- Spark PreliminariesDocumento4 páginasSpark PreliminariesMehul Chavada0% (1)
- Raspberry Pi SDR IGate PDFDocumento10 páginasRaspberry Pi SDR IGate PDFCT2IWWAún no hay calificaciones
- Radius On Ubuntu 14.04Documento7 páginasRadius On Ubuntu 14.04andalucistasAún no hay calificaciones
- HACMP Short NotesDocumento170 páginasHACMP Short NotesSenthil GaneshAún no hay calificaciones
- Spark Metrics to Graphite and GrafanaDocumento7 páginasSpark Metrics to Graphite and GrafanaCosmicBlueAún no hay calificaciones
- Installing Tivoli System Automation For High Availability of DB2 UDB BCU On AIX Redp4254Documento14 páginasInstalling Tivoli System Automation For High Availability of DB2 UDB BCU On AIX Redp4254bupbechanhAún no hay calificaciones
- Fundamental Solution EnablerDocumento8 páginasFundamental Solution EnablerdipeshAún no hay calificaciones
- VDI Components:: How To Create The Solaris 11 IPS RepositoryDocumento13 páginasVDI Components:: How To Create The Solaris 11 IPS RepositoryFaizan HyderAún no hay calificaciones
- Symrdf - G $ (Group) FailoverDocumento4 páginasSymrdf - G $ (Group) FailoverMadhuriNomulaAún no hay calificaciones
- IP N IPMPDocumento5 páginasIP N IPMPSandeep KumarAún no hay calificaciones
- Tips and Pointers To Migrate From FCS - FMS To RED5Documento55 páginasTips and Pointers To Migrate From FCS - FMS To RED5susheel.jalali153Aún no hay calificaciones
- Back To The Basics - Solaris Default Processes and Init.d Part IIIDocumento6 páginasBack To The Basics - Solaris Default Processes and Init.d Part IIIChakravarthy PandrankiAún no hay calificaciones
- Configure LDAP Server with "slapdDocumento42 páginasConfigure LDAP Server with "slapdJavierAún no hay calificaciones
- Device Groups, Device Files and Composite GroupsDocumento1 páginaDevice Groups, Device Files and Composite GroupsKrishna UppalaAún no hay calificaciones
- MRTG ReferenceDocumento33 páginasMRTG ReferenceLuis EmilioAún no hay calificaciones
- Spark PreliminariesDocumento4 páginasSpark PreliminariesSai GopiAún no hay calificaciones
- SAPDocumento32 páginasSAPAnjali RanaAún no hay calificaciones
- DHCP Open BSDDocumento4 páginasDHCP Open BSDsyusmaAún no hay calificaciones
- Step by Step SRDFDocumento5 páginasStep by Step SRDFsunny_sangameshAún no hay calificaciones
- Radius BridgeDocumento19 páginasRadius Bridgejcbaba79Aún no hay calificaciones
- SYMCLI Cheet Sheet: Leave A CommentDocumento5 páginasSYMCLI Cheet Sheet: Leave A CommentPavan KamishettiAún no hay calificaciones
- How To Generate A Report (.RDF File) From The Unix Command Line (Doc ID 1070541.6)Documento1 páginaHow To Generate A Report (.RDF File) From The Unix Command Line (Doc ID 1070541.6)EBS MANAGER TEYSEERAún no hay calificaciones
- Veritas Cluster CommandsDocumento8 páginasVeritas Cluster CommandsMohaideenAún no hay calificaciones
- C Tibco R 7. R D: Onfiguring THE Endezvous X Outing AemonDocumento4 páginasC Tibco R 7. R D: Onfiguring THE Endezvous X Outing AemonpbramankAún no hay calificaciones
- Lab Chapter 10 Use RDDsDocumento4 páginasLab Chapter 10 Use RDDsNicolas Valbuena0% (1)
- DHCP (Dynamic Host Configuration Protocol) : Atif Mahmood MSCIT-F09-A02Documento3 páginasDHCP (Dynamic Host Configuration Protocol) : Atif Mahmood MSCIT-F09-A02Shahid RanaAún no hay calificaciones
- ISC DHCP Server Configuration ParametersDocumento6 páginasISC DHCP Server Configuration Parametersdraja123Aún no hay calificaciones
- How To Configure SargDocumento12 páginasHow To Configure Sargapi-284453517Aún no hay calificaciones
- Grid Infrastructure InstallationDocumento14 páginasGrid Infrastructure InstallationW SAún no hay calificaciones
- BAPI Types and RFC Function ModulesDocumento6 páginasBAPI Types and RFC Function ModulesMrconfusionSapAún no hay calificaciones
- TITAN Users GuideDocumento18 páginasTITAN Users GuideKonate MohamedAún no hay calificaciones
- Oracle 12cR2 InstallationsDocumento48 páginasOracle 12cR2 InstallationsNasir MahmoodAún no hay calificaciones
- 5 - Programming With RDDs and DataframesDocumento32 páginas5 - Programming With RDDs and Dataframesravikumar lankaAún no hay calificaciones
- Ns Lab 1 - Deepanshu SharmaDocumento8 páginasNs Lab 1 - Deepanshu SharmaDeepanshu SharmaAún no hay calificaciones
- Db2ros VipDocumento12 páginasDb2ros VipArdhyan NoorAún no hay calificaciones
- Elastix HA ClusterDocumento11 páginasElastix HA ClusterIng Diego Eduardo Morales LopezAún no hay calificaciones
- CISCO PACKET TRACER LABS: Best practice of configuring or troubleshooting NetworkDe EverandCISCO PACKET TRACER LABS: Best practice of configuring or troubleshooting NetworkAún no hay calificaciones
- Quick Configuration of Openldap and Kerberos In Linux and Authenicating Linux to Active DirectoryDe EverandQuick Configuration of Openldap and Kerberos In Linux and Authenicating Linux to Active DirectoryAún no hay calificaciones
- Configuration of a Simple Samba File Server, Quota and Schedule BackupDe EverandConfiguration of a Simple Samba File Server, Quota and Schedule BackupAún no hay calificaciones
- API Gateway, Cognito and Node.js LambdasDe EverandAPI Gateway, Cognito and Node.js LambdasCalificación: 5 de 5 estrellas5/5 (1)
- Footprinting, Reconnaissance, Scanning and Enumeration Techniques of Computer NetworksDe EverandFootprinting, Reconnaissance, Scanning and Enumeration Techniques of Computer NetworksAún no hay calificaciones
- Configuration of a Simple Samba File Server, Quota and Schedule BackupDe EverandConfiguration of a Simple Samba File Server, Quota and Schedule BackupAún no hay calificaciones
- Scaleio Oracle Rac WPDocumento7 páginasScaleio Oracle Rac WPNaseer MohammedAún no hay calificaciones
- Open Replicator VmwareDocumento31 páginasOpen Replicator VmwareNaseer MohammedAún no hay calificaciones
- Emc Vmax Reclaim A Thin LunDocumento2 páginasEmc Vmax Reclaim A Thin LunNaseer MohammedAún no hay calificaciones
- TimeFinder From EMCDocumento4 páginasTimeFinder From EMCNaseer MohammedAún no hay calificaciones
- NDU Final Project SP23Documento2 páginasNDU Final Project SP23Jeanne DaherAún no hay calificaciones
- HetNet Solution Helps Telcos Improve User Experience & RevenueDocumento60 páginasHetNet Solution Helps Telcos Improve User Experience & RevenuefarrukhmohammedAún no hay calificaciones
- Lecture7 PDFDocumento5 páginasLecture7 PDFrashidAún no hay calificaciones
- Chirala, Andhra PradeshDocumento7 páginasChirala, Andhra PradeshRam KumarAún no hay calificaciones
- 5030si PDFDocumento2 páginas5030si PDFSuperhypoAún no hay calificaciones
- Amended ComplaintDocumento38 páginasAmended ComplaintDeadspinAún no hay calificaciones
- Password CrackingDocumento13 páginasPassword CrackingBlue MagicAún no hay calificaciones
- 20220720-MODIG-Supply Chain Manager (ENG)Documento2 páginas20220720-MODIG-Supply Chain Manager (ENG)abhilAún no hay calificaciones
- SC invalidates Ordinance allowing oil depots in Pandacan due to population densityDocumento2 páginasSC invalidates Ordinance allowing oil depots in Pandacan due to population densityMigs Raymundo100% (1)
- NVH Analysis in AutomobilesDocumento30 páginasNVH Analysis in AutomobilesTrishti RastogiAún no hay calificaciones
- Part 9. Wireless Communication Towers and Antennas 908.01 Purpose and IntentDocumento12 páginasPart 9. Wireless Communication Towers and Antennas 908.01 Purpose and IntentjosethompsonAún no hay calificaciones
- SHIPPING TERMSDocumento1 páginaSHIPPING TERMSGung Mayura100% (1)
- Etp ListDocumento33 páginasEtp ListMohamed MostafaAún no hay calificaciones
- How To Make Pcbat Home PDFDocumento15 páginasHow To Make Pcbat Home PDFamareshwarAún no hay calificaciones
- Sec of Finance Purisima Vs Philippine Tobacco Institute IncDocumento2 páginasSec of Finance Purisima Vs Philippine Tobacco Institute IncCharlotte100% (1)
- Diagram of Thermal RunawayDocumento9 páginasDiagram of Thermal RunawayVeera ManiAún no hay calificaciones
- WPB Pitch DeckDocumento20 páginasWPB Pitch Deckapi-102659575Aún no hay calificaciones
- 2 - Nested IFDocumento8 páginas2 - Nested IFLoyd DefensorAún no hay calificaciones
- Renewable and Sustainable Energy ReviewsDocumento13 páginasRenewable and Sustainable Energy ReviewsMohammadreza MalekMohamadiAún no hay calificaciones
- FC Bayern Munich Marketing PlanDocumento12 páginasFC Bayern Munich Marketing PlanMateo Herrera VanegasAún no hay calificaciones
- Oscar Ortega Lopez - 1.2.3.a BinaryNumbersConversionDocumento6 páginasOscar Ortega Lopez - 1.2.3.a BinaryNumbersConversionOscar Ortega LopezAún no hay calificaciones
- The Punjab Commission On The Status of Women Act 2014 PDFDocumento7 páginasThe Punjab Commission On The Status of Women Act 2014 PDFPhdf MultanAún no hay calificaciones
- The Essence of Success - Earl NightingaleDocumento2 páginasThe Essence of Success - Earl NightingaleDegrace Ns40% (15)
- Instruction/Special Maintenance Instruction (IN/SMI)Documento2 páginasInstruction/Special Maintenance Instruction (IN/SMI)ANURAJM44Aún no hay calificaciones
- Data SheetDocumento14 páginasData SheetAnonymous R8ZXABkAún no hay calificaciones
- Contemporary World Prelim Exam Test DraftDocumento5 páginasContemporary World Prelim Exam Test DraftGian Quiñones93% (45)
- Research Design Elements for ScenariosDocumento25 páginasResearch Design Elements for Scenariosrohizal ibrahimAún no hay calificaciones
- PDF Problemas Ishikawa - Free Download PDF - Reporte PDFDocumento2 páginasPDF Problemas Ishikawa - Free Download PDF - Reporte PDFNewtoniXAún no hay calificaciones
- Major Swine BreedsDocumento1 páginaMajor Swine BreedsDana Dunn100% (1)
- Using The Marketing Mix Reading Comprenhension TaskDocumento17 páginasUsing The Marketing Mix Reading Comprenhension TaskMonica GalvisAún no hay calificaciones