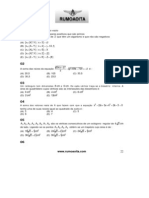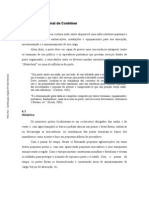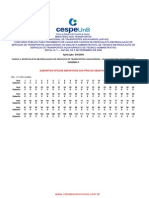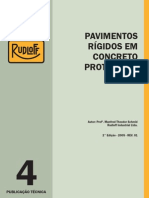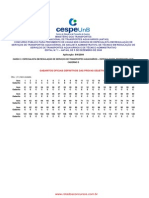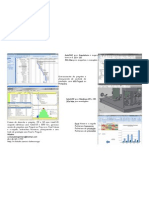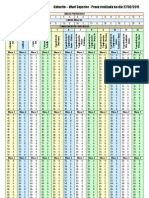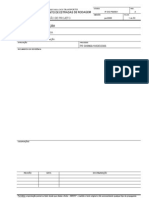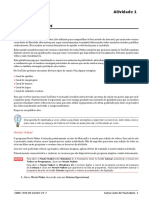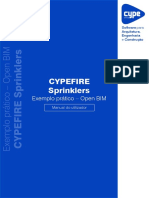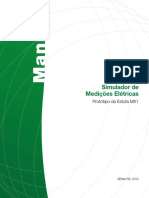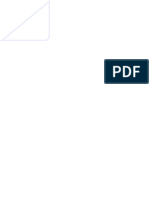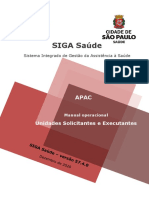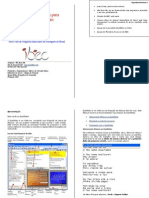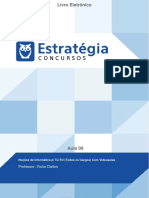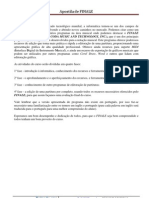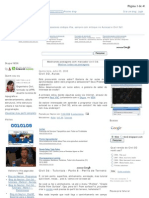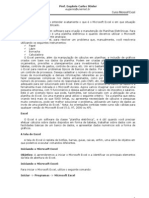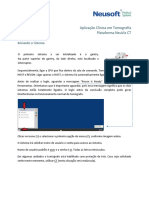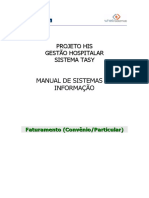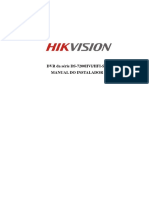Documentos de Académico
Documentos de Profesional
Documentos de Cultura
Apostila MS Project 2003 PDF
Cargado por
Rafael De JesusDescripción original:
Derechos de autor
Formatos disponibles
Compartir este documento
Compartir o incrustar documentos
¿Le pareció útil este documento?
¿Este contenido es inapropiado?
Denunciar este documentoCopyright:
Formatos disponibles
Apostila MS Project 2003 PDF
Cargado por
Rafael De JesusCopyright:
Formatos disponibles
MS- Project 2003
Introduo
- O MS-PROJECT - O QUE O MS-PROJECT PODE FAZER - CARACTERSTICAS DO MS-PROJECT - RECURSOS DO AMBIENTE WINDOWS
Iniciando o MS-Project
- OS MODOS DE EXIBIO DO MS-PROJECT - PRINCIPAIS MODOS DE EXIBIO PARA TAREFAS - PRINCIPAIS MODOS DE EXIBIO PARA RECURSOS - COMEANDO A TRABALHAR COM O MS-PROJECT - COMO SALVAR UM PROJETO - DEFININDO O CALENDRIO DE TRABALHO - TRABALHANDO COM O ORGANIZADOR
Criando a Lista de Atividades
- LISTANDO AS ATIVIDADES NO GRFICO DE GANTT - EDITANDO A LISTA DE ATIVIDADES - DEFININDO AS DURAES DAS ATIVIDADES - CRIANDO MARCOS - CRIANDO TAREFAS RECORRENTES
Iniciando o Planejamento
- ENTENDENDO O RELACIONAMENTO ENTRE AS TAREFAS - ESTABELECENDO DEPENDNCIAS ENTRE AS TAREFAS - REMOVENDO VNCULOS ENTRE AS TAREFAS - ENTENDENDO A DIVISO DAS TAREFAS - TRABALHANDO COM RESTRIES DE TAREFAS - IMPRIMINDO O PLANEJAMENTO INICIAL
Trabalhando com outras Visualizaes
- USANDO O CALENDRIO - USANDO O DIAGRAMA DE REDE - ADICIONANDO TEXTOS E DESENHOS LIVRES AO DIAGRAMA DE REDE
Conhecendo mais sobre o MS- Project
- ENTENDENDO AS TAREFAS CRTICAS - IDENTIFICANDO TAREFAS NO CAMINHO CRTICO - CONHECENDO OS TIPOS DE TAREFAS
Atribuindo Recursos e Custos
- DEFINDO RECURSOS - DEFININDO CUSTOS - CRIANDO UMA LISTA DE RECURSOS - ATRIBUINDO RECURSOS S TAREFAS - ATRIBUINDO CUSTOS AOS RECURSOS E TAREFAS
Usando Recursos de forma Eficiente
- USO PARCIAL DO RECURSO - CONHECENDO OS PERFIS DE RECURSOS - OTIMIZANDO TAREFAS COM RECURSOS SUBUTILIZADOS - AJUSTANDO TAREFAS COM RECURSOS SUPERALOCADOS ____________________________________________________________________1
Thalyta Lanna
MS- Project 2003
Visualizando as Informaes Desejadas
- TIPOS DE MODOS DE EXIBIO - TIPOS DE TABELAS - UTILIZANDO FILTROS - CRIANDO OU EDITANDO UM MODO DE EXIBIO, UMA TABELA, OU UM FILTRO
Melhorando a Aparncia do Planejamento
- INTRODUO - FORMATANDO TEXTOS DE PLANILHAS - FORMATANDO BARRAS DE GANTT - FORMATANDO ESCALAS DE TEMPO - FORMATANDO LINHAS DE GRADE - FORMATANDO UM GRFICO DE GANTT AUTOMATICAMENTE
Imprimindo o Planejamento e Relatrios
- O QUE SE PODE IMPRIMIR - IMPRIMINDO OS MODOS DE EXIBIO E OS RELATRIOS - IMPRIMINDO COLUNAS EM PLANILHAS
Definindo Linha de Base e Caminho Crtico
- INTRODUO - VERIFICANDO NOVAMENTE O PLANEJAMENTO - DEFININDO UMA LINHA BASE - ALTERANDO AS INFORMAES DA LINHA DE BASE - DEFININDO O CAMINHO CRTICO
Controlando e Atualizando o Planejamento
- INTRODUO - INSERINDO DATAS DE INCIO E TRMINO - INSERINDO A DURAO REAL DE UMA TAREFA - INDICANDO O ANDAMENTO DE UMA TAREFA COMO PORCENTAGEM - ATUALIZANDO O TRABALHO CONCLUDO DE UMA TAREFA - ATUALIZANDO O TRABALHO REAL DE CADA RECURSO -ATUALIZANDO OS CUSTOS REAIS PARA UMA ATRIBUIO DE RECURSOS - ATUALIZANDO OS CUSTOS REAIS DOS MATERIAIS - ATUALIZANDO OS CUSTOS REAIS DIRIAMENTE - REAGENDANDO O TRABALHO N CONCLUDO - COMPARANDO OS DADOS REAIS E OS DADOS DA LINHA BASE
Trabalhando com vrios Projetos
- INTRODUO - CONSOLIDANDO PROJETOS
____________________________________________________________________2
Thalyta Lanna
MS- Project 2003
Introduo
- O MS-PROJECT O MS-Project, da Microsoft, um dos mais populares entre os programas atualmente existentes. A principal caracterstica deste programa sempre foi a facilidade de uso, por isso foi atraindo cada vez mais simpatizantes, mesmo em empresas que tambm utilizavam outros softwares mais poderosos para a mesma finalidade. Com o passar do tempo, a Microsoft foi tornando-o cada vez mais poderoso e, atualmente, ele j rivaliza com os melhores programas existentes. Seu aspecto visual, constitudo de um conjunto de planilhas e grficos que permitem muita facilidade de manuseio, continua imutvel. - O QUE O MS-PROJECT PODE FAZER? O MS-Project pode ajudar a controlar projetos que podem ser simples como a programao de uma viagem at projetos mais complexos como a construo de um edifcio ou a montagem de uma empresa. Este controle permite acompanhar o progresso de cada uma das atividades que sero realizadas no projeto, facilitando a previso de situaes de riscos e imprevistos. Outra vantagem o controle dos recursos, pois a partir de determinadas informaes possvel saber se existem recursos com uma carga excessiva de trabalho e ento fazer as alteraes necessrias para que este fator no gere problemas ao projeto. Ele permite gerar uma gama de relatrios e grficos para que seja possvel comunicar a outros participantes, direta ou indiretamente ligados ao projeto, dados relacionados ao custo e datas dentro do mesmo. O MS-Project tambm permite uma interao com os programas do Microsoft Office. Por exemplo, possvel adicionar um grfico gerado no Excel ao projeto. - CARACTERSTICAS BSICAS DO MS-PROJECT Dentre os inmeros recursos que o programa oferece, no que se refere a aspectos de gerenciamento de projetos, destacam-se: Geral Baseia-se no modelo diagrama de rede (ou diagrama de precedncias): as tarefas do projeto so criadas na forma de blocos interligados, formando uma rede. Portanto, ele no trabalha com diagrama de setas, muito popular em programas na dcada de sessenta, mas totalmente superados. Utiliza tabelas no processo de entrada de dados. Existe um conjunto padro de tabelas e o usurio pode criar suas prprias tabelas. Aceita relaes de precedncias entre tarefas do tipo Fim- Incio, IncioIncio, Fim- Fim e Incio-Fim. Permite tarefas recorrentes (ocorrem de forma repetitiva). Por exemplo, em um projeto pode-se planejar a realizao de reunies todas as segundas-feiras.
____________________________________________________________________3
Thalyta Lanna
MS- Project 2003
Permite estabelecer nveis hierrquicos por meio de tarefas de resumo. Este aspecto muito til na Estrutura de Decomposio do Trabalho. Permite uso de subprojetos. Possui recursos para agrupar, filtrar e classificar tarefas. Possui um conjunto padro de relatrios e o usurio pode criar seus prprios relatrios.
Tempo (datas e folgas) O clculo da rede feito automaticamente com a entrada de dados. Esta opo pode ser desativada caso conveniente. Permite a definio de semana de trabalho, expediente de trabalho e feriados. O clculo da rede pode ser feito do incio para o fim ou do fim para o incio. Permite o uso de datas programadas para as tarefas. Permite o uso do modelo probabilstico. Recursos Os recursos so ligados diretamente s tarefas. Existem dois tipos de recursos: trabalho (pessoal ou equipamento) e material. Permite redistribuio de recursos manual ou automtica. Custos Os custos so ligados diretamente s tarefas na forma de custos fixos ou de custos dos recursos. - RECURSOS DO AMBIENTE WINDOWS Por estar inserido no ambiente Windows, o MS-Project favorecido pelos recursos que este ambiente oferece. Formataes: permite as modificaes que desejar para Fonte, Estilo de Fonte, Tamanho e Cor. Boto direito do Mouse: permite acessar painis de comandos diretamente relacionados com a posio do cursor. A figura abaixo segue como exemplo:
____________________________________________________________________4
Thalyta Lanna
MS- Project 2003
Barras de Ferramentas: o MS-Project possui diversas barras de ferramentas que contm grupamentos de cones referentes aos comandos mais usados pelo usurio. Para visualizar todas as opes de barras de ferramentas, clique em Exibir + Barra de Ferramentas ou clique com o boto direito do mouse em cima de qualquer barra de ferramentas. Exemplo:
Ajuda (Help): uma funo muito til, que foi desenvolvida em hipertexto (tudo que aparece em azul pode ser expandido clicando-se em cima). Ao se acionar a funo Ajuda, surge uma homepage a partir da qual possvel acessar todas as outras as pginas de Ajuda. Dentre as funes de Ajuda merecem destaque: Contedo e ndice: o Contedo: Informaes agrupadas por assunto. o ndice: Pesquisa por palavra chave. o Assistente de Resposta: consulta aberta. Introduo: Verdadeiros cursos sobre diversos tpicos do programa. O que isto?: Sempre que se clicar no cone mostrado ao lado e se arrastar o cursor at um ponto da tela sobre o qual existe uma dvida, o programa exibir uma caixa com explicaes sobre aquele ponto. Office na Web: informaes sobre como usar os recursos de Internet e Intranet.
____________________________________________________________________5
Thalyta Lanna
MS- Project 2003
Iniciando o MS-Project
- OS MODOS DE EXIBIO DO MS-PROJECT Os modos de exibio oferecem vrias maneiras de examinar partes das informaes sobre o projeto. Alguns modos de exibio mostram a mesma informao porm em formato diferente. Existem duas categorias de modos de exibio: Modo de exibio de tarefas: mostram informaes sobre as tarefas definidas no projeto, podendo alterar ou exibir informaes sobre a tarefa. Modo de exibio de recursos: mostram informaes sobre os recursos, podendo alterar ou exibir informaes sobre o mesmo. - PRINCIPAIS MODOS DE EXIBIO PARA TAREFAS Grfico de Gantt: onde so cadastradas e visualizadas as tarefas existentes no projeto. Este modo de exibio mostra graficamente a durao de cada tarefa, numa escala de tempo regulvel. Diagrama de Rede: Constitui-se de um fluxograma que representa a dependncia entre as tarefas. Ainda conta com informaes do tipo Incio, Trmino, Durao e Porcentagem Concluda. Calendrio: um calendrio mensal que mostra o que executado em cada semana do projeto. Possui estreita semelhana com agendas de anotaes manuais. Uso da Tarefa: Mostra separadamente as tarefas existentes no projeto e cada um dos recursos alocados para as mesmas onde possvel ajustar a quantidade de trabalho despendida para cada um dos recursos. Gantt de Controle: Modo de exibio similar as Grfico de Gantt, onde tambm se visualiza as tarefas existentes com suas informaes de durao e precedncia, porm utilizado durante o acompanhamento do projeto. - PRINCIPAIS MODOS DE EXIBIO PARA RECURSOS Planilha de Recursos: onde se cadastram os recursos e suas informaes. a partir desta planilha que o Project buscar as informaes no que diz respeito a recursos. Grfico de Recursos: um grfico que mostra trabalho e a alocao (e principalmente a superalocao) dos recursos. Este modo mostra informaes sobre um nico recurso ou um grupo de recursos. Uso do Recurso: Mostra as tarefas designadas a cada recurso e a correspondente carga semanal de trabalho. Alm destes modos de exibio, que se destacam como principais, o Project ainda disponibiliza muitos outros em Mais Modos de Exibio, que ser ativado conforme a necessidade do usurio.
____________________________________________________________________6
Thalyta Lanna
MS- Project 2003
- COMEANDO A TRABALHAR COM O MS-PROJECT Definio de Metas, Escopo e Risco Ao se iniciar um projeto, importante definir um propsito a ser alcanado, ou seja, uma meta. A partir desta definio possvel estimar os recursos necessrios e o escopo do projeto, bem como tempo, custo, quantidade e especificaes que implicaro na qualidade. O conjunto metas + trabalho necessrio para alcanar essas metas representam o escopo do projeto. Outro fator relevante a anlise dos riscos do projeto. Esta anlise constitui da percepo de fatores que podero afetar direta ou indiretamente o tempo e o custo das tarefas definidas no escopo, alterando desta forma o projeto em si. Para Cadastrar Informaes Bsicas sobre o Projeto: No menu Arquivo, clique em Propriedades; Clique na guia Resumo; Preencha com as informaes necessrias, lembrando que estas informaes serviro para situar outras pessoas que podero trabalhar futuramente no projeto.
Inserindo Datas de Incio ou Trmino para o Projeto Definindo a data de incio do projeto o MS-Project calcula a data de trmino com base nas informaes fornecidas sobre as tarefas (duraes e precedncias). H tambm a opo de se estabelecer uma data de trmino, onde o programa calcular a data de incio. Este processo chamado de ____________________________________________________________________7
Thalyta Lanna
MS- Project 2003
Agendamento Retroativo. No sendo definida uma data de incio ou trmino, o MS Project utiliza a data atual como data de incio. Para definir uma Data de Incio ou Trmino do Projeto: No menu Projeto selecione Informaes sobre o Projeto; Na opo Agendar a partir de: escolha Data de Incio do Projeto ou Data de Trmino do Projeto. Escolha na caixa Data de Incio ou na caixa Data de Trmino o dia que o projeto deve comear ou terminar. A caixa Data Atual mostra a data do dia em que o planejamento foi iniciado. A Data de Status utilizada para efetuar clculos de valor acumulado. Quando esta definida como NA, o MSProject usa a data atual como a data de status.
- COMO SALVAR UM PROJETO Para salvar os dados fornecidos em qualquer parte do planejamento: Clique em Arquivo e selecione Salvar; Fornea o nome do arquivo; Clique em OK. Salvamento Automtico O usurio pode preparar o MSProject para efetuar salvamento automtico. Para isto clique em Ferramentas + Opes + Salvar e preencha o campo Salvamento Automtico. - O CALENDRIO DE TRABALHO Para analisar o que o MSProject chama de Perodo til ou Calendrio: Clique em Ferramentas; Selecione Alterar Perodo til.
____________________________________________________________________8
Thalyta Lanna
MS- Project 2003
Esta tela permite criar novos perodos de trabalho ou alterar os existentes. O software oferece trs opes de perodo de trabalho ou calendrio: padro, 24 horas e turno noturno. O calendrio padro se baseia nos seguintes dados: A semana til vai de segunda a sexta-feira; No h feriados; O dia til tem os seguintes expedientes de trabalho: o 09:00 s 12:00 o 13:00 s 18:00. As alteraes no calendrio so muitos simples. Por exemplo, para incluir o sbado como dia de trabalho no calendrio padro, deve-se: Ativar a tela Alterar Perodo til; Clique no boto onde se l S (sbado). Toda a coluna ser destacada. Na seo Definir a(s) data(s) selecionada(s) como, clique em Perodo til no Padro.
- TRABALHANDO COM O ORGANIZADOR O Organizador uma funo do MS-Project que permite que sejam criadas cpias de objetos de um projeto para o outro ou de um projeto para o arquivo Global.mpt (padro geral para novos projetos).
____________________________________________________________________9
Thalyta Lanna
MS- Project 2003
Copiando um Calendrio Ferramentas, Organizador; Escolher tabela Calendrio; Na caixa de texto Calendrios Disponveis em dever aparecer o calendrio criado para o projeto e o calendrio padro. Selecionar o calendrio criado e clicar em Copiar na rea central da janela. O calendrio ser copiado para o arquivo Global.mpt.
____________________________________________________________________10
Thalyta Lanna
MS- Project 2003
Criando a Lista de Atividades
- LISTANDO AS ATIVIDADES NO GRFICO DE GANTT A tabela de entrada do Grfico de Gantt igual para a criao e edio das atividades. Esta tabela possui alm de Nome da tarefa, Durao, Incio e Trmino, outras colunas que podem ser visualizadas rolando-se a barra de rolagem inferior para a direita como: Predecessoras e Nomes de Recursos. Ainda do lado esquerdo da coluna Nome da Tarefa, esto localizadas as colunas de anotaes da tarefa e identificao numrica da tarefa. Definindo a Estrutura dos Tpicos Um projeto constitudo de atividades principais (ou atividades de resumo), que por sua vez so constitudas por subatividades num nvel secundrio e por outras subatividades num nvel tercirio, e assim por diante, conforme a EAP. O MS-Project possui um recurso denominado indentao ou recuo, que permite definir a estrutura de tpicos. Assim cada grupo e atividades so precedidos de uma atividade resumo, que engloba suas subatividades. Cada nvel seguinte da atividade resumo representa um detalhamento dessa atividade resumo. Esta estrutura permite no s a diviso do projeto em atividades distintas, como tambm a visualizao das atividades resumo e relatrios gerenciais onde possvel, se desejarmos, no apresentar todo o planejamento. Geralmente, a formao da estrutura de tpicos comea com a definio da Atividade Principal que a atividade resumo de todo o projeto, ou seja, todas as atividades esto subordinadas a ela. A seguir as atividades so divididas em grupos de atividades resumo que englobam vrias subatividades e assim por diante. Aplicando Recuos s Atividades Existem vrios mtodos de aplicar recuos s atividades formando assim a estrutura de tpicos do projeto: Menu Projeto, Estrutura de Tpicos, utilizando as opes de recuo e recuo esquerda;
____________________________________________________________________11
Thalyta Lanna
MS- Project 2003
Usando os botes de recuo direita e recuo esquerda da Barra de Ferramentas Formatao; Observao: Quando se aplica um recuo direita em uma atividade ou em um conjunto de atividades selecionadas, a atividade imediatamente superior se tornar uma atividade resumo. Clicando o ponteiro do mouse sobre a primeira letra do nome da atividade e arrastando direita ou para a esquerda. Essa funo s pode ser aplicada a uma atividade por vez; Clicando no boto direito do mouse na coluna ID e escolhendo as ferramentas de recuo direita ou esquerda; Usando ALT+SHIFT+SETA PARA A DIREITA para aplicar recuo direita, ou ALT+SHIFT+SETA PARA A ESQUERDA para desfazer um recuo direita.
Numerando a Estrutura a Estrutura de Tpicos O MS-Project permite numerar a estrutura de tpicos para que fique idntica aos tpicos definidos na EAP: Ferramentas, Opes, guia Exibir, ativar a caixa Mostrar nmero de estrutura de tpicos.
- EDITANDO A LISTA DE ATIVIDADES O MS-Project permite editar a lista de atividades como: inserir, limpar, excluir nomes e copiar atividades, bem como utilizar as funes desfazer (undo) e refazer (redo).
____________________________________________________________________12
Thalyta Lanna
MS- Project 2003
Desfazendo e Refazendo Alteraes Ao revisar a lista de atividades pode-se desfazer somente a ltima alterao. Para desfazer ou refazer uma alterao: Escolher no menu Edio, Desfazer para anular a alterao, ou clicar no boto desfazer na barra de ferramentas ou ainda CTRL+Z; Escolher no menu Edio, Refazer para refazer a alterao ou clicar no boto refazer da barra de ferramentas ou ainda CTRL+Z. Inserindo, Limpando e Excluindo Atividades Para inserir uma atividade entre outras atividades: Selecionar a clula na linha onde voc quer que aparea a nova atividade; Escolher o menu Inserir, Nova Tarefa ou pressione INSERT. Para excluir uma ou mais atividades inteiras siga esses passos: Selecionar uma clula qualquer da atividade ou um conjunto de atividades a ser excludo; Escolher o menu Editar,Excluir Tarefas, ou pressione DELETE. O menu Editar, Limpar oferece vrias opes para esse comando, tendo a opo de: Escolher Tudo para excluir o contedo e a formatao das clulas selecionadas; Escolher Formatos para excluir apenas a formatao das clulas selecionadas (O contedo permanecer intacto); Escolher Contedo para excluir somente o contedo das clulas selecionadas; Escolher Anotaes para excluir somente as anotaes da atividade selecionada; Escolher Hiperlink para excluir qualquer hiperlink ligado atividade; Escolher Tarefa inteira para excluir todas as clulas da atividade deixando uma linha em branco. - DEFININDO AS DURAES DAS ATIVIDADES Quando criar a lista de atividades do seu projeto o MS-Project assume a durao de um dia para cada atividade e insere, na rea grfica do Grfico de Gantt, uma barra horizontal representativa de cada atividade, no incio do seu projeto. Essas duraes devem ser alteradas para as duraes estimadas de cada atividade. Contudo, importante entender como o MS-Project aceita e interpreta essas duraes. Entendo as Duraes das Atividades As duraes no MS-Project so medidas em minutos, horas, dias ou semanas, como tempo de trabalho. Uma unidade de tempo de trabalho est limitada pelas horas de trabalho do dia e pela quantidade de dias em que os recursos esto sendo alocados. Assim, Se um projeto que possui 8 horas de trabalho por dia, de 2 a 6 feira, uma atividade que consome 24 horas ter a durao de trs dias. ____________________________________________________________________13
Thalyta Lanna
MS- Project 2003
Entendendo Durao Decorrida Durao decorrida o tempo que uma tarefa leva para ser concluda considerando um calendrio com 24 horas por dia, 7 dias na semana, incluindo dias de folga e feriados. Assim, uma atividade de durao normal de 24 horas levaria apenas um dia para ser concluda (e no trs dias, considerando 8 horas/dia). Entendendo a Durao de Atividades de Resumo A durao padro do MS-Project dia. Quando for necessrio utilizar outra unidade de tempo (que melhor se adapte ao projeto), necessrio digitalas aps o nmero da durao. A seguinte tabela mostra as unidades de tempo e suas abreviaes.
Unidade Minuto Hora Dia Semana
Abreviaes m, md h, hd d, dd s, sd
Outra maneira para mudar a unidade de durao: Ferramentas, Opes, selecionar na caixa A durao inserida em a unidade de tempo que deseja utilizar para as atividades do projeto. As duraes so inseridas nas subtarefas, desta forma o programa calcula a durao total da atividade de resumo. - CRIANDO MARCOS Marcos so tarefas de durao zero e representam momentos significativos em um projeto, como o trmino de uma fase, por exemplo. Assim os marcos no representam trabalho, mas um ponto no tempo em que acontece algo importante para o projeto.
____________________________________________________________________14
Thalyta Lanna
MS- Project 2003
- CRIANDO TAREFAS RECORRENTES No desenvolvimento de um projeto pode ser que existam tarefas que se repetem regularmente, como por exemplo, reunies semanais. Para inserir uma tarefa recorrente: Inserir, Tarefa recorrente. O MS-Project mostrar a caixa Informaes sobre Tarefas Recorrentes; Na caixa Nome digitar o nome da tarefa recorrente que se deseja inserir; Faa a opo desejada quanto recorrncia; Na rea Durao selecione uma data de incio e uma de trmino para a tarefa ou o nmero estimado de vezes que esta tarefa ocorrer durante o projeto (selecionando a opo Termina aps n de vezes ocorrncias).
____________________________________________________________________15
Thalyta Lanna
MS- Project 2003
Iniciando o Planejamento
- ENTENDENDO O RELACIONAMENTO ENTRE AS TAREFAS A criao do planejamento de um projeto envolve, alm de listar tarefas e estimar duraes, determinar o relacionamento entre essas tarefas. O MS-Project permite a criao desses relacionamentos usando funes especficas para cada tipo de relacionamento. Assim, permite definir que, por exemplo, uma tarefa s iniciar aps o trmino de outra, entre outros tipos de relacionamentos. medida que essas relaes so estabelecidas, as barras do Grfico de Gantt deixaro de ficar alinhadas pelo comeo ou pelo trmino das mesmas e o planejamento toma a sua forma. Conhecendo os Tipos de Dependncias Existem quatro tipos de relacionamentos de dependncias entre tarefas: Trmino a Incio (TI); Incio a Incio (II); Trmino a Trmino (TT); Incio a Trmino (IT).
Relacionamento Trmino a Incio O trmino de uma tarefa predecessora determina o incio da tarefa sucessora. Esse relacionamento o mais comum e o que o MS- Project identifica como padro. Ex.: a execuo de um bloco de fundaes s iniciar aps o estaqueamento. Relacionamento Incio a Incio O incio da tarefa predecessora determina o incio da tarefa sucessora. Ex.: a dobra das ferragens deve iniciar assim que iniciar o recebimento das ferragens. Relacionamento Trmino a Trmino O trmino da tarefa predecessora determina o trmino da tarefa sucessora. Ex.: ao fim de uma obra, os servios de desmobilizao do canteiro devero estar concludos quando a desmobilizao de pessoal estiver concluda tambm. Relacionamento Incio a Trmino A tarefa predecessora no pode ser concluda at que a tarefa sucessora no inicie. Entendendo Antecipaes e Retardos Antecipaes so definidas como sobreposies entre tarefas que possuem dependncias resultando numa possvel reduo do prazo final do projeto. Assim, se duas atividades vinculadas Trmino a Incio, possuem tempo de durao de trs dias cada, o prazo normal de concluso dessas tarefas ser ____________________________________________________________________16
Thalyta Lanna
MS- Project 2003
de seis dias. Se impusermos uma antecipao de um dia ao incio da atividade sucessora, teremos uma durao total de cinco dias para concluso destas tarefas, diminuindo, desta forma, a durao total do projeto.
Retardos so definidos como lacunas nas dependncias de tarefas que resultam num possvel aumento do prazo final. Assim, para o mesmo caso anterior, se inserirmos um retardo de dois dias para o incio da tarefa sucessora, teremos um prazo de concluso de oito dias para essas tarefas.
Observao: Os adiantamentos tambm podem ser definidos como porcentagem da execuo da tarefa predecessora, ou seja, uma tarefa dever iniciar quando a predecessora estiver com uma porcentagem concluda. - ESTABELECENDO DEPENDNCIAS ENTRE AS TAREFAS Para estabelecer um vnculo Trmino a Incio, deve-se selecionar as atividades a serem vinculadas, escolhendo menu Editar, Vincular tarefas, ou simplesmente clicar no boto Vincular tarefas da barra de ferramentas.
Usando a Caixa Informaes sobre a Tarefa Selecionar a tarefa para qual ser estabelecido uma predecessora; Clicar no boto Informaes sobre a tarefa na barra de ferramentas, ou dar duplo clique na atividade; Na caixa de dilogo Informaes sobre a tarefa escolher a tabela Predecessoras;
____________________________________________________________________17
Thalyta Lanna
MS- Project 2003
Na rea Predecessoras clicar em Nome da Tarefa e selecionar a tarefa predecessora; Em Tipo, escolher o tipo de vnculo entre as tarefas; Para inserir um retardo em dias, para a dependncia, na coluna Latncia digitar a quantidade de dias do retardo; Para impor um adiantamento em dias, para a dependncia, na coluna Latncia digitar o sinal de subtrao e a quantidade de dias do adiantamento. Usando o Formulrio de Tarefa Escolher o menu Janela, Dividir para aparecer o Formulrio de tarefas na metade inferior da tela; Selecionar a tarefa para qual se deseja estabelecer uma predecessora no Grfico de Gantt; Clicar em qualquer parte do Formulrio de tarefas para selecion-la; Clicar na primeira linha na coluna Nome da predecessora na tabela direita; Rolar a seta para baixo para selecionar a tarefa predecessora; Na coluna Tipo, selecionar o tipo de vnculo; Na coluna Latncia digite um nmero positivo para inserir um retardo ou um nmero negativo para impor um adiantamento. Para esconder ou remover o Formulrio de Tarefas: Janela, Remover diviso.
____________________________________________________________________18
Thalyta Lanna
MS- Project 2003
Usando a Tabela de Entrada Selecionar a linha onde est a tarefa para qual ser estabelecida uma predecessora; Para inserir um vnculo Trmino a Incio, digitar o nmero da ID da predecessora; Para inserir outros tipos de vnculos, digitar o nmero da ID da predecessora seguido das iniciais do vnculo desejado (II, TT, IT); Para inserir retardos, aps o nmero da ID e das iniciais do vnculo, digitar o sinal de adio e o nmero de dias do retardo; Para inserir adiantamento, aps o nmero da ID e das iniciais do vnculo, digitar o sinal de subtrao e o nmero de dias do adiantamento. - REMOVENDO VNCULOS ENTRE AS TAREFAS Usando o menu ou Barra de Ferramentas Selecionar as tarefas vinculadas, escolher Editar, Desvincular tarefas na barra de ferramentas;
____________________________________________________________________19
Thalyta Lanna
MS- Project 2003
Usando a Caixa Informaes Sobre a Tarefa Dar duplo clique na tarefa sucessora da qual deseja remover o vnculo; Na caixa de dilogo Informaes sobre a tarefa clicar no nome da tarefa predecessora e pressionar DELETE; Escolher OK para fechar a caixa de dilogo e remover o vnculo. Usando o Formulrio de Tarefas Escolher o menu Janela, Dividir; No Formulrio de tarefas, selecionar o nome da tarefa predecessora e pressionar DELETE; Escolher OK e no menu Janela, Remover diviso para voltar ao Grfico de Gantt. Usando a Tabela de Entrada Na coluna Predecessoras, selecionar a linha da tarefa para qual se deseja remover a predecessora; Pressionar DELETE para eliminar o vnculo. - ENTENDENDO A DIVISO DAS TAREFAS Pode ocorrer num projeto, que uma determinada tarefa precise ser executada parcialmente e paralisada at outra tarefa ser executada, para posteriormente, concluir a primeira tarefa. Por exemplo, possvel executar a rede de esgotos interna de uma construo, paralisa-las para executar os pisos e, posteriormente, completar a parte externa da rede. O MS-Project permite inmeras divises com quaisquer espaamentos. Para inserir uma diviso: No Grfico de Gantt, escolher o menu Editar, Dividir tarefas ou pressionar o boto dividir tarefas na barra de ferramentas; Na rea grfica do Grfico de Gantt posicionar o boto do mouse sobre a barra da tarefa que deseja dividir. Movendo o ponteiro do mouse sobre a barra, a caixa de dilogo indicar o dia do incio da diviso. Para retirar as divises, posicionar o mouse sobre a diviso da barra de tarefas at o ponteiro do mouse mudar para quatro setas; pressionar e manter pressionado o boto esquerdo do mouse e arraste a diviso da barra para a esquerda at encontrar a primeira diviso.
____________________________________________________________________20
Thalyta Lanna
MS- Project 2003
- TRABALHANDO COM RESTRIES DE TAREFAS Quando entrar com tarefa no MS-Project sua data de incio ser, por padro, a data de incio do projeto, se esse projeto estiver agendado pela data de trmino, a data de trmino ser a data de trmino do projeto. E tambm, por padro, a nova tarefa ser agendada para a execuo o mais breve possvel. Porm, algumas vezes e necessrio incluir tarefas com restries de incio e trmino. Essas restries podem ser flexveis ou inflexveis. As primeiras no esto presas a uma data especfica, enquanto as ltimas esto. O que determina a flexibilidade ou inflexibilidade de uma restrio o projeto ser agendado pela data de incio ou pela data de trmino. Assim, se um projeto agendado pela data de incio tem uma tarefa com uma restrio No terminar antes de, o prazo final do projeto pode ser alterado e, portanto, a restrio flexvel. Se o projeto agendado pela data de trmino, essa data no poder ser adiada pela ocorrncia da tarefa restringida, tornando a restrio inflexvel. OS TIPOS DE RESTRIES Tipo de Restrio Quando us-la Levando-se em considerao os vnculos, inicia a O mais breve possvel tarefa o mais breve possvel. Permite que alteraes na agenda iniciem tarefas antes ou depois. Inicia a tarefa o mais tarde possvel com base nos O mais tarde possvel vnculos com outras tarefas. Permite que alteraes na agenda iniciem tarefas antes ou depois. Termina a tarefa na data especificada ou depois No terminar antes de dela. Permite que as alteraes na agenda finalizem as tarefas posteriormente. Inicia a tarefa na data especificada ou depois. No iniciar antes de Permite que alteraes na agenda iniciem as tarefas posteriormente. Termina a tarefa na data especificada ou antes. No terminar depois de Permitem que as alteraes na tarefa movam a data de incio at a data limite Deve terminar em Termina a tarefa em uma data especfica. (Restrio Inflexvel) Alteraes na agenda no afetam a data de trmino. Deve iniciar em Inicia a tarefa em uma data especfica. Alteraes (Restrio Inflexvel) na agenda no afetam a data de incio. Para aplicar as restries s tarefas: Selecionar a tarefa a ser restringida; Clicar no boto Informao sobre a tarefa na barra de ferramentas; Selecionar a tabela Avanado; Na rea Restringir Tarefa na caixa Tipo de restrio escolha o tipo de restrio. Para restries diferentes do padro, defina a data no campo direita; ____________________________________________________________________21
Thalyta Lanna
MS- Project 2003
Escolher OK para fechar a janela e aceitar a restrio. - IMPRIMINDO O PLANEJAMENTO INICIAL Estes procedimentos encerram o planejamento inicial, sem ainda considerar recursos e custos. Para imprimir: Acessar o menu Arquivo, Imprimir teclar CTRL+P ou ainda clicar no boto Imprimir na barra de ferramentas; Configurar a folha, modo de impresso, quantidade de cpias, etc.
____________________________________________________________________22
Thalyta Lanna
MS- Project 2003
Trabalhando com outras Visualizaes
- USANDO O CALENDRIO A visualizao Calendrio, acessvel atravs da barra de modos, uma das mais usuais, alm do Grfico de Gantt. Ela permite, num calendrio padro, visualizar as tarefas que ocorrem dia a dia e suas duraes. Normalmente o calendrio apresenta um ttulo para ms e ano, e, por padro, quatro semanas e as tarefas que ocorrem neste perodo, com exceo das tarefas resumo. possvel alterar a visualizao na tela utilizando os botes Zoom na (aumenta a quantidade de tarefas visveis) e barra de ferramentas: (para diminu-las). Pode-se utilizar as teclas ALT+HOME ou ALT+END para mover o calendrio para as datas de incio ou trmino do projeto, respectivamente. Pode-se ainda utilizar as teclas PAGE UP ou PAGE DOWN para visualizar as semanas anteriores ou posteriores s mostradas na tela. Para rolar o calendrio atravs dos meses, utilize as setas de rolagem de meses, no canto direito da barra de ttulo de meses. Localizando Tarefas e Datas O MS-Project permite localizar, no modo Calendrio, tarefas pelo nome ou por alguns caracteres do seu nome e, tambm, localizar data. Esses recursos so importantes quando trabalhamos com projetos longos ou com muitas atividades. Para mover o Calendrio at determinada tarefa, clicar com o boto direito do mouse na barra de ttulo do ms/ ano e escolher Ir para... ou escolher no menu Editar, Ir para. O MS-Project mostrar a caixa de dilogo Ir para onde se pode selecionar a ID da atividade desejada ou a data escolhida. Formatando o Calendrio O MS-Project permite a formatao do Calendrio, visando melhorar a aparncia do mesmo ou a visualizao de dados importantes em um projeto. Assim possvel, por exemplo, inserir no calendrio as tarefas de resumo, dados de recursos, bem como alterar fontes, sombreado e outros padres. Para inserir as barras das tarefas de resumo: Clicar com o boto direito em qualquer rea do calendrio, e escolher Estilo de barra;
____________________________________________________________________23
Thalyta Lanna
MS- Project 2003
Na caixa de texto Tipo de tarefa selecione Resumo; Na rea Forma da barra, na caixa Tipo de barra clicar na seta para baixo e selecionar Barra (em substituio a nenhuma); Para formatar ttulos, caixa de datas e sombreamento do calendrio, dar duplo clique em qualquer nome de dia da semana. O MS-Project abrir a caixa de dilogo Escala de tempo.
Nas opes indicadas nas trs caixas de texto, escolher e definir novas opes de formatao do calendrio. Usando o Diagrama de Rede O Diagrama de rede, acessvel atravs do menu Exibir, outra opo de visualizao do projeto, mais usual para uma verificao geral da seqncia das tarefas e seus relacionamentos. Cada tarefa representada por uma caixa ou por um n que contm o nome da tarefa, identificao, durao, incio e trmino. As tarefas resumo so indicadas por caixas inclinadas, as tarefas crticas por caixas vermelhas e os ____________________________________________________________________24
Thalyta Lanna
MS- Project 2003
marcos por caixas no formato de um hexgono alongado. As linhas de conexo entre as caixas representam a existncia de dependncia entre essas tarefas. Para melhor visualizao do Diagrama de rede, utilizar os botes Mais Zoom e Menos Zoom na barra de ferramentas. Para ir a uma determinada tarefa: Editar, Ir para e digitar o nmero da identificao de cada tarefa desejada. Para formatar o layout do Diagrama de rede: Formatar, Layout. Inserindo Cabealhos e Legendas Pode-se adicionar o nome da empresa, logotipo e outras informaes a cada pgina de um modo de exibio ou de um relatrio impresso. Pode-se tambm adicionar essas informaes legenda de um projeto. A legenda uma lista que, como padro, exibida em cada pgina de um modo de exibio Calendrio, Diagrama de Rede ou Grfico de Gantt impresso. Entretanto, no se pode adicionar uma legenda num relatrio. possvel digitar ou colar texto, adicionar informaes do projeto, colar ou inserir imagens grficas em cabealhos, rodaps e legendas. Cabealhos e rodaps so especficos dos modos de exibio e relatrios e as legendas so especficas dos modos de exibio. Inserindo um Desenho no Cabealho No menu Arquivo, escolher Configurar pgina e a opo Cabealho; ; Clicar no boto inserir figura Na caixa de texto Examinar, localizar o diretrio onde se encontra a figura a ser inserida; Clicar em Inserir. Para escolher o alinhamento da figura ( esquerda, centralizar ou direita), faa a opo antes de clicar no boto Inserir figura. Usando a Barra de Ferramentas de Desenho O MS-Project dispem de uma barra de ferramentas de desenho com a qual pode-se desenhar uma variedade de figuras geomtricas, linhas e setas na rea grfica no Grfico de Gantt, bem como caixa de textos. Para visualizar a barra de ferramentas de desenho, escolher o menu Inserir, Desenho.
____________________________________________________________________25
Thalyta Lanna
MS- Project 2003
Conhecendo mais sobre o MS-Project
- ENTENDO TAREFAS CRTICAS Tarefas crticas so tarefas que devem terminar no prazo para que todo o projeto tambm termine no prazo. Caminho crtico do projeto a seqncia de tarefas que definem a durao total do projeto. Por padro, uma tarefa crtica tem margem de atraso total igual a zero. Margem de atraso total de tempo pelo qual uma tarefa pode ser adiada sem que atrase a data de trmino do projeto. O MS-Project recalcula o caminho crtico toda vez que so alterados dados de uma tarefa. Uma tarefa crtica pode se tornar no crtica e uma tarefa no crtica pode se tornar crtica quando so atribudos recursos ou so alterados vnculos s tarefas. - IDENTIFICANDO TAREFAS NO CAMINHO CRTICO O MS-Project possui dois modos de exibio que distinguem visualmente as tarefas crticas das no-crticas. Tanto o modo de exibio Gantt Detalhado quanto o Gantt de Controle exibem as tarefas crticas em vermelho. Para identificar tarefas no caminho crtico: No menu Exibir clicar em Mais Modos de exibio; Na lista Modos de exibio clicar em Gantt detalhado ou Gantt de controle e em seguida Aplicar. - CONHECENDO OS TIPOS DE TAREFAS O MS-Project considera muitos fatores quando define as datas de incio e trmino de uma tarefa (tal como as restries definidas nas datas, as dependncias sobre outras tarefas e durao da tarefa). A data de trmino do projeto determinada pelas ltimas datas de trmino de suas tarefas. Essas datas de trmino so afetadas pelo tempo que as tarefas levam para ser concludas. A durao de cada tarefa determinada pela quantidade de recursos e pela frmula Durao = Trabalho/ Recursos. Ao atribuir os recursos, o MS-Project usar esta frmula para todo o agendamento. Por padro, o MS-Project calcula a durao, ou seja, as unidades so fixas. Pode-se escolher qual parte da equao de planejamento o MS-Project calcular definindo o tipo de tarefa: durao fixa, unidades fixas ou trabalho fixo. Esta definio pode ser feita tarefa a tarefa, podendo existir num mesmo projeto, tarefas com diferentes propriedades. Exceto quando o tipo de tarefa trabalho fixo aplicado, a maneira como a agenda de uma tarefa alterada quando se altera suas unidades de trabalho, durao ou recurso depende de o tipo da tarefa ser combinado com o agendamento controlado pelo empenho ou com o agendamento no controlado pelo empenho. Se o tipo de tarefa trabalho fixo for aplicado haver o mesmo efeito na tarefa, esteja o agendamento controlado pelo empenho ativado ou desativado.
____________________________________________________________________26
Thalyta Lanna
MS- Project 2003
Tarefas de Unidades Fixas As unidades determinam a alocao de um recurso a uma tarefa. Para unidades de 100% um recurso est trabalhando em perodo integral; para unidades de 50% o recurso est trabalhando em meio perodo, e assim por diante. Por padro, as unidades so fixas, significando que a alocao permanece no valor da unidade que foi definida. Se o controle pelo empenho estiver ativado em uma tarefa, medida que so alteradas as atribuies de recursos, o MS-Project ajustar a durao. Por exemplo, se for atribudo dois pintores em perodo integral para pintar as paredes em quatro dias, e em seguida atribuir mais dois pintores em perodo integral, o MS-Project reduzir a durao para dois dias. No entanto, se o controle pelo empenho estiver desativado, ao fazer a atribuio de mais dois pintores em perodo integral, o MS-Project manter a durao constante, mas dobrar a quantidade de trabalho referente tarefa. Ao ajustar o trabalho de recursos individuais, o MS-Project recalcular o trabalho total referente tarefa, esteja o controle pelo empenho ativado ou desativado. Os cenrios onde este tipo de tarefa melhor se aplica so aqueles onde sabe-se antecipadamente a disponibilidade de recursos para cada tarefa, mas no se conhece as duraes. Tarefas de Trabalho Fixo Ao definir uma tarefa como trabalho fixo, o MS-Project no calcula o trabalho para as tarefas ou recursos. Em vez disso, ao alterar as atribuies dos recursos, o MS-Project calcular a durao. Exemplo: se for atribudo dois pintores em horrio integral para pintar as paredes em quatro dias e em seguida for atribudos mais dois pintores, o programa reduzir a durao para dois dias. Se a durao da tarefa for ajustada, aumentando-a de dois para quatro dias, o MS-Project definir as unidades de cada recurso para 50% para que cada pintor trabalhe apenas meio perodo. Ao selecionar o tipo de tarefa de trabalho fixo, o MS-Project ativa automaticamente o controle pelo empenho e o bloquear nesta configurao. Tarefas de Durao Fixa Quando a durao fixa, ela permanece no valor inserido e o MSProject calcula as unidades de recurso ao se alterar as atribuies. Exemplo: com o controle pelo empenho ativado, atribui-se dois pintores em perodo integral para pintar as paredes em quatro dias e depois atribui-se mais dois pintores tambm em perodo integral. O MS-Project definir as unidades para cada pintor em 50%, porque os quatro pintores precisam trabalhar apenas meio perodo para concluir as paredes em quatro dias. O trabalho permanece constante. No entanto, se o controle pelo empenho for desativado e for atribudos mais dois pintores em perodo integral, o MS-Project reduzir a durao para dois dias. Nesse caso o trabalho tambm permanecer constante. Os cenrios onde este tipo de tarefa melhor se aplica so aqueles onde sabe-se antecipadamente a durao das tarefas, restando desta forma definir a quantidade de recursos a ser atribudos. ____________________________________________________________________27
Thalyta Lanna
MS- Project 2003
Para Alterar o Tipo de Tarefa No campo Nome da Tarefa, selecionar a tarefa que sofrer a alterao; Clicar em Informaes sobre a Tarefa na barra de ferramentas (ou dar duplo clique sobre a tarefa); Clicar na guia Avanado e fazer a alterao na caixa Tipo de tarefa.
____________________________________________________________________28
Thalyta Lanna
MS- Project 2003
Atribuindo Recursos e Custos
- DEFINDO RECURSOS Os recursos de um projeto podem ser considerados como pessoas, equipamentos, materiais ou quaisquer facilitadores que contribuam para a realizao de uma tarefa no projeto. Arquiteto Recursos de Pessoas: Mestre de Obras Tcnicos Etc. Recursos de Materiais: Cimento Areia Tinta Etc. Recursos de Equipamentos: Betoneira Carrinho de mo Caminho Etc. Outros Tipos: Sala de Reunies Depsito de materiais Microcomputador Etc. - DEFININDO CUSTOS Existe a opo de usar custos associados aos recursos e diretamente tarefa, formando o custo total da tarefa. Caso no seja necessrio o custo associado ao recurso, pode ser usado somente o custo fixo da tarefa. Custo do Recurso Os custos de recursos podem ser calculados pelo tempo gasto com a realizao da tarefa ou ainda pela quantidade de recursos atribuda mesma. Como o MS-Project calcula o custo de uma tarefa de acordo com um recurso que ganha por hora trabalhada, temos:
Taxa Padro Horas do Recurso Trabalhadas 10h R$ 5,00/h R$ 100,00/d 10h* *O MS-Project considera um dia como sendo 8 horas.
Custo Calculado Total R$ 50,00 R$ 125,00
____________________________________________________________________29
Thalyta Lanna
MS- Project 2003
Custo da Tarefa Alm do custo que foi calculado pelas horas trabalhadas do recurso, podemos inserir um custo independente do recurso, ou seja, um custo fixo tarefa. Esta opo de uso conveniente nas seguintes situaes: Quando se pretende informar um valor fixo a ser pago a um empreiteiro pela execuo da tarefa; Quando se pretende informar o valor global de uma compra de materiais para a execuo da tarefa; Quando o clculo dos custos das tarefas, baseadas em recursos, foram efetuadas por outro software e pretende-se utilizar apenas os valores j resumidos. - CRIANDO UMA LISTA DE RECURSOS Antes de atribuir recursos s tarefas importante que seja realizado um estudo de cada tarefa a ser executada e que se defina os recursos necessrios para sua total concluso. Este estudo geralmente pode ser feito com base nas composies de custos dos servios, que pode ser criada no MS-Project ou obtida em outros softwares. Para criar uma lista de recursos: No menu Exibir, escolher a opo Planilha de recursos.
Indicador Nome do Recurso Tipo Unidade do Material Iniciais Grupo Unidades Mximas
Taxa Padro
Taxa H. Extra Custo/ Uso
Indica o status do recurso (o status informado automaticamente). Identifica o nome do recurso. Define o tipo do recurso trabalho ou material. Especifica a unidade de medida do material. Pode-se utilizar esse campo para informar as iniciais do nome do recurso (ao invs do nome completo). utilizado para identificar um grupo de recursos. Por exemplo, Servente e Pedreiro fazem parte do Grupo MO (mo-de-obra). Informa o nmero mximo de recurso disponvel para a atribuio. Pode ser formado como porcentagem ou decimal. Uma nica pessoa, por exemplo, tem como definio nesta coluna o valor 100%. Se ela trabalhar somente meio expediente, ser definido 50%, e se forem 3 pessoas trabalhando o valor ser 300%. (Selecionar a opo do menu Ferramentas, Opes, guia Cronograma, em Mostrar unidades de atribuio como: Decimal ou Porcentagem). utilizada para o custo por unidade de tempo para o trabalho do recurso. Pode usar seguido da unidade de tempo m (custo por minuto), h (custo por hora), d (custo por dia), ou a (custo por ano). Quando se define trabalho com hora extra, pode se formar o custo com a taxa neste campo. Refere-se a um possvel custo adicional Taxa Padro. Se o recurso for do tipo trabalho, funciona como se fosse um custo fixo do recurso, se for recursos
____________________________________________________________________30
Thalyta Lanna
MS- Project 2003
materiais, o valor fornecido entendido como um custo adicional independente da quantidade de recursos, por exemplo transporte. Mtodo utilizado pelo MS- Project para calcular o custo da tarefa realizada (em funo do tempo). Incio os custos sero contabilizados no incio de cada tarefa que utiliza o recurso em questo; Rateado os custos sero rateados no tempo proporcionalmente durao da tarefa; Fim os custos sero contabilizados no fim de cada tarefa que utiliza o recurso em questo. O calendrio padro considera 5 dias na semana, 8 horas por dia, sem feriados. Os recursos do projeto podem ter restries de disponibilidade em termos de datas e expedientes de trabalho, tendo assim a necessidade de criar um novo calendrio. Pode ser inserido qualquer tipo de identificao do recurso (por exemplo: Nmero do registro do empregado).
Acumular
Calendrio Base
Cdigo
Preenchendo a Planilha de Recursos Para recursos de materiais, defini-se a unidade do material e o custo unitrio em Taxa padro, onde a cada unidade estabelecida ser contabilizado o custo informado.
Para recursos de equipamentos, define-se a coluna Tipo como trabalho e o custo inserido na coluna Taxa padro (onde o valor ser dado por hora, ou por dia, ou por semana, etc.).
Para inserir recursos de mo-de-obra, define-se a coluna Tipo como trabalho, o custo na coluna Taxa padro e o custo da hora extra na coluna Taxa h. extra.
Para servios terceirizados que possuem um custo total (ex.: empresa de instalaes eltricas, empreitas, etc.), este custo inserido na coluna Custo/Uso onde o valor inserido ser contabilizado somente uma vez.
Classificando Recursos ____________________________________________________________________31
Thalyta Lanna
MS- Project 2003
A partir da Planilha de Recursos, atravs o menu Projeto, utilizar a opo Classificar. Nesse menu h uma opo rpida, porm, se desejar, escolher a opo Classificar por, onde se define mais critrios de classificao.
Definindo um Pool de Recursos Normalmente, define-se uma lista de recursos para que seja usada no projeto ativo. Pode ser que esse projeto usar uma lista de recursos j definida em um outro projeto. Desse modo, esta lista de recursos melhor definida como pool em um arquivo separado para que seja independente do projeto at que os recursos deste conjunto sejam atribudos. H vrios caminhos para adicionar um Pool de recursos. Ele pode ser criado antes de definir as tarefas. Para ativar o Pool de recursos criado em outro projeto ou em outro arquivo separado necessrio abrir os arquivos contendo o pool e o projeto. A partir do projeto ativo, utilizar Ferramentas, Compartilhamento de recursos, Compartilhar recursos, Utilizar recursos de e selecionar o arquivo que contm a lista de recursos.
- ATRIBUINDO RECURSOS S TAREFAS Criada a lista de recursos, pode-se atribuir as quantidades de recursos necessria para a execuo de cada atividade do projeto. Para a atribuio de recursos ativada a tela a seguir, a partir do boto Atribuir recursos na barra de ferramentas:
____________________________________________________________________32
Thalyta Lanna
MS- Project 2003
Selecionar a tarefa a ser atribuda, selecionar os recursos na lista de recursos para atribuir e indicar a quantidade de recursos necessrios, confirmando com a tecla ENTER ou boto Atribuir. Definindo Custo Fixo Tarefa Como citado anteriormente, existe a possibilidades dos custos serem associados diretamente s tarefas. Custos fixos podem ser, por exemplo: custo com o pessoal da administrao da obra, valores relativos ao rateio de despesas fixas da empresa, valor destinado ao risco do projeto, etc. Pode-se adicionar o custo fixo em cada atividade ou atividades-resumo, atravs do menu Exibir, Tabela, Custo, no campo Custo fixo. - ATRIBUINDO CUSTOS AOS RECURSOS E TAREFAS Aps determinadas as quantidades dos recursos necessrios cada tarefa, pode-se visualizar o custo de cada recurso (usado em cada tarefa), e o custo total da tarefa, bem como o custo de todo o projeto. Para visualizar o custo de cada recurso (e tambm de cada tarefa): No modo de exibio Uso da Tarefa, inserir coluna Custo.
____________________________________________________________________33
Thalyta Lanna
MS- Project 2003
Usando Recursos de forma Eficiente
- USO PARCIAL DO RECURSO Em muitas situaes necessita-se informar que um determinado recurso no vai trabalhar durante toda a durao da tarefa, ou que o incio de sua atuao no coincide com o incio da durao da tarefa, ou ambos. Um exemplo: a tarefa limpar terreno, com a durao de duas semanas (ou 80 horas) e utilizando os recursos servente e pedreiro. Com relao ao recurso pedreiro, informa-se que seu uso ser: Sua utilizao ser somente de 24 horas (ver campo Trabalho); O incio de sua utilizao ocorrer uma semana aps o incio da tarefa.
Esta informao foi digitada diretamente na tela Uso da Tarefa, colunas das semanas 25/6 e 2/7. Recurso Tipo Material versus Tipo Trabalho A distribuio do recurso no tempo tem tratamento diferenciado para os diferentes tipos de recursos, conforme pode ser observado na figura para as linhas dos recursos pintor e tinta: Recursos do tipo Trabalho tm o campo Trabalho calculado segundo a frmula T = R x D. Neste clculo leva-se em considerao o total de horas trabalhadas por dia. Recursos do tipo Material tm o campo Trabalho igual ao valor da quantidade do recurso utilizada pela tarefa. - CONHECENDO OS PERFIS DE RECURSOS O MS-Project permite que a distribuio, no tempo, de uma certa atribuio de recurso de uma tarefa obedea a uma entre 8 opes: Perfil Uniforme Crescente Decrescente Pico Duplo Pico Inicial Pico Final Descrio A quantidade de horas distribuda igualmente em todos os dias. A quantidade de horas inicia baixa, crescendo at o final. A quantidade de horas inicia alta e diminui at o final. A quantidade de horas no perodo tem pico mximo por duas vezes durante o perodo. No primeiro quarto de durao da tarefa obtm-se o pico mximo de horas. No ltimo quarto de durao da tarefa obtm-se o pico mximo de horas.
____________________________________________________________________34
Thalyta Lanna
MS- Project 2003
Sino Tartaruga A quantidade de horas atinge o pico mximo no meio do perodo. A quantidade de horas tambm atinge o mximo no meio do perodo, porm as horas iniciais e finais so mais altas que o perfil Sino.
Com duplo clique no nome do recurso estando ativado o modo de exibio Uso da Tarefa, pode-se visualizar e modificar o perfil.
Ao modificar o perfil, o programa exibe um desenho (que caracteriza este perfil) e modifica a quantidade de horas em cada dia (ou semana). O exemplo abaixo mostra estes perfis para uma tarefa com a durao de 4 semanas (160 horas): Uniforme Crescente Decrescente Pico Duplo Pico Inicial Pico Final Sino Tartaruga importante observar que o perfil Sino o que mais se assemelha a curva S e um dos mais utilizados. A cada tipo de perfil utilizado, a quantidade de horas totais pode variar, tendo ento a necessidade de observar essas duraes. Se nenhuma destas opes for suficiente, pode-se formatar manualmente inserindo as horas trabalhadas por dia na prpria coluna referente ao perodo em que o recurso est sendo utilizado. ____________________________________________________________________35
Thalyta Lanna
MS- Project 2003
- OTIMIZANDO TAREFAS COM RECURSOS SUBUTILIZADOS Embora o maior desafio seja resolver problemas de superalocaes de recursos, interessante tambm ajustar a utilizao de recursos subutilizados. Nem sempre possvel evitar todas as superutilizaes ou subutilizaes de recursos, mas a meta distribuir o trabalho de modo que cada recurso trabalhe em sua capacidade tima que eles sejam plenamente utilizados durante as horas de trabalho normais. Localizando Tarefas com Recursos Subutilizados no Projeto A visualizao da subutilizao dos recursos se d no modo de exibio Uso da Tarefa. Como neste caso, o que importa so recursos relativos mode-obra, pode ser til a utilizao de filtros, que iro exibir apenas esses recursos. Para obter este procedimento: Inserir, Coluna, na janela Definio da coluna, Nome do campo selecionar Tipo de recurso; Clicar na barra de ferramentas Auto Filtro ; Na coluna Tipo de recurso, selecionar Trabalho. Uma maneira de evitar a subalocao diminuir a durao da tarefa (que ser do tipo Trabalho Fixo) que possui o recurso subutilizado, ou reutilizar o recurso em outra atividade que acontece no mesmo perodo. - AJUSTANDO TAREFAS COM RECURSOS SUPERALOCADOS Quando um recurso est superalocado, atribudo para trabalhar mais horas em determinado perodo de tempo do que est disponvel em seu calendrio de recursos. Com isso, necessrio solucionar o problema de superalocao destes recursos. Por padro, o MS-Project procura as superalocaes com base em perodos dirios. Por exemplo, se um recurso com oito horas disponveis por dia for atribudo para trabalhar dez horas em um dia, o programa indicar que ele est superalocado neste dia. As superalocaes de recursos podem ser solucionadas com trs estratgias que podem ser usadas separadamente ou em conjunto: Alterar atribuies; Modificar o perodo e trabalho de um recurso; Trabalho em hora extra. Antes de tentar solucionar uma superalocao de recursos necessrio verificar se existem possveis variaes tais como uma maior durao no projeto. A reduo das unidades de recursos atribudas a uma tarefa crtica, por exemplo, poder da mesma forma aumentar a durao da tarefa. Se isso tambm atrasar a data de trmino prevista, convm examinar outras estratgias para solucionar a superalocao. Localizando Recursos Superalocados Antes de solucionar um problema de superalocao preciso descobrir quais recursos esto superalocados, quando isso ocorre e as tarefas s quais esto atribudos nesse perodo. Para localizar os recursos superalocados: Menu Exibir, Mais modos de exibio; ____________________________________________________________________36
Thalyta Lanna
MS- Project 2003
Na lista Modos de exibio, clicar em Alocao de recursos e em seguida clicar em Aplicar; Menu Exibir, Barra de ferramentas, Gerenciamento de recursos; No painel superior clicar no ttulo do campo Nome do recurso; Clicar em Ir para a prxima superalocao na barra de ferramentas; (A prxima tarefa sobre o prximo recurso superalocado estar realada no campo Nome do recurso). No painel superior, analisar a escala de tempo para saber quando o recurso est superalocado; (O MS-Project exibe em vermelho o total de horas de trabalho atribudo a um recurso superalocado). No painel inferior examinar a escala de tempo para saber as tarefas que ocorrero nas datas superalocadas.
____________________________________________________________________37
Thalyta Lanna
MS- Project 2003
Alterar Atribuies Se tiver recursos extras para serem atribudos ou recursos que possam ser deslocados de uma tarefa para a outra, o problema de superalocao poder ser solucionado alterando as atribuies. Deslocar recursos possvel deslocar recursos de tarefas no crticas para tarefas crticas desde que isso no transforme as tarefas no-crticas em crticas. Essa ao poder atrasar a data de trmino do projeto. Para evitar este atraso deve-se deslocar os recursos das tarefas que possuem uma margem de atraso total para as que no possuem essa margem. Para localizar a margem de atraso: Menu Exibir, Grfico de Gantt; Menu Exibir, Tabela, Agenda; Sero exibidas as colunas referentes Margem de atraso permitida e Margem de atraso total. Obs.: A margem de atraso permitida indica o tempo que uma tarefa pode ser atrasada sem atrasar qualquer outra. A margem de atraso total o tempo que uma tarefa pode ser atrasada sem afetar a data de trmino do projeto. Reatribuir recursos para trabalharem parte do expediente Se no quiser reagendar nenhuma tarefa s quais um recurso superalocado esteja atribudo, nem remover o recurso de qualquer uma das tarefas, possvel atribuir o recurso para trabalhar apenas meio perodo em cada uma das tarefas que ocorrem durante o perodo de superalocao. Para isso: Selecionar a tarefa qual est alocado o recurso superalocado; Clicar em Atribuir recursos; Selecionar o recurso e no campo Unidades, inserir a porcentagem de tempo que o recurso est atribudo para trabalhar na tarefa, (por exemplo, digitar 25% se desejar que o recurso trabalhe 25 por cento do tempo na tarefa). Reatribuir recursos subalocados Enquanto alguns recursos podero estar superalocados durante certo perodo de tempo, outros podero estar subalocados. Se quaisquer recursos subalocados qualificados estiverem disponveis quando algumas tarefas tiverem recursos superalocados, deve-se considerar a atribuio dos recursos subalocados a essas tarefas. Modificar o Perodo e Trabalho de um Recurso Pode haver a flexibilidade de reagendar tarefas com superalocaes. Por exemplo, se uma das tarefas que apresentam vnculos Incio-a-Incio puder ser iniciada depois, ou seja, ter o vnculo alterado para Trmino-Incio, o problema de superalocao poder ser resolvido.
____________________________________________________________________38
Thalyta Lanna
MS- Project 2003
Diminuir o trabalho de um recurso em uma tarefa possvel diminuir o escopo de uma das tarefas do recurso durante o perodo de superalocao e assim, reduzir a quantidade de trabalho requerida desse recurso. Para isso: Menu Exibir, Uso do recurso; Os recursos so listados mostrando abaixo deles quais atividades eles executam; No campo Trabalho relativo s tarefas s quais o recurso superalocado est atribudo, digitar um valor menor at que a superalocao seja removida. Dividir uma tarefa possvel dividir uma tarefa e utilizar esta diviso para atribuir recursos diferentes a cada parte da tarefa: Editar, Dividir tarefa; Posicionar o ponteiro na barra de tarefas que se deseja dividir e em seguida arrast-la criando a diviso. Trabalho em Hora Extra Podem-se utilizar horas extras com os seguintes objetivos: Diminuir o tempo de realizao de uma tarefa; Eliminar gargalos no uso de um determinado recurso. Para ativar o uso de horas extras em uma determinada tarefa, efetue: Ativar o modo de exibio Uso da tarefa (a tabela ativada deve ser Uso); Insira na tabela Uso a coluna Trabalho em horas extras; Escolher as tarefas que geraram o impasse e coloc-las trabalhando em hora extra.
____________________________________________________________________39
Thalyta Lanna
MS- Project 2003
Visualizando as Informaes Desejadas
- TIPOS DE MODOS DE EXIBIO Os modos de exibio podem ser divididos em duas categorias: modos de exibio de tarefa e de recurso. Esses modos podem ser apresentados em forma de planilhas, diagramas, grficos e formulrios. Modos de Exibio de Tarefa Os modos de exibio de tarefa so utilizados quando se deseja inserir, alterar ou exibir informaes sobre uma tarefa. Abaixo segue alguns dos modos de exibio diferentes dos encontrados na barra de modos, enquanto que a relao completa aparece atravs da opo Mais modos de exibio. Modos de Exibio de Tarefa Gantt Detalhado Descrio Uma lista de tarefas e de informaes relacionadas e um grfico que mostra as margens de atraso e o adiantamento. Usar este modo de exibio para verificar por quanto tempo uma tarefa pode ser adiada sem afetar outras tarefas. Uma lista de tarefas, informaes sobre atrasos de tarefas e um grfico de barras que mostra os efeitos anteriores e posteriores da redistribuio. Usar esse modo de exibio para verificar o quanto uma tarefa est atrasada. Um formulrio usado para examinar e editar informaes detalhadas de controle e agendamento sobre uma tarefa especfica. Um diagrama de rede mostrando todas as tarefas e dependncia entre as tarefas, os recursos de cada tarefa e se a mesma crtica ou no.
Gantt de Redistribuio
Formulrio de Detalhes da Tarefa Diagrama de Rede Descritivo
Modos de Exibio de Recursos ____________________________________________________________________40
Thalyta Lanna
MS- Project 2003
Os modos de exibio de recursos so utilizados quando se deseja inserir, alterar ou exibir informaes sobre um recurso. Alguns modos: Modos de Exibio de Recursos Alocao de Recursos Descrio Um modo combinado com o modo de exibio Uso do recurso no painel superior e com o modo de exibio Gantt de redistribuio no painel inferior. Usar para solucionar problemas de superalocao. Um formulrio usado para inserir e editar informaes sobre um recurso especfico. Um grfico mostrando trabalho, custos ou alocaes de recursos ao longo do tempo. Usar este modo de exibio para exibir informaes sobre um nico recurso ou um grupo de recursos ao longo do tempo. Um formulrio usado para inserir e editar o nome do recurso e outras informaes sobre o mesmo.
Formulrio de Recursos Grfico de Recursos
Formulrio Nome do Recurso
- TIPOS DE TABELAS As tabelas podem ser divididas em duas categorias: as que podem ser aplicadas aos modos de exibio de tarefa (chamadas tabelas de tarefas) e as que podem ser aplicadas aos modos de exibio de recurso (chamadas tabelas de recursos). Para a visualizao das tabelas acessar o menu Exibir, selecione a tabela desejada na lista ou acesse Mais tabelas. A lista a seguir mostra as tabelas de tarefas e de recursos pr-definidas que acompanham o MS-Project. Tabelas De Tarefas As tabelas de tarefas podem ser aplicadas aos seguintes modos de exibio: Acmulo de barras de tarefas; Gantt detalhado; Gantt de redistribuio; Acmulo de datas de etapas; Acmulo de etapas; Planilha de tarefas; Uso da tarefa; Gantt de controle.
Tabelas de Tarefas
Descrio
____________________________________________________________________41
Thalyta Lanna
MS- Project 2003
Linha de Base Datas de Restrio Custo Atraso Valor Acumulado Exibe datas, trabalho e custos da linha de base. Exibe restries de tarefa incluindo o tipo e a data de restrio. Exibe informaes de custo sobre as tarefas do projeto, incluindo custo, custo da linha base, custo de variao e custo restante. Exibe informaes sobre a redistribuio dos recursos, incluindo atraso, durao, datas de incio e de trmino agendadas, sucessoras e nomes dos recursos. Compara informaes sobre custo e trabalho referentes a tarefas, incluindo o custo orado dos trabalhos planejado e agendado. Compara o andamento esperado com o andamento real at a data das tarefas com recursos atribudos. Tambm mostra, em termos dos custo dos recursos, a porcentagem de concluso real de cada tarefa. Essa tabela tambm pode ser usada para prever se a tarefa terminar sem estourar o oramento ou se ir estour-lo, com base no custo incorrido durante o seu andamento. Exibe o nome e a durao da tarefa, as datas de incio e de trmino, as predecessoras e os recursos. Usada para salvar um arquivo no formato MPD ou em algum outro formato de arquivo compatvel com o MSProject. Exibe os endereos da Web dos links atribudos s tarefas, que levam os sites da Web e arquivos de internet. Usada junto com os recursos de anlise PERT do MSProject para avaliar duraes, datas de incio e datas de trmino das tarefas baseadas no cenrio mais pessimista. Exibe informaes bsicas sobre o projeto, incluindo durao das tarefas, datas de incio e de trmino, porcentagem concluda acumulada, custo e trabalho. Exibe informaes reais, incluindo datas reais de incio e de trmino, porcentagem concluda, durao real, durao restante, custo real e trabalho real. Exibe as tarefas do projeto e mostra seu trabalho, durao e datas de incio e de trmino. Exibe a variao da agenda em um projeto, incluindo datas de incio e de trmino, datas de incio e de trmino da linha de base e variaes de incio e trmino. Exibe informaes sobre trabalho, incluindo trabalho planejado, variao do trabalho, trabalho real e trabalho restante.
Entrada Exportar Hyperlink Tabela de Acmulo
Resumo Controle Uso Variao Trabalho
Tabela de Recursos As tabelas de recursos podem ser aplicadas aos seguintes modos de exibio: ____________________________________________________________________42
Thalyta Lanna
MS- Project 2003
Alocao de recursos (somente no painel superior de um modo de exibio combinado); Planilha de recurso; Uso do recurso. Descrio Exibe informaes de custo sobre os recursos do projeto, incluindo custo, custo da linha de base, variao, custo real e custo restante. Exibe informaes sobre recursos, incluindo grupo de recursos, unidade de recursos, taxa padro, taxa de horas extras, custo por uso do recurso, mtodo de acumulao e cdigo do recurso. Exibe informaes bsicas sobre recursos materiais, incluindo rtulo do material, iniciais, grupo, taxa padro, custo por uso, acumulao e cdigo. Exibe informaes bsicas sobre recursos humanos, incluindo as iniciais, grupo, taxa padro, taxa horas extras, custo por uso, acumulao, calendrio base e cdigo. Usada para salvar um arquivo no formato MPD ou em outro formato, compatvel com o programa. Exibe endereos da Web dos links atribudos a tarefas e recursos. Exibe atribuies de recursos, incluindo grupo de recursos, unidades mximas, uso de pico dos recursos, taxa padro, taxa de horas extras, custo e trabalho. Lista os recursos e a quantidade de trabalho atribuda a cada recurso. Exibe informaes sobre o trabalho, incluindo trabalho da linha de base, variao do trabalho, trabalho real, trabalho de horas extras e trabalho restante.
Tabelas de Recursos Custo Entrada
Entrada Materiais
Recursos
Entrada Recursos do Trabalho Exportar Hyperlink Resumo Uso Trabalho
- UTILIZANDO FILTROS Quando desejar ver informaes apenas sobre tarefas ou recursos que compartilham determinadas caractersticas, pode-se aplicar um filtro, adequando a visualizao a isso. Para cada planilha, grfico e modo de exibio de grfico, a aplicao de um filtro determina quais tarefas ou recursos so exibidos ou realados. Os filtros contm instrues, chamadas critrios, que especificam as condies sob as quais uma tarefa ou recurso ser exibido.
____________________________________________________________________43
Thalyta Lanna
MS- Project 2003
Se nenhum dos filtros fornecidos com o MS-Project atender s necessidades de informao, pode-se criar um novo filtro ou modificar um existente personalizando os critrios do mesmo. Tipos de Filtros Existem trs tipos diferentes de filtros: filtro Padro, filtro Interativo e AutoFiltro. Filtro Padro so filtros que possuem critrios geralmente utilizados com freqncia. Eles tambm permitem comparar dois campos relativos mesma tarefa ou recurso. Filtro Interativo aquele que necessita que o usurio informe um valor ou intervalo de valores para que os dados sejam mostrados. Geralmente os filtros interativos possuem reticncias na frente e ao escolhe-los mostrada uma janela para que se informe algum parmetro. Os AutoFiltros proporcionam uma forma rpida de localizar um subconjunto de dados em um campo. Quando os AutoFiltros esto ativados, o Ms-Project exibe setas direita dos ttulos das colunas. A partir destas setas possvel escolher critrios de acordo com o que se deseja exibir. Pode ser usado qualquer tipo de filtro isoladamente ou combinando-o com outros tipos. P exemplo, pode-se usar o AutoFiltro do campo Durao para exibir somente as tarefas com dois dias de durao. Pode ainda limitar essa informao aplicando um filtro interativo para exibir somente tarefas com dois dias de durao que iniciam aps determinada data. Aplicando Filtros Para a aplicao de um filtro: No menu Projeto, Filtro para: todas as tarefas e clicar em Mais filtros para visualizar a lista de filtros; Na parte superior da janela Mais filtros, definir o tipo de filtro desejado: de tarefa ou de recurso; Escolher o filtro desejado e em seguida Aplicar; Para desativar um filtro no menu Projeto escolher Filtro para e clicar em Todas as tarefas (se foi aplicado um filtro de tarefas) ou em Todos os recursos (se foi aplicado um filtro de recursos). Para aplicar um AutoFiltro: Na barra de ferramentas, clicar em AutoFiltro; No campo ao qual se deseja aplicar um AutoFiltro, clicar na seta no ttulo da coluna e escolher o critrio para o qual se deseja filtrar a tabela. A seta e o nome da coluna ficaro em azul indicando que o filtro da tabela est aplicado neste campo; Para filtrar um campo com base em dois valores ou aplicar operadores de comparao diferentes de igual a, clicar na seta da coluna e em seguida clicar em Personalizar e definir os critrios do filtro desejado; Para aplicar mais filtros mesma tabela, escolher outro campo da mesma e definir os critrios do filtro desejado; Para remover a filtragem de uma coluna clicar em Todos na lista AutoFiltro dessa coluna; Para desativar os AutoFiltros, clicar no mesmo novamente. ____________________________________________________________________44
Thalyta Lanna
MS- Project 2003
- CRIANDO OU EDITANDO UM MODO DE EXIBIO, UMA TABELA, OU UM FILTRO Embora o MS-Project venha com vrios modos de exibio, tabelas e filtros, pode necessrio visualizar determinadas informaes num formato inexistente. Este formato pode ser criado do zero, com base em outros j existentes ou editar os j existentes. Criando ou Modificando um Modo De Exibio Se o modo de exibio que se deseja for muito diferente dos j existentes, pode-se cri-lo do zero. Contudo, ele ter como base o tipo de tela de um modo de exibio pr-definido no programa. Para criar ou alterar um modo de exibio: Menu Exibir, Mais modos de exibio; Para criar um modo de exibio do zero, clicar em Novo. Escolher entre Modo de exibio nico e Modo de exibio combinado, Se optar por criar um modo de exibio combinado, aps clicar em OK na janela Definir novo modo de exibio, necessrio definir o que ser exibido nos painis superiores e inferiores da tela, na janela Definio do modo de exibio. Para criar um modo de exibio com base em outro existente, clicar nesse modo na lista Modos de exibio e em seguida em Copiar. Para editar um modo de exibio existente, selecionar esse modo na lista e em seguida Editar. Na caixa Nome digitar um nome para o modo de exibio, selecionar uma tabela, um grupo e um filtro; Para exibir o modo de exibio clicar em Aplicar. Criando ou Modificando uma Tabela Ao criar uma nova tabela, parte-se de uma tabela embaixo da qual adiciona cada campo e especifica detalhes, como ttulo e largura do campo. Criando uma tabela com base em outra j existente, no haver alterao da tabela original, enquanto que haver alterao se a opo for a de editar a tabela. Para criar ou modificar uma tabela: Menu Exibir, Tabela, Mais tabelas; Para criar ou modificar uma tabela de tarefas, clicar em Tarefa e em seguida clicar numa tabela da lista Tabelas. Para criar ou modificar uma tabela de recursos, clicar em Recursos e em seguida clicar numa tabela da lista Tabelas; Para criar uma nova tabela, clicar em Nova; Na caixa Nome, digitar um nome para a tabela; Na coluna Nome do Campo na primeira linha, clicar na seta e escolher o que vai aparecer na primeira coluna da nova tabela; Definir o alinhamento de dados, a largura da coluna, o ttulo da coluna e seu alinhamento e escolher sim para a Quebra de cabealho. Marcar as caixas Bloquear a primeira coluna e Ajustar automaticamente as alturas de linha do cabealho. Na caixa Formato de data, definir o formato desejado. Para exibir a tabela no submenu Mais tabelas, marcar a caixa de seleo Mostrar no menu; ____________________________________________________________________45
Thalyta Lanna
MS- Project 2003
Para exibir a tabela, clicar em Aplicar. Para criar uma tabela com base em outra existente, na janela Mais tabelas escolha a tabela que servir de base e clique em copiar, em seguida: Alterar os campos existentes ou inserir novos campos; Clicar em OK, e em seguida em Aplicar para visualizar a tabela. Para editar uma tabela existente, na janela Mais tabelas, escolher a tabela a ser editada e clicar em editar. Alterar os campos existentes ou inserir novos campos. Clicar em OK e em seguida em Aplicar para visualizar a tabela. Criando ou Modificando um Filtro Ao criar um novo filtro, deve-se partir de um filtro em branco ao qual adiciona cada campo e especifica detalhes como ttulo do campo. Criando um filtro com base em outro j existente, haver uma modificao na cpia desse filtro, sem alterar o original. Ao editar um filtro, haver modificao do original. Para criar ou modificar um filtro: Menu Projetos, Filtro para, Mais filtros; Para criar ou modificar um filtro de tarefas, clicar em Tarefas e em seguida clicar em um filtro na lista Filtros. Para criar ou modificar um filtro de recursos, clicar em recursos e em seguida em seguida clicar em um filtro da lista Filtros; Para criar um filtro novo, clicar em Novo; Para criar um filtro com base em outro j existente, clicar neste filtro na lista Filtros e em seguida em Copiar. Para editar um filtro existente, clicar neste filtro na lista Filtros e em seguida em Editar; Na caixa Nome, digitar um novo nome para o filtro; Em Filtro, selecionar um nome de campo e um teste; No campo Valor(es) clicar em um valor a ser testado ou clicar num intervalo de valores separados por vrgula; Clique em OK e em Aplicar para aplicar o filtro.
Melhorando a Aparncia do Planejamento
- INTRODUO Sero apresentadas as tcnicas para a formatao de diversos elementos do planejamento, como textos, barras de Gantt e escalas de tempo, visando tornar a aparncia do mesmo adequada s necessidades do usurio. Usando as ferramentas de formatao do programa pode-se: ____________________________________________________________________46
Thalyta Lanna
MS- Project 2003
Formatar os elementos do texto, incluindo a aparncia de certas informaes e ttulos de colunas nos modos de exibio de planilha; Formatar barras de Gantt, alterando sua forma e padronagem, adicionando texto, alterando a aparncia das linhas de vnculo e assim por diante; Formatar escalas de tempo para exibir o projeto com o nvel de detalhe desejado; Formatar linhas de grade, alterando cor, padronagem e outras caractersticas; Classificar um modo de exibio, para que as informaes apaream na ordem mais conveniente.
- FORMATANDO TEXTOS DE PLANILHAS Se a formatao automtica de planilhas do MS-Project no atender s necessidades do usurio, pode-se alterar a formatao dos seus elementos como ttulos de colunas e outros campos. Alterando os Ttulos de Colunas Nos modos de exibio de planilhas, como a planilha do modo Grfico de Gantt, o programa fornece nomes padro para os ttulos das colunas, como Nome da tarefa, por exemplo. Pode ser que esses ttulos no estejam de acordo com os padres de uma empresa, podendo ser alterado o contedo e o formato dessa tabela. Para alterar o contedo e o formato dos ttulos de colunas: Menu Exibir, clicar no modo de exibio que se deseja alterar a formatao; Clicar duas vezes no ttulo da coluna cujo texto ou formato deseja alterar; Para alterar o texto do ttulo da coluna digitar um novo ttulo de coluna para o campo na caixa Ttulo; Para alterar o alinhamento do ttulo da coluna clicar no alinhamento desejado na caixa Alinhar ttulo; Para alterar a largura da coluna insira a largura desejada na caixa Largura. Formatando o Texto de uma Clula Para formatar um texto de uma clula para, por exemplo, realar uma informao: Menu Exibir clicar no modo de exibio desejado; Selecionar a clula que contm o texto que deseja formatar; Menu Formatar, Fonte; Selecionar as opes de formatao desejadas. Formatando uma Categoria de Tarefas e Recursos Pode ser necessria a formatao de uma categoria de tarefas ou recursos, visando real-la das demais. Por exemplo, pode-se quere realar as tarefas crticas deixando o texto em vermelho. Para aplicar essa formatao: No menu Exibir clicar no modo de exibio desejado; ____________________________________________________________________47
Thalyta Lanna
MS- Project 2003
No menu Formatar clicar em Estilos de texto; Na caixa Alterar item clicar na categoria de tarefa ou de recurso que se desejar reformatar e selecionar as opes de formatao. - FORMATANDO BARRAS DE GANTT Existe a possibilidade de formatao das barras de Gantt quanto a cor, forma, altura das barras e aparncia das linhas de vnculo. Alterando a Cor, a Forma e a Padronagem das Barras de Gantt Para alterar cor, forma ou padronagem de uma categoria de barra de Gantt: No menu Exibir, clicar em Grfico de Gantt; No menu Formatar clicar em Estilo de Barra; Na tabela, selecionar a linha de categoria (como Tabela ou Etapa) que se deseja alterar e clicar na guia Barras; Nas caixas Forma em Incio, Meio e Fim, clicar nas formas de barras de Gantt que se deseja; Na caixa Padronagem em Meio, clicar em uma padronagem de barras de Gantt; Nas caixas Cor em Incio, Meio e Fim, clicar nas cores de barra de Gantt desejadas. Algumas categorias como Etapas e Tarefa, apresentam apenas uma forma inicial. Outras como Resumo, apresentam formas para os elementos iniciais e finais, assim como para as barras centrais. Para altera cor, forma ou padronagem de uma barra de Gantt: Menu Exibir, Grfico de Gantt; No campo Nome da tarefa selecione as tarefas cujas as barras de Gantt se deseja reformatar; No menu Formatar clicar em Barra e em seguida clicar no guia Forma da barra; Nas caixas Forma em Incio, Meio e Fim, clicar nas formas de barra de Gantt desejadas; Na caixa Padronagem em Meio, clicar em uma padronagem de barra de Gantt; Na caixa Cor em Incio, Meio e Fim, clicar nas cores de barra de Gantt de sua preferncia. Alterando a Altura das Barras de Gantt Para alterar a altura de todas as barras de um Grfico de Gantt: Menu Exibir, Grfico de Gantt; Menu Formatar, Layout; Na caixa Altura da Barra selecionar a opo desejada. Alterando a Aparncia das Linhas de Vnculo Para alterar a aparncia das linhas de vinculo ou ocult-las: Menu Exibir, Grfico de Gantt; Menu Formatar, Layout; Em Vnculos escolher a opo desejada. ____________________________________________________________________48
Thalyta Lanna
MS- Project 2003
Adicionando Informaes s Barras de Gantt Para adicionar informaes a uma categoria de barras de Gantt, como por exemplo, nomes dos recursos e porcentagens de concluso: Exibir, Grfico de Gantt; Formatar, Estilos de barra; Na tabela selecionar o tipo de barra de Gantt (como Etapa ou Resumo) ao qual deseja adicionar o texto, em seguida clicar na guia Texto; Nas caixas Esquerda, Direita, Superior, Inferior e Dentro, clicar nos campos cujos dados se deseja exibir na barra de Gantt. - FORMATANDO ESCALAS DE TEMPO Na parte superior do Grfico de Gantt e em outros modos de exibio, mostrada uma escala de tempo que pode ter trs camadas: superior, intermediria e inferior. possvel ajustar essa escala, de modo a exibir o projeto de acordo com as necessidades. Para isso: Formatar, Escala de tempo; Na caixa Opes de escala de tempo, Mostrar, escolha quantas camadas deseja mostrar; Nos guias superiores de camadas, clicar em cada camada e definir: o A unidade da escala; o A formatao do cabealho; o A contagem (por exemplo, se a unidade de escala escolhida for semanas e se for definida a contagem como 2, a escala ser separada em seguimentos de duas semanas). - FORMATANDO LINHAS DE GRADE Para tornar o grfico mais atrativo visualmente, bem como a sua legibilidade, possvel adicionar linhas de grade horizontais e/ou verticais e especificar suas padronagens e cores. Para realizar essa formatao: Escolher qualquer modo de exibio (exceto Diagrama de rede, Diagrama de relacionamentos, Diagrama de rede descritivo e formulrios); Formatar, Linhas de grade; Na lista Alterar linha, clicar no tipo de linha de grade que se deseja alterar; Na caixa Normal em Tipo, clicar na padronagem de linha que deseja usar. Se no desejar uma linha de grade para o tipo de linha selecionado, clicar na opo em branco na caixa Tipo; Na caixa Cor em Normal, clicar na cor de linha que deseja usar; Se a linha de grade aparecer repetidamente, e voc desejar contrastar as linhas de grade em intervalos especificados, clicar em um intervalo, um tipo de linha e uma cor de linha em No intervalo. - FORMATANDO UM GRFICO DE GANTT AUTOMATICAMENTE No caso do Grfico, possvel optar pela formatao automtica atravs do Assistente de grficos de Gantt do MS-Project que possui caixas de dilogo interativos e vrias opes para a formatao. Para isso: Exibir, Grfico de Gantt; ____________________________________________________________________49
Thalyta Lanna
MS- Project 2003
Na barra de ferramentas clicar em Assistente de grfico de Gantt; Seguir as instrues do Assistente de Grfico de Gantt.
Imprimindo o Planejamento e Relatrios
- O QUE SE PODE IMPRIMIR Podem-se imprimir todos os tipos de informaes do projeto, bem como possvel personalizar modos de exibio e relatrios com a utilizao de agrupamentos de tarefas e filtros. Viso Geral do Projeto
____________________________________________________________________50
Thalyta Lanna
MS- Project 2003
Uma viso geral do projeto resume informaes sobre o projeto inteiro e suas principais fases e deve ser impressa para pessoas que precisam dessas informaes resumidas. Para Imprimir Uma contagem de tarefas, recursos de trabalho e recursos materiais, custo do projeto, quantidade total de trabalho e datas de incio e de trmino do projeto. Use Para Imprimir Relatrio Resumo do projeto (em Viso Geral). Uma lista de tarefas de resumo de nvel superior, com datas de incio e de trmino agendadas, porcentagem concluda, custo e horas de trabalho requeridas. Relatrio Tarefas de nvel superior (em Viso Geral). Uma lista de fases do projeto (todas as tarefas de resumo) com as duraes e a parte grfica do Grfico de Gantt. Modo de exibio Grfico de Gantt, com a tabela Entrada e o filtro Tarefas de resumo. Uma lista de tarefas da etapa classificada por data de incio. Relatrios Etapas (em Viso Geral). O perodo de trabalho e o perodo de folga agendado. Relatrio Dias teis (em Viso Geral).
Use Para Imprimir Use Para Imprimir Use Para Imprimir Use
Informaes Sobre Tarefas Para Imprimir Use Para Imprimir Use Uma lista mostrando as tarefas, as duraes, dependncias entre as tarefas e recursos atribudos. Modo de exibio Grfico de Gantt, com a tabela Entrada e o filtro Todas as tarefas. As tarefas agendadas no formato de calendrio. Modo de exibio Calendrio com o filtro Todas as tarefas.
____________________________________________________________________51
Thalyta Lanna
MS- Project 2003
Para Imprimir Use Para Imprimir Use Para Imprimir Use Para Imprimir Use Uma lista de tarefas com os recursos atribudos e a quantidade de trabalho atribuda a cada recurso por semana. Modo de exibio Uso da tarefa. Para ver o trabalho por semana, defina a escala de tempo para semanas. Uma lista de tarefas com as datas de incio e de trmino e os recursos atribudos. Modo de exibio Planilha de tarefas com a tabela Entrada e o filtro Todas as tarefas. Uma lista de tarefas crticas com as datas de incio e de trmino agendadas e as predecessoras e sucessoras de cada tarefa. Relatrio Tarefas crticas (em Viso Geral). Um fluxograma com todas as tarefas e dependncias entre tarefas. Modo de exibio Diagrama de rede.
Informaes sobre Recursos Para Imprimir Use Para Imprimir Use Para Imprimir Uma lista de recursos materiais e de trabalho com informaes sobre o trabalho para cada recurso. Relatrio Recurso (em relatrios Personalizados). Uma lista mostrando informaes de entrada detalhada para cada recurso. Modo de exibio Planilha de recursos. Uma lista de materiais com informaes resumidas sobre o trabalho para cada recurso material.
____________________________________________________________________52
Thalyta Lanna
MS- Project 2003
Use Para Imprimir Use Para Imprimir Use Para Imprimir Modo Recurso (material) (em relatrios Personalizados). Uma lista de recursos de trabalho com informaes resumidas sobre o trabalho deste recurso. Modo Recurso (trabalho) (em relatrios Personalizados). Uma lista de recursos com informaes resumidas sobre o uso para cada recurso. Relatrio Uso do recurso (em relatrios Personalizados). Uma lista de recursos com as tarefas atribudas a cada recurso e a quantidade de trabalho atribuda em um perodo de tempo especificado. Modo de exibio Uso de recurso. Pode-se alterar a tabela ou o filtro para visualizar/imprimir as informaes desejadas. Uma lista com recursos de trabalho com tarefas atribudas, trabalho agendado para cada tarefa, datas de incio e de trmino e informaes adicionais. Relatrio Quem Faz o Que (em Relatrios de Atribuies). Uma lista de recursos de trabalho com tarefas atribudas, trabalho dirio agendado e data de incio. Relatrio Quem Faz o Que e Quando (em Relatrios de atribuies). Uma lista de recursos com uso total dos recursos ao longo do tempo, alm do custo, trabalho e taxa de pagamento de cada recurso de trabalho. Modo de exibio Uso do recurso com a tabela Resumo e filtro Todos os recursos. Um grfico mostrando a quantidade de trabalho atribuda a cada recurso de trabalho ao longo do tempo. Modo de exibio Grfico de recursos com o filtro Todos os recursos. Uma lista de tarefas peridicas dos recursos. Relatrio Lista de tarefas pendentes (em Relatrios de Atribuies). Uma lista de recursos de trabalho superalocados e das atribuies de tarefas. Relatrio Recursos atribuies). superalocados (em Relatrios de
Use Para Imprimir
Use Para Imprimir Use Para Imprimir
Use Para Imprimir Use Para Imprimir Use Para Imprimir Use
Informaes Sobre Custos ____________________________________________________________________53
Thalyta Lanna
MS- Project 2003
Para Imprimir Use Para Imprimir Use Para Imprimir Use Para Imprimir Um resumo sobre os custos dos recursos. Modo de exibio Planilha de recurso com a tabela Custo e filtro para Todos os recursos. Informaes sobre custos divididas por tarefas e recursos ao longo do tempo. Modo de exibio Uso do recurso com a tabelo Custo e os detalhes do custo exibidos na escala de tempo. Uma lista de custos planejados e reais dos recursos. Modo de exibio Planilha de recursos com a tabela Custo. O custo de cada tarefa por perodo de tempo especificado, custo total de todas as tarefas por perodo de tempo e custo total de cada tarefa. Relatrio Fluxo de caixa (em Relatrios de custos). Uma lista dos recursos cujos custos excedero o custo da linha base. Relatrio Recursos com oramento estourado (em Relatrios de custos). Um grfico do custo acumulado por recursos durante a vida do projeto. Modo de exibio Grfico de recursos com o custo acumulado. Uma lista do custo acumulado por tarefa. Modo de exibio Uso da tarefa com detalhes do custo acumulado exibidos na escala de tempo. Uma lista de tarefas mostrando se os custos reais incorridos excederam ou no o oramento previsto. Relatrio Valor acumulado (em Relatrios de custos). Uma lista de tarefas mostrando o custo orado (ou de linhas de base) de cada tarefa e a variao entre os custos orados e os custos atuais (ou agendados). Relatrio Tarefas com o oramento estourado (em Relatrios de custos). Informaes Sobre o Andamento Para Imprimir Use Uma lista de tarefas atualmente em andamento mostrando os meses em que cada tarefa ocorre. Relatrio Tarefas em andamento (em Relatrios das
Use Para Imprimir Use Para Imprimir Use Para Imprimir Use Para Imprimir Use Para Imprimir
Use
____________________________________________________________________54
Thalyta Lanna
MS- Project 2003
atividades atuais). Uma lista de tarefas mostrando as datas de incio e de trmino reais, a porcentagem concluda de cada tarefa, as duraes reais e restantes das tarefas. Modo de exibio Grfico de Gant com a tabela Controle e o filtro Todas as tarefas. Uma lista de tarefas que iniciaram num perodo de tempo especificado. Relatrio Tarefas com incio breve (em Relatrios das atividades atuais). Uma lista de tarefas que ainda no iniciaram. Relatrio Tarefas no iniciadas (em Relatrios das atividades atuais). Uma lista de tarefas que deveriam ter iniciados at uma data especificada. Relatrio Tarefas que j deveriam ter iniciado (em Relatrios de atividades atuais). Uma lista de tarefas com datas de incio e de trmino agendadas, data de incio e de trmino da linha de base, e diferenas entre as datas agendadas e as datas da linha de base. Modo de exibio Planilha de tarefas com a tabela Variao e o filtro Todas as tarefas. Uma lista de tarefas que foram reagendadas para ocorrerem aps suas datas de incio da linha de base. Relatrio Tarefas adiada (em Relatrios das atividades atuais). Uma lista de tarefas concludas. Modo de exibio Planilha de tarefas, com a tabela Entrada e o filtro Tarefas concludas. Uma lista de tarefas concludas mostrando o perodo de tempo em que cada tarefa ocorreu. Relatrio Tarefas concludas (em Relatrios das atividades atuais).
Para Imprimir
Use Para Imprimir Use Para Imprimir Use Para Imprimir Use Para Imprimir
Use Para Imprimir Use Para Imprimir Use Para Imprimir Use
- IMPRIMINDO OS MODOS DE EXIBIO E OS RELATRIOS Estando as informaes prontas para a impresso, o software disponibiliza opes de insero e remoo de cabealhos, rodaps e legendas, afim de tornar modos de exibio e relatrios com aparncia mais profissional (ou mesmo com o perfil da empresa). Alm disso, permite o ajuste das pginas, quanto ao nmero e tamanho das mesmas para que sejam impressas as informaes necessrias na ____________________________________________________________________55
Thalyta Lanna
MS- Project 2003
quantidade de pginas desejadas. Todos esses procedimentos podem ser encontrados em: No caso de um modo de exibio, clicar em Configurar pgina no menu Arquivo. No caso de um relatrio, clicar em Configurar pgina na janela de visualizao. - IMPRIMINDO COLUNAS EM PLANILHAS Com o MS-Project pode-se imprimir todas as colunas de uma planilha ou repetir algumas colunas em todas as pginas a serem impressas. Para imprimir colunas em uma planilha: Escolher o modo de exibio; Menu Arquivo, Configurar pgina, guia Modo de exibio; Para imprimir todas as colunas mesmo que algumas estejam ocultas atrs de uma escala de tempo, marcar a caixa de seleo Imprimir todas as colunas da planilha; Para repetir certo nmero de colunas em cada pgina impressa, marcar as caixas de seleo Imprimir as primeiras e em seguida digitar o nmero de colunas na caixa Colunas em todas as pginas.
Definindo Linha de Base e Caminho Crtico
- INTRODUO A melhor maneira de controlar o andamento de um projeto atravs da definio de uma linha de base depois de consolidado o planejamento e antes do incio da execuo. A linha de base congela as estimativas originais de agendamento, recursos e custo, propiciando a comparao dessas estimativas com os valores reais. Quando definida uma linha de base, o MS-Project salva os dados dessa linha e exibe esses dados nos campos de linha de base, para que possam ser comparados com os dados reais. - VERIFICANDO NOVAMENTE O PLANEJAMENTO ____________________________________________________________________56
Thalyta Lanna
MS- Project 2003
Antes da definio da linha de base do projeto, importante uma nova verificao do planejamento como um todo, para garantir a maior preciso possvel das informaes. Essa verificao poder englobar, entre outros, os seguintes itens: Se as datas de incio e trmino foram aprovadas; Se os calendrios de perodo de trabalho esto definidos para todos os recursos de trabalho; Se as listas de tarefas e de recursos esto completas; Se os recursos foram atribudos s tarefas; Se as superalocaes foram solucionadas ou minimizadas; Se o caminho crtico foi encurtado ao mximo; Se os vnculos refletem a seqncia das tarefas; Se nenhuma restrio foi aplicada desnecessariamente s tarefas; Se os custos dos projetos esto dentro do oramento. - DEFININDO UMA LINHA BASE Para definir uma linha de base: Ferramentas, Controle; Salvar linha de base, e em seguida Projeto inteiro. Para salvar um arquivo de projeto com as informaes da linha de base: Arquivo, Salvar como; Na caixa Nome do arquivo, digitar um nome que informe que se trata de uma cpia de backup das informaes da linha de base. Por exemplo, <nome do arquivo>linha de base<data de hoje>. - ALTERANDO AS INFORMAES DA LINHA DE BASE Para alterar as informaes da linha de base de uma ou mais tarefas: No campo Nome da tarefa selecionar as tarefas cujas informaes da linha de base se deseja alterar; Menu Ferramentas, Controle; Clicar em Salvar linha de base e em seguida clicar em Tarefas selecionadas. Com este procedimento, o software atualiza os dados da linha de base das tarefas selecionadas. - DEFININDO O CAMINHO CRTICO Para conhecer o caminho crtico do projeto: Formatar, Assistente de Grfico de Gantt; Clicar em Avanar; Selecionar a opo Caminho crtico e Concluir; Clicar em Formatar e em seguida Sair do assistente. As barras de tarefas criticas que compem o caminho critico do projeto aparecero em vermelho.
____________________________________________________________________57
Thalyta Lanna
MS- Project 2003
Controlando e Atualizando o Planejamento
- INTRODUO To importante quanto a elaborao consistente o controle do andamento. Controlando pode-se: Manter o projeto atualizado com os dados reais da execuo; Comparar os dados reais com os da linha de base, visando a soluo de problemas ocorridos, bem como a viso antecipada de possveis problemas e a tomada de medidas corretivas; Produzir relatrios de status para a gerncia e os participantes do projeto;
____________________________________________________________________58
Thalyta Lanna
MS- Project 2003
Formar e manter um banco de dados histricos para auxlio no oramento e planejamento futuros.
Para que seja eficiente preciso executar o controle de forma consistente e com regularidade. O ideal estabelecer um intervalo para sua execuo semanal, quinzenal, mensal, e segui-lo estritamente. O importante que esse intervalo no ultrapasse os limites de tempo para correo dos desvios e antecipao de novos problemas. Assim pode ser que o intervalo de controle para os supervisores dos executores finais dos servios seja de uma semana e o responsvel pelos custos do projeto seja de duas semanas ou um ms. Para um controle detalhado, as seguintes variveis devero ser controladas: Datas de incio das tarefas; Datas de trmino das tarefas; Porcentagem concluda de cada tarefa; Durao das tarefas; Custo das tarefas; Trabalho. - INSERINDO DATAS DE INCIO E TRMINO As datas de incio e de trmino das tarefas podem ter impacto significativo no projeto, j que tarefas com incio ou trmino atrasado podem atrasar outras e tarefas com incio e trmino adiantados podem possibilitar o adiantamento de outras tarefas ou a liberao de recursos para outras tarefas. Para inserir as datas de incio e trmino reais de uma tarefa: Menu Exibir, Grfico de Gantt; No campo Nome da tarefa selecionar a tarefa que se deseja atualizar; No menu Ferramentas escolher Controle e clicar em Atualizar tarefas; Em Real digitar as datas na caixa Incio e Trmino. Obtm-se o mesmo procedimento atualizando as datas nas colunas Incio real e Trmino real ativando a tabela controle (com o modo de exibio Grfico de Gantt ativado). - INSERINDO A DURAO REAL DE UMA TAREFA Para as tarefas no controladas pelo empenho, quando inserida a durao real de uma tarefa, o MS-Project atualiza a data de incio real, a porcentagem concluda da tarefa e a durao restante. Para tarefas controladas pelo empenho no dever ser alterada a durao das tarefas, mas sim ajustada a quantidade de trabalho dos recursos. Para tarefas com durao real maior que a durao agendada, dever ser inserida a quantidade real de trabalho da tarefa. Assim, o software alterar a data de trmino real e aumentar a durao da tarefa. Se for inserida a durao real ao invs da quantidade real de trabalho, o MS-Project atualizar a durao agendada da tarefa para que seja igual durao real da mesma, alterar a durao restante para zero e mandar a tarefa com 100% concluda. Para inserir a durao real: ____________________________________________________________________59
Thalyta Lanna
MS- Project 2003
Menu Exibir, Grfico de Gantt; No campo Nome da tarefa, selecionar a tarefa para se deseja inserir a durao real; No menu Ferramentas, escolher Controle e clicar em Atualizar tarefas; Na caixa Durao real inserir a durao real da tarefa. Obtm-se o mesmo procedimento atualizando a durao real das tarefas na coluna Durao real ativando a tabela controle (com o modo de exibio Grfico de Gantt ativado). - INDICANDO O ANDAMENTO DE UMA TAREFA COMO PORCENTAGEM A indicao do andamento de tarefas como porcentagem importante principalmente para as tarefas de longa durao para possibilitar a comparao do andamento real em relao em relao linha de base e a tomada de medidas corretivas de desvios. Para indicar o andamento de uma tarefa como uma porcentagem: Menu Exibir, Grfico de Gantt; No campo Nome da tarefa, selecionar a tarefa para se deseja atualizar; Clicar em Informaes sobre a tarefa e, em seguida, clicar no guia Geral; Na caixa porcentagem concluda digitar o nmero inteiro de 0 a 100. Obtm-se o mesmo procedimento inserindo a porcentagem concluda na coluna de mesmo nome da a tabela controle (com o modo de exibio Grfico de Gantt ativado). Por padro o MS-Project indica a porcentagem concluda da tarefa como uma linha preta fina desenhada horizontalmente na parte central de cada barra de tarefas, no modo de exibio Grfico de Gantt.
- ATUALIZANDO O TRABALHO CONCLUDO DE UMA TAREFA Para tarefas agendadas com base na disponibilidade de recursos, o andamento dever ser controlado atualizando-se o trabalho concludo do recurso. Para isso: Menu Exibir, Uso da tarefa; No menu Exibir, escolher Tabela, Controle; No campo Trabalho real digitar o valor atualizado do trabalho e abreviao da durao para o recurso atribudo na tarefa para qual se deseja atualizar o valor do trabalho real. - ATUALIZANDO O TRABALHO REAL DE CADA RECURSO Para manter o controle rgido sobre o uso de cada recurso que pode ser, por exemplo, diria ou semanalmente, pode-se utilizar o modo de exibio Uso do recurso, e nele inserir as quantidades reais de trabalho dirio de cada recurso. Para realizar esta atualizao: Menu Exibir, Uso do recurso; ____________________________________________________________________60
Thalyta Lanna
MS- Project 2003
No menu Exibir, escolher Tabela, Trabalho; No menu Formatar, apontar para Detalhes e clicar em Trabalho real; Para inserir os valores reais para um recurso, selecionar a coluna relativa ao dia que se deseja controlar e em seguida digitar um valor no campo do recurso. Para inserir os valores reais para uma atribuio de tarefa, selecionar a coluna relativa ao dia que se deseja controlar e em seguida digitar um valor no campo tarefa. Para controle semanal, alterar a escala de tempo sendo que a camada inferior passar para semanas e a camada intermediria para meses. -ATUALIZANDO OS CUSTOS REAIS PARA UMA ATRIBUIO DE RECURSOS Para atualizar os custos reais de uma atribuio de recursos, necessrio desativar a atualizao automtica executada pelo MS-Project com base no mtodo de acumulao definido para cada recurso. Para atualizar os custos reais para uma atribuio de recursos: Menu Ferramentas clicar em Opes e em seguida na guia Clculo; Desmarcar a caixa de seleo O MS-Project sempre calcula os custos reais, OK; Menu Exibir, Uso da tarefa; No menu Exibir, apontar para Tabela, Controle; No campo Custo real, digitar o custo real da atribuio para qual se deseja atualizar os custos. - ATUALIZANDO OS CUSTOS REAIS DOS MATERIAIS Pode ser que durante o andamento do projeto houve alterao nos custos dos materiais e assim, devero ser atualizados. Para isso: Menu Exibir, Mais modos de exibio; Na lista Modo de exibio clicar em Planilha de tarefas e em seguida Aplicar; No menu Exibir, apontar para Tabela, Custo; No campo Custo fixo alterar o valor para cada tarefa cujo custo fixo foi alterado. - ATUALIZANDO OS CUSTOS REAIS DIRIAMENTE Para atualizar os custos reais diariamente necessrio desativar a atualizao automtica executada pelo MS-Project. Para atualizar os custos reais diariamente: Menu Ferramentas clicar em Opes em seguida na guia Clculo; Desmarcar a caixa de seleo O MS-Project sempre calcula os custos reais, OK; No menu Exibir, clicar em Uso da tarefa; No menu Exibir, apontar para Tabela e em seguida Controle; No menu Formatar, apontar para Detalhes e clicar em Custo real; Para inserir os valores reais para uma tarefa, selecionara a coluna relativa ao dia que deseja controlar e em seguida digitar um valor no campo da tarefa. ____________________________________________________________________61
Thalyta Lanna
MS- Project 2003
Para inserir os valores reais para uma atribuio de recursos, selecione a coluna relativa ao dia que se deseja controlar e em seguida digitar um valor no campo do recurso. - REAGENDANDO O TRABALHO NO CONCLUDO Se o projeto estiver atrasado e for necessrio verificar a quantidade de trabalho que precisa ser feito para a concluso do mesmo, deve-se providenciar o reagendamento das tarefas atrasadas e no concludas. O reagendamento do trabalho restante poder remover restries de tarefas. Por exemplo, se uma tarefa tiver a restrio Deve terminar em e o reagendamento do trabalho restante da tarefa adiar a data de trmino para depois da data de restrio, o MS-Project redefinir a restrio para O mais breve possvel. Se houver restries que se deseja preservar, necessrio fazer o reagendamento manualmente. No caso de tarefas parcialmente concludas, o MS-Project dividir automaticamente a tarefa entre o trabalho concludo e o trabalho restante. O reagendamento do trabalho restante para uma tarefa parcialmente concluda poder criar um intervalo entre duas partes da tarefa, o qual aparecer no Grfico de Gantt como uma tarefa dividida. Para reagendar o trabalho no concludo para iniciar na data atual: Menu Exibir, Grfico de Gantt; No campo Nome da tarefa, selecionar as tarefas que se deseja reagendar. Se desejar reagendar todo o trabalho restante do projeto, no selecionar nenhuma tarefa; No menu Ferramentas apontar para Controle e clicar em Atualizar projeto; Clicar em Reagendar trabalho no concludo para iniciar aps e digitar a data a partir da qual se deseja reagendar todo o trabalho restante; Para reagendar todo o projeto, clicar em Projeto inteiro; Para reagendar somente as tarefas selecionadas clicar em Tarefas selecionadas. - COMPARANDO OS DADOS REAIS E OS DADOS DA LINHA BASE Durante o andamento do projeto importante a comparao regular entre os dados reais e os dados da linha de base, para verificao dos desvios e tomada de medidas preventivas ou corretivas dos problemas causados por esses desvios. Entre os desvios a serem verificados pode-se citar: Tarefas que no esto iniciando ou terminando pontualmente; Tarefas cujo andamento no esto de acordo com o planejado; Tarefas que requerem mais ou menos trabalho do que o agendado; Tarefas cujo custo maior ou menor do que o estimado. Ao encontrar desvios, vrias aes podero ser tomadas para diminuir o impacto dos mesmos no projeto, tais como: Ajustar as dependncias entre tarefas; Atribuir horas adicionais aos recursos; Reatribuir recursos; Excluir ou combinar algumas tarefas; ____________________________________________________________________62
Thalyta Lanna
MS- Project 2003
Ajustar o oramento; Aumentar as estimativas de durao das tarefas; Estender os prazos finais.
Exibindo Linhas de Andamento Linha de andamento uma representao grfica do MS-Project que possibilita a verificao visual do andamento das tarefas. A linha de andamento uma linha vertical conectada s tarefas conectada esquerda representa atraso, e direita representa avano. Se for vertical indica que a tarefa est em dia. Para exibir as linhas de andamento no projeto: Menu Exibir, Grfico de Gantt; No menu Ferramentas, apontar para Controle e clicar em Linhas de andamento; Clicar no guia Datas e intervalos; Marcar a caixa de seleo Sempre exibir a linha de andamento atual; Para mostrar o andamento na data de status do projeto, clicar em Na data de status do projeto. Para mostrar o andamento na data atual, clicar em Na data atual; Para mostrar o andamento em relao ao plano da linha de base, clicar em Plano da linha de base em Exibir linhas de andamento em relao a; Para alterar a aparncia das linhas de andamento, utilizar o guia Estilos de linha e escolher as opes desejadas. Exibindo os Campos da Linha de Base Para facilitar a comparao dos dados reais com os dados da linha de base, pode-se exibir os campos da linha de base , com os seguintes passos: Menu Exibir, Gantt de Controle; No menu Exibir, clicar em Tabela, Mais tabelas; Na lista Tabelas clicar em Linha de base e em seguida Aplicar; Comparando Estimativas da Linha de Base com os Dados Reais Para comparar as estimativas da linha de base com os dados reais: Menu Exibir, Gantt de Controle; No menu Exibir, clicar em Tabela, Variao; Na tabela poder ser verificado quais tarefas esto iniciando ou terminando com datas diferentes da linha de base. Verificando os Custos das Tarefas possvel identificar os custos que esto ultrapassando os previstos, possibilitando a tomada de medidas preventivas ou corretivas dos problemas causados por esses desvios. Para identificar tarefas com custos diferentes dos previstos: Menu Exibir, Grfico de Gantt; No menu Exibir, clicar em Tabela, Custo; Comparar os valores dos campos Custo total e Linha de base; ____________________________________________________________________63
Thalyta Lanna
MS- Project 2003
Para obter a variao do custo, examinar o valor indicado no campo Variao.
Trabalhando com vrios Projetos
- INTRODUO Muitas vezes preciso gerenciar vrios projetos simultaneamente. Embora esse gerenciamento possa ser feito separadamente para cada projeto, pode ser que algumas vezes seja preciso criar relacionamentos entre eles, como por exemplo, quando dois ou mais projetos utilizam os mesmos recursos. Nesse caso melhor combinar os vrios arquivos de projeto em um arquivo de projeto consolidado. As seguintes situaes so favorveis consolidao de projetos: Existe um projeto grande e complexo que precisa ser dividido em projetos menores e mais gerenciveis, mas se deseja manter a relao de agendamento entre os projetos inseridos; No gerenciamento de vrios projetos que compartilham os mesmos recursos, decide-se usar um conjunto de recursos; Existe o controle de vrios projetos separados, mas relacionados; Deseja-se criar relatrios que incluam informaes de vrios projetos. ____________________________________________________________________64
Thalyta Lanna
MS- Project 2003
- CONSOLIDANDO PROJETOS Ao consolidar projetos, estes sero inseridos em um nico arquivo de projeto, que exibe na tela todos os projetos inseridos. O MS-Project possibilita duas formas de consolidao de projetos: Consolidar projetos abertos rapidamente. Com este mtodo, o MSProject determina a ordem na qual os projetos inseridos sejam exibidos no projeto consolidado e os vincula automaticamente aos seus arquivos de origem; Personalizar medida em que os projetos so consolidados. Este mtodo permite especificar a ordem e o local dos projetos inseridos dentro do projeto consolidado e outros fatores. Consolidando Projetos Abertos Rapidamente Para consolidar arquivos de projetos abertos: Abrir todos os arquivos de projeto que deseja consolidar; Menu Janela, Nova janela; Na lista Projetos manter a tecla CTRL pressionada e clicar nos arquivos de projeto que deseja consolidar. Personalizando a Consolidao de Projetos Para personalizar uma consolidao de arquivos de projetos: Abrir um arquivo do projeto novo ou j existente; No campo Nome da tarefa, selecionar onde se deseja inserir os projetos; Menu Inserir, Projeto; Na caixa Examinar, clicar na unidade, na pasta ou no local da Internet que contm os arquivos de projeto que se deseja inserir; Manter a teclar CTRL pressionada e clicar em cada arquivo de projeto que deseja inserir. Pode-se desvincular arquivos de projetos dos arquivos de origem medida que os consolidar. Para isso, clicar para desmarcar a caixa de seleo Vincular Projeto; Clicar em Inserir. Os projetos sero consolidados na ordem em que forem listados; Repita essas etapas para cada pasta que contenha os arquivos de projeto que se deseja inserir no perodo consolidado. Para excluir o vnculo entre um projeto inserido e seu arquivo de projeto de origem: No campo Nome da tarefa clicar duas vezes na tarefa de resumo do projeto inserido; Clicar na guia Avanado; Em Projeto de origem, desmarcar a caixa de seleo Vincular ao projeto. Compartilhando Recursos entre Projetos Quando se tem vrios projetos simultneos, gerenciar os recursos separadamente para cada projeto poder tornar-se uma tarefa complicada. O MS-Project permite a simplificao dessa tarefa atravs da criao de um conjunto de recursos, ou seja, um arquivo de projeto com as informaes sobre ____________________________________________________________________65
Thalyta Lanna
MS- Project 2003
um grupo de recursos compartilhados por vrios projetos. Criando um conjunto de recursos, pode-se: Compartilhar recursos entre vrios projetos; Adicionar recursos compartilhados a um novo projeto rapidamente; Examinar facilmente o uso e os custos dos recursos em todos os projetos sem abrir cada arquivo de projeto; Identificar e selecionar conflitos que possam resultar da atribuio dos recursos a mais de um projeto; Atualizar as mesmas informaes sobre o recurso como taxa do recurso, calendrio do recurso ou custo do recurso para todos os projetos de uma s vez, e no para um projeto de cada vez; Imprimir relatrios sobre os recursos que fornecem detalhes sobre o uso dos recursos em vrios projetos. Criando um Conjunto de Recursos Separados Pode-se criar um conjunto de recursos separados antecipadamente criao de novos projetos. Assim, as informaes sobre os recursos sero inseridas uma s vez para todos os projetos que compartilharo desses recursos. Para criar um conjunto de recursos separados: Abrir um novo arquivo de projeto. Este arquivo conter o conjunto de recursos; Inserir as informaes para recurso atribudo aos projetos que compartilharo o conjunto de recursos; Clicar em Salvar; Abrir os projetos que compartilharo o conjunto de recursos; Alternar para um dos arquivos de projetos abertos; Menu Ferramentas, Recursos, Compartilhar recursos; Clicar em Usar recursos e clicar no arquivo do conjunto de recursos da caixa De; Repita os procedimentos anteriores para cada projeto que compartilhar o conjunto de recursos. Atualizando Informaes em um Conjunto de Recursos Sempre que houver alteraes sobre a atribuio de recursos em um projeto que compartilha um conjunto de recursos, este conjunto deve ser atualizado para que as informaes mais recentes fiquem disponveis para todos os projetos que compartilham esse conjunto. Para atualizar as informaes em um conjunto de recursos: Abrir o projeto que compartilha o conjunto de recursos e abrir o conjunto de recursos quando solicitado; Menu Ferramentas, Recursos, clicar em Atualizar conjunto de recursos.
____________________________________________________________________66
Thalyta Lanna
También podría gustarte
- Curso 4912 Aula 00 v1Documento55 páginasCurso 4912 Aula 00 v1Rafael De JesusAún no hay calificaciones
- Cap 1Documento88 páginasCap 1Rafael De JesusAún no hay calificaciones
- 125 1978 ValidaDocumento6 páginas125 1978 Validadirac90Aún no hay calificaciones
- 06 Cap 03Documento15 páginas06 Cap 03Rafael De JesusAún no hay calificaciones
- 06 Cap 01Documento3 páginas06 Cap 01Rafael De JesusAún no hay calificaciones
- Eureka 1Documento61 páginasEureka 1Bruno16fernandezAún no hay calificaciones
- Sistema ELITE de Ensino: questões de física e matemáticaDocumento12 páginasSistema ELITE de Ensino: questões de física e matemáticaEduardo LimaAún no hay calificaciones
- A Logistica A Distribuição e o Transporte de CargaDocumento24 páginasA Logistica A Distribuição e o Transporte de CargaMulatoAún no hay calificaciones
- Roteiro PRAD Versao 3Documento13 páginasRoteiro PRAD Versao 3Rafael De JesusAún no hay calificaciones
- Simulada Antaq Agencias ReguladorasDocumento8 páginasSimulada Antaq Agencias ReguladorasRafael De JesusAún no hay calificaciones
- 06 Cap 06Documento2 páginas06 Cap 06Rafael De JesusAún no hay calificaciones
- 1637 PF Questoes Inf Adm EcoDocumento7 páginas1637 PF Questoes Inf Adm EcoRafael De JesusAún no hay calificaciones
- 06 Cap 05Documento33 páginas06 Cap 05Rafael De JesusAún no hay calificaciones
- Tarefas Do PortoDocumento16 páginasTarefas Do Portobfs2522100% (1)
- Gabaritos Oficiais Definitivos Das Provas Objetivas: Aplicação: 5/4/2009Documento1 páginaGabaritos Oficiais Definitivos Das Provas Objetivas: Aplicação: 5/4/2009Rafael De JesusAún no hay calificaciones
- Antaq09 006 8Documento10 páginasAntaq09 006 8Dany Sant AnnaAún no hay calificaciones
- Publicacao4 Pavimentos Rigidos em Concreto ProtendidoDocumento17 páginasPublicacao4 Pavimentos Rigidos em Concreto ProtendidoRafael De JesusAún no hay calificaciones
- Manual ComporDocumento46 páginasManual ComporRafael De Jesus0% (1)
- Conhecimentos BásicosDocumento9 páginasConhecimentos BásicosRafael De JesusAún no hay calificaciones
- Gabaritos Oficiais Definitivos Das Provas Objetivas: Aplicação: 5/4/2009Documento1 páginaGabaritos Oficiais Definitivos Das Provas Objetivas: Aplicação: 5/4/2009Rafael De JesusAún no hay calificaciones
- Apostila de Primavera P6 Versão 7.0 AvançadoDocumento1 páginaApostila de Primavera P6 Versão 7.0 AvançadoClaudinei0367% (3)
- Mat10 Livro PropostosDocumento32 páginasMat10 Livro PropostosRafael De JesusAún no hay calificaciones
- Conhecimentos BásicosDocumento9 páginasConhecimentos BásicosRafael De JesusAún no hay calificaciones
- Aplicação: 5/4/2009 Cargo 10: Analista Administrativo - Qualquer Área de FormaçãoDocumento1 páginaAplicação: 5/4/2009 Cargo 10: Analista Administrativo - Qualquer Área de FormaçãoRafael De JesusAún no hay calificaciones
- Predecessor AsDocumento6 páginasPredecessor AsRafael De JesusAún no hay calificaciones
- Curso Especialização Tecnologias Gás Natural Instalações PrediaisDocumento33 páginasCurso Especialização Tecnologias Gás Natural Instalações PrediaisAlexandreAún no hay calificaciones
- Gabarito Nível Superior 27/02/2011Documento2 páginasGabarito Nível Superior 27/02/2011maira_ribeiro_71Aún no hay calificaciones
- Aula8 ManualDimensionamentoDER SPDocumento53 páginasAula8 ManualDimensionamentoDER SPMarcelo Alberto RosaAún no hay calificaciones
- Atividade 1 - YouTubersDocumento13 páginasAtividade 1 - YouTubersDanielMoreteAún no hay calificaciones
- Sistema SC ManualDocumento63 páginasSistema SC ManualDrywall BrasilAún no hay calificaciones
- 6619226c-e1db-404b-89da-4822bc3a08faDocumento79 páginas6619226c-e1db-404b-89da-4822bc3a08faBueno MouraAún no hay calificaciones
- CYPEFIRE Sprinklers ExemploPraticoDocumento136 páginasCYPEFIRE Sprinklers ExemploPraticoFpe SygmaAún no hay calificaciones
- Apostila - Desenho Técnico Assistido Por ComputadorDocumento90 páginasApostila - Desenho Técnico Assistido Por ComputadorSérgio Henrique de LimaAún no hay calificaciones
- FastReport5UserManual BRDocumento237 páginasFastReport5UserManual BRValter Patrick0% (1)
- Simulador de Medições Elétricas: Protótipo Da Estufa MX1Documento17 páginasSimulador de Medições Elétricas: Protótipo Da Estufa MX1Gabryella FilgueiraAún no hay calificaciones
- TUTORIAL - Tarefas Do Outlook 2007Documento34 páginasTUTORIAL - Tarefas Do Outlook 2007mbalsterAún no hay calificaciones
- Licenciatura em Matemática - Introdução À ComputaçãoDocumento151 páginasLicenciatura em Matemática - Introdução À ComputaçãoAprovar100% (2)
- Aula de ExcelDocumento32 páginasAula de ExcelMarcos SouzaAún no hay calificaciones
- Como instalar o The Sims 4Documento7 páginasComo instalar o The Sims 4Thalia MacedoAún no hay calificaciones
- Tutorial DatageosisDocumento184 páginasTutorial DatageosisRomulo CarlosAún no hay calificaciones
- Anexo I Do Pregao Eletronico 04.2023 - Termo de ReferenciaDocumento69 páginasAnexo I Do Pregao Eletronico 04.2023 - Termo de ReferenciaCarlos EduardoAún no hay calificaciones
- Manual APAC - Solicitantes e ExecutantesDocumento81 páginasManual APAC - Solicitantes e ExecutantesFelipe Lucas RibeiroAún no hay calificaciones
- Manual de Uso Do Programa para Projeção EasiSlidesDocumento10 páginasManual de Uso Do Programa para Projeção EasiSlidesThomas TorresAún no hay calificaciones
- Guia Básico Do Meta Trader 5Documento20 páginasGuia Básico Do Meta Trader 5Tiago TeixeiraAún no hay calificaciones
- Manual - DVR - VD 4e 120-Vd 8e 240-Vd 16e 480Documento116 páginasManual - DVR - VD 4e 120-Vd 8e 240-Vd 16e 480Edson RochaAún no hay calificaciones
- AULA 09 - Sistema Operacional Windows PDFDocumento140 páginasAULA 09 - Sistema Operacional Windows PDFMaria Da Conceição PatricioAún no hay calificaciones
- Apostila de FinaleDocumento19 páginasApostila de FinaleGabriel Terra100% (2)
- Tutorial Civil 3d 2008Documento40 páginasTutorial Civil 3d 2008Fabiano Gregorio0% (1)
- Exercicios EpiInfoDocumento65 páginasExercicios EpiInfowemersonjcoAún no hay calificaciones
- Controle lógico de semáforo com PLCDocumento37 páginasControle lógico de semáforo com PLCHeleno SilveiraAún no hay calificaciones
- Informática - Excel Básico IDocumento15 páginasInformática - Excel Básico IExcelly100% (6)
- Manual Do Usuário Híbrido THK - Ver 2.0 PDFDocumento135 páginasManual Do Usuário Híbrido THK - Ver 2.0 PDFsauma de limaAún no hay calificaciones
- Prova Informática Medio 01Documento5 páginasProva Informática Medio 01Anne PazFAún no hay calificaciones
- Hand Book Neu VizDocumento28 páginasHand Book Neu VizSergio Amancio100% (2)
- Faturamento Convenio Particular TasyDocumento94 páginasFaturamento Convenio Particular TasyWagner ChrispimAún no hay calificaciones
- Erro de perfil de usuárioDocumento8 páginasErro de perfil de usuáriofparreiraAún no hay calificaciones
- Manual Instalador - PT Ds 72xx SHDocumento178 páginasManual Instalador - PT Ds 72xx SHAtila AlmeidaAún no hay calificaciones