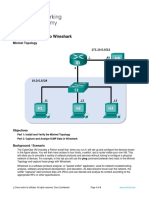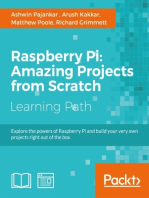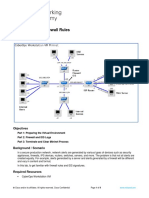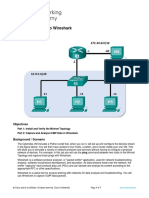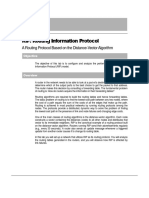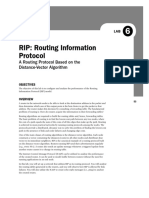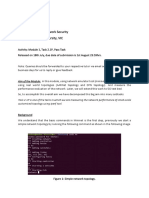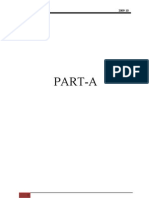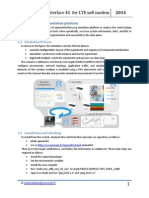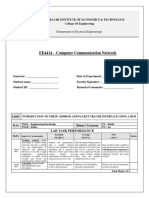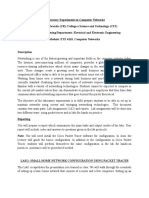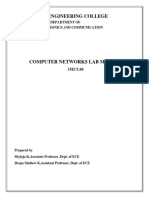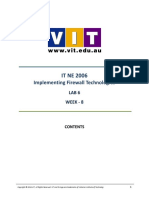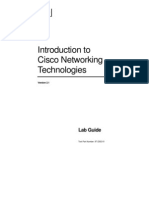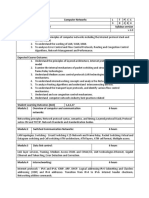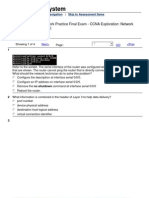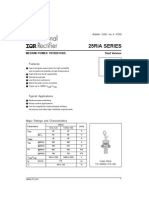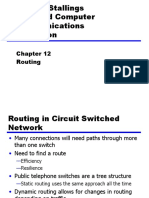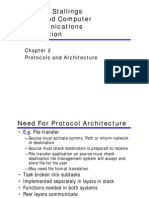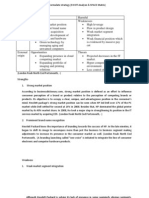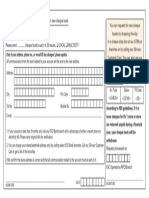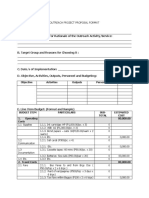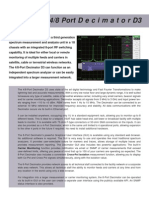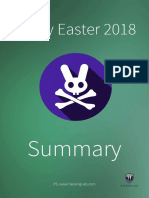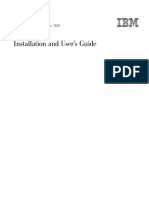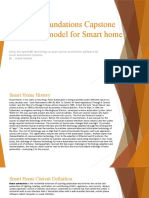Documentos de Académico
Documentos de Profesional
Documentos de Cultura
Security Labs in OPNET
Cargado por
Florin SilivăstruTítulo original
Derechos de autor
Formatos disponibles
Compartir este documento
Compartir o incrustar documentos
¿Le pareció útil este documento?
¿Este contenido es inapropiado?
Denunciar este documentoCopyright:
Formatos disponibles
Security Labs in OPNET
Cargado por
Florin SilivăstruCopyright:
Formatos disponibles
Security Labs in OPNET
IT Guru
Enginyeria i Arquitectura La Salle
Universitat Ramon Llull
Barcelona 2004
Security labs Enginyeria i Arquitectura La Salle
-I-
Security Labs in OPNET IT Guru
Authors:
Cesc Canet
J uan Agustn Zaballos
Translation from Catalan:
Cesc Canet
Overview
This project consists in practical networking scenarios to be done with OPNET IT Guru
Academic Edition, with a particular interest in security issues.
The first two parts are a short installation manual and an introduction to OPNET. After
that there are 10 Labs that bring into practice different networking technologies. Every
Lab consists in a theoretical introduction, a step-by-step construction of the scenario
and finally Q&A referring to the issues exposed.
Lab 1: ICMP Ping, we study Ping traces and link failures.
Lab 2: Subnetting and OSI Model, we study tiers 1,2 and 3 of the OSI model, and
the Packet Analyzer tool to observe TCP connections.
Lab 3: Firewalls, we begin with proxies and firewalls. We will deny multimedia traffic
with a proxy, and study the link usage performance.
Lab 4: RIP explains the RIP routing protocol, and how to create timed link failures
and recoveries.
Lab 5: OSPF compares RIP. We study areas and Load Balancing.
Lab 6: VPN studies secure non-local connections. A Hacker will try to access into a
server that we will try to protect using virtual private networks.
Lab 7: VLAN creates user logical groups with Virtual LANs. Studies One-Armed-
Router interconnections.
Lab 8: Dual Homed Router/Host, Lab 9: Screened Host/Subnet. DMZ and Lab
10: Collapsed DMZ explains the static routing tables, ACLs, proxies and internal vs.
perimetric security. Lab 10 is 100% practical, we want you to create it on your own, a
piece of cake if you did the other Labs!
Security labs Enginyeria i Arquitectura La Salle
-2-
Lab 1: ICMP Ping
ICMP (Internet Control Message Protocol) is encapsulated inside the IP protocol, and is
used for network troubleshooting and control messaging. It is used to notify that a
datagram did not reach its destination either because the destination host was not
found (UNREACHABLE HOST) or because the IP packets traveled across too many
routers (TTL EXCEEDED).
This Lab explains yet another application: ICMP ECHO REQUEST/ECHO REPLY (aka
Ping). An ECHO REQUEST message is sent to an IP address to find out if the
communication between peers is working. The destination computer is supposed to
answer with a ECHO REPLY message.
Lab Description
A network is created with a 5-routers-ring-backbone and 2 workstations (A and B)
directly opposite. A will send an ECHO REQUEST to B, and B will answer with an ECHO
REPLY. Well check out that the REQUEST packet went through the three routers
between peers, and the REPLY packet came back using the same path (the routing
protocol for this Lab is RIP). In a second scenario, one of this links will fail, and we will
study how does this change the ping trace.
Creating the Scenario
1. Open a new Project in OPNET IT Guru Academic Edition (File New Project)
using the following parameters (use default values for the remainder):
Project Name: <your_name>_Ping
Scenario Name: NoFailure
Network Scale: Campus
Press Next several times to end the Startup Wizard. The Project Editor will be
launched with a blank Grid.
Security labs Enginyeria i Arquitectura La Salle
-3-
2. To create the 5-router ring: Topology Rapid Configuration,
On the Popup window, Configuration: Ring, and press OK.
Click on Select Models and choose internet_toolbox in the combo box, to
select the library where we want to pick up the routers and links from.
Press OK.
In the Node Model combo box, pick up the router
CS_4000_3s_e6_fr2_sl2_tr2.
Select the link to connect the routers, Link Model: PPP_DS1
Number: 5 routers.
The center for the ring is (X,Y)=(5,5).
The radius length is 2.5.
Press OK to create the network.
3. Insert two workstations Sm_Int_wkstn and connect each other with
10BaseT wires:
Open the Object Palette by clicking on .
Drag the two Sm_Int_wkstn workstations, and drop them into the Grid.
This can be found in the Sm_Int_Model_List palette in the Object Palette.
Change the attributes:
o Right-click on the station and press Edit Attributes.
o Select Application Supported Profiles rows: 0. By doing this,
the workstations wont have any profile defined (We dont need any,
because the only traffic demand we want is Ping).
o Repeat this process for the two workstations.
Connect the two workstations to the two routers directly opposite using
10BaseT wires from the same palette.
Now the network is complete and is time to set the ICMP traffic. The first
step is to place an IP Attribute Config control. This can be found in the
internet_toolbox palette.
Security labs Enginyeria i Arquitectura La Salle
-4-
Edit the control properties (right click Edit Attributes). The parameters
to be set can be found in IP Ping Parameters row 0 (Pattern:
Default):
o Interval (sec): 90
o Count: 1000
o Record Route: Enabled
Press OK to accept the changes
4. Using the ip_ping_traffic object from the Object Palette
(internet_toolbox), draw an ICMP ping demand from one host to the other:
Select the ip_ping_traffic object in the palette.
Click on one workstation (start) and then to the other one (end).
When finished, press the right button and select Abort Demand
Definition to stop drawing wires.
Right-click on the flow line and click Edit Attributes, and then set:
o Ping Pattern: Default
o Start Time: constant(1000)
Chose RIP as routing protocol for the scenario:
On the Project Editor, Protocols IP Routing Configure Routing
Protocols... Check out that only RIP is selected and press OK.
Protocols RIP Configure Start Time. Select Mean Outcome: 20 and
press OK. The RIP protocol will begin creating routing tables at this
moment.
Change the node names as seen in the picture below:
Security labs Enginyeria i Arquitectura La Salle
-5-
L1.1: The Scenario is completed
Setting up the simulation
1. Click on configure/run simulation at the Project Editor, and set this
values:
Duration: 1 hour(s).
In the Global Attributes tab,
o RIP Sim Efficiency: Disabled. RIP messages will be sent all the
time during the simulation.
o RIP Stop Time: 10000. Routing Tables will be updated during all
the simulation (the simulation is finished before RIP stops).
o IP Routing Table Export/Import: Export. We will export routing
tables to a file at the end.
2. Click on Run.
Results analysis
Once the simulation is over,
1. Exit the simulation window by clicking on Close.
2. At the Project Editor, click ResultsOpen Simulation Log. Review the
Security labs Enginyeria i Arquitectura La Salle
-6-
ECHO and ECHO REPLY paths, and the routers the packets have gone through.
All this information is at the PING REPORT, as seen at the picture below:
L1.2: PING Report
Questions
Q1 Duplicate the scenario NoFailure and call it WithFailure. Choose a link the PING
was using in the last simulation (e.g. Router 1- Router 2), and make it fail, by
selecting it and clicking on the mark selected node or link as failed button.
Analyze the new ping trace.
Answers
Q1
At the Project Editor, Scenario Duplicate Scenario. The new scenario is called
Scenario Name: WithFailure and we press OK. We mark Router 1 Router 2 link
to fail and execute the simulation. The ping trace takes a new path now as seen at the
Ping Report:
Security labs Enginyeria i Arquitectura La Salle
-7-
IP Address Hop Delay Node Name
---------- --------- ---------
192.0.8.2 0,00000 Campus Network.Estaci 1
192.0.9.1 0,00015 Campus Network.Router 1
192.0.1.2 0,00077 Campus Network.Router 5
192.0.0.1 0,00077 Campus Network.Router 4
192.0.3.1 0,00077 Campus Network.Router 3
192.0.3.2 0,00021 Campus Network.Estaci 2
192.0.3.2 0,00001 Campus Network.Estaci 2
192.0.0.2 0,00015 Campus Network.Router 3
192.0.1.1 0,00077 Campus Network.Router 4
192.0.9.2 0,00077 Campus Network.Router 5
192.0.8.1 0,00077 Campus Network.Router 1
192.0.8.2 0,00021 Campus Network.Estaci 1
L1.3: Ping Report for the scenario WithFailure
También podría gustarte
- The Compete Ccna 200-301 Study Guide: Network Engineering EditionDe EverandThe Compete Ccna 200-301 Study Guide: Network Engineering EditionCalificación: 5 de 5 estrellas5/5 (4)
- CCNA LabDocumento129 páginasCCNA LabNandan Bisht100% (4)
- A Practical Guide Wireshark ForensicsDe EverandA Practical Guide Wireshark ForensicsCalificación: 5 de 5 estrellas5/5 (4)
- 4.1.2.10 Lab - Introduction To Wireshark-NAVALDocumento6 páginas4.1.2.10 Lab - Introduction To Wireshark-NAVALCarlo NavalAún no hay calificaciones
- Computer Communication Network LabsDocumento125 páginasComputer Communication Network LabsasadhppyAún no hay calificaciones
- Lab - Introduction To Wireshark: Mininet TopologyDocumento8 páginasLab - Introduction To Wireshark: Mininet Topologyelga wandraAún no hay calificaciones
- Python Networking 101: Navigating essentials of networking, socket programming, AsyncIO, network testing, simulations and AnsibleDe EverandPython Networking 101: Navigating essentials of networking, socket programming, AsyncIO, network testing, simulations and AnsibleAún no hay calificaciones
- 26.1.7 Lab - Snort and Firewall RulesDocumento8 páginas26.1.7 Lab - Snort and Firewall RulesRana Elwan100% (1)
- Low Voltage Components QuickSelection Guide - EA - January 12 2015-150dpiDocumento42 páginasLow Voltage Components QuickSelection Guide - EA - January 12 2015-150dpiVarazhdinecAún no hay calificaciones
- 26.1.7 Lab - Snort and Firewall RulesDocumento8 páginas26.1.7 Lab - Snort and Firewall RulesFata HasanAún no hay calificaciones
- 12.1.1.7 Lab - Snort and Firewall RulesDocumento9 páginas12.1.1.7 Lab - Snort and Firewall RulesMuhammad TaufiqAún no hay calificaciones
- 4.1.2.10 Lab - Introduction To WiresharkDocumento7 páginas4.1.2.10 Lab - Introduction To WiresharkBilal Khan100% (1)
- Developing Enterprise ArchitectsDocumento12 páginasDeveloping Enterprise ArchitectskikinjoAún no hay calificaciones
- MICRCheck PrixaDocumento3 páginasMICRCheck PrixaOliver JamesAún no hay calificaciones
- Riverbed Modeler Lab6 RIPDocumento13 páginasRiverbed Modeler Lab6 RIPKartik KattiAún no hay calificaciones
- Lab 1 Icmp PingDocumento4 páginasLab 1 Icmp PingRuslan KirichekAún no hay calificaciones
- Practical No: 1 Aim:To Make and Test A Straight Through CableDocumento39 páginasPractical No: 1 Aim:To Make and Test A Straight Through CablediveshAún no hay calificaciones
- Packet Sniffing and Spoofing Lab - FinalDocumento26 páginasPacket Sniffing and Spoofing Lab - FinalKhalil Ullah67% (3)
- RIP: Routing Information Protocol: A Routing Protocol Based On The Distance-Vector AlgorithmDocumento12 páginasRIP: Routing Information Protocol: A Routing Protocol Based On The Distance-Vector AlgorithmJosé Eduardo MillonesAún no hay calificaciones
- 2SIT325-21P Network Performance Evaluation-TaskSheetDocumento5 páginas2SIT325-21P Network Performance Evaluation-TaskSheetNarendraAún no hay calificaciones
- RIP: Routing Information Protocol: A Routing Protocol Based On The Distance-Vector AlgorithmDocumento12 páginasRIP: Routing Information Protocol: A Routing Protocol Based On The Distance-Vector Algorithmayoub nid talebAún no hay calificaciones
- Lab 6 RIPDocumento13 páginasLab 6 RIPDanilo MolinaAún no hay calificaciones
- RIP Riverbed LabDocumento13 páginasRIP Riverbed LabnekaAún no hay calificaciones
- RIP: Routing Information Protocol: A Routing Protocol Based On The Distance-Vector AlgorithmDocumento11 páginasRIP: Routing Information Protocol: A Routing Protocol Based On The Distance-Vector AlgorithmAsadingAún no hay calificaciones
- CN Lab ManualDocumento71 páginasCN Lab ManualmanasisomanAún no hay calificaciones
- Installation and Introduction of Packet Tracer Objective:: Experiment # 03Documento16 páginasInstallation and Introduction of Packet Tracer Objective:: Experiment # 03نیان سیف باٹھAún no hay calificaciones
- Kia ZensDocumento15 páginasKia Zenssurajpb1989Aún no hay calificaciones
- Oaisim WalkthroughDocumento7 páginasOaisim Walkthroughselvakumar2k2Aún no hay calificaciones
- Práctica de Laboratorio 26.1.7Documento10 páginasPráctica de Laboratorio 26.1.7rojas.saldana.armando.sptmAún no hay calificaciones
- Computer Networks Lab Manual: V SemesterDocumento53 páginasComputer Networks Lab Manual: V SemesterGanesanDhandapaniAún no hay calificaciones
- CS 1305 - Network Lab ManualDocumento54 páginasCS 1305 - Network Lab ManualYeswanth PrabuAún no hay calificaciones
- Lab - Snort and Firewall Rules: TopologyDocumento9 páginasLab - Snort and Firewall Rules: TopologyЯрослав КостенкоAún no hay calificaciones
- CCN Lab 2Documento8 páginasCCN Lab 2Mustafa Fazal AbbasAún no hay calificaciones
- Snort IDS Logs and Firewall RulesDocumento9 páginasSnort IDS Logs and Firewall RulesMariah De asisAún no hay calificaciones
- Advanced Internetworking Lab 2 - Dynamic RoutingDocumento12 páginasAdvanced Internetworking Lab 2 - Dynamic Routingmatale50% (1)
- Security Labs in OPNET: Firewall LabDocumento16 páginasSecurity Labs in OPNET: Firewall LabThangavel MuruganAún no hay calificaciones
- Snort and Firewall Lab - Logs and RulesDocumento7 páginasSnort and Firewall Lab - Logs and RulesThái NguyễnAún no hay calificaciones
- CS 1305 - Network Lab ManualDocumento54 páginasCS 1305 - Network Lab ManualTarun DhimanAún no hay calificaciones
- Snort and Firewall Rules-1Documento9 páginasSnort and Firewall Rules-1Ruel AlejandroAún no hay calificaciones
- Lab Exercise 3 (Part B) Network Performance: ObjectivesDocumento10 páginasLab Exercise 3 (Part B) Network Performance: ObjectivesNhung HPAún no hay calificaciones
- Lab Assignment 2018-2019Documento15 páginasLab Assignment 2018-2019tuyambaze jean claudeAún no hay calificaciones
- Lab 3: Simple Firewall Using Openflow: Software-Defined Networking & OpenflowDocumento6 páginasLab 3: Simple Firewall Using Openflow: Software-Defined Networking & OpenflowZaskelAún no hay calificaciones
- NetsimDocumento15 páginasNetsimAbhishekAún no hay calificaciones
- Computer Networks Lab ManualDocumento84 páginasComputer Networks Lab ManualGandharavaAún no hay calificaciones
- 12.1.1.7 Lab - Snort and Firewall Rules PDFDocumento9 páginas12.1.1.7 Lab - Snort and Firewall Rules PDFInteresting facts ChannelAún no hay calificaciones
- 26.1.7 Lab - Snort and Firewall RulesDocumento17 páginas26.1.7 Lab - Snort and Firewall RulesLISS MADELEN TRAVEZ ANGUETAAún no hay calificaciones
- Experiment 3Documento34 páginasExperiment 3dundundunzAún no hay calificaciones
- Assignment-14Documento5 páginasAssignment-14rahulcheryala2004Aún no hay calificaciones
- ECE 315 Computer Interfacing Lab #3: Interfacing Using The Zynq-7000 SPI InterfaceDocumento7 páginasECE 315 Computer Interfacing Lab #3: Interfacing Using The Zynq-7000 SPI InterfaceShawn ShadeAún no hay calificaciones
- CCN 2012Documento71 páginasCCN 2012szakaAún no hay calificaciones
- Lab6 1Documento14 páginasLab6 1Madalina GheorgheAún no hay calificaciones
- CCN Completed1Documento46 páginasCCN Completed1Deepa JerinAún no hay calificaciones
- Networks Lab ManualDocumento53 páginasNetworks Lab ManualM'atto DipnotAún no hay calificaciones
- ITNE2005LAB5-ConfigureanIntrusDocumento20 páginasITNE2005LAB5-ConfigureanIntrusritadhikarycseAún no hay calificaciones
- Introduction To Cisco RoutersDocumento196 páginasIntroduction To Cisco RoutersJonathan Velez VelazquezAún no hay calificaciones
- Swe2002 Computer-Networks Eth 1.0 37 Swe2002Documento4 páginasSwe2002 Computer-Networks Eth 1.0 37 Swe2002Naveen VnvAún no hay calificaciones
- Analyzing ICMP traffic between hosts in Mininet and remote serverDocumento13 páginasAnalyzing ICMP traffic between hosts in Mininet and remote serverJeelon MTAún no hay calificaciones
- Protocol Visualization Using Packet TracerDocumento4 páginasProtocol Visualization Using Packet TracerVed BhandareAún no hay calificaciones
- Diorey Practice ExamDocumento22 páginasDiorey Practice ExamYeroid Diorey PotestasAún no hay calificaciones
- CISCO PACKET TRACER LABS: Best practice of configuring or troubleshooting NetworkDe EverandCISCO PACKET TRACER LABS: Best practice of configuring or troubleshooting NetworkAún no hay calificaciones
- SectiuniDocumento5 páginasSectiuniFlorin SilivăstruAún no hay calificaciones
- Light Basedtherapyonwoundhealing - AreviewDocumento14 páginasLight Basedtherapyonwoundhealing - AreviewFlorin SilivăstruAún no hay calificaciones
- 66 39 Scada Loay PaperDocumento9 páginas66 39 Scada Loay PaperFlorin SilivăstruAún no hay calificaciones
- Norwich University SCADA Systems ClassificationsDocumento43 páginasNorwich University SCADA Systems ClassificationsShubhra ShahAún no hay calificaciones
- 66 39 Scada Loay PaperDocumento9 páginas66 39 Scada Loay PaperFlorin SilivăstruAún no hay calificaciones
- InterfacesDocumento17 páginasInterfacesFlorin SilivăstruAún no hay calificaciones
- An Introduction To SCADA Fundamentals and ImplementationDocumento10 páginasAn Introduction To SCADA Fundamentals and ImplementationNasa GauthamiAún no hay calificaciones
- DatasheetDocumento9 páginasDatasheetjovanma8585Aún no hay calificaciones
- Using An Adjustable Frequency Drive With A Soft Starter BypassDocumento2 páginasUsing An Adjustable Frequency Drive With A Soft Starter BypassFlorin SilivăstruAún no hay calificaciones
- 04 TransmissionMediaDocumento24 páginas04 TransmissionMediaNaveed Akbar MughalAún no hay calificaciones
- 12 RoutingDocumento37 páginas12 RoutingYasir HashmiAún no hay calificaciones
- Protocol ArchitectureDocumento47 páginasProtocol ArchitectureFlorin SilivăstruAún no hay calificaciones
- OSSMA SQA Data Management Plan for NASA Software ProjectsDocumento11 páginasOSSMA SQA Data Management Plan for NASA Software ProjectsIsmael AliAún no hay calificaciones
- Tommy Lee Elvin CVDocumento2 páginasTommy Lee Elvin CVDaniel GutierrezAún no hay calificaciones
- Billing Management ConsoleDocumento2 páginasBilling Management ConsoleDita Ravena Putri 01Aún no hay calificaciones
- Rkgit Brochure 2018-19 PDFDocumento12 páginasRkgit Brochure 2018-19 PDFUTKARSH SINGHAún no hay calificaciones
- HP Swot & Space MatrixDocumento5 páginasHP Swot & Space MatrixTeacherSOSAún no hay calificaciones
- Google Book Search project to digitize public domain textsDocumento297 páginasGoogle Book Search project to digitize public domain textscaterina1990Aún no hay calificaciones
- Output Log 2022-04-15 21-30-55Documento12 páginasOutput Log 2022-04-15 21-30-55Yuri NicolauAún no hay calificaciones
- Live Agent Dev GuideDocumento46 páginasLive Agent Dev GuidecyclerajaAún no hay calificaciones
- Request For New Cheque Book PDFDocumento1 páginaRequest For New Cheque Book PDFLamheAún no hay calificaciones
- BDA Report 21 35 40 MergedDocumento10 páginasBDA Report 21 35 40 MergedRajshree BorkarAún no hay calificaciones
- Internet Threats To ChildrenDocumento23 páginasInternet Threats To ChildrenDr Tushar DashoraAún no hay calificaciones
- Outreach Project Proposal Format SummaryDocumento2 páginasOutreach Project Proposal Format SummaryAlvin Agonoy NovencidoAún no hay calificaciones
- Arduino Bluetooth Controlled Car Project ReportDocumento9 páginasArduino Bluetooth Controlled Car Project ReportSyed Adil Javed100% (1)
- Areas / Envolved Users / Responsability Matriz: Ap322-Config. Detailed DesignDocumento34 páginasAreas / Envolved Users / Responsability Matriz: Ap322-Config. Detailed DesignJosimar SantosAún no hay calificaciones
- 8-Port Spectrum Analyzer with Carrier MonitoringDocumento2 páginas8-Port Spectrum Analyzer with Carrier MonitoringarzeszutAún no hay calificaciones
- CLASS 9 COMP APP ExamDocumento2 páginasCLASS 9 COMP APP ExamBepis BoiAún no hay calificaciones
- LG CM9750Documento81 páginasLG CM9750Julian CastilloAún no hay calificaciones
- Template SOPDocumento4 páginasTemplate SOPKurniawan GustyantoAún no hay calificaciones
- Managed APIDocumento40 páginasManaged APIraulAún no hay calificaciones
- Stake Codigo FonteDocumento40 páginasStake Codigo FonteionAún no hay calificaciones
- Advanced SQL Injection Joe-McCrayDocumento76 páginasAdvanced SQL Injection Joe-McCrayNgan NguyenAún no hay calificaciones
- Technology Magazine November 2020 PDFDocumento308 páginasTechnology Magazine November 2020 PDFivanAún no hay calificaciones
- Article 1Documento10 páginasArticle 1Fersan AngelesAún no hay calificaciones
- HackyEaster2018 SummaryDocumento96 páginasHackyEaster2018 SummaryCrystal PruebaAún no hay calificaciones
- Total Station and Its ApplicationsDocumento4 páginasTotal Station and Its ApplicationsBrahmaji KommojuAún no hay calificaciones
- Netelastic VBNG Manager Installation GuideDocumento11 páginasNetelastic VBNG Manager Installation GuideKhaing myal HtikeAún no hay calificaciones
- IBM 3500 M2 User's GuideDocumento126 páginasIBM 3500 M2 User's GuidekelvislonghiAún no hay calificaciones
- Smart home business model using openHAB technologyDocumento48 páginasSmart home business model using openHAB technologyMuhammad Ussama SirajAún no hay calificaciones