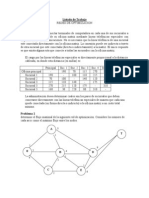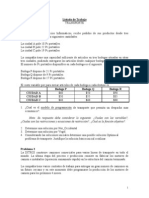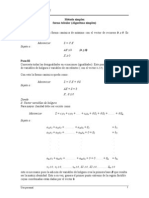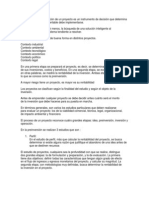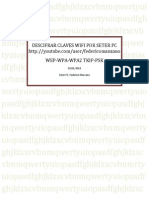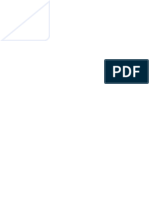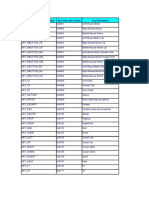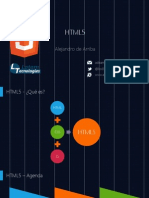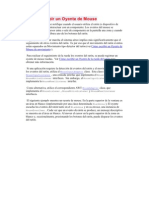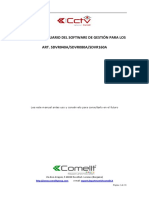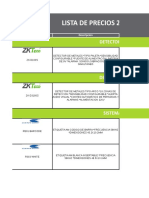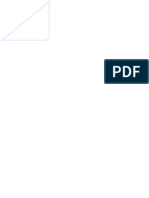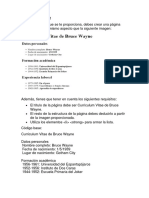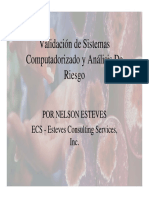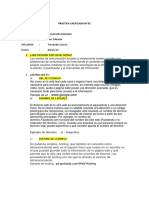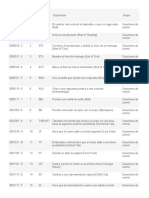Documentos de Académico
Documentos de Profesional
Documentos de Cultura
Diseño Web en Photoshop Paso A Paso
Cargado por
Pedro Manuel Aguayo MuñozTítulo original
Derechos de autor
Formatos disponibles
Compartir este documento
Compartir o incrustar documentos
¿Le pareció útil este documento?
¿Este contenido es inapropiado?
Denunciar este documentoCopyright:
Formatos disponibles
Diseño Web en Photoshop Paso A Paso
Cargado por
Pedro Manuel Aguayo MuñozCopyright:
Formatos disponibles
Diseo web en photoshop paso a paso
CATEGORA: HAZLO TU MISMO PUBLICADO HACE MS DE 2 AOS En este tutorial quiero ensearos como crear un layout con photoshop limpio y elegante. El diseo original fue creado por kuntiz de ThemeForest y el tutorial por Tutorial9. Yo solo lo he traducido ya que me parecia muy interesante para inspirarnos y ensearnos a utilizar photoshop para disear nuestra propia web, asique los crditos son todo suyos. Materiales que Necesitamos: * hojas * pixelated blue rectangle Paso 1: Crear un nuevo documento
Creamos un nuevo documento (Ctrl+N) en Photoshop, el tamao que escogeremos ser 1200px por 750px. Entonces seleccionamos la herramienta de Gradiente (G) y la utilizamos, desde la parte de arriba del documento hasta abajo, los colores en este caso son desde #792700 hasta #000000. Paso 2: Aadir algunos colores de fondo
Crea una nueva capa, selecciona el Pincel (B) selecciona un pincel suave con un dimetro de 300px y aade algunos colores. En este caso usamos rojo, naranja y azul. Cambia el nombre de la capa y llmala color Paso 3: Aadiendo una textura al fondo.
Ahora vamos a crear una textura para nuestro fondo. Abre en Photoshop la imagen de las hojas que descargaste al principio del tutorial y pgalo dentro de nuestro documento. Clic derecho en la capa, y seleccionamos Convert to Smart Objet (Objeto inteligente). Vamos Filter>Pixelate>Mosaic, y usa los settings de las siguientes imgenes. Cambia el modo de la capa a Difference, opacidad a 30% y llmala texture. Paso 4: Creando un fondo oscuro para el contenido
Crea una nueva capa, selecciona la herramienta de rectngulo con los bordes redondos (U) y ajusta el Radio a 3px, crea un rectngulo negro. Haz doble clic en la capa y abre la ventana de estilo y usa Drop Shadow con la opacidad en 70%. Cambia el nombre de capa a black shape. Paso 5: Usa grupos para organizar tus capas
Presiona la tecla Ctrl y seleccin todas las capas que hemos creado y ponlas dentro del grupo backgrounds. Paso 6: Crea ms grupos.
Crea un nuevo grupo (Layer > New > Group) y llmalo home. Crea un nuevo grupo dentro y llmalo logo. Paso 7: Aade un grupo y Tag line
Crea una nueva capa dentro del grupo logo. El siguiente paso es seleccionar la herramienta de Escritura (Type (T)) y escribe el nombre de tu pagina usando el color #f4f4f4. Haz doble clic en la capa y abre la ventana de estilos y usa las settings de las siguientes imgenes. Crea una nueva capa y escribe un tagline con el color #eeeeee Paso 8: Botones de Sign up y login
Ahora vamos a crear dos bonotes en la esquina superior derecha del diseo. Crea otro grupo llamado Sign up | Login. Entonces selecciona la Herramienta de Rectngulo (U) y crea uno ms o menos como en la imagen. Otra vez doble clic en la capa para abrir la ventana de estilo y usamos la siguiente configuracin. Selecciona la Herramienta de Escritura (T) con el color blanco, y escribe las palabras Sign up | Login. Ajusta la opacidad de la capa a 75%. Paso 9: Crea una lnea azul de 1px de alto
Crea un nuevo grupo llamado Navigation. Crea una capa, selecciona Single Row Marquee Tool y haz un clic en el documento para crear una seleccin con la altura de 1px y rellena la seleccin con el color #406f94 y elimina todo lo que quede fuera del rectngulo negro. Pon la opacidad de la capa en 40% y llmala Line Paso 10: Aadiendo gradientes a la barra de navegacin
Nueva capa, Rectangular Marquee Tool (M) y creamos una seleccin como la de la imagen (puedes usar guas para ayudarte). Selecciona la herramienta de gradiente (G) y dibuja uno desde el color #35423e hasta el transparente, desde la parte de abajo hasta la de arriba de la seleccin. Presiona Ctrl+D para deseleccionar. Ve a Filter > Noise > Add Noise y usa la configuracin de la imagen. Llama a la capa gradient y deja una distancia de 1px entre la lnea y el gradiente. Paso 11: Escribe los nombres de las secciones de tu theme
Selecciona la Type Tool (T) y escribe los nombres de las secciones de tu pgina en la barra de navegacin. Haz doble clic en la capa de texto y en la ventana de estilos usa las opciones de la imagen. La fuente usada en esta ocasin se llama Greyscale Basic. Paso 12: Creando un separador
Ahora vamos a crear un separador. Crea una nueva capa, selecciona la Herramienta de seleccin de una columna de 1px y haz clic una vez en tu layout. Selecciona la opcin de Intersect with selection y rea una seleccin como la de la imagen. Rellena la seleccion con blanco y presiona Ctrl+D para deseleccionar. Paso 13
Doble clic en la capa en la capa anterior, y usa la configuracin de la imagen. Cambia el nombre de la capa a line 1. Paso 14:
Duplica la capa line 1 y llmala line 2. Selecciona la herramienta Move (V) y con la flecha del teclado muvelo a la derecha 1 pixel. Abre la ventana de estilo y cambiamos las settings como se muestra en la imagen. Paso 15: Convierte las capas line 1 y line 2 en objetos inteligentes
Presiona la tecla Ctrl y selecciona las capas line 1 y line 2. Haz clic derecho en una y selecciona Convert to Smart Object. Nombra la capa como separator. Paso 16: Crea un highlight azul
Crea una nueva capa debajo de separator. Selecciona Rectangular Marquee Tool (M), crea una seleccin como la de la imagen y llnala con el color #35423e. Clic derecho en la capa y convertimos en objeto inteligente. Ve a Filter > Blur > Gaussian Blur y pon los valores de la imagen. Entonces vamos a to Filter > Noise > Add Noise y otra vez mas ponemos los mismos valores de la imagen. Ajustamos la opacidad de la capa a 60% y le cambiamos el nombre a highlight. Paso 17: Crea una mscara para la capa separator
Selecciona la capa separator y usa Layer > Layer Mask > Reveal All. Selecciona la herramienta de Gradiente
(G) y dibuja uno desde el color negro hasta el transparente desde arriba hacia abajo del separador. Paso 18: Duplicando el separador
Mantn presionado Ctrl y haz clic en las capas separator y highlight para seleccionarlas. Cambia a la herramienta Move (V), presiona Alt+Shift, clickea sobre el documento y arrastra para duplicar las capas de los separadores, tantas veces como necesites.
Paso 19: Mete los separadores en un grupo.
Selecciona todas las capas separator y highlight y presiona Ctrl+G para agruparlos todos. Llama al grupo como separators.` Paso 20: Crea un botn para las pginas activas
Ahora vamos a crear un fondo para la pestaa active del men de la pagina, para diferenciarlo de otros. Selecciona la Herramienta del rectngulo (U) y crea uno como en la imagen. Pon la capa debajo de la que tenemos creada con los nombres de las pginas. Haz doble clic en la capa para modificar el estilo, selecciona Gradient Overlay y usa los valores de la imagen una vez ms. Nombra la capa como active men y pon la opacidad en 50%. Paso 21: Crea el cuadro de bsqueda
Creamos un Nuevo grupo (Layer > New > Group), y lo llamamos search y lo colocamos encima del grupo navigation. Seleccionamos la herramienta del rectngulo con bordes redondos (U) ponemos el radio en 3px y creamos uno con el color #104f59. Cambiamos el nombre de la tabla a text field y en opacidad cambiamos a 80% Paso 22: Crea un botn de bsqueda
Selecciona la herramienta del rectngulo (U), creamos uno y lo situamos justo a la derecha de la caja de bsqueda. Abrimos Gradient Overlay haciendo doble clic en la capa y lo dejamos como en la imagen. Hacemos clic derecho en la capa y seleccionamos Create Clipping Mask. Paso 23: Escribe la palabra search en el botn
Selecciona la Type Tool (T) y escribe la palabra search usando color blanco para el texto. Cambia la opacidad de la capa a 75%. - See more at: http://www.identi.li/index.php?topic=28488#sthash.aW0DiN3Q.dpuf
También podría gustarte
- Ejercicio Practico 1 Paquetes Se Software 1Documento7 páginasEjercicio Practico 1 Paquetes Se Software 1luis33% (3)
- Envió de Notificaciones Push en Xamarin Forms (v2)Documento28 páginasEnvió de Notificaciones Push en Xamarin Forms (v2)Daniel TovarAún no hay calificaciones
- Pauta Test Bloqueos 02Documento3 páginasPauta Test Bloqueos 02Pedro Manuel Aguayo MuñozAún no hay calificaciones
- 008 RedesDocumento5 páginas008 RedesPedro Manuel Aguayo MuñozAún no hay calificaciones
- 006 TransporteDocumento5 páginas006 TransportePedro Manuel Aguayo MuñozAún no hay calificaciones
- Algoritmo Metodo SimplexDocumento3 páginasAlgoritmo Metodo SimplexPedro Manuel Aguayo MuñozAún no hay calificaciones
- 007 AsignacionDocumento2 páginas007 AsignacionPedro Manuel Aguayo MuñozAún no hay calificaciones
- Ejercicio 1 PDFDocumento4 páginasEjercicio 1 PDFPedro Manuel Aguayo MuñozAún no hay calificaciones
- Metodo Simplex DualDocumento11 páginasMetodo Simplex DualPedro Manuel Aguayo MuñozAún no hay calificaciones
- 239-2013 Pedro Manuel AguayoDocumento2 páginas239-2013 Pedro Manuel AguayoPedro Manuel Aguayo MuñozAún no hay calificaciones
- LocalizaciónDocumento1 páginaLocalizaciónPedro Manuel Aguayo MuñozAún no hay calificaciones
- Como Hacer Fondo de Imagen Degradada para Web Con PhotoshopDocumento8 páginasComo Hacer Fondo de Imagen Degradada para Web Con PhotoshopPedro Manuel Aguayo MuñozAún no hay calificaciones
- LocalizaciónDocumento1 páginaLocalizaciónPedro Manuel Aguayo MuñozAún no hay calificaciones
- Como Hacer Fondo de Imagen Degradada para Web Con PhotoshopDocumento8 páginasComo Hacer Fondo de Imagen Degradada para Web Con PhotoshopPedro Manuel Aguayo MuñozAún no hay calificaciones
- Tabla FEP 25-09-13Documento3 páginasTabla FEP 25-09-13Pedro Manuel Aguayo MuñozAún no hay calificaciones
- Resumen de FepDocumento1 páginaResumen de FepPedro Manuel Aguayo MuñozAún no hay calificaciones
- Resumen de FepDocumento1 páginaResumen de FepPedro Manuel Aguayo MuñozAún no hay calificaciones
- Ramos 2014Documento1 páginaRamos 2014Pedro Manuel Aguayo MuñozAún no hay calificaciones
- En Las Tic Hay Herramientas Que Apoyan Al Apoyo Del Negocio y Que Tiene Las Siguientes CaracteristicaDocumento1 páginaEn Las Tic Hay Herramientas Que Apoyan Al Apoyo Del Negocio y Que Tiene Las Siguientes CaracteristicaPedro Manuel Aguayo MuñozAún no hay calificaciones
- Manual Kali LinuxDocumento15 páginasManual Kali LinuxCristian Narvaez100% (3)
- Capacitacion LibrosDocumento1 páginaCapacitacion LibrosPedro Manuel Aguayo MuñozAún no hay calificaciones
- En Las Tic Hay Herramientas Que Apoyan Al Apoyo Del Negocio y Que Tiene Las Siguientes CaracteristicaDocumento1 páginaEn Las Tic Hay Herramientas Que Apoyan Al Apoyo Del Negocio y Que Tiene Las Siguientes CaracteristicaPedro Manuel Aguayo MuñozAún no hay calificaciones
- Resumen de FepDocumento1 páginaResumen de FepPedro Manuel Aguayo MuñozAún no hay calificaciones
- Ramos 2014Documento1 páginaRamos 2014Pedro Manuel Aguayo MuñozAún no hay calificaciones
- Ramos 2014Documento1 páginaRamos 2014Pedro Manuel Aguayo MuñozAún no hay calificaciones
- Hora RioDocumento1 páginaHora RioPedro Manuel Aguayo MuñozAún no hay calificaciones
- LocalizaciónDocumento1 páginaLocalizaciónPedro Manuel Aguayo MuñozAún no hay calificaciones
- Identi LiDocumento1 páginaIdenti LiPedro Manuel Aguayo MuñozAún no hay calificaciones
- Formula Rio Prove Edo ResDocumento1 páginaFormula Rio Prove Edo ResPedro Manuel Aguayo MuñozAún no hay calificaciones
- Capacitacion LibrosDocumento1 páginaCapacitacion LibrosPedro Manuel Aguayo MuñozAún no hay calificaciones
- LampDocumento1 páginaLampPedro Manuel Aguayo MuñozAún no hay calificaciones
- 50 Pasos para Hacer o Crear Una Página Web o BlogDocumento22 páginas50 Pasos para Hacer o Crear Una Página Web o BlogNachoAndrésLlorenteAún no hay calificaciones
- Keys Teclado HexadecimalDocumento5 páginasKeys Teclado HexadecimalEverton KozloskiAún no hay calificaciones
- Desarollohtml5 CSSDocumento10 páginasDesarollohtml5 CSSFranco Reina ArgotyAún no hay calificaciones
- Modulo 24Documento15 páginasModulo 24Eve TravezAún no hay calificaciones
- Guia de Validacion de Accesibilidad Web v2 0Documento78 páginasGuia de Validacion de Accesibilidad Web v2 0Johan VAún no hay calificaciones
- ACHS Autocuidado en Computador PDFDocumento1 páginaACHS Autocuidado en Computador PDFLadita Yañez IbarraAún no hay calificaciones
- Esquema Básico Herramientas Web 2.0Documento1 páginaEsquema Básico Herramientas Web 2.0albertomejiamanriqueAún no hay calificaciones
- 2-Introducciones A Las Aplicaciones Web PDFDocumento10 páginas2-Introducciones A Las Aplicaciones Web PDFRómulo Leus HuancaAún no hay calificaciones
- Modulo 2 - HTML5Documento18 páginasModulo 2 - HTML5Ramiro Rodelo Del ValleAún no hay calificaciones
- Lista de Etiquetas de HTMLDocumento9 páginasLista de Etiquetas de HTMLDiego contrerasAún no hay calificaciones
- Cómo Escribir Un Oyente de MouseDocumento25 páginasCómo Escribir Un Oyente de MouseJuan Hernandez AndradeAún no hay calificaciones
- Manual de Usuario Del Software de Gestión para Los Art. Sdvr040a - Sdvr080a - Sdvr160aDocumento18 páginasManual de Usuario Del Software de Gestión para Los Art. Sdvr040a - Sdvr080a - Sdvr160aArmado DiazAún no hay calificaciones
- Control de AccesoDocumento30 páginasControl de AccesoLorgio MoroAún no hay calificaciones
- FoundationDocumento8 páginasFoundationCarolina GonzalezAún no hay calificaciones
- Windows 7Documento151 páginasWindows 7María Ximena RomeroAún no hay calificaciones
- Virtual Reality For MatlabDocumento19 páginasVirtual Reality For MatlabvrcjlbAún no hay calificaciones
- Taller JavascriptDocumento3 páginasTaller JavascriptJuan David Arce MartinezAún no hay calificaciones
- Practicas HTML AvanzadoDocumento9 páginasPracticas HTML AvanzadoMarco Busto100% (1)
- Validación de Sistemas Computadorizado y Análisis de Riesgo: Por Nelson Esteves ECS - Esteves Consulting Services, IncDocumento133 páginasValidación de Sistemas Computadorizado y Análisis de Riesgo: Por Nelson Esteves ECS - Esteves Consulting Services, IncVAlidacion ValAún no hay calificaciones
- Practica Calificada #01: Ejemplo de Dominio: .Ar - ArgentinaDocumento3 páginasPractica Calificada #01: Ejemplo de Dominio: .Ar - ArgentinaEdith Capquequi OchoaAún no hay calificaciones
- Mimio Studio 7Documento23 páginasMimio Studio 7wintersunldAún no hay calificaciones
- Atajos de Teclado en FinaleDocumento10 páginasAtajos de Teclado en FinaleJorge RodriguezAún no hay calificaciones
- Preguntas TEST - OPI 6, 7 y 8Documento6 páginasPreguntas TEST - OPI 6, 7 y 8GIADAAún no hay calificaciones
- 02 - Programacion C & LabWindows - IIDocumento38 páginas02 - Programacion C & LabWindows - IIsuperone314Aún no hay calificaciones
- Tabla de Codigo BinarioDocumento8 páginasTabla de Codigo Binariodelmy alvarezAún no hay calificaciones
- GuiaPractica 2. Procesos y ServiciosDocumento24 páginasGuiaPractica 2. Procesos y ServiciosSteven RosalesAún no hay calificaciones
- P 51Documento14 páginasP 51Javier GorzaAún no hay calificaciones
- Manual Maquetacion Css PDFDocumento28 páginasManual Maquetacion Css PDFomateussterAún no hay calificaciones