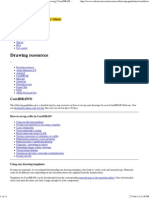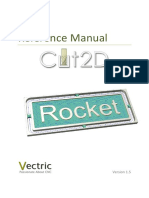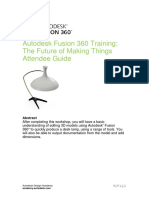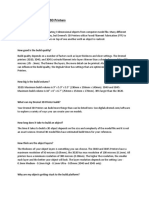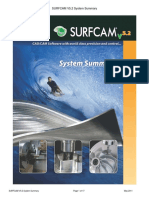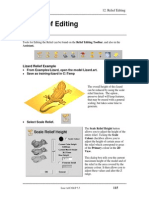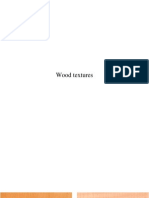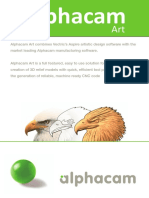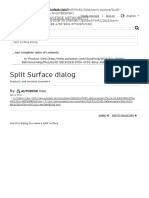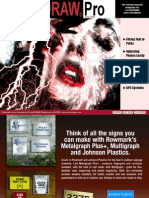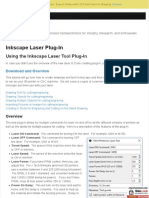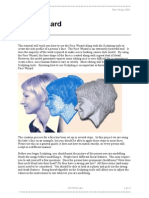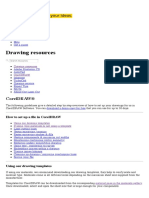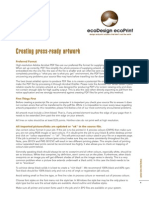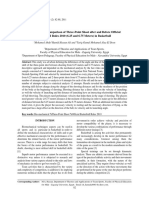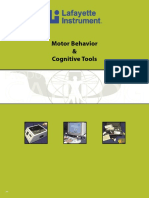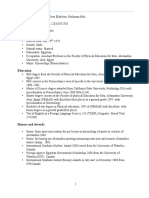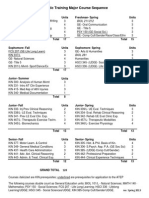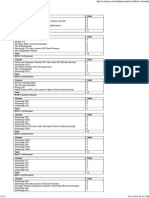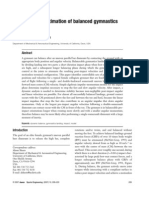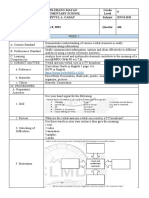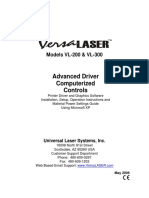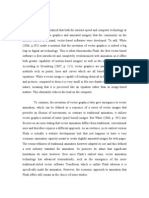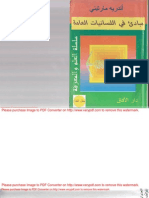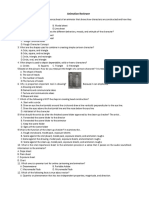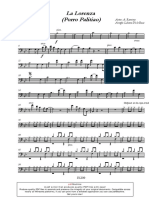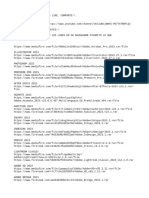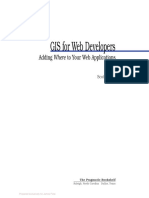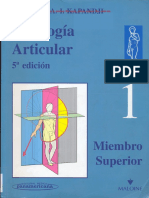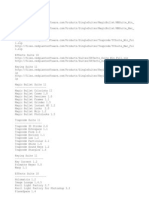Documentos de Académico
Documentos de Profesional
Documentos de Cultura
Adobe Illustrator Drawing Setup Guidelines For Laser Cutting & Engraving - CutLasercut
Cargado por
tarek_gTítulo original
Derechos de autor
Formatos disponibles
Compartir este documento
Compartir o incrustar documentos
¿Le pareció útil este documento?
¿Este contenido es inapropiado?
Denunciar este documentoCopyright:
Formatos disponibles
Adobe Illustrator Drawing Setup Guidelines For Laser Cutting & Engraving - CutLasercut
Cargado por
tarek_gCopyright:
Formatos disponibles
Adobe Illustrator drawing setup guidelines for laser cutting & engraving...
http://www.cutlasercut.com/resources/drawing-guidelines/adobe-illustr...
Home Services Getting started Drawing resources Materials Showcase Visit us Blog Get a quote
Drawing resources
Drawing resources Adobe Illustrator CS AutoCad CorelDRAW Inkscape TurboCad Drawing service Expert Tips FAQ's About Cut Laser Cut
Adobe Illustrator CS
The following guidelines give a detailed step by step overview of how to set up your drawings for us using the Adobe Illustrator Software. You can download a demo copy of Adobe Illustrator CS6 here that you can use for up to 30 days.
How to set up a file in Adobe Illustrator CS
Using our drawing templates If using your materials or not using a template Configuring units & colour mode Laser cutting lines Vector engraving / scoring lines Raster engraving lines & fills Nesting components & minimum cut widths Maintaining continuous vector geometry Reducing anchor points / simplifying drawing Using text - outlining your fonts Embedding images within a drawing Live tracing images Releasing all live paint groups Releasing all clipping masks Cleaning up drawing / removing overlapping lines Saving your file
Using our drawing templates
If using our materials, we recommend downloading our drawing templates. You dont have to use them, but it helps to verify scale and material type. Materials come in all different sizes depending on the maximum sheet size supplied from the manufacturer. Templates for Adobe Illustrator can be downloaded from the corresponding material page in the materials gallery. Once downloaded,
1 of 11
27-Feb-14 2:20 PM
Adobe Illustrator drawing setup guidelines for laser cutting & engraving...
http://www.cutlasercut.com/resources/drawing-guidelines/adobe-illustr...
select and open the sheet size that is large enough for your components.
Working with the drawing templates
Multiple files from same material If you want all your parts cut / engraved from the same material, arrange into multiples of the same templates and draw as many as required . Multiple files from different materials If you want parts cut / engraved from multiple materials, Use the corresponding templates for chosen material Template sizes Try and use templates that suit best the scale of you drawings. i.e if your components can fit within a 1000mm x 500mm template, dont position your drawing on a 2000mm x 1000mm template with lots of excess. If you have lots of small components from the same material its best to draft these on a series of smaller templates approximately 1000mm x 500mm rather than on one large template. Cutting & engraving densely populated files over large areas can cause the material to warp during the process. If you have elements of your drawing that will only fit onto a large template but dont need to use a whole sheet, just leave the remaining areas blank. Well only charge you for the amount of material you need.
If using your materials or not using a template
Set art board to match the size of the material in mm Select File > New > Set width / size from the top menu Allow 5mm from the border of the material. Multiple art boards: Select File > New > Number of Artboards from the top menu You can use multiple on one file if setting up different files to be cut from the all the same material and thickness only.
Configuring units & colour mode
Measurements: 1 unit = 1mm Draw components at actual size. If copying and pasting vectors from another file, make sure that they are at the scale you require Make sure you are working in RGB mode Select File > Document Colour Mode > RGB
2 of 11
27-Feb-14 2:20 PM
Adobe Illustrator drawing setup guidelines for laser cutting & engraving...
http://www.cutlasercut.com/resources/drawing-guidelines/adobe-illustr...
Laser cutting lines
For everything you would like to have laser cut draw out your vector strokes in: Red: RGB: 255,0,0 Stroke weight: to 0.01mm / 0.25 pt Cutting and speed: The laser cuts different materials at varying speeds. As a benchmark it generally takes longer to cut thicker materials than thinner ones. The thicker a material the more power is required at a lower speed. The laser is also faster at cutting straight lines than it is at cutting curves.
Vector engraving / scoring lines
We have established optimized vector / scoring settings for all our materials to achieve a consistant result with the best clarity. The depth is very shallow and cosmetic just scratching the surface. The Strokes & Fonts engraving sample (line weight 0.25pt) demonstrates the clarity on each material. These can be viewed in the materials gallery. For everything you would like to be vector engraved / scored set the strokes to: Blue: RGB: 0,0,255 Stroke weight: to 0.01mm / 0.25 pt
3 of 11
27-Feb-14 2:20 PM
Adobe Illustrator drawing setup guidelines for laser cutting & engraving...
http://www.cutlasercut.com/resources/drawing-guidelines/adobe-illustr...
Raster engraving lines & fills
While we can raster engrave thin vector strokes, its advised that you vector engrave/ score them. All vectors you would like raster engraved must be indicated by a vector fill. To turn a stroke into a filled shape: Set strokes to a minimum of 0.40mm. / 1pt (anything thinner wont engrave) Expand strokes. Select Object > Expand > Stroke / Fill Set all fill colours to: Black: RGB: 0,0,0
Arrange parts economically
When arranging artwork for engraving that have a few components on one sheet, its best to keep all of the raster engraving as close together as possible and in horizontal row. See more on nesting components for raster engraving
Raster engraving standard appearance & depth
We have established optimized settings for all materials. In raster engraving terms the marking is cosmetic, shallow and typically a balance between legibility and cleanliness. The Strokes & Fonts sample on the material pages demonstrates the clarity achievable on each material. Bespoke depths / treatments: If you would like to achieve a deeper result or an engraving a little heavier let us know your specification. In laser terms depth is usually specified in microns. Up to 2mm is considered deep for most materials: It is achievable, but the laser has to run slowly meaning the concentrated heat build up makes the material appear quite burnt / heat scorched. It is also more expensive to process. Raster and vector engraving is not absolute science in terms of depth specification and therefore not suitable for making mechanical grooves or any features requiring precise depths. Achieving a certain depth is a balance in variation between the laser power and speed. A depth of engraving will always be within a tolerance of +/-0.2mm.
Nesting components & minimum cut widths
Nesting: If compiling a file with lots of components on one sheet of material, make sure there is a gap of at least 2mm between the components. Small details / cut widths:
4 of 11
27-Feb-14 2:20 PM
Adobe Illustrator drawing setup guidelines for laser cutting & engraving...
http://www.cutlasercut.com/resources/drawing-guidelines/adobe-illustr...
As a benchmark, we recommend that minimum cut widths be no smaller than the thickness of the material. E.G. If cutting from 3mm acrylic, its best not to allow cut widths less than 3mm. We can go smaller but things can get quite fragile and in some cases can cause the material to warp whilst cutting. You can browse the minimum cut width tests in the materials galley.
Maintaining continuous vector geometry
Try and make sure that all your vector paths are continuous. If strokes / closed shapes are constructed from more than one path, make sure that you join / close the paths. To do this, use the Direct Selection Tool and select the open endpoints. Select Object > Path > Join (Ctrl+J) from the top menu
Reducing anchor points / simplifying drawing
Draw with the least amount of anchor points possible without sacrificing the drawing appearance. If you can reduce them, we suggest you do. The machines will process your drawings quicker. Too many anchor points can also impact quality. You can reduce the number of points with the Simplify tool Select the stroke path you wish to simplify and select Object > Path > Simplify from the top menu Adjust the sliders until you have maintained a balance between preserving appearance and reducing the number of anchor points
5 of 11
27-Feb-14 2:20 PM
Adobe Illustrator drawing setup guidelines for laser cutting & engraving...
http://www.cutlasercut.com/resources/drawing-guidelines/adobe-illustr...
Using text - outlining your fonts
All text used needs to be Outlined / converted to paths. Select Type > Font > Create outlines from the top menu This is to convert the text to vectors and preserve your font. If you dont do this and we dont have your font installed on our computers, the file will open in default font Myriad or Arial. The middle islands of some letters will fall out when laser cut which can make the text difficult to read. If you would like to prevent this one option is to use a stencil font.
Embedding images within a drawing
There are 2 options when working with images in illustrator, embedding and using live trace. In both cases images need to be at least 300 dpi and in grayscale. We recommend you carry out any image editing in photoshop or Gimp or any other image editing software. Import your image into your file Select File > Place.* from the top menu bar You can lay vectors over the top of the image for laser cutting of vector engraving Embedding Linked Images
6 of 11
27-Feb-14 2:20 PM
Adobe Illustrator drawing setup guidelines for laser cutting & engraving...
http://www.cutlasercut.com/resources/drawing-guidelines/adobe-illustr...
Select the image you placed in the file The Linked File editing tools will appear in the Panel Bar Select the Embed button The Embedded Link icon will appear next to the Linked File in the links window, (Window > Links). Select the icon to embed the link
Live tracing images
You can also live trace (convert to vectors) the image you want to incorporate within your file. To do this first select the inserted image, then: Select Object > Live Trace > Tracing Options. from the top menu bar Experiment with the tracing options for the desired effect. Make sure your traced shapes are a solid Black RGB 0,0,0
Releasing all live paint groups
You cant use the live paint function to draft a drawing for laser cutting or engraving. Live paint is an appearance tool specific to illustrator. Make sure you release all live paint groups. The appearance will not be preserved when saving your file for the laser machine. View in Outlines (toggle Ctrl+Y.) This mimics how the laser cutter will view and process your drawing. To release Live Paint groups select all vector strokes and fills, Select Object > Live Paint > Release You can then either then trace or re-draw theses areas
7 of 11
27-Feb-14 2:20 PM
Adobe Illustrator drawing setup guidelines for laser cutting & engraving...
http://www.cutlasercut.com/resources/drawing-guidelines/adobe-illustr...
To merge shapes you can also play around with the Pathfinder. Select your vectors then Select Effects > Pathfinder > play around with the options. Vector strokes can be also be trimmed using the Scissors Tool
Releasing all clipping masks
You cant use the clipping mask function to draft a drawing for laser cutting. Clipping masks are an appearance tool specific to illustrator. View in Outlines (toggle Ctrl+Y) This mimics how the laser cutter will view and process your drawing. To release clipping masks select all vector strokes and fills, Select Object > Clipping mask > Release You can then either then trace or redraw them. To merge shapes you can also play around with the Pathfinder Select vectors, Select Effects > Pathfinder > play around with the options. Vector strokes can be also be trimmed using the Scissors Tool
Cleaning up drawing / removing overlapping lines
When drafting your drawing ensure that there are no duplicate vector strokes stacked up on one another. If you dont get rid of them the laser will cut / score these lines repeatable, ruining the material and damaging the laser bed.
8 of 11
27-Feb-14 2:20 PM
Adobe Illustrator drawing setup guidelines for laser cutting & engraving...
http://www.cutlasercut.com/resources/drawing-guidelines/adobe-illustr...
You can spot duplicates quite easily as the stokes appear darker than other cutting lines. To remove them use the Direct Select tool and delete until you have single lines remaining. Checking outlines View in Outlines (toggle Ctrl+Y.) This mimics how the laser cutter will view and process your drawing. If there are any vectors strokes that you dont want to have cut or engraved trim using the Scissors Tool. Purge your file: Clear the all guides and stray vector points: Select Select > Object > Stray Points to delete stray vectors not attached to a path. Select View > Guides > Clear Guides to delete all guides.
Saving your file
Select File > Save As Format Adobe Illustrator (ai) Any version. File name Save your files in the following named format, replacing the fields with the relevant information: MATERIAL_THICKNESS_ARTBOARDDIMENSION_DRAWINGNAME The material drawing templates already have the material category name and art-board dimension by default, you will just need to enter your individual material specification and drawing name. Make sure you give easily identifiable names to your drawings: For example: BIRCH PLYWOOD_3MM_1200x600MM_ARCH MODEL1OF5 Upload your files for a quote
9 of 11
27-Feb-14 2:20 PM
Adobe Illustrator drawing setup guidelines for laser cutting & engraving...
http://www.cutlasercut.com/resources/drawing-guidelines/adobe-illustr...
Browse
Home Services Getting started Drawing resources Materials Showcase Visit us Blog Get a quote
Get in touch
CLC Arch 45b South Lambeth Place London SW8 1SR
Follow us
Tumblr Twitter Flickr Vimeo LinkedIn Google+
Our newsletter
We hate spam too and will never share your personal details 2011 CLC Creative Ltd. All Rights reserved. Company registration no: 7461306 VAT no: 104 8752 20 Terms & conditions
Elsewhere
10 of 11
27-Feb-14 2:20 PM
Adobe Illustrator drawing setup guidelines for laser cutting & engraving...
http://www.cutlasercut.com/resources/drawing-guidelines/adobe-illustr...
Raster engraving timelapse. Posted in 1 years on Vimeo
cutlasercut on Flickr
Posted in 1 years on Tumblr
11 of 11
27-Feb-14 2:20 PM
También podría gustarte
- How-To Book of Christmas Carving: 32 Projects to Whittle, Carve & PaintDe EverandHow-To Book of Christmas Carving: 32 Projects to Whittle, Carve & PaintAún no hay calificaciones
- Drawing Setup Guidelines For Laser Cutting and Engraving - CorelDRAW - Cut Laser CutDocumento11 páginasDrawing Setup Guidelines For Laser Cutting and Engraving - CorelDRAW - Cut Laser Cuttarek_gAún no hay calificaciones
- Cut2D Reference ManualDocumento86 páginasCut2D Reference ManualDaniel Martínez YagüesAún no hay calificaciones
- Stencil TechnologyDocumento15 páginasStencil TechnologyVinceDeSilvaAún no hay calificaciones
- Stepcraft First StepsDocumento20 páginasStepcraft First StepsshoneserbiaAún no hay calificaciones
- Wooden Iphone 5 CaseDocumento9 páginasWooden Iphone 5 CaseNahúm FigueraAún no hay calificaciones
- Art Cam Express 2011 Getting StartedDocumento79 páginasArt Cam Express 2011 Getting StartedStol SponetaAún no hay calificaciones
- Youve Captured My Heart TutorialDocumento7 páginasYouve Captured My Heart Tutorialarcangelmiguel777Aún no hay calificaciones
- Bluebird Nesting Box Project Plan: Materials List MountingDocumento1 páginaBluebird Nesting Box Project Plan: Materials List MountingTim SawyerAún no hay calificaciones
- ArtCAM Intro GuideDocumento6 páginasArtCAM Intro GuideIvan NikolicAún no hay calificaciones
- Fusion Training Attendee Print GuideDocumento69 páginasFusion Training Attendee Print GuideRicardo CastilloAún no hay calificaciones
- Artcam Prevod FinalDocumento16 páginasArtcam Prevod FinalDarko SekulicAún no hay calificaciones
- Design 3DDocumento82 páginasDesign 3DsgmdesignparkAún no hay calificaciones
- How Can I Draw A Curve On A Point Object and Then Create A Curve Object?Documento7 páginasHow Can I Draw A Curve On A Point Object and Then Create A Curve Object?wahaha06Aún no hay calificaciones
- Inkscape TutorialDocumento36 páginasInkscape TutorialCynthia MillerAún no hay calificaciones
- Quick Start GuideDocumento36 páginasQuick Start GuideKittinan Mak-lonAún no hay calificaciones
- 2020 Best 3D Printer Slicer Software (Fall Update) - All3DPDocumento45 páginas2020 Best 3D Printer Slicer Software (Fall Update) - All3DPBorodiAdrianAún no hay calificaciones
- Introduction To Screen Printing: Creating Your StencilDocumento4 páginasIntroduction To Screen Printing: Creating Your Stencilmona shamsAún no hay calificaciones
- Faqs - Dremel Digilab 3D Printers: What Is 3D Printing?Documento15 páginasFaqs - Dremel Digilab 3D Printers: What Is 3D Printing?Noé VargasAún no hay calificaciones
- ArtCam 17 Feature MachiningDocumento6 páginasArtCam 17 Feature MachiningMilannet MilannetAún no hay calificaciones
- 3form Varia Fabrication Manual Rev007Documento6 páginas3form Varia Fabrication Manual Rev007api-220610298Aún no hay calificaciones
- Base Cabinet For Snapmaker 2.0 A350: InstructablesDocumento10 páginasBase Cabinet For Snapmaker 2.0 A350: Instructableskiet nguyenAún no hay calificaciones
- SURFCAM V5.2 System SummaryDocumento17 páginasSURFCAM V5.2 System SummaryMohammadAún no hay calificaciones
- Recycle Cardboard Into Anything With 3D Printing!: InstructablesDocumento23 páginasRecycle Cardboard Into Anything With 3D Printing!: Instructablesthedots technologiesAún no hay calificaciones
- ArtCam 12 Relief EditingDocumento6 páginasArtCam 12 Relief Editing11133Aún no hay calificaciones
- XY Plotter V2.0 Laser Engraver Upgrade Pack User Guide MDraw Version 1.0Documento41 páginasXY Plotter V2.0 Laser Engraver Upgrade Pack User Guide MDraw Version 1.0franklinAún no hay calificaciones
- Braille Sign GeneratorDocumento15 páginasBraille Sign GeneratorIan MurrayAún no hay calificaciones
- 3D Vaccum Sublimation ParametersDocumento1 página3D Vaccum Sublimation ParametersAtul DardaAún no hay calificaciones
- ALPHACAM For Wood Datasheet-240212Documento2 páginasALPHACAM For Wood Datasheet-240212José PerezAún no hay calificaciones
- Handbook On Textile Auxiliaries With FormulationsDocumento2 páginasHandbook On Textile Auxiliaries With FormulationsManish Chavda AhirAún no hay calificaciones
- Wood Textures Vectric Aspire VcarveProDocumento31 páginasWood Textures Vectric Aspire VcarveProcncstepAún no hay calificaciones
- Laser Cutting - First Principles PaperDocumento6 páginasLaser Cutting - First Principles PaperSiddaraju V Hodekal100% (2)
- Alphacam ARTDocumento4 páginasAlphacam ARTvvprasath7715Aún no hay calificaciones
- Corel 2009 DecDocumento44 páginasCorel 2009 DecCorneliu MeciuAún no hay calificaciones
- PowerShape Toolmaker Split Surface Interactive FormDocumento6 páginasPowerShape Toolmaker Split Surface Interactive FormbhaskarjalanAún no hay calificaciones
- Vectric Wooden Chain TutorialDocumento7 páginasVectric Wooden Chain TutorialFahrudin NoorAún no hay calificaciones
- Sculpteo 20 ThingsDocumento36 páginasSculpteo 20 ThingsGustavo AdolfoAún no hay calificaciones
- CO2 Laser Cutting of PORON UrethanesDocumento4 páginasCO2 Laser Cutting of PORON UrethanesmmartincikAún no hay calificaciones
- 3D Printed RecordDocumento35 páginas3D Printed RecordtruchfakeAún no hay calificaciones
- Corel 08 AprilDocumento46 páginasCorel 08 AprilCorneliu MeciuAún no hay calificaciones
- ZMorph User ManualDocumento42 páginasZMorph User ManualtitolennyAún no hay calificaciones
- RapidWorks UserGuide PDFDocumento897 páginasRapidWorks UserGuide PDFsuzanayahyaAún no hay calificaciones
- Love Spoon Rough GuideDocumento8 páginasLove Spoon Rough GuideAntonio Gonzalez-Haba GilAún no hay calificaciones
- Inkscape Laser Plug-InDocumento26 páginasInkscape Laser Plug-InprezimeAún no hay calificaciones
- Delcam - ArtCAM Express 2011 GettingStarted EN - 2011 PDFDocumento79 páginasDelcam - ArtCAM Express 2011 GettingStarted EN - 2011 PDFIonCeaparu100% (2)
- Vectric Cut 3d FrogmillDocumento9 páginasVectric Cut 3d FrogmillDavid RuizAún no hay calificaciones
- ArtCAM Express Step by Step For ICarver Mar 8Documento8 páginasArtCAM Express Step by Step For ICarver Mar 8VladimirAún no hay calificaciones
- IMOLD V8 Training GuideDocumento148 páginasIMOLD V8 Training GuideAdriano Pacheco Meurer75% (4)
- Polytek CatalogDocumento68 páginasPolytek CatalogJulia AmbroseAún no hay calificaciones
- Photograph To StencilDocumento10 páginasPhotograph To StencilcacalinoAún no hay calificaciones
- Airbrush 101 Print FinalDocumento6 páginasAirbrush 101 Print FinalDilan Rasyid100% (1)
- User'S Manual of Laser Engraving Cutting Software Rdworks8.0Documento68 páginasUser'S Manual of Laser Engraving Cutting Software Rdworks8.0Juanjo Acvdo100% (1)
- ArtCAM User Group 2004 Face Wizard IntroductionDocumento22 páginasArtCAM User Group 2004 Face Wizard Introductionscribdthrowaway3Aún no hay calificaciones
- Laser Cut Display GearsDocumento14 páginasLaser Cut Display GearsJuliano DolnickAún no hay calificaciones
- Drawing Setup Guidelines For Laser Cutting and Engraving - CorelDRAW - Cut Laser CutDocumento11 páginasDrawing Setup Guidelines For Laser Cutting and Engraving - CorelDRAW - Cut Laser CutJavierAún no hay calificaciones
- 3D WorshopDocumento66 páginas3D Worshopjohn doeAún no hay calificaciones
- Preparing Files for the Laser CutterDocumento12 páginasPreparing Files for the Laser Cutterjohnik3316Aún no hay calificaciones
- Preparation of Illustrator Files For Laser Cutters: Set Stroke To 0.01MmDocumento2 páginasPreparation of Illustrator Files For Laser Cutters: Set Stroke To 0.01MmQuynh NguyenAún no hay calificaciones
- Creating Press-Ready Artwork: Preferred FormatDocumento2 páginasCreating Press-Ready Artwork: Preferred Formatsf39armyAún no hay calificaciones
- Inkscape For Laser CutterDocumento4 páginasInkscape For Laser CutterMohammed Amin ElmAún no hay calificaciones
- Biomechanical Comparison of Three-Point Shoot After and Before Official Basketball Rules 2010Documento7 páginasBiomechanical Comparison of Three-Point Shoot After and Before Official Basketball Rules 2010tarek_gAún no hay calificaciones
- Stroke RecoveryDocumento20 páginasStroke RecoveryVanessa SnowAún no hay calificaciones
- Motor Behavoir ToolsDocumento48 páginasMotor Behavoir Toolstarek_gAún no hay calificaciones
- Understanding Strokes: Risks, Signs & TreatmentDocumento18 páginasUnderstanding Strokes: Risks, Signs & Treatmenttarek_gAún no hay calificaciones
- Me6000 ApplicationDocumento2 páginasMe6000 Applicationtarek_gAún no hay calificaciones
- Squash Paper With Journal PrintDocumento7 páginasSquash Paper With Journal Printtarek_gAún no hay calificaciones
- Impact Factor 2014Documento4 páginasImpact Factor 2014tarek_gAún no hay calificaciones
- Biomechanical Comparison of Three-Point Shoot After and Before Official Basketball Rules 2010Documento7 páginasBiomechanical Comparison of Three-Point Shoot After and Before Official Basketball Rules 2010tarek_gAún no hay calificaciones
- Exploring Game Performance in NBADocumento14 páginasExploring Game Performance in NBAtarek_gAún no hay calificaciones
- SOS-07 (Workshop Info)Documento2 páginasSOS-07 (Workshop Info)Ahmed SaeedAún no hay calificaciones
- Biomechanical Comparison of Three-Point Shoot After and Before Official Basketball Rules 2010Documento7 páginasBiomechanical Comparison of Three-Point Shoot After and Before Official Basketball Rules 2010tarek_gAún no hay calificaciones
- Biomechanical Comparison of Three-Point Shoot After and Before Official Basketball Rules 2010Documento7 páginasBiomechanical Comparison of Three-Point Shoot After and Before Official Basketball Rules 2010tarek_gAún no hay calificaciones
- Tarek G. Alaaeldien CVDocumento6 páginasTarek G. Alaaeldien CVtarek_gAún no hay calificaciones
- Nile-Sat Channel List 2015Documento16 páginasNile-Sat Channel List 2015Aymen SaudAún no hay calificaciones
- Checklist For Evaluating A Research ReportDocumento2 páginasChecklist For Evaluating A Research Reporttarek_gAún no hay calificaciones
- Fastec Inline DatasheetDocumento2 páginasFastec Inline Datasheettarek_gAún no hay calificaciones
- Nile-Sat Channel List 2015Documento16 páginasNile-Sat Channel List 2015Aymen SaudAún no hay calificaciones
- Athletic Training Major Course Sequence: BIOL 211/212Documento1 páginaAthletic Training Major Course Sequence: BIOL 211/212tarek_gAún no hay calificaciones
- Registration FormDocumento2 páginasRegistration Formtarek_gAún no hay calificaciones
- Projectile Motion With Example2sDocumento4 páginasProjectile Motion With Example2starek_gAún no hay calificaciones
- BirdbrainDocumento1 páginaBirdbrainplastoneAún no hay calificaciones
- Pubmed ResultDocumento5 páginasPubmed ResultRegulatedZAún no hay calificaciones
- Athletic Training - Degree Planning GuidesDocumento2 páginasAthletic Training - Degree Planning Guidestarek_gAún no hay calificaciones
- Athletic Training Major Course Sequence: BIOL 211/212Documento1 páginaAthletic Training Major Course Sequence: BIOL 211/212tarek_gAún no hay calificaciones
- Athletic Training Major Course Sequence: BIOL 211/212Documento1 páginaAthletic Training Major Course Sequence: BIOL 211/212tarek_gAún no hay calificaciones
- EXSC 662 - Mechanical Analysis of Activity: Chapter 1 - ObjectivesDocumento6 páginasEXSC 662 - Mechanical Analysis of Activity: Chapter 1 - Objectivestarek_gAún no hay calificaciones
- EXSC 662 - Mechanical Analysis of Activity: Chapter 1 - ObjectivesDocumento6 páginasEXSC 662 - Mechanical Analysis of Activity: Chapter 1 - Objectivestarek_gAún no hay calificaciones
- Strength Training For RunnersDocumento83 páginasStrength Training For Runnerstarek_g100% (10)
- Ageing-Related BooksDocumento63 páginasAgeing-Related Bookstarek_gAún no hay calificaciones
- A Dynamic Approximation of Balanced GymnasticsDocumento11 páginasA Dynamic Approximation of Balanced Gymnasticstarek_gAún no hay calificaciones
- Remote Sensing Image InterpretationDocumento12 páginasRemote Sensing Image InterpretationraaaaajjjjjAún no hay calificaciones
- Analyze Visual Elements Meaning TextDocumento4 páginasAnalyze Visual Elements Meaning TextRosevyl Azas CadayAún no hay calificaciones
- Computerized Controls Versalaser Advanced Driver English MDocumento53 páginasComputerized Controls Versalaser Advanced Driver English Mcraigorio616Aún no hay calificaciones
- அகத்தியர் பரிபாசை முன்னூறுDocumento40 páginasஅகத்தியர் பரிபாசை முன்னூறுSivason100% (8)
- Tuning Color Replacement TechniquesDocumento76 páginasTuning Color Replacement Techniquespi!Aún no hay calificaciones
- ზოგადი პათოლოგიური ანატომია ო. ხარძეიშვილიDocumento466 páginasზოგადი პათოლოგიური ანატომია ო. ხარძეიშვილივახო ხუნდაძეAún no hay calificaciones
- Vector Animation in Wakfu The Animated SeriesDocumento13 páginasVector Animation in Wakfu The Animated SeriesBond TravoltaAún no hay calificaciones
- اندرية مارتنيه مبادئ في اللسانيات العامة PDFDocumento61 páginasاندرية مارتنيه مبادئ في اللسانيات العامة PDFRadouane Slimani67% (3)
- Question Bank MODULE NAME: Digital Painting: Aptech LimitedDocumento3 páginasQuestion Bank MODULE NAME: Digital Painting: Aptech LimitedGAMEPLAY ZONEAún no hay calificaciones
- Animation Reviewer: Key ConceptsDocumento5 páginasAnimation Reviewer: Key ConceptsAngelo CarloAún no hay calificaciones
- La Lorenza (Porro Palitiao) : ContrabassDocumento2 páginasLa Lorenza (Porro Palitiao) : Contrabassjose argumedoAún no hay calificaciones
- PCon - Planner 7 FeaturesDocumento14 páginasPCon - Planner 7 FeaturesAnderson MancianoAún no hay calificaciones
- Writing Thesis Using LatexDocumento39 páginasWriting Thesis Using LatexAahanAún no hay calificaciones
- 1395Documento1 página1395Ruet Elahi0% (2)
- MIS 7119-Characteristics of Spatial DataDocumento58 páginasMIS 7119-Characteristics of Spatial DataTumusiime CathyAún no hay calificaciones
- (Downloadsachmienphi.com) Hải Thượng y Tông Tâm Lỉnh - Tập 1Documento1161 páginas(Downloadsachmienphi.com) Hải Thượng y Tông Tâm Lỉnh - Tập 1BẰNG LÊAún no hay calificaciones
- UntitledDocumento2 páginasUntitledHidroponicos Del CampoAún no hay calificaciones
- Segmentation of Urban Areas Using Road Networks: Nicholas Jing Yuan Yu Zheng Xing XieDocumento5 páginasSegmentation of Urban Areas Using Road Networks: Nicholas Jing Yuan Yu Zheng Xing XieMuhammad FarhanAún no hay calificaciones
- GIS For Web DevelopersDocumento258 páginasGIS For Web DevelopersJairo Camacho Briceño100% (1)
- Advantages and Disadvantages of AutocadDocumento4 páginasAdvantages and Disadvantages of AutocadLeroy MundaAún no hay calificaciones
- Como Suprimir Las Preocupaciones - Dale CarnegieDocumento221 páginasComo Suprimir Las Preocupaciones - Dale CarnegieCuboPersonajesAún no hay calificaciones
- Dynamic Media: Beyond The Use of WordsDocumento50 páginasDynamic Media: Beyond The Use of WordsSimon ChowAún no hay calificaciones
- Image To PDF Trial Version Mark RemovalDocumento79 páginasImage To PDF Trial Version Mark RemovalFelix Rafael Meza BaezaAún no hay calificaciones
- Legislature-Parliament Rule, 2073Documento69 páginasLegislature-Parliament Rule, 2073slakheyAún no hay calificaciones
- 3DVIA Composer 2012x - Detailed Training Advanced V 1.1: By: Virtual Systems 2013Documento30 páginas3DVIA Composer 2012x - Detailed Training Advanced V 1.1: By: Virtual Systems 2013Shyam ChandarAún no hay calificaciones
- Lecture - 3 - Key Concepts of GeographyDocumento43 páginasLecture - 3 - Key Concepts of GeographyshifatAún no hay calificaciones
- SerialsDocumento6 páginasSerialsjoaofelipemaranhao0% (1)
- User GuideDocumento206 páginasUser GuidePetya Kirilova ManevaAún no hay calificaciones
- MEIL 122 Answer 2nd QuarterDocumento22 páginasMEIL 122 Answer 2nd Quarterlucas76% (37)
- Geological Software (DR Asem Ahmed Hassan) PDFDocumento67 páginasGeological Software (DR Asem Ahmed Hassan) PDFAsem Ahmed100% (1)