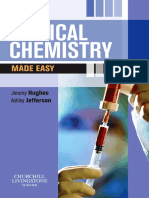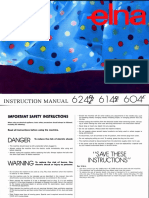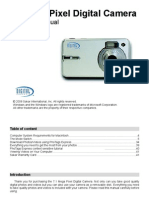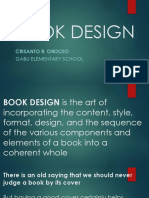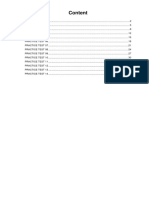Documentos de Académico
Documentos de Profesional
Documentos de Cultura
Dragan Tutorial
Cargado por
Dana SavuDerechos de autor
Formatos disponibles
Compartir este documento
Compartir o incrustar documentos
¿Le pareció útil este documento?
¿Este contenido es inapropiado?
Denunciar este documentoCopyright:
Formatos disponibles
Dragan Tutorial
Cargado por
Dana SavuCopyright:
Formatos disponibles
Get Your Dragan On! Lets do this together. Ive obtained this picture from MorgueFile.
If you want to follow along, you can download the picture here, along with the finished PSD files. Open it in Photoshop. In the layers panel clic on the bac ground layer and duplicate it by hitting Ctrl-J !"ac# $ommand %&.
Set the layers blending mode to Vivid Light and invert it by pressing Ctrl-I !"ac# $ommand'I&. (es, it loo s terrible, but well get there. )e*t, go to +ilter,-lur and select Surface Blur. Set the .adius to /0 pi*els and the 1hreshold to 23 levels. $lic O . Merging Layer )ow we need to create a merged layer by hitting Ctrl-!lt-Shift-", !"ac# $ommand'Option'Shift'4&, all at one time. If done right, a new layer will pop up, and then you must delete the one in the middle. Select the top layer and set the blending mode to Overlay#
!dding Layer Ma $ 5hile holding the !lt ey, !"ac# Option ey&, clic on !dd Layer Ma $, located at the bottom of the layers panel. 1his will add a black thumbnail, or a mas , to the picture. )otice that the picture goes bac to its original state, and this is e*actly what we want. )ow well use the Bru h tool and set our %oreground
Color to white and the Bac$ground Colorto blac . )e*t, we can paint the effect bac into specific areas of the picture. Ill start with the face.
6s I move to the clothing articles, Ill change the brush opacity so that the clothing is not as sharp and detailed as the face. I want the bac ground to pop a bit, but not too much, so well duplicate the current layer, select the mas and invert it by hitting Ctrl-I !"ac# $ommand'I&, then Ill change the O&acity to 738.
De aturation 1he color in this picture is too saturated. Ill go to the bottom of the layers panel and select 'ue(Saturation from the!d)u t*ent Layer+ drop'down'menu. +rom the 'ue(Saturation panel, Ill select ,ed from the drop'down menu, and set the Saturation to '99. 1his is going to de'saturate those ugly reds.
%inal -ouche 1o finish it off, Ill create a merged layer by hitting Ctrl-!lt-Shift-" !"ac# $ommand'Option'Shift'4&. 1his layer needs some sharpening, so Ill go to +ilter , Sharpen , Smart Sharpen. :ere Ill set the 6mount to /;38 and the .adius to <.7p*. 1hen Ill O it. )ow that youve learned the basics, you could ta e it to another level by intensifying all the affects that we have applied here. (ou can even come up with your own steps. 5e can end it here or continue= !dditional -ouche .O&tional/ 1o create the very final image, I repeated the steps mentioned above, and used higher values for each step. Prior to converting the image to blac and white, I added lens blur and a custom vignette to the bac ground. I finished by recovering some blown out highlights in the white blouse. In the end I sharpened the image. 1hats it>
También podría gustarte
- A Heartbreaking Work Of Staggering Genius: A Memoir Based on a True StoryDe EverandA Heartbreaking Work Of Staggering Genius: A Memoir Based on a True StoryCalificación: 3.5 de 5 estrellas3.5/5 (231)
- The Sympathizer: A Novel (Pulitzer Prize for Fiction)De EverandThe Sympathizer: A Novel (Pulitzer Prize for Fiction)Calificación: 4.5 de 5 estrellas4.5/5 (119)
- Never Split the Difference: Negotiating As If Your Life Depended On ItDe EverandNever Split the Difference: Negotiating As If Your Life Depended On ItCalificación: 4.5 de 5 estrellas4.5/5 (838)
- Devil in the Grove: Thurgood Marshall, the Groveland Boys, and the Dawn of a New AmericaDe EverandDevil in the Grove: Thurgood Marshall, the Groveland Boys, and the Dawn of a New AmericaCalificación: 4.5 de 5 estrellas4.5/5 (265)
- The Little Book of Hygge: Danish Secrets to Happy LivingDe EverandThe Little Book of Hygge: Danish Secrets to Happy LivingCalificación: 3.5 de 5 estrellas3.5/5 (399)
- Grit: The Power of Passion and PerseveranceDe EverandGrit: The Power of Passion and PerseveranceCalificación: 4 de 5 estrellas4/5 (587)
- The World Is Flat 3.0: A Brief History of the Twenty-first CenturyDe EverandThe World Is Flat 3.0: A Brief History of the Twenty-first CenturyCalificación: 3.5 de 5 estrellas3.5/5 (2219)
- The Subtle Art of Not Giving a F*ck: A Counterintuitive Approach to Living a Good LifeDe EverandThe Subtle Art of Not Giving a F*ck: A Counterintuitive Approach to Living a Good LifeCalificación: 4 de 5 estrellas4/5 (5794)
- Team of Rivals: The Political Genius of Abraham LincolnDe EverandTeam of Rivals: The Political Genius of Abraham LincolnCalificación: 4.5 de 5 estrellas4.5/5 (234)
- Rise of ISIS: A Threat We Can't IgnoreDe EverandRise of ISIS: A Threat We Can't IgnoreCalificación: 3.5 de 5 estrellas3.5/5 (137)
- Shoe Dog: A Memoir by the Creator of NikeDe EverandShoe Dog: A Memoir by the Creator of NikeCalificación: 4.5 de 5 estrellas4.5/5 (537)
- The Emperor of All Maladies: A Biography of CancerDe EverandThe Emperor of All Maladies: A Biography of CancerCalificación: 4.5 de 5 estrellas4.5/5 (271)
- The Gifts of Imperfection: Let Go of Who You Think You're Supposed to Be and Embrace Who You AreDe EverandThe Gifts of Imperfection: Let Go of Who You Think You're Supposed to Be and Embrace Who You AreCalificación: 4 de 5 estrellas4/5 (1090)
- Her Body and Other Parties: StoriesDe EverandHer Body and Other Parties: StoriesCalificación: 4 de 5 estrellas4/5 (821)
- The Hard Thing About Hard Things: Building a Business When There Are No Easy AnswersDe EverandThe Hard Thing About Hard Things: Building a Business When There Are No Easy AnswersCalificación: 4.5 de 5 estrellas4.5/5 (344)
- Hidden Figures: The American Dream and the Untold Story of the Black Women Mathematicians Who Helped Win the Space RaceDe EverandHidden Figures: The American Dream and the Untold Story of the Black Women Mathematicians Who Helped Win the Space RaceCalificación: 4 de 5 estrellas4/5 (890)
- Rt2100 ManualDocumento133 páginasRt2100 ManualAna Laura100% (1)
- Elon Musk: Tesla, SpaceX, and the Quest for a Fantastic FutureDe EverandElon Musk: Tesla, SpaceX, and the Quest for a Fantastic FutureCalificación: 4.5 de 5 estrellas4.5/5 (474)
- The Unwinding: An Inner History of the New AmericaDe EverandThe Unwinding: An Inner History of the New AmericaCalificación: 4 de 5 estrellas4/5 (45)
- The Yellow House: A Memoir (2019 National Book Award Winner)De EverandThe Yellow House: A Memoir (2019 National Book Award Winner)Calificación: 4 de 5 estrellas4/5 (98)
- The Perks of Being a WallflowerDe EverandThe Perks of Being a WallflowerCalificación: 4.5 de 5 estrellas4.5/5 (2099)
- Stars - A Golden GuideDocumento164 páginasStars - A Golden GuideKenneth100% (12)
- Essential Guide For PhotographyDocumento59 páginasEssential Guide For PhotographyAmit Paul100% (2)
- Adobe Photoshop CC 2015 The Ultimate Mark KlassfieDocumento128 páginasAdobe Photoshop CC 2015 The Ultimate Mark KlassfieTiberiu ComanoiuAún no hay calificaciones
- On Fire: The (Burning) Case for a Green New DealDe EverandOn Fire: The (Burning) Case for a Green New DealCalificación: 4 de 5 estrellas4/5 (73)
- 07.photography in Plastic Surgery PDFDocumento21 páginas07.photography in Plastic Surgery PDFREM biusAún no hay calificaciones
- Photography Between The Wars Selections From The Ford Motor Company Collection The Metropolitan Museum of Art Bulletin V 45 No 4 Spring 1988Documento57 páginasPhotography Between The Wars Selections From The Ford Motor Company Collection The Metropolitan Museum of Art Bulletin V 45 No 4 Spring 1988Dana SavuAún no hay calificaciones
- Uptown Magazine Charlotte August 2010Documento68 páginasUptown Magazine Charlotte August 2010Trimakas0% (5)
- Minute Maid Product Redesign Juice BoxDocumento9 páginasMinute Maid Product Redesign Juice BoxMegan Bennett100% (1)
- Clinical Chemistry PDFDocumento215 páginasClinical Chemistry PDFDana Savu100% (1)
- Progress Test 1 (Units 1-4)Documento3 páginasProgress Test 1 (Units 1-4)Инна100% (1)
- Intimate Landscapes PhotographsDocumento144 páginasIntimate Landscapes PhotographsDana SavuAún no hay calificaciones
- Elna Serger Instruction Manual 624dse 614de 604eDocumento28 páginasElna Serger Instruction Manual 624dse 614de 604eDana Savu67% (9)
- Photographs in The Metropolitan The Metropolitan Museum of Art Bulletin V 27 No 7 March 1969Documento35 páginasPhotographs in The Metropolitan The Metropolitan Museum of Art Bulletin V 27 No 7 March 1969Dana SavuAún no hay calificaciones
- Uncle Rich ScriptDocumento4 páginasUncle Rich ScriptRishabAún no hay calificaciones
- King Kong Script VODocumento13 páginasKing Kong Script VOBennyAún no hay calificaciones
- Arecont Vision Av2155dn InstallDocumento17 páginasArecont Vision Av2155dn InstallhempledanAún no hay calificaciones
- 7.1megapixel Digital Camera: Owner'S ManualDocumento45 páginas7.1megapixel Digital Camera: Owner'S ManualCedric DoakesAún no hay calificaciones
- SQ8 Full HD 1080P Mini DV - User Manual - EnglishDocumento4 páginasSQ8 Full HD 1080P Mini DV - User Manual - EnglishBernad SetyawanAún no hay calificaciones
- Konica Centuria Super 1600 Film: Technical Data SheetDocumento3 páginasKonica Centuria Super 1600 Film: Technical Data SheetRichard KingstonAún no hay calificaciones
- LP5700R BrochureDocumento2 páginasLP5700R BrochureJosé Antonio García ChanAún no hay calificaciones
- Canon BJC-7000 User Manual PDFDocumento76 páginasCanon BJC-7000 User Manual PDFZoranAún no hay calificaciones
- Byron L.-Electrophysiology of Vision - Clinical Testing and Applications (2005) PDFDocumento532 páginasByron L.-Electrophysiology of Vision - Clinical Testing and Applications (2005) PDFSabrina Fermano100% (1)
- Annotated BibliographyDocumento19 páginasAnnotated BibliographyStephanie JohnsonAún no hay calificaciones
- MTC L513efDocumento1 páginaMTC L513efUchenna NwobodoAún no hay calificaciones
- Reflection of Light PDFDocumento19 páginasReflection of Light PDFKiara De LeonAún no hay calificaciones
- Min PDFDocumento3 páginasMin PDFAlison_VicarAún no hay calificaciones
- News Feed: What's On Your Mind?Documento7 páginasNews Feed: What's On Your Mind?Parshuram ShendgeAún no hay calificaciones
- DS-2CD3123G0E-I (W) (S) Datasheet V5.5.3 20180706Documento5 páginasDS-2CD3123G0E-I (W) (S) Datasheet V5.5.3 20180706Sandeep KamatAún no hay calificaciones
- Book Design: Crisanto R. OroceoDocumento56 páginasBook Design: Crisanto R. OroceoCrisanto R. OroceoAún no hay calificaciones
- ReadingDocumento48 páginasReadingindra hennyAún no hay calificaciones
- BridgesDocumento6 páginasBridgesSandy StormAún no hay calificaciones
- Algodonite Mineral Data1Documento4 páginasAlgodonite Mineral Data1BlacksacerdoteAún no hay calificaciones
- 02 Moving AboutDocumento75 páginas02 Moving Aboutchelseafan1999Aún no hay calificaciones
- Cyber SafetyDocumento34 páginasCyber SafetyMam GenAún no hay calificaciones
- Autocollimator Angle DekkorDocumento24 páginasAutocollimator Angle DekkorloganathanAún no hay calificaciones