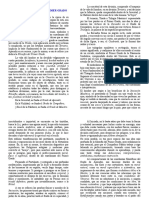Documentos de Académico
Documentos de Profesional
Documentos de Cultura
Visio2007 Introduccion
Cargado por
oposeitorTítulo original
Derechos de autor
Formatos disponibles
Compartir este documento
Compartir o incrustar documentos
¿Le pareció útil este documento?
¿Este contenido es inapropiado?
Denunciar este documentoCopyright:
Formatos disponibles
Visio2007 Introduccion
Cargado por
oposeitorCopyright:
Formatos disponibles
INTRODUCCIN
VISIO 2007
Manual de Referencia para usuarios Salomn Ccance CCANCE WEBSITE
INTRODUCCIN VISIO 2007
INTRODUCCIN
LA INTERFAZ DE VISIO
DIBUJAR FORMAS
Dibujar Lnea: 1. En la barra de herramientas Dibujo, haga clic en la herramienta Lpiz Lnea . o en la herramienta
Nota Si no est visible la barra herramientas Dibujo, haga clic en Herramientas de dibujo barra de herramientas Estndar, para mostrarla. 2. 3. Notas Seale el lugar donde desea que comience la lnea. Arrastre para dibujar la lnea.
, en la
Para dibujar una polilnea, siga dibujando lneas que se toquen entre s. Si desea dibujar un polgono, dibuje lneas que se toquen y que compongan una forma cerrada. Insertar formas 1. Haga clic en cada uno de estos ttulos para abrir una galera de smbolos completa de formas. Por ahora, trabajaremos slo con la galera de smbolos Formas bsicas.
CCANCE WEBSITE | salomon@ccance.net | 999-638-991 | RPM #217344 | (98) 123*4110 | facebook.com/CCANCE
INTRODUCCIN VISIO 2007
2.
Haga clic en cualquier forma de la galera de smbolos Formas bsicas, mantenga presionado el botn del mouse (ratn) y arrastre la forma a la pgina de dibujo.
Cuando libere el botn, la forma se enlazar con una lnea verde de guiones con cuatro cuadrados verdes , denominados asas de seleccin, y a veces rombos amarillos, denominados controladores . 3. 4. Repita el paso 4 para agregar otra forma a la pgina. Conecte las formas utilizando la caracterstica Autoconexin: 1. Site el puntero encima de la forma desde la que desea conectar.
2.
Site el puntero sobre el tringulo azul claro que est ms cerca de la forma a la que desea conectar.
El color del tringulo cambia a azul oscuro y aparece un cuadro rojo alrededor de la forma a la que desea conectar.
CCANCE WEBSITE | salomon@ccance.net | 999-638-991 | RPM #217344 | (98) 123*4110 | facebook.com/CCANCE
INTRODUCCIN VISIO 2007
Nota Si el cuadro rojo no aparece alrededor de la forma a la que desea conectar, sta se encuentra muy lejos. Mueva la forma ms cerca e intntelo de nuevo, o conecte las formas empleando la herramienta Conector. 3. Haga clic en el tringulo azul. Un conector se agrega y se pega a ambas formas, que permanecen conectadas incluso aunque arrastre cada forma a una nueva ubicacin de la pgina.
5.
Contine agregando y conectando formas repitiendo los pasos 4 al 6 hasta completar el diagrama bsico.
POSICIN Y TAMAO
Posicin Para mover una forma: Site el puntero sobre la forma. Cuando el puntero cambie a una flecha de cuatro puntas, mantenga presionado el botn del mouse y arrastre la forma.
Para alinear una forma con otra, utilice las lneas de la cuadrcula dinmica.
Notas Para activar la cuadrcula dinmica, en el men Herramientas, haga clic en Ajustar y pegar. Haga clic en la ficha General, active la casilla de verificacin Cuadrcula dinmica y, a continuacin haga clic en Aceptar. Para empujar una forma en pequeos incrementos, haga clic para seleccionarla y, despus, presione una tecla de direccin. Para empujar una forma un pxel exactamente, mantenga presionada la tecla Mays y presione una tecla de direccin.
CCANCE WEBSITE | salomon@ccance.net | 999-638-991 | RPM #217344 | (98) 123*4110 | facebook.com/CCANCE
INTRODUCCIN VISIO 2007
Tamao Para cambiar el ancho o el alto de una forma: Site el puntero sobre el asa de seleccin lateral. Cuando el puntero cambie a una flecha de dos puntas, arrastre el asa de seleccin.
El ancho y el alto de la forma seleccionada aparecen en la barra de estado situada en la parte inferior de la ventana de Visio. Nota Tambin puede cambiar el tamao de una forma en la ventana Tamao y posicin. En el men Ver, haga clic en Ventana Tamao y posicin. Seleccione la forma cuyo tamao desea cambiar y, despus, escriba los valores de ancho y alto que desee. Para cambiar el tamao de una forma manteniendo las mismas proporciones: Site el puntero sobre el asa de seleccin de una esquina. Arrastre el asa de seleccin. Arrastre cualquier asa de seleccin en un crculo o un cuadrado perfecto para cambiar proporcionalmente el tamao de la forma.
CCANCE WEBSITE | salomon@ccance.net | 999-638-991 | RPM #217344 | (98) 123*4110 | facebook.com/CCANCE
INTRODUCCIN VISIO 2007
INCLUIR TEXTO
Para agregar texto a una forma: Seleccione la forma. Escriba el texto.
Nota Si no ha utilizado la funcin de zoom para acercarse a la forma, Visio se acercar al escribir. Para alejarse de nuevo, haga clic fuera de la forma.
TEMAS
Un tema en Microsoft Office Visio 2007 es un conjunto de colores y efectos que se puede aplicar a un dibujo con un solo clic. Los temas son una manera rpida y fcil de imprimir un aspecto dinmico y profesional a los dibujos. Un tema consta de dos partes: Colores del tema (conjunto de colores que funcionan bien juntos) Efectos del tema (conjunto de efectos para fuentes, rellenos, sombras, lneas y conectores) Puede utilizar cualquier combinacin de colores y efectos.
Se ha aplicado un simple organigrama antes de un tema.
Se ha aplicado el mismo organigrama despus de un tema.
CCANCE WEBSITE | salomon@ccance.net | 999-638-991 | RPM #217344 | (98) 123*4110 | facebook.com/CCANCE
INTRODUCCIN VISIO 2007
Microsoft Office Visio cuenta con un conjunto de temas integrados aunque tambin es posible crear y modificar temas personalizados. Por ejemplo, se puede crear un tema personalizado que se ajuste al logotipo y diseo de una compaa. Los colores de los temas integrados coinciden con los colores de los temas disponibles en otras aplicaciones de Microsoft Office, como por ejemplo, PowerPoint y Word. Aplicar un tema 1. En el men Formato, haga clic en Tema. El panel de tareas Tema - Colores se abre de manera predeterminada. Para abrir el panel de tareas Tema - Efectos, haga clic en Efectos del tema.
Sugerencia De igual modo, se puede hacer clic en la herramienta Tema de la barra de herramientas Formato. 2. Siga uno de los procedimientos siguientes: Para aplicar un tema a la pgina del dibujo actual, haga clic con el botn secundario en una miniatura y, a continuacin, en Aplicar a la pgina actual. Para aplicar un tema a todas las pginas del dibujo, haga clic con el botn secundario en una miniatura y, a continuacin, en Aplicar a todas las pginas.
Sugerencia Tambin puede hacer clic en una miniatura para aplicar el tema a la pgina actual o a todas las pginas de su dibujo, dependiendo de la ltima accin que haya realizado. Notas Para quitar los colores o efectos del tema actual de todas las formas, en el panel de tareas Tema, haga clic en la miniatura Ninguno. Algunos temas aplican un color de fondo al dibujo. Si no desea que aparezca este color al imprimir el dibujo, active la casilla de verificacin Sin fondo en el cuadro de dilogo Imprimir. Para ampliar las miniaturas, haga clic con el botn secundario encima de ellas y despus en Mostrar vistas previas grandes. Despus de aplicar un tema, ste se aplica a todas las formas que agregue al dibujo. Para deshabilitar temporalmente esta funcionalidad, desactive la casilla de verificacin Aplicar tema a nuevas formas situada en la parte inferior del panel de tareas Tema.
COLORES
Color | Slido Muestra los 24 colores de la paleta de colores de Microsoft Visio. Si el controlador de pantalla slo admite 16 colores, ver el color interpolado (interpolado: mtodo para aproximar los colores en un sistema de visualizacin o en un formato de archivo que no tenga disponible el color especificado.). Si admite 256 colores o ms, es posible que no vea colores interpolados. La parte izquierda de cada barra de colores muestra el color interpolado y la parte derecha muestra el color slido ms cercano. Copiar colores de Muestra una lista de los archivos de dibujo abiertos y las paletas de colores predefinidas. Si selecciona de la lista, puede copiar una paleta de colores nueva al archivo de dibujo activo. Editar
CCANCE WEBSITE | salomon@ccance.net | 999-638-991 | RPM #217344 | (98) 123*4110 | facebook.com/CCANCE
INTRODUCCIN VISIO 2007
Seleccione un color en el cuadro de dilogo Paleta de colores, y haga clic en Editar para abrir el cuadro de dilogo Colores y modificar el color.
ZOOM Y TIPOS DE VISTAS
Hay varias maneras de acercar un dibujo de Visio para examinarlo ms detenidamente y, del mismo modo, volverlo a alejar rpidamente. Nota La operacin de acercar y alejar un dibujo no afecta a la escala del mismo. La escala y el grado de ampliacin son factores independientes entre s. Aplicar zoom utilizando el cuadro Zoom de la barra de herramientas Siga uno de los procedimientos siguientes: En la barra de herramientas Estndar, haga clic en la flecha situada junto al cuadro Zoom y, a continuacin, haga clic en un nivel de zoom. En la barra de herramientas Estndar, haga clic en el cuadro Zoom escriba un nivel de zoom. y, a continuacin,
Aplicar zoom utilizando el comando de men Zoom En el men Ver, elija Zoom y, a continuacin, haga clic en un nivel de zoom. Aplicar zoom utilizando el teclado y el mouse (ratn) 1. Mantenga presionadas las teclas CTRL y MAYS.
El puntero se convierte en una lupa. 2. Siga uno de los procedimientos siguientes: Haga clic con el botn principal del mouse para ampliar la vista. Haga clic con el botn secundario del mouse para reducir la vista. Haga clic con el botn principal del mouse y arrastre. La ampliacin resultante depender del tamao del cuadro que cree al arrastrar; cuanto ms pequeo sea el cuadro, mayor ser la ampliacin.
Aplicar zoom utilizando la Ventana Panormica y zoom 1. 2. 3. En el men Ver, haga clic en Ventana Panormica y zoom. En la Ventana Panormica y zoom, si no ve un cuadro rojo, arrastre para crearlo. Cambie el tamao del cuadro rojo para que se ajuste al rea que desee ampliar.
Cuanto ms grande sea el cuadro, mayor ser la parte de pgina que vea y menor ser la ampliacin de las formas. Cuanto ms pequeo sea el cuadro, menor ser la parte de pgina que vea y mayor ser la ampliacin de las formas.
8
Sugerencia En la Ventana Panormica y zoom, tambin puede mover el control deslizante para acercar o alejar el dibujo.
CCANCE WEBSITE | salomon@ccance.net | 999-638-991 | RPM #217344 | (98) 123*4110 | facebook.com/CCANCE
INTRODUCCIN VISIO 2007
Aplicar zoom utilizando la rueda de un dispositivo sealador Microsoft IntelliMouse Lleve a cabo uno de estos procedimientos: Para desplazarse hacia arriba o hacia abajo, gire hacia delante o hacia atrs la rueda del dispositivo sealador IntelliMouse. Para acercar o alejar, mantenga presionada la tecla CTRL mientras gira hacia delante o hacia atrs la rueda del dispositivo sealador IntelliMouse.
Nota Puede cambiar el comportamiento predeterminado de la rueda del dispositivo sealador IntelliMouse de desplazarse a aplicar zoom en la ficha General del cuadro de dilogo Opciones. Para obtener ms informacin sobre el cambio de opciones y ver sugerencias para la solucin de problemas del dispositivo sealador Microsoft IntelliMouse, vea la Gua del usuario en lnea de IntelliPoint.
GUARDAR Y PROTEGER UN DIBUJO
Para guardar un archivo rpidamente, haga clic en Guardar en la barra de herramientas Estndar. Para guardar un documento en una ubicacin o un formato distintos, realice los procedimientos siguientes. Guardar una copia de un archivo 1. 2. 3. En el men Archivo haga clic en Guardar como. En el cuadro Nombre de archivo, escriba un nombre nuevo para el archivo. Haga clic en Guardar.
Sugerencia Para guardar la copia en una carpeta distinta, haga clic en una ubicacin diferente en la lista Guardar en, en una carpeta distinta en la lista de carpetas, o en ambas. Para guardar la copia en una carpeta nueva, haga clic en Crear nueva carpeta . Guardar un archivo con otro formato 1. 2. 3. 4. En el men Archivo haga clic en Guardar como. En el cuadro Nombre de archivo, escriba un nombre nuevo para el archivo. En la lista Guardar como tipo, haga clic en el formato con el que desea guardar el archivo. Haga clic en Guardar.
Guardar archivos automticamente mientras se trabaja 1. 2. En el men Herramientas, haga clic en Opciones y, a continuacin, en la ficha Guardar/Abrir. En Opciones para guardar, active la casilla de verificacin Guardar informacin de recuperacin automtica cada x minutos y especifique el intervalo de frecuencia para guardar los archivos.
Notas Cuanto menor sea el intervalo especificado, ms informacin se podr recuperar en el caso de que se produzca un corte en el suministro de alimentacin elctrica o algn problema similar mientras est abierto un archivo. La caracterstica Recuperacin automtica no reemplaza las operaciones de guardado regularmente de los archivos. Si elige no guardar el archivo recuperado tras abrirlo, el archivo se borra y los cambios que no haya guardado se pierden. Si se guarda el archivo recuperado, ste sustituye el archivo original, a menos que se especifique un nombre de archivo nuevo.
CCANCE WEBSITE | salomon@ccance.net | 999-638-991 | RPM #217344 | (98) 123*4110 | facebook.com/CCANCE
INTRODUCCIN VISIO 2007
Guardar un dibujo como archivo XML 1. 2. 3. En el men Archivo haga clic en Guardar como. Abra la carpeta en la que desee guardar el archivo. En la lista Guardar como, siga uno de estos procedimientos: Para guardar el archivo como dibujo XML de Visio, haga clic en Dibujo XML (*.vdx). Para guardar el dibujo como galera de smbolos XML de Visio, haga clic en Galera XML (*.vsx). Para guardar el dibujo como plantilla XML de Visio, haga clic en Plantilla XML (*.vtx). Haga clic en Guardar.
4.
Guardar un archivo como de slo lectura 1. 2. En el men Archivo haga clic en Guardar como. En el cuadro de dilogo Guardar como, haga clic en la flecha del botn Guardar y seleccione Slo lectura.
Guardar un archivo en une versin previa de Visio 1. 2. 3. En el men Archivo haga clic en Guardar como. En la lista Guardar como tipo, haga clic en Dibujo de Visio 2002, Galera de smbolos de Visio 2002 o Plantilla de Visio 2002. Haga clic en Guardar.
Nota Para usar Visio 2002 con el fin de abrir un dibujo creado o guardado por ltima vez en Visio 2003, primero puede guardarlo como archivo de Visio 2002. (Los archivos de Visio 2002 tambin se pueden abrir en Visio 2000.) Cuando se guarda un archivo de Microsoft Office Visio 2003 con el formato de Microsoft Visio 2002, se pierde o se convierte la informacin y el formato especficos de Microsoft Office Visio 2003. Evitar o permitir cambios en los atributos de formas 1. 2. 3. Seleccione una forma. En el men Formato haga clic en Proteccin. Seleccione los atributos de la forma que desea bloquear, o desactive las casillas de verificacin para los atributos que desea desbloquear y, a continuacin, haga clic en Aceptar.
NOTA Siempre que se pueda seleccionar una forma de tinta para editar (con alguna de las herramientas de lpiz disponibles), se podrn agregar o eliminar trazos de tinta a la forma, aun cuando haya varios atributos de forma seleccionados en el cuadro de dilogo Proteccin. Para evitar cambios en una forma de tinta, bloquee la forma para que no se pueda seleccionar. Bloquear o desbloquear formas de la seleccin 1. 2. 3. 4. 5. 6. Seleccione la forma o las formas que desea proteger. En el men Formato haga clic en Proteccin. Active la casilla de verificacin Contra seleccin y, a continuacin, haga clic dos veces en Aceptar. En el men Ver, haga clic en Ventana Explorador de dibujos. Haga clic con el botn secundario en el nombre del dibujo y, a continuacin, haga clic en Proteger documento. En Proteger, elija Formas y, a continuacin, haga clic en Aceptar.
10
NOTA Para desbloquear las formas contra la seleccin, siga los pasos anteriores, pero desactive la casilla de verificacin Formas y haga clic en Aceptar.
CCANCE WEBSITE | salomon@ccance.net | 999-638-991 | RPM #217344 | (98) 123*4110 | facebook.com/CCANCE
INTRODUCCIN VISIO 2007
ENVIAR UN DIBUJO POR E-MAIL
En el men Archivo, seleccione Enviar a y, a continuacin, haga clic en Destinatario de correo (como datos adjuntos).
IMPRIMIR UN DIBUJO
En el men Archivo, haga clic en Imprimir. Mtodo abreviado de teclado Para mostrar el cuadro de dilogo Imprimir, presione CTRL+P.
11
CCANCE WEBSITE | salomon@ccance.net | 999-638-991 | RPM #217344 | (98) 123*4110 | facebook.com/CCANCE
También podría gustarte
- LG V20 H990T - ManualDocumento151 páginasLG V20 H990T - ManualantherescAún no hay calificaciones
- AlgebraDocumento6 páginasAlgebraKareen JarethAún no hay calificaciones
- 4to Brindis (Orador)Documento2 páginas4to Brindis (Orador)antheresc86% (7)
- AlgebraDocumento6 páginasAlgebraKareen JarethAún no hay calificaciones
- Temario de AlgebraDocumento3 páginasTemario de AlgebraMiguel Angel GaujánAún no hay calificaciones
- AlgebraDocumento6 páginasAlgebraKareen JarethAún no hay calificaciones
- LG V20 H990T - ManualDocumento151 páginasLG V20 H990T - ManualantherescAún no hay calificaciones
- 4to Brindis (Orador)Documento2 páginas4to Brindis (Orador)antheresc86% (7)
- Cosenos y Ángulos Directores de Un Vector (Ej. 2) - Antonio Herrera EscuderoDocumento3 páginasCosenos y Ángulos Directores de Un Vector (Ej. 2) - Antonio Herrera EscuderoantherescAún no hay calificaciones
- Oscilaciones (Masa - Resorte) - Ejercicio 1 - Antonio Herrera EscuderoDocumento5 páginasOscilaciones (Masa - Resorte) - Ejercicio 1 - Antonio Herrera EscuderoantherescAún no hay calificaciones
- Geogebra Manual AplicacionDocumento127 páginasGeogebra Manual AplicacionFranklin JiménezAún no hay calificaciones
- Cosenos y Ángulos Directores de Un Vector (Ej. 1) - Antonio Herrera EscuderoDocumento2 páginasCosenos y Ángulos Directores de Un Vector (Ej. 1) - Antonio Herrera EscuderoantherescAún no hay calificaciones
- Péndulo Simple - Antonio Herrera EscuderoDocumento13 páginasPéndulo Simple - Antonio Herrera EscuderoantherescAún no hay calificaciones
- Cosenos y Ángulos Directores de Un Vector (Ej. 2) - Antonio Herrera EscuderoDocumento3 páginasCosenos y Ángulos Directores de Un Vector (Ej. 2) - Antonio Herrera EscuderoantherescAún no hay calificaciones
- 04e. Cotas para Las Raices de Un PolinomioDocumento4 páginas04e. Cotas para Las Raices de Un PolinomioFausto BorjaAún no hay calificaciones
- Cosenos y Ángulos Directores de Un Vector - Antonio Herrera EscuderoDocumento4 páginasCosenos y Ángulos Directores de Un Vector - Antonio Herrera EscuderoantherescAún no hay calificaciones
- Cosenos y Ángulos Directores de Un Vector (Ej. 1) - Antonio Herrera EscuderoDocumento2 páginasCosenos y Ángulos Directores de Un Vector (Ej. 1) - Antonio Herrera EscuderoantherescAún no hay calificaciones
- Cosenos y Ángulos Directores de Un Vector - Antonio Herrera EscuderoDocumento4 páginasCosenos y Ángulos Directores de Un Vector - Antonio Herrera EscuderoantherescAún no hay calificaciones
- Coronavirus 6 Primaria PDFDocumento96 páginasCoronavirus 6 Primaria PDFantherescAún no hay calificaciones
- Oscilaciones (Masa - Resorte) - Ejercicio 1 - Antonio Herrera EscuderoDocumento5 páginasOscilaciones (Masa - Resorte) - Ejercicio 1 - Antonio Herrera EscuderoantherescAún no hay calificaciones
- Tobillo PDFDocumento14 páginasTobillo PDFXimena GonzalezAún no hay calificaciones
- 21b. Transformaciones Lineales 2Documento2 páginas21b. Transformaciones Lineales 2isai martinez ruizAún no hay calificaciones
- Estructuras AlgebráicasDocumento21 páginasEstructuras AlgebráicasantherescAún no hay calificaciones
- Tipos de Matrices 1Documento3 páginasTipos de Matrices 1antherescAún no hay calificaciones
- Epicuro de Samos - FragmentosDocumento4 páginasEpicuro de Samos - Fragmentossombra1963Aún no hay calificaciones
- Calendarios AntiguosDocumento2 páginasCalendarios AntiguosantherescAún no hay calificaciones
- Diccionario Basico de La MasoneriaDocumento88 páginasDiccionario Basico de La Masoneriaagenzia massonica internazionaleAún no hay calificaciones
- El TemploDocumento5 páginasEl Temploantheresc100% (4)
- Temas C1 - C2 - C3 Y C4 CompletosDocumento11 páginasTemas C1 - C2 - C3 Y C4 CompletosantherescAún no hay calificaciones
- Biografía CortaDocumento1 páginaBiografía CortaantherescAún no hay calificaciones