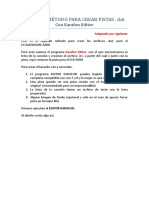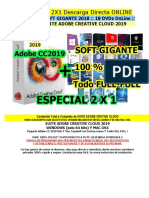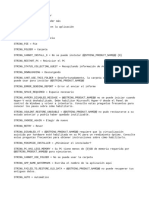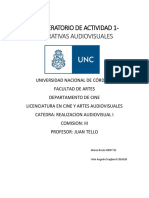Documentos de Académico
Documentos de Profesional
Documentos de Cultura
Instalacion Windows Server 2008 in VM Virtual Box
Cargado por
dx5luisDerechos de autor
Formatos disponibles
Compartir este documento
Compartir o incrustar documentos
¿Le pareció útil este documento?
¿Este contenido es inapropiado?
Denunciar este documentoCopyright:
Formatos disponibles
Instalacion Windows Server 2008 in VM Virtual Box
Cargado por
dx5luisCopyright:
Formatos disponibles
Instalacion Windows Server 2008 in VM Virtual Box
Proceso de Instalacin Lo primero que hay que hacer es disponer de una copia legal del sistema operativo en cuestin, insertarlo en la unidad de CD y arrancar la mquina.
Posterior al inicio, se solicitan los datos referentes al idioma, formato de moneda e idioma del teclado, seleccionar la de conveniencia y clic en Next.
Pulsar sobre Install Now.
Seleccionar la versin del sistema operativo deseado y pulsar Next.
Como se puede ver en la imagen hay 2 opciones segn la versin, Full Instalation y Server Core Installation, la instalacin Server Core instala el ncleo del sistema operativo y todas sus funcionalidades sin interfaz grfica, esto permite reducir espacio en disco y una administracin ms centralizada por parte del equipo de IT. Nota: la versin a instalar debe corresponder al Product Key entregado.
Marcar I accpet the license terms y pulsar Next.
Si se va a realizar una instalacin nueva (la instalacin nueva es la recomendable al momento de montar un servidor nuevo), para ello pulsar Custom (advanced).
A continuacin seleccionar el disco donde se desea instalar y pulsar Next.
En este punto inicia el proceso de instalacin este puede variar segn las caractersticas de la maquina donde se est instalando.
Finalizado el proceso de instalacin, se solicita al usuario asignar una clave de acceso al administrador, para ello pulsar OK para crear la password del usuario administrador local. Nota: Se recomienda que el password de administrador contenga caracteres alfanumricos, ejemplo: pass@word1
Escribir el password y pulsar
Para finalizar pulsar sobre OK.
Al arrancar Windows Server 2008 aparecer la pantalla de bienvenida mostrando los datos referentes a las configuraciones del sistema. Instalacin de Actualizaciones usando Windows Update A continuacin se debe realizar una actualizacin del sistema para mantener el sistema operativo al da y seguro. Pulsar Download and install updates del apartado 2 Update This Server.
Pulsar Turn on automatic updates.
Pulsar sobre Install updates. La cantidad de actualizaciones y la instalacin de estos dependen de la fecha de actualizacin del sistema y del canal de red al cual este est conectado, para finalizar despus de la descarga e instalacin de las actualizaciones se recomienda reiniciar el servidor. Cambiando de Nombre a la Maquina Para el escenario inicialmente planteado se requieren 3 mquinas para ello y segn la mquina que se est configurando se realiza el mismo proceso solo cambia el nombre que se le d a esta.
Primero ir a Strart, sobre el link Computer presionar clic derecho y del men contextual seleccionar la opcin Properties.
En la ventana System, ir a la opcin Advanced system settings ubicado en la parte izquierda de la pantalla.
Posteriormente en la ventana System Properties ir a la pestaa Computer Name y hacer clic en la opcin Change.
Como anteriormente se mencion, segn el escenario que se est configurando, se le dar a la maquina el nombre correspondiente para este escenario los PCs son los siguientes: Nombre Maquina SERVAPP SERVSQL Descripcin Servidor de aplicaciones donde se montara la pgina web de ejemplo. Servidor de Base de datos donde se montara la base de datos SQL Server 2008.
Una vez cambiado el nombre dar clic en Ok, automticamente el sistema indicara que para aplicar cambios se deber reiniciar el servidor a lo cual hacer clic en Ok.
Al cerrar la ventana System Properties, el sistema indicara q debe reiniciar la mquina y aconseja cerrar todas las aplicaciones abiertas para evitar perdida de informacin, para ello dar clic en Restart Now. Una vez reiniciada la maquina a continuacin se verificara que haya quedado el nombre para ello accedemos a una consola de lnea de comandos, ir a Start Command Prompt y se digita el comando hostname y oprimir la tecla enter, como respuesta se mostrara en pantalla el nombre de la mquina.
Habilitacin de Servidor de Aplicaciones (IIS) Internet Information Service (IIS) es uno de los roles de servidor de Windows Server. IIS 7 puede instalarse a travs de la interfaz grfica de usuario (GUI), usando la nueva interfaz de administrador de servidores ( Server Manager) despus de instalar el sistema operativo de Windows Server. La habilitacin del servidor de aplicaciones debe realizarse en la mquina que ha sido destinada para este trabajo ( SERVAPP). Para acceder a la interfaz de administrador, en la barra de tareas al lado del botn de Start se encuentra el acceso directo al Server Manager. El Server Manager proporciona un solo panel de control para instalar o desinstalar caractersticas y funciones de servidor. El administrador del servidor tambin ofrece una visin general de todas las funciones y caractersticas actualmente instaladas. Cuando IIS 7 es elegido desde el administrador de servidores, los componentes bsicos y servicios necesarios para el IIS se seleccionan automticamente.
1. En el Server Manager, hay que desplazarse hacia abajo hasta la seccin Roles Summary, y despus hacer clic en Add Roles.
2. Se abrir la ventana Add Roles Wizard, este Wizard permitir agregar todos los componentes y requisitos relacionados al servidor de aplicaciones para el servidor seleccionado. En el primer paso se solicita al usuario la verificacin de seguridad de la clave de administrador y la activacin de las actualizaciones automticas. Hacer clic en Next.
3. A continuacin se solicita los roles que se desean activar en el servidor, para este caso se va a activar el rol de servidor de aplicaciones ( Web Server (IIS)). Se selecciona de la lista y se hace clic en Next.
4. Antes de la instalacin y configuracin del Servidor IIS se presenta una serie de informacin al respecto de la herramienta hacer clic en Next.
5. En la pantalla Select Role Services, se pueden seleccionar los diferentes componentes que se pueden adicionar al servidor de aplicaciones, por defecto ese selecciona los bsicos para la instalacin del componente, adicional a estos, seleccionar dentro del grupo Application Compatibility el elemento ASP.NET y hacer clic en Next.
6. El wizard indica que para agregar el componente de ASP.NET se deben adicionar una serie de servicios extras, hacer clic en Add Required Role Services.
7. Para finalizar la instalacin se presentan los componentes para el servidor de aplicaciones configurado para hostear aplicaciones construidas en ASP.NET, hacer clic en Install.
8. Tras finalizar la instalacin se muestra al resumen de los componentes instalados, para finalizar clic en Close.
9. Por ultimo para verificar el correcto funcionamiento del Servidor de Aplicaciones, abrir una ventana de navegador Internet Explorer, para ello ir a Start Internet Explorer, y escribir en la barra de direccin la url http://localhost, esto para indicar que se desea ir al servidor local. El cual deber presentar la siguiente pgina la cual indica el correcto funcionamiento del servidor de aplicaciones.
Instalacin de SQL Server 2008 Igual que la instalacin del sistema operativo, se debe escoger la edicin adecuada de SQL Server, por disponibilidad y caractersticas de la herramienta, se escogi para instalar la versin Express
SQL Server 2008 R2 Express ofrece 4 versiones diferentes segn las caractersticas que cada una de ellas ofrece, descritas ms a fondo en la siguiente tabla.
Previo a la descarga hay que habilitar los permisos de descarga de internet explorer para ello: 1. Abrir una ventana de navegador de Internet Explorer. 2. Ir al Menu Tools Internet Options. 3. Seleccionar la ficha Security y clic en el botn Custom Level. 4. En la seccin Downloads habilitar la caracterstica de File Download.
5. Ok para cerrar la ventana de Security Settings y Ok para cerrar la ventana de Internet Options. Proceso de Instalacin Despus de descargar el instalador, hay que asegurarse que el proceso de instalacin se haga con la cuenta del administrador de la mquina. 1. Ejecutar el instalador descargado previamente. 2. Ante la advertencia de seguridad, indica que se va a realizar una instalacin nueva, dar clic en Run. 3. Se necesita un prerrequisito para instalar SQL Server, el asistente indicara que se necesita el rol de.Net Framework Core, para activarlo hacer clic en Ok.
4. Posteriormente se lanzara el asistente de instalacin SQL Server Installation Center. En el costado izquierdo encontrarn las diferentes opciones. La primera de ellas, Planning, le permitir analizar la plataforma completamente como documentacin, requerimientos de Hardware y Software entre otros componentes previos a la instalacin. Clic en New installation or add Features to an existing installation, para hacer la instalacin correspondiente a nuestro escenario.
5. En la ventana License Terms, clic en I accept the license Terms y clic en Next.
6. En Setup Support Files, clic en Install para instalar los archivos de soporte del proceso.
7. Al finalizar el proceso el sistema mostrara las posibles incompatibilidades que se puedan presentar tales como versiones anteriores y plataforma. Clic en Next.
8. En Feature Selection, seleccione los componentes que se ven en la imagen. Los componentes que se visualizan en la imagen son los necesarios para el caso. Clic en Next.
9. En la ventana Installation Rules, verifique que cumple todas las caractersticas previas para la instalacin y Clic en Next.
10. En la ventana Instance Configuration, especifique el nombre y el ID de la instancia a instalar. En este caso, se instalar una instancia por defecto y el nombre se dejara el que la herramienta recomienda. Clic en Next.
11. En la ventana Disk Space Requeriments, valide que cumple con los requerimientos mnimos de espacio en disco y Clic en Next.
12. En la ventana Server Configuration, especifique la cuenta de usuario con la que corrern los servicios, el modo de arranque de los servicios y la intercalacin de la instancia. Para este caso verifique que el servicio SQL Server Database Engine este seleccionada la cuenta Network Service, las dems djelas como vienen. Clic en Next.
13. En la ventana Database Engine Configuration se especifica el modo de autenticacin: Modo Windows valida usuarios nicamente del sistema operativo o del directorio activo. Modo Mixto, valida al usuario contra el sistema operativo y adicionalmente con cuentas de usuario propias de SQL Server 2008 R2. El wizard reconoce el usuario que realiza la instalacin y administrador de la base de datos. Clic en Next.
14. En la ventana Error Reporting, clic en Enviar notificaciones y Clic en Next.
15. El proceso de instalacin dura dependiendo de las caractersticas de la mquina. Generalmente entre 5 y 15 minutos.
16. Para finalizar el proceso de instalacin en la ventana Complete clic en Close.
17. Por ultimo para verificar la correcta instalacin y funcionamiento del motor ir a Start Programs Microsoft SQL Server 2008 R2 SQL Server Management Studio.
18. Una vez abierto el SQL Server Management Studio, teclear el nombre del servidor (SERVSQL) o de la instancia que se configuro en el paso 10 ( MSSQLSERVER).
Habilitacin de Puertos y Verificacin de protocolos SQL Server va a estar restringido al servidor local y no se va a tener acceso desde ningn cliente o aplicacin externa al servidor, esto debido a que el firewall de Windows restringe la salidas y entradas por el puerto por defecto de SQL Server, para habilitar el puerto primero se crea una regla de entrada: 1. Ir a Start Administrative Tools Windows Firewall with Advanced Security. 2. En el panel de la izquierda denominado Windows Firewall with Advanced Security on Local Computer, hacer clic derecho sobre el nodo Inbound Rules y seleccionar la opcin New Rule. 3. En la ventana New Inbound Rule Wizard, en el paso Rule Type seleccione la opcion Port. Clic en Next.
4. El paso Protocol and Ports se ingresa el Puerto y el protocolo por el cual vamos a autorizar acceso, para ello seleccionar la opcin TCP y especificar el puerto 1433 tal como se ve en la imagen. Clic en Next.
5. En el paso Action seleccionar la opcion Allow the Connection. Clic en Next.
6. Segn las condiciones en donde se vaya a realizar la conexin se pueden seleccionar los perfiles donde se desea aplicar esta regla, para el ejercicio en el paso Profile seleccionar las opciones Domain, Private y Public. Clic en Next.
7. En el ltimo paso colocar el nombre de la regla que se acaba de crear, para el ejemplo colocar SQL Server, clic en Finish.
De la misma forma se crea una regla de salida para el puerto. 1. Ir a Start Administrative Tools Windows Firewall with Advanced Security. 2. En el panel de la izquierda denominado Windows Firewall with Advanced Security on Local Computer, hacer clic derecho sobre el nodo Outbound Rules y seleccionar la opcin New Rule. 3. En la ventana New Outbound Rule Wizard, en el paso Rule Type seleccione la opcion Port. Clic en Next. 4. El paso Protocol and Ports se ingresa el Puerto y el protocolo por el cual vamos a autorizar acceso, para ello seleccionar la opcin TCP y especificar el puerto 1433 tal como se ve en la imagen. Clic en Next. 5. En el paso Action seleccionar la opcion Allow the Connection. Clic en Next. 6. Segn las condiciones en donde se vaya a realizar la conexin se pueden seleccionar los perfiles donde se desea aplicar esta regla, para el ejercicio en el paso Profile seleccionar las opciones Domain, Private y Public. Clic en Next. 7. En el ltimo paso colocar el nombre de la regla que se acaba de crear, para el ejemplo colocar SQL Server, clic en Finish. Por ultimo hay que verificar el estado de los protocolos de comunicacin de SQL Server. 1. Ir a Strart Programs Microsoft SQL Server 2008 R2 Configuration Tools SQL Server Configuration Manager. 2. En la ventana SQL Server Configuration Manager, en el rbol de la izquierda, seleccionar el nodo SQL Native Client 10.0 Configuration (32Bit) y verificar en el panel de la derecha que los protocolos TCP/IP y Named Pipes se encuentren en estado Enabled. En caso de que el estado sea diferente hacer clic derecho y seleccionar la opcin Enabled. 3. De la misma forma verificar el estado de los protocolos en el nodo SQL Native Client 10.0 Configuration.
Habilitacin de Conexiones Remotas SQL Server va a estar restringido al servidor local y no se va a tener acceso desde ningn cliente o aplicacin externa al servidor, esto debido a que el firewall de Windows restringe 1. Ir a Start Microsoft SQL Server 2008 R2 SQL Server Management Studio. 2. En el panel Object Explorer y sobre el nombre del servidor ( SERVSQL) clic derecho y seleccionar la pgina Properties. En la ventana Server Properties SERVSQL, en el panel izquierdo ir a la opcin Security, y en la opcin Server Authentication seleccionar la opcin SQL Server and Windows Authentication.
3. En el listado de pginas de la parte izquierda seleccionar la pgina Connections, y verificar que la opcin Allow remote Connections to this Server este seleccionada.
4. Finalmente en la ventana Server Properties clic en Ok para salir, el sistema indicara que para que se apliquen las opciones seleccionadas se debe reiniciar el servicio de SQL Server, clic en la ventana emergente para salir, para reiniciar el servidor en el Object Explorer ubicado al lado izquierdo de la pantalla clic derecho sobre el servidor y hacer clic en la opcin Restart.
5. El servidor enviara un mensaje de advertencia indicando si desea reiniciar el servicio, clic en Ok, es posible que se tengan que reiniciar ms servicios en caso de preguntar clic en Ok. De esta forma ya queda listo nuestro servidor con SQL Server 2008 R2 Express listo para trabajar, aunque lo mio no es la infraestructura y poco a las bases de datos, la verdad es importante e interesante conocer un poco de todo para de esta foram tener una vision mas amplia de las herramientas y oportunidades que se puedan generar
También podría gustarte
- Anexo3 Formato Entrega Tarea4Documento7 páginasAnexo3 Formato Entrega Tarea4Daniel MelgarejoAún no hay calificaciones
- Super Mario All StartDocumento3 páginasSuper Mario All StartLuis VasquezAún no hay calificaciones
- Segundo método Karafun Editor crear pistas .dat ECUAKARAOKE-MODDocumento12 páginasSegundo método Karafun Editor crear pistas .dat ECUAKARAOKE-MODAlienz0% (1)
- Uso de GroupmailDocumento12 páginasUso de GroupmailCarlos Rojas ZapataAún no hay calificaciones
- Definición de Escritorio de WindowsDocumento4 páginasDefinición de Escritorio de WindowsRobert Stalin Holguín GalánAún no hay calificaciones
- ESPECIAL 2X1 Descarga Directa ONLINEDocumento43 páginasESPECIAL 2X1 Descarga Directa ONLINEjak100% (1)
- Sistemas OperativosDocumento79 páginasSistemas OperativosAle Zeledon OvaresAún no hay calificaciones
- Mapa de Los Montes de España para Rellenar - Bing ImagesDocumento2 páginasMapa de Los Montes de España para Rellenar - Bing ImagesleireAún no hay calificaciones
- Crear Disco de Instalación Con Todas Las Versiones de Windows 7 32 y 64 Bits IncluidasDocumento6 páginasCrear Disco de Instalación Con Todas Las Versiones de Windows 7 32 y 64 Bits IncluidasRené ChoqueAún no hay calificaciones
- Desarrollo de Proyectos InteractivosDocumento39 páginasDesarrollo de Proyectos InteractivossilcercaAún no hay calificaciones
- HCVR4104 4108C-S2 EspDocumento1 páginaHCVR4104 4108C-S2 EspJuan AcostaAún no hay calificaciones
- Manual para Ripear Una Pelicula en 100 MB PDFDocumento3 páginasManual para Ripear Una Pelicula en 100 MB PDFZEUS_Z77Aún no hay calificaciones
- Actividad N°3Documento2 páginasActividad N°3DonaldoAún no hay calificaciones
- Eliminar DispositivosDocumento7 páginasEliminar DispositivosCesar AldanaAún no hay calificaciones
- Como Instalar Manualmente La Impresora PDFDocumento7 páginasComo Instalar Manualmente La Impresora PDFdiegocurtiAún no hay calificaciones
- Herramientas de Seguridad y AtaqueDocumento8 páginasHerramientas de Seguridad y AtaqueCafú NavarroAún no hay calificaciones
- Instructivo Del Banco de Preguntas y Respuestas Cenec 2022Documento10 páginasInstructivo Del Banco de Preguntas y Respuestas Cenec 2022Diego AtmAún no hay calificaciones
- 3CX y MS TeamsDocumento1 página3CX y MS TeamsJonathanSalazarAún no hay calificaciones
- I18n es-ESDocumento9 páginasI18n es-ESAlainbravopaezAún no hay calificaciones
- Catalogo AirisDocumento0 páginasCatalogo AirisKali QxAún no hay calificaciones
- Actualización de IOS en Switches Catalyst 2950Documento4 páginasActualización de IOS en Switches Catalyst 2950Fabián RamosAún no hay calificaciones
- SD Hoja Guia 3 2022ADocumento2 páginasSD Hoja Guia 3 2022ADiego NaranjoAún no hay calificaciones
- Ques Es MyscrapbookDocumento16 páginasQues Es MyscrapbookJulio Cesar Espinola JucevalAún no hay calificaciones
- Manual de InternetDocumento14 páginasManual de InternetNayeli OchoaAún no hay calificaciones
- Manual básico PowerPointDocumento11 páginasManual básico PowerPointJULISSA LEMUS QUEVEDOAún no hay calificaciones
- Triptico La TecnologiaDocumento3 páginasTriptico La TecnologiaLuis Miguel100% (4)
- Práctica de Laboratorio 04 - Servicios WebDocumento2 páginasPráctica de Laboratorio 04 - Servicios WebAndi PandiAún no hay calificaciones
- Recuperatorio de Actividad 1Documento2 páginasRecuperatorio de Actividad 1rocio alonsoAún no hay calificaciones
- EliminarVirus Que Convierte Carpetas en Accesos DirectosDocumento73 páginasEliminarVirus Que Convierte Carpetas en Accesos DirectosAbel De Jesus Casas CardenasAún no hay calificaciones